HP M426dw User Manual

Руководствопользователя
1
2
M426dw
M426fdn
M426fdw
M427dw
M427fdn
M427fdw
www.hp.com/support/ljM426MFP
www.hp.com/support/ljM427MFP

HP LaserJet Pro MFP M426, M427
Руководствопользователя
Авторскиеправаилицензия
© Copyright 2016 HP Development Company,
L.P.
Копирование, адаптацияилипереводбез предварительногописьменногоразрешения запрещены, заисключениемслучаев, разрешенныхзакономобавторскихправах.
Информация, содержащаясявэтом документе, можетбытьизмененабез предварительногоуведомления.
ГарантиинаизделияиуслугиHP устанавливаютсявспециальных гарантийныхположениях, прилагаемыхк такимизделиямиуслугам. Ничтоиз сказанноговнастоящемдокументене должноистолковыватьсякак дополнительнаягарантия. HP ненесет ответственностизатехническиеили редакторскиеошибкиилиупущения, содержащиесявнастоящемдокументе.
Edition 3, 2/2017
Информацияотоварныхзнаках
Adobe®, Adobe Photoshop®, Acrobat® и
PostScript® являютсязарегистрированными товарнымизнакамиAdobe Systems Incorporated.
НазваниеApple илоготипApple являются товарнымизнакамикомпанииApple Computer, Inc., зарегистрированнымивСША идругихстранах/регионах. iPod являются товарнымзнакомкомпанииApple Computer, Inc. УстройстваiPod предназначенытолько длялегальногокопированиясразрешения правообладателя. Неворуйтемузыку!
Microsoft®, Windows®, Windows XP® и Windows Vista® являются зарегистрированнымивСШАтоварными знакамиMicrosoft Corporation.
UNIX® являетсязарегистрированным товарнымзнакомOpen Group.

Содержание
1 Общиесведенияопринтере......................................................................................................................... |
1 |
Изображенияпринтера....................................................................................................................................... |
2 |
Видпринтераспереди...................................................................................................................... |
2 |
Видпринтерасзади........................................................................................................................... |
3 |
Внешнийвидпанелиуправления.................................................................................................... |
4 |
Внешнийвидглавногоэкрана....................................................................................... |
5 |
Какиспользоватьсенсорнуюпанельуправления...................................................... |
6 |
Техническиехарактеристикипринтера............................................................................................................ |
6 |
Техническиехарактеристики........................................................................................................... |
7 |
ПоддерживаемыеОС........................................................................................................................ |
8 |
Решениядлямобильнойпечати................................................................................................... |
11 |
Размерыпринтера........................................................................................................................... |
11 |
Потребляемаямощность, электрическиехарактеристикииакустическаяэмиссия............... |
13 |
Допустимыеусловияэксплуатации.............................................................................................. |
13 |
АппаратнаянастройкапринтераиустановкаПО........................................................................................... |
15 |
2 Лоткидлябумаги....................................................................................................................................... |
17 |
Загрузкавлоток1 .............................................................................................................................................. |
18 |
Введение.......................................................................................................................................... |
18 |
Ориентациябумагивлотке1 ......................................................................................................... |
20 |
Загрузкавлоток2 .............................................................................................................................................. |
22 |
Введение.......................................................................................................................................... |
22 |
Ориентациябумагивлотке2 ......................................................................................................... |
24 |
Загрузкавлоток3 .............................................................................................................................................. |
26 |
Введение.......................................................................................................................................... |
26 |
Ориентациябумагивлотке3 ......................................................................................................... |
28 |
Загрузкабумагиипечатьконвертов............................................................................................................... |
30 |
Введение.......................................................................................................................................... |
30 |
Печатьконвертов............................................................................................................................ |
30 |
Ориентацияконверта...................................................................................................................... |
30 |
RUWW |
iii |
3 Расходныематериалы, дополнительныепринадлежностиизапасныечасти........................................... |
31 |
Заказрасходныхматериалов, дополнительныхпринадлежностейизапасныхчастей.......................... |
32 |
Заказ.................................................................................................................................................. |
32 |
Расходныематериалыидополнительныепринадлежности.................................................... |
32 |
Деталидлясамостоятельногоремонта........................................................................................ |
33 |
Сменныйкартриджстонером.......................................................................................................................... |
34 |
Введение.......................................................................................................................................... |
34 |
Сведенияокартриджестонером.................................................................................................. |
34 |
Извлечениеизаменакартриджастонером................................................................................. |
35 |
4 Печать....................................................................................................................................................... |
39 |
Заданияпечати(Windows) ................................................................................................................................ |
40 |
Каквыполнятьпечать(Windows) .................................................................................................. |
40 |
Автоматическаяпечатьнаобеихсторонах(Windows) ................................................................ |
42 |
Двусторонняяпечатьвручномрежиме(Windows) ..................................................................... |
42 |
Печататьнесколькостраницналисте(Windows) ........................................................................ |
43 |
Выбортипабумаги(Windows) ........................................................................................................ |
43 |
Дополнительныезаданиянапечать............................................................................................ |
43 |
Заданияпечати(OS X) ........................................................................................................................................ |
45 |
Каквыполнятьпечать(OS X) .......................................................................................................... |
45 |
Автоматическаядвусторонняяпечать(OS X) ............................................................................... |
45 |
Двусторонняяпечатьвручномрежиме(OS X) ............................................................................. |
45 |
Печатьнесколькихстраницналисте(OS X) ................................................................................. |
46 |
Выбортипабумаги(OS X) ............................................................................................................... |
46 |
Дополнительныезаданиянапечать............................................................................................ |
47 |
Хранениезаданийпечатинапринтередляпоследующейпечати.............................................................. |
48 |
Введение.......................................................................................................................................... |
48 |
Передначаломработы................................................................................................................... |
48 |
Настройтепринтердляхранениязаданий................................................................................... |
48 |
Шаг1. ПодключитеUSB-накопитель.......................................................................... |
48 |
Шаг2. Обновлениедрайверапечати.......................................................................... |
49 |
Созданиесохраненногозадания(Windows) ................................................................................. |
50 |
Печатьсохраненногозадания....................................................................................................... |
52 |
Удалениесохраненногозадания................................................................................................... |
52 |
Мобильнаяпечать............................................................................................................................................. |
53 |
Введение.......................................................................................................................................... |
53 |
ПечатьWi-Fi Direct иNFC (толькодлябеспроводныхмоделей) ................................................ |
53 |
HP ePrint поэлектроннойпочте..................................................................................................... |
54 |
ПОHP ePrint ...................................................................................................................................... |
55 |
AirPrint ............................................................................................................................................... |
55 |
ВстроенноерешениедляпечативAndroid .................................................................................. |
56 |
iv |
RUWW |
НепосредственнаяпечатьчерезUSB-порт: использование......................................................................... |
57 |
Введение.......................................................................................................................................... |
57 |
Шаг1. ДоступкфайламсUSB напринтере.................................................................................. |
57 |
Шаг2. ПечатьдокументовсUSB-накопителя.............................................................................. |
57 |
Вариант1. Печатьдокументов.................................................................................... |
57 |
Вариант2. Печатьфотографий................................................................................... |
58 |
5 Копирование.............................................................................................................................................. |
59 |
Копирование....................................................................................................................................................... |
60 |
Двустороннеекопирование.............................................................................................................................. |
61 |
Автоматическоекопированиенаобеихсторонах(толькомоделиm, fdn иfdw) .................... |
61 |
Копированиенаобеихсторонахлистабумагивручную............................................................. |
61 |
Дополнительныезаданиякопирования......................................................................................................... |
62 |
6 Сканирование............................................................................................................................................ |
63 |
СканированиеприпомощиПОHP Scan (Windows) ......................................................................................... |
64 |
СканированиеспомощьюПОHP Scan (OS X) .................................................................................................. |
65 |
СканированиенаUSB-устройствофлэш-памяти........................................................................................... |
66 |
Настройкафункциисканированиявсетевуюпапку..................................................................................... |
67 |
Введение.......................................................................................................................................... |
67 |
Передначаломработы................................................................................................................... |
67 |
Способ1. Использованиемастеранастройкифункциисканированиявсетевуюпапку |
|
(Windows) .......................................................................................................................................... |
67 |
Способ2. Настройкафункциисканированиявсетевуюпапкуспомощьювстроенного |
|
веб-сервераHP (Windows) .............................................................................................................. |
69 |
Шаг1. Доступквстроенномувеб-серверуHP (EWS) ................................................. |
69 |
Шаг2. Настройкафункции"Сканированиевсетевуюпапку" .................................. |
70 |
НастройкафункциисканированиявсетевуюпапкунаMac ....................................................... |
71 |
Шаг1. Доступквстроенномувеб-серверуHP (EWS) ................................................. |
71 |
Способ1. Спомощьювеб-браузераоткройтевстроенныйвеб- |
|
серверHP (EWS) ........................................................................................... |
71 |
Способ2. СпомощьюHP Utility откройтевстроенныйвеб-сервер |
|
HP (EWS) ....................................................................................................... |
71 |
Шаг2. Настройкафункции"Сканированиевсетевуюпапку" .................................. |
72 |
Сканированиевсетевуюпапку........................................................................................................................ |
74 |
Настройкафункциисканированиявсообщениеэл. почты.......................................................................... |
75 |
Введение.......................................................................................................................................... |
75 |
Передначаломработы................................................................................................................... |
75 |
Способ1. Мастернастройкисканированиявэлектроннуюпочту(Windows) ........................... |
75 |
Способ2. Настройкафункциисканированиявсообщенияэлектроннойпочтыс |
|
помощьювстроенноговеб-сервераHP (Windows) ...................................................................... |
77 |
RUWW |
v |
Шаг1. Доступквстроенномувеб-серверуHP (EWS) ................................................. |
77 |
Шаг2. Настройкафункциисканированиявсообщенияэлектроннойпочты........ |
77 |
Шаг3: Добавлениеконтактоввадреснуюкнигуэлектроннойпочты................... |
79 |
Шаг4. Настройкапараметровэлектроннойпочтыпоумолчанию......................... |
79 |
НастройкафункциисканированиявсообщенияэлектроннойпочтынаMac .......................... |
80 |
Шаг1. Доступквстроенномувеб-серверуHP (EWS) ................................................. |
80 |
Способ1. Спомощьювеб-браузераоткройтевстроенныйвеб- |
|
серверHP (EWS) ........................................................................................... |
80 |
Способ2. СпомощьюHP Utility откройтевстроенныйвеб-сервер |
|
HP (EWS) ....................................................................................................... |
81 |
Шаг2. Настройкафункциисканированиявсообщенияэлектроннойпочты........ |
81 |
Шаг3: Добавлениеконтактоввадреснуюкнигуэлектроннойпочты................... |
83 |
Шаг4. Настройкапараметровэлектроннойпочтыпоумолчанию......................... |
83 |
Сканироватьвэл. почту.................................................................................................................................... |
85 |
Дополнительныезаданиядлясканирования................................................................................................ |
86 |
7 Факс.......................................................................................................................................................... |
87 |
Настройканаотправкуиприемфаксимильныхсообщений. ....................................................................... |
88 |
Передначаломработы................................................................................................................... |
88 |
Шаг1. Определитетиптелефонногоподключения................................................................... |
88 |
Шаг2. Настройкафакса.................................................................................................................. |
89 |
Выделеннаяфаксимильнаятелефоннаялиния....................................................... |
89 |
Общаялиниядляголосовыхвызововифакса......................................................... |
90 |
Общаялиниядляголосовыхифаксимильныхвызововсавтоответчиком.......... |
91 |
Шаг3. Настройкавремени, датыизаголовкафакса.................................................................. |
93 |
МастерустановкиHP Fax .............................................................................................. |
93 |
Панельуправленияпринтера...................................................................................... |
93 |
Встроенныйвеб-серверHP (EWS) иПанельинструментовустройстваHP |
|
(Windows) ....................................................................................................................... |
94 |
Шаг4. Выполнитепроверкуфакса................................................................................................ |
95 |
Отправкафакса.................................................................................................................................................. |
96 |
Отправкафаксаспланшетасканера............................................................................................ |
96 |
Отправкафаксовсустройстваподачидокументов.................................................................... |
97 |
Использованиезаписейбыстрогоигрупповогонабора............................................................. |
97 |
Отправкафаксаспомощьюпрограммногообеспечения........................................................... |
98 |
Отправкафаксаспомощьюпрограммынезависимогопроизводителя, например |
|
Microsoft Word .................................................................................................................................. |
98 |
Дополнительныевозможностифакса............................................................................................................ |
99 |
8 Управлениепринтером............................................................................................................................. |
101 |
Использованиеприложенийвеб-службHP .................................................................................................. |
102 |
vi |
RUWW |
Изменениетипаподключенияпринтера(Windows) .................................................................................... |
103 |
Дополнительнаянастройкасовстроеннымвеб-серверомHP (EWS) иHP Device Toolbox (Windows) .... |
104 |
ДополнительныенастройкисHP Utility дляOS X ........................................................................................ |
108 |
ОткройтеутилитуHP Utility .......................................................................................................... |
108 |
ФункцииHP Utility ......................................................................................................................... |
108 |
НастройкапараметровIP-сети....................................................................................................................... |
111 |
Введение........................................................................................................................................ |
111 |
Отказотобязательстввсвязиссовместнымиспользованиемпринтера............................... |
111 |
Просмотриизменениесетевыхпараметров.............................................................................. |
111 |
Изменениесетевогоименипринтера.......................................................................................... |
111 |
НастройкапараметровTCP/IP IPv4 вручнуюспанелиуправления......................................... |
112 |
Скоростьподключенияипараметрыдвустороннейпечати.................................................... |
112 |
Функциибезопасностипринтера................................................................................................................... |
114 |
Введение........................................................................................................................................ |
114 |
Задайтеилиизменитепарольсистемыспомощьювстроенноговеб-сервера..................... |
114 |
Блокировкаформаттера.............................................................................................................. |
114 |
Параметрыэнергопотребления..................................................................................................................... |
115 |
Введение........................................................................................................................................ |
115 |
Печатьвэкономичномрежиме(EconoMode) ............................................................................. |
115 |
Настройкарежимаожидания/функцииавтоматическоговыключенияпослеустановки... |
115 |
Настройказадержкивыключенияипараметровпринтерадляпотреблениенеболее |
|
1 Вт.................................................................................................................................................. |
116 |
Настройказадержкивыключения.............................................................................................. |
116 |
HP Web Jetadmin ............................................................................................................................................... |
117 |
Обновлениемикропрограммы....................................................................................................................... |
118 |
Способ1. Обновлениемикропрограммыспанелиуправления............................................... |
118 |
Способ2. Обновлениемикропрограммыспомощьюутилитыобновления |
|
микропрограммы........................................................................................................................... |
118 |
9 Решениепроблем..................................................................................................................................... |
121 |
Поддержкаклиентов...................................................................................................................................... |
122 |
Справочнаясистемапанелиуправления...................................................................................................... |
123 |
Восстановлениезаводскихнастроекпоумолчанию................................................................................... |
124 |
Напанелиуправленияпринтераотображаетсясообщениеобошибке"Низкийуровеньтонерав |
|
картридже" или"Оченьнизкийуровеньтонеравкартридже" .................................................................. |
125 |
Изменениенастроек"Оченьнизкийуровень" ............................................................................ |
125 |
Дляпринтеровсмодулемфакса............................................................................... |
125 |
Заказрасходныхматериалов...................................................................................................... |
126 |
Принтернезахватываетилипропускаетзахватбумаги............................................................................. |
127 |
Введение........................................................................................................................................ |
127 |
Принтернезахватываетбумагу.................................................................................................. |
127 |
RUWW |
vii |
Принтеромзахватываетсянескольколистовбумаги............................................................... |
130 |
Устройствоподачизаминает, перекашиваетбумагуилиподаетнескольколистовсразу. . |
133 |
Очиститероликиподачииразделительнуюпластинуустройстваподачидокументов. ..... |
133 |
Устранениезамятийбумаги............................................................................................................................ |
135 |
Введение........................................................................................................................................ |
135 |
Замятиебумагислучаетсячастоилипериодически? ............................................................... |
135 |
Меставозникновениязамятийбумаги........................................................................................ |
136 |
Устранениезамятийвустройствеподачидокументов............................................................. |
137 |
Устранениезамятийбумагивлотке1 ......................................................................................... |
139 |
Устранениезамятийбумагивлотке2 ......................................................................................... |
140 |
Устранениезамятийбумагивлотке3 ......................................................................................... |
144 |
Устранениезамятийбумагивобластитермоэлемента............................................................. |
149 |
Устранениезамятийбумагиввыходномлотке......................................................................... |
151 |
Устранениезамятийвдуплексере.............................................................................................. |
154 |
Улучшениекачествапечати........................................................................................................................... |
157 |
Введение........................................................................................................................................ |
157 |
Печатьиздругойпрограммы....................................................................................................... |
157 |
Проверкапараметратипабумагидлязаданияпечати............................................................ |
157 |
Проверкапараметратипабумаги(Windows) ........................................................... |
157 |
Проверкапараметратипабумаги(OS X) .................................................................. |
157 |
Проверкастатусакартриджастонером..................................................................................... |
158 |
Очисткапринтера.......................................................................................................................... |
159 |
Печатьстраницыочистки.......................................................................................... |
159 |
Проверьтестеклосканеранапредметзагрязнений............................................... |
159 |
Визуальныйосмотркартриджастонером................................................................................. |
159 |
Проверкабумагииусловийпечати............................................................................................. |
160 |
Этап1. Используйтебумагу, котораясоответствуеттребованиямHP ................. |
160 |
Этап2. Проверьтеусловияэксплуатации................................................................ |
160 |
Шаг3: Настройкалоткадлябумаги.......................................................................... |
160 |
ПроверкапараметроврежимаEconoMode ................................................................................. |
161 |
Попробуйтедругойдрайверпечати........................................................................................... |
161 |
Улучшениекачествакопированияисканирования.................................................................................... |
163 |
Введение........................................................................................................................................ |
163 |
Проверьтестеклосканеранапредметзагрязнений................................................................. |
163 |
Проверкапараметровбумаги...................................................................................................... |
164 |
Проверьтенастройкиизмененияизображения. ........................................................................ |
164 |
Оптимизациякачестватекстаилиизображений....................................................................... |
164 |
Копированиеоткраядокрая...................................................................................................... |
165 |
Очиститероликиподачииразделительнуюпластинуустройстваподачидокументов. ..... |
165 |
Улучшениекачествафаксимильныхизображений..................................................................................... |
167 |
Введение........................................................................................................................................ |
167 |
viii |
RUWW |
Проверьтестеклосканеранапредметзагрязнений................................................................. |
167 |
Проверкапараметровразрешенияприотправкефакса.......................................................... |
168 |
Проверьтенастройкиисправленияошибок.............................................................................. |
168 |
Проверкапараметрамасштабированияподформатстраницы.............................................. |
168 |
Очиститероликиподачииразделительнуюпластинуустройстваподачидокументов. ..... |
169 |
Отправказаданиянадругойфаксимильныйаппарат.............................................................. |
170 |
Проверкафаксимильногоаппаратаотправителя..................................................................... |
170 |
Решениепроблемпроводнойсети................................................................................................................ |
171 |
Введение........................................................................................................................................ |
171 |
Некачественноеподключениенафизическомуровне............................................................. |
171 |
ВкомпьютереиспользуетсяневерныйIP-адреспринтера...................................................... |
171 |
Компьютернеможетсвязатьсяспринтером............................................................................. |
171 |
Впринтереиспользуетсяневерноеподключениеинеправильныепараметры |
|
двустороннейпечати.................................................................................................................... |
172 |
Новоепрограммноеобеспечениеможетвызыватьнеполадкиссовместимостью. ............. |
172 |
Неправильныенастройкикомпьютераилирабочейстанции................................................. |
172 |
Принтеротключенилинастройкисетиневерны...................................................................... |
172 |
Решениепроблембеспроводнойсети.......................................................................................................... |
173 |
Введение........................................................................................................................................ |
173 |
Контрольныйсписокдляпроверкибеспроводногосоединения............................................ |
173 |
Принтерперестаетпечататьпослезавершениянастройкибеспроводногосоединения.... |
174 |
Принтернепечатает, анакомпьютереустановленбрандмауэрстороннего |
|
разработчика................................................................................................................................. |
174 |
Беспроводноесоединениенеработаетпослеперемещениябеспроводного |
|
маршрутизатораилипринтера.................................................................................................... |
174 |
Невозможноподсоединитьдополнительныекомпьютерыкпринтерусфункциями |
|
беспроводнойсвязи...................................................................................................................... |
175 |
Принтерсбеспроводнымсоединениемтеряетсвязьприподсоединенииквиртуальной |
|
частнойсети(VPN) ......................................................................................................................... |
175 |
Сетьнепредставленавспискебеспроводныхсетей................................................................ |
175 |
Беспроводнаясетьнефункционирует....................................................................................... |
175 |
Выполнениедиагностическоготестабеспроводнойсети....................................................... |
176 |
Уменьшениепомехвбеспроводнойсети................................................................................... |
176 |
Устранениенеполадокфакса........................................................................................................................ |
177 |
Введение........................................................................................................................................ |
177 |
Контрольныйсписокустранениянеполадок............................................................................. |
177 |
Устранениенеполадокобщегохарактеравработефакса...................................................... |
178 |
Факсыпередаютсямедленно................................................................................... |
178 |
Низкоекачествофаксов............................................................................................. |
179 |
Факсобрываетсяилипечатаетсянадвухстраницах............................................. |
180 |
RUWW |
ix |
Указатель.................................................................................................................................................... |
181 |
x |
RUWW |

1 Общиесведенияопринтере
●Изображенияпринтера
●Техническиехарактеристикипринтера
●АппаратнаянастройкапринтераиустановкаПО
Дляполучениядополнительнойинформациисм.:
Следующаяинформацияявляетсявернойнамоментпубликации. Дополнительныесведениясм. в
разделеwww.hp.com/support/ljM426MFP, www.hp.com/support/ljM427MFP.
ВполнойсправкеотHP дляэтогопринтерапредставленаследующаяинформация:
●Установкаинастройка
●Обучениеииспользование
●Решениепроблем
●ЗагрузкаобновленийПОимикропрограммы
●Участиевфорумахтехническойподдержки
●Поискинформациипогарантииинормативнойинформации
RUWW |
1 |

Изображенияпринтера
●Видпринтераспереди
●Видпринтерасзади
●Внешнийвидпанелиуправления
Видпринтераспереди
2
1
11 

 10
10
9
8
7

6
5
 3
3

 4
4
1
2 3
1Панельуправления(можнонаклонитьвверхдляудобствапросмотра)
2Устройствоподачидокументов
3Сканер
4Кнопкафиксаторапереднейдверцы(доступккартриджустонером)
5Кнопкавкл./выкл. питания
6Лоток3 (опциональный)
7Лоток2
8Лоток1
9Удлинительвыходноголотка
10Выходнойлоток
11Walk-up USB-порт(дляпечатиисканированиябезкомпьютера)
2 Глава1 Общиесведенияопринтере |
RUWW |
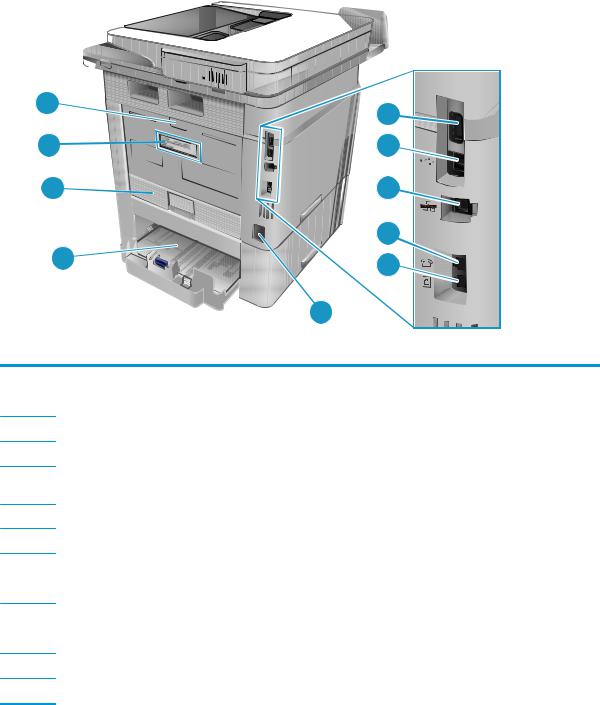
Видпринтерасзади
10 |
1 |
|
|
9 |
2 |
8 |
3 |
|
4 |
7 |
5 |
|
6 |
1USB-порт(дляхранениязаданийипечатиличныхзаданий)
ПРИМЕЧАНИЕ. Портможетбытьсзаглушкой.
2ИнтерфейсныйпортUSB
3ПортEthernet
4Выходнойтелефонныйразъем(дляподключениядополнительноготелефона, автоответчикаилидругих устройств)
5Входнойразъемдляфакса(дляподключенияфаксакустройству)
6Разъемпитания
7Лоток3 (опциональный)
ПРИМЕЧАНИЕ. Лоток3 выступает, когдазагруженформатбумагиLegal илиA4
8Пылезащитнаякрышкадлялотка2
ПРИМЕЧАНИЕ. Пылезащитнаякрышкаоткидываетсявверх, когдазагруженформатбумагиLegal илиA4
9Этикеткассерийнымномероминомеромпринтера
10Задняядверца(обеспечиваетдоступдляустранениязамятий)
RUWW |
Изображенияпринтера 3 |

Внешнийвидпанелиуправления
1
2

3
|
4 |
5 |
|
|
|
|
|
|
|
|
|
1 |
КнопкавозвратаHP |
|
Возвратнапредыдущийэкран |
|
|
|
|
2 |
Кнопкаглавногоэкрана |
|
Переходнаглавныйэкран |
|
|
|
|
3 |
Кнопкасправки |
|
Доступксправочнойсистемепанелиуправления |
|
|
|
|
4 |
Цветнойсенсорныйэкран |
|
Обеспечиваетдоступкменю, справочнойанимациии |
|
|
|
информацииопринтере. |
|
|
|
|
5 |
Индикаторэкранадомашнейстраницы |
Дисплейпоказывает, какойглавныйэкранотображается |
|
|
|
|
напанелиуправлениявтекущиймомент. |
|
|
|
|
 ПРИМЕЧАНИЕ. ВтовремякакпанельуправлениянеимеетстандартнойкнопкиОтмена, входемногих процессовпринтеракнопкаОтменапоявляетсянасенсорномэкране. Этопозволяетпользователю отменитьпроцесспринтерадоегозавершения.
ПРИМЕЧАНИЕ. ВтовремякакпанельуправлениянеимеетстандартнойкнопкиОтмена, входемногих процессовпринтеракнопкаОтменапоявляетсянасенсорномэкране. Этопозволяетпользователю отменитьпроцесспринтерадоегозавершения.
4 Глава1 Общиесведенияопринтере |
RUWW |
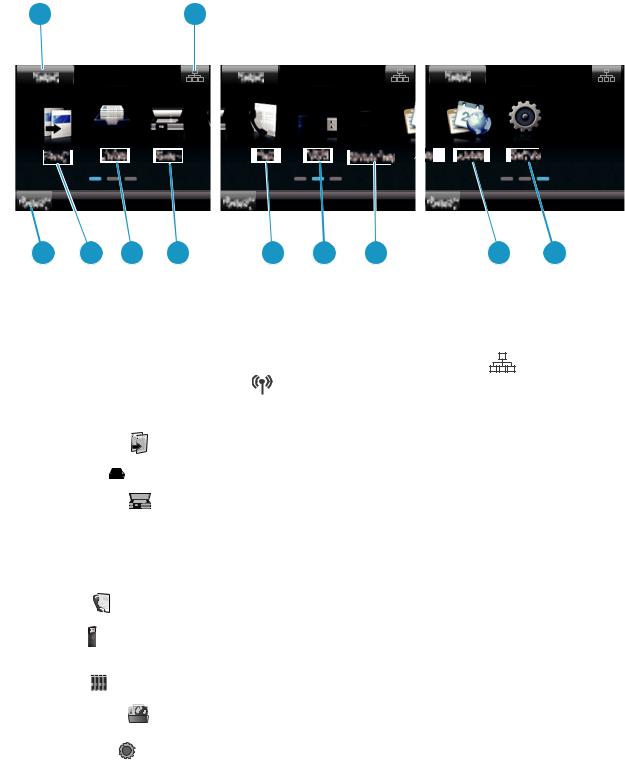
Внешнийвидглавногоэкрана
1 |
2 |
|
|
|
|
|
|
|
|
|
|
|
|||||
|
|
|
|
|
|
|
|
|
|
|
|
|
|
|
|
|
|
|
|
|
|
|
|
|
|
|
|
|
|
|
|
|
|
|
|
|
|
|
|
|
|
|
|
|
|
|
|
|
|
|
|
|
|
|
3 |
4 |
5 |
6 |
7 |
8 |
9 |
10 |
11 |
1 |
КнопкаСброс |
|
Коснитесьэтойкнопки, чтобысброситьвсевременныепараметрыдобазовыхнастроек |
||||||
|
|
|
|
принтера. |
|
|
|
|
|
2 |
Кнопкаинформациио |
Коснитесьэтойкнопки, чтобыоткрытьменюИнформацииосоединенияхипросмотреть |
|||||||
|
соединениях |
|
информациюосети. Кнопкаотображаетсякакзначокпроводнойсети |
|
илизначок |
||||
|
|
|
|
|
|||||
|
|
|
|
беспроводнойсети |
взависимостиоттипасети, ккоторойподключенпринтер. |
||||
3 |
Состояниепринтера |
|
Этаобластьэкранасодержитинформациюобобщемсостояниипринтера. |
|
|||||
4 |
ЗначокКопирование |
Коснитесьэтойкнопки, чтобыоткрытьменюкопирования. |
|
|
|||||
|
|
|
|
|
|
|
|||
5 |
ЗначокЗадания |
|
Коснитесьэтойкнопки, чтобыоткрытьменюзаданий. |
|
|
||||
6 |
ЗначокСканировать |
|
Прикоснитеськэтойкнопке, чтобыоткрытьменюсканирования: |
|
|
||||
|
|
|
|
● СканированиенаUSB-устройство |
|
|
|
||
|
|
|
|
● Сканироватьвсетевуюпапку |
|
|
|
||
|
|
|
|
● Передачасканированногосообщенияпоэлектроннойпочте |
|
|
|||
7 |
ЗначокФакс |
|
Прикоснитесьэтойкнопки, чтобыоткрытьменюфакса: |
|
|
||||
|
|
|
|
|
|
|
|
||
8 |
ЗначокUSB |
|
|
Коснитесьэтойкнопки, чтобыоткрытьменюUSB-накопителя. |
|
|
|||
|
|
|
|
|
|
|
|
|
|
9 |
Значокрасходных |
|
Коснитесьэтойкнопки, чтобыпросмотретьинформациюосостояниирасходных |
||||||
|
материалов |
|
материалов. |
|
|
|
|
|
|
10 |
Значокприложений |
|
Коснитесьэтойкнопки, чтооткрытьменюПриложениядляпечатинапрямуюизвыбранных |
||||||
|
|
|
|
веб-приложений. |
|
|
|
|
|
11 |
ЗначокНастройка |
|
Коснитесьэтойкнопки, чтобыоткрытьменюНастройки. |
|
|
||||
RUWW |
Изображенияпринтера 5 |
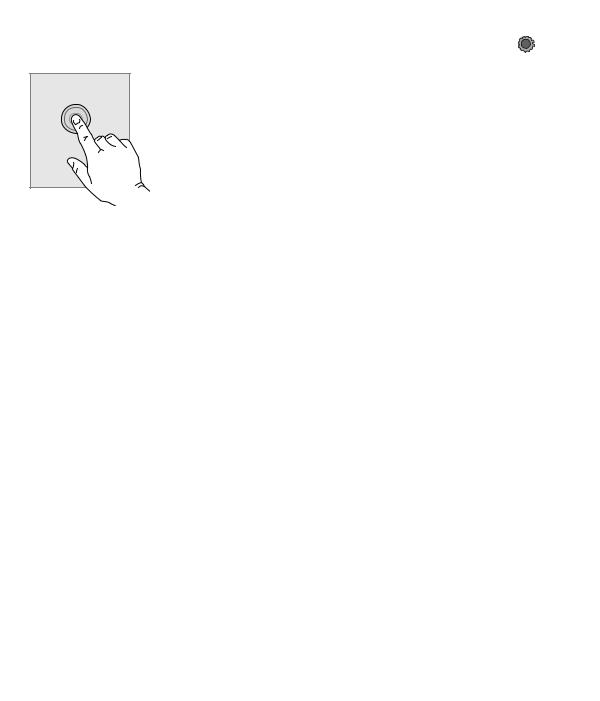
Какиспользоватьсенсорнуюпанельуправления
Выполнитеследующиедействиядляиспользованиясенсорнойпанелиуправленияпринтера.
Действие |
Описание |
Пример |
|
Коснитесь |
Коснитесьобъектанаэкране, чтобывыбрать |
КоснитесьзначкаНастройка |
, чтобы |
|
этотэлементилиоткрытьменю. Также, при |
открытьменюнастроек. |
|
|
прокруткеменюбыстрокоснитесьэкрана, |
|
|
|
чтобыостановитьпрокрутку. |
|
|
Скольжение |
Коснитесьэкранаипереместитепалец |
Проведитепоглавномуэкрану, чтобы |
|
|
горизонтальнопоэкрану, чтобы прокрутить |
получитьдоступкзначкуНастройки |
. |
|
экранвсторону. |
|
|
Прокрутка |
Коснитесьэкрана, азатем, неотрываяпалец, ПрокруткаменюНастроек. |
|
переместитееговертикально, чтобы |
|
передвинутьэкран. |
Техническиехарактеристикипринтера
 ВАЖНО! Следующиехарактеристикивернынамоментпубликации, номогутизмениться.
ВАЖНО! Следующиехарактеристикивернынамоментпубликации, номогутизмениться.
Дополнительныесведениясм. вразделеwww.hp.com/support/ljM426MFP, www.hp.com/support/ ljM427MFP.
●Техническиехарактеристики
●ПоддерживаемыеОС
●Решениядлямобильнойпечати
●Размерыпринтера
6 Глава1 Общиесведенияопринтере |
RUWW |
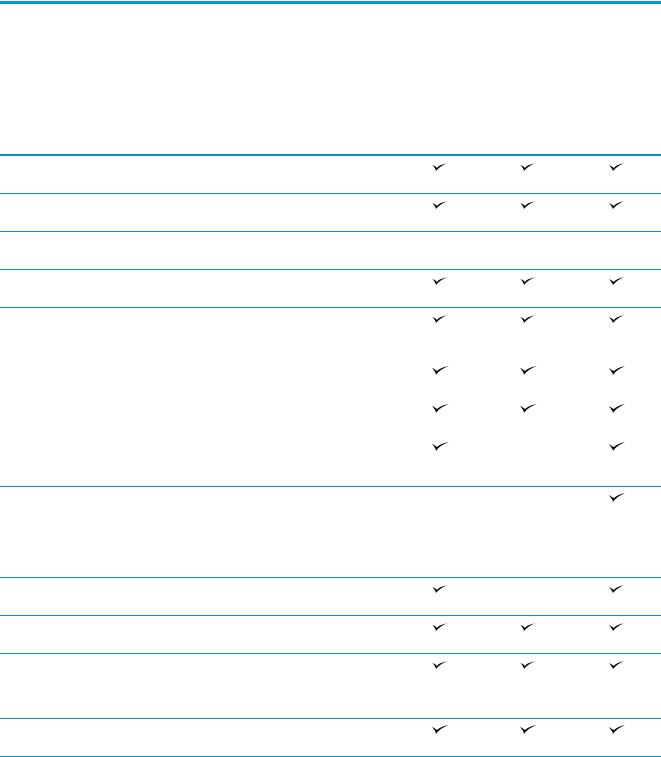
●Потребляемаямощность, электрическиехарактеристикииакустическаяэмиссия
●Допустимыеусловияэксплуатации
Техническиехарактеристики
Названиемодели |
|
|
M426fdn |
|
Кодпродукта |
|
|
F6W14A |
|
Названиемодели |
|
M426dw |
M426m |
M426fdw |
Кодпродукта |
|
F6W13A |
1GP80A |
F6W15A |
Названиемодели |
|
M427dw |
M427fdn |
M427fdw |
Номерпродукта |
|
C5F97A |
C5F98A |
C5F99A |
Работасбумагой |
Лоток1 (вместимость |
|
|
|
|
100 листов) |
|
|
|
|
Лоток2 (вместимость |
|
|
|
|
250 листов) |
|
|
|
|
Лоток3 (вместимость |
Необязательно |
Необязательно |
Необязательно |
|
550 листов) |
|
|
|
|
Автоматическая |
|
|
|
|
двусторонняяпечать |
|
|
|
Возможности |
ЛВС-соединение |
|
|
|
подключения |
10/100/1000 Ethernet с |
|
|
|
|
IPv4 иIPv6 |
|
|
|
|
ВысокоскоростнойUSB |
|
|
|
|
2.0. |
|
|
|
|
ПортUSB для |
|
|
|
|
непосредственнойпечати |
|
|
|
|
Серверпечатидля |
|
Недоступно |
|
|
подключенияк |
|
|
|
|
беспроводнойсети |
|
|
|
|
УстройствоHP |
Недоступно |
Недоступно |
|
|
бесконтактнойсвязи |
|
|
|
|
ближнегорадиуса |
|
|
|
|
действия(NFC) для |
|
|
|
|
печатисмобильных |
|
|
|
|
устройств |
|
|
|
|
Wi-Fi Direct дляпечатис |
|
Недоступно |
|
|
мобильныхустройств |
|
|
|
Органывводаидисплей |
Цветнаясенсорная |
|
|
|
панелиуправления |
панельуправления |
|
|
|
Печать |
Скоростьпечати: |
|
|
|
|
до38 стр./миннабумаге |
|
|
|
|
форматаA4 и40 стр./мин |
|
|
|
|
набумагеформатаLetter |
|
|
|
Хранениезаданийи печатьличныхзаданий
RUWW |
Техническиехарактеристикипринтера 7 |

Названиемодели |
|
|
M426fdn |
|
Кодпродукта |
|
|
F6W14A |
|
Названиемодели |
|
M426dw |
M426m |
M426fdw |
Кодпродукта |
|
F6W13A |
1GP80A |
F6W15A |
Названиемодели |
|
M427dw |
M427fdn |
M427fdw |
Номерпродукта |
|
C5F97A |
C5F98A |
C5F99A |
|
Непосредственнаяпечать |
|
|
|
|
черезUSB-порт(без |
|
|
|
|
компьютера) |
|
|
|
Факс |
|
Недоступно |
|
|
Сканированиеи |
Копированиеи |
|
|
|
копирование |
сканированиедо26 |
|
|
|
|
страницвминуту(ppm) |
|
|
|
|
Устройствоподачи |
Недоступно |
|
|
|
документовсфункцией |
|
|
|
|
автоматического |
|
|
|
|
двустороннего |
|
|
|
|
сканированиязаодин |
|
|
|
|
проходипечати, две |
|
|
|
|
головки, на50 листов |
|
|
|
|
Устройствоподачи |
|
Недоступно |
Недоступно |
|
документовна50 листов |
|
|
|
дляодностороннего копированияи сканирования
Сканированиеиотправка поэл. почте, СканированиенаUSB и Сканированиевсетевую папку
ПоддерживаемыеОС
СледующаяинформацияотноситсякдрайверампечатиWindows PCL 6 иOS X дляконкретных принтеровикустановочномкомпакт-дискуспрограммнымобеспечениемизкомплектапоставки.
Windows: Сустановочногокомпакт-дискасПОHP взависимостиотОСустанавливаетсядрайверHP PCL. 6, HP PCL 6 илиHP PCL-6, атакжедополнительноепрограммноеобеспечение, прииспользовании полнойустановкипрограммногообеспечения.
КомпьютерыMac иOS X: ДанныйпринтерсовместимскомпьютерамиMac имобильнымиустройствами Apple. ДрайвериутилитапечатидляОСOS X доступныдлязагрузкиссайтаhp.com имогутбытьтакже доступныспомощьюобновленияПОApple. УстановщикпрограммногообеспеченияHP дляOS X отсутствуетнаприлагаемомкомпакт-диске. Выполнитеследующиедействия, чтобызагрузить программуустановкидляOS X:
8 Глава1 Общиесведенияопринтере |
RUWW |

1.Посетитеwww.hp.com/support/ljM426MFP, www.hp.com/support/ljM427MFP.
2.Выберитевариантыподдержки, вобластивариантовзагрузкивыберитеДрайверы, ПОи микропрограммыипакетпринтера.
3.Выберитеверсиюоперационнойсистемы, азатемнажмитекнопкуЗагрузка.
Операционнаясистема |
Установленныйдрайвер |
Примечания |
|
|
|
Windows® XP SP2 илиболеепоздней |
ДрайверпечатиHP PCL.6 для |
Полнаяустановкапрограммного |
версии, 32-разрядная |
конкретногопринтераустанавливается |
обеспечениянеподдерживаетсядля |
|
дляданнойОСвпроцессебазовой |
даннойоперационнойсистемы. |
|
установкиПО. Базовыйустановщик |
Используйтедрайверзагрузкидля64- |
|
устанавливаеттолькодрайвер. |
|
|
|
разрядныхсистем. |
|
|
Microsoft прекратилапредоставление |
|
|
базовойподдержкидляWindows XP в |
|
|
апреле2009 г. КомпанияHP продолжит |
|
|
предоставлениенегарантированной |
|
|
поддержкиОСXP. |
|
|
|
Windows Vista®, 32-разрядная |
ДрайверпечатиHP PCL.6 для |
Полнаяустановкапрограммного |
|
конкретногопринтераустанавливается |
обеспечениянеподдерживаетсядля |
|
дляданнойОСвпроцессебазовой |
даннойоперационнойсистемы. |
|
установкиПО. Базовыйустановщик |
|
|
устанавливаеттолькодрайвер. |
|
|
|
|
Windows Server 2003 SP1 илиболее |
ДрайверпечатиHP PCL.6 для |
Полнаяустановкапрограммного |
позднейверсии, 32-разрядная |
конкретногопринтераустанавливается |
обеспечениянеподдерживаетсядля |
|
дляданнойОСвпроцессебазовой |
даннойоперационнойсистемы. |
|
установкиПО. Базовыйустановщик |
Используйтедрайверзагрузкидля64- |
|
устанавливаеттолькодрайвер. |
|
|
|
разрядныхсистем. |
|
|
КомпанияMicrosoft прекратила |
|
|
предоставлениебазовойподдержки |
|
|
дляWindows Server 2003 виюле2010 г. |
|
|
КомпанияHP продолжит |
|
|
предоставлениенегарантированной |
|
|
поддержкиОСServer 2003. |
|
|
|
Windows 7, 32- и64-разрядныеверсии |
ДрайверпечатиHP PCL 6 для |
ДрайверHP PCL 6 настроенна |
|
конкретногопринтераустанавливается |
использованиепоумолчаниюфункции |
|
дляданнойОСвпроцессеполной |
автоматическойдвустороннейпечати |
|
установкиПО. |
(дуплекс) внекоторыхстранах/регионах |
|
|
(еслиустановлен). |
|
|
|
Windows 8, 32- и64-разрядныеверсии |
ДрайверпечатиHP PCL-6 для |
ПоддержкаWindows 8 RT |
|
конкретногопринтераустанавливается |
осуществляетсячерезMicrosoft вверсии |
|
дляданнойОСвпроцессеполной |
ОС4, 32-разрядныйдрайвер. |
|
установкиПО. |
ДрайверHP PCL-6 настроенна |
|
|
|
|
|
использованиепоумолчаниюфункции |
|
|
автоматическойдвустороннейпечати |
|
|
(дуплекс) внекоторыхстранах/регионах |
|
|
(еслиустановлен). |
|
|
|
RUWW |
Техническиехарактеристикипринтера 9 |
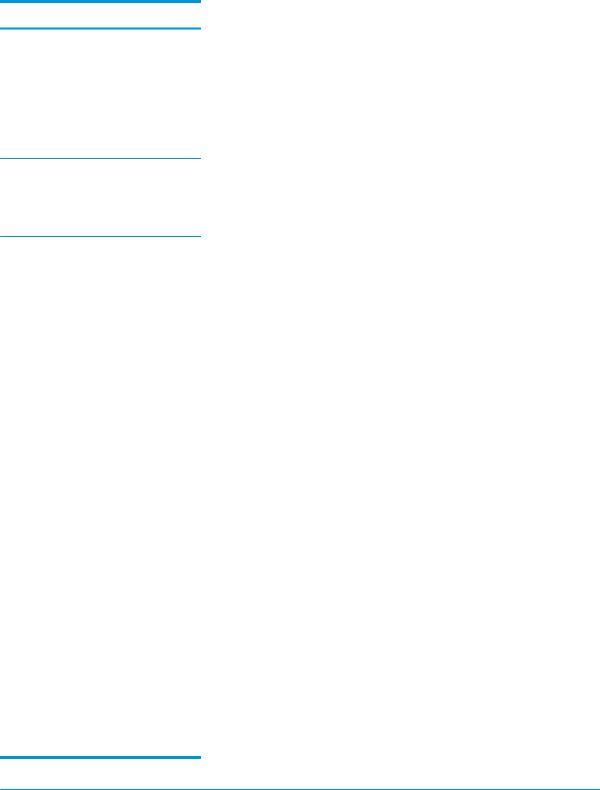
Операционнаясистема |
Установленныйдрайвер |
Примечания |
Windows 8.1, 32- и64-разрядныеверсии ДрайверпечатиHP PCL-6 для конкретногопринтераустанавливается дляданнойОСвпроцессеполной установкиПО.
ПоддержкаWindows 8.1 RT
осуществляетсячерезMicrosoft вверсии ОС4, 32-разрядныйдрайвер.
ДрайверHP PCL-6 настроенна использованиепоумолчаниюфункции автоматическойдвустороннейпечати (дуплекс) внекоторыхстранах/регионах (еслиустановлен).
Windows 10, 32- и64-разрядныеверсии ДрайверпечатиHP PCL-6 для конкретногопринтераустанавливается дляданнойОСвпроцессеполной установкиПО.
ДрайверHP PCL-6 настроенна использованиепоумолчаниюфункции автоматическойдвустороннейпечати (дуплекс) внекоторыхстранах/регионах (еслиустановлен).
Windows Server 2008 SP2, 32-разрядная |
ДрайверпечатиHP PCL.6 для |
|
|
версия |
конкретногопринтераустанавливается |
|
|
|
дляданнойОСвпроцессебазовой |
|
|
|
установкиПО. |
|
|
|
|
|
|
Windows Server 2008 SP2, 64-разрядная |
ДрайверпечатиHP PCL 6 для |
ДрайверHP PCL 6 настроенна |
|
версия |
конкретногопринтераустанавливается |
использованиепоумолчаниюфункции |
|
|
дляданнойОСвпроцессебазовой |
автоматическойдвустороннейпечати |
|
|
установкиПО. |
(дуплекс) внекоторыхстранах/регионах |
|
|
|
(еслиустановлен). |
|
|
|
|
|
Windows Server 2008 R2, SP 1, 64- |
ДрайверпечатиHP PCL 6 для |
ДрайверHP PCL 6 настроенна |
|
разряднаяверсия |
конкретногопринтераустановлендля |
использованиепоумолчаниюфункции |
|
|
этойоперационнойсистемыкакчасть |
автоматическойдвустороннейпечати |
|
|
базовойустановкипрограммного |
(дуплекс) внекоторыхстранах/регионах |
|
|
обеспечения. |
(еслиустановлен). |
|
|
|
|
|
OS X 10.8 Mountain Lion, OS X 10.9 |
ДрайвериутилитапечатидляОСOS X |
ДляOS X загрузитеполныйустановщикс |
|
Mavericks иOS X 10.10 Yosemite |
доступныдлязагрузкиссайтаhp.com и |
веб-сайтаподдержкидляданного |
|
|
могутбытьтакжедоступныспомощью |
принтера. |
|
|
обновленияПОApple. Установщик |
1. |
Посетите www.hp.com/support/ |
|
программногообеспеченияHP дляOS X |
||
|
отсутствуетнаприлагаемомкомпакт- |
|
ljM426MFP, www.hp.com/support/ |
|
диске. |
|
ljM427MFP. |
|
|
2. |
Выберитевариантыподдержки, |
|
|
|
затемвобластивариантов |
|
|
|
загрузкивыберитеДрайверы, ПО |
|
|
|
имикропрограммы. |
|
|
3. |
Выберитеверсиюоперационной |
|
|
|
системы, азатемнажмитекнопку |
|
|
|
Загрузка. |
ДрайверOS X настроенна использованиепоумолчаниюфункции автоматическойдвустороннейпечати (дуплекс) внекоторыхстранах/регионах (еслиустановлен).
 ПРИМЕЧАНИЕ. ДляподдерживаемыхвнастоящеевремяОСнасайтеwww.hp.com/support/ljM426MFP, www.hp.com/support/ljM427MFP можнополучитьисчерпывающиесведенияпопринтеру.
ПРИМЕЧАНИЕ. ДляподдерживаемыхвнастоящеевремяОСнасайтеwww.hp.com/support/ljM426MFP, www.hp.com/support/ljM427MFP можнополучитьисчерпывающиесведенияпопринтеру.
10 Глава1 Общиесведенияопринтере |
RUWW |


 ПРИМЕЧАНИЕ. ПодробнееоклиентскихисерверныхОСиподдержкедрайверовHP UPD PCL6, UPD PCL 5 иUPD PS дляданногопринтерасм. насайтеwww.hp.com/go/upd (вкладкаТехнические характеристики).
ПРИМЕЧАНИЕ. ПодробнееоклиентскихисерверныхОСиподдержкедрайверовHP UPD PCL6, UPD PCL 5 иUPD PS дляданногопринтерасм. насайтеwww.hp.com/go/upd (вкладкаТехнические характеристики).
Решениядлямобильнойпечати
ВпринтереестьподдержкаследующегоПОдлямобильнойпечати:
●ПОHP ePrint
 ПРИМЕЧАНИЕ. ПОHP ePrint Mobile работаетсоследующимиоперационнымисистемами: Windows 7 SP 1 (32- и64-разрядныеверсии); Windows 8 (32- и64-разрядныеверсии); Windows 8.1 (32- и64-разрядныеверсии); OS X версий10.8 Mountain Lion, 10.9 Mavericks и10.10 Yosemite.
ПРИМЕЧАНИЕ. ПОHP ePrint Mobile работаетсоследующимиоперационнымисистемами: Windows 7 SP 1 (32- и64-разрядныеверсии); Windows 8 (32- и64-разрядныеверсии); Windows 8.1 (32- и64-разрядныеверсии); OS X версий10.8 Mountain Lion, 10.9 Mavericks и10.10 Yosemite.
●HP ePrint поэлектроннойпочте(требуетсяподключениеквеб-службамHP ирегистрация устройствавHP Connected)
●ПриложениеHP ePrint (доступнодляAndroid, iOS иBlackberry)
●ПриложениеePrint Enterprise (поддерживаетсянавсехпринтерахсПОePrint Enterprise Server)
●ПриложениеHP All-in-One Remote дляустройствiOS иAndroid
●Google Cloud Print (печатьчерезоблачныйсервис)
●AirPrint
●Android Printing
Размерыпринтера
Рисунок1-1 ГабаритыдлямоделейM426 иM427
1
2
3
3





 1 1
1 1 



HEWLETT-PACKARD
2
2
2
RUWW |
Техническиехарактеристикипринтера 11 |

|
|
Принтерполностьюзакрыт |
Принтервоткрытомсостоянии |
|
|
|
|
1. |
Высота |
452 мм |
577 мм |
|
|
|
|
2. |
Глубина |
390 мм |
839 мм |
|
|
|
|
3. |
Ширина |
420 мм |
453 мм |
|
|
|
|
Вес(скартриджами) |
13,1 кг |
|
|
|
|
|
|
Рисунок1-2 Размерыопциональноголоткана550 листов
3
3
1
2
3
1
2
|
|
|
3 |
|
|
Лотокполностьюзакрыт |
Лотокполностьюоткрыт |
1. |
Высота |
131 мм |
131 мм |
2. |
Глубина |
357 мм |
781 мм |
3. |
Ширина |
381 мм |
381 мм |
Вес(скартриджами) |
3,7 кг |
|
|
12 Глава1 Общиесведенияопринтере |
RUWW |
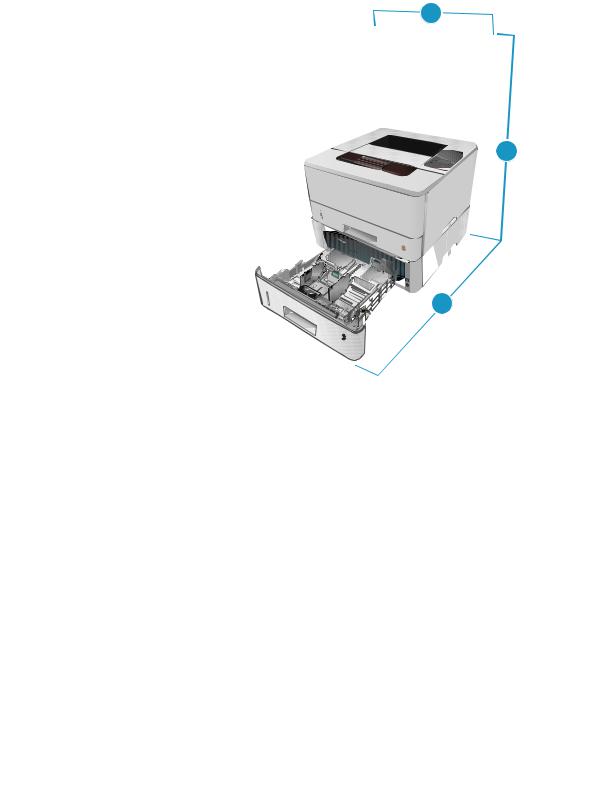
Рисунок1-3 Размерыпринтерасопциональнымлоткомна550 листов
1
2
3
3
1
2
3
1
HEW |
|
|
E |
LETT-- |
|
|
|
PACKARD |









 2
2 
2
|
|
Принтерилотокполностьюзакрыты |
Принтерилотокполностьюоткрыты |
1. |
Высота |
452 мм |
706 мм |
2. |
Глубина |
390 мм |
839 мм |
3. |
Ширина |
420 мм |
453 мм |
Вес(скартриджами) |
16,6 мм |
|
|
Потребляемаямощность, электрическиехарактеристикииакустическая эмиссия
Последниесведениясм. поадресуwww.hp.com/support/ljM426MFP, www.hp.com/support/ljM427MFP.
 ПРЕДУПРЕЖДЕНИЕ. Требованиякэлектропитаниюзависятотстраны/региона, гдепродается данныйпринтер. Неизменяйтерабочеенапряжение. Этоможетвывестипринтеризстрояипослужить причинойаннулированиягарантийныхобязательств.
ПРЕДУПРЕЖДЕНИЕ. Требованиякэлектропитаниюзависятотстраны/региона, гдепродается данныйпринтер. Неизменяйтерабочеенапряжение. Этоможетвывестипринтеризстрояипослужить причинойаннулированиягарантийныхобязательств.
Допустимыеусловияэксплуатации
Таблица1-1 Допустимыеусловияэксплуатации
Среда |
Рекомендуемая |
Допустимая |
Температура |
17,5° – 25°C |
15° - 32,5°C |
RUWW |
Техническиехарактеристикипринтера 13 |

Таблица1-1 Допустимыеусловияэксплуатации(продолжение)
Среда |
Рекомендуемая |
Допустимая |
|
|
|
Относительнаявлажность |
От30% до70% относительной |
10–80% ОВ |
|
влажности(RH) |
|
|
|
|
Высотанадуровнемморя |
Нетданных |
0–3048 м |
|
|
|
14 Глава1 Общиесведенияопринтере |
RUWW |
АппаратнаянастройкапринтераиустановкаПО
Основныеинструкциипонастройкесм. наплакатепоустановкеивруководствепоначалуработыиз комплектапоставкипринтера. Дополнительныеинструкциисм. навеб-сайтеподдержкиHP.
См. www.hp.com/support/ljM426MFP, www.hp.com/support/ljM427MFP дляполученияполнойсправкиот
HP дляэтогопринтера: Выполнитепоискследующейзаписи:
●Установкаинастройка
●Обучениеииспользование
●Решениепроблем
●ЗагрузкаобновленийПОимикропрограммы
●Участиевфорумахтехническойподдержки
●Поискинформациипогарантииинормативнойинформации
RUWW |
АппаратнаянастройкапринтераиустановкаПО 15 |
16 Глава1 Общиесведенияопринтере |
RUWW |

2 Лоткидлябумаги
●Загрузкавлоток1
●Загрузкавлоток2
●Загрузкавлоток3
●Загрузкабумагиипечатьконвертов
Дляполучениядополнительнойинформациисм.:
Следующаяинформацияявляетсявернойнамоментпубликации. Дополнительныесведениясм. в
разделеwww.hp.com/support/ljM426MFP, www.hp.com/support/ljM427MFP.
ВполнойсправкеотHP дляэтогопринтерапредставленаследующаяинформация:
●Установкаинастройка
●Обучениеииспользование
●Решениепроблем
●ЗагрузкаобновленийПОимикропрограммы
●Участиевфорумахтехническойподдержки
●Поискинформациипогарантииинормативнойинформации
RUWW |
17 |

Загрузкавлоток1
Введение
Далееприводитсяописаниезагрузкибумагивлоток1. Этотлотоквмещаетдо100 листовбумаги плотностью75 г/м2.
 ПРЕДУПРЕЖДЕНИЕ. Чтобыизбежатьзамятийбумаги, недобавляйтеинеизвлекайтебумагуизлотка 1 вовремяпечати.
ПРЕДУПРЕЖДЕНИЕ. Чтобыизбежатьзамятийбумаги, недобавляйтеинеизвлекайтебумагуизлотка 1 вовремяпечати.
1. Откройтелоток1, взявшисьзаручки, расположенныепообеимсторонамлотка, и потянитевниз.
HEWLETT-PACKARD
2
2.Вытянитеудлинительлотка.
HEWLETT-PACKARD
2
18 Глава2 Лоткидлябумаги |
RUWW |
 Loading...
Loading...