Hp MINI 110-3103SA, COMPAQ PRESARIO CQ56-103EA, MINI 110-3600SA, MINI 210-2006SA, G56-106EA REFERENCE MANUAL [no]
...HP bærbar datamaskin
Referansehåndbok
© Copyright 2010 Hewlett-Packard
Development Company, L.P.
ATI er et varemerke for Advanced Micro Devices, Inc. Bluetooth er et varemerke for sin eier og brukes av Hewlett-Packard Company på lisens. Microsoft og Windows er registrerte varemerker for Microsoft Corporation i USA. Java er et amerikansk varemerke for Sun Microsystems, Inc.
Informasjonen i dette dokumentet kan endres uten varsel. De eneste garantiene for HP-produktene og -tjenestene er uttrykkelig angitt i garantierklæringene som følger med disse produktene og tjenestene. Ingenting i dette dokumentet kan tolkes som en tilleggsgaranti. HP er ikke erstatningsansvarlig for tekniske eller andre typer feil eller utelatelser i dette dokumentet.
Andre utgave: Mai 2010
Første utgave: April 2010
Delenummer for dokument: 607194-092
Merknad om produktet
Denne referansehåndboken beskriver funksjoner som finnes på de fleste modeller. Enkelte av funksjonene er kanskje ikke tilgjengelige på din datamaskin.

Sikkerhetsadvarsel
 ADVARSEL: For å unngå muligheten for varmerelaterte skader eller overoppheting av datamaskinen må du ikke sette datamaskinen i fanget eller dekke til datamaskinens lufteåpninger. Plasser datamaskinen på en fast, plan overflate når du skal bruke den. Pass på at ingen annen hard overflate, for eksempel en tilgrensende skriver, eller en myk overflate, for eksempel en pute eller et teppe, blokkerer for luftstrømmen. La heller ikke strømadapteren komme i kontakt med huden eller myke overflater som puter eller tepper, når datamaskinen er i bruk. Datamaskinen og strømadapteren overholder grenseverdiene for temperatur på brukertilgjengelige flater som er definert av den internasjonale sikkerhetsstandarden for IT-utstyr (IEC 60950).
ADVARSEL: For å unngå muligheten for varmerelaterte skader eller overoppheting av datamaskinen må du ikke sette datamaskinen i fanget eller dekke til datamaskinens lufteåpninger. Plasser datamaskinen på en fast, plan overflate når du skal bruke den. Pass på at ingen annen hard overflate, for eksempel en tilgrensende skriver, eller en myk overflate, for eksempel en pute eller et teppe, blokkerer for luftstrømmen. La heller ikke strømadapteren komme i kontakt med huden eller myke overflater som puter eller tepper, når datamaskinen er i bruk. Datamaskinen og strømadapteren overholder grenseverdiene for temperatur på brukertilgjengelige flater som er definert av den internasjonale sikkerhetsstandarden for IT-utstyr (IEC 60950).
iii
iv Sikkerhetsadvarsel

Innhold
1 Innledning ........................................................................................................................................................ |
1 |
Finne mer informasjon om den nye datamaskinen .............................................................................. |
1 |
2 Nettverk (kun på enkelte modeller) ............................................................................................................... |
2 |
Opprette en trådløs tilkobling ............................................................................................................... |
2 |
Identifisere trådløsog nettverksstatusikoner ...................................................................... |
2 |
Slå trådløse enheter på eller av ........................................................................................... |
3 |
Bruke trådløsknappen ......................................................................................... |
3 |
Bruke HP Wireless Assistant (kun på enkelte modeller) til å slå på eller av |
|
trådløse enheter .................................................................................................. |
4 |
Bruke HP Connection Manager (kun på enkelte modeller) ................................................. |
4 |
Bruke operativsystemkontroller ........................................................................................... |
5 |
Bruke et trådløst lokalnett (WLAN) ....................................................................................................... |
5 |
Koble til et eksisterende WLAN-nettverk ............................................................................. |
5 |
Konfigurere et nytt WLAN-nettverk ...................................................................................... |
6 |
Beskytte WLAN-nettverket ................................................................................................... |
6 |
Roaming til et annet nettverk ............................................................................................... |
7 |
Bruke HP mobilt bredbånd (kun på enkelte modeller) .......................................................................... |
7 |
Sette inn et SIM-kort ............................................................................................................ |
7 |
Ta ut SIM-kort ...................................................................................................................... |
8 |
Bruke trådløse Bluetooth-enheter ........................................................................................................ |
8 |
Bluetooth og deling av Internett-tilkobling (ICS) .................................................................. |
9 |
Bruk av GPS-spor (kun på enkelte modeller) ....................................................................................... |
9 |
Koble til et kabelbasert nettverk ........................................................................................................... |
9 |
Bruke et modem (kun på enkelte modeller) ......................................................................... |
9 |
Koble til en modemkabel ..................................................................................... |
9 |
Koble til en land-/regionspesifikk modemkabeladapter ..................................... |
10 |
Velge en plasseringsinnstilling .......................................................................... |
11 |
Vise gjeldende plasseringsvalg ........................................................ |
11 |
Legge til nye plasseringer ved reise ................................................. |
11 |
Koble til et lokalnett (LAN) (kun på enkelte modeller) ........................................................ |
12 |
3 Multimedia ..................................................................................................................................................... |
14 |
Bruke medieaktivitetskontrollene ........................................................................................................ |
14 |
Lyd ...................................................................................................................................................... |
14 |
Justere volumet ................................................................................................................. |
14 |
Kontrollere lydfunksjoner på datamaskinen ....................................................................... |
15 |
Webkamera (kun på enkelte modeller) .............................................................................................. |
16 |
v
Bruke SkyRoom (kun på enkelte modeller) ....................................................................... |
16 |
Video .................................................................................................................................................. |
16 |
VGA ................................................................................................................................... |
16 |
DisplayPort ........................................................................................................................ |
17 |
HDMI .................................................................................................................................. |
17 |
Konfigurere lyd for HDMI ................................................................................... |
18 |
Bruke HP MediaSmart (kun på enkelte modeller) .............................................................................. |
19 |
4 Strømstyring .................................................................................................................................................. |
20 |
Slå av datamaskinen .......................................................................................................................... |
20 |
Angi strømalternativer ........................................................................................................................ |
20 |
Bruke strømsparingsmoduser ............................................................................................ |
20 |
Starte og avslutte hvilemodus ........................................................................... |
21 |
Starte og avslutte dvalemodus .......................................................................... |
21 |
Bruke strømmåleren .......................................................................................................... |
22 |
Bruke strømstyringsplaner ................................................................................................. |
22 |
Vise gjeldende strømstyringsplan ..................................................................... |
22 |
Velge en annen strømstyringsplan .................................................................... |
22 |
Tilpasse strømstyringsplaner ............................................................................ |
22 |
Angi passordbeskyttelse ved reaktivering ......................................................................... |
23 |
Bruke batteri ....................................................................................................................................... |
23 |
Finne batteriinformasjon i Hjelp og støtte i Windows 7 ...................................................... |
24 |
Bruke Batterisjekk i Windows 7 ......................................................................................... |
24 |
Vise hvor mye strøm det er igjen i batteriet ....................................................................... |
24 |
Oppnå maksimal brukstid før batteriet må lades ............................................................... |
24 |
Håndtere lav batterispenning ............................................................................................. |
25 |
Identifisere lav batterispenning ......................................................................... |
25 |
Tiltak ved lav batterispenning ............................................................................ |
25 |
Tiltak ved lav batterispenning når du har tilgang til en ekstern |
|
strømkilde ......................................................................................... |
25 |
Tiltak ved lav batterispenning når du har tilgang til et ladet |
|
batteri ................................................................................................ |
25 |
Tiltak ved lav batterispenning når du har ikke har tilgang til noen |
|
strømkilde ......................................................................................... |
25 |
Tiltak ved lav batterispenning når du ikke kan avslutte |
|
dvalemodus ...................................................................................... |
26 |
Spare batteristrøm ............................................................................................................. |
26 |
Oppbevare batterier ........................................................................................................... |
26 |
Kassere brukte batterier .................................................................................................... |
26 |
Bytte batteriet ..................................................................................................................... |
26 |
Bruke ekstern strøm ........................................................................................................................... |
27 |
Teste en strømadapter ...................................................................................................... |
28 |
Bytte mellom grafikkmodi (kun på enkelte modeller) .......................................................................... |
28 |
vi
5 Eksterne kort og enheter .............................................................................................................................. |
29 |
Bruke kortsporet for digitale medier (kun på enkelte modeller) .......................................................... |
29 |
Sette inn et digitalkort ........................................................................................................ |
29 |
Fjerne et digitalkort ............................................................................................................ |
29 |
Bruke PC-kort (kun på enkelte modeller) ........................................................................................... |
30 |
Konfigurere et PC-kort ....................................................................................................... |
30 |
Sette inn PC-kort ............................................................................................................... |
30 |
Ta ut PC-kort ..................................................................................................................... |
32 |
Bruke ExpressCard-kort (kun på enkelte modeller) ........................................................................... |
32 |
Konfigurere et ExpressCard-kort ....................................................................................... |
32 |
Sette inn et ExpressCard-kort ............................................................................................ |
33 |
Ta ut et ExpressCard-kort .................................................................................................. |
34 |
Bruke smartkort (kun på enkelte modeller) ........................................................................................ |
34 |
Sette inn smartkort ............................................................................................................. |
35 |
Ta ut smartkort ................................................................................................................... |
35 |
Bruke en USB-enhet .......................................................................................................................... |
35 |
Koble til en USB-enhet ...................................................................................................... |
35 |
Fjerne USB-enheter ........................................................................................................... |
36 |
Bruke 1394-enheter (kun på enkelte modeller) .................................................................................. |
36 |
Koble til en 1394-enhet ...................................................................................................... |
37 |
Fjerne en 1394-enhet ........................................................................................................ |
37 |
Bruke en eSATA-enhet (kun på enkelte modeller) ............................................................................. |
37 |
Koble til en eSATA-enhet .................................................................................................. |
37 |
Fjerne en eSATA-enhet ..................................................................................................... |
38 |
Bruke eksterne enheter (tilleggsutstyr) ............................................................................................... |
39 |
Bruke valgfrie eksterne stasjoner ...................................................................................... |
39 |
Bruke utvidelsesporten (kun på enkelte modeller) ............................................................. |
39 |
Bruke forankringskontakten (kun på enkelte modeller) ..................................................... |
40 |
6 Disker og stasjoner ....................................................................................................................................... |
41 |
Håndtere disker og stasjoner ............................................................................................................. |
41 |
Bruke harddisker ................................................................................................................................ |
41 |
Forbedre harddiskytelsen .................................................................................................. |
41 |
Bruke Diskdefragmentering ............................................................................... |
41 |
Bruke Diskopprydding ....................................................................................... |
42 |
Bruke HP ProtectSmart Hard Drive Protection i Windows 7 (kun på enkelte |
|
modeller) ............................................................................................................................ |
42 |
Finne status for HP ProtectSmart Hard Drive Protection .................................. |
43 |
Administrere strøm med en parkert harddisk .................................................... |
43 |
Bruke programvaren for HP ProtectSmart Hard Drive Protection ..................... |
43 |
Bruke optiske stasjoner (kun på enkelte modeller) ............................................................................ |
44 |
Finne den installerte optiske stasjonen .............................................................................. |
44 |
Sette inn en optisk plate .................................................................................................... |
45 |
vii
Skuffmating ....................................................................................................... |
45 |
Direktemating .................................................................................................... |
45 |
Ta ut en optisk plate .......................................................................................................... |
46 |
Skuffmating ....................................................................................................... |
46 |
Når skuffen åpnes på vanlig måte .................................................... |
46 |
Når skuffen ikke åpnes ..................................................................... |
46 |
Direktemating .................................................................................................... |
47 |
Dele optiske stasjoner ....................................................................................................... |
48 |
Bruk av RAID-spor (kun på enkelte modeller) .................................................................................... |
48 |
7 Sikkerhet ........................................................................................................................................................ |
49 |
Beskytte datamaskinen ...................................................................................................................... |
49 |
Bruke passord .................................................................................................................................... |
49 |
Angi passord i Windows .................................................................................................... |
50 |
Angi passord i installeringsprogrammet ............................................................................. |
50 |
Administrere et administratorpassord ............................................................... |
51 |
Angi et administratorpassord ............................................................................ |
51 |
Administrere et oppstartspassord ..................................................................... |
52 |
Angi et oppstartspassord .................................................................................. |
52 |
Bruke antivirusprogramvare ............................................................................................................... |
52 |
Bruke brannmurprogramvare ............................................................................................................. |
52 |
Installere kritiske sikkerhetsoppdateringer ......................................................................................... |
53 |
Installere en tyverisikringskabel (tilleggsutstyr) .................................................................................. |
53 |
Bruke fingeravtrykksleseren (kun på enkelte modeller) ..................................................................... |
54 |
Plassering av fingeravtrykksleseren .................................................................................. |
54 |
8 Installeringsprogrammet (BIOS) .................................................................................................................. |
55 |
Starte installeringsprogrammet .......................................................................................................... |
55 |
Bruke installeringsprogrammet ........................................................................................................... |
55 |
Endre språket i installeringsprogrammet ........................................................................... |
55 |
Slik navigerer og velger du i installeringsprogrammet ....................................................... |
55 |
Vise systeminformasjon ..................................................................................................... |
56 |
Gjenopprette standardinnstillinger fra fabrikken i installeringsprogrammet ....................... |
56 |
Avslutte installeringsprogrammet ....................................................................................... |
56 |
Oppdatere BIOS ................................................................................................................................. |
57 |
Finne BIOS-versjonen ....................................................................................................... |
57 |
Laste ned en BIOS-oppdatering ........................................................................................ |
57 |
Tillegg A Reise med datamaskinen ................................................................................................................ |
59 |
Tillegg B Feilsøkingsressurser ....................................................................................................................... |
60 |
viii
Tillegg C Utlading av statisk elektrisitet ........................................................................................................ |
61 |
Stikkordregister ................................................................................................................................................ |
62 |
ix
x
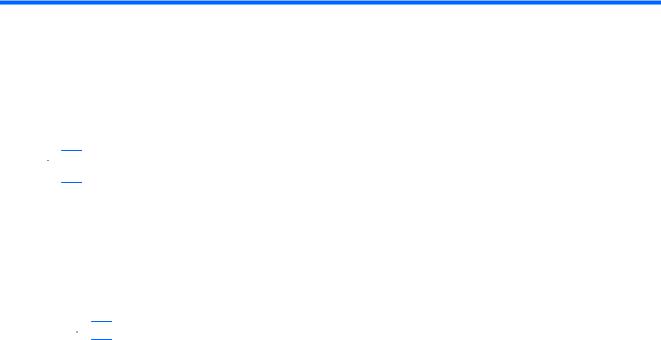
1 Innledning
Denne håndboken inneholder generell informasjon om bærbare datamaskiner fra HP og Compaq, inkludert tilkobling til trådløst nettverk, multimedier, strømstyring, sikkerhet osv.
 MERK: Enkelte av funksjonene som er beskrevet i denne håndboken, er kanskje ikke tilgjengelige på din datamaskin.
MERK: Enkelte av funksjonene som er beskrevet i denne håndboken, er kanskje ikke tilgjengelige på din datamaskin.
Finne mer informasjon om den nye datamaskinen
Følgende brukerhåndbøker og referansemateriale følger med datamaskinen, enten som trykt materiale, på datamaskinens harddisk eller på en optisk plate eller et SD-kort:
●Hurtigoppsett-plakat: Hjelper deg å konfigurere og slå på datamaskinen. Plakaten ligger i esken til datamaskinen.
 MERK: Plakaten viser hvor du finner brukerhåndbøkene og referansematerialet.
MERK: Plakaten viser hvor du finner brukerhåndbøkene og referansematerialet.
●Komme i gang: Inneholder informasjon om datamaskinen, blant annet produktspesifikke funksjoner, sikkerhetskopiering og gjenoppretting, vedlikehold og spesifikasjoner.
●Hjelp og støtte: Inneholder informasjon om operativsystemet, drivere, feilsøkingsverktøy og teknisk støtte. Du får tilgang til Hjelp og støtte ved å velge Start > Hjelp og støtte. Du finner landeller regionspesifikk støtte ved å gå til http://www.hp.com/support, velge land eller region og følge instruksjonene på skjermen.
●Sikkerhet og komfort: Denne håndboken inneholder informasjon om hvordan du setter opp arbeidsstasjonen, riktig arbeidsstilling og gode helseog arbeidsvaner for når du bruker datamskinen. Her finner du også viktig sikkerhetsinformasjon om elektrisk utstyr og maskiner. Du får tilgang til denne håndboken ved å velge Start > Hjelp og støtte > Brukerhåndbøker. Håndboken er også tilgjengelig i elektronisk form via Internett på http://www.hp.com/ergo.
●Opplysninger om forskrifter, sikkerhet og miljø: Inneholder sikkerhetsog forskriftsinformasjon og informasjon om kassering av batterier. Du får tilgang til disse opplysningene ved å velge Start > Hjelp og støtte > Brukerhåndbøker.
Finne mer informasjon om den nye datamaskinen |
1 |
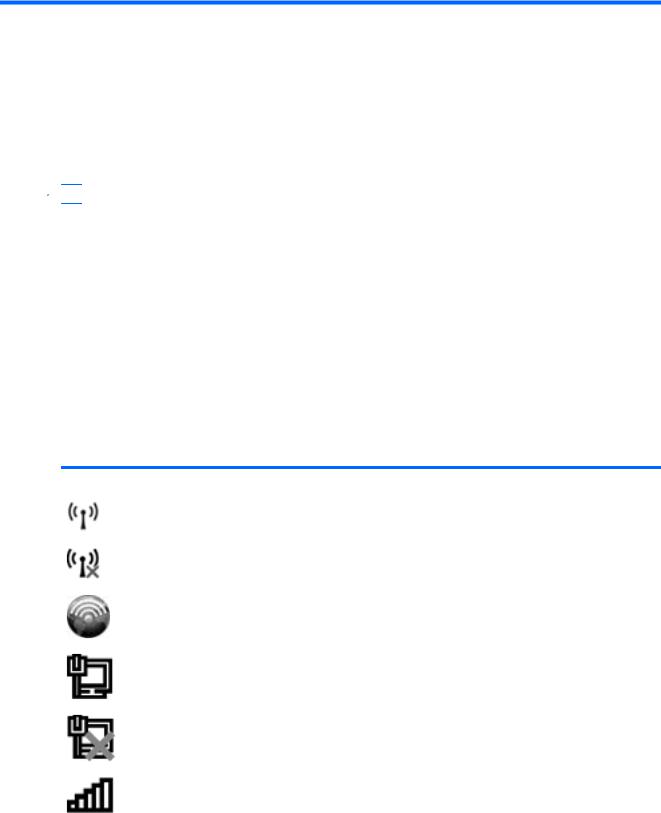
2 Nettverk (kun på enkelte modeller)
Datamaskinen støtter to typer Internett-tilgang:
●Trådløs: Les Opprette en trådløs tilkobling på side 2.
●Kabelbasert: Les Koble til et kabelbasert nettverk på side 9.
 MERK: Du må sette opp en Internett-tjeneste før du kan koble deg til Internett.
MERK: Du må sette opp en Internett-tjeneste før du kan koble deg til Internett.
Opprette en trådløs tilkobling
Datamaskinen kan være utstyrt med én eller flere av følgende trådløse enheter:
●Enhet for trådløst lokalnett (WLAN)
●HP-modul for mobilt bredbånd (trådløst regionnett (WWAN))
●Bluetooth®-enhet
Hvis du ønsker mer informasjon om trådløs teknologi, kan du gå til Hjelp og støtte for å finne koblinger til relevante nettsteder.
Identifisere trådløsog nettverksstatusikoner
Windows 7
Ikon |
Navn |
Beskrivelse |
|
|
|
|
Trådløs (tilkoblet) |
Angir at én eller flere av de trådløse enhetene er på. |
|
|
|
|
Trådløs (frakoblet) |
Angir at alle de trådløse enhetene er av. |
|
|
|
|
HP Connection Manager |
Åpner HP Connection Manager der du kan opprette en tilkobling via HP- |
|
|
modulen for mobilt bredbånd (kun på enkelte modeller). |
|
|
|
|
Kabelbasert nettverk (tilkoblet) |
Angir at én eller flere nettverksenheter er koblet til nettverket. |
|
|
|
|
Nettverk (deaktivert/frakoblet) |
Angir at alle nettverksenhetene er deaktivert i Windows Kontrollpanel. |
|
|
|
|
Nettverk (tilkoblet) |
Angir at én eller flere nettverksenheter er koblet til et nettverk. |
|
|
|
2 |
Kapittel 2 Nettverk (kun på enkelte modeller) |
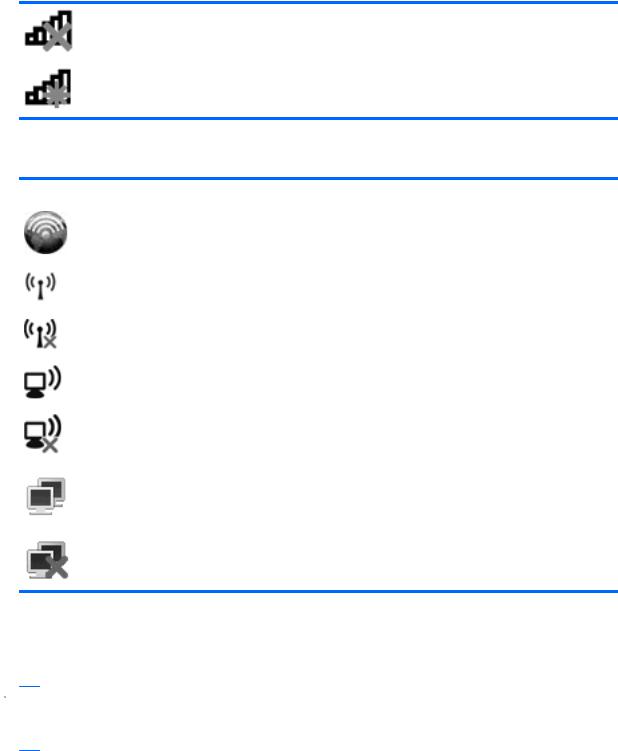
Nettverk (frakoblet) |
Angir at nettverksenheter ikke er koblet til et nettverk. |
|
|
Nettverk (deaktivert/frakoblet) |
Angir at ingen trådløse tilkoblinger er tilgjengelige. |
Windows XP
Ikon |
Navn |
Beskrivelse |
|
|
|
|
HP Connection Manager |
Åpner HP Connection Manager der du kan opprette en |
|
|
tilkobling via HP-modulen for mobilt bredbånd (kun på |
|
|
enkelte modeller). |
|
|
|
|
Trådløs (tilkoblet) |
Angir at én eller flere av de trådløse enhetene er på. |
|
|
|
|
Trådløs (frakoblet) |
Angir at alle de trådløse enhetene er av. |
|
|
|
|
Trådløs nettverkstilkobling (tilkoblet) |
Angir at én eller flere WLAN-enheter er koblet til et nettverk. |
|
|
|
|
Trådløs nettverkstilkobling (frakoblet) |
Angir at én eller flere WLAN-enheter ikke er koblet til et |
|
|
nettverk. |
|
|
|
|
Nettverksstatus (tilkoblet) |
Koblet til det kabelbaserte nettverket. |
|
|
|
|
Nettverksstatus (frakoblet) |
Ikke koblet til det kabelbaserte nettverket. |
Slå trådløse enheter på eller av
Bruke trådløsknappen
 MERK: En datamaskin kan ha en trådløsknapp, en trådløsbryter eller en trådløs handlingsknapp på tastaturet. I denne håndboken brukes uttrykket trådløsknapp til å omtale alle typer trådløskontroller. Les i håndboken Komme i gang hvis du vil ha informasjon om hvor du finner trådløsknappen på din datamaskin.
MERK: En datamaskin kan ha en trådløsknapp, en trådløsbryter eller en trådløs handlingsknapp på tastaturet. I denne håndboken brukes uttrykket trådløsknapp til å omtale alle typer trådløskontroller. Les i håndboken Komme i gang hvis du vil ha informasjon om hvor du finner trådløsknappen på din datamaskin.
Du kan bruke trådløsknappen til å slå på eller av den trådløse nettverkskontrolleren og Bluetoothenheten samtidig. Disse enhetene kan kontrolleres via Wireless Assistant (kun på enkelte modeller).
Opprette en trådløs tilkobling |
3 |

Bruke HP Wireless Assistant (kun på enkelte modeller) til å slå på eller av trådløse enheter
En trådløs enhet slås på og av ved hjelp av Wireless Assistant. Hvis en trådløs enhet er deaktivert i installeringsprogrammet, må den først aktiveres i installeringsprogrammet før den kan slås på eller av ved hjelp av Wireless Assistant.
 MERK: Selv om du aktiverer og slår på en trådløs enhet, kobles ikke datamaskinen automatisk til et nettverk eller en Bluetooth-aktivert enhet.
MERK: Selv om du aktiverer og slår på en trådløs enhet, kobles ikke datamaskinen automatisk til et nettverk eller en Bluetooth-aktivert enhet.
Hvis du vil vise statusen for de trådløse enhetene, klikker du på ikonet Vis skjulte ikoner, pilen til venstre i systemstatusfeltet, og plasserer musepekeren over trådløsikonet.
▲ Du åpner Wireless Assistant ved å dobbeltklikke på trådløsikonet i systemstatusfeltet.
Hvis trådløsikonet ikke vises i systemstatusfeltet, følger du disse trinnene:
Windows 7
1.Velg Start > Kontrollpanel > Maskinvare og lyd > Windows Mobilitetssenter.
2.Klikk på trådløsikonet i Wireless Assistant-vinduet, som finnes i den nederste raden i Windows® Mobilitetssenter.
3.Klikk på Egenskaper.
4.Merk av for HP Wireless Assistant-ikonet på oppgavelinjen.
5.Klikk på Bruk.
6.Klikk på Lukk.
Du finner mer informasjon i Hjelp i Wireless Assistant-programvaren:
1.Åpne Wireless Assistant ved å klikke på trådløsikonet i Windows Mobilitetssenter.
2.Klikk Hjelp-knappen.
Windows XP
1.Velg Start > Kontrollpanel > Nettverksog Internett-tilkoblinger > HP Wireless Assistant.
2.Klikk på Egenskaper.
3.Merk av for Wireless Assistant-ikonet i systemstatusfeltet.
4.Klikk på Bruk.
Bruke HP Connection Manager (kun på enkelte modeller)
Du kan bruke HP Connection Manager til å koble til trådløse regionnett (WWAN) ved hjelp av HPmodulen for mobilt bredbånd som er i datamaskinen (kun på enkelte modeller).
▲Klikk på HP Connection Manager-ikonet i systemstatusfeltet helt til høyre på oppgavelinjen i Windows når du skal starte Connection Manager.
– eller –
Velg Start > Alle programmer > HP Connection Manager > HP Connection Manager.
Se Hjelp i Connection Manager-programvaren hvis du ønsker mer informasjon om hvordan du bruker Connection Manager.
4 |
Kapittel 2 Nettverk (kun på enkelte modeller) |
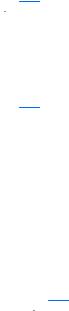
Bruke operativsystemkontroller
Fra Nettverksog delingssenter kan du sette opp en tilkobling eller et nettverk, koble til et nettverk, administrere trådløse nettverk og diagnostisere og reparere nettverksproblemer.
Windows 7
▲Velg Start > Kontrollpanel > Nettverk og Internett > Nettverksog delingssenter.
Windows XP
▲ Velg Start > Kontrollpanel > Nettverksog Internett-tilkoblinger > Nettverkstilkoblinger.
Hvis du vil ha mer informasjon, velger du Start > Hjelp og støtte.
Bruke et trådløst lokalnett (WLAN)
En trådløs tilkobling kobler datamaskinen til Wi-Fi-nettverk eller såkalte WLAN, trådløse lokalnett. Et WLAN består av andre datamaskiner og tilleggsutstyr som er koblet sammen ved hjelp av en trådløs ruter eller et trådløst tilgangspunkt.
Koble til et eksisterende WLAN-nettverk
Windows 7
1.Kontroller at WLAN-enheten er på. (Les Slå trådløse enheter på eller av på side 3).
2.Klikk på nettverksikonet i systemstatusfeltet, helt til høyre på oppgavelinjen.
3.Velg ditt WLAN på listen.
4.Klikk på Koble til.
Hvis dette er et sikkerhetsaktivert WLAN-nettverk, blir du bedt om å oppgi en nettverkssikkerhetskode. Skriv inn koden, og klikk deretter på OK for å fullføre tilkoblingen.
 MERK: Hvis ingen WLAN-nettverk er oppført, er du utenfor rekkevidde for rutere og tilgangspunkter.
MERK: Hvis ingen WLAN-nettverk er oppført, er du utenfor rekkevidde for rutere og tilgangspunkter.
MERK: Hvis du ikke ser nettverket du vil koble til, klikker du på Åpne Nettverksog delingssenter, og deretter klikker du på Konfigurer en ny tilkobling eller et nytt nettverk. Det vises en liste med alternativer. Du kan velge å søke manuelt etter og koble til et nettverk, eller du kan opprette en ny nettverkstilkobling.
Windows XP
1.Kontroller at WLAN-enheten er på. (Les Slå trådløse enheter på eller av på side 3.)
2.Velg Start > Koble til.
3.Velg ditt WLAN på listen.
●Hvis nettverket er usikret, vises en advarsel. Klikk Koble til likevel hvis du godtar advarselen og vil fullføre tilkoblingen.
●Hvis dette er et sikkerhetsaktivert WLAN-nettverk, blir du bedt om å oppgi en nettverkssikkerhetskode. Skriv koden, og klikk Koble til for å fullføre tilkoblingen.
 MERK: Hvis ingen WLAN-nettverk er oppført, er du utenfor rekkevidde for rutere og tilgangspunkter.
MERK: Hvis ingen WLAN-nettverk er oppført, er du utenfor rekkevidde for rutere og tilgangspunkter.
Bruke et trådløst lokalnett (WLAN) |
5 |
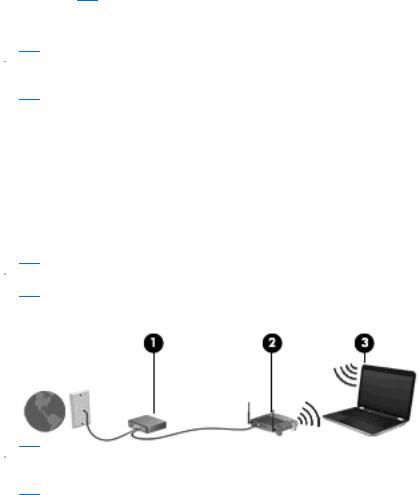
MERK: Hvis du ikke finner nettverket du vil koble deg til, klikker du på Konfigurer en tilkobling eller et nettverk. Det vises en liste med alternativer. Du kan velge å søke manuelt etter og koble til et nettverk, eller du kan opprette en ny nettverkstilkobling.
Når tilkoblingen er opprettet, kan du plassere musepekeren over nettverksikonet i systemstatusfeltet helt til høyre på oppgavelinjen, for å kontrollere tilkoblingens navn og status.
 MERK: Den funksjonelle rekkevidden (hvor langt det trådløse signalet rekker) avhenger av WLANimplementering, ruterprodusent samt forstyrrelser fra andre elektroniske enheter eller fysiske hindringer som vegger og gulv.
MERK: Den funksjonelle rekkevidden (hvor langt det trådløse signalet rekker) avhenger av WLANimplementering, ruterprodusent samt forstyrrelser fra andre elektroniske enheter eller fysiske hindringer som vegger og gulv.
Konfigurere et nytt WLAN-nettverk
Nødvendig utstyr:
●Et bredbåndsmodem (enten DSL eller kabel) (1) og en høyhastighets Internett-tjeneste fra en Internett-leverandør
●En trådløs ruter (kjøpes separat) (2)
●Den trådløse datamaskinen (3)
 MERK: Noen kabelmodemer har en innebygd ruter. Kontakt din Internett-leverandør for å sjekke om du trenger en separat ruter.
MERK: Noen kabelmodemer har en innebygd ruter. Kontakt din Internett-leverandør for å sjekke om du trenger en separat ruter.
Illustrasjonen nedenfor viser et eksempel på en trådløs nettverksinstallasjon som er koblet til Internett.
 MERK: Når du skal konfigurere en trådløs tilkobling, må du kontrollere at datamaskinen og den trådløse ruteren er synkronisert. Du synkroniserer datamaskinen og den trådløse ruteren ved å slå dem av og deretter på igjen.
MERK: Når du skal konfigurere en trådløs tilkobling, må du kontrollere at datamaskinen og den trådløse ruteren er synkronisert. Du synkroniserer datamaskinen og den trådløse ruteren ved å slå dem av og deretter på igjen.
Etter hvert som nettverket ditt vokser, kan flere trådløse og kablede datamaskiner kobles til nettverket, slik at de får tilgang til Internett.
Se informasjonen fra ruterprodusenten eller Internett-leverandøren hvis du trenger hjelp med å konfigurere et WLAN-nettverk.
Beskytte WLAN-nettverket
Når du konfigurerer et WLAN-nettverk eller bruker et eksisterende WLAN-nettverk, må du alltid aktivere sikkerhetsfunksjoner som beskytter nettverket mot uautorisert tilgang. WLAN-nettverk på offentlige steder (såkalte trådløssoner), som for eksempel på kaffebarer og flyplasser, kan være helt uten sikkerhet. Hvis du er bekymret for sikkerheten til datamaskinen i en trådløssone, bør du begrense nettverksaktiviteten til e-postmeldinger som ikke er konfidensielle, og enkel Internett-surfing.
6 |
Kapittel 2 Nettverk (kun på enkelte modeller) |

Trådløse radiosignaler sendes utenfor nettverket, og andre WLAN-enheter kan derfor plukke opp ubeskyttede signaler. Du kan ta følgende forholdsregler for å beskytte WLAN-nettverket:
●Brannmur: En brannmur kontrollerer både data og forespørsler om data som sendes til nettverket ditt, og forkaster alle mistenkelige elementer. Brannmurer er tilgjengelig både som programog maskinvare. Noen nettverk bruker en kombinasjon av begge disse typene.
●Trådløs kryptering: WPA (Wi-Fi Protected Access) bruker sikkerhetsinnstillinger til å kryptere og dekryptere data som sendes over nettverket. WPA bruker en TKIP-protokoll (Temporal Key Integrity Protocol) til dynamisk opprettelse av en ny nøkkel for hver pakke. Den oppretter også forskjellige nøkkelsett for hver enkelt datamaskin i nettverket.
Roaming til et annet nettverk
Når du flytter datamaskinen inn i området til et annet trådløst nettverk, prøver Windows å koble seg til dette nettverket. Hvis forsøket lykkes, blir datamaskinen automatisk koblet til det nye nettverket. Hvis Windows ikke kjenner igjen det nye nettverket, følger du den samme fremgangsmåten som du brukte første gang du koblet deg til et trådløst nettverk.
Bruke HP mobilt bredbånd (kun på enkelte modeller)
Ved hjelp av HP mobilt bredbånd kan datamaskinen bruke trådløse regionnett (WWAN) til å få tilgang til Internett fra flere steder og over større områder enn den kan med WLAN. Bruk av HP mobilt bredbånd krever en leverandør av nettverkstjenester, som i de fleste tilfeller er en leverandør av mobiltelefonnettverk.
Ved bruk sammen med en leverandørtjeneste for mobilnettverk vil HP mobilt bredbånd gi deg frihet til å forbli tilkoblet til Internett, sende e-post og koble deg til et firmanettverk enten du er på reise eller utenfor rekkevidden til Wi-Fi-trådløssoner.
 MERK: Du vil kanskje trenge serienummeret for HP-modulen for mobilt bredbånd for å aktivere tjenesten for mobilt bredbånd. Håndboken Komme i gang viser hvor du finner serienummeret.
MERK: Du vil kanskje trenge serienummeret for HP-modulen for mobilt bredbånd for å aktivere tjenesten for mobilt bredbånd. Håndboken Komme i gang viser hvor du finner serienummeret.
Noen leverandører av mobilnettjenester krever at det brukes et SIM-kort (Subscriber Identity Module). Et SIM-kort inneholder grunnleggende informasjon om deg, som for eksempel personlig identifikasjonsnummer (PIN) og nettverksinformasjon. Noen datamaskiner har et SIM-kort som er forhåndsinstallert. Hvis SIM-kortet ikke er forhåndsinstallert, kan det ligge sammen med informasjonen om HP mobilt bredbånd som ble levert sammen med datamaskinen, eller leverandøren av mobilnettjenester kan sende det separat.
Hvis du vil ha informasjon om hvordan du setter inn og fjerner SIM-kortet, kan du se Sette inn et SIMkort på side 7 og Ta ut SIM-kort på side 8.
Hvis du vil ha informasjon om HP mobilt bredbånd og hvordan du aktiverer tjenesten med en foretrukket leverandør av mobilnettjenester, kan du se i informasjonen om HP mobilt bredbånd som fulgte med datamaskinen. Ytterligere informasjon finner du på HP-nettstedet http://www.hp.com/go/ mobilebroadband (kun USA).
Sette inn et SIM-kort
 MERK: Håndboken Komme i gang viser hvor du finner SIM-sporet.
MERK: Håndboken Komme i gang viser hvor du finner SIM-sporet.
1.Slå av datamaskinen. Hvis du ikke er sikker på om datamaskinen er av eller i dvalemodus, trykker du på av/på-knappen for å slå på datamaskinen. Deretter slår du av datamaskinen ved hjelp av operativsystemet.
2.Lukk skjermen.
Bruke HP mobilt bredbånd (kun på enkelte modeller) |
7 |
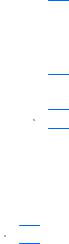
3.Koble fra alle eksterne enheter som er koblet til maskinen.
4.Koble strømledningen fra stikkontakten.
5.Ta ut batteriet.
6.Sett SIM-kortet inn i SIM-sporet, og trykk det deretter forsiktig inn i sporet til det sitter godt på plass.
 FORSIKTIG: Når du setter inn et SIM-kort, plasserer du kortet i henhold til ikonet ved siden av SIM-sporet på datamaskinen. Hvis SIM-kortet settes inn feil vei, kan det skade SIM-kortet og SIMkontakten.
FORSIKTIG: Når du setter inn et SIM-kort, plasserer du kortet i henhold til ikonet ved siden av SIM-sporet på datamaskinen. Hvis SIM-kortet settes inn feil vei, kan det skade SIM-kortet og SIMkontakten.
Bruk minst mulig kraft når du setter inn SIM-kortet, slik at du reduserer faren for å skade kontakten.
7.Sett på plass batteriet.
 MERK: HP mobilt bredbånd blir deaktivert hvis batteriet ikke settes på plass igjen.
MERK: HP mobilt bredbånd blir deaktivert hvis batteriet ikke settes på plass igjen.
8.Koble til eksterne enheter, og koble maskinen til strømnettet.
9.Slå på datamaskinen.
Ta ut SIM-kort
 MERK: Håndboken Komme i gang viser hvor du finner SIM-sporet.
MERK: Håndboken Komme i gang viser hvor du finner SIM-sporet.
1.Slå av datamaskinen. Hvis du ikke er sikker på om datamaskinen er av eller i dvalemodus, trykker du på av/på-knappen for å slå på datamaskinen. Deretter slår du av datamaskinen ved hjelp av operativsystemet.
2.Lukk skjermen.
3.Koble fra alle eksterne enheter som er koblet til maskinen.
4.Koble strømledningen fra stikkontakten.
5.Ta ut batteriet.
6.Trykk SIM-kortet inn, og ta det deretter ut av sporet.
7.Sett på plass batteriet.
8.Koble til eksterne enheter, og koble maskinen til strømnettet.
9.Slå på datamaskinen.
Bruke trådløse Bluetooth-enheter
En Bluetooth-enhet gir trådløs kommunikasjon med kort rekkevidde som erstatter de fysiske, kablede tilkoblingene som tradisjonelt knytter sammen elektroniske enheter som følgende:
●Datamaskiner
●Telefoner
●Bildeenheter (kameraer og skrivere)
●Lydenheter
Bluetooth-enheter har node-til-node-kapasitet som gir deg muligheten til å konfigurere et personlig nettverk (PAN) med Bluetooth–enheter. Se hjelp-delen i Bluetooth-programvaren hvis du ønsker informasjon om hvordan du bruker Bluetooth-enheter.
8 |
Kapittel 2 Nettverk (kun på enkelte modeller) |

Bluetooth og deling av Internett-tilkobling (ICS)
HP anbefaler ikke at du konfigurerer en datamaskin med Bluetooth som vert og bruker denne som gateway hvor andre datamaskiner kan koble seg til Internett. Når to eller flere datamaskiner er tilkoblet gjennom Bluetooth og deling av Internett-tilkobling er aktivert på én av datamaskinene, er det ikke sikkert at de andre datamaskinene vil kunne koble til Internett gjennom Bluetooth-nettverket.
Styrken til Bluetooth ligger i synkroniseringen av informasjon mellom datamaskinen og trådløse enheter som mobiltelefoner, skrivere, kameraer og PDA-er. Det at to eller flere datamaskiner ikke kan dele en tilkobling til Internett gjennom Bluetooth, skyldes begrensninger ved Bluetooth og Windows– operativsystemet.
Bruk av GPS-spor (kun på enkelte modeller)
Datamaskinen kan være utstyrt med et GPS-system (Global Positioning System). GPS-satellitter sender informasjon om posisjon, hastighet og retning til GPS-systemer.
Du finner mer informasjon i hjelpen til HP Connection Manager eller HP Wireless Assistant.
Koble til et kabelbasert nettverk
Bruke et modem (kun på enkelte modeller)
Et modem må være koblet til en analog telefonlinje ved hjelp av en 6-pinners RJ-11-modemkabel (kjøpes separat). I noen land/regioner kreves det også en bestemt modemkabeladapter. Kontakter for digitale PBX-systemer kan ligne på analoge telefonkontakter, men de er ikke kompatible med modemet.
 ADVARSEL: Hvis du kobler en modemeller telefonkabel til RJ45-nettverkskontakten, kan det føre til elektrisk støt, brann eller skade på utstyret.
ADVARSEL: Hvis du kobler en modemeller telefonkabel til RJ45-nettverkskontakten, kan det føre til elektrisk støt, brann eller skade på utstyret.
Hvis modemkabelen har en støyreduksjonskrets (1) som hindrer støy fra TVog radiosignaler, kobler du kretsenden på kabelen (2) til datamaskinen.
Koble til en modemkabel
1.Plugg modemkabelen inn i modemkontakten (1) på datamaskinen.
Bruk av GPS-spor (kun på enkelte modeller) |
9 |
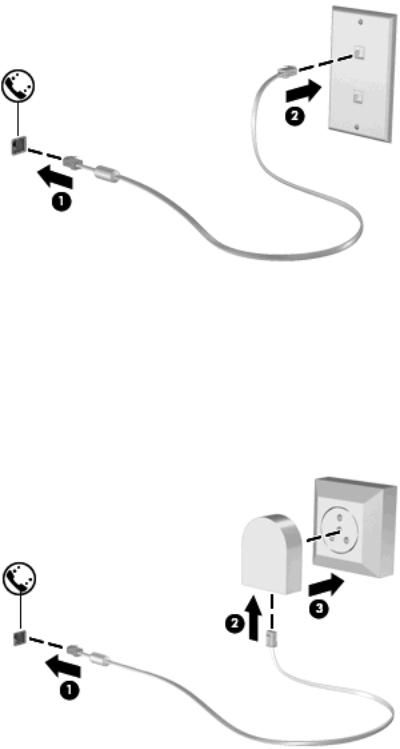
2.Plugg modemkabelen inn i RJ-11-telefonkontakten (2).
Koble til en land-/regionspesifikk modemkabeladapter
Telefonkontakter varierer fra land/region til land/region. Hvis du vil bruke modemet og modemkabelen utenfor landet/regionen der du kjøpte datamaskinen, må du skaffe en land-/regionspesifikk modemkabeladapter.
Slik kobler du modemet til en analog telefonlinje som ikke har en RJ-11-telefonkontakt:
1.Plugg modemkabelen inn i modemkontakten (1) på datamaskinen.
2.Plugg modemkabelen inn i modemkabeladapteren (2).
3.Plugg modemkabeladapteren (3) inn i telefonkontakten.
10 Kapittel 2 Nettverk (kun på enkelte modeller)

Velge en plasseringsinnstilling
Vise gjeldende plasseringsvalg
Windows 7
1.Velg Start > Kontrollpanel.
2.Klikk på Klokke, språk og område.
3.Klikk på Region og språk.
4.Klikk på kategorien Plassering for å vise plasseringen.
Windows XP
1.Velg Start > Kontrollpanel.
2.Klikk på Dato, klokkeslett, språk og regionale innstillinger.
3.Klikk på Innstillinger for region og språk. Plasseringen vises under Plassering.
Legge til nye plasseringer ved reise
På en ny datamaskin er den eneste tilgjengelige plasseringsinnstillingen for modemet en plasseringsinnstilling for landet/regionen der du kjøpte datamaskinen. Når du reiser til ulike land/ regioner, angir du en plasseringsinnstilling for det interne modemet som oppfyller driftsstandarden for landet/regionen der du bruker modemet.
Når du legger til nye plasseringsinnstillinger, lagres disse på datamaskinen, slik at du kan bytte innstillinger når som helst. Du kan legge til flere plasseringsinnstillinger for et land / en region.
 FORSIKTIG: For å redusere faren for å miste innstillingene for landet/regionen du kommer fra, må du ikke slette modemets gjeldende land-/regioninnstillinger. Hvis du vil aktivere modembruk i andre land/ regioner og samtidig beholde konfigurasjonen for landet/regionen du kommer fra, legger du til en ny konfigurasjon for hver plassering der du vil bruke modemet.
FORSIKTIG: For å redusere faren for å miste innstillingene for landet/regionen du kommer fra, må du ikke slette modemets gjeldende land-/regioninnstillinger. Hvis du vil aktivere modembruk i andre land/ regioner og samtidig beholde konfigurasjonen for landet/regionen du kommer fra, legger du til en ny konfigurasjon for hver plassering der du vil bruke modemet.
FORSIKTIG: Velg landet/regionen der datamaskinen befinner seg, for å redusere risikoen for å konfigurere modemet på en måte som bryter lover og regler for telekommunikasjon i landet/regionen du besøker. Det kan hende at modemet ikke fungerer som det skal hvis ikke riktig land/region velges.
Windows 7
1.Velg Start > Enheter og skrivere.
2.Høyreklikk på enheten som representerer datamaskinen, og klikker deretter på
Modeminnstillinger.
 MERK: Du må konfigurere et opprinnelig (gjeldende) retningsnummer for plasseringen før du kan vise kategorien Oppringingsregler. Hvis du ikke allerede har konfigurert en plassering, blir du bedt om å angi plasseringen når du klikker på Modeminnstillinger.
MERK: Du må konfigurere et opprinnelig (gjeldende) retningsnummer for plasseringen før du kan vise kategorien Oppringingsregler. Hvis du ikke allerede har konfigurert en plassering, blir du bedt om å angi plasseringen når du klikker på Modeminnstillinger.
3.Klikk kategorien Oppringingsregler.
4.Klikk på Ny. Vinduet Ny plassering åpnes.
5.Skriv inn et navn for den nye plasseringsinnstillingen i feltet Plassering (for eksempel hjemme eller arbeid).
6.Velg land/region fra Land/region-listen. (Hvis du velger et land eller en region som ikke støttes av modemet, vises land-/regionalternativet for USA eller Storbritannia.)
Koble til et kabelbasert nettverk 11

7.Angi retningsnummeret, en forvalgskode (hvis nødvendig) og nummeret for en utgående linje (hvis nødvendig).
8.Klikk på Tone eller Puls ved siden av Ring med.
9.Klikk på OK for å lagre den nye plasseringsinnstillingen. Vinduet for Telefonog modemalternativer åpnes.
10.Gjør ett av følgende:
●Klikk på OK for å angi den nye plasseringsinnstillingen som gjeldende plassering.
●Velg en innstilling på listen Plassering, og klikk deretter på OK for å velge en annen plasseringsinnstilling som gjeldende innstilling.
 MERK: Du kan bruke forrige prosedyre for å legge til plasseringsinnstillinger for steder i ditt eget land / din egen region, samt andre land/regioner. Du kan for eksempel legge til en innstilling kalt Arbeid som omfatter oppringingsregler for å få tilgang til en utgående linje.
MERK: Du kan bruke forrige prosedyre for å legge til plasseringsinnstillinger for steder i ditt eget land / din egen region, samt andre land/regioner. Du kan for eksempel legge til en innstilling kalt Arbeid som omfatter oppringingsregler for å få tilgang til en utgående linje.
Windows XP
1.Velg Start > Kontrollpanel.
2.Klikk på Skrivere og annen maskinvare.
3.Klikk på Telefonog modemalternativer.
4.Klikk kategorien Oppringingsregler.
5.Klikk på Ny. Vinduet Ny plassering åpnes.
6.Skriv inn et navn for den nye plasseringsinnstillingen i feltet Plassering (for eksempel hjemme eller arbeid).
7.Velg land/region fra Land/region-listen. (Hvis du velger et land eller en region som ikke støttes av modemet, vises land-/regionalternativet for USA eller Storbritannia.)
8.Angi retningsnummeret, en forvalgskode (hvis nødvendig) og nummeret for en utgående linje (hvis nødvendig).
9.Klikk på Tone eller Puls ved siden av Ring med.
10.Klikk på OK for å lagre den nye plasseringsinnstillingen. Vinduet for Telefonog modemalternativer åpnes.
11.Gjør ett av følgende:
●Klikk på OK for å angi den nye plasseringsinnstillingen som gjeldende plassering.
●Velg en innstilling på listen Plassering, og klikk deretter på OK for å velge en annen plasseringsinnstilling som gjeldende innstilling.
 MERK: Du kan bruke forrige prosedyre for å legge til plasseringsinnstillinger for steder i ditt eget land / din egen region, samt andre land/regioner. Du kan for eksempel legge til en innstilling kalt Arbeid som omfatter oppringingsregler for å få tilgang til en utgående linje.
MERK: Du kan bruke forrige prosedyre for å legge til plasseringsinnstillinger for steder i ditt eget land / din egen region, samt andre land/regioner. Du kan for eksempel legge til en innstilling kalt Arbeid som omfatter oppringingsregler for å få tilgang til en utgående linje.
Koble til et lokalnett (LAN) (kun på enkelte modeller)
Tilkobling til et lokalnettverk (LAN) krever en 8-pinners RJ-45-nettverkskabel (kjøpes separat). Hvis nettverkskabelen har en støyreduksjonskrets (1) som hindrer støy fra TVog radiosignaler, kobler du kretsenden på kabelen (2) til datamaskinen.
12 Kapittel 2 Nettverk (kun på enkelte modeller)

Slik kobler du til nettverkskabelen:
1.Koble nettverkskabelen til nettverkskontakten (1) på datamaskinen.
2.Koble den andre enden av nettverkskabelen til en nettverkskontakt på veggen (2).
 ADVARSEL: For å redusere risikoen for elektrisk støt, brann eller skade på utstyret må du ikke sette en modemkabel eller telefonkabel inn i en RJ-45-kontakt (nettverkskontakt).
ADVARSEL: For å redusere risikoen for elektrisk støt, brann eller skade på utstyret må du ikke sette en modemkabel eller telefonkabel inn i en RJ-45-kontakt (nettverkskontakt).
Koble til et kabelbasert nettverk 13
 Loading...
Loading...