HP DesignJet 350c, DesignJet 330 User Manual

C4699-90031 English
User's Guide
HP DesignJet 330 and 350C
Plotters
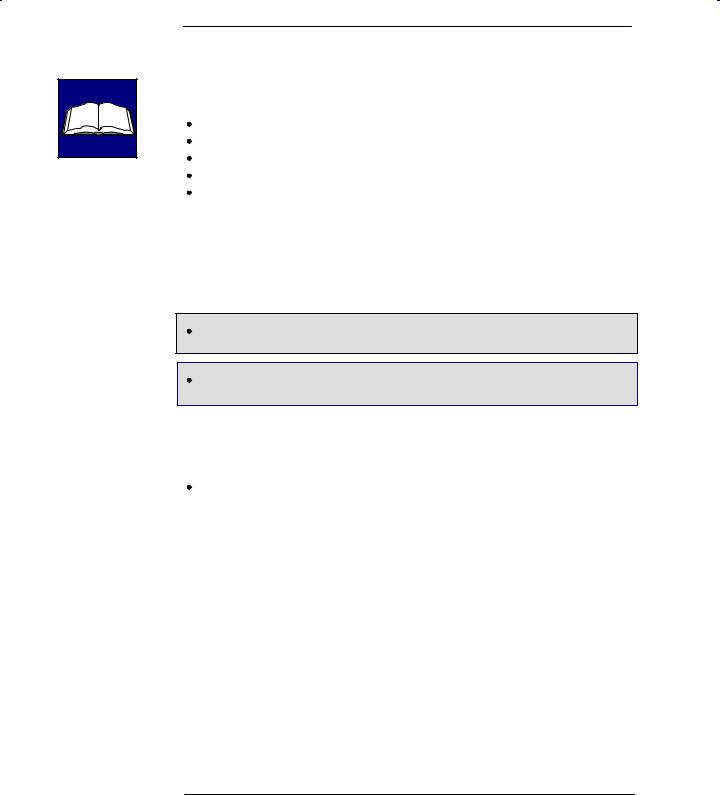
Finding information
330
350C
This User's Guide for the HP DesignJet 330 and 350C plotters contains the following types of information:
setup use
maintenance troubleshooting reference material.
To help with finding specific information, a comprehensive table of contents is provided at the front and an alphabetical index is provided at the back.
You will notice the use of symbols in the left margin and shaded backgrounds to the text. These are used to identify different types of information as follows:
Information specific only to the HP DesignJet 330 is shown like this.
Information specific only to the HP DesignJet 350C is shown like this.
All other information is applicable to both plotters.
The accompanying Quick Reference Guide contains:
selected information to help with everyday use of the plotter.
It is designed to be stored in the plastic pocket at the side of the plotter.
ii
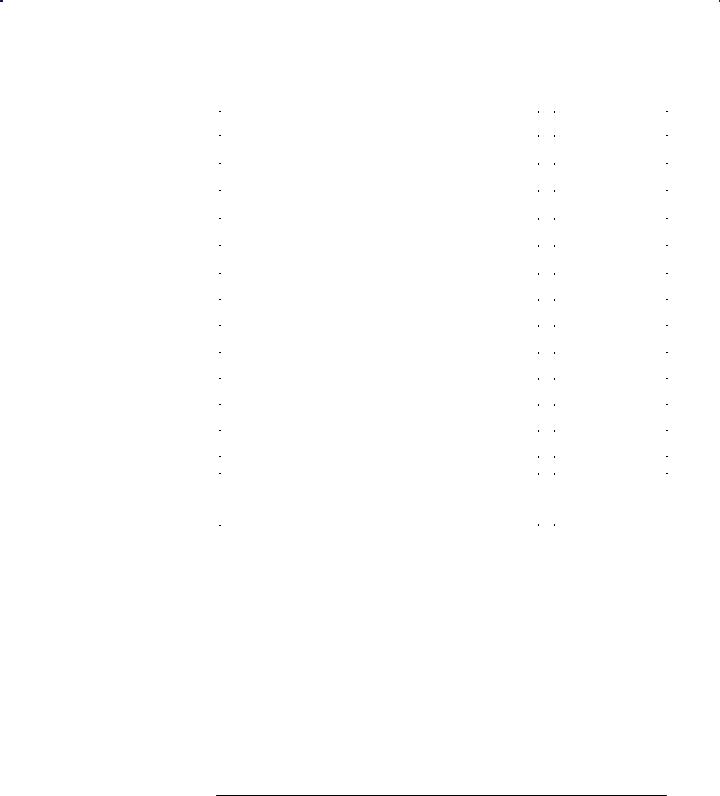
Where to find the most commonly needed information
To find how to ... |
Go to ... |
|
|
Install the plotter. |
Chapter 1 |
|
|
Connect the plotter. |
Page 1±17 |
|
|
Configure the plotter using the Setup Sheet. |
Page 1±19 |
|
|
Load media. |
Page 2±9 |
|
|
Set the print quality. |
Page 3±15 |
|
|
Check cartridge alignment |
Chapter 5 |
|
|
Replace a cartridge. |
Page 7±2 |
|
|
Clean the cartridge nozzles by priming them. |
Page 7±7 |
|
|
Interpret the lights on the front panel. |
Chapter 8 |
|
|
Clear a media jam. |
Page 9±5 |
|
|
Solve print quality problems. |
Page 9±12 |
|
|
Order accessories. |
Page 10±15 |
|
|
|
|
To find any other information ... |
Go to the index |
|
at the back of |
|
this manual. |
|
|
iii
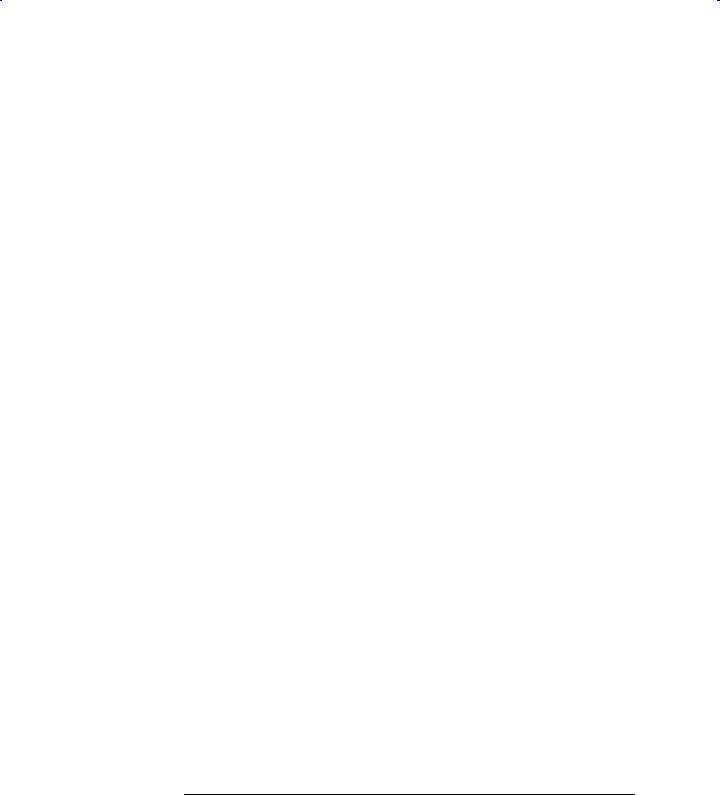
iv

Contents
|
Finding information |
ii |
|
|
|
||
|
Welcome |
ix |
|
|
|
|
|
1 |
Setting up your plotter |
|
|
|
|
||
|
Fast track |
1±2 |
|
|
|
|
|
|
Setup checklist |
|
1±3 |
|
|
|
|
|
Task 1: Check that you have all the items required |
1±4 |
|||||
|
Task 2: (Optional) Install a memory expansion module |
1±6 |
|||||
|
Task 3: Position the plotter |
1±8 |
|
|
|
||
|
Task 4: Switch on |
1±9 |
|
|
|
|
|
|
Task 5: Load the print cartridge(s) |
1±10 |
|
|
|||
|
Task 6: (Optional) Change the language |
1±14 |
|
||||
|
Task 7: Connect the plotter to your computer |
1±17 |
|
||||
|
Task 8: (Optional) Configure the plotter |
1±19 |
|
||||
|
Task 9: Set up the plotter in your application software |
1±24 |
|||||
|
Task 10: Send a sample or demo plot |
1±26 |
|
||||
2 |
Working with media |
|
|
|
|
||
|
Caring for your media |
2±2 |
|
|
|
||
|
Choosing media |
2±2 |
|
|
|
|
|
Supported media types and relative costs |
2±3 |
Physical characteristics of media types |
2±4 |
HP DesignJet 350C: Recommended print quality settings and recommended
media for color plots |
2±5 |
|
|
|
|
|
Typical media-type choices by application |
2±6 |
|
||||
Before loading media |
2±7 |
|
|
|
|
|
Before sending your file |
2±7 |
|
|
|
|
|
Loading sheet media |
2±9 |
|
|
|
|
|
To load a sheet (without the roll-feed option installed) |
2±9 |
|||||
To realign the sheet manually (if necessary) |
|
2±14 |
|
|||
Loading roll media |
2±17 |
|
|
|
|
|
To change the roll |
2±17 |
|
|
|
|
|
To feed roll media into the plotter |
2±21 |
|
|
|
||
To load a sheet with the roll-feed option installed |
|
2±26 |
|
|||
Unloading media |
2±27 |
|
|
|
|
|
Drying time |
2±27 |
|
|
|
|
|
To unload a sheet at the end of a plot |
2±28 |
|
|
|
||
To unload a sheet under any other circumstances |
2±28 |
|
||||
To cut and unload a plot from a roll |
2±29 |
|
|
|
||
v
CONTENTS
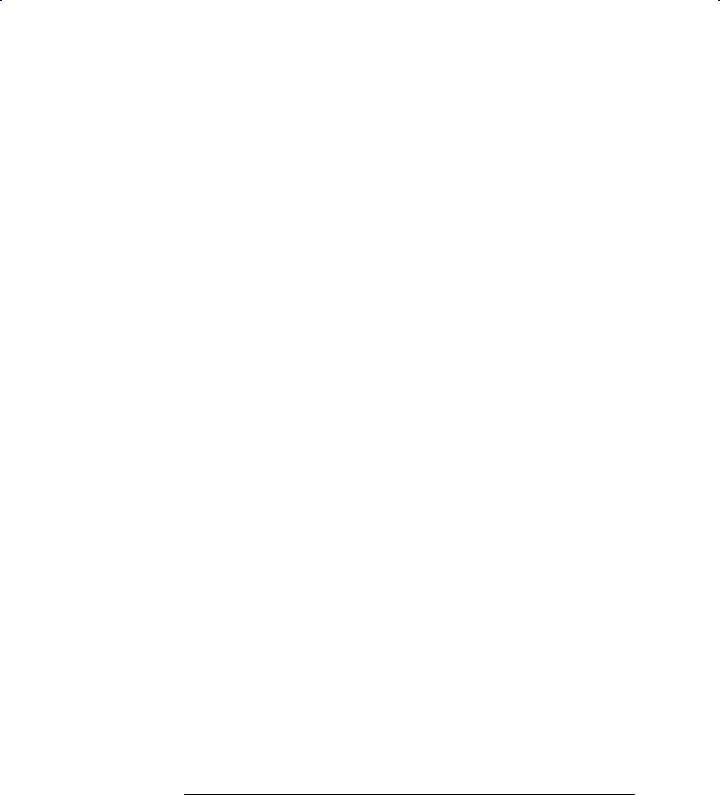
Contents
3 |
Controlling your plot's appearance |
|
|
|
Ways to control the plots' appearance |
3±2 |
|
|
Page size |
3±3 |
|
|
When do you need to adjust the page size in the plotter? |
|
3±4 |
||||||
|
To adjust the page size in the Setup Sheet |
|
3±5 |
|
|
||||
|
Page size and clipped plots |
3±6 |
|
|
|
|
|
||
|
Rotating a plot |
3±7 |
|
|
|
|
|
|
|
|
Can you rotate any drawing using the Setup Sheet? |
3±7 |
|
||||||
|
To rotate a plot using the plotter's Setup Sheet |
3±7 |
|
|
|||||
|
Exactly what is rotated? |
3±8 |
|
|
|
|
|
||
|
The Rotate feature and clipped plots |
3±9 |
|
|
|
|
|||
|
How does Rotate interact with your software? |
3±9 |
|
|
|||||
|
Plotting a mirror image |
3±10 |
|
|
|
|
|
||
|
Changing the treatment of overlapping lines (Merge feature) |
3±11 |
|||||||
|
Changing the plotter's logical pen characteristics |
3±12 |
|
|
|||||
|
Printing color drawings in monochrome |
3±13 |
|
|
|||||
|
To switch from color to monochrome |
3±13 |
|
|
|||||
|
Important points about monochrome printing |
|
3±14 |
|
|
||||
|
Choosing an appropriate print quality |
3±15 |
|
|
|
|
|||
|
To change the print quality on the front panel |
|
3±16 |
|
|
||||
4 |
Managing your plots |
|
|
|
|
|
|
|
|
|
To cancel a plot |
4±2 |
|
|
|
|
|
|
|
|
To copy a plot |
4±2 |
|
|
|
|
|
|
|
|
To advance the media |
4±3 |
|
|
|
|
|
|
|
5 |
Special internal plots |
|
|
|
|
|
|
|
|
|
Their purpose and how to print them |
5±2 |
|
|
|
|
|||
|
Using the Black Cartridge Alignment Sheet |
5±3 |
|
|
|||||
|
Using the Color Cartridge Test Sheet |
5±7 |
|
|
|
|
|||
vi
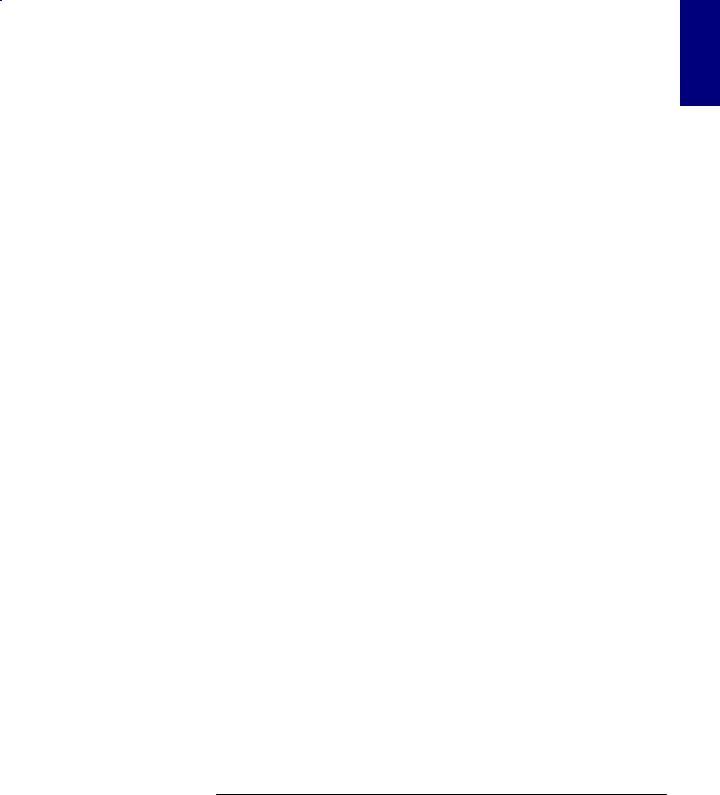
Contents
6 |
Reconfiguring your plotter |
|
|
|
|
|
|
To see the current configuration of the plotter |
6±2 |
|
|||
|
To change the serial interface settings |
6±3 |
|
|
|
|
|
To change the graphics language setting for less common applications |
6±3 |
||||
|
To change the I/O timeout setting |
6±4 |
|
|
|
|
|
To upgrade your plotter with more memory |
6±4 |
|
|
||
|
File size and memory usage |
6±4 |
|
|
|
|
|
To upgrade your plotter with a network interface |
6±5 |
|
|||
|
To upgrade the HP DesignJet 330 plotter with color |
6±5 |
|
|||
7 |
Maintaining your plotter |
|
|
|
|
|
|
Replacing cartridges |
7±2 |
|
|
|
|
|
When to replace cartridges |
|
7±2 |
|
|
|
|
Using genuine HP supplies |
|
7±3 |
|
||
|
Before replacing cartridges |
7±4 |
|
|
||
|
To replace one or more cartridges |
|
7±5 |
|
||
|
Cleaning the cartridge nozzles (priming) |
7±7 |
||||
|
Cleaning the plotter |
7±9 |
|
|
|
|
8 |
Front-panel lights |
|
|
|
|
|
9 |
Troubleshooting |
|
|
|
|
|
|
Using the documentation |
9±2 |
|
|
|
|
|
Locating the source of your problem |
9±3 |
|
|||
|
Solving media-handling problems |
|
9±4 |
|
||
|
If the plotter will not accept your media |
9±4 |
||||
If the plotter continually rejects your media, with the Error and Load Media
lights flashing |
9±4 |
|
|
|
|
|
|
Clearing a media jam |
9±5 |
|
|
|
|
|
|
Solving communication problems |
9±8 |
|
|
|
|
||
Solving problems with plot position or content |
9±9 |
|
|
||||
If the plot is completely blank |
9±9 |
|
|
|
|
||
If the output contains only a partial plot |
|
9±9 |
|
|
|||
If the plot is clipped |
9±10 |
|
|
|
|
|
|
If the entire plot is in one quadrant of the correct plotting area |
9±10 |
||||||
If one plot overlays another plot on the same sheet |
9±10 |
|
|||||
If the output is distorted or unintelligible |
|
9±11 |
|
|
|||
If the plotter has drawn a different plot than the one you were |
|
||||||
expecting |
9±11 |
|
|
|
|
|
|
If pen settings seem to have no effect |
9±11 |
|
|
||||
vii
CONTENTS
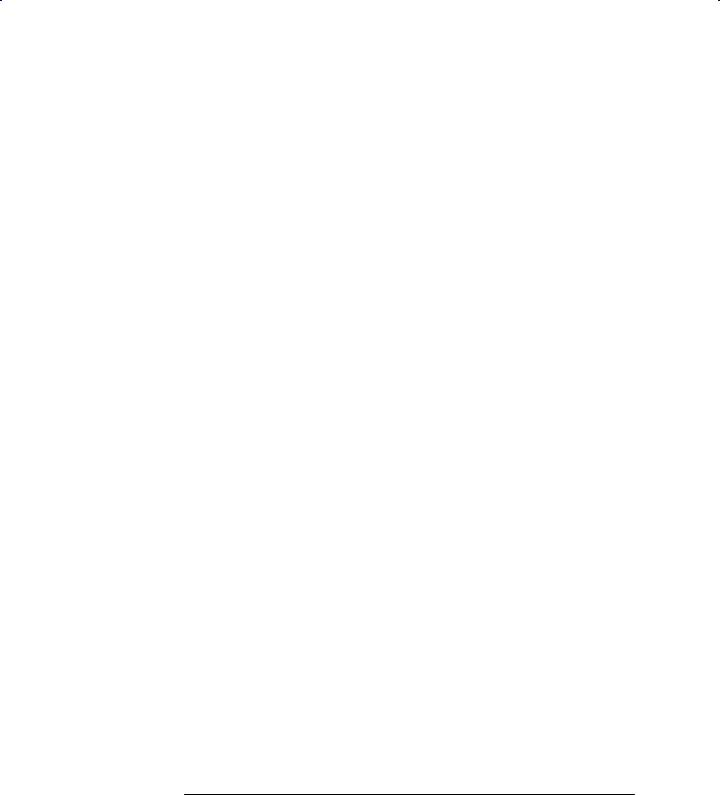
Contents
Solving print-quality problems |
9±12 |
|
|
|
|||
If there are white streaks in solid areas or gaps in lines |
9±12 |
|
|||||
If there are jagged vertical or horizontal lines |
9±14 |
|
|
||||
If there are slightly warped lines |
9±14 |
|
|
|
|||
If there are color ªshadowsº |
9±14 |
|
|
|
|||
If a cartridge is not printing at all |
9±14 |
|
|
|
|||
If there are blurred lines (ink ªbleedsº from lines) |
9±15 |
|
|||||
If there are blotchy areas (uneven fill density) |
9±15 |
|
|
||||
If there is other pronounced banding in area fills |
9±15 |
|
|
||||
If ink smears after you remove a plot |
9±16 |
|
|
|
|||
If the print quality appears to be poor just in one part of the plot |
9±16 |
||||||
Solving miscellaneous problems |
9±17 |
|
|
|
|||
If the plotter does not plot |
9±17 |
|
|
|
|
||
If the plotter seems too slow |
9±17 |
|
|
|
|||
Getting help |
9±18 |
|
|
|
|
|
|
What to do before you call |
9±18 |
|
|
|
|
||
If a repair is needed |
9±19 |
|
|
|
|
|
|
10 Reference
Plotter specifications |
10±2 |
|
|
|
|
Interface specifications |
10±8 |
|
|
|
|
Parallel (Bi-Tronics/Centronics) Cable |
10±9 |
|
|||
Serial (RS-232-C) Cables |
10±10 |
|
|
||
Interface cables |
10±11 |
|
|
|
|
Regulatory notices |
|
10±12 |
|
|
|
Ordering accessories |
10±15 |
|
|
|
|
HP part numbers for HP DesignJet Papers and Films |
10±18 |
||||
HP-GL/2 and HP RTL programming information |
10±19 |
||||
How to order supplies and accessories |
10±19 |
|
|||
11Glossary Index
Documentation map
Please give us your feedback (removable)
viii
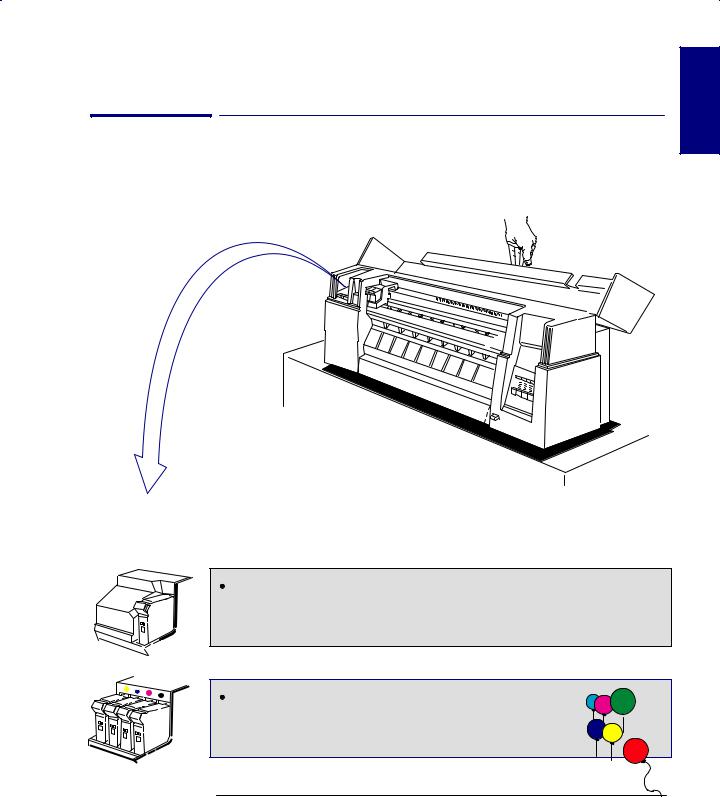
Welcome
WELCOME
Welcome
An introduction to the HP DesignJet 330 and 350C plotters and their accessories
330
r0006
1749a
The HP DesignJet 330 and HP DesignJet 350C are large-format inkjet plotters employing HP disposable print cartridge technology.
The HP DesignJet 330 prints in monochrome and uses a single cartridge, containing black ink, one of which is supplied with your plotter.
350C
0006
The HP DesignJet 350C prints in color or monochrome, using yellow, cyan, magenta and black cartridges, a set of which is supplied with your plotter. All other supported colors are generated using these four.
ix
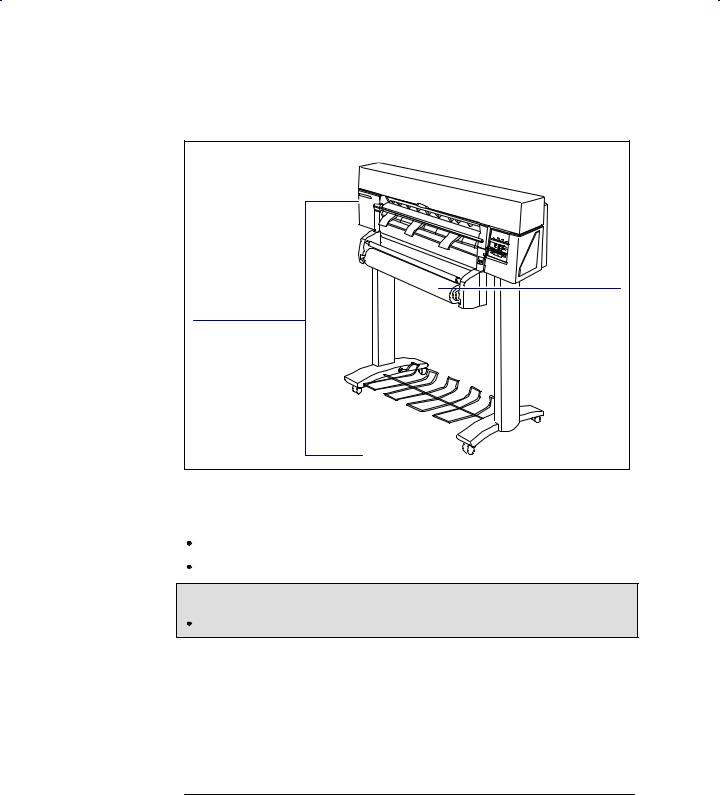
Welcome |
Accessories |
Extra spindles |
Roll-feed and legs |
assembly |
Media |
deflector |
with E/A0-size only |
1916 |
You have a large series of accessories available for use with your plotter, including:  A roll-feed kit, including a legs assembly
A roll-feed kit, including a legs assembly
Extra spindles for the roll-feed, for easy changing of rolls
Memory expansion modules
330 |
In addition, for the HP DesignJet 330: |
A color upgrade kit, allowing the plotter to be upgraded to a HP DesignJet 350C
For the full range of available accessories, see page 10±15.
x
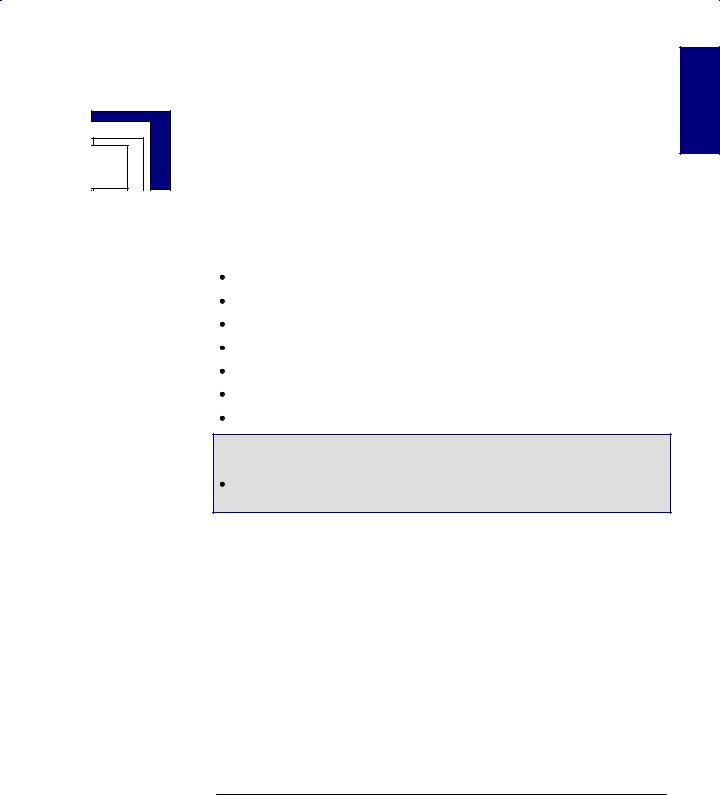
Welcome
Media1
You can plot on sheet media up to E/A0 size or D/A1 size, depending on the plotter model you have.
With the addition of the optional roll-feed kit, you can also plot on roll media up to E/A0 or or D/A1 width.
A large range of media types is supported2:
Opaque bond
Translucent bond
Natural tracing paper
Vellum
Coated paper
Heavyweight coated paper
Matte and clear film
350C |
In addition, on the HP DesignJet 350C: |
High-gloss film.
For the best-quality plots, use HP media, as your plotter's configuration is optimized for it and tested with it. For details of HP media, see page 10±18 and any separate HP media literature supplied with the plotter.
To indicate which media type you have loaded, use the plotter's front panel.
WELCOME
1.It is possible that, since the publication of this document, more media types have been tested and are now supported for your plotter. For the latest information, contact your HP dealer or local HP Sales and Support office.
2.There may be differences between the ways some media types are used for color and for monochrome printing. Refer to the media advice later in this manual.
xi
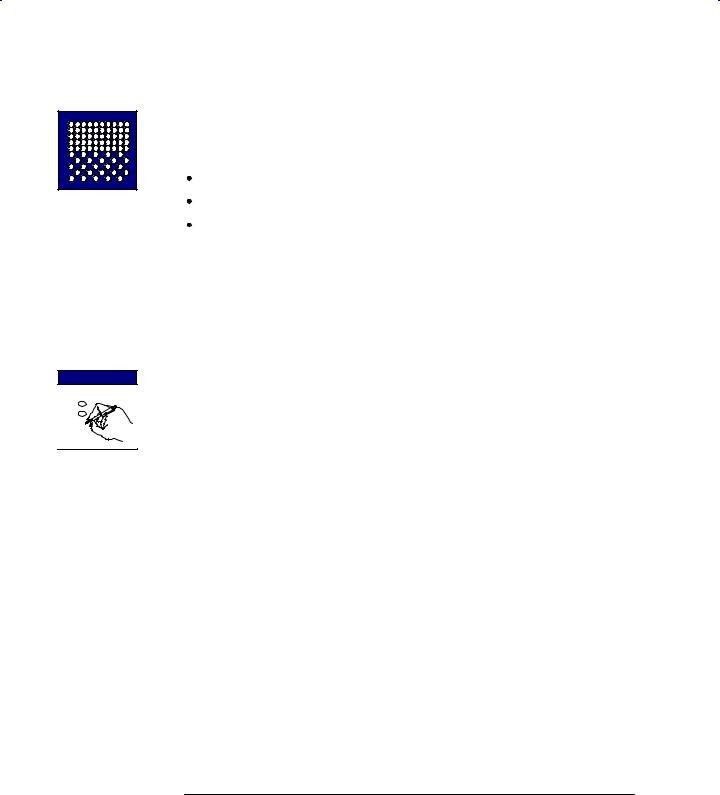
0.13
0.18
0.25 
Welcome
Print quality
You can choose between three print quality options:
Best
Normal
Fast
In general, the better the print quality you choose, the slower the plotting routine. The highest resolution in color, for the HP DesignJet 350C, is 300 dpi (dots per inch) and the highest addressable* resolution in monochrome, for both the HP DesignJet 330 and the HP DesignJet 350C, is 600 dpi. To select a print quality option, use either the keys on the plotter's front panel or the printer driver in your software.
Configuration settings
By pressing the Setup key on the front-panel of the plotter, you can print the plotter's current configuration in a Setup Sheet. If you want to change any of the configuration settings (for example, line widths) you can do this by simply marking your changes on the Setup Sheet and feeding it back into the plotter. The plotter will read your request and re-configure itself automatically.
Each time you print one of these Setup Sheets it shows the plotter's latest configuration ± and so please keep the latest one filed with your Quick Reference Guide in the pocket at the side of the plotter, so that a service engineer would know the current configuration even if the plotter is temporarily inoperable.
* For a definition of ªaddressableº, see page 10±3.
xii
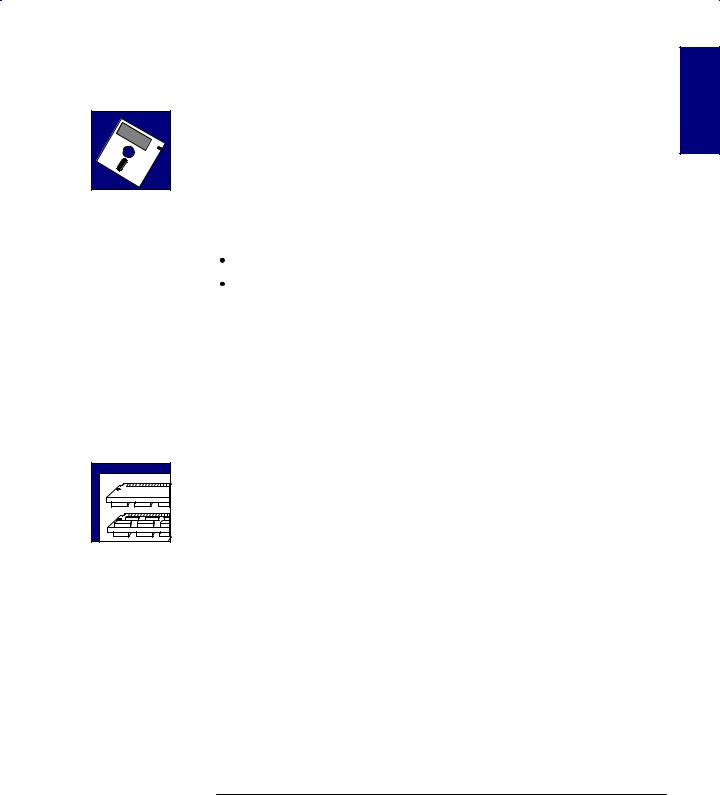
Welcome
Software applications and drivers
To make sure that your plotter prints exactly what you were expecting ± in terms of size, position, orientation, color and quality ± the key is to use the correct driver for the combination of your application software and your plotter, and to be confident that it is configured correctly.
Two types of HP drivers are supplied with your plotter:
AutoCAD users,
for users of MicrosoftR Windows applications.
These drivers come with printed and online documentation to help you install and configure them correctly.
Generally, software applications include their own drivers too. For some popular applications, we have provided with this plotter a set of Software Application Notes. If you find your own application in these notes, we recommend that you use the information they contain as an overall guide to configuring the software for your plotter.
Memory
Your plotter comes with a basic memory of 4MB. Note that there is not a one-for-one relationship between the plotter's memory and the maximum size of file that it can plot. However, in case you need to print particularly large files, the following memory expansion modules are available; 4MB, 8MB, 16MB, and 32MB. The maximum total memory is 36MB (4 + 32). With some drivers, there are other means of printing large files ± for advice, see page 9±17.
WELCOME
xiii
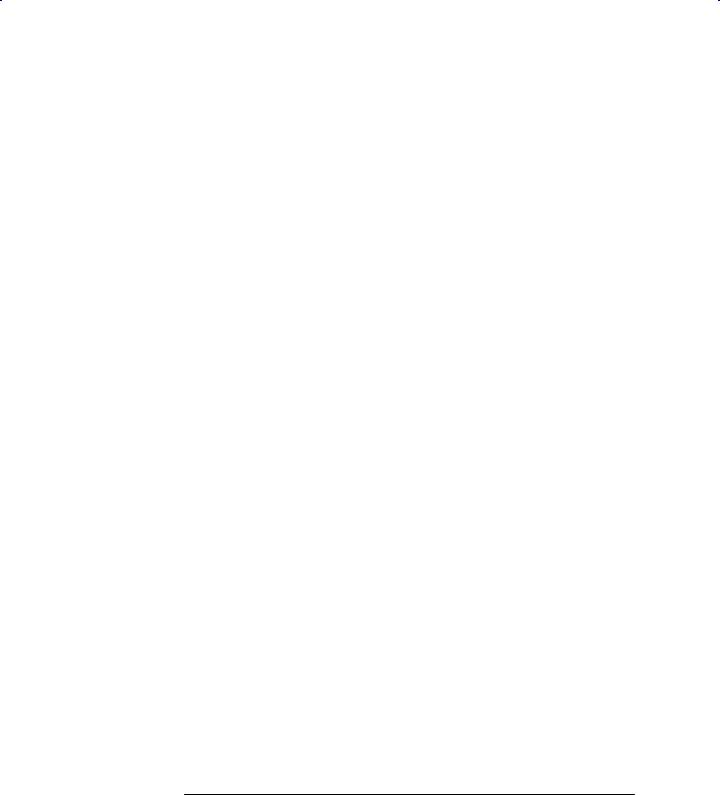
xiv
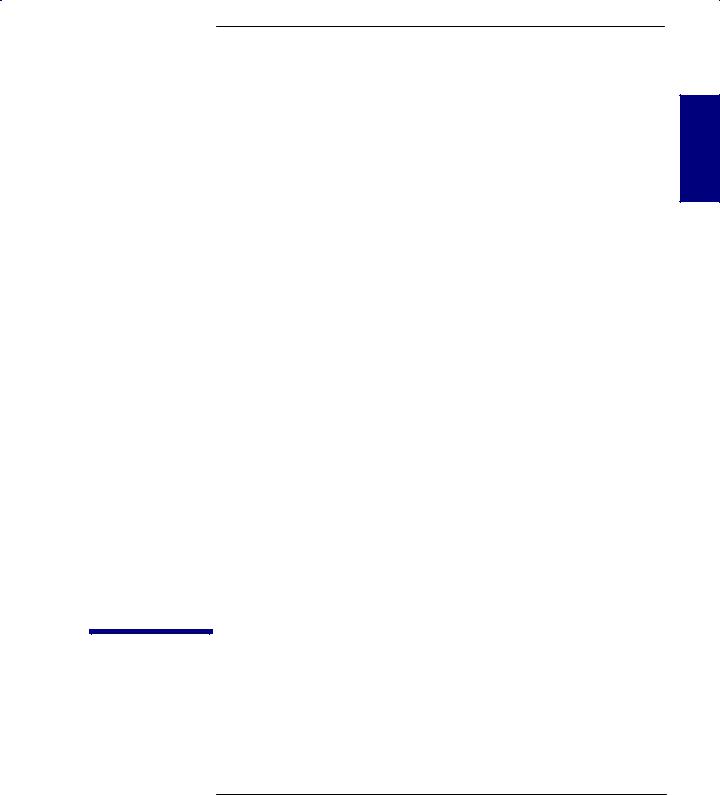
1
Fast track 1-2 |
|
|
Setup checklist 1-3 |
|
|
Task 1: Check that you have all the items required 1-4 |
|
|
Task 2: (Optional) Install a memory expansion module |
1-6 |
|
Task 3: Position the plotter |
1-8 |
|
Task 4: Switch on 1-9 |
|
|
Task 5: Load the print cartridge(s) 1-10 |
|
|
Task 6: (Optional) Change the language 1-14 |
|
|
Task 7: Connect the plotter to your computer 1-17 |
|
|
Task 8: Configure the plotter |
1-19 |
|
Task 9: Set up the plotter in your application software |
1-24 |
|
Task 10: Send a sample or demo plot 1-26 |
|
|
1SETUP
Setting up your plotter
1±1
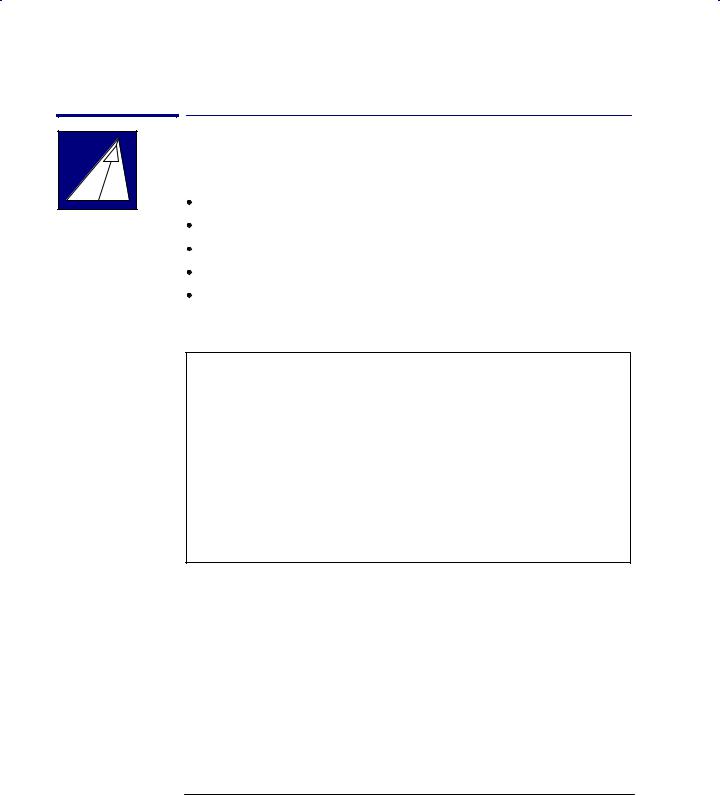
Setting up your plotter
Fast track
Fast track
If you meet all the following requirements:
If you are happy with English as the language for the plotter's internal plots. If you are experienced at installing printers or plotters.
If you don't want to add extra memory.
If you are going to connect the plotter directly to a PC.
If you are going to use a parallel connection.
... just follow the five steps on this page, and skip the rest of this chapter.
1If the plotter is without legs, place it at the edge of a stable platform (see page 1±10).
2Connect the power cord and switch the plotter on.
3Open the cover and load the supplied print cartridge(s) into the carriage on the left of the plotter. For help, use the label on the plotter near the carriage and the documentation in the cartridge box. Don't forget to remove the tape from the cartridge(s).
4Switch off the plotter and your computer, connect the parallel cable, and then switch them on again.
5Choose your driver disk(s), read the instructions on the label and follow the printed instructions that were shipped with the driver.
That's all!
1±2
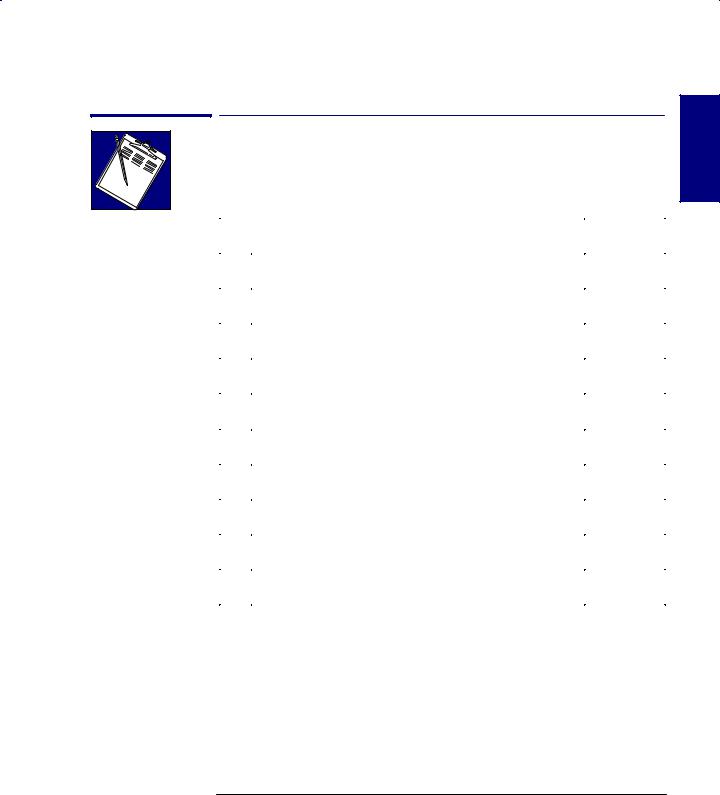
Setting up your plotter
Setup checklist
Setup checklist
Having unpacked and assembled the plotter, you can use the checklist below as you complete each task explained in this chapter.
Task |
|
Done? (n) |
|
|
|
1 |
Check that you have all the items required. |
|
|
|
|
2 |
(Optional) Install a memory expansion module. |
|
|
|
|
3 |
Position the plotter. |
|
|
|
|
4 |
Switch on. |
|
|
|
|
5 |
Load the print cartridge(s). |
|
|
|
|
6 |
(Optional) Change the language. |
|
|
|
|
7 |
Connect the plotter to your computer. |
|
|
|
|
8 |
(Optional) Configure the plotter. |
|
|
|
|
9 |
Set up the plotter in your application software. |
|
|
|
|
10 |
Send a sample or demo plot. |
|
|
|
|
1SETUP
1±3
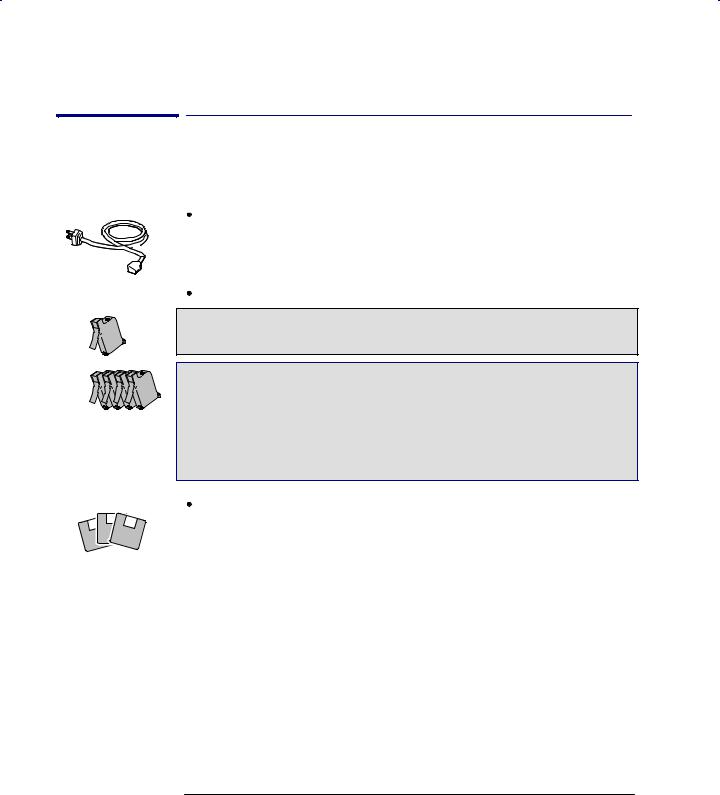
Setting up your plotter
Task 1: Check that you have all the items required
|
Task 1: Check that you have all the items required |
Supplied |
1 You will need the following items, which were supplied with the plotter. |
|
Power cord |
|
The power cord supplied with your plotter should meet the plug requirements for |
|
your area. However, different power cords (international options) are available. If |
|
necessary, contact your dealer or HP Sales and Support Office. |
|
Print cartridge(s): |
330 |
For the HP DesignJet 330: |
|
± One black |
350C |
For the HP DesignJet 350C: |
|
± One yellow |
|
± One cyan |
|
± One magenta |
|
± One black |
|
Software |
|
The following two software packs were supplied with the plotter. Whether you |
|
need them depends on what application(s) you intend to use. |
|
± Drivers for AutoCAD |
|
± Drivers for Microsoft Windows applications |
2Inspect the plotter itself and the above accessories. If you received any item in a damaged condition, notify the dealer or HP Sales and Support Office where you purchased the plotter, and file a claim with the carrier.
1±4

Not supplied
Optional
Setting up your plotter
Task 1: Check that you have all the items required
3 You will also need the following items, which were not supplied with the plotter. |
SETUP |
|
1 |
||
Interface cable |
||
|
||
|
For details of suitable cables, see page 10±11.
Media
For details of supported media types, see page 2±3. As part of the setup routine, you may need up to three A-size or A4-size sheets, plus whatever size sheet you prefer for a sample plot.
If you have fitted the optional roll-feed assembly, you can use either roll media or cut sheets; if not, you can use only cut sheets.
4 If you have bought one, you will also need your:
Memory expansion module
For details of the memory expansion modules available, see page 10±16.
HP JetDirect EX print server
This is required if you intend to connect your plotter directly to a network. For details of the latest HP JetDirect EX products, contact your local HP Sales and Support Office. For configuration details, see page 1±18.
1±5
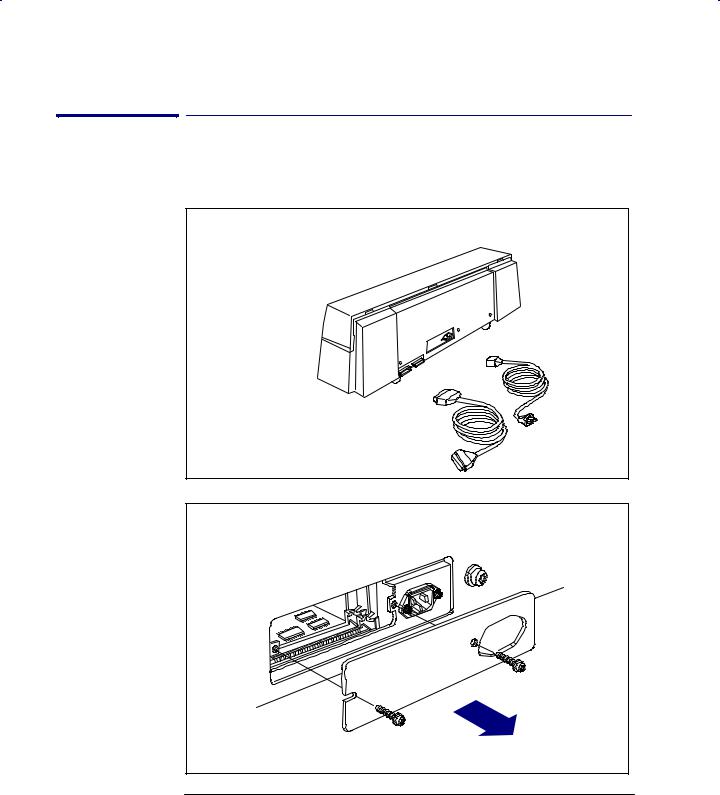
Setting up your plotter
Task 2: (Optional) Install a memory expansion module
Task 2: (Optional) Install a memory expansion module
For details of the memory modules available, see page 10±16. You may install only one.
1Make sure that the plotter is switched OFF and that neither the power cord nor an interface cable is connected.
X
X
1736a
2 Unscrew the cover plate at the back of the plotter, and remove it.
1737
1±6

Setting up your plotter
Task 2: (Optional) Install a memory expansion module
C A U T I O N
Before handling a memory module, either put on a grounding wrist strap and attach the end to the metal chassis of the plotter, or touch the outer metal surface of the plotter with your hand. Otherwise, static electricity from your body could damage the memory module.
3Take the memory module out of its bag, holding the module only by the edges.
4With the module's small notch on the left and the metallic edge away from you, load the module into the slot nearest to you. (The other slot is not for memory modules.) To do this, first hold the module at an angle, and then gradually push it back until it clicks into place vertically.
Notch
2
1
Slot nearest to you |
Push until it clicks into place |
1738a
5 Replace the cover plat and screws.
1SETUP
1±7
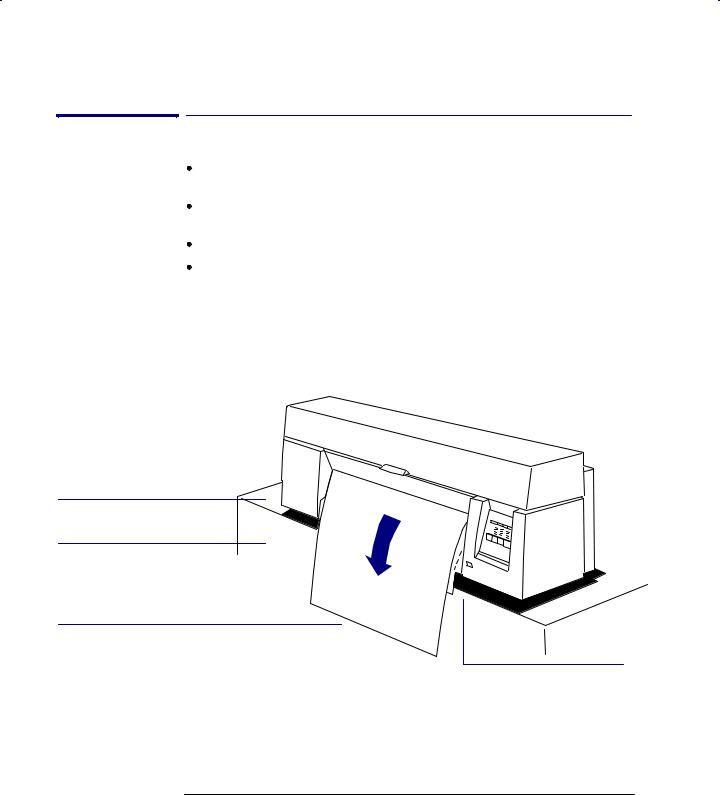
Setting up your plotter
Task 3: Position the plotter
Task 3: Position the plotter
If you have fitted the optional roll-feed kit, you must also fit the legs assembly for stability, so this task does not apply.
If you have not fitted the optional roll-feed and legs kit, position the plotter as shown below.
For operating temperature and humidity, see page 10±5.
Allow enough space above the plotter to open the cover.
If the plotter is without legs ...
Level surface.
Sturdy support. For plotter weights, see page 10±4.
1739
Leave enough space for your largest sheet size to hang freely from the media exit slot without touching the ground.
Place the plotter at the edge of the support, so that sheets exit without hitting the top of the support.
1±8
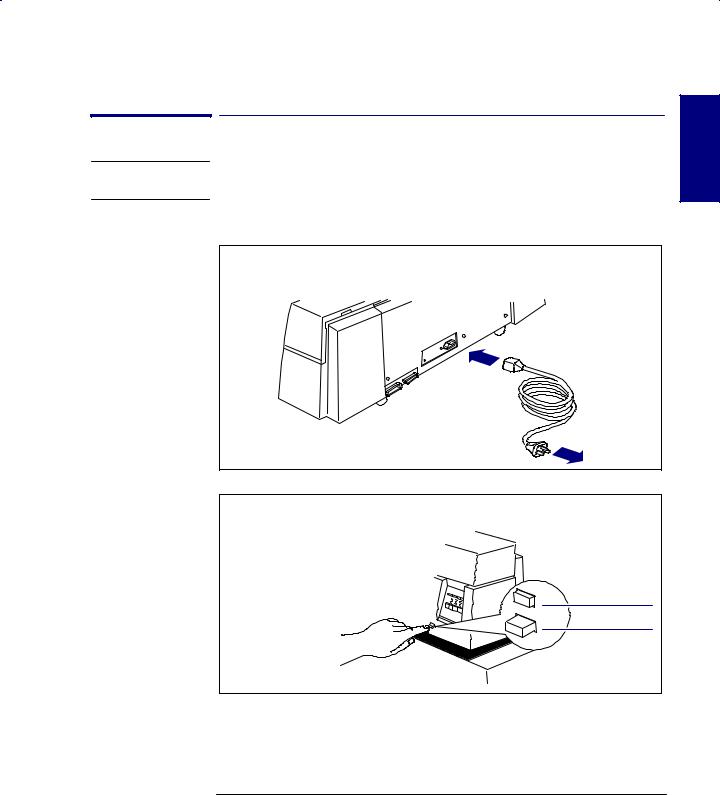
Setting up your plotter
Task 4: Switch on
Task 4: Switch on
W A R N I N G
Be sure that the power cord supplied with your plotter matches your ac power connection requirements. Use only three-wire (earth-grounded) power cords with this plotter.
1Make sure that the power switch on the front of the plotter is in the OFF position (extended).
2Plug the power cord into the socket at the back of the plotter, and then into your power outlet.
1740a
3 Switch on the plotter, by pushing the power switch.
on
off
1741
4If there is no sound, nor any light on the front panel, you may have a power problem. For troubleshooting information, see chapter 9.
1SETUP
1±9
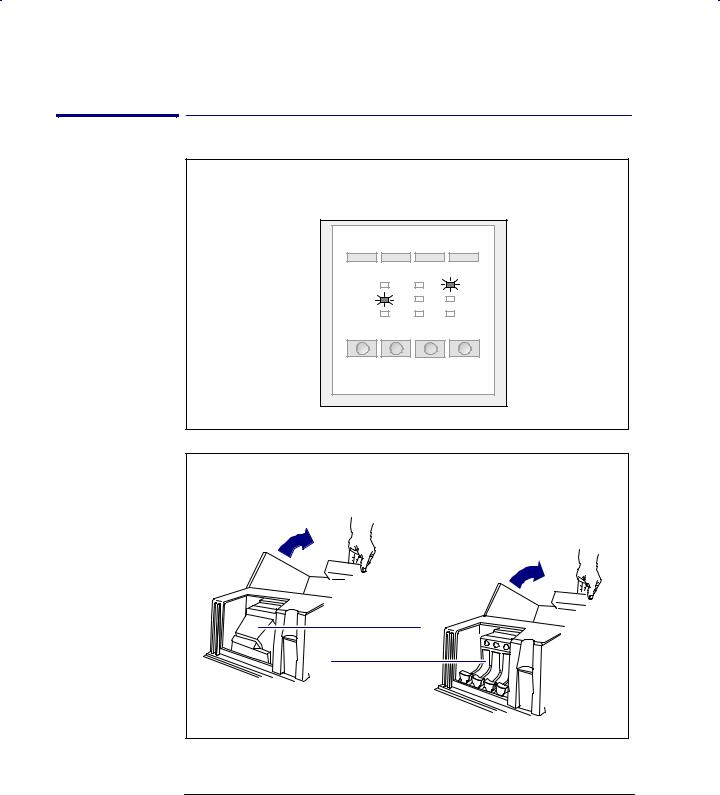
Setting up your plotter
Task 5: Load the print cartridges
Task 5: Load the print cartridge(s)
1Make sure that, on the front panel, the Film and Error lights are flashing. If other lights are on, look up their meaning in Chapter 8.
Error |
Film |
2Open the cover. If necessary, wait for the cartridge carriage to move to the service station (the area on the left of the plotter).
|
|
Cartridge carriage |
|
|
in service station |
330 |
r1752a |
350C |
|
|
1752a |
1±10
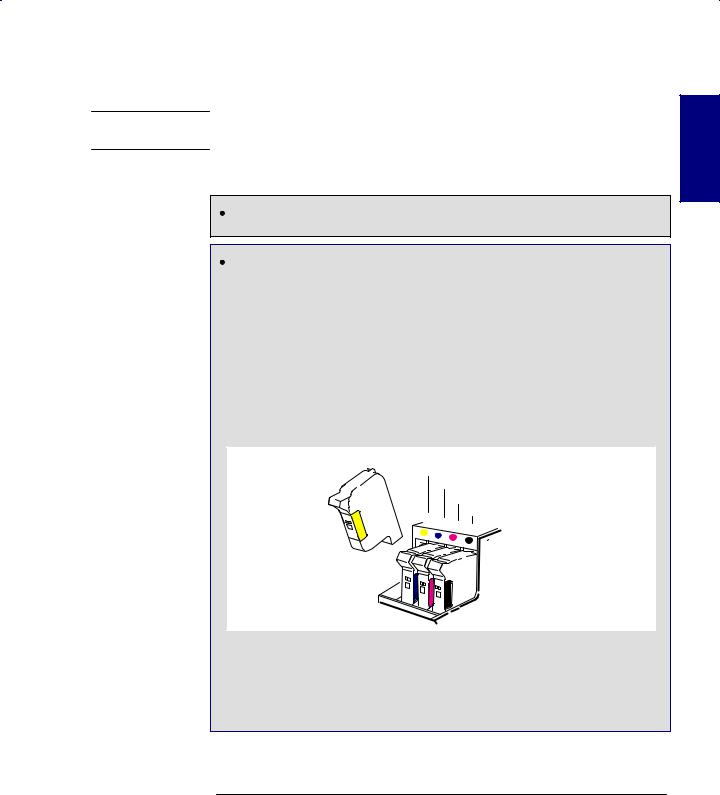
W A R N I N G
330
350C
Setting up your plotter
Task 5: Load the print cartridge(s)
Don't touch the stainless steel strip that runs the length of the plotter behind the cartridge carriage; its edge is very sharp. Keep hair, jewelry, clothing, and foreign objects away from the plotter mechanisms.
A set of cartridges was supplied with the plotter:
The HP DesignJet 330 is supplied with one black cartridge.
The HP DesignJet 350C is supplied with four cartridges:
±yellow
±cyan
±magenta
±black
For the 350C, each stall in the carriage has a dot indicating the color of the cartridge that should be installed: you must put the correct cartridge in the correct stall. The sequence of the stall colors is, from left to right, yellow, cyan, magenta and black.
Yellow
Cyan
Magenta
Black
00019
For users with color-vision deficiencies. You can identify the colors of the cartridges by the part numbers on the boxes ± see page 10±17.
Note. It is not recommended to operate the 350C with only the black cartridge loaded.
1SETUP
1±11
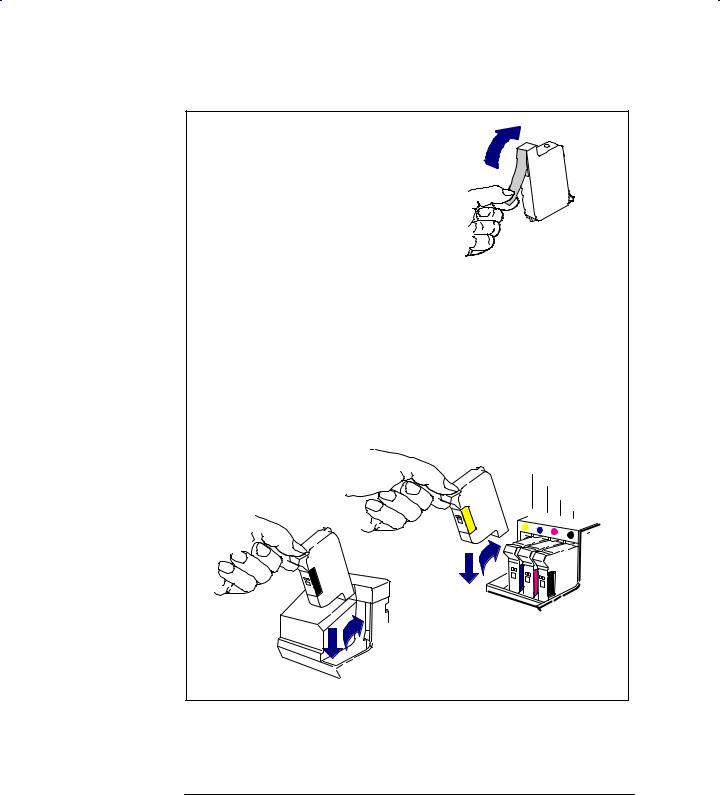
Setting up your plotter
Task 5: Load the print cartridges
3For each cartridge in the set:
1 Take the cartridge out of its box.
2 Remove the colored protective tape and tab from the cartridge's nozzles.
1754
For the 350C, match the color of the cartridge's label with |
350C |
the color of the dot above the stall. |
|
|
|
3Make sure that the plotter is still switched ON. (Never install cartridges with the plotter switched off.)
4Insert the cartridge in the stall. Press down lightly and push the cartridge away from you until it snaps into place. If it is installed correctly, the Ready light flashes for a few seconds. Otherwise, re-seat it.
Yellow
Cyan
Magenta
Black
2
1
0019 |
350C |
2
1
r004 |
330 |
|
1±12
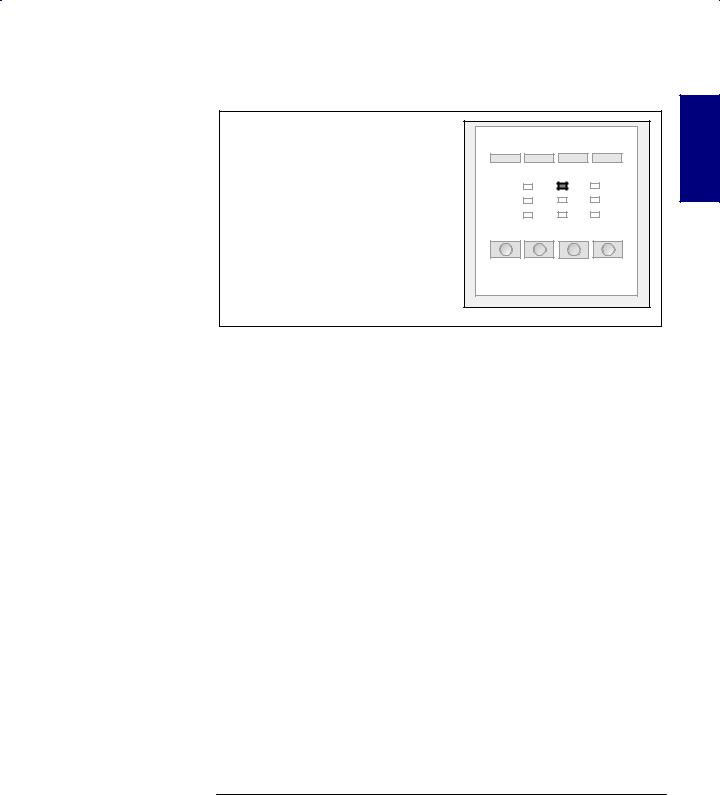
Setting up your plotter
Task 5: Load the print cartridges
4 When all the cartridges are installed, |
|
|
|
lower the cover. |
|
SETUP |
|
On the front panel, the Ready light |
Load Media |
||
1 |
|||
should flash for up to about a minute |
|
||
|
|
||
and then go off. The Load Media light |
|
|
|
should then be on (together with Media |
|
|
|
Type and Print Quality lights). |
|
|
If you wish, you can now check your cartridge alignment by running the Black Cartridge Alignment Routine (See page 5±3). However, this is normally only required for troubleshooting.
1±13
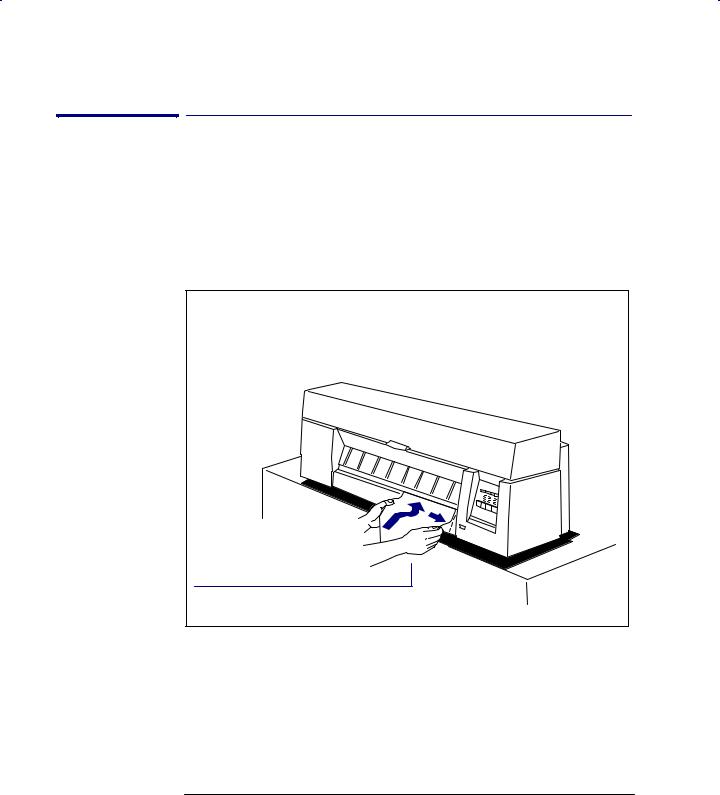
Setting up your plotter
Task 6: (Optional) Change the language
Task 6: (Optional) Change the language
All the plotter's internal plots are available in the following languages: English, French, Italian, German, Spanish, Portuguese and Japanese. By default, the language is English. If English is what you want, then you can skip this task and go to task 7.
To change from English to any of the other languages, you must use the plotter's Setup Sheet, as explained below.
1Load a sheet of A-size or A4-size plain paper, in portrait orientation. For guidance on loading a sheet, see page 2±9.
When the Ready light is on, you have loaded the sheet correctly.
Plot will be on underside. |
1750 |
1±14
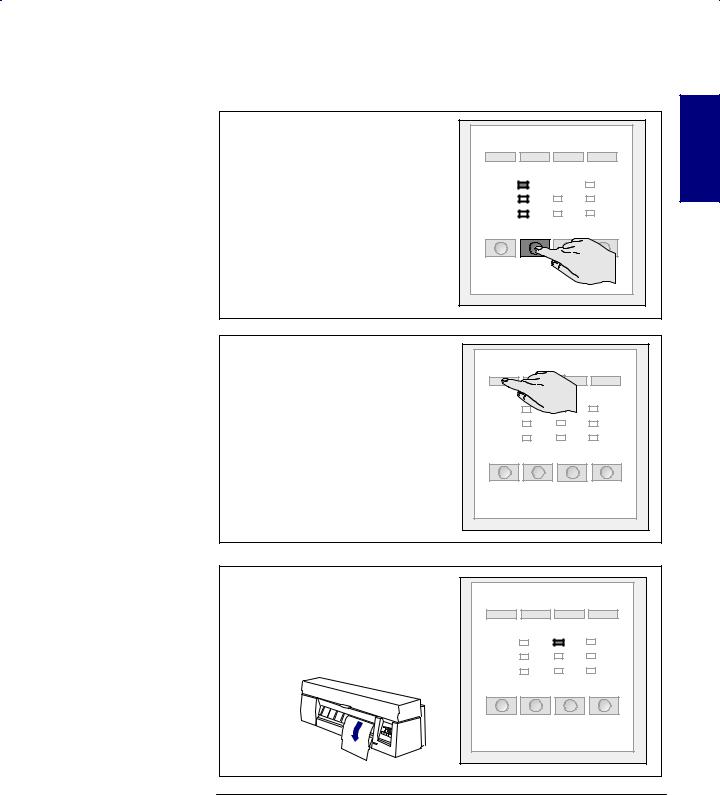
Setting up your plotter
Task 6: (Optional) Change the language
2Make sure the front-panel Media Type is set to Plain. If necessary, press the Media Type key until the Plain light is on.
|
SETUP |
Plain |
1 |
|
|
Media |
|
Type |
|
3 |
Press Setup. |
|
Setup |
4When the plot has finished, wait until the Load Media light comes on and the plotter ejects the sheet. Remove the sheet.
Load Media |
1±15
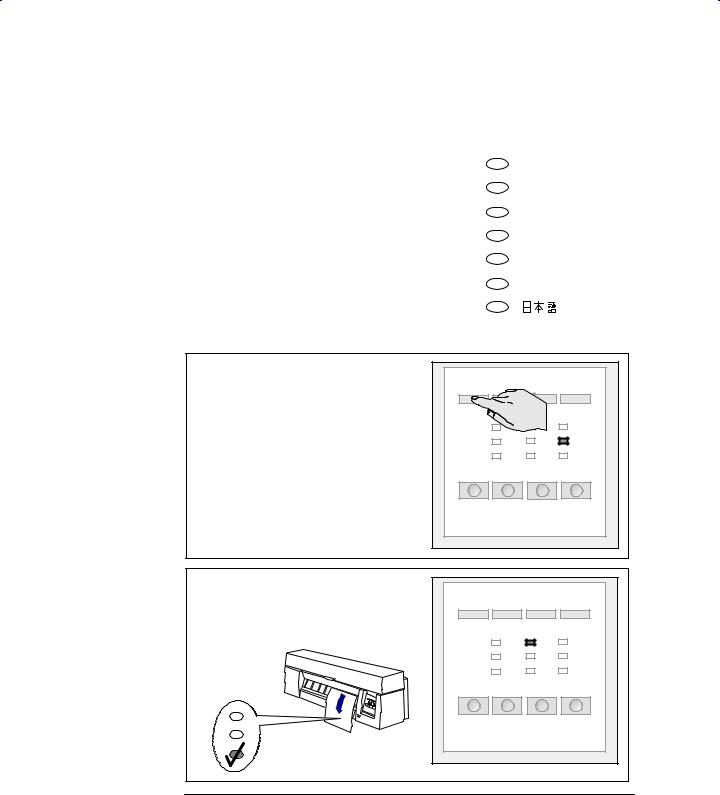
Setting up your plotter
Task 6: (Optional) Change the language
5 |
The plot is a Setup Sheet in English. You |
|
|
|
1. |
Language |
|
||
|
can ignore all the information except the |
|
||
|
|
|
|
|
|
box in the top left, headed ª1. Languageº. |
|
English |
|
|
|
|
|
|
|
Take a pencil or black pen and fill in the |
|
Français |
|
|
oval next to the language you want. |
|
Deutsch |
|
|
|
|
|
|
|
|
|
Español |
|
|
|
|
Italiano |
|
|
|
|
Português |
|
|
|
|
|
|
|
|
|
|
|
6Reload it in the plotter, printed side down and with the large arrow pointing into the plotter.
When the Ready light comes on, press Setup again.
The plotter will now read your marks and reconfigure itself automatically.
Setup |
Ready |
7When the Load Media light comes on again, remove the sheet and make sure that the plotter has marked your selection with a check mark.
1751b
Load Media |
1±16
 Loading...
Loading...