HP D310 User Manual [fr]
b
Manuel de référence du matériel Modèle microtour
Famille Compaq Evo
Référence : 274620-051
Mai 2002
Ce manuel contient les informations de base nécessaires aux mises à niveau de cette gamme d’ordinateurs.
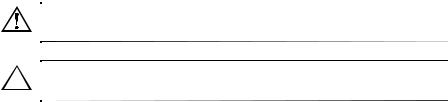
© 2002 Compaq Information Technologies Group, L.P.
Compaq, le logo Compaq et Evo sont des marques de Compaq Information Technologies Group, L.P aux États-Unis et dans d’autres pays.
Microsoft, MS-DOS, Windows, Windows NT, Windows XP Édition Familiale et Windows XP Professionnel sont des marques déposées de la société Microsoft aux États-Unis et dans d’autres pays.
Intel, Pentium, Intel Inside et Celeron sont des marques de Intel Corporation aux États-Unis et/ou dans d’autres pays.
Tous les autres noms de produit mentionnés dans le présent document sont des marques de leurs sociétés respectives.
Compaq décline toute responsabilité quant aux éventuelles erreurs ou omissions de nature technique ou rédactionnelle qui pourraient subsister dans ce manuel. Les informations contenues dans ce document pourront faire l’objet de modifications sans préavis et sont fournies “ en l’état”, sans garantie d’aucune sorte. Les garanties applicables aux produits Compaq sont énoncées dans les certificats de garantie limitée accompagnant ces produits. Aucun élément de ce document ne peut être considéré comme une garantie supplémentaire.
AVERTISSEMENT : le non-respect de ces instructions expose l'utilisateur à des risques potentiellement très graves.
ATTENTION : le non-respect de ces instructions présente des risques pour le matériel et les informations qu’il contient.
Manuel de référence du matériel
Première édition, mai 2002.
Référence : 274620-051
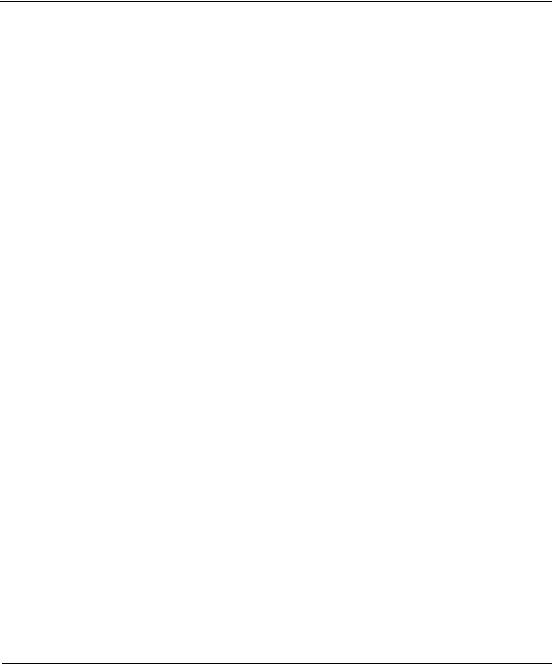
Table des Matières
1 Caractéristiques du produit
Caractéristiques de la configuration standard . . . . . . . . . . . . . . . . . . . . . . . . . . . . . . . . 1–1 Éléments du panneau avant . . . . . . . . . . . . . . . . . . . . . . . . . . . . . . . . . . . . . . . . . . . . . . 1–2 Éléments du panneau arrière . . . . . . . . . . . . . . . . . . . . . . . . . . . . . . . . . . . . . . . . . . . . . 1–3 Clavier Easy Access . . . . . . . . . . . . . . . . . . . . . . . . . . . . . . . . . . . . . . . . . . . . . . . . . . . 1–4 Personnalisation des touches Easy Access . . . . . . . . . . . . . . . . . . . . . . . . . . . . . . . 1–5 Touche de logo Windows . . . . . . . . . . . . . . . . . . . . . . . . . . . . . . . . . . . . . . . . . . . . 1–6 Fonctions spéciales de la souris. . . . . . . . . . . . . . . . . . . . . . . . . . . . . . . . . . . . . . . . . . . 1–6 Emplacement du numéro de série . . . . . . . . . . . . . . . . . . . . . . . . . . . . . . . . . . . . . . . . . 1–7
2 Mises à niveau matérielles
Fonctionnalités de maintenance . . . . . . . . . . . . . . . . . . . . . . . . . . . . . . . . . . . . . . . . . . 2–1 Séquence d’installation . . . . . . . . . . . . . . . . . . . . . . . . . . . . . . . . . . . . . . . . . . . . . . . . . 2–1 Retrait du panneau d’accès de l’ordinateur. . . . . . . . . . . . . . . . . . . . . . . . . . . . . . . 2–2 Installation de mémoire supplémentaire . . . . . . . . . . . . . . . . . . . . . . . . . . . . . . . . . . . . 2–5 DIMM . . . . . . . . . . . . . . . . . . . . . . . . . . . . . . . . . . . . . . . . . . . . . . . . . . . . . . . . . . . 2–5 Modules DIMM DDR-SDRAM . . . . . . . . . . . . . . . . . . . . . . . . . . . . . . . . . . . . . . . 2–5 Installation de modules DIMM DDR-SDRAM . . . . . . . . . . . . . . . . . . . . . . . . . . . 2–6 Retrait ou mise à niveau d’une unité . . . . . . . . . . . . . . . . . . . . . . . . . . . . . . . . . . . . . . . 2–8 Emplacements des unités . . . . . . . . . . . . . . . . . . . . . . . . . . . . . . . . . . . . . . . . . . . . 2–9 Retrait d’une unité . . . . . . . . . . . . . . . . . . . . . . . . . . . . . . . . . . . . . . . . . . . . . . . . 2–10 Remplacement d’une unité . . . . . . . . . . . . . . . . . . . . . . . . . . . . . . . . . . . . . . . . . . 2–13 Installation ou retrait d’une carte d’extension. . . . . . . . . . . . . . . . . . . . . . . . . . . . . . . 2–16 Remontage de l’ordinateur . . . . . . . . . . . . . . . . . . . . . . . . . . . . . . . . . . . . . . . . . . . . . 2–20
Manuel de référence du matériel |
iii |
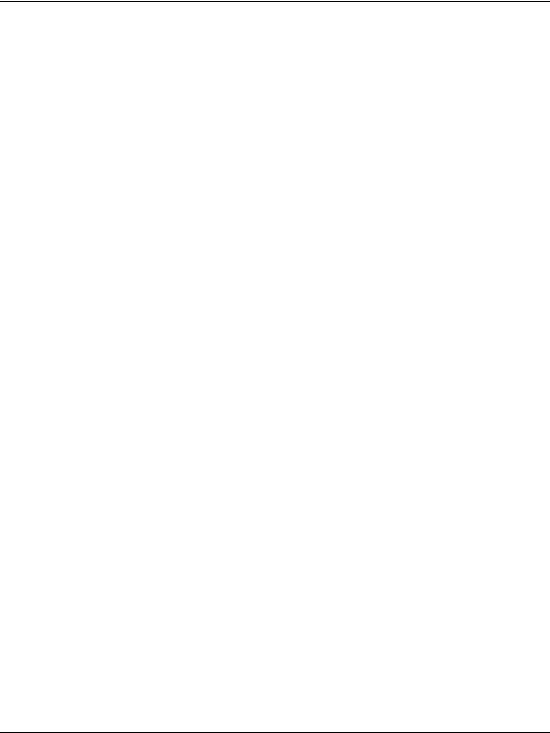
Table des Matières
ACaractéristiques techniques
BInstructions d’installation des disques durs
Utilisation de la fonction Cable-Select avec les périphériques Ultra ATA. . . . . . . . . . B–1 Installation des périphériques Ultra ATA. . . . . . . . . . . . . . . . . . . . . . . . . . . . . . . . B–2 Périphériques SCSI . . . . . . . . . . . . . . . . . . . . . . . . . . . . . . . . . . . . . . . . . . . . . . . . . . . . B–3 Mode d’emploi des périphériques SCSI . . . . . . . . . . . . . . . . . . . . . . . . . . . . . . . . . B–3 Installation de périphériques SCSI en option . . . . . . . . . . . . . . . . . . . . . . . . . . . . . B–5 Contrôleurs SCSI . . . . . . . . . . . . . . . . . . . . . . . . . . . . . . . . . . . . . . . . . . . . . . . . . . B–6 Câbles SCSI . . . . . . . . . . . . . . . . . . . . . . . . . . . . . . . . . . . . . . . . . . . . . . . . . . . . . . B–6 Utilisation du câble SCSI . . . . . . . . . . . . . . . . . . . . . . . . . . . . . . . . . . . . . . . . . . . . B–6 Utilisation de SCSISelect avec des périphériques SCSI. . . . . . . . . . . . . . . . . . . . . B–7 Choix des options Quiet Drive (Mode silencieux) . . . . . . . . . . . . . . . . . . . . . . . . . . . . B–8
CRemplacement de la pile
DDispositifs antivol
Installation d’un dispositif antivol. . . . . . . . . . . . . . . . . . . . . . . . . . . . . . . . . . . . . . . . . D–1
E Électricité statique
Prévention des décharges électrostatiques . . . . . . . . . . . . . . . . . . . . . . . . . . . . . . . . . . E–1 Méthodes de mise à la terre. . . . . . . . . . . . . . . . . . . . . . . . . . . . . . . . . . . . . . . . . . . . . . E–2
F Entretien courant et préparation au transport
Entretien courant de l’ordinateur. . . . . . . . . . . . . . . . . . . . . . . . . . . . . . . . . . . . . . . . . . F–1 Précautions relatives au lecteur de CD-ROM . . . . . . . . . . . . . . . . . . . . . . . . . . . . . . . . F–2 Fonctionnement . . . . . . . . . . . . . . . . . . . . . . . . . . . . . . . . . . . . . . . . . . . . . . . . . . . F–2 Nettoyage . . . . . . . . . . . . . . . . . . . . . . . . . . . . . . . . . . . . . . . . . . . . . . . . . . . . . . . . F–2 Sécurité . . . . . . . . . . . . . . . . . . . . . . . . . . . . . . . . . . . . . . . . . . . . . . . . . . . . . . . . . . F–2 Préparation au transport. . . . . . . . . . . . . . . . . . . . . . . . . . . . . . . . . . . . . . . . . . . . . . . . . F–3
Index
iv |
Manuel de référence du matériel |

1
Caractéristiques du produit
Caractéristiques de la configuration standard
Les caractéristiques de l’ordinateur microtour Evo™ peuvent varier en fonction du modèle. Pour obtenir une liste complète du matériel et des logiciels installés sur votre ordinateur, exécutez l’utilitaire Diagnostics Compaq pour Windows. Le mode d’emploi de cet utilitaire est repris dans le Manuel de résolution des problèmes qui se trouve sur le CD Compaq Documentation Library. (Documentation de référence).
Manuel de référence du matériel |
1–1 |
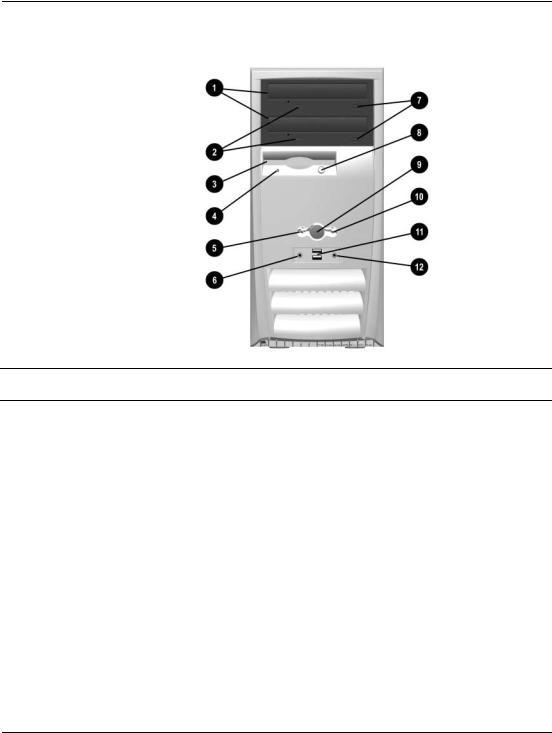
Caractéristiques du produit
Éléments du panneau avant
Éléments du panneau avant
1 |
Lecteur de CD-ROM ou de |
7 |
Bouton d’éjection du lecteur de |
|
DVD-ROM ou unité de CD-R/RW et |
|
CD-ROM |
|
de DVD-R/RW |
|
|
|
|
|
|
2 |
Indicateur d’activité du lecteur de |
8 |
Bouton d’éjection de l'unité de |
|
CD-ROM |
|
disquette |
|
|
|
|
3 |
Unité de disquette |
9 |
Bouton marche/arrêt |
|
|
|
|
4 |
Voyant d’activité de l’unité de |
- |
Voyant d’activité de l’unité de |
|
disquette |
|
disque dur |
|
|
|
|
5 |
Voyant d’alimentation |
q |
Ports USB (optionnels) |
|
|
|
|
6 |
Connecteur microphone (optionnel) |
w |
Prise jack pour casque (optionnelle) |
|
|
|
|
1–2 |
Manuel de référence du matériel |
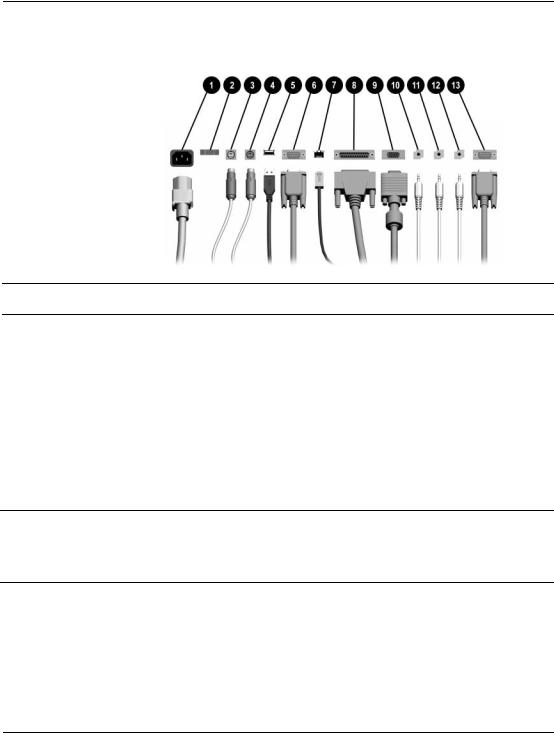
Caractéristiques du produit
Éléments du panneau arrière
Éléments du panneau arrière
1 |
Connecteur du cordon |
8 |
Connecteur parallèle |
|
d’alimentation |
|
|
|
|
|
|
2 |
Sélecteur de tension |
9 |
Connecteur de l’écran |
|
|
|
|
3 |
Connecteur de la souris |
- |
Connecteur casque/sortie audio |
|
|
|
|
4 |
Connecteur clavier |
q |
Connecteur entrée audio |
|
|
|
|
5 |
USB |
w |
Connecteur de microphone |
|
|
|
|
6 |
Connecteur série (COM1) |
e |
Connecteur série (COM2) |
|
|
|
|
7 |
Connecteur RJ-45 |
|
|
Le nombre et la disposition des connecteurs peuvent varier en fonction des modèles.
Le connecteur de moniteur sur la carte mère est inactif si une carte d’extension AGP a été installée sur l’ordinateur. Pour fonctionner, le moniteur doit être connecté au connecteur de moniteur de la carte AGP installée. Dans le cas contraire, il ne fonctionnera pas correctement.
Manuel de référence du matériel |
1–3 |
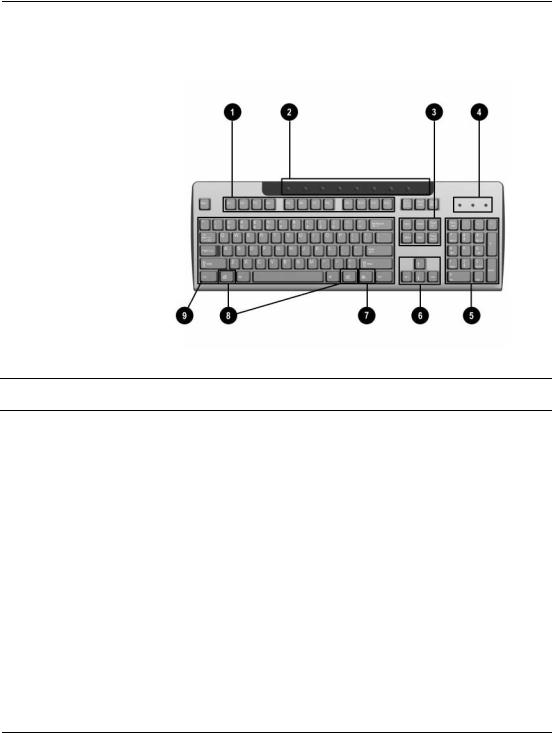
Caractéristiques du produit
Clavier Easy Access
Éléments du clavier Compaq Easy Access
1 |
Touches de fonction |
Ces touches vous permettent d’effectuer des fonctions |
|
|
spéciales, selon l’application utilisée. |
|
|
|
2 |
Boutons Easy Access |
Permettent d’accéder rapidement à certaines |
|
|
destinations Internet. |
|
|
|
3 |
Touches d’édition |
Exemples : Inser, origine, Page précédente, Suppr, |
|
|
Fin et Page suivante. |
|
|
|
4 |
Voyants d’état |
Indique l’état des paramètres de votre ordinateur et de |
|
|
votre clavier (Verr num, Verr maj et Arrêt défil). |
|
|
|
5 |
Touches numériques |
Ces touches offrent la même fonction que le clavier |
|
|
numérique d’une calculatrice. |
|
|
|
6 |
Touches flèches |
Ces touches sont utilisées pour parcourir un document |
|
|
ou un site Web. Elles vous permettent de vous déplacer |
|
|
vers la gauche, vers la droite, vers le haut ou vers le |
|
|
bas à l’aide du clavier plutôt que d’utiliser la souris. |
|
|
|
1–4 |
Manuel de référence du matériel |
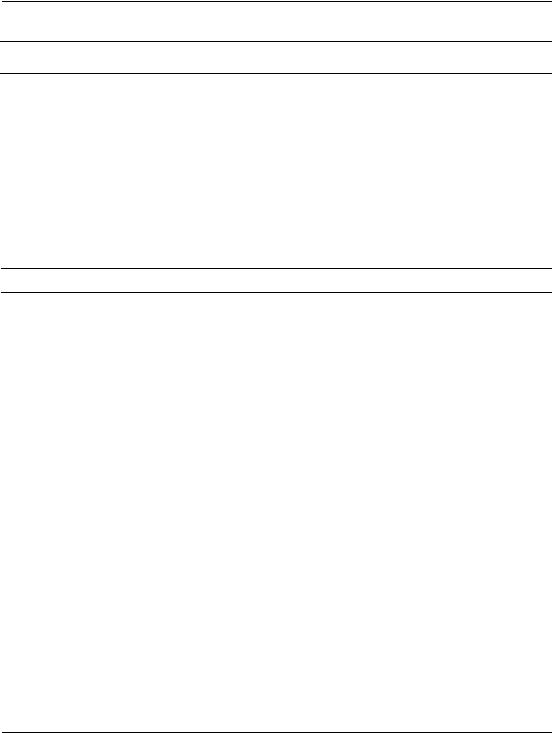
Caractéristiques du produit
Éléments du clavier Compaq Easy Access (suite)
7 |
Touche Application* |
Utilisée (comme le bouton droit de la souris) pour ouvrir |
|
|
les menus contextuels dans une application Microsoft |
|
|
Office. D’autres fonctions peuvent lui être associées |
|
|
dans d’autres applications. |
|
|
|
8 |
Touches de logo |
Ces touches permettent d’ouvrir le menu Démarrer de |
|
Windows* |
Microsoft Windows. Utilisées avec d’autres touches |
|
|
pour exécuter d’autres fonctions. |
|
|
|
9 |
Touche Ctrl |
Utilisée en combinaison avec une autre touche ; ses |
|
|
effets varient en fonction des logiciels d’application |
|
|
employés. |
*Touches disponibles dans certains pays.
Personnalisation des touches Easy Access
Tous les boutons Easy Access peuvent être reprogrammés pour ouvrir une application logicielle, un fichier de données sur le disque dur ou une adresse Internet.
Pour reprogrammer les boutons Easy Access, procédez comme suit :
1.Double-cliquez sur l’icône de clavier située dans la zone de notification (angle inférieur droit) de la barre des tâches de Windows. La boîte de dialogue Propriétés du clavier apparaît.
2.Pour obtenir des instructions, cliquez sur le bouton Aide de la boîte de dialogue Propriétés du clavier.
Manuel de référence du matériel |
1–5 |
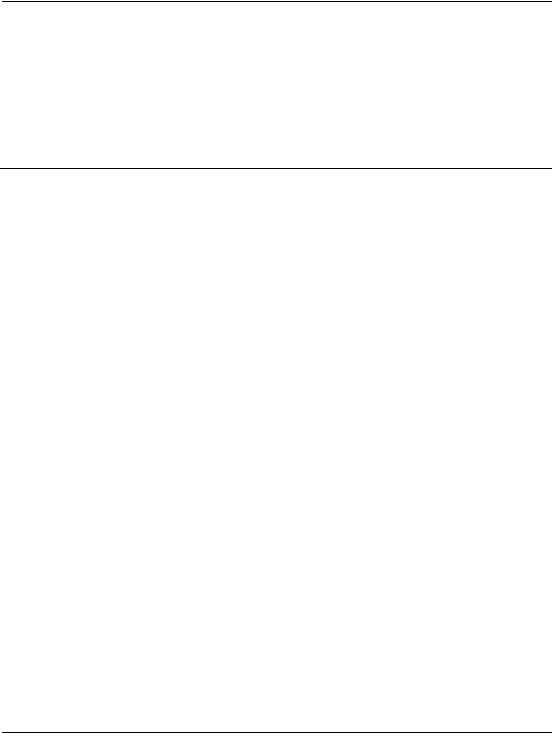
Caractéristiques du produit
Touche de logo Windows
La combinaison d'une des touches de logo Windows avec d’autres touches permet d’accomplir certaines fonctions dans le système d’exploitation Windows. Pour identifier les touches de logo Windows, reportez-vous à la section “Éléments du clavier Easy Access”.
Touche de logo Windows |
Permet d’afficher ou de dissimuler le menu |
|
Démarrer |
|
|
Touche de logo Windows + d |
Permet d’afficher le Bureau |
|
|
Touche de logo Windows + m |
Réduit toutes les applications ouvertes |
|
|
Maj + Touche de logo Windows + m |
Annule la réduction de toutes les applications |
|
|
Touche de logo Windows + e |
Permet d’exécuter le Poste de travail |
|
|
Touche de logo Windows + f |
Lance Rechercher : Tous. |
|
|
Touche de logo Windows + Ctrl + f |
Lance la boîte de dialogue Rechercher : ordinateur |
|
|
Touche de logo Windows + F1 |
Permet d’exécuter l’Aide de Windows |
|
|
Touche de logo Windows + 1 |
Verrouille l’ordinateur si vous êtes connecté à un |
|
domaine de réseau ou, dans le cas contraire, vous |
|
permet de passer d’un utilisateur à l’autre. |
|
|
Touche de logo Windows + r |
Exécute la boîte de dialogue Exécuter |
|
|
Touche de logo Windows + u |
Exécute Utility Manager |
|
|
Touche de logo Windows + Tab |
Active le bouton suivant de la Barre des tâches. |
|
|
Fonctions spéciales de la souris
La plupart des applications permettent d’utiliser une souris. Les fonctions affectées à chaque bouton de la souris dépendent de l’application utilisée.
1–6 |
Manuel de référence du matériel |

Caractéristiques du produit
Emplacement du numéro de série
Chaque ordinateur possède un numéro de série unique inscrit sur le dessus du capot 1 de l’ordinateur microtour. Ayez toujours ce numéro à portée de main lorsque vous contactez le service clientèle de Compaq.
Emplacement du numéro de série
Manuel de référence du matériel |
1–7 |

2
Mises à niveau matérielles
Fonctionnalités de maintenance
Votre ordinateur possède des fonctions facilitant sa mise à niveau et son entretien.
Séquence d’installation
Il est important de suivre l’ordre indiqué ci-dessous pour garantir l’installation correcte du matériel optionnel. Pour plus d’informations sur l’utilitaire Computer Setup, reportez-vous au Manuel de l’utilitaire Computer Setup (F10). Si l’ordinateur est sous tension, éteignez-le et retirez le cordon d’alimentation de la prise secteur.
AVERTISSEMENT : afin de réduire les risques de blessures consécutives à une décharge électrique ou au contact avec des surfaces chaudes, assurez-vous que le cordon d’alimentation est débranché et laissez les composants refroidir avant de les toucher.
AVERTISSEMENT : afin de réduire les risques d’électrocution, d’incendie ou de détérioration du matériel, ne branchez pas de prise téléphone/ télécommunication sur les connecteurs de cartes réseau.
ATTENTION : l’électricité statique peut endommager les composants électroniques de l’ordinateur ou de l’équipement en option. Il est conseillé de toucher un objet métallique relié à la terre avant de commencer l’installation. Pour plus d’informations sur la prévention des décharges électriques, reportez-vous à l’annexe E “Électricité statique”.
Manuel de référence du matériel |
2–1 |
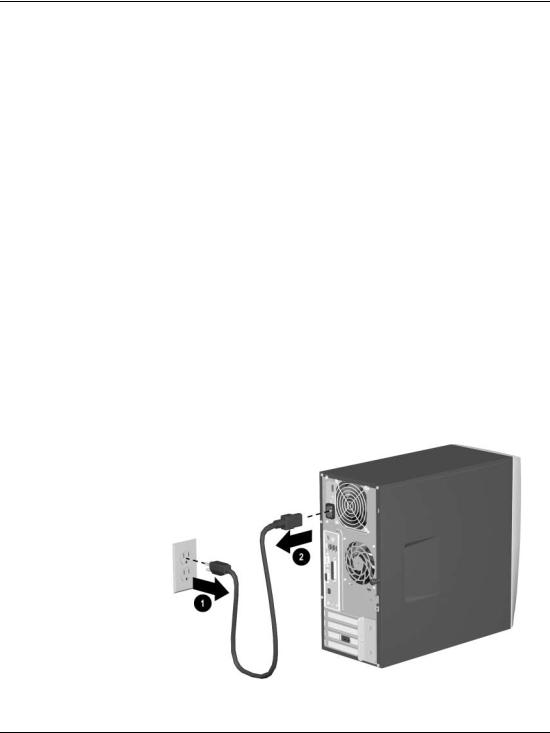
Mises à niveau matérielles
1.Ouvrez l’ordinateur en retirant le capot externe. Reportez-vous aux procédures de retrait du panneau d’accès de l’ordinateur.
2.Installez le matériel optionnel. Pour tout renseignement, reportez-vous aux sections concernant ce matériel optionnel ainsi qu’à la documentation qui l’accompagne.
3.Remettez en place le panneau d’accès de l’ordinateur.
4.Mettez en marche le moniteur, l’ordinateur et les dispositifs que vous voulez tester.
5.Reconfigurez l’ordinateur si nécessaire. Pour le mode d’emploi de l’utilitaire Computer Setup, reportez-vous au Manuel de l’utilitaire Computer Setup (F10).
Retrait du panneau d’accès de l’ordinateur
Pour retirer le panneau d’accès de l’ordinateur, procédez comme suit :
1.Arrêtez correctement le système d’exploitation, puis éteignez l’ordinateur et tous les périphériques externes.
2.Retirez le cordon d’alimentation de la prise secteur et débranchez tous les périphériques externes.
2–2 |
Manuel de référence du matériel |
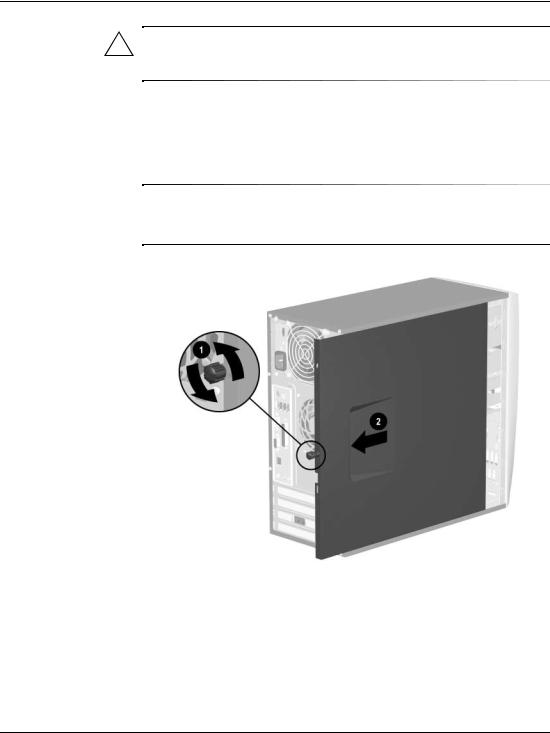
Mises à niveau matérielles
ATTENTION : avant de retirer le panneau d’accès, assurez-vous que l’ordinateur est arrêté et que le cordon d’alimentation est débranché de la prise électrique.
3.Desserrez la vis captive 1 qui fixe le panneau d’accès au châssis de l’ordinateur.
4.Faites glisser le panneau d’accès 2 vers l’arrière d’environ 2,5 cm, retirez-le en le soulevant.
Pour installer des pièces internes, vous pouvez coucher l’ordinateur sur son flanc. Assurez-vous que le côté du panneau d’accès doté de la poignée est dirigé vers le haut.
Retrait du panneau d’accès de l’ordinateur
Manuel de référence du matériel |
2–3 |

Mises à niveau matérielles
5.Pour ôter le cache avant, soulevez la partie supérieure 1 du cache et tirez-le hors du châssis, puis tirez sur la partie inférieure 2.
Retrait du cache avant
2–4 |
Manuel de référence du matériel |
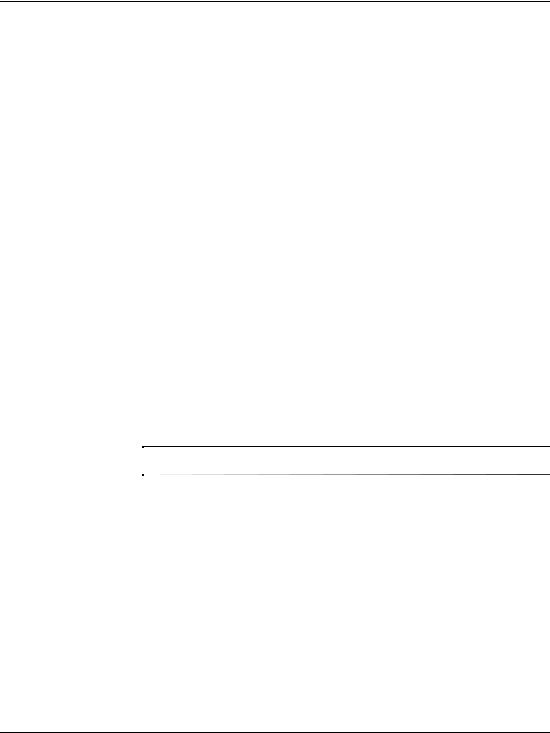
Mises à niveau matérielles
Installation de mémoire supplémentaire
L’ordinateur est équipé de modules DIMM DDR-SDRAM.
DIMM
Les supports mémoire de la carte système peuvent recevoir des modules DIMM au standard de l’industrie. À la livraison, ces connecteurs pour module mémoire accueillent au moins un module mémoire préinstallé. Pour obtenir une prise en charge maximale de mémoire, vous devrez peut-être remplacer le module mémoire préinstallé par un autre de plus grande capacité.
Modules DIMM DDR-SDRAM
Pour le fonctionnement optimal de l’ordinateur, si ce dernier prend en charge les modules DIMM DDR-SDRAM, les modules doivent être à 168 broches, sans tampon et conformes à la norme PC 1600 200 MHz ou PC 2100 266 MHz et de 2,5 volts. Les modules doivent prendre en charge des temps d’attente CAS 2 ou 2,5 (CL = 2 ou CL= 2,5). Ils doivent également contenir les informations réglementaires du JEDEC (Joint Electronic Device Engineering Council) relatives
au SPD (Serial Presence Detect). Les DIMM construits avec des SDRAM x4 ne sont pas pris en charge. Le système ne démarre pas en utilisant des DIMM non pris en charge.
Le chipset Intel 845-G ne prend pas en charge la mémoire ECC.
Manuel de référence du matériel |
2–5 |
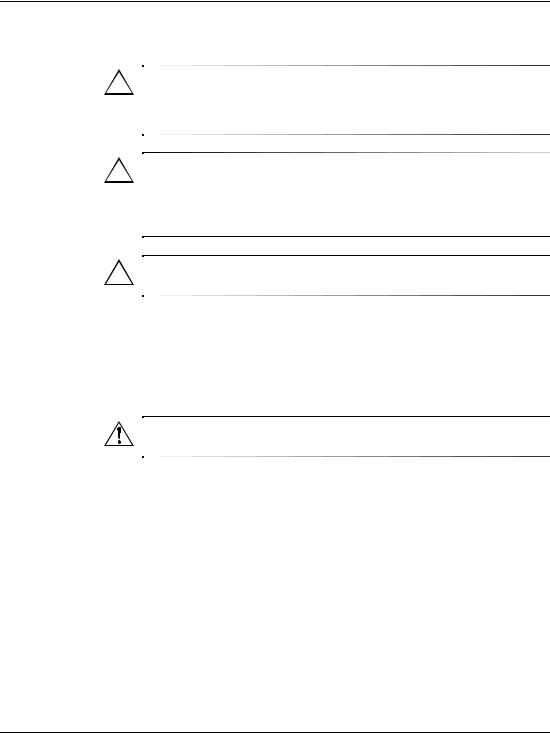
Mises à niveau matérielles
Installation de modules DIMM DDR-SDRAM
ATTENTION : les supports de votre module mémoire possèdent des contacts en or. Lors de la mise à niveau de la mémoire, il faut utiliser des modules DIMM avec des contacts en or, afin d’éviter les risques de corrosion et/ou d’oxydation pouvant résulter du contact de deux métaux incompatibles.
ATTENTION : l’électricité statique peut endommager les composants électroniques de l’ordinateur ou des cartes en option. Il est conseillé de toucher un objet métallique relié à la terre avant de commencer l’installation. Reportez-vous à l’annexe E “Electricité statique”, pour obtenir des informations complémentaires.
ATTENTION : lorsque vous manipulez un module mémoire, ne touchez aucun contact, car vous risqueriez d’endommager le module.
1.Arrêtez le système d’exploitation selon la procédure d’arrêt, puis éteignez l’ordinateur et tous les périphériques externes et débranchez le cordon d’alimentation de la prise secteur.
2.Retirez le capot de l’ordinateur et repérez les supports des modules mémoire.
AVERTISSEMENT : afin d’éviter toute brûlure, il vous est conseillé de laisser refroidir les éléments internes du système avant de les toucher.
2–6 |
Manuel de référence du matériel |
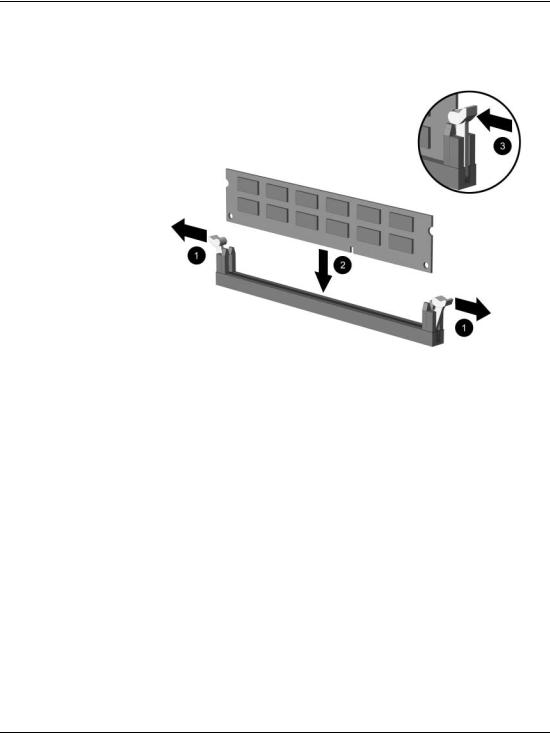
Mises à niveau matérielles
3.Ouvrez les deux loquets 1 et insérez le module mémoire dans le connecteur 2.
Installation d’un module DIMM
Commencez par installer un module dans le support le plus près du module préinstallé, puis les autres en suivant l’ordre numérique des supports.
Un module de mémoire ne peut être installé que dans un sens. Faites coïncider le détrompeur situé sur le module avec l’onglet du support de mémoire. Enfoncez le module dans le connecteur jusqu’à ce qu’il soit complètement inséré et correctement enclenché 3.
Manuel de référence du matériel |
2–7 |
 Loading...
Loading...