HP D530 SFF, D530 USDT User Manual [fr]

Manuel de référence du matériel
HP Compaq Business Desktops Modèle compact d530
Référence : 317668-052
Septembre 2003
Ce manuel contient les informations de base nécessaires aux mises à niveau de ce modèle.
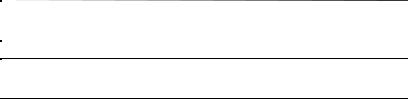
© Copyright 2003 Hewlett-Packard Development Company, L.P.
Les informations contenues dans ce document peuvent être modifiées sans préavis.
Microsoft, MS-DOS, Windows et Windows NT sont des marques de la société Microsoft Corporation aux États-Unis et dans d’autres pays.
Intel, Pentium, Intel Inside et Celeron sont des marques de la société Intel Corporation aux États-Unis et dans d’autres pays.
Adobe, Acrobat et Acrobat Reader sont des marques ou des marques déposées d’Adobe Systems Incorporated.
Les garanties applicables aux produits et services HP sont énoncées dans les textes de garantie limitée accompagnant ces produits et services. Aucun élément du présent document ne constitue une garantie supplémentaire. HP ne saurait être tenu responsable des erreurs ou omissions techniques ou rédactionnelles qui pourraient subsister dans ce document.
Ce document contient des informations protégées par des droits d’auteur. Aucune partie de ce document ne peut être photocopiée, reproduite ou traduite dans une autre langue sans l’accord écrit préalable de Hewlett-Packard Company.
ÅAVERTISSEMENT : le non-respect de ces instructions expose l’utilisateur à des risques potentiellement très graves.
ÄATTENTION : le non-respect de ces instructions présente des risques, autant pour le matériel que pour les informations qu’il contient.
Manuel de référence du matériel
HP Compaq Business Desktops Modèle compact d530
Deuxième édition (septembre 2003) Première édition (mai 2003)
Référence : 317668-052
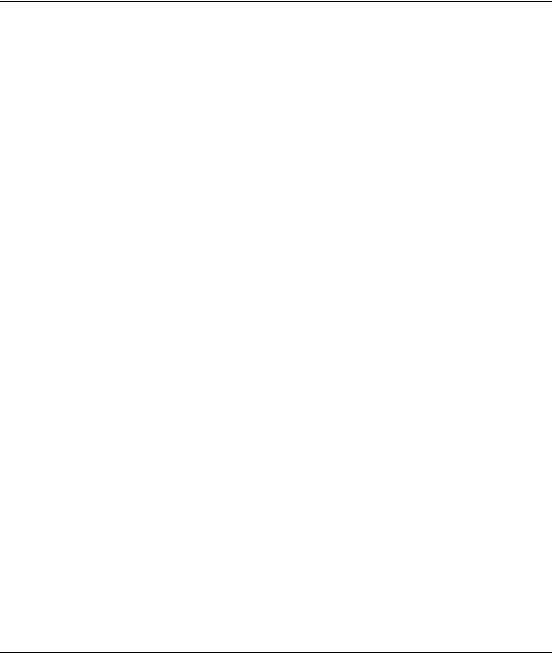
Table des matières
1 Caractéristiques du produit
Caractéristiques de la configuration standard . . . . . . . . . . . . . . . . . . . . . . . . . . . . . . . . 1–1 Éléments du panneau avant . . . . . . . . . . . . . . . . . . . . . . . . . . . . . . . . . . . . . . . . . . . . . . 1–2 Éléments du panneau arrière . . . . . . . . . . . . . . . . . . . . . . . . . . . . . . . . . . . . . . . . . . . . . 1–3 Clavier Easy Access . . . . . . . . . . . . . . . . . . . . . . . . . . . . . . . . . . . . . . . . . . . . . . . . . . . 1–4 Personnalisation des boutons Easy Access. . . . . . . . . . . . . . . . . . . . . . . . . . . . . . . 1–5 Touche de logo Windows . . . . . . . . . . . . . . . . . . . . . . . . . . . . . . . . . . . . . . . . . . . . 1–6 Fonctions spéciales de la souris. . . . . . . . . . . . . . . . . . . . . . . . . . . . . . . . . . . . . . . . . . . 1–7 Emplacement du numéro de série . . . . . . . . . . . . . . . . . . . . . . . . . . . . . . . . . . . . . . . . . 1–7
2 Mises à niveau matérielles
Fonctionnalités de maintenance . . . . . . . . . . . . . . . . . . . . . . . . . . . . . . . . . . . . . . . . . . 2–1 Avertissements et précautions . . . . . . . . . . . . . . . . . . . . . . . . . . . . . . . . . . . . . . . . . . . . 2–1 Utilisation de l’ordinateur au format compact en configuration mini-tour . . . . . . . . . . 2–2 Désactivation du verrou Smart Cover . . . . . . . . . . . . . . . . . . . . . . . . . . . . . . . . . . . . . . 2–3 Utilisation de la clé Smart Cover FailSafe . . . . . . . . . . . . . . . . . . . . . . . . . . . . . . . 2–3 Retrait du panneau d’accès de l’ordinateur et du cache avant . . . . . . . . . . . . . . . . . . . 2–5 Installation de mémoire supplémentaire . . . . . . . . . . . . . . . . . . . . . . . . . . . . . . . . . . . . 2–7 Modules DIMM . . . . . . . . . . . . . . . . . . . . . . . . . . . . . . . . . . . . . . . . . . . . . . . . . . . 2–7 Modules DIMM DDR-SDRAM . . . . . . . . . . . . . . . . . . . . . . . . . . . . . . . . . . . . . . . 2–7 Supports de module DIMM . . . . . . . . . . . . . . . . . . . . . . . . . . . . . . . . . . . . . . . . . . 2–8 Retrait de la cage de cartes d’extension . . . . . . . . . . . . . . . . . . . . . . . . . . . . . . . . . . . 2–13 Installation d’une carte d’extension . . . . . . . . . . . . . . . . . . . . . . . . . . . . . . . . . . . . . . 2–15 Retrait de la carte AGP . . . . . . . . . . . . . . . . . . . . . . . . . . . . . . . . . . . . . . . . . . . . . . . . 2–17 Installation d’unités supplémentaires . . . . . . . . . . . . . . . . . . . . . . . . . . . . . . . . . . . . . 2–19 Localisation des unités . . . . . . . . . . . . . . . . . . . . . . . . . . . . . . . . . . . . . . . . . . . . . 2–20 Retrait d’une unité optique ou de disquette . . . . . . . . . . . . . . . . . . . . . . . . . . . . . 2–21 Installation d’une unité optique en option . . . . . . . . . . . . . . . . . . . . . . . . . . . . . . 2–23 Mise à niveau du disque dur . . . . . . . . . . . . . . . . . . . . . . . . . . . . . . . . . . . . . . . . . 2–26
Manuel de référence du matériel |
www.hp.com |
iii |
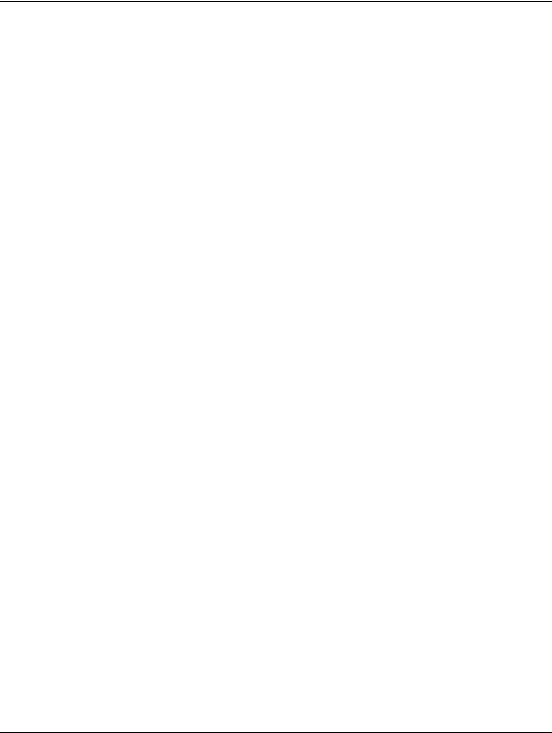
Table des matières
Utilisation du compartiment MultiBay . . . . . . . . . . . . . . . . . . . . . . . . . . . . . . . . . . . . 2–35 Connexion ou permutation sous-tension d’unités MultiBay . . . . . . . . . . . . . . . . 2–36 Partitionnement et formatage d’un disque dur MultiBay . . . . . . . . . . . . . . . . . . . 2–36 Désinstallation de la vis de sécurité du compartiment MultiBay . . . . . . . . . . . . . 2–37 Insertion d’une unité dans le compartiment MultiBay . . . . . . . . . . . . . . . . . . . . . 2–38 Retrait d’une unité du compartiment MultiBay . . . . . . . . . . . . . . . . . . . . . . . . . . 2–39
ACaractéristiques techniques
BInstructions d’installation des disques durs PATA
Utilisation de l’option de sélection par câbles (Cable Select) avec
des périphériques Parallel ATA (PATA) . . . . . . . . . . . . . . . . . . . . . . . . . . . . . . . . . . . B–1 Directives concernant l’installation des disques durs PATA . . . . . . . . . . . . . . . . . B–2
CRemplacement de la pile
DDispositifs de sécurité
Installation d’un dispositif de sécurité. . . . . . . . . . . . . . . . . . . . . . . . . . . . . . . . . . . . . . D–1
E Dispositif de sécurité pour connexions arrière
Installation du support de sécurité des ports . . . . . . . . . . . . . . . . . . . . . . . . . . . . . . . . . E–1 Retrait du dispositif de sécurité pour connexions arrière . . . . . . . . . . . . . . . . . . . . . . . E–4
F Électricité statique
Prévention des dommages causés par les décharges électrostatiques . . . . . . . . . . . . . . F–1 Méthodes de mise à la terre. . . . . . . . . . . . . . . . . . . . . . . . . . . . . . . . . . . . . . . . . . . . . . F–2
G Entretien courant et préparation au transport
Entretien courant de l’ordinateur. . . . . . . . . . . . . . . . . . . . . . . . . . . . . . . . . . . . . . . . . . G–1 Précautions relatives à l’unité optique. . . . . . . . . . . . . . . . . . . . . . . . . . . . . . . . . . . . . . G–2 Fonctionnement . . . . . . . . . . . . . . . . . . . . . . . . . . . . . . . . . . . . . . . . . . . . . . . . . . . G–2 Nettoyage . . . . . . . . . . . . . . . . . . . . . . . . . . . . . . . . . . . . . . . . . . . . . . . . . . . . . . . . G–2 Sécurité . . . . . . . . . . . . . . . . . . . . . . . . . . . . . . . . . . . . . . . . . . . . . . . . . . . . . . . . . . G–2 Préparation au transport. . . . . . . . . . . . . . . . . . . . . . . . . . . . . . . . . . . . . . . . . . . . . . . . . G–3
Index
iv |
www.hp.com |
Manuel de référence du matériel |
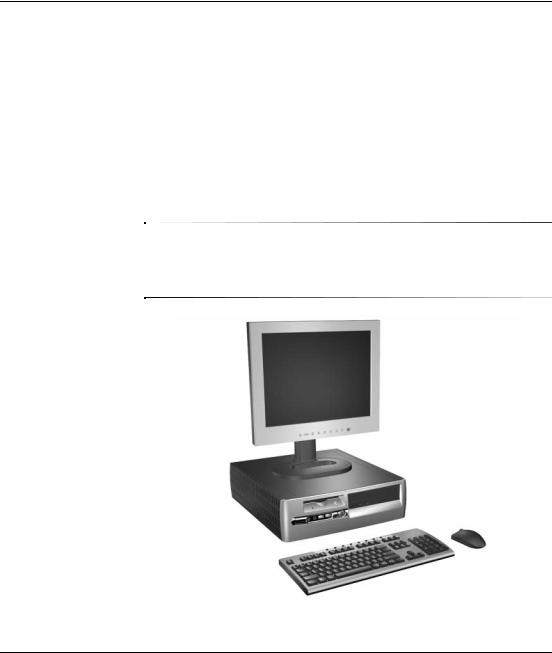
1
Caractéristiques du produit
Caractéristiques de la configuration standard
Les caractéristiques des ordinateurs HP Compaq au format compact peuvent varier en fonction du modèle. Pour obtenir une liste complète du matériel et des logiciels installés sur votre ordinateur, exécutez l’utilitaire Diagnostics pour Windows. Le mode d’emploi de cet utilitaire est repris dans le Manuel de résolution des problèmes qui se trouve sur le CD Documentation Library.
Pour utiliser cet ordinateur en configuration mini-tour, vous devez acheter un socle auprès de HP (référence 316593-001). Pour de plus amples informations, consultez la section “Utilisation de l’ordinateur au format compact en configuration mini-tour” de ce manuel.
Configuration du modèle compact d530
Manuel de référence du matériel |
www.hp.com |
1–1 |
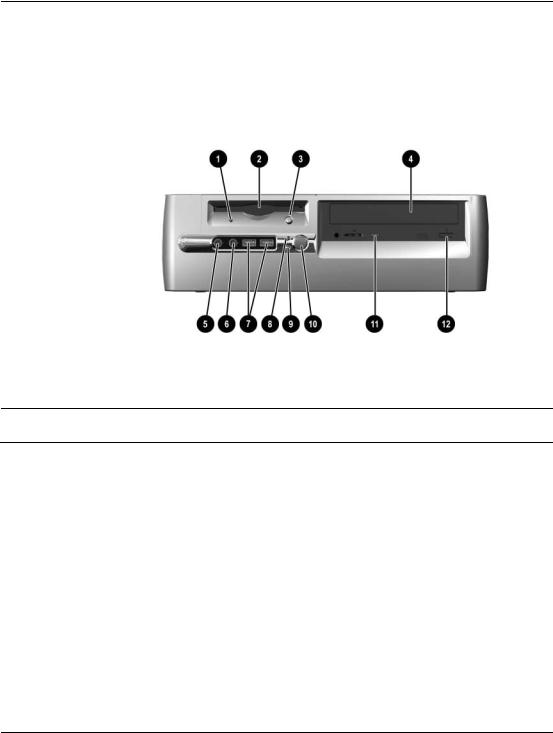
Caractéristiques du produit
Éléments du panneau avant
La configuration des unités peut être différente selon le modèle.
Éléments du panneau avant
1 |
Voyant d’activité de l’unité de disquette |
7 |
Ports USB (Universal Serial Bus) |
|
(optionnelle) |
|
|
|
|
|
|
2 |
Unité de disquette (optionnelle) |
8 |
Voyant d’activité du disque dur |
|
|
|
|
3 |
Bouton d’éjection de disquette (optionnel) |
9 |
Voyant d’alimentation |
|
|
|
|
4 |
Unité optique (lecteur de CD-ROM ou |
- |
Bouton d’alimentation |
|
de DVD-ROM, ou unité de CD-R/RW, |
|
|
|
de DVD-R/RW ou combo CD-RW/DVD) |
|
|
|
|
|
|
5 |
Connecteur du microphone |
q Voyant d’activité de l’unité optique |
|
|
|
|
|
6 |
Prise casque |
w Bouton d’éjection de l’unité optique |
|
|
|
|
|
1–2 |
www.hp.com |
Manuel de référence du matériel |
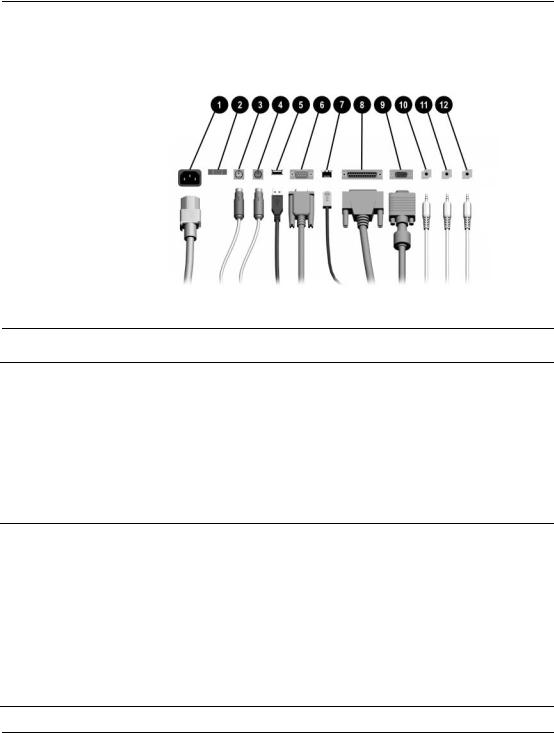
Caractéristiques du produit
Éléments du panneau arrière
Éléments du panneau arrière
1 |
Connecteur du cordon d’alimentation |
7 |
n Connecteur réseau RJ-45 |
|
|
|
|
2 |
Sélecteur de tension |
8 |
l Connecteur parallèle |
|
|
|
|
3 |
b Connecteur souris PS/2 |
9 |
c Connecteur d’écran |
4 |
a Connecteur clavier PS/2 |
- |
h Connecteur casque/sortie audio |
|
|
|
|
5 |
o Connecteurs USB |
q |
j Connecteur d’entrée audio |
|
|
|
|
6 |
m Connecteur série |
w |
g Connecteur du microphone |
Le nombre et la disposition des connecteurs peuvent varier en fonction des modèles.
Le connecteur d’écran de la carte mère est désactivé en cas de présence d’une carte d’extension AGP dans l’ordinateur ou de la présence simultanée d’une carte AGP et d’une carte PCI.
Si l’ordinateur contient uniquement une carte graphique PCI, les connecteurs de cette carte et de la carte mère peuvent être utilisés en même temps. Pour pouvoir utiliser ces deux connecteurs, il sera peut-être nécessaire de changer certains paramètres dans l’utilitaire F10 Setup. Pour plus d’informations sur l’ordre d’amorçage, reportez-vous au Manuel de l’utilitaire Computer Setup (F10) sur le CD Documentation Library.
Si vous avez installé à la fois une carte AGP et une carte PCI, le connecteur de chaque carte est activé et vous pouvez les utiliser en même temps.
Manuel de référence du matériel |
www.hp.com |
1–3 |
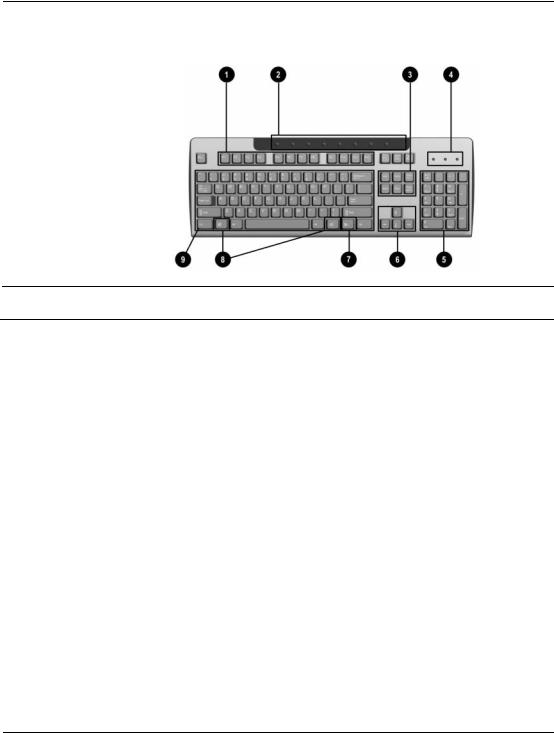
Caractéristiques du produit
Clavier Easy Access
Éléments du clavier Easy Access
1 |
Touches de fonction |
Ces touches vous permettent d’effectuer des fonctions spéciales, |
|
|
selon l’application utilisée. |
|
|
|
2 |
Boutons Easy Access |
Permettent d’accéder rapidement à certaines destinations Internet. |
|
|
|
3 |
Touches d’édition |
Exemples : Inser, Origine, Page précédente, Suppr, Fin et |
|
|
Page suivante. |
|
|
|
4 |
Voyants d’état |
Indiquent l’état de l’ordinateur et du clavier (Verr num, Verr maj |
|
|
et Arrêt défil). |
|
|
|
5 |
Touches |
Ces touches offrent la même fonction que le clavier numérique |
|
numériques |
d’une calculatrice. |
|
|
|
6 |
Touches |
Ces touches sont utilisées pour parcourir un document ou un site Web. |
|
de direction |
Elles vous permettent de vous déplacer vers la gauche, vers la droite, |
|
|
vers le haut ou vers le bas à l’aide du clavier plutôt que d’utiliser la |
|
|
souris. |
|
|
|
1–4 |
www.hp.com |
Manuel de référence du matériel |
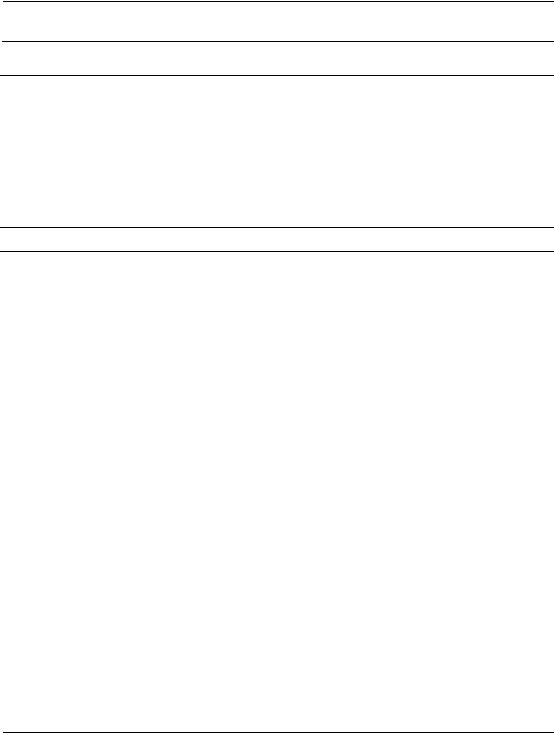
Caractéristiques du produit
Éléments du clavier Easy Access (Suite)
7 |
Touche |
Cette touche permet d’ouvrir les menus contextuels dans une application |
|
Application* |
Microsoft Office (à l’instar du bouton droit de la souris). D’autres |
|
|
fonctions peuvent lui être associées dans d’autres applications. |
|
|
|
8 |
Touches de logo |
Ces touches permettent d’ouvrir le menu Démarrer de Microsoft |
|
Windows* |
Windows. Utilisées avec d’autres touches pour exécuter d’autres |
|
|
fonctions. |
|
|
|
9 |
Touche Ctrl |
Utilisée en combinaison avec une autre touche ; ses effets varient en |
|
|
fonction des logiciels d’application employés. |
*Touches disponibles dans certains pays.
Personnalisation des boutons Easy Access
Tous les boutons Easy Access peuvent être reprogrammés pour ouvrir une application logicielle, un fichier de données sur le disque dur ou une adresse Internet.
Pour reprogrammer les boutons Easy Access :
1.Double-cliquez sur l’icône de clavier située dans la zone de notification (angle inférieur droit) de la barre des tâches de
Windows. La boîte de dialogue Propriétés du clavier apparaît.
2.Pour obtenir des instructions, cliquez sur le bouton Aide de la boîte de dialogue Propriétés du clavier.
Manuel de référence du matériel |
www.hp.com |
1–5 |
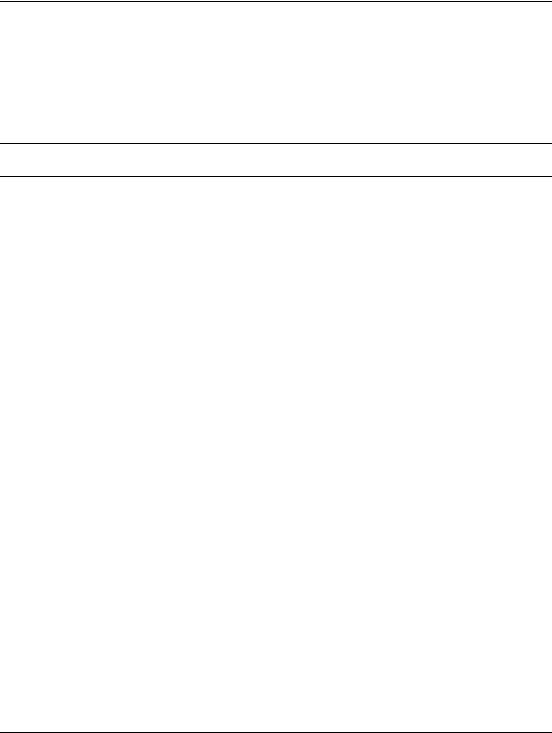
Caractéristiques du produit
Touche de logo Windows
La combinaison de la touche de logo Windows avec d’autres touches permet d’accomplir certaines fonctions dans le système d’exploitation Windows. Pour identifier la touche de logo Windows, reportez-vous à la section “Clavier Easy Access”.
Fonctions de la touche de logo Windows
Touche de logo Windows |
Permet d’afficher ou de masquer le menu Démarrer. |
|
|
Touche de logo Windows + d |
Permet d’afficher le Bureau. |
|
|
Touche de logo Windows + m |
Permet de réduire toutes les applications ouvertes. |
|
|
Maj + Touche de logo Windows + m |
Permet d’annuler la réduction de toutes les applications. |
|
|
Touche de logo Windows + e |
Permet de lancer le Poste de travail. |
|
|
Touche de logo Windows + f |
Permet d’ouvrir la boîte de dialogue Rechercher : Tous. |
|
|
Touche de logo Windows + Ctrl + f |
Permet d’ouvrir la boîte de dialogue Rechercher : |
|
ordinateur. |
|
|
Touche de logo Windows + F1 |
Permet d’exécuter l’Aide de Windows. |
|
|
Touche de logo Windows + l |
Permet de verrouiller l’ordinateur si vous êtes connecté |
|
à un domaine de réseau ou, dans le cas contraire, |
|
vous permet de passer d’un utilisateur à l’autre. |
|
|
Touche de logo Windows + r |
Permet d’ouvrir la boîte de dialogue Exécuter. |
|
|
Touche de logo Windows + u |
Permet d’exécuter Utility Manager. |
|
|
Touche de logo Windows + Tab |
Permet d’activer le bouton suivant de la Barre des |
|
tâches. |
|
|
1–6 |
www.hp.com |
Manuel de référence du matériel |

Caractéristiques du produit
Fonctions spéciales de la souris
La plupart des applications permettent d’utiliser une souris. Les fonctions affectées à chaque bouton de la souris dépendent de l’application utilisée.
Emplacement du numéro de série
Chaque ordinateur possède un numéro de série unique inscrit sur le capot supérieur ou le panneau arrière. Ayez toujours ce numéro à portée de main lorsque vous contactez l’assistance technique.
Emplacement du numéro de série
Manuel de référence du matériel |
www.hp.com |
1–7 |

2
Mises à niveau matérielles
Fonctionnalités de maintenance
Ce modèle possède des fonctions facilitant sa mise à niveau et sa maintenance. La plupart des procédures d’installation décrites dans ce chapitre ne nécessitent aucun outil.
Avertissements et précautions
Avant toute mise à niveau, suivez scrupuleusement toutes les instructions s’y rapportant et n’oubliez pas de lire les notes d’avertissement et d’attention de ce manuel.
ÅAVERTISSEMENT : afin de réduire les risques de blessure consécutives à une décharge électrique ou au contact avec des surfaces chaudes, assurez-vous que le cordon d’alimentation est débranché et laissez les composants refroidir avant de les toucher.
ÅAVERTISSEMENT : afin de réduire les risques d’électrocution, d’incendie ou de détérioration du matériel, ne branchez pas de prise téléphone/télécommunication sur les connecteurs de cartes réseau.
ÄATTENTION : l’électricité statique peut endommager les composants électroniques de l’ordinateur ou de l’équipement optionnel. Avant de commencer, assurez-vous que vous n’êtes pas chargé d’électricité statique en touchant un objet métallique relié à la terre. Pour plus d’informations sur la prévention des décharges électriques, reportez-vous à l’Annexe F, “Électricité statique” de ce manuel.
ÄATTENTION : avant de retirer le panneau d’accès de l’ordinateur, vérifiez que ce dernier est bien hors tension et que le cordon d’alimentation est débranché de la prise secteur.
Manuel de référence du matériel |
www.hp.com |
2–1 |
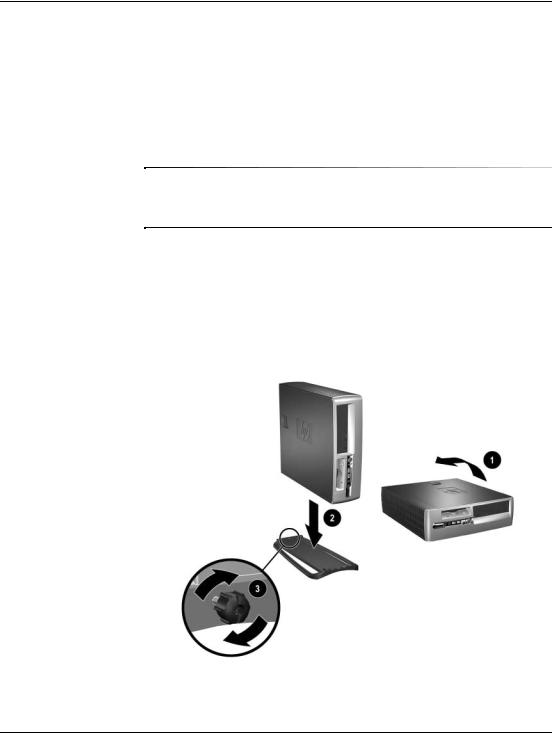
Mises à niveau matérielles
Utilisation de l’ordinateur au format compact en configuration mini-tour
L’ordinateur au format compact peut être utilisé soit en configuration mini-tour, soit en configuration bureau. Pour l’utiliser en configuration mini-tour, vous devez acheter un socle auprès de HP
(référence 316593-001).
Si l’ordinateur présente une configuration de bureau, veillez à ce qu’il existe un espace d’au moins 10 cm entre l’ordinateur et tous les objets qui l’entourent.
Pour installer le socle :
1.Alignez l’orifice à la base de l’ordinateur sur le montant et la vis de fixation du socle 1 2.
2.Serrez la vis pour fixer l’ordinateur au socle 3. Cette procédure confère une meilleure stabilité et permet d’assurer une aération adéquate des composants internes.
2–2 |
www.hp.com |
Manuel de référence du matériel |
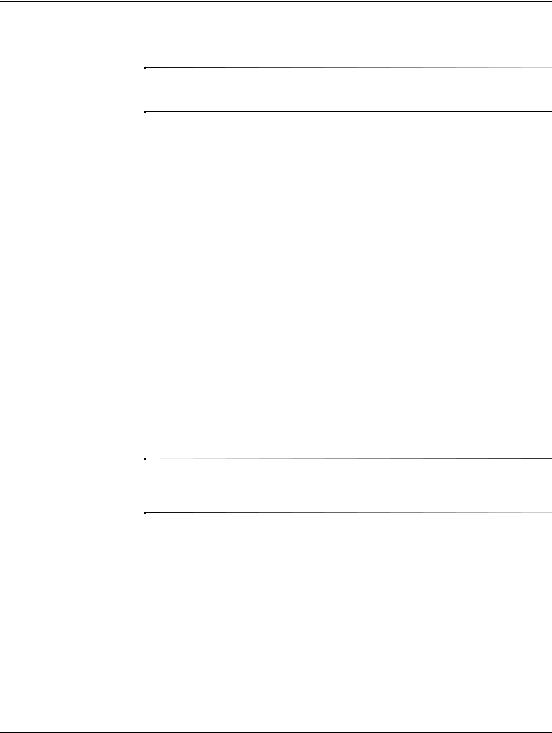
Mises à niveau matérielles
Désactivation du verrou Smart Cover
Lemodèles.verrou Smart Cover est une option uniquement disponible sur certains
Le verrou Smart Cover est commandé par logiciel et géré à partir du mot de passe de configuration. Ce système empêche tout accès non autorisé aux composants internes de l’ordinateur. L’ordinateur est livré avec le verrou Smart Cover désactivé. Pour plus d’informations sur l’activation du verrou Smart Cover, reportez-vous au Manuel de supervision des ordinateurs de bureau.
Utilisation de la clé Smart Cover FailSafe
Si vous activez le verrou Smart Cover et que vous ne pouvez pas entrer le mot de passe pour le désactiver, vous aurez besoin d’une clé Smart Cover FailSafe pour ouvrir le capot de l’ordinateur. La clé vous sera également nécessaire en cas de :
■Coupure de courant
■Panne au démarrage
■Défaillance d’un élément de l’ordinateur (processeur ou alimentation par exemple)
■Oubli d’un mot de passe
ÄATTENTION : la clé Smart Cover FailSafe est un outil spécialisé fourni par HP. Pour parer à toute éventualité, commandez cette clé avant d’avoir à vous en servir.
Pour obtenir une clé FailSafe :
■Adressez-vous à un Revendeur ou un Mainteneur Agréé HP. Utilisez la Référence 166527-001 pour commander la clé réglable ou la Référence 166527-002 pour commander la clé avec embout de tournevis.
■Consultez le site HP à l’adresse www.hp.com/fr pour les informations relatives aux commandes.
■Téléphonez au numéro indiqué dans le document de garantie.
Manuel de référence du matériel |
www.hp.com |
2–3 |

Mises à niveau matérielles
Pour ouvrir le capot de l’ordinateur :
1. Éteignez l’ordinateur et tous les périphériques externes.
Retrait des vis du verrou Smart Cover
2. Retirez le verrou Smart Cover.
Pour remettre le verrou Smart Cover en place, fixez-le à l’aide des vis de sécurité.
2–4 |
www.hp.com |
Manuel de référence du matériel |
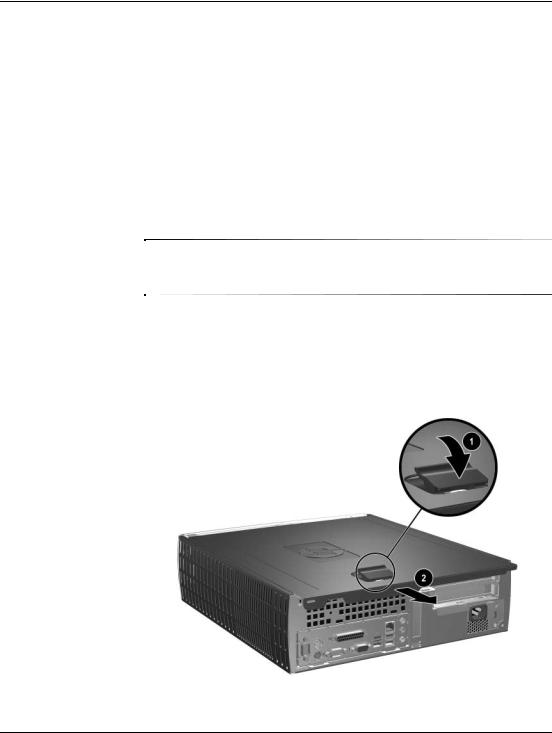
Mises à niveau matérielles
Retrait du panneau d’accès de l’ordinateur et du cache avant
Pour retirer le panneau d’accès de l’ordinateur, procédez comme suit :
1.Si vous avez activé le verrou Smart Cover, utilisez Computer Setup pour le désactiver.
2.Exécutez la procédure d’arrêt du système d’exploitation, puis mettez l’ordinateur et les périphériques externes hors tension.
3.Retirez le cordon d’alimentation de la prise secteur et débranchez tous les périphériques externes.
ÄATTENTION : avant de retirer le panneau d’accès de l’ordinateur, vérifiez que ce dernier est bien hors tension et que le cordon d’alimentation est débranché de la prise secteur.
4.Repérez le système d’ouverture sur le capot supérieur de l’ordinateur. Tirez et maintenez le dispositif 1 en position haute pour libérer le panneau d’accès.
5.Faites glisser le panneau d’accès 2 vers l’arrière d’environ 1 cm, puis retirez-le en le soulevant.
Retrait du panneau d’accès de l’ordinateur
Manuel de référence du matériel |
www.hp.com |
2–5 |

Mises à niveau matérielles
6.Pour retirer le cache avant, tirez délicatement sur les trois languettes 1 sur le dessus du cache, puis tirez le cache 2 hors du châssis.
Retrait du cache avant
Pour remonter l’ordinateur, procédez de façon inverse.
Exercez une pression vers le bas lorsque vous replacez le panneau d’accès. Pour de plus amples informations, consultez l’étiquette à l’intérieur du panneau d’accès.
Pour remettre le cache avant en place, insérez ses deux languettes inférieures, puis faites-le pivoter vers le châssis pour enclencher les trois languettes supérieures.
2–6 |
www.hp.com |
Manuel de référence du matériel |
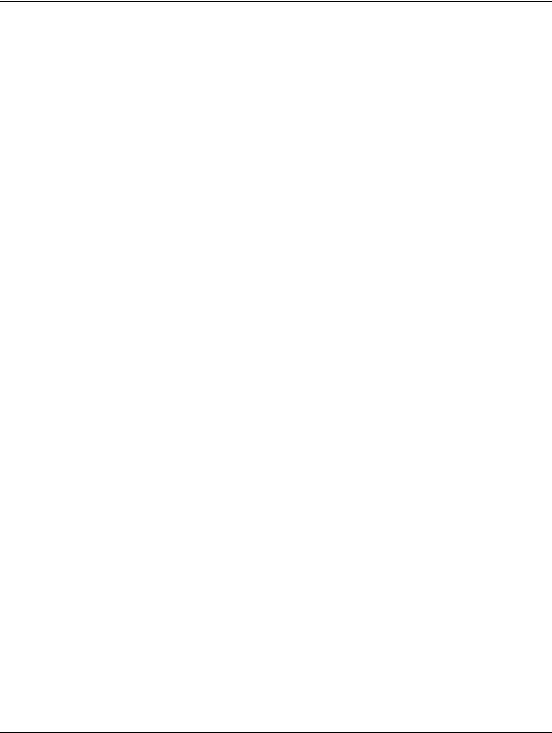
Mises à niveau matérielles
Installation de mémoire supplémentaire
L’ordinateur est équipé de modules DIMM DDR-SDRAM.
Modules DIMM
Les supports mémoire de la carte système peuvent recevoir un maximum de quatre modules DIMM standard. À la livraison, ces supports de mémoire contiennent au moins un module DIMM préinstallé. Pour exploiter entièrement la prise en charge de mémoire, vous pouvez équiper la carte mère d’un maximum de 4 Go de mémoire dans une configuration performante à deux canaux.
Modules DIMM DDR-SDRAM
Pour assurer le fonctionnement optimal de l’ordinateur s’il prend en charge des modules DIMM DDR-SDRAM, les modules DIMM doivent :
■être dotés de 184 broches standard
■être sans tampon et conformes PC2100 266 MHz, PC2700 333 MHz ou PC3200 400 MHz
■être des modules DIMM DDR-SDRAM de 2,5 volts
Les modules DIMM DDR-SDRAM doivent également :
■prendre en charge les temps d’attente CAS 2 ou 2,5 (CL = 2 ou CL = 2,5)
■contenir les informations obligatoires du JEDEC SPD De plus l’ordinateur doit prendre en charge :
■les technologies de mémoire non-ECC à 128 Mbits, 256 Mbits et 512 Mbits
■les modules DIMM à une face ou deux faces
■les modules DIMM construits avec des puces DDR x8 et x16 ; les puces x4 SDRAM ne sont pas prises en charge
Manuel de référence du matériel |
www.hp.com |
2–7 |

Mises à niveau matérielles
Pour que le système puisse fonctionner aux fréquences mémoire prises en charge, les fréquences de bus processeur suivantes sont requises :
Fréquence mémoire |
Fréquence de bus processeur |
|
requise |
|
|
266 MHz |
400 MHz, 533 MHz ou 800 MHz |
|
|
333 MHz |
533 MHz ou 800 MHz |
|
|
400 MHz |
800 MHz |
|
|
Lorsqu’une fréquence mémoire est associée à une fréquence de bus processeur incompatible, le système fonctionne à la plus haute fréquence mémoire prise en charge. Par exemple, si un module DIMM de 333 MHz est associé à un bus processeur de 400 MHz, le système fonctionne à 266 MHz, soit la fréquence mémoire maximum prise en charge.
Le système ne démarrera pas si vous installez des modules DIMM non pris en charge.
Supports de module DIMM
Le système fonctionnera automatiquement en mode à un canal ou à deux canaux en fonction de la position des modules DIMM.
■En mode à un canal, le module DIMM le plus lent du système détermine la vitesse maximum de fonctionnement. Par exemple, si le système comporte un module de 266 MHZ et un autre de 333 MHz, il fonctionnera à la plus faible de ces deux vitesses.
■Dans le mode à deux canaux, tous les modules DIMM doivent être identiques. Les modules installés dans les supports noirs XXM1 et XMM3 doivent être identiques ; les modules installés dans les supports bleus XXM2 et XMM4 doivent également être identiques. Dès lors, si vous avez déjà installé un module DIMM dans le support XMM1 et que vous voulez en ajouter un deuxième, il est recommandé de placer un module identique en XMM3. Si vous installez quatre modules mémoire, choisissez de préférence des modules DIMM identiques. Sinon le système ne fonctionnera pas dans le mode à deux canaux.
2–8 |
www.hp.com |
Manuel de référence du matériel |
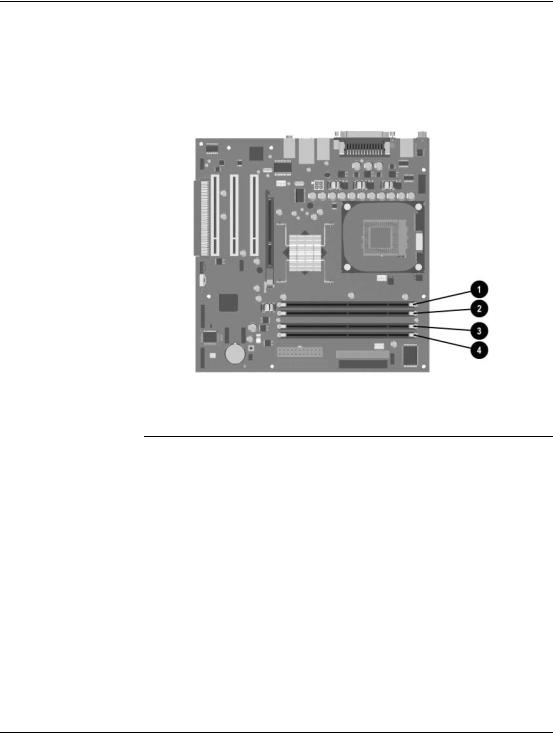
Mises à niveau matérielles
La carte mère est équipée de quatre supports DIMM, deux par canal. Ces supports sont identifiés XMM1, XMM2, XMM3 et XMM4. Les supports XMM1 et XMM2 correspondent au canal A ; XMM3 et XMM4 correspondent au canal B.
Emplacement des supports DIMM
Élément |
Description |
Couleur du support |
|
|
|
1 |
Support XMM1, canal A |
Noir |
|
|
|
2 |
Support XMM2, canal A |
Bleu |
|
|
|
3 |
Support XMM3, canal B |
Noir |
|
|
|
4 |
Support XMM4, canal B |
Bleu |
|
|
|
Manuel de référence du matériel |
www.hp.com |
2–9 |
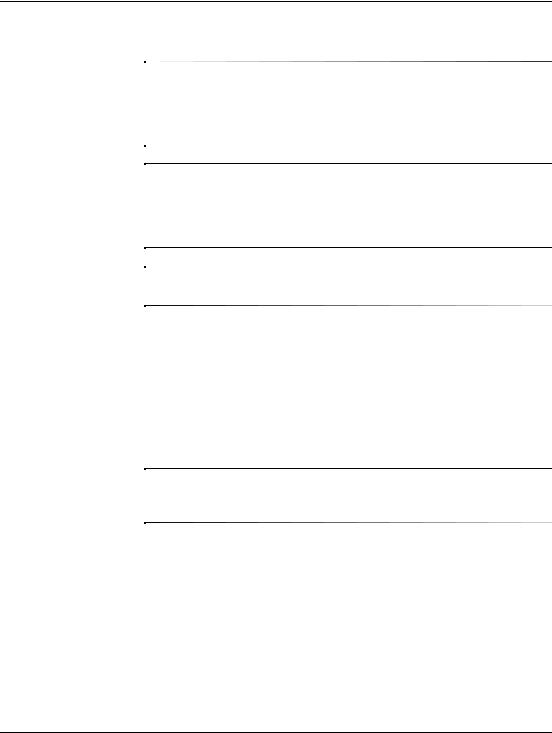
Mises à niveau matérielles
Installation de modules DIMM DDR-SDRAM
ÄATTENTION : les supports de votre module mémoire possèdent
des contacts en or. Lors de la mise à niveau de la mémoire, il convient d’utiliser des modules DIMM avec des contacts en or, afin d’éviter les risques de corrosion et/ou d’oxydation pouvant résulter du contact de deux métaux incompatibles.
ÄATTENTION : l’électricité statique peut endommager les composants électroniques de l’ordinateur ou des cartes en option. Avant de commencer, assurez-vous que vous n’êtes pas chargé d’électricité statique en touchant un objet métallique relié à la terre. Pour plus d’informations, reportez-vous
àl’Annexe F, “Électricité statique”.
ÄATTENTION : lorsque vous manipulez un module mémoire, ne touchez aucun contact car vous risqueriez d’endommager le module.
1.Si vous avez activé le verrou Smart Cover, utilisez Computer Setup pour le désactiver.
2.Exécutez la procédure d’arrêt du système d’exploitation, puis mettez l’ordinateur et les périphériques externes hors tension.
3.Retirez le cordon d’alimentation de la prise secteur et débranchez tous les périphériques externes.
4.Retirez le panneau d’accès de l’ordinateur et le cache avant.
ÄATTENTION : avant d’abaisser ou de soulever le compartiment d’unité Easy Access, assurez-vous de la position correcte des câbles et des fils pour éviter de les endommager.
2–10 |
www.hp.com |
Manuel de référence du matériel |
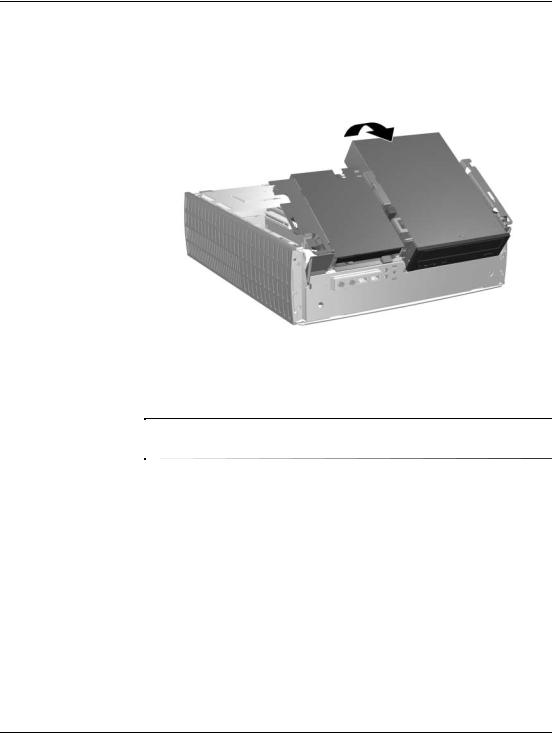
Mises à niveau matérielles
5. Faites pivoter le compartiment d’unité pour le redresser.
Redressement du compartiment d’unité Easy Access
6.Repérez les connecteurs des modules mémoire.
ÅAVERTISSEMENT : afin d’éviter toute brûlure, il vous est conseillé
de laisser refroidir les éléments internes du système avant de les toucher.
Manuel de référence du matériel |
www.hp.com |
2–11 |
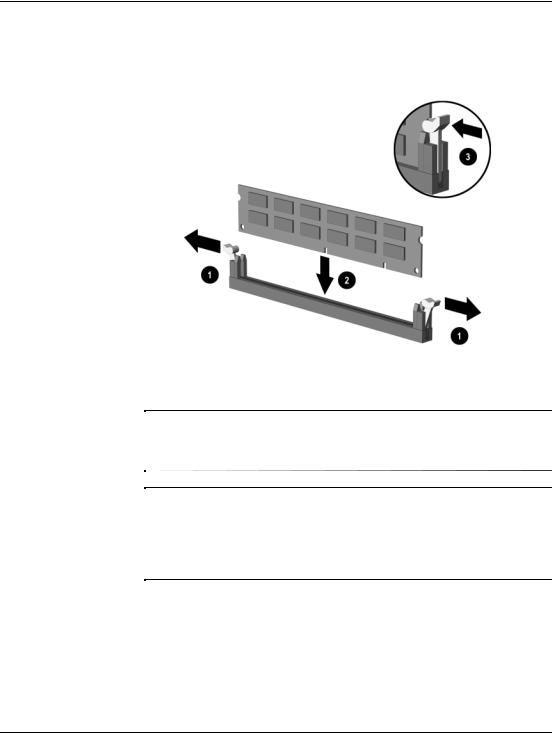
Mises à niveau matérielles
7.Ouvrez les deux loquets 1 et insérez le module mémoire dans le connecteur 2.
Installation d’un module DIMM
Un module de mémoire ne peut être installé que dans un sens. Faites coïncider l’encoche située sur le module avec le détrompeur du support mémoire.
Si vous avez déjà installé un module DIMM dans le support XMM1 et que vous voulez en ajouter un deuxième, il est recommandé de placer un module identique en XMM3. Si vous installez quatre modules mémoire, choisissez de préférence des modules DIMM identiques. Sinon l’ordinateur ne fonctionnera pas dans le mode à deux canaux.
8.Enfoncez le module dans le connecteur, jusqu’à ce qu’il soit complètement inséré et correctement enclenché. Assurez-vous de refermer les loquets 3.
2–12 |
www.hp.com |
Manuel de référence du matériel |
 Loading...
Loading...