Hp MINI 110-1130SA, MINI 110-1115SA, MINI 110-1140EA, MINI 110-1140SA, COMPAQ MINI 110C-1110SA Manual [sv]
...Användarhandbok till HP Mini
© Copyright 2009 Hewlett-Packard
Development Company, L.P.
Microsoft och Windows är USA-registrerade varumärken som tillhör Microsoft Corporation. SD-logotypen är ett varumärke som tillhör ägaren.
Informationen i detta dokument kan komma att bli inaktuell utan föregående meddelande. De enda garantier som gäller för HP-produkter och -tjänster beskrivs i de uttryckliga garantier som medföljer produkterna och tjänsterna. Ingenting i detta dokument skall anses utgöra en ytterligare garanti. HP ansvarar inte för tekniska eller redaktionella fel i detta dokument.
Första utgåvan: september 2009
Dokumentartikelnummer: 580592-101
Produktmeddelande
I den här handboken beskrivs de funktioner som de flesta av modellerna har. Vissa funktioner är kanske inte tillgängliga på din dator.
Den senaste informationen i
Användarhandbok till Mini hämtar du på HP:s webbplats på http://www.hp.com/ support.
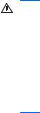
Säkerhetsinformation
VARNING: Minska risken för värmerelaterade skador eller överhettning genom att inte ha datorn direkt i knäet eller blockera datorns luftventiler. Använd bara datorn på en hård, plan yta. Låt inga andra hårda ytor som en närliggande skrivare, eller mjuka ytor som kuddar, mattor eller klädesplagg, blockera luftflödet. Låt inte heller nätadaptern komma i kontakt med huden eller någon mjuk yta, t.ex. kuddar, mattor eller klädesplagg, under drift. Yttemperaturen på de delar av datorn och nätadaptern som är åtkomliga för användaren följer de temperaturgränser som har definierats av International Standard for Safety of Information Technology Equipment (IEC 60950).
iii
iv Säkerhetsinformation

Innehåll
1 Komma igång |
|
Använda HP Instant Web (endast vissa modeller) ............................................................................... |
2 |
2 Lär känna delarna |
|
Identifiera maskinvaran ........................................................................................................................ |
3 |
Komponenter på ovansidan ................................................................................................. |
3 |
Styrplatta ............................................................................................................. |
3 |
Lampa ................................................................................................................. |
4 |
Tangenter ............................................................................................................ |
5 |
Komponenter på framsidan ................................................................................................. |
5 |
Komponenter på höger sida ................................................................................................ |
7 |
Komponenter på vänster sida .............................................................................................. |
7 |
Bildskärmskomponenter ...................................................................................................... |
8 |
Komponenter på undersidan ............................................................................................... |
9 |
Trådlösa antenner .............................................................................................................. |
10 |
Ytterligare maskinvarukomponenter .................................................................................. |
11 |
Identifiera etiketterna .......................................................................................................................... |
11 |
3 Energisparfunktioner |
|
Ställa in energialternativ ..................................................................................................................... |
13 |
Använda energibesparande lägen ..................................................................................... |
13 |
Initiera och lämna vänteläge ............................................................................. |
13 |
Initiera och avsluta viloläget .............................................................................. |
14 |
Använda energischeman ................................................................................................... |
14 |
Visa aktuellt schema ......................................................................................... |
14 |
Välja ett annat energischema ............................................................................ |
15 |
Anpassa energischeman ................................................................................... |
15 |
Ställa in lösenordsskydd för vänteläget ............................................................................. |
15 |
Använda extern nätström ................................................................................................................... |
15 |
Ansluta nätadaptern ........................................................................................................... |
16 |
Använda batteridrift ............................................................................................................................ |
16 |
Visa återstående batteriladdning ....................................................................................... |
17 |
Sätta i eller ta ut batteriet ................................................................................................... |
17 |
Ladda ett batteri ................................................................................................................. |
18 |
v
Maximera batteriets urladdningstid .................................................................................... |
19 |
Hantera låg batteriladdningsnivå ....................................................................................... |
19 |
Identifiera låg batteriladdningsnivå .................................................................... |
19 |
Åtgärda låg batteriladdningsnivå ....................................................................... |
21 |
Åtgärda låg batteriladdningsnivå när det finns tillgång till en extern |
|
strömkälla ......................................................................................... |
21 |
Åtgärda låg batteriladdningsnivå när det finns tillgång till ett laddat |
|
batteri ................................................................................................ |
21 |
Åtgärda låg batteriladdningsnivå när det inte finns tillgång till en |
|
strömkälla ......................................................................................... |
21 |
Åtgärda låg batteriladdningsnivå om det inte går att avsluta |
|
viloläget ............................................................................................ |
21 |
Kalibrera ett batteri ............................................................................................................ |
21 |
Steg 1: Ladda batteriet helt ............................................................................... |
21 |
Steg 2: Inaktivera viloläge och vänteläge .......................................................... |
22 |
Steg 3: Ladda ur batteriet .................................................................................. |
22 |
Steg 4: Ladda batteriet helt ............................................................................... |
23 |
Steg 5: Återaktivera viloläge och vänteläge ...................................................... |
23 |
Spara på batteriet .............................................................................................................. |
23 |
Förvara ett batteri .............................................................................................................. |
23 |
Kassera ett använt batteri .................................................................................................. |
23 |
Stänga av datorn ................................................................................................................................ |
24 |
4 Internet |
|
Anslutning till ett fast nätverk .............................................................................................................. |
26 |
Anslutning till ett trådlöst nätverk ........................................................................................................ |
27 |
Använda trådlösa enheter .................................................................................................. |
27 |
Identifiera ikoner för trådlöst och nätverksstatus ............................................... |
27 |
Använda reglagen för trådlösa funktioner ......................................................... |
28 |
Använda omkopplaren för trådlöst .................................................................... |
28 |
Använda programvaran HP Connection Manager (endast vissa modeller) ...... |
28 |
Använda programvaran HP Wireless Assistant ................................................ |
28 |
Använda ett WLAN ............................................................................................................ |
29 |
Installera ett WLAN ........................................................................................... |
29 |
Skydda ditt WLAN ............................................................................................. |
30 |
Ansluta till ett WLAN ......................................................................................... |
31 |
Roaming till ett annat nätverk ............................................................................ |
32 |
Använda HP:s mobila bredband (endast vissa modeller) .................................................................. |
33 |
Sätta i ett SIM-kort ............................................................................................................. |
33 |
Ta ut ett SIM-kort ............................................................................................................... |
34 |
Använda Setup-programmet för HP:s mobila bredband (endast vissa modeller) .............................. |
36 |
5 Multimedia |
|
Multimediefunktioner .......................................................................................................................... |
37 |
vi
Identifiera multimediekomponenterna ................................................................................ |
37 |
Justera volymen ................................................................................................................. |
39 |
Multimedieprogramvara ...................................................................................................................... |
40 |
Använda annan förinstallerad multimedieprogramvara ..................................................... |
40 |
Installera multimedieprogramvara från Internet ................................................................. |
40 |
Ljud ..................................................................................................................................................... |
41 |
Ansluta externa ljudenheter ............................................................................................... |
41 |
Kontrollera ljudfunktionerna ............................................................................................... |
41 |
Video .................................................................................................................................................. |
42 |
Ansluta en extern bildskärm eller projektor ........................................................................ |
42 |
Webbkamera ...................................................................................................................................... |
43 |
6 Säkerhet |
|
Skydda datorn .................................................................................................................................... |
44 |
Använda lösenord .............................................................................................................................. |
44 |
Windows-lösenord ............................................................................................................. |
45 |
Lösenord skapade i Setup ................................................................................................. |
45 |
Administratörslösenord ..................................................................................... |
46 |
Hantera ett administratörslösenord .................................................. |
46 |
Ange ett administratörslösenord ....................................................... |
46 |
Lösenord vid start .............................................................................................. |
47 |
Hantera ett startlösenord .................................................................. |
47 |
Ange ett startlösenord ...................................................................... |
47 |
Använda antivirusprogramvara .......................................................................................................... |
48 |
Använda brandväggsprogramvara ..................................................................................................... |
49 |
Installera kritiska uppdateringar ......................................................................................................... |
50 |
7 Digitalkort |
|
Sätta i ett digitalkort ............................................................................................................................ |
51 |
Stoppa och ta ut ett digitalkort ............................................................................................................ |
52 |
8 USB-enheter |
|
Använda en USB-enhet ...................................................................................................................... |
53 |
Ansluta en USB-enhet ....................................................................................................... |
53 |
Stoppa och ta bort en USB-enhet ...................................................................................... |
54 |
9 Pekdon och tangentbord |
|
Göra pekdonsinställningar .................................................................................................................. |
55 |
Använda pekdonsenheter .................................................................................................................. |
55 |
Använda styrplattan ........................................................................................................... |
55 |
Ansluta en extern mus ....................................................................................................... |
55 |
Använda tangentbordet ...................................................................................................................... |
55 |
Använda snabbtangenter ................................................................................................... |
55 |
vii
Initiera vänteläge ............................................................................................... |
56 |
Växla bildskärm ................................................................................................ |
57 |
Minska bildskärmens ljusstyrka ......................................................................... |
57 |
Öka bildskärmens ljusstyrka ............................................................................. |
57 |
Initiera QuickLock .............................................................................................. |
57 |
Stänga av högtalarljudet ................................................................................... |
58 |
Sänka högtalarvolymen ..................................................................................... |
58 |
Höja högtalarljudet ............................................................................................ |
58 |
10 Enheter |
|
Identifiera installerade enheter ........................................................................................................... |
59 |
Hantera enheter ................................................................................................................................. |
59 |
Använda externa enheter ................................................................................................................... |
60 |
Använda externa enheter (tillval) ....................................................................................... |
61 |
11 Minnesmoduler |
|
12 Uppdatera programvara |
|
Uppdatera BIOS ................................................................................................................................. |
66 |
Ta reda på BIOS-versionen ............................................................................................... |
66 |
Ladda ned en BIOS-uppdatering ....................................................................................... |
66 |
Uppdatera program och drivrutiner .................................................................................................... |
68 |
13 Ändra inställningar för Instant Web |
|
Inaktivera och aktivera Instant Web ................................................................................................... |
69 |
14 Hjälpprogrammet Setup |
|
Starta hjälpprogrammet Setup ........................................................................................................... |
70 |
Använda hjälpprogrammet Setup ....................................................................................................... |
70 |
Byta språk i hjälpprogrammet Setup .................................................................................. |
70 |
Navigera och välja alternativ i hjälpprogrammet Setup ..................................................... |
71 |
Visa systeminformation ...................................................................................................... |
71 |
Återställa standardinställningarna i hjälpprogrammet Setup ............................................. |
71 |
Avsluta hjälpprogrammet Setup ......................................................................................... |
72 |
Menyer i Setup ................................................................................................................................... |
72 |
Huvudmeny ........................................................................................................................ |
72 |
Säkerhet, menyn ................................................................................................................ |
72 |
Systemkonfiguration, meny ............................................................................................... |
72 |
Diagnostik, menyn ............................................................................................................. |
73 |
Index ................................................................................................................................................................... |
74 |
viii
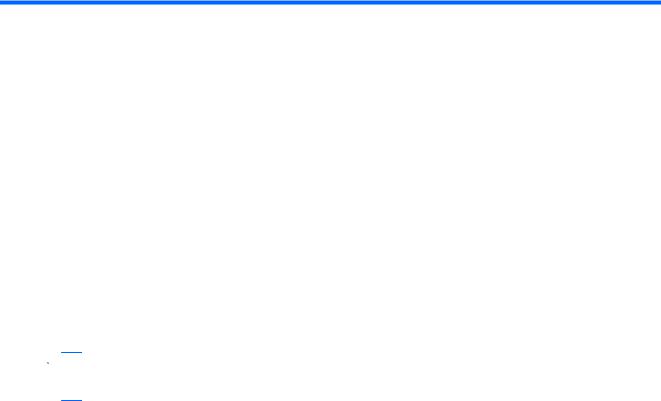
1 Komma igång
Din HP-dators huvudoperativsystem är Microsoft® Windows®. Den kan också ha programmet Instant Web (endast vissa modeller).
●Operativsystemet Microsoft Windows visar skrivbordet på bildskärmen och kontrollerar din HPdators maskinvara, kringutrustning och programvara.
●Om datorn har Instant Web, startas det inom några sekunder när du har tryckt på strömknappen. Med det kan du surfa snabbt på Internet, visa digitalfoton, lyssna på musik eller hålla kontakten via e-post, snabbmeddelanden eller Skype (endast vissa modeller), utan att första starta huvudoperativsystemet. Instant Web kallas också Instant-On Software (IOS).
 OBS! Instant Web är aktiverat som standard. Du inaktiverar och återaktiverar Instant Web enligt anvisningarna i kapitel 13, "Ändra inställningar för Instant Web". Du når programvaruhjälpen i Instant Web genom att klicka på ikonen Hjälp i meddelandefältet.
OBS! Instant Web är aktiverat som standard. Du inaktiverar och återaktiverar Instant Web enligt anvisningarna i kapitel 13, "Ändra inställningar för Instant Web". Du når programvaruhjälpen i Instant Web genom att klicka på ikonen Hjälp i meddelandefältet.
1

Använda HP Instant Web (endast vissa modeller)
Så här startar du Instant Web:
●Starta datorn. HP Instant Webs skärmbild visas.
●Klicka på en ikon på Instant Web-skärmen när du vill starta ett program. Så här startar du Instant Web från Microsoft Windows:
▲Välj Start och klicka på pilen vid avstängningsknappen, följt av Starta om. Datorn startar om och visar Instant Webs startsida.
 OBS! Du kan läsa mer om HP Instant Web i dess programvaruhjälp.
OBS! Du kan läsa mer om HP Instant Web i dess programvaruhjälp.
2 Kapitel 1 Komma igång
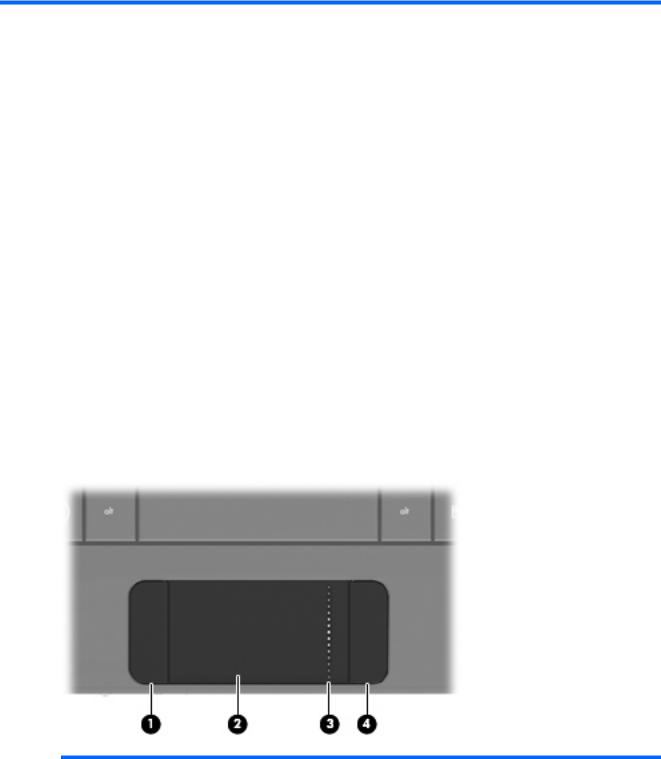
2 Lär känna delarna
Identifiera maskinvaran
Vilka komponenter som finns i datorn kan variera beroende på var du har köpt datorn och på vilken modell du har. Bilderna i det här kapitlet visar de standardfunktioner som finns i de flesta datormodeller.
Gör så här om du vill se en lista med datorns installerade maskinvara:
1.Välj Start > Den här datorn.
2.I vänster ruta av fönstret Systemaktiviteter väljer du Visa systeminformation.
3.Välj fliken Maskinvara > Enhetshanteraren.
Du kan också lägga till maskinvara eller ändra datorkonfigurationer med Enhetshanteraren.
Komponenter på ovansidan
Styrplatta
Komponent |
|
Beskrivning |
|
|
|
(1) |
Vänster knapp på styrplattan* |
Fungerar som vänsterknappen på en extern mus. |
|
|
|
(2) |
Styrplatta* |
Flyttar pekaren och väljer eller aktiverar objekt på |
|
|
skärmen. |
|
|
|
(3) |
Styrplattans rullningsområde |
För rullning uppåt och nedåt. |
|
|
|
Identifiera maskinvaran |
3 |
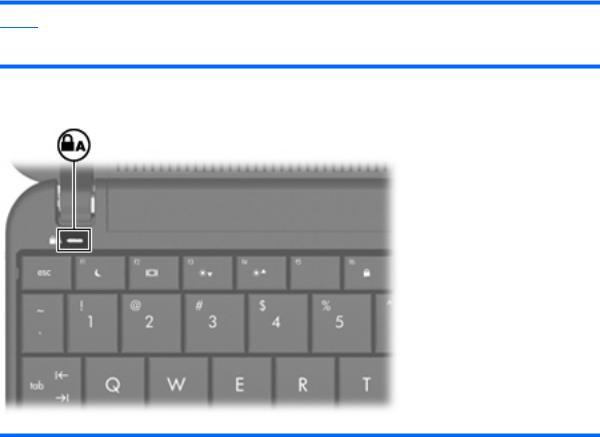
(4) |
Höger knapp på styrplattan* |
Fungerar som högerknappen på en extern mus. |
*I den här tabellen beskrivs fabriksinställningarna. Om du vill visa eller ändra pekdonens inställningar väljer du Start > Kontrollpanelen > Skrivare och annan maskinvara > Mus.
Lampa
Komponent |
Beskrivning |
|
|
Caps lock-lampa |
Tänd: Caps lock är aktiverat. |
|
|
4 Kapitel 2 Lär känna delarna
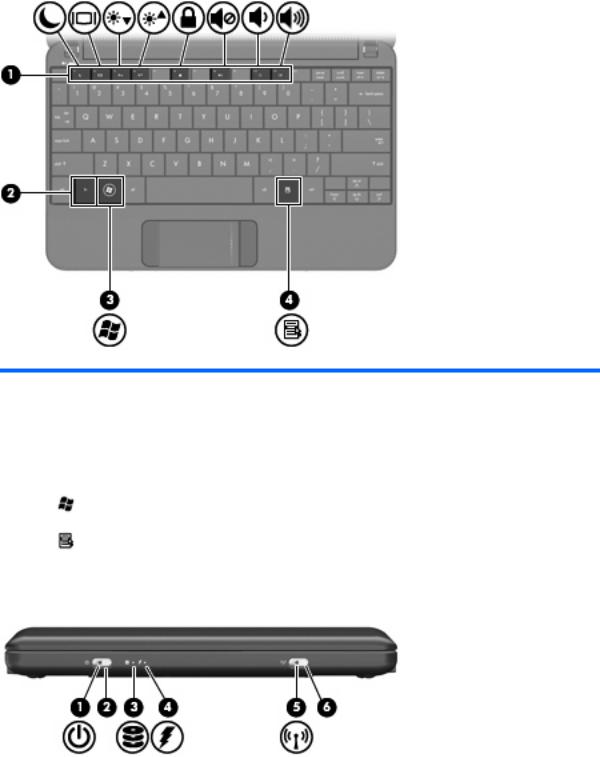
Tangenter
Komponent |
|
Beskrivning |
|
|
|
(1) |
Funktionstangenter |
Utför systemfunktioner som används ofta, när du |
|
|
trycker på dem i kombination med fn-tangenten. |
|
|
|
(2) |
fn-tangent |
Utför systemfunktioner som används ofta, när du |
|
|
trycker på den i kombination med en |
|
|
funktionstangent. |
|
|
|
(3) |
Windows® logotyptangent |
Visar Start-menyn i Windows. |
|
|
|
(4) |
Windows programtangent |
Visar en genvägsmeny för objekt under pekaren. |
|
|
|
Komponenter på framsidan
Identifiera maskinvaran |
5 |
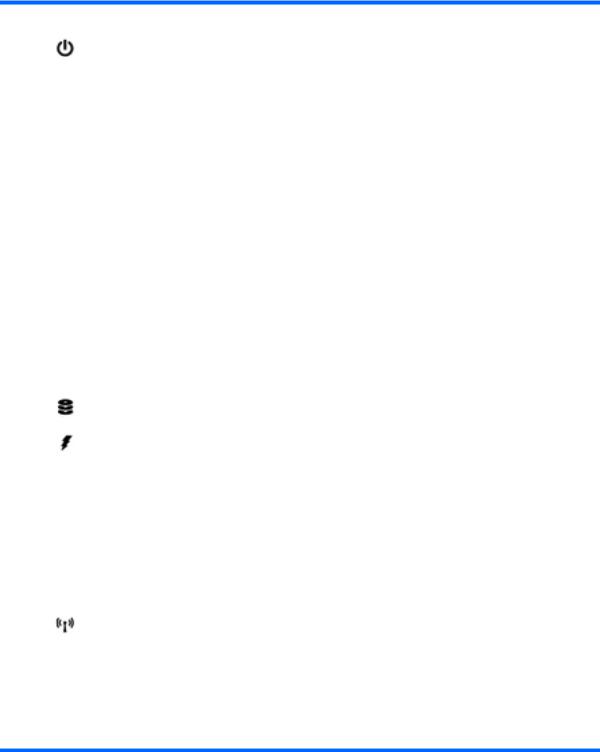
Komponent |
|
Beskrivning |
|
|
|
|
|
(1) |
Strömlampa |
● |
Tänd: Datorn är på. |
|
|
● |
Blinkande: Datorn är i vänteläge. |
|
|
● |
Släckt: Datorn är avstängd eller i viloläge. |
|
|
|
|
(2) |
Strömbrytare |
● |
Starta datorn genom att skjuta strömbrytaren åt |
|
|
|
sidan. |
|
|
● |
Om datorn är på, aktiverar du viloläget genom |
|
|
|
att hastigt skjuta strömbrytaren åt sidan. |
|
|
● |
När datorn är i vänteläge avslutar du detta |
|
|
|
genom att skjuta strömbrytaren hastigt åt sidan. |
|
|
● |
När datorn är i viloläge avslutar du detta genom |
|
|
|
att skjuta strömbrytaren hastigt åt sidan. |
|
|
Om datorn har slutat svara och |
|
|
|
avstängningsprocedurerna i Windows inte fungerar, |
|
|
|
stänger du av datorn genom att skjuta strömbrytaren |
|
|
|
hastigt åt sidan och hålla kvar den där i minst 5 |
|
|
|
sekunder. |
|
|
|
Om du vill veta mer om energiinställningarna, väljer |
|
|
|
du Start > Kontrollpanelen > Prestanda och |
|
|
|
underhåll > Energialternativ. |
|
|
|
|
|
(3) |
Enhetslampa |
Blinkande: Hårddisken eller flash-enheten används. |
|
|
|
|
|
(4) |
Batterilampa |
● |
Tänd: Ett batteri laddas. |
|
|
● |
Blinkande: Ett batteri som är den enda |
|
|
|
tillgängliga strömkällan har nått låg |
|
|
|
batteriladdningsnivå. När batteriet har nått en |
|
|
|
kritiskt låg batteriladdningsnivå börjar |
|
|
|
batterilampan blinka snabbt. |
|
|
● |
Släckt: Om datorn är ansluten till nätström |
|
|
|
släcks lampan när alla batterier i datorn är |
|
|
|
fulladdade. Om datorn inte är ansluten till |
|
|
|
nätström är lampan släckt tills batteriet når en |
|
|
|
låg batterinivå. |
|
|
|
|
(5) |
Lampa för trådlöst |
● |
Blå: En inbyggd trådlös enhet, t.ex. en WLAN- |
|
|
|
enhet (för trådlöst lokalt nätverk), är på. |
|
|
● |
Gul: Alla trådlösa enheter är avstängda. |
|
|
|
|
(6) |
Omkopplare för trådlöst |
Startar eller stänger av den trådlösa funktionen men |
|
|
|
upprättar ingen trådlös anslutning. |
|
OBS! Innan du kan upprätta en trådlös anslutning måste ett trådlöst nätverk vara installerat.
6 Kapitel 2 Lär känna delarna
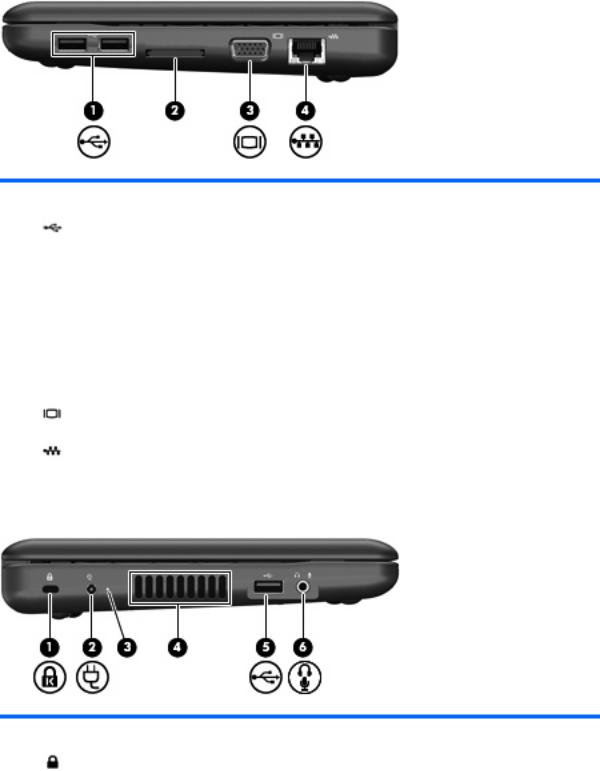
Komponenter på höger sida
Komponent |
|
Beskrivning |
|
|
|
|
|
(1) |
USB-portar (2) |
Ansluter extra USB-enheter. |
|
|
|
|
|
(2) |
Digitalmedieplats |
Stöder följande format för digitala tillvalskort: |
|
|
|
● |
Memory Stick (MS) |
|
|
● |
MS/Pro |
|
|
● |
MultiMediaCard (MMC) |
|
|
● Secure Digital (SD) Memory Card |
|
|
|
● xD-Picture Card |
|
|
|
|
|
(3) |
Port för extern bildskärm |
Ansluter en valfri extern visningsenhet, t.ex. en |
|
|
|
bildskärm eller projektor, till datorn. |
|
|
|
|
|
(4) |
RJ-45-jack (nätverk) |
Ansluter en nätverkskabel. |
|
|
|
|
|
Komponenter på vänster sida
Komponent |
|
Beskrivning |
|
|
|
(1) |
Plats för säkerhetskabel |
Kopplar en säkerhetskabel (extra tillbehör) till datorn. |
|
|
OBS! Säkerhetskabeln är menad att användas i |
|
|
avvärjande syfte, men den kan inte alltid förhindra att |
|
|
datorn blir skadad eller stulen. |
|
|
|
Identifiera maskinvaran |
7 |
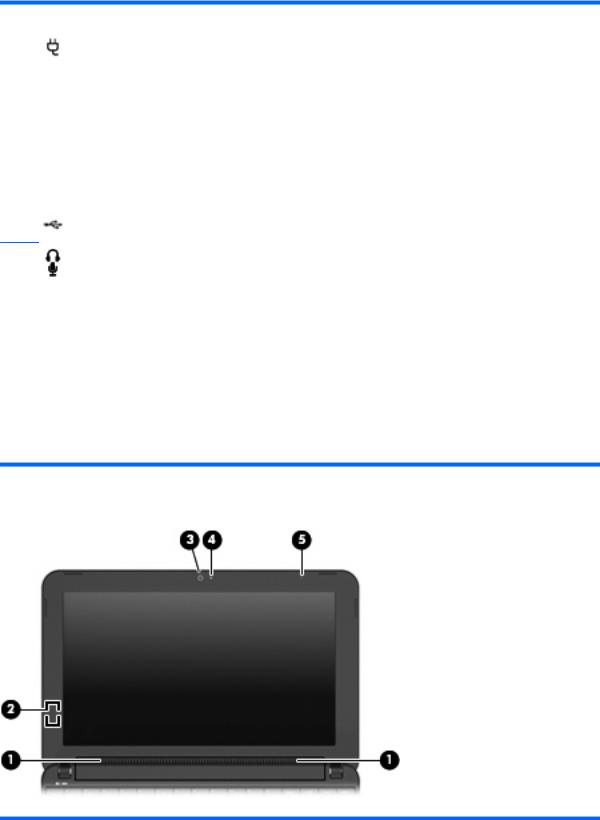
Komponent |
|
Beskrivning |
|
|
|
(2) |
Strömingång |
Ansluter en nätadapter. |
|
|
|
(3) |
Nätadapterlampa |
Tänd: Datorn är ansluten till nätström. |
|
|
Släckt: Datorn är inte ansluten till nätström. |
|
|
|
(4) |
Ventil |
Aktiverar luftflöde som kyler av interna komponenter. |
|
|
OBS! Datorns fläkt startar automatiskt för att kyla |
|
|
interna komponenter och skydda mot överhettning. |
|
|
Det är normalt att den interna fläkten slås på och av |
|
|
under vanlig drift. |
|
|
|
(5) |
USB-port |
Ansluter en extra USB-enhet. |
(6) |
Jack för ljudutgång (hörlurar)/ljudingång (mikrofon) |
Producerar ljud när det är anslutet till extra, strömdrivna stereohögtalare, hörlurar, hörsnäckor, headset eller TV-ljud. Ansluter också en valfri headset-mikrofon.
VARNING: Minska risken för hörselskador genom att sänka volymen innan du sätter på dig hörlurarna, hörsnäckorna eller ett headset. Ytterligare säkerhetsinformation finns i Säkerhet, föreskrifter och miljö.
OBS! När en ljudkomponent ansluts till jacket inaktiveras datorns högtalare.
Ljudkomponentkabeln måste ha en kontakt med 4 ledare.
Bildskärmskomponenter
Komponent |
Beskrivning |
|
|
|
|
(1) |
Högtalare (2) |
Producerar ljud. |
|
|
|
8 Kapitel 2 Lär känna delarna

Komponent |
Beskrivning |
|
|
|
|
(2) |
Intern skärmströmbrytare |
Stänger av skärmen om den fälls ned medan strömmen |
|
|
är på. |
|
|
OBS! Skärmströmbrytaren är inte synlig från datorns |
|
|
utsida. |
|
|
|
(3) |
Webbkamera |
Tar stillbilder och spelar in videofilmer. |
|
|
OBS! För att kunna spela in videofilmer måste du först |
|
|
installera extra programvara till webbkameran. |
|
|
|
(4) |
Webbkameralampa |
Tänd: Webbkameran används. |
|
|
|
(5) |
Intern mikrofon |
Spelar in ljud. |
|
|
|
Komponenter på undersidan
Komponent |
|
Beskrivning |
|
|
|
(1) |
Batteriplats |
Rymmer batteriet. |
|
|
|
(2) |
Batteriets frikopplingsmekanismer (2) |
Frigör batteriet från batteriplatsen. |
|
|
|
Identifiera maskinvaran |
9 |
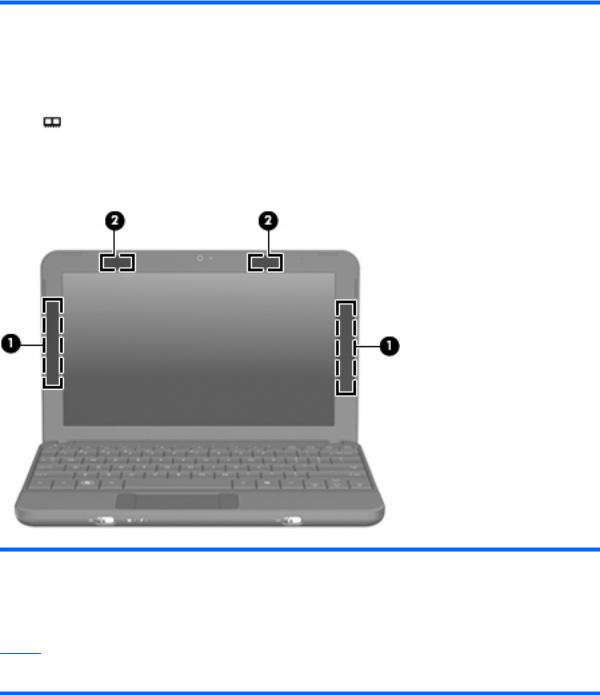
Komponent |
|
Beskrivning |
|
|
|
(3) |
Ventil |
Aktiverar luftflöde som kyler av interna komponenter. |
|
|
OBS! Datorns fläkt startar automatiskt för att kyla interna |
|
|
komponenter och skydda mot överhettning. Det är normalt |
|
|
att den interna fläkten slås på och av under vanlig drift. |
|
|
|
(4) |
Minnesmodulfack |
Rymmer minnesmodulplatsen. |
|
|
|
Trådlösa antenner
Komponent |
Beskrivning |
|
|
|
|
(1) |
WWAN-antenner (2) (endast vissa modeller)* |
Skickar och tar emot trådlösa signaler för att kommunicera med |
|
|
trådlösa WAN (WWAN). |
|
|
|
(2) |
WLAN-antenner (2)* |
Skickar och tar emot trådlösa signaler för att kommunicera med |
|
|
trådlösa LAN (WLAN). |
*Antennerna är inte synliga från datorns utsida. Optimal överföring får du genom att se till att området närmast antennerna är fritt från hinder.
Föreskrifter för trådlösa enheter gällande ditt land finns i landets avsnitt i Säkerhet, föreskrifter och miljö. Du når föreskrifterna genom att välja Start > Hjälp och support > Användarhandböcker.
10 Kapitel 2 Lär känna delarna
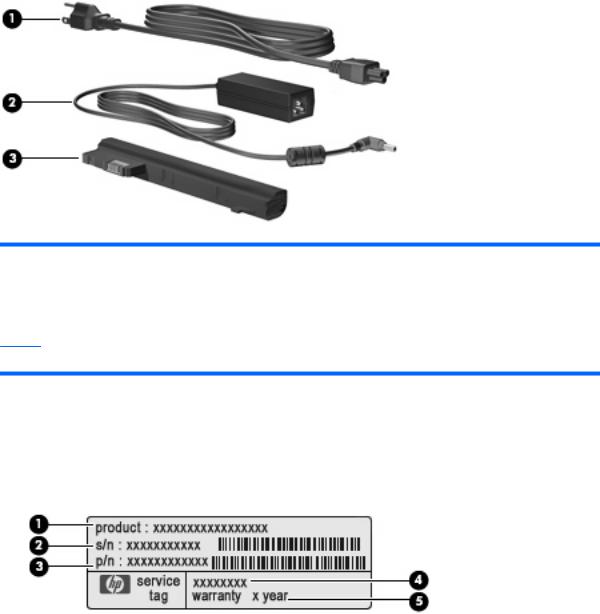
Ytterligare maskinvarukomponenter
Komponent |
Beskrivning |
|
|
|
|
(1) |
Strömkabel* |
Ansluter nätadaptern till ett eluttag. |
|
|
|
(2) |
Nätadapter |
Omvandlar växelström till likström. |
|
|
|
(3) |
Batteri* |
Driver datorn när den inte är ansluten till nätström. |
*Batterier och strömkablar varierar i utseende efter land/region.
Identifiera etiketterna
På etiketterna som sitter på datorn finns information som du kan behöva när du felsöker systemet eller reser utomlands med datorn.
●Serviceetikett – Visar viktig information:
◦Produktnamn (1). Produktnamnet, som sitter på datorns framsida.
◦Serienummer (s/n) (2). Alfanumerisk identifierare som är unik för varje produkt.
◦Artikelnummer/produktnummer (p/n) (3). Specifik information om produktens maskinvarukomponenter. Artikelnumret hjälper serviceteknikern att avgöra vilka komponenter och delar som behövs.
◦Modellbeskrivning (4). Alfanumerisk identifierare som du använder för att hitta rätt dokument, drivrutiner och support för datorn.
◦Garantitid (5). Nummer som talar om hur lång garanti (antal år) du har på den här datorn.
Identifiera etiketterna |
11 |
Ha den här informationen till hands när du kontaktar teknisk support. Serviceetiketten sitter på datorns undersida.
●Äkthetsbevis från Microsoft® – Innehåller Windows® produktnyckel. Du kan behöva produktnyckeln om du ska uppdatera eller felsöka operativsystemet. Det här certifikatet sitter på datorns undersida.
●Föreskrifter – Visar bestämmelser som är relevanta för datorn:
◦Information om trådlösa enheter och typgodkännanden för några av de länder där enheterna har godkänts för användning. En extra enhet kan vara ett trådlöst lokalt nätverk (WLAN). Du kan behöva denna information när du reser utomlands.
◦Serienumret på din mobila bredbandsmodul från HP (endast vissa modeller).
Etiketten med föreskrifter sitter på datorns undersida.
12 Kapitel 2 Lär känna delarna
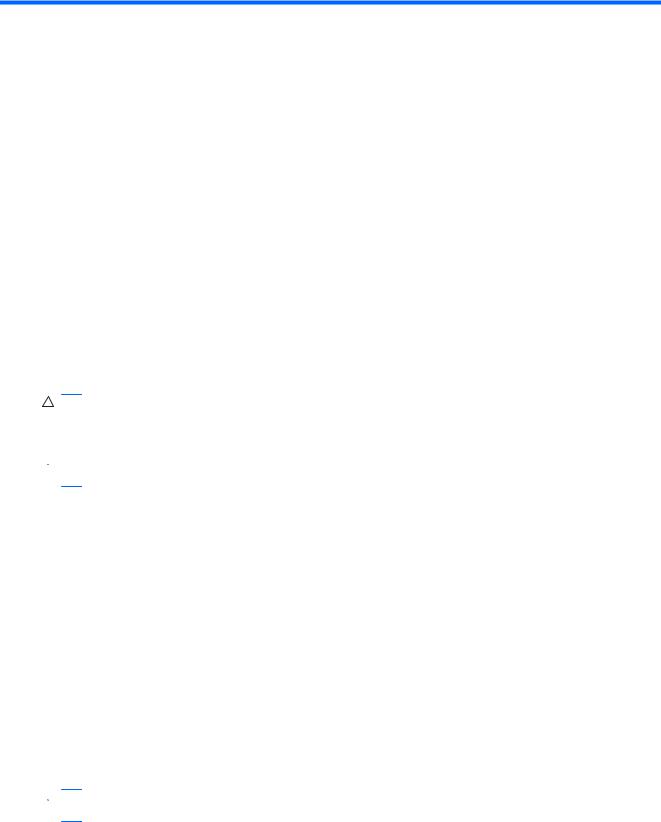
3 Energisparfunktioner
Ställa in energialternativ
Använda energibesparande lägen
Datorn har två förkonfigurerade energisparlägen: vänteläge och viloläge.
När vänteläge har initierats, blinkar strömlampan och skärmen töms. Ditt arbete sparas i minnet. Det går snabbare att avsluta vänteläget än viloläget. Om datorn är försatt i vänteläge under en längre period eller om batteriet når en kritiskt låg nivå när datorn är i vänteläge, initierar datorn viloläge.
När datorn försätts i viloläge sparas ditt arbete i en vilolägesfil på hårddisken, och sedan stängs datorn av.
VIKTIGT: Förhindra eventuell informationsförlust och försämrad ljudoch videokvalitet samt problem med ljudoch videofunktionerna genom att inte initiera vänteläget eller viloläget när läsning eller skrivning sker till en skiva eller ett externt mediekort.
 OBS! Det går inte att initiera någon av typ av nätverksanslutning eller utföra datorfunktioner när datorn är i vänteläge eller viloläge.
OBS! Det går inte att initiera någon av typ av nätverksanslutning eller utföra datorfunktioner när datorn är i vänteläge eller viloläge.
Initiera och lämna vänteläge
Systemet är förinställt för initiering av vänteläget om ingen aktivitet inträffar på 10 minuter vid batteridrift, och på 25 minuter om en extern strömkälla används.
Strömoch timeout-inställningar kan du ändra under Energialternativ på Kontrollpanelen i Windows.
När datorn är igång kan du initiera vänteläge på något av följande sätt:
●Tryck på fn+f1.
●Klicka på Start > Stäng av datorn > Vänteläge. Så här lämnar du vänteläget:
▲Skjut strömbrytaren hastigt åt sidan.
När datorn lämnar vänteläget, tänds strömlampan och ditt arbete återvänder till skärmen i det läge där du slutade att arbeta.
 OBS! Om du har gjort inställningen att ett lösenord måste anges när datorn lämnar vänteläget, måste du ange ditt Windows-lösenord innan ditt arbete återvänder på skärmen.
OBS! Om du har gjort inställningen att ett lösenord måste anges när datorn lämnar vänteläget, måste du ange ditt Windows-lösenord innan ditt arbete återvänder på skärmen.
Ställa in energialternativ |
13 |

Initiera och avsluta viloläget
Systemet är förinställt för initiering av vänteläge om ingen aktivitet har utförts på 30 minuter vid batteridrift eller om batteriet når en kritiskt låg laddningsnivå.
 OBS! Om datorn drivs med elnätet initieras inte viloläge.
OBS! Om datorn drivs med elnätet initieras inte viloläge.
OBS! Du minskar risken att data går förlorade genom att regelbundet spara ditt arbete.
Du kan ändra strömoch timeout-inställningarna under Energialternativ på Kontrollpanelen i Windows.
Så här initierar du viloläget:
1.Välj Start > Stäng av datorn.
2.Håll ned shift-tangenten och välj Viloläge.
– eller –
▲Om enheten är på, skjuter du hastigt strömbrytaren åt sidan. Så här avslutar du viloläget:
▲Skjut strömbrytaren hastigt åt sidan.
När vänteläget avslutas tänds strömlampan och därefter visas skärmen med de program som var öppna när vänteläget aktiverades.
 OBS! Om du har ställt in krav på lösenord när datorn lämnar viloläget, måste du ange ditt Windowslösenord innan ditt arbete återvänder på skärmen.
OBS! Om du har ställt in krav på lösenord när datorn lämnar viloläget, måste du ange ditt Windowslösenord innan ditt arbete återvänder på skärmen.
Använda energischeman
Ett energischema är en samling systeminställningar som styr hur datorn hanterar energi. Energischeman kan hjälpa dig att spara ström och maximera datorns prestanda.
Följande energischeman är tillgängliga:
●Bärbar dator (rekommenderas)
●Hemoch kontorsdator
●Visa presentationer
●Alltid på
●Minimala energisparfunktioner
●Batteridrift
Du kan ändra inställningarna för dessa energischeman via Energialternativ.
Visa aktuellt schema
▲Klicka på ikonen Energimätare i meddelandefältet, längst till höger i Aktivitetsfältet.
– eller –
Välj Start > Kontrollpanelen > Prestanda och underhåll > Energialternativ.
14 Kapitel 3 Energisparfunktioner

Välja ett annat energischema
▲Klicka på ikonen Energimätare i meddelandefältet, längst till höger i Aktivitetsfältet, och välj sedan ett energischema från listan.
– eller –
a.Välj Start > Kontrollpanelen > Prestanda och underhåll > Energialternativ.
b.Välj ett energischema från listan Energischeman.
c.Klicka på OK.
Anpassa energischeman
1.Välj Start > Kontrollpanelen > Prestanda och underhåll > Energialternativ.
2.Välj ett energischema från listan Energischeman.
3.Ändra inställningarna Är ansluten och Körs på batterier efter behov.
4.Klicka på OK.
Ställa in lösenordsskydd för vänteläget
Så här konfigurerar du att ett lösenord måste anges när datorns vänteläge avslutas:
1.Högerklicka på ikonen Batterimätare i meddelandefältet och klicka sedan på Justera energiegenskaper.
2.Klicka på fliken Avancerat.
3.Markera kryssrutan Fråga efter lösenord när datorn går ur vänteläge.
4.Klicka på Verkställ.
Använda extern nätström
Extern nätström tillförs via någon av följande enheter:
 VARNING: Minska risken för säkerhetsproblem genom att bara använda den nätadapter som medföljer datorn, en reservnätadapter från HP eller en kompatibel nätadapter som köpts från HP.
VARNING: Minska risken för säkerhetsproblem genom att bara använda den nätadapter som medföljer datorn, en reservnätadapter från HP eller en kompatibel nätadapter som köpts från HP.
●Godkänd AC-adapter
●Extra dockningsenhet eller extra expansionsprodukt Anslut datorn till elnätet under följande förhållanden:
 VARNING: Ladda inte datorns batteri när du är ombord på flygplan.
VARNING: Ladda inte datorns batteri när du är ombord på flygplan.
●När du laddar eller kalibrerar ett batteri
●När du installerar eller modifierar systemprogramvara
●När du skriver information till en CDeller DVD-skiva
Använda extern nätström 15
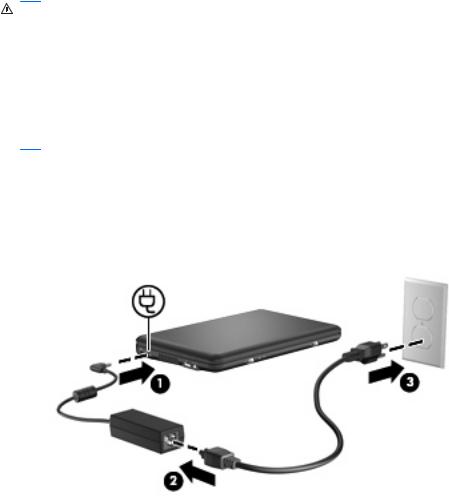
När du ansluter datorn till elnätet inträffar följande:
●Batteriet börjar laddas.
●Om datorn är på, ändras batterimätarikonens utseende i meddelandefältet. Om du kopplar bort datorn från elnätet inträffar följande:
●Datorn drivs med batteriet.
●Skärmens ljusstyrka sänks automatiskt för att batteriladdningen ska räcka längre. Om du vill höja skärmens ljusstyrka trycker du på snabbtangenten fn+f4 eller ansluter nätadaptern igen.
Ansluta nätadaptern
VARNING: Så här minskar du risken för elstötar eller skada på utrustningen:
Anslut nätsladden till ett eluttag som alltid är enkelt att komma åt.
Koppla bort strömmen från datorn genom att dra ut strömkabeln ur vägguttaget (inte genom att dra ut strömkabeln ur datorn).
Om du har en nätsladd med tre stift i stickkontakten, sätter du den i ett jordat trestiftsuttag. Ta inte bort nätsladdens jordningsstift genom att till exempel ansluta en 2-stiftsadapter. Stiftet har en viktig säkerhetsfunktion.
Så här ansluter du datorn till extern nätström:
1.Anslut nätadaptern till datorns strömuttag (1).
2.Sätt strömsladden i nätadaptern (2).
3.Sätt den andra änden av nätsladden i ett eluttag (3).
Använda batteridrift
Datorn drivs med batteri om den inte är ansluten till elnätet, och om det finns ett laddat batteri i datorn. När datorn är ansluten till elnätet via nätadaptern drivs den med nätström.
Om datorn innehåller ett laddat batteri och drivs med extern nätström via nätadaptern, växlar den till batteriström om nätadaptern kopplas ur.
16 Kapitel 3 Energisparfunktioner

 OBS! När du kopplar ur strömkabeln sänks skärmens ljusstyrka för att spara på batteriet. Om du vill höja skärmens ljusstyrka trycker du på snabbtangenten fn+f4 eller kopplar ur nätadaptern.
OBS! När du kopplar ur strömkabeln sänks skärmens ljusstyrka för att spara på batteriet. Om du vill höja skärmens ljusstyrka trycker du på snabbtangenten fn+f4 eller kopplar ur nätadaptern.
Du kan låta batteriet vara kvar i datorn eller ta ut det för förvaring, beroende på hur du arbetar. Om du låter batteriet vara kvar i datorn, laddas det när datorn är ansluten till nätström. Dessutom skyddas ditt arbete om det blir strömavbrott. Batteriet i datorn laddas dock ur långsamt om datorn är avstängd och inte ansluten till elnätet.
 VARNING: Minska risken för säkerhetsproblem genom att bara använda det batteri som medföljer datorn, ett reservbatteri från HP eller ett kompatibelt batteri från HP.
VARNING: Minska risken för säkerhetsproblem genom att bara använda det batteri som medföljer datorn, ett reservbatteri från HP eller ett kompatibelt batteri från HP.
Datorbatteriets livslängd beror på energisparinställningarna, vilka program som körs på datorn, skärmens ljusstyrka, eventuella externa enheter som är anslutna till datorn och andra faktorer.
Visa återstående batteriladdning
▲Dubbelklicka på ikonen Batterimätare i meddelandefältet, längst till höger i Aktivitetsfältet.
– eller –
Välj Start > Kontrollpanelen > Prestanda och underhåll > Energialternativ > fliken Batterimätare.
De flesta laddningsindikatorer visar batteristatusen som resterande laddning i både procent och minuter:
●Procentsatsen visar hur mycket laddning som återstår i batteriet.
●Antalet återstående minuter är den ungefärliga körtid som återstår för batteriet om det fortsätter att ge ström på nuvarande nivå. Tiden som återstår minskar om du till exempel börjar spela en DVD och ökar om du slutar spela den.
När ett batteri laddas kan en glödlampa visas ovanför batteriikonen på skärmen för batterimätaren.
Sätta i eller ta ut batteriet
 VIKTIGT: Om du tar ut ett batteri som är den enda tillgängliga strömkällan kan du förlora information. Du förhindrar detta genom att spara ditt arbete och initiera viloläge eller stänga av datorn via Windows innan du tar ut batteriet.
VIKTIGT: Om du tar ut ett batteri som är den enda tillgängliga strömkällan kan du förlora information. Du förhindrar detta genom att spara ditt arbete och initiera viloläge eller stänga av datorn via Windows innan du tar ut batteriet.
Så här sätter du i batteriet:
1.Vänd datorn upp och ned på en plan yta.
Använda batteridrift 17
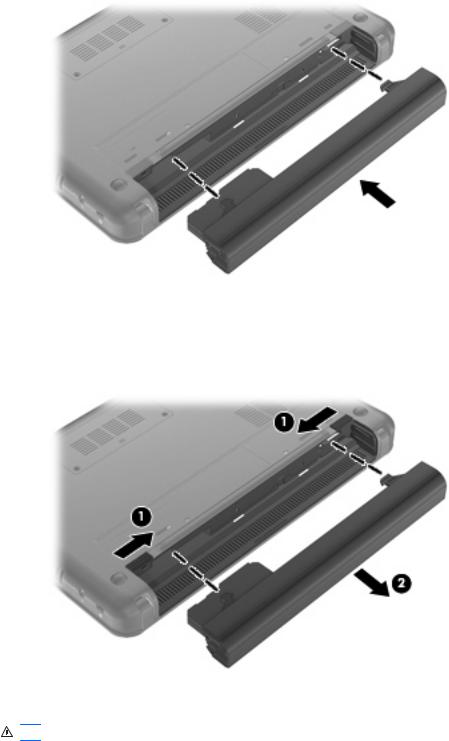
2.Rikta in flikarna på batteriet mot skårorna i datorn och tryck sedan in batteriet på batteriplatsen. Batteriets frikopplingsmekanismer låser automatiskt batteriet på plats.
Så här tar du ut batteriet:
1.Vänd datorn upp och ned på en plan yta.
2.Lossa batteriet genom att skjuta batteriets frikopplingsmekanismer (1) åt sidan och ta sedan ut batteriet (2).
Ladda ett batteri
VARNING: Ladda inte datorns batteri när du är ombord på flygplan.
Batteriet laddas när datorn är ansluten till nätström via en nätadapter, en extra strömadapter, en extra dockningsenhet eller en extra expansionsprodukt.
Batteriet laddas oavsett om datorn är avstängd eller används, men det laddas snabbare om datorn är avstängd.
18 Kapitel 3 Energisparfunktioner
 Loading...
Loading...