Hp COMPAQ DC7100 SMALL, COMPAQ DX6120 MICROTOWER, COMPAQ DX6120 SLIM TOWER, COMPAQ DX6100 MICROTOWER, COMPAQ DC7100 ULTRA-SLIM Manual [pl]
...
Podr cznik rozwi zywania problemów
Komputery Business Desktop
Numer katalogowy dokumentu: 361204-241
Maj 2004
Ten podręcznik zawiera pomocne wskazówki oraz sposoby rozwiązywania problemów dotyczących powyższych produktów, a także scenariusze możliwych problemów ze sprzętem lub oprogramowaniem.

© Copyright 2004 Hewlett-Packard Development Company, L.P. Informacje zawarte w niniejszym dokumencie mogą zostać zmienione bez uprzedzenia.
Microsoft, MS-DOS, Windows oraz Windows NT są znakami towarowymi firmy Microsoft Corporation w USA i w innych krajach.
Jedyne warunki gwarancji na produkty i usługi firmy HP są ujęte w odpowiednich informacjach o gwarancji towarzyszących tym produktom i usługom. Żadne
z podanych tu informacji nie powinny być uznawane za jakiekolwiek gwarancje dodatkowe. Firma HP nie ponosi odpowiedzialności za błędy techniczne lub wydawnicze, jakie mogą wystąpić w tekście.
Niniejszy dokument zawiera prawnie zastrzeżone informacje, które są chronione prawami autorskimi. Żadna część tego dokumentu nie może być kopiowana, reprodukowana ani tłumaczona na inny język bez uprzedniej pisemnej zgody firmy Hewlett-Packard.
ÅOSTRZE!ENIE: Tak oznaczane s" zalecenia, których nieprzestrzeganie mo&e doprowadzić do obra&e) ciała lub +mierci.
ÄPRZESTROGA: Tak oznaczane s" zalecenia, których nieprzestrzeganie mo&e doprowadzić do uszkodzenia sprz-tu lub utraty danych.
Podr cznik rozwi zywania problemów
Komputery Business Desktop Wydanie pierwsze (Maj 2004)
Numer katalogowy dokumentu: 361204-241

Spis tre)ci
1 System diagnostyki komputera
Diagnostics for Windows . . . . . . . . . . . . . . . . . . . . . . . . . . . . . . . . . . . . . . . . . . . . . . . 1–1 Wykrywanie programu Diagnostics for Windows . . . . . . . . . . . . . . . . . . . . . . . . . 1–2 Instalowanie programu Diagnostics for Windows . . . . . . . . . . . . . . . . . . . . . . . . . 1–3 Korzystanie z kategorii w programie Diagnostics for Windows . . . . . . . . . . . . . . 1–4 Uruchamianie testów diagnostycznych w programie
Diagnostics for Windows . . . . . . . . . . . . . . . . . . . . . . . . . . . . . . . . . . . . . . . . . . . . 1–7 Configuration Record . . . . . . . . . . . . . . . . . . . . . . . . . . . . . . . . . . . . . . . . . . . . . . . . . 1–10 Instalowanie narzędzia Configuration Record . . . . . . . . . . . . . . . . . . . . . . . . . . . 1–11 Uruchamianie narzędzia Configuration Record . . . . . . . . . . . . . . . . . . . . . . . . . . 1–11 Ochrona oprogramowania . . . . . . . . . . . . . . . . . . . . . . . . . . . . . . . . . . . . . . . . . . . . . . 1–12 Przywracanie oprogramowania . . . . . . . . . . . . . . . . . . . . . . . . . . . . . . . . . . . . . . . . . . 1–12
2Usuwanie problemów bez u.ycia programów diagnostycznych
Bezpieczeństwo i wygoda pracy . . . . . . . . . . . . . . . . . . . . . . . . . . . . . . . . . . . . . . . . . . 2–1 Przed skontaktowaniem się ze wsparciem technicznym. . . . . . . . . . . . . . . . . . . . . . . . 2–2 Pomocne wskazówki . . . . . . . . . . . . . . . . . . . . . . . . . . . . . . . . . . . . . . . . . . . . . . . . . . . 2–4 Rozwiązywanie problemów ogólnych . . . . . . . . . . . . . . . . . . . . . . . . . . . . . . . . . . . . . 2–6 Rozwiązywanie problemów związanych z zasilaniem . . . . . . . . . . . . . . . . . . . . . . . . 2–10 Rozwiązywanie problemów związanych z dyskietkami . . . . . . . . . . . . . . . . . . . . . . . 2–12 Rozwiązywanie problemów związanych z dyskiem twardym . . . . . . . . . . . . . . . . . . 2–16 Rozwiązywanie problemów związanych z wnęką MultiBay . . . . . . . . . . . . . . . . . . . 2–21 Rozwiązywanie problemów związanych z ekranem. . . . . . . . . . . . . . . . . . . . . . . . . . 2–22 Rozwiązywanie problemów związanych z dźwiękiem . . . . . . . . . . . . . . . . . . . . . . . . 2–27 Rozwiązywanie problemów związanych z drukarką . . . . . . . . . . . . . . . . . . . . . . . . . 2–31 Rozwiązywanie problemów z klawiaturą i myszą . . . . . . . . . . . . . . . . . . . . . . . . . . . 2–33 Rozwiązywanie problemów związanych z instalowaniem urządzeń . . . . . . . . . . . . . 2–35 Rozwiązywanie problemów związanych z siecią . . . . . . . . . . . . . . . . . . . . . . . . . . . . 2–38
Podr cznik rozwi zywania problemów |
www.hp.com |
iii |

Spis tre ci
Rozwiązywanie problemów związanych z pamięcią . . . . . . . . . . . . . . . . . . . . . . . . . 2–42 Rozwiązywanie problemów związanych z procesorem . . . . . . . . . . . . . . . . . . . . . . . 2–43 Rozwiązywanie problemów związanych z napędami CD-ROM i DVD . . . . . . . . . . 2–44 Rozwiązywanie problemów związanych z urządzeniem Drive Key . . . . . . . . . . . . . 2–46 Rozwiązywanie problemów związanych z dostępem do Internetu. . . . . . . . . . . . . . . 2–47 Rozwiązywanie problemów związanych z oprogramowaniem . . . . . . . . . . . . . . . . . 2–50 Kontaktowanie się ze wsparciem technicznym. . . . . . . . . . . . . . . . . . . . . . . . . . . . . . 2–51
A Komunikaty o bł dach autotestu POST
Kody numeryczne i komunikaty tekstowe autotestu POST . . . . . . . . . . . . . . . . . . . . . A–2 Diagnostyczne diody LED panelu przedniego oraz kody dźwiękowe
autotestu POST . . . . . . . . . . . . . . . . . . . . . . . . . . . . . . . . . . . . . . . . . . . . . . . . . . . . . . A–16
B Zabezpieczanie hasłem i resetowanie pami ci CMOS
Resetowanie zworki hasła . . . . . . . . . . . . . . . . . . . . . . . . . . . . . . . . . . . . . . . . . . . . . . . B–2 Zerowanie i resetowanie pamięci CMOS . . . . . . . . . . . . . . . . . . . . . . . . . . . . . . . . . . . B–3 Używanie przycisku CMOS . . . . . . . . . . . . . . . . . . . . . . . . . . . . . . . . . . . . . . . . . . B–3 Resetowanie pamięci CMOS za pomocą programu Computer Setup . . . . . . . . . . B–5
C System ochrony dysków DPS
Uzyskiwanie dostępu do programu DPS poprzez program
Diagnostics for Windows . . . . . . . . . . . . . . . . . . . . . . . . . . . . . . . . . . . . . . . . . . . . . . . C–2 Uzyskiwanie dostępu do programu DPS poprzez program Computer Setup . . . . . . . . C–3
D Konfigurowanie analogowego/cyfrowego wyj)cia audio Indeks
iv |
www.hp.com |
Podr cznik rozwi zywania problemów |
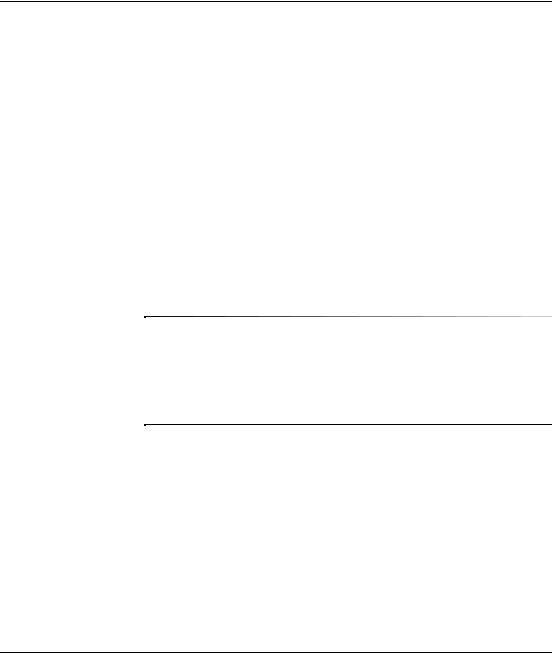
1
System diagnostyki komputera
Diagnostics for Windows
Program Diagnostics for Windows (DFW) umożliwia przeglądanie informacji o konfiguracji sprzętu i oprogramowania komputera. Jest on dostępny, gdy na komputerze uruchomiony jest system Microsoft Windows XP. Umożliwia on też przeprowadzanie testów sprzętu
i oprogramowania podsystemów komputera.
Uruchomienie programu Diagnostics for Windows powoduje wyświetlenie ekranu Overview (Przegląd), zawierającego bieżącą konfigurację komputera. Na ekranie Overview dostępnych jest kilka kategorii informacji o komputerze oraz karta Test. Informacje zawarte na każdym ekranie programu można zapisać do pliku lub wydrukować.
Aby przetestować wszystkie podsystemy, należy zalogować się jako administrator. Użytkownik, który nie zaloguje się jako administrator, nie będzie mógł przetestować niektórych podsystemów. Niemożność przetestowania danego podsystemu będzie zasygnalizowana komunikatem o błędzie, wyświetlonym pod nazwą podsystemu na karcie Test, lub zacienionymi polami wyboru (niemożliwymi do zaznaczenia).
Za pomocą programu Diagnostics for Windows można ustalić, czy wszystkie urządzenia zainstalowane w komputerze są prawidłowo rozpoznawane przez system i funkcjonują poprawnie. Przeprowadzanie testów jest czynnością opcjonalną, ale zalecaną po zainstalowaniu lub podłączeniu nowego urządzenia.
Urządzenia firm innych niż HP mogą nie zostać wykryte przez program Diagnostics for Windows. Zapisać, wydrukować oraz wyświetlić informacje wygenerowane przez narzędzie. Przed skontaktowaniem się ze wsparciem technicznym należy uruchomić testy i wydrukować raport.
Podr cznik rozwi zywania problemów |
www.hp.com |
1–1 |

System diagnostyki komputera
Wykrywanie programu Diagnostics for Windows
Niektóre komputery są dostarczane z programem Diagnostics for Windows wstępnie załadowanym, ale nie preinstalowanym. Program ten mógł zostać zainstalowany już wcześniej, wraz z innymi narzędziami. Mógł też zostać zainstalowany przez innego użytkownika.
Aby ustalić, czy na komputerze jest zainstalowany program
Diagnostics for Windows:
1.Przejdź do miejsca, w którym znajdują się ikony programu Diagnostics: w systemie Windows XP Home lub Windows XP Professional wybierz kolejno Start > Panel sterowania.
2.Przejrzyj ikony wyświetlone w Panelu sterowania.
Jeżeli wyświetlone są ikony Configuration Record oraz Diagnostics for Windows, program Diagnostics for Windows jest zainstalowany.
Jeżeli ikony Configuration Record oraz Diagnostics for Windows nie są wyświetlone, program Diagnostics for Windows może być załadowany, ale nie został zainstalowany.
1–2 |
www.hp.com |
Podr cznik rozwi zywania problemów |
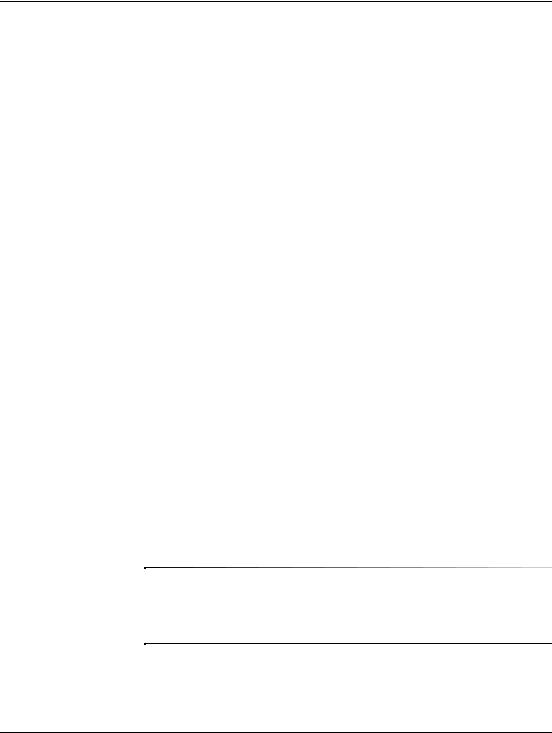
System diagnostyki komputera
Instalowanie programu Diagnostics for Windows
Jeżeli program Diagnostics for Windows nie jest wstępnie załadowany na komputerze, można go pobrać w postaci pliku SoftPaq z następującej witryny sieci Web:
www.hp.com/support
Wykonanie poniższych czynności jest konieczne tylko w przypadku, gdy program diagnostyczny został załadowany na dysk twardy, lecz nie jest zainstalowany.
1.Zamknij wszystkie aplikacje systemu Windows.
2.Zainstaluj program Diagnostics for Windows:
W systemie Windows XP wybierz kolejno Start > ikonę
Setup Software. Wybierz kolejno Diagnostics for Windows > przycisk Dalej, a następnie wykonaj instrukcje wyświetlane na ekranie.
Jeżeli ikony Setup Software nie ma na pulpicie ani w menu Start, uruchom program instalacyjny z katalogu
C:\CPQAPPS\DIAGS lub wybierz kolejno Start > Uruchom i w wierszu polecenia wpisz poniższą ścieżkę:
C:\CPQAPPS\DIAGS\SETUP.
3.Kliknij przycisk Dalej, aby zainstalować program Diagnostics for Windows.
4.Po zakończeniu procesu instalacji może pojawić się monit
o ponowne uruchomienie komputera lub ponowne uruchomienie nastąpi automatycznie. Po wyświetleniu monitu kliknij przycisk Zakończ, aby ponownie uruchomić komputer, lub przycisk Anuluj, aby wyjść z programu. Ponowne uruchomienie komputera jest konieczne do prawidłowego dokończenia instalacji programu Diagnostics for Windows.
Aby uaktualnić wersję programu Diagnostics for Windows zainstalowaną na komputerze, należy odwiedzić stronę www.hp.com/support w celu odszukania i pobrania najnowszego pliku SoftPaq z programem Diagnostics for Windows.
Podr cznik rozwi zywania problemów |
www.hp.com |
1–3 |
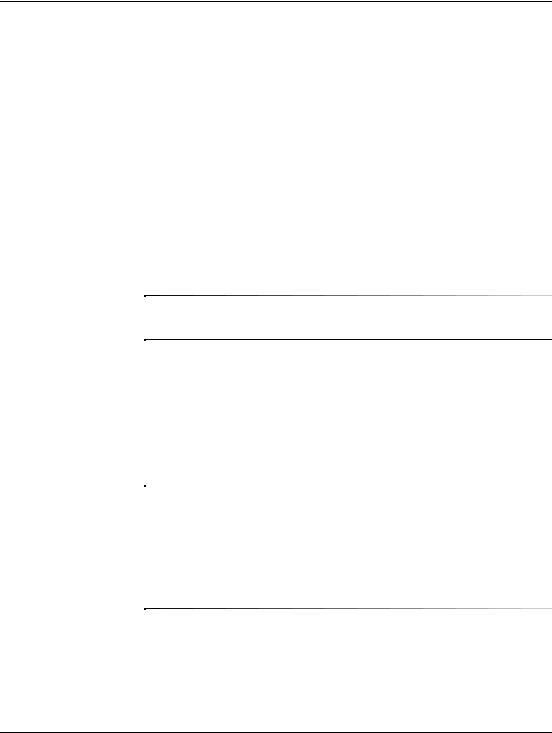
System diagnostyki komputera
Korzystanie z kategorii w programie
Diagnostics for Windows
Aby skorzystać z kategorii, wykonaj następujące czynności:
1.Kliknij kolejno Start > Centrum informacyjne HP > Diagnostics for Windows. Możesz też wybrać ikonę Diagnostics for Windows w Panelu sterowania (klikając kolejno Start > Panel sterowania, a następnie wybierając ikonę Diagnostics for Windows).
Na ekranie zostanie wyświetlony przegląd sprzętu i oprogramowania komputera.
2.W celu uzyskania określonych informacji dotyczących wybranych elementów sprzętu lub oprogramowania wybierz kategorię z menu Categories (Kategorie) lub odpowiednią ikonę na pasku narzędzi.
Podczas przesuwania kursora nad ikonami paska narzędzi w pobliżu kursora wyświetlane są odpowiadające im nazwy kategorii.
3.Aby wyświetlić bardziej szczegółowe informacje dotyczące wybranej kategorii, kliknij opcję More (Więcej) w polu
Information Level (Poziom informacji) w lewym dolnym rogu ekranu lub kliknij menu Level (Poziom) u góry ekranu i wybierz z niego opcję More (Więcej).
4.Zapoznaj się z tymi informacjami i wydrukuj je lub zapisz, zgodnie z potrzebami.
Aby wydrukować informacje, należy wybrać z menu File (Plik) polecenie Print (Drukuj). Następnie należy wybrać jedną
z następujących opcji: Detailed Report (All Categories) — Raport szczegółowy (Wszystkie kategorie), Summary Report (All Categories) — Raport ogólny (Wszystkie kategorie), lub Current Category (Bieżąca kategoria). Następnie należy kliknąć przycisk OK, aby wydrukować wybrany raport.
1–4 |
www.hp.com |
Podr cznik rozwi zywania problemów |
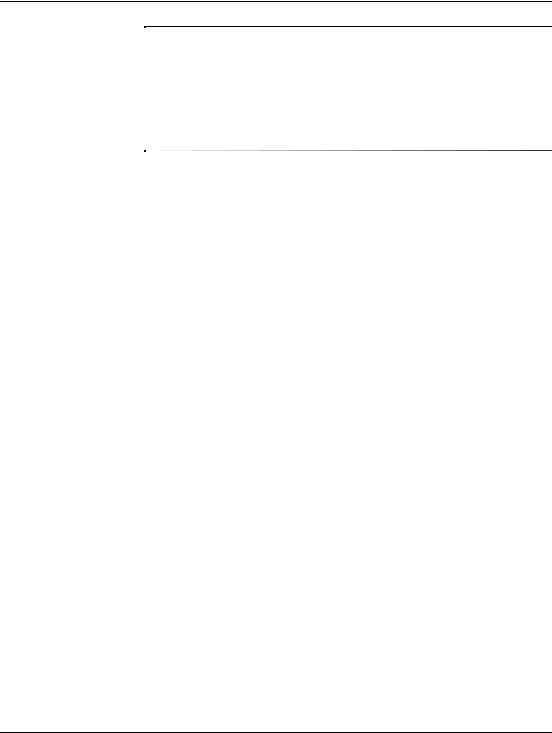
System diagnostyki komputera
Aby zapisać informacje, należy wybrać z menu File (Plik) polecenie Save As (Zapisz jako). Następnie należy wybrać jedną z następujących opcji: Detailed Report (All Categories) — Raport szczegółowy (Wszystkie kategorie), Summary Report (All Categories) — Raport ogólny (Wszystkie kategorie), lub Current Category (Bieżąca kategoria). Następnie należy kliknąć przycisk OK, aby zapisać wybrany raport.
5.Aby wyjść z programu Diagnostics for Windows, kliknij menu File (Plik), a następnie wybierz polecenie Exit (Zakończ).
Pasek menu — pozycje File, Categories, Navigation, Level, Tab oraz Help
W górnej części ekranu programu Diagnostics for Windows znajduje się pasek zawierający sześć menu rozwijanych:
■File (Plik) — Save As (Zapisz jako), Print (Drukuj), Printer Setup (Ustawienia drukarki), Exit (Zakończ)
■Categories (Kategorie) — lista kategorii znajduje się w następnej części
■Navigation (Nawigacja) — Previous Category (Poprzednia kategoria) — F5, Next Category (Następna kategoria) — F6
■Level (Poziom) — Less (Mniej) — F7, More (Więcej) — F8 <informacji na ekranie>
■Tab (Karta) — Overview (Przegląd), Test, Status (Stan), Log (Dziennik), Error (Błąd)
■Help (Pomoc) — Contents (Zawartość), How to use Help (Jak korzystać z pomocy), About (Informacje)
Pasek narz dzi — ikony dla ró.nych kategorii informacji
Pod paskiem menu znajduje się pasek zawierający ikony odpowiadające poniższym kategoriom informacji o komputerze:
■System — informacje o dacie i godzinie systemowej, systemowej pamięci ROM oraz płycie głównej
■Asset Control (Kontrola zasobów) — informacje o etykiecie zasobu, numerze seryjnym systemu i procesorze
■Input Devices (Urządzenia wejściowe) — informacje o klawiaturze, myszy i dżojstiku
Podr cznik rozwi zywania problemów |
www.hp.com |
1–5 |

System diagnostyki komputera
■Communication (Komunikacja) — porty w systemie i informacje o każdym z nich
■Storage (Urządzenia pamięci masowej) — napędy pamięci masowej w systemie i informacje o każdym z nich
■Graphics (Grafika) — informacje o systemie graficznym
■Memory (Pamięć) — informacje o pamięci na płycie głównej i w systemie Windows
■Multimedia — informacje o napędach optycznych (CD, DVD itd.) oraz o systemie audio
■Windows — informacje o systemie Windows
■Architecture (Architektura) — informacje o urządzeniach PCI
■Resources (Zasoby) — informacje o przerwaniach IRQ, ustawieniach WE/WY oraz mapie pamięci
■Health (Kondycja) — stan dysków twardych i temperatury systemu
■Miscellaneous (Różne) — pamięć CMOS, interfejs DMI, system BIOS, nazwa produktu i numer seryjny
Karty — Overview, Test, Status, Log, Error
Pod paskiem narzędzi znajduje się pięć kart:
■Overview (Przegląd) — W oknie Overview wyświetlane są ogólne informacje o komputerze. Okno to jest wyświetlane jako pierwsze bezpośrednio po uruchomieniu programu. Z lewej strony okna znajdują się informacje dotyczące sprzętu, a z prawej strony — dotyczące oprogramowania.
■Test — Okno Test umożliwia wybieranie różnych elementów systemu do przetestowania. Można tu też wybrać typ testu oraz tryb testowania.
■Status (Stan) — W oknie Status wyświetlany jest stan każdego z trwających testów. Można anulować testowanie, klikając przycisk Cancel Testing (Anuluj testowanie).
■Log (Dziennik) — W oknie Log wyświetlany jest dziennik testów przeprowadzonych dla każdego urządzenia.
■Error (Błąd) — W oknie Error wyświetlane są błędy, jakie wystąpiły podczas testowania urządzenia. Okno zawiera listę wszystkich testowanych urządzeń, typy i kody błędów oraz liczbę błędów.
1–6 |
www.hp.com |
Podr cznik rozwi zywania problemów |

System diagnostyki komputera
Uruchamianie testów diagnostycznych w programie Diagnostics for Windows
Aby uruchomić testy diagnostyczne:
1.Kliknij kolejno Start > Centrum informacyjne HP > Diagnostics for Windows. Możesz też wybrać ikonę Diagnostics for Windows w Panelu sterowania (klikając kolejno Start > Panel sterowania, a następnie wybierając ikonę Diagnostics for Windows).
Na ekranie zostanie wyświetlony przegląd sprzętu i oprogramowania komputera. Pod rzędem ikon widocznych jest pięć kart: Overview (Przegląd), Test, Status (Stan), Log (Dziennik) i Error (Błąd).
2.Kliknij kartę Test lub kliknij menu Tab (Karta) w górnej części ekranu i wybierz z niego opcję Test.
3.Wybierz jedną z następujących opcji:
Quick Test (Szybki test) — Przeprowadzony zostanie krótki test ogólny każdego urządzenia. Jeżeli wybrany zostanie tryb Unattended Mode (Tryb bez nadzoru), użytkownik nie będzie musiał wykonywać podczas testu żadnych czynności.
Complete Test (Pełny test) — Przeprowadzony zostanie dokładny test każdego urządzenia. Użytkownik może wybrać opcję Interactive Mode (Tryb interaktywny) lub Unattended Mode (Tryb bez nadzoru).
Custom Test (Test niestandardowy) — Przeprowadzone zostaną tylko wybrane testy. Aby wybrać określone urządzenia lub testy, należy odszukać urządzenie na liście, a następnie zaznaczyć pola wyboru obok odpowiednich testów.
W zaznaczonym polu pojawi się czerwony znak. Niektóre z wybranych testów mogą wymagać ingerencji użytkownika.
Aby przetestować wszystkie podsystemy, należy zalogować się jako administrator. Użytkownik, który nie zaloguje się jako administrator, nie będzie mógł przetestować niektórych podsystemów. Niemożność przetestowania danego podsystemu będzie zasygnalizowana komunikatem o błędzie, wyświetlonym pod nazwą podsystemu na karcie Test, lub zacienionymi polami wyboru (niemożliwymi do zaznaczenia).
Podr cznik rozwi zywania problemów |
www.hp.com |
1–7 |
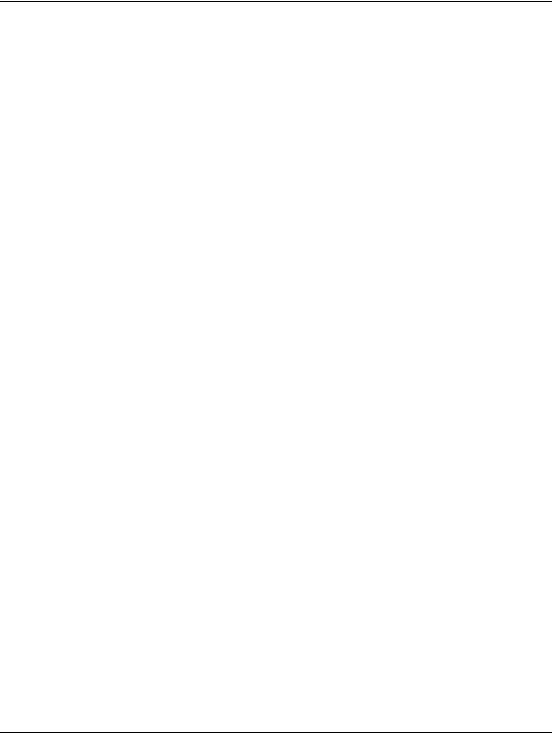
System diagnostyki komputera
4.Zaznacz opcję Interactive Mode (Tryb interaktywny) lub Unattended Mode (Tryb bez nadzoru). W trybie interaktywnym oprogramowanie diagnostyczne będzie wyświetlać monity
o wprowadzenie danych wymaganych dla testów. Niektóre testy wymagają ingerencji użytkownika i wybranie ich przeprowadzania w trybie bez nadzoru spowoduje wyświetlanie komunikatów
o błędach lub zatrzymywanie testów.
Interactive mode (Tryb interaktywny) — Zapewnia maksymalny nadzór nad procesem testowania. Użytkownik sam stwierdza, czy test zakończył się pomyślnie lub czy wystąpiły w jego trakcie błędy. Może on również otrzymywać polecenia wkładania lub wyjmowania urządzeń.
Unattended Mode (Tryb bez nadzoru) — W trakcie testu nie pojawiają się żadne komunikaty. Komunikaty o błędach, które wystąpiły podczas testu, są wyświetlane po jego zakończeniu.
5.Kliknij przycisk Begin Testing (Rozpocznij testowanie) u dołu okna. Zostanie wyświetlone okno Test Status (Stan testu), zawierające informujące o postępie oraz wynikach wszystkich testów. Więcej informacji na temat przeprowadzonych testów można znaleźć na karcie Log (Dziennik) lub klikając menu Tab (Karta) u góry ekranu i wybierając z niego opcję Log.
6.Aby wyświetlić wyniki testu, wybierz odpowiednią kartę:
Karta Status (Stan) — podsumowanie testów uruchomionych, zakończonych pomyślnie i zakończonych z błędami podczas bieżącej sesji testowania.
Karta Log (Dziennik) — zawiera listę testów uruchomionych w systemie, liczbę uruchomień każdego testu, liczbę błędów znalezionych podczas każdego testu oraz całkowity czas trwania każdego testu.
Karta Error (Błąd) — zawiera listę błędów znalezionych w komputerze wraz z ich kodami.
7.Aby zapisać wyniki testu:
Z poziomu karty Log — kliknij przycisk Save (Zapisz) na karcie Log.
Z poziomu karty Error — kliknij przycisk Save (Zapisz) na karcie Error.
1–8 |
www.hp.com |
Podr cznik rozwi zywania problemów |
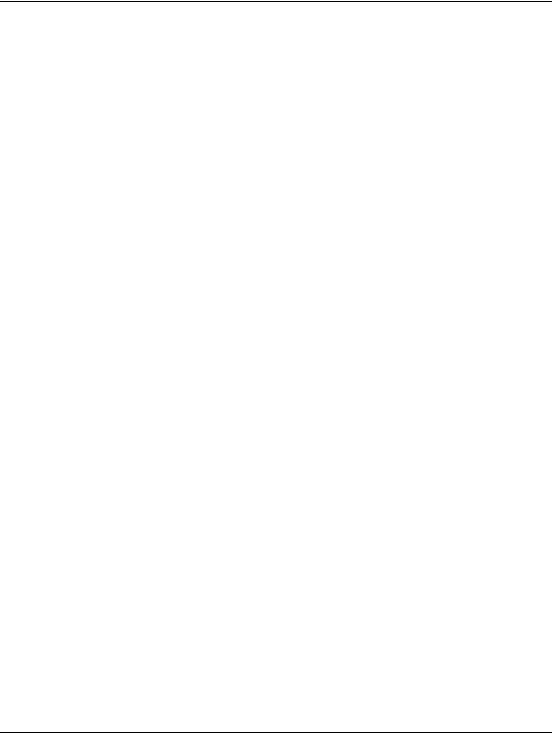
System diagnostyki komputera
8.Aby wydrukować wyniki testu:
Karta Log — kliknij kolejno File (Plik) > Save As (Zapisz jako), a następnie wydrukuj raport z odpowiedniego folderu.
Karta Error — kliknij przycisk Print (Drukuj) na karcie Error.
9.Jeżeli znalezione zostaną błędy, wybierz kartę Error (Błąd), aby wyświetlić bardziej szczegółowe informacje oraz zalecane czynności. Wykonując zalecane czynności, można samodzielne rozwiązać niektóre problemy.
10.Kliknij przycisk Print (Drukuj) w celu wydrukowania informacji o błędzie lub zapisz je (na wypadek konieczności uzyskania pomocy w autoryzowanym punkcie sprzedaży lub punkcie serwisowym).
11.Aby wyjść z programu Diagnostics for Windows, kliknij menu File (Plik), a następnie wybierz polecenie Exit (Zakończ).
Podr cznik rozwi zywania problemów |
www.hp.com |
1–9 |
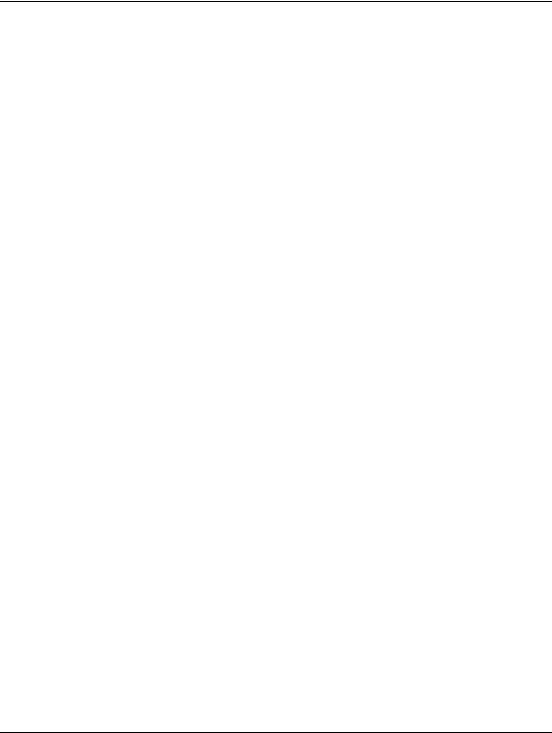
System diagnostyki komputera
Configuration Record
Program Configuration Record to pracujące w systemie Windows narzędzie umożliwiające gromadzenie informacji, podobne do innych narzędzi służących do zarządzania. Program ten umożliwia zbieranie istotnych informacji o oprogramowaniu i sprzęcie z różnych podsystemów komputera, co pozwala na uzyskanie pełnego obrazu komputera. Program Configuration Record jest narzędziem automatycznego identyfikowania i porównywania zmian konfiguracji, które ma również możliwość zarządzania historią danych konfiguracyjnych. Wszystkie te informacje mogą być zapisywane jako historia kilku sesji.
Program ten został zaprojektowany tak, że umożliwia rozwiązywanie problemów dotyczących komputera bez jego wyłączania, dzięki czemu zapewniona jest ciągłość pracy. Zebrane informacje są pomocne przy rozwiązywaniu problemów i usprawniają proces serwisowy, szybko udostępniając dane konfiguracyjne, od identyfikacji których zazwyczaj rozpoczyna się pomoc serwisu.
Narzędzie Configuration Record automatycznie zbiera informacje o sprzęcie i systemie operacyjnym, dając pełny obraz zasobów systemowych komputera. Program gromadzi i wyświetla informacje o takich elementach, jak: pamięć ROM, etykieta zasobu, procesor, napędy fizyczne, urządzenia PCI, pamięć, system graficzny, numer wersji systemu operacyjnego, parametry systemu operacyjnego oraz pliki startowe systemu operacyjnego. Jeżeli w katalogu cpqdiags
znajduje się oryginalny plik Base.log, plik Base.log jest wyświetlany obok pliku Now.log w podzielonym oknie, z różnicami pomiędzy plikami wyróżnionymi na czerwono.
1–10 |
www.hp.com |
Podr cznik rozwi zywania problemów |
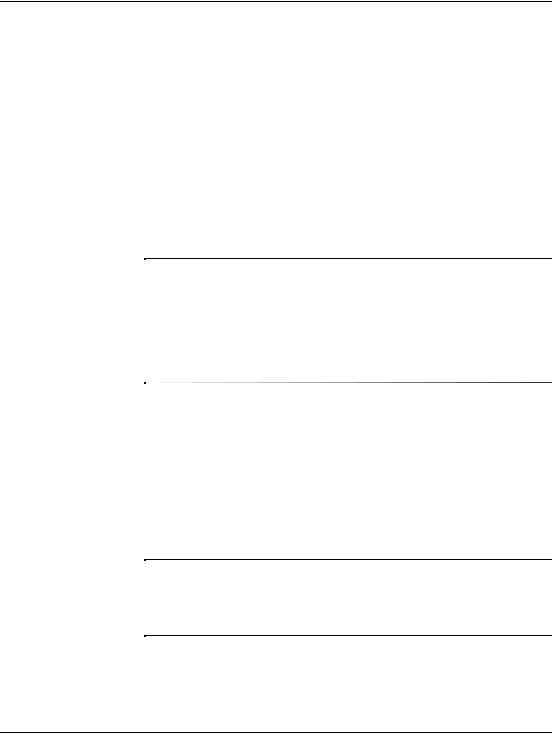
System diagnostyki komputera
Instalowanie narz dzia Configuration Record
Narzędzie Configuration Record jest częścią programu Diagnostics for Windows. Zainstalowanie programu Diagnostics for Windows powoduje też zainstalowanie narzędzia Configuration Record.
Uruchamianie narz dzia Configuration Record
Aby uruchomić ten program:
1.Kliknij kolejno Start > Centrum informacyjne HP > Configuration Record. Możesz też wybrać ikonę Configuration Record w Panelu sterowania (klikając kolejno Start > Panel sterowania, a następnie wybierając ikonę Configuration Record).
W programie Configuration Record dostępne są dwie opcje widoku:
Show Changed Items Only (Pokaż tylko zmienione pozycje) oraz Show All (Pokaż wszystko). Widokiem domyślnym jest Show Changed Items Only, zatem cały tekst jest wyświetlany w kolorze czerwonym, gdyż zawiera tylko różnice. Przełączenie widoku na Show All spowoduje wyświetlenie pełnego obrazu zasobów systemowych komputera.
2.Widokiem domyślnym jest Show Changed Items Only.
Aby wyświetlić wszystkie informacje zebrane przez narzędzie Configuration Record, kliknij menu View (Widok) u góry ekranu i wybierz z niego opcję Show All (Pokaż wszystko) lub kliknij ikonę Show All Items (Pokaż wszystkie pozycje).
3.Aby zapisać informacje wyświetlone w lewym lub prawym oknie, wybierz kolejno File (Plik) > Save Window File (Zapisz plik okna), a następnie wybierz opcję Left Window File (Plik ewego okna) lub Right Window File (Plik prawego okna).
Okresowe zapisywanie konfiguracji komputera umożliwia użytkownikowi śledzenie historii konfiguracji. Historia może być pomocna dla pracownika punktu serwisowego, gdyby w systemie zaistniał problem wymagający rozwiązania.
4.Aby wyjść z programu Configuration Record, kliknij menu File (Plik), a następnie wybierz polecenie Exit (Zakończ).
Podr cznik rozwi zywania problemów |
www.hp.com |
1–11 |

System diagnostyki komputera
Ochrona oprogramowania
Aby zapobiec utracie lub uszkodzeniu oprogramowania, należy regularnie wykonywać kopie zapasowe oprogramowania systemowego, aplikacji oraz powiązanych plików przechowywanych na dysku twardym komputera. Informacje na temat sporządzania kopii zapasowych plików danych można znaleźć w dokumentacji systemu operacyjnego lub programów narzędziowych do tworzenia kopii zapasowych.
Przywracanie oprogramowania
System operacyjny Windows oraz oprogramowanie można przywrócić do stanu pierwotnego (w jakim znajdowało się przy zakupie komputera), korzystając z dysku Restore Plus! CD. Szczegółowe instrukcje dotyczące korzystania z tej funkcji znajdują się w dokumentacji dołączonej do dysku CD Restore Plus!.
1–12 |
www.hp.com |
Podr cznik rozwi zywania problemów |

2
Usuwanie problemów bez u.ycia programów diagnostycznych
Ten rozdział zawiera informacje dotyczące sposobu identyfikowania i usuwania mniejszych problemów związanych z napędem dyskietek, dyskiem twardym, napędem optycznym, systemem graficznym, systemem audio, pamięcią i oprogramowaniem. W przypadku wystąpienia problemu z komputerem należy znaleźć w poniższych tabelach możliwą przyczynę problemu i zalecany sposób jego rozwiązania.
Informacje o komunikatach o błędach wyświetlanych podczas autotestu POST można znaleźć w dodatku A, „Komunikaty o błędach autotestu POST”.
BezpieczeBstwo i wygoda pracy
ÅOSTRZE!ENIE: U&ywanie komputera niezgodnie z przeznaczeniem lub praca przy stanowisku komputerowym niespełniaj"cym wymogów bezpiecze)stwa i wygody mo&e powodować powa&ne urazy. W Podr czniku bezpiecze*stwa i wygody pracy, znajduj"cym sina dysku CD Documentation CD i dost-pnym w witrynie www.hp.com/ergo mo&na znale6ć informacje o wybieraniu miejsca pracy i przygotowywaniu go z uwzgl-dnieniem przepisów bezpiecze)stwa
i zalece) dotycz"cych wygody.
Niniejsze urz"dzenie zostało poddane testom i uznane za odpowiadaj"ce wymaganiom stawianym wobec urz"dze) cyfrowych klasy B, zgodnie
z cz-+ci" 15 norm komisji FCC. Wi-cej informacji mo&na znale6ć
w podr-czniku Uregulowania prawne i przepisy bezpiecze*stwa na dysku CD Documentation.
Podr cznik rozwi zywania problemów |
www.hp.com |
2–1 |
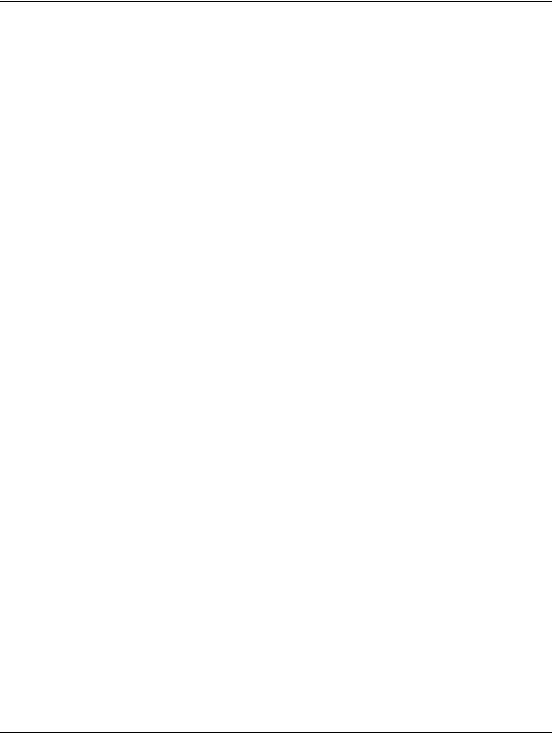
Usuwanie problemów bez u-ycia programów diagnostycznych
Przed skontaktowaniem si ze wsparciem technicznym
W przypadku wystąpienia problemów z komputerem należy zastosować poniższe rozwiązania, aby przed skontaktowaniem się ze wsparciem technicznym spróbować zidentyfikować rzeczywisty problem:
■Uruchom program Diagnostics for Windows. Więcej informacji na ten temat znajduje się w części rozdziale 1, „System diagnostyki komputera”.
■Uruchom auotest systemu Drive Protection System (DPS)
w programie Computer Setup. Więcej informacji można znaleźć w Podręczniku do programu Computer Setup (F10) na dysku CD Documentation.
■Sprawdź, czy dioda zasilania na panelu przednim komputera nie miga w kolorze czerwonym. Migające diody to kody błędów, które pomogą zdiagnozować problem. Więcej informacji na ten temat znajduje się w dodatku A, „Komunikaty o błędach autotestu POST”.
■Jeżeli ekran jest pusty, podłącz monitor do innego portu wideo w komputerze (jeżeli jest dostępny). Możesz też wymienić monitor na inny, który na pewno działa poprawnie.
■Jeżeli komputer pracuje w sieci, podłącz do gniazda sieciowego inny komputer za pomocą innego kabla. Być może problem jest związany z wtyczką lub kablem sieciowym.
■Jeżeli do systemu dodano niedawno nowe urządzenie, odłącz je i sprawdź, czy komputer działa poprawnie.
■Jeżeli na komputerze zainstalowano niedawno nowe oprogramowanie, odinstaluj je i sprawdź, czy komputer działa poprawnie.
■Uruchom komputer w trybie awaryjnym, aby sprawdzić, czy może zostać uruchomiony bez załadowania wszystkich sterowników. Podczas uruchamiania systemu operacyjnego użyj ustawienia Ostatnia znana konfiguracja.
■Skorzystaj z dostępnego online obszernego wsparcia technicznego: www.hp.com/support.
■Skorzystaj z porad podanych w części „Pomocne wskazówki” w tym podręczniku.
■Uruchom dysk Restore Plus! CD.
2–2 |
www.hp.com |
Podr cznik rozwi zywania problemów |
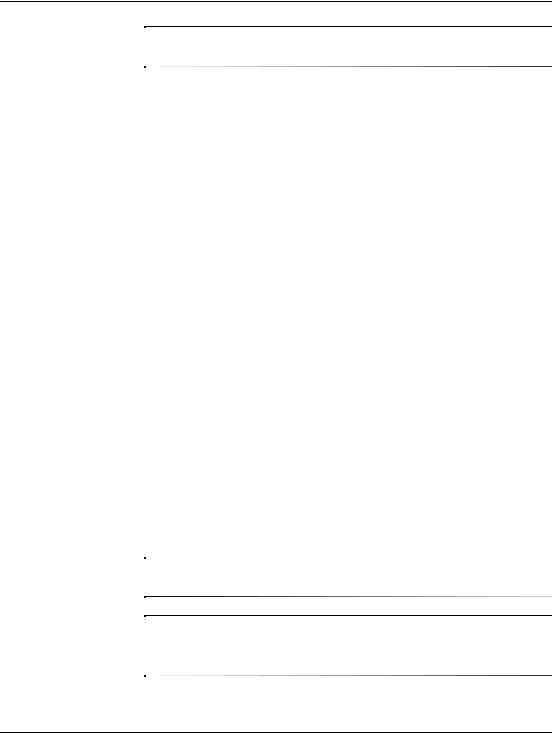
Usuwanie problemów bez u-ycia programów diagnostycznych
ÄPRZESTROGA: Uruchomienie dysku CD Restore Plus! spowoduje usuni-cie wszystkich danych z dysku twardego.
Aby pomóc w rozwiązywaniu problemów w trybie online, dostępna jest usługa natychmiastowej pomocy HP Instant Support Professional Edition, która oferuje funkcje diagnostyki z automatycznym usuwaniem problemów. Aby skontaktować się ze wsparciem technicznym HP, można użyć funkcji rozmowy online w usłudze HP Instant Support Professional Edition. Usługa natychmiastowej pomocy HP Instant Support Professional Edition jest dostępna pod adresem: www.hp.com/go/ispe.
W Centrum wsparcia biznesowego (Business Support Center — BSC) na stronie www.hp.com/go/bizsupport można uzyskać najnowsze informacje dotyczące pomocy online, pobrać oprogramowanie
i sterowniki, uzyskać proaktywne powiadomienia, a także skorzystać z porad innych użytkowników i ekspertów z firmy HP należących do międzynarodowej wspólnoty.
Jeżeli zajdzie potrzeba skontaktowania się ze wsparciem technicznym, należy się odpowiednio przygotować w celu uzyskania
poprawnej obsługi:
■Zapewnij sobie dostęp do komputera podczas rozmowy.
■Zapisz numer seryjny komputera i numer identyfikacyjny produktu, a także numer seryjny monitora.
■Przeznacz pewną ilość czasu niezbędną do rozwiązania problemu z pomocą technika serwisu.
■Usuń wszelki sprzęt dodany ostatnio do systemu komputerowego.
■Usuń wszystkie zainstalowane ostatnio programy.
■Uruchom dysk Restore Plus! CD.
ÄPRZESTROGA: Uruchomienie dysku CD Restore Plus! spowoduje usuni-cie wszystkich danych z dysku twardego.
W celu uzyskania informacji o sprzedaży i rozszerzeniach gwarancji (pakiety Care Pack) należy zadzwonić do lokalnego punktu serwisowego lub dystrybutora.
Podr cznik rozwi zywania problemów |
www.hp.com |
2–3 |

Usuwanie problemów bez u-ycia programów diagnostycznych
Pomocne wskazówki
Jeżeli w trakcie pracy wystąpią problemy w działaniu komputera, monitora lub oprogramowania, przed przystąpieniem do wykonywania jakichkolwiek czynności należy przejrzeć poniższą listę:
■Sprawdź, czy komputer i monitor są podłączone do sprawnego gniazda sieci elektrycznej.
■Sprawdź, czy przełącznik wyboru napięcia zasilania (dostępny w niektórych modelach) został ustawiony na wartość odpowiednią dla danego regionu (115 V lub 230 V).
■Sprawdź, czy komputer jest włączony i czy świeci się zielona dioda zasilania.
■Sprawdź, czy monitor jest włączony i czy świeci się zielona dioda zasilania monitora.
■Sprawdź, czy dioda zasilania na panelu przednim komputera nie miga w kolorze czerwonym. Migające diody to kody błędów, które pomogą zdiagnozować problem. Więcej informacji na ten temat znajduje się w dodatku A, „Komunikaty o błędach autotestu POST”.
■Jeżeli obraz na monitorze jest niewyraźny, zwiększ jasność i kontrast.
■Naciśnij i przytrzymaj dowolny klawisz. Jeżeli system emituje sygnały dźwiękowe, oznacza to że klawiatura działa prawidłowo.
■Sprawdź, czy wszystkie kable są prawidłowo i solidnie podłączone.
■Przywróć komputer do normalnego trybu, naciskając dowolny klawisz na klawiaturze lub naciskając przycisk zasilania. Jeżeli system pozostaje w stanie wstrzymania, wyłącz komputer, naciskając przycisk zasilania i przytrzymując go w tej pozycji przez co najmniej 4 sekundy, a następnie ponownie naciśnij przycisk zasilania, aby włączyć komputer. Jeżeli nie nastąpi zamknięcie systemu, odłącz kabel zasilający, odczekaj kilka sekund, a następnie podłącz go ponownie. Komputer zostanie uruchomiony ponownie, jeżeli w programie Computer Setup ustawiono opcję automatycznego uruchamiania po wystąpieniu przerwy w zasilaniu. Jeżeli komputer nie uruchomi się, naciśnij przycisk zasilania.
2–4 |
www.hp.com |
Podr cznik rozwi zywania problemów |

Usuwanie problemów bez u-ycia programów diagnostycznych
■Jeżeli zainstalowana została karta lub inne wyposażenie dodatkowe niezgodne ze standardem Plug and Play, skonfiguruj ponownie komputer. Odpowiednie instrukcje znajdują się
w części „Rozwiązywanie problemów związanych z instalowaniem urządzeń”.
■Sprawdź, czy zostały zainstalowane wszystkie wymagane sterowniki urządzeń. Jeżeli na przykład używana jest drukarka, konieczne jest zainstalowanie sterownika odpowiedniego dla danego modelu drukarki.
■Wyjmij wszystkie nośniki rozruchowe (dyskietka, dysk CD lub urządzenie USB) z komputera przed jego włączeniem.
■Jeżeli zainstalowany system operacyjny jest inny niż instalowany fabrycznie, sprawdź, czy nowy system jest obsługiwany przez system komputerowy.
■Jeżeli w komputerze zainstalowano kilka źródeł wideo (karta wbudowana — tylko niektóre modele, PCI lub PCI-Express), a używany jest tylko jeden monitor, monitor ten musi zostać podłączony do złącza monitora na źródle wybranym jako podstawowa karta VGA. Podczas uruchamiania komputera pozostałe złącza monitora są nieaktywne. Jeżeli monitor jest podłączony do jednego z tych portów, nie będzie działał. Domyślne źródło VGA można wybrać w programie Computer Setup.
ÄPRZESTROGA: Je&eli komputer jest podł"czony do 6ródła pr"du przemiennego, napi-cie jest zawsze dostarczane do płyty głównej. Aby zapobiec uszkodzeniu płyty głównej lub elementów komputera, przed zdj-ciem obudowy nale&y odł"czyć kabel zasilaj"cy.
Podr cznik rozwi zywania problemów |
www.hp.com |
2–5 |
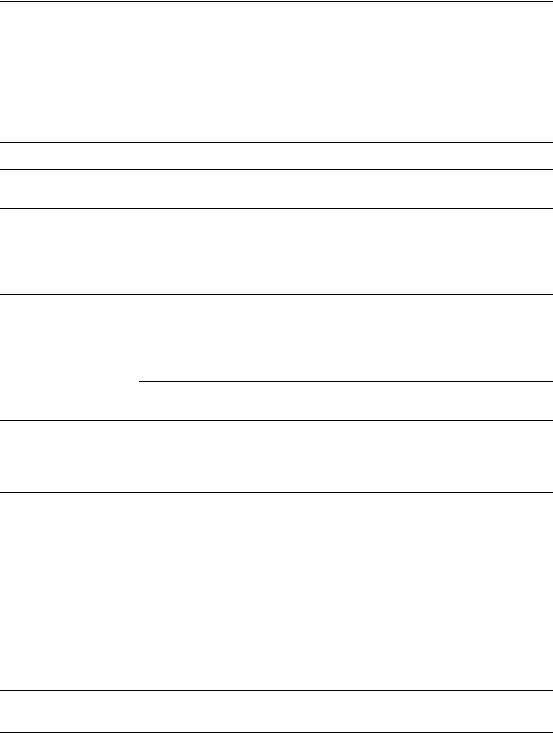
Usuwanie problemów bez u-ycia programów diagnostycznych
Rozwi zywanie problemów ogólnych
W tej części zawarte są wskazówki, dzięki którym użytkownik może samodzielnie rozwiązać ogólne problemy związane z komputerem. Jeżeli nie uda się rozwiązać problemu, należy skontaktować się
z autoryzowanym dystrybutorem lub sprzedawcą.
Rozwi zywanie problemów ogólnych
|
Mo.liwa |
|
Problem |
przyczyna |
Sposób rozwi zania |
Komputer wygl"da |
Oprogramowanie |
na zablokowany i nie |
obsługuj"ce przycisk |
mo&na go wył"czyć |
zasilania nie działa. |
przez naci+ni-cie |
|
przycisku zasilania. |
|
Naci+nij przycisk zasilania i przytrzymaj go w tej pozycji przez co najmniej cztery sekundy, a& nast"pi wył"czenie komputera.
Komputer nie reaguje |
Komputer znajduje si- |
na polecenia |
w stanie |
wprowadzane za |
wstrzymania. |
pomoc" klawiatury |
|
lub myszy USB. |
|
Naci+nij przycisk zasilania, aby wyprowadzić komputer ze stanu wstrzymania.
System jest |
Uruchom ponownie komputer. |
zablokowany. |
|
ÄPRZESTROGA: W przypadku próby wyprowadzenia komputera ze stanu wstrzymania nie nale&y przytrzymywać przycisku zasilania w pozycji naci+ni-tej przez dłu&ej ni& cztery sekundy. W przeciwnym razie nast"pi wył"czenie komputera i wszystkie dane zostan" utracone.
Data i godzina |
Bateria zegara czasu |
systemowa |
rzeczywistego (RTC) |
komputera s" |
wymaga wymiany. |
nieprawidłowe. |
Podł"czenie |
|
|
|
komputera do |
|
sprawnego |
|
gniazda sieci |
|
elektrycznej |
|
wydłu&a okres |
|
eksploatacji |
|
baterii RTC. |
Najpierw ustaw dat- i godzin- w Panelu sterowania. (Dat- i godzinzegara czasu rzeczywistego mo&na te& zaktualizować
w programie Computer Setup). Je&eli problem w dalszym ci"gu wyst-puje, wymie) baterizegara czasu rzeczywistego. Informacje o instalowaniu nowej baterii znajduj" si- w Instrukcji obsługi sprz tu
na dysku CD Documentation. O wymianbaterii mo&na sirównie& zwrócić do autoryzowanego dystrybutora lub sprzedawcy.
2–6 |
www.hp.com |
Podr cznik rozwi zywania problemów |

Usuwanie problemów bez u-ycia programów diagnostycznych
Rozwi zywanie problemów ogólnych (ci g dalszy)
|
Mo.liwa |
|
Problem |
przyczyna |
Sposób rozwi zania |
|
|
|
Nie mo&na |
Klawisz Num Lock |
Naci+nij klawisz Num Lock. Wska6nik |
przesuwać kursora |
jest wł"czony. |
Num Lock nie powinien si- +wiecić, |
za pomoc" klawiszy |
|
je&eli maj" być u&ywane klawisze ze |
ze strzałkami. |
|
strzałkami. Klawisz Num Lock mo&na |
|
|
aktywować i dezaktywować w programie |
|
|
Computer Setup. |
Nie mo&na zdj"ć |
Wł"czona jest blokada |
pokrywy lub panelu |
Smart Cover Lock, |
dost-pu komputera. |
w któr" s" wyposa&one |
|
niektóre komputery. |
Wył"cz blokadSmart Cover Lock w programie Computer Setup.
Firma HP oferuje klucz Smart Cover FailSafe Key, który słu&y do r-cznego wył"czania blokady Smart Cover Lock. Klucz ten b-dzie potrzebny w przypadku utraty hasła, wyst"pienia przerwy w zasilaniu lub nieprawidłowego działania komputera. Nale&y zamówić produkt PN166527-001 (klucz maszynowy) lub PN 166527-002 (klucz +rubokr-towy).
Niska wydajno+ć |
Procesor jest gor"cy. |
1. |
Sprawd6, czy dopływ powietrza do |
systemu. |
|
|
komputera nie jest zablokowany. |
|
|
2. |
Sprawd6, czy wentylatory s" |
|
|
|
prawidłowo podł"czone i czy działaj" |
|
|
|
poprawnie (niektóre wentylatory |
|
|
|
pracuj" tylko w razie potrzeby). |
|
|
3. |
Sprawd6, czy radiator procesora jest |
|
|
|
prawidłowo zainstalowany. |
|
Dysk twardy jest |
Przenie+ dane z dysku twardego w celu |
|
zapełniony. |
zwolnienia na nim miejsca. |
|
|
|
|
Mała ilo+ć pami-ci. |
Rozszerz pami-ć komputera. |
|
|
|
|
Dysk twardy jest w stanie |
Przeprowad6 defragmentacjdysku |
|
wysokiej fragmentacji. |
twardego. |
|
|
|
Podr cznik rozwi zywania problemów |
www.hp.com |
2–7 |

Usuwanie problemów bez u-ycia programów diagnostycznych
Rozwi zywanie problemów ogólnych (ci g dalszy)
|
Mo.liwa |
|
Problem |
przyczyna |
Sposób rozwi zania |
|
|
|
Niska wydajno+ć |
Poprzednio u&ywany |
Uruchom ponownie komputer. |
systemu. |
program nie zwolnił |
|
(ci g dalszy) |
zarezerwowanej |
|
|
pami-ci do systemu. |
|
|
|
|
|
Na dysku twardym |
Uruchom program ochrony antywirusowej. |
|
znajduje siwirus. |
|
|
|
|
|
Uruchomiono zbyt |
1. Zamknij nieu&ywane aplikacje w celu |
|
wiele aplikacji. |
zwolnienia pami-ci. |
|
|
2. Rozszerz pami-ć komputera. |
|
|
|
|
Nieznana przyczyna. |
Uruchom ponownie komputer. |
Nast"piło |
Uaktywniona została |
|
automatyczne |
ochrona termiczna |
|
wył"czenie komputera |
procesora: |
|
i dioda zasilania miga |
Wentylator jest |
|
w kolorze czerwonym |
zablokowany lub nie |
|
dwa razy |
został wł"czony. |
|
w jednosekundowym |
LUB |
|
odst-pie, po czym |
||
Radiator nie jest |
||
nast-puje |
||
dwusekundowa |
prawidłowo |
|
przerwa, a komputer |
podł"czony do |
|
emituje dwa sygnały |
procesora. |
|
d6wi-kowe. |
|
1.Sprawd6, czy otwory wentylacyjne komputera nie s" zablokowane oraz czy działa wentylator procesora.
2.Otwórz obudow-, naci+nij przycisk zasilania i sprawd6, czy wentylator si- kr-ci. Je&eli wentylator sinie kr-ci, sprawd6, czy kabel wentylatora jest podł"czony do płyty głównej. Sprawd6, czy wentylator jest pewnie osadzony lub prawidłowo zainstalowany.
3.Je&eli wentylator jest podł"czony
i prawidłowo osadzony, a mimo to nie kr-ci si-, wymie) go.
4.Wyjmij radiator procesora, zainstaluj go ponownie i sprawd6, czy zespół wentylatora jest prawidłowo zamocowany.
5.Skontaktuj si- z autoryzowanym sprzedawc" lub punktem serwisowym.
2–8 |
www.hp.com |
Podr cznik rozwi zywania problemów |
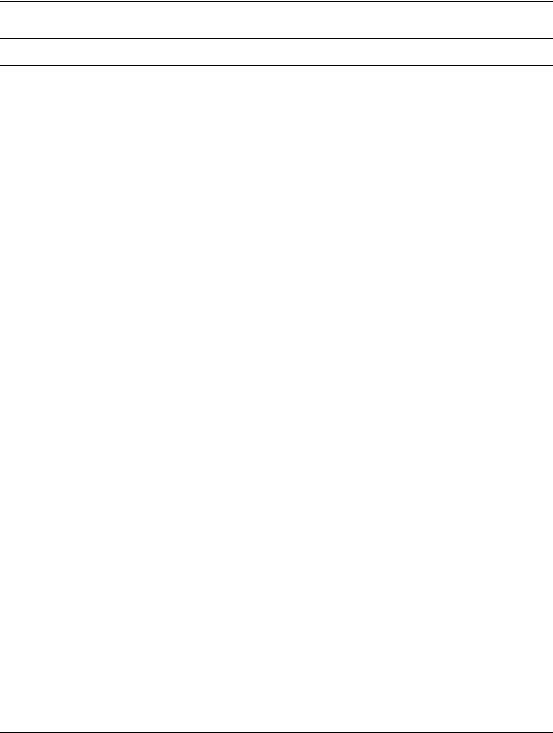
Usuwanie problemów bez u-ycia programów diagnostycznych
Rozwi zywanie problemów ogólnych (ci g dalszy)
|
Mo.liwa |
|
|
|
Problem |
przyczyna |
Sposób rozwi zania |
||
|
|
|
||
System nie uruchamia |
Nie mo&na wł"czyć |
Naci+nij przycisk zasilania i przytrzymaj go |
|
|
si- i diody LED na |
zasilania systemu. |
w tej pozycji przez krócej ni& 4 sekundy. |
||
panelu przednim |
|
Je&eli dioda dysku twardego zacznie si- |
||
komputera nie |
|
+wiecić w kolorze zielonym: |
||
migaj". |
|
1. |
Sprawd6, czy przeł"cznik wyboru |
|
|
|
|||
|
|
|
napi-cia zasilania, znajduj"cy si- z tyłu |
|
|
|
|
zasilacza (w wybranych modelach), |
|
|
|
|
został ustawiony na prawidłow" warto+ć. |
|
|
|
|
Prawidłowe ustawienie napi-cia zale&y |
|
|
|
|
od regionu geograficznego. |
|
|
|
2. |
Wyjmuj pojedynczo karty rozszerze), |
|
|
|
|
a& wł"czy siwska6nik 3 V_aux na |
|
|
|
|
płycie głównej. |
|
|
|
3. |
Wymie) płytgłówn". |
|
|
|
LUB |
|
|
|
|
Naci+nij przycisk zasilania i przytrzymaj |
||
|
|
go w tej pozycji przez krócej ni& 4 sekundy. |
||
|
|
Je&eli dioda dysku twardego nie zacznie si- |
||
|
|
+wiecić w kolorze zielonym: |
||
|
|
1. |
Sprawd6, czy komputer jest podł"czony |
|
|
|
|
do sprawnego gniazda sieci elektrycznej. |
|
|
|
2. |
Otwórz obudow- i sprawd6, czy zespół |
|
|
|
|
przewodów przycisku zasilania jest |
|
|
|
|
prawidłowo podł"czony do płyty głównej. |
|
|
|
3. |
Sprawd6, czy oba kable zasilacza s" |
|
|
|
|
poprawnie podł"czone do płyty głównej. |
|
|
|
4. |
Sprawd6, czy +wieci siwska6nik |
|
|
|
|
3 V_aux na płycie głównej. Je&eli |
|
|
|
|
wska6nik +wieci si-, wymie) zespół |
|
|
|
|
przewodów przycisku zasilania. |
|
|
|
5. |
Je&eli wska6nik 3 V_aux na płycie |
|
|
|
|
głównej nie +wieci si-, wymie) zasilacz. |
|
|
|
6. |
Wymie) płytgłówn". |
|
|
|
|
|
|
Podr cznik rozwi zywania problemów |
www.hp.com |
2–9 |

Usuwanie problemów bez u-ycia programów diagnostycznych
Rozwi zywanie problemów zwi zanych z zasilaniem
W poniższej tabeli znajdują się najczęstsze przyczyny problemów związanych z zasilaniem i sposoby ich rozwiązywania.
Rozwi zywanie problemów zwi zanych z zasilaniem
Problem |
Mo.liwa przyczyna |
Sposób rozwi zania |
Zasilacz wył"cza siPrzeł"cznik wyboru napi-cia Za pomoc" przeł"cznika wybierz wła+ciwe nieregularnie. zasilania, znajduj"cy si- napi-cie zasilania.
z tyłu zasilacza (w wybranych modelach) nie jest ustawiony na wła+ciwe napi-cie zasilania (115 V lub 230 V).
Zasilacz nie wł"cza |
Skontaktuj si- z autoryzowanym punktem |
si- z powodu awarii |
serwisowym w celu wymiany zasilacza. |
wewn-trznego systemu |
|
zasilania. |
|
Nast"piło |
Uaktywniona została ochrona |
automatyczne |
termiczna procesora: |
wył"czenie komputera Wentylator jest zablokowany
i dioda zasilania |
lub nie został wł"czony. |
miga w kolorze |
LUB |
czerwonym dwa razy |
|
w jednosekundowym |
Radiator nie jest prawidłowo |
odst-pie, po |
podł"czony do procesora. |
czym nast-puje |
|
dwusekundowa |
|
przerwa, a komputer |
|
emituje dwa sygnały |
|
d6wi-kowe. |
|
1.Sprawd6, czy otwory wentylacyjne komputera nie s" zablokowane oraz czy działa wentylator procesora.
2.Otwórz obudow-, naci+nij przycisk zasilania i sprawd6, czy wentylator si- kr-ci. Je&eli wentylator sinie kr-ci, sprawd6, czy kabel wentylatora jest podł"czony do płyty głównej. Sprawd6, czy wentylator jest pewnie osadzony lub prawidłowo zainstalowany.
3.Je&eli wentylator jest podł"czony
i prawidłowo osadzony, a mimo to nie kr-ci si-, wymie) go.
4.Wyjmij radiator procesora, zainstaluj go ponownie i sprawd6, czy zespół wentylatora jest prawidłowo zamocowany.
5.Skontaktuj si- z autoryzowanym sprzedawc" lub punktem serwisowym.
2–10 |
www.hp.com |
Podr cznik rozwi zywania problemów |
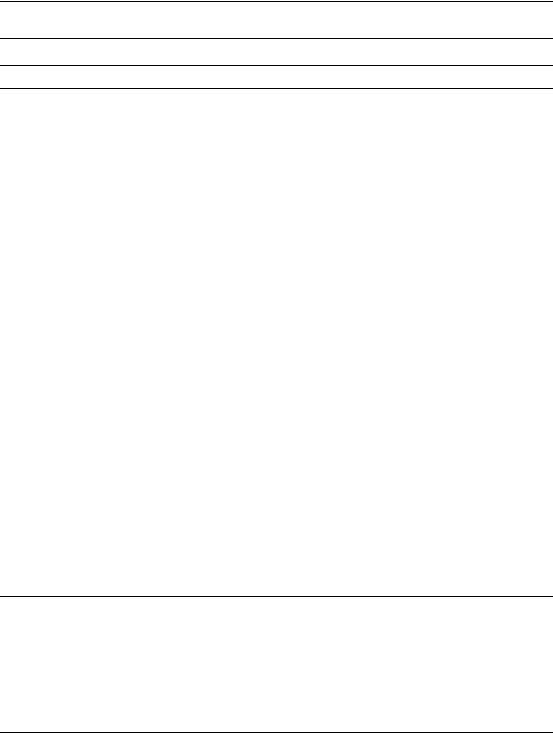
Usuwanie problemów bez u-ycia programów diagnostycznych
Rozwi zywanie problemów zwi zanych z zasilaniem (ci g dalszy)
Problem |
Mo.liwa przyczyna |
Sposób rozwi zania |
Dioda zasilania miga Awaria zasilania
w kolorze czerwonym (zasilacz jest przeci"&ony). cztery razy
w jednosekundowych odst-pach, po
czym nast-puje dwusekundowa przerwa, a komputer emituje cztery sygnały d6wi-kowe.
1.Sprawd6, czy przeł"cznik wyboru napi-cia zasilania, znajduj"cy si- z tyłu zasilacza (w wybranych modelach), został ustawiony na prawidłow" warto+ć. Prawidłowe
ustawienie napi-cia zale&y od regionu geograficznego
2.Otwórz obudow- i sprawd6, czy 4-przewodowy kabel zasilacza jest podł"czony do zł"cza na płycie głównej.
3.Sprawd6, czy przyczyna problemu nie le&y po stronie urz"dzenia. W tym celu najpierw usu) WSZYSTKIE podł"czone urz"dzenia (dysk twardy, nap-d dyskietek, nap-d optyczny i karty rozszerze)). Wł"cz komputer. Je&eli uruchomiony zostanie autotest POST, wył"cz komputer, a nast-pnie instaluj urz"dzenia pojedynczo, za ka&dym razem wł"czaj"c komputer, a& wyst"pi awaria. Wymie) urz"dzenie powoduj"ce problem. Kontynuuj dodawanie urz"dze) w celu upewnienia si-, &e wszystkie funkcjonuj" prawidłowo.
4.Skontaktuj si- z autoryzowanym punktem serwisowym w celu wymiany zasilacza.
5.Wymie) płytgłówn".
Podr cznik rozwi zywania problemów |
www.hp.com |
2–11 |
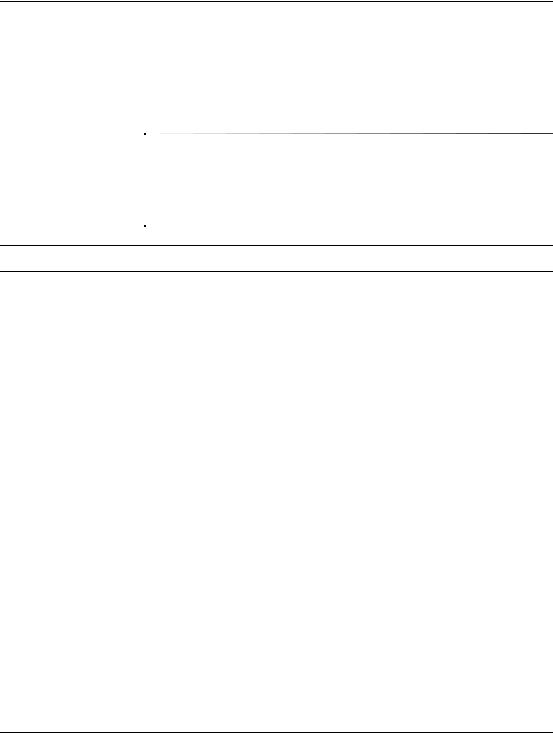
Usuwanie problemów bez u-ycia programów diagnostycznych
Rozwi zywanie problemów zwi zanych z dyskietkami
W poniższej tabeli znajdują się najczęstsze przyczyny problemów związanych z dyskietkami i sposoby ich rozwiązywania.
Po zainstalowaniu lub usunięciu urządzenia, na przykład dodatkowego napędu dyskietek, może zajść potrzeba ponownej konfiguracji komputera. Odpowiednie instrukcje znajdują się
w części „Rozwiązywanie problemów związanych z instalowaniem urządzeń”.
Rozwi zywanie problemów zwi zanych z dyskietkami
Problem |
Mo.liwa przyczyna |
Sposób rozwi zania |
Dioda nap-du |
Dyskietka jest |
W systemie Microsoft Windows XP |
dyskietek +wieci |
uszkodzona. |
kliknij prawym przyciskiem myszy |
sicały czas. |
|
przycisk Start, kliknij polecenie |
|
|
Eksploruj, a nast-pnie wybierz |
|
|
nap-d. Wybierz kolejno Plik > |
|
|
Wła)ciwo)ci > Narz dzia. |
|
|
W obszarze Sprawdzanie |
|
|
bł dów kliknij przycisk SprawdD. |
|
|
|
|
Dyskietka została |
Wyjmij dyskietk- i włó& j" ponownie. |
|
wło&ona nieprawidłowo. |
|
|
|
|
|
Kabel nap-du nie jest |
Odł"cz kabel, a nast-pnie podł"cz |
|
prawidłowo podł"czony. |
go ponownie. Sprawd6, czy wszystkie |
|
|
cztery styki kabla zasilaj"cego nap-d |
|
|
s" podł"czone do nap-du. |
|
|
|
Nie znaleziono |
Kabel jest poluzowany. |
Odł"cz, a nast-pnie podł"cz |
nap-du dyskietek. |
|
ponownie kabel transferu danych |
|
|
i kabel zasilaj"cy nap-d. |
|
|
|
|
Nap-d wymienny |
Wyjmij nap-d i zainstaluj go ponownie. |
|
nie jest prawidłowo |
|
|
zainstalowany. |
|
|
|
|
2–12 |
www.hp.com |
Podr cznik rozwi zywania problemów |
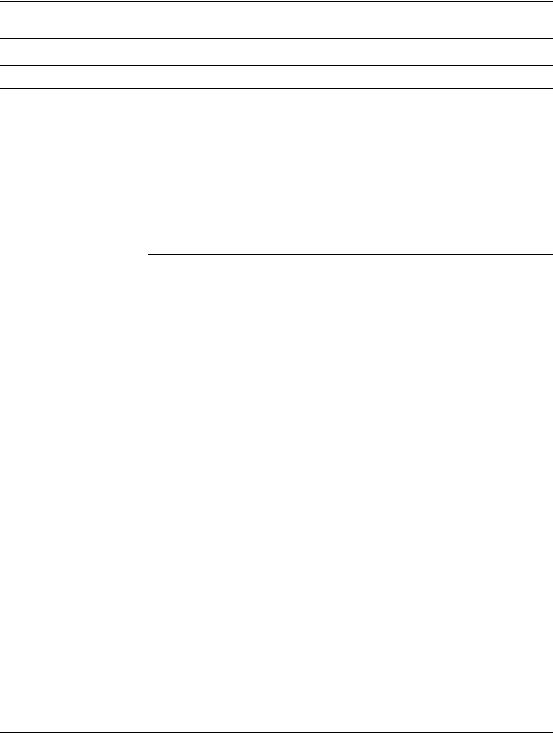
Usuwanie problemów bez u-ycia programów diagnostycznych
Rozwi zywanie problemów zwi zanych z dyskietkami (ci g dalszy)
Problem |
Mo.liwa przyczyna |
Sposób rozwi zania |
Nie mo&na zapisać |
Dyskietka nie jest |
danych na dyskietce. |
sformatowana. |
Sformatuj dyskietk-.
1.W Eksploratorze Windows wybierz nap-d dysku (A).
2.Kliknij liter- nap-du prawym przyciskiem myszy, a nast-pnie wybierz polecenie Formatuj.
3.Wybierz &"dane opcje i kliknij przycisk Rozpocznij, aby rozpocz"ć formatowanie dyskietki.
|
Dyskietka jest chroniona |
Usu) zabezpieczenie lub u&yj innej |
|
przed zapisem. |
dyskietki. |
|
|
|
|
Komputer podejmuje |
Sprawd6 liter- nap-du podan" |
|
próby zapisania danych |
w +cie&ce. |
|
w nieprawidłowym |
|
|
nap-dzie. |
|
|
|
|
|
Za mało miejsca na |
1. U&yj innej dyskietki. |
|
dyskietce. |
2. Usu) z dyskietki niepotrzebne pliki. |
|
|
|
|
|
|
|
Opcja zapisu na zwykłej |
Uruchom program Computer Setup |
|
dyskietce została |
i wł"cz opcj- Legacy Diskette |
|
wył"czona w programie |
Write — Zapis na zwykłej |
|
Computer Setup. |
dyskietce (Storage > Storage |
|
|
Options). |
|
|
|
|
Dyskietka jest |
Wymie) uszkodzon" dyskietk-. |
|
uszkodzona. |
|
|
|
|
Nie mo&na |
Niewła+ciwe okre+lenie |
W przypadku formatowania dyskietki |
sformatować dyskietki. |
no+nika. |
w systemie MS-DOS konieczne mo&e |
|
|
być okre+lenie pojemno+ci dyskietki. |
|
|
Na przykład aby sformatować dyskietk- |
|
|
o pojemno+ci 1,44 MB, wpisz |
|
|
nast-puj"ce polecenie w wierszu |
|
|
polecenia trybu MS-DOS: |
|
|
FORMAT A: /F:1440 |
|
|
|
Podr cznik rozwi zywania problemów |
www.hp.com |
2–13 |

Usuwanie problemów bez u-ycia programów diagnostycznych
Rozwi zywanie problemów zwi zanych z dyskietkami (ci g dalszy)
Problem |
Mo.liwa przyczyna |
Sposób rozwi zania |
Nie mo&na |
Dyskietka jest chroniona |
Otwórz urz"dzenie blokuj"ce |
sformatować dyskietki. |
przed zapisem. |
na dyskietce. |
(ci g dalszy) |
|
|
|
|
|
|
Funkcja sterowania |
Uruchom program Computer Setup |
|
zapisem na dyskietce jest |
i wł"cz opcj- Legacy Diskette |
|
wł"czona. |
Write — Zapis na zwykłej |
|
|
dyskietce (Storage > Storage |
|
|
Options). |
|
|
|
Wyst"pił problem |
Struktura katalogów jest |
W systemie Windows XP kliknij |
zwi"zany z transakcj" |
uszkodzona lub wyst"pił |
prawym przyciskiem myszy przycisk |
dysku. |
problem zwi"zany |
Start, kliknij polecenie Eksploruj, |
|
z plikiem. |
a nast-pnie wybierz nap-d. Wybierz |
|
|
kolejno Plik > Wła)ciwo)ci > |
|
|
Narz dzia. W obszarze |
|
|
Sprawdzanie bł dów kliknij |
|
|
przycisk SprawdD. |
Nie mo&na odczytać |
Typ dyskietki jest |
zawarto+ci dyskietki. |
niewła+ciwy dla typu |
|
nap-du. |
Sprawd6 typ nap-du i u&yj dyskietki odpowiedniego typu.
|
Odczyt z niewła+ciwego |
Sprawd6 liter- nap-du podan" |
|
nap-du. |
w +cie&ce. |
|
|
|
|
Dyskietka jest uszkodzona. |
U&yj nowej dyskietki. |
|
|
|
Wy+wietlany jest |
W nap-dzie umieszczono |
Gdy nap-d zako)czy prac-, wyjmij |
komunikat |
dyskietk-, która nie |
dyskietk- i naci+nij klawisz spacji. |
„Niewła+ciwy dysk |
zawiera plików |
Komputer powinien uruchomić si- |
systemowy”. |
systemowych niezb-dnych |
normalnie. |
|
do uruchomienia |
|
|
komputera. |
|
|
|
|
|
Wyst"pił bł"d dyskietki. |
Uruchom ponownie komputer, |
|
|
naciskaj"c przycisk zasilania. |
|
|
|
2–14 |
www.hp.com |
Podr cznik rozwi zywania problemów |
 Loading...
Loading...