HP Compaq 6530s, Compaq 6531s, Compaq 6535s, Compaq 6730s, Compaq 6735s Getting Started Guide
...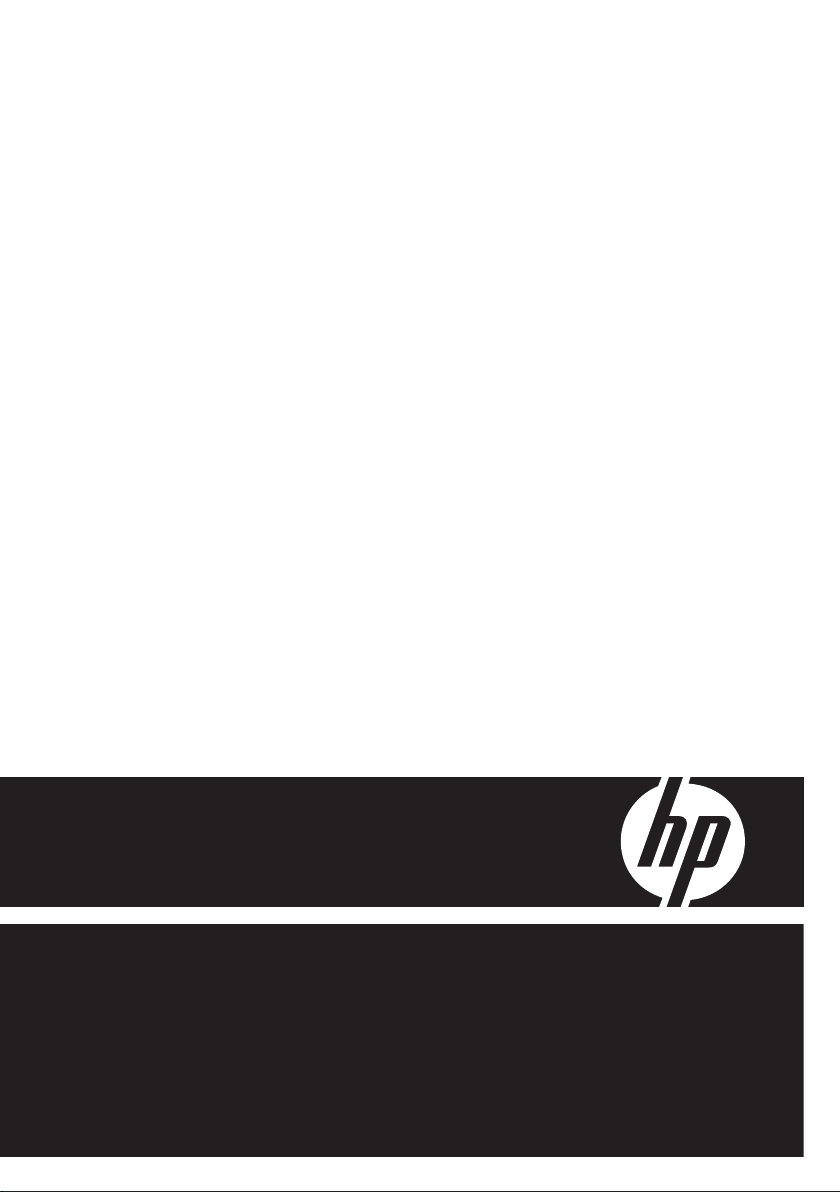
Getting Started
HP Compaq Notebook PC
Tagged for Accessibility
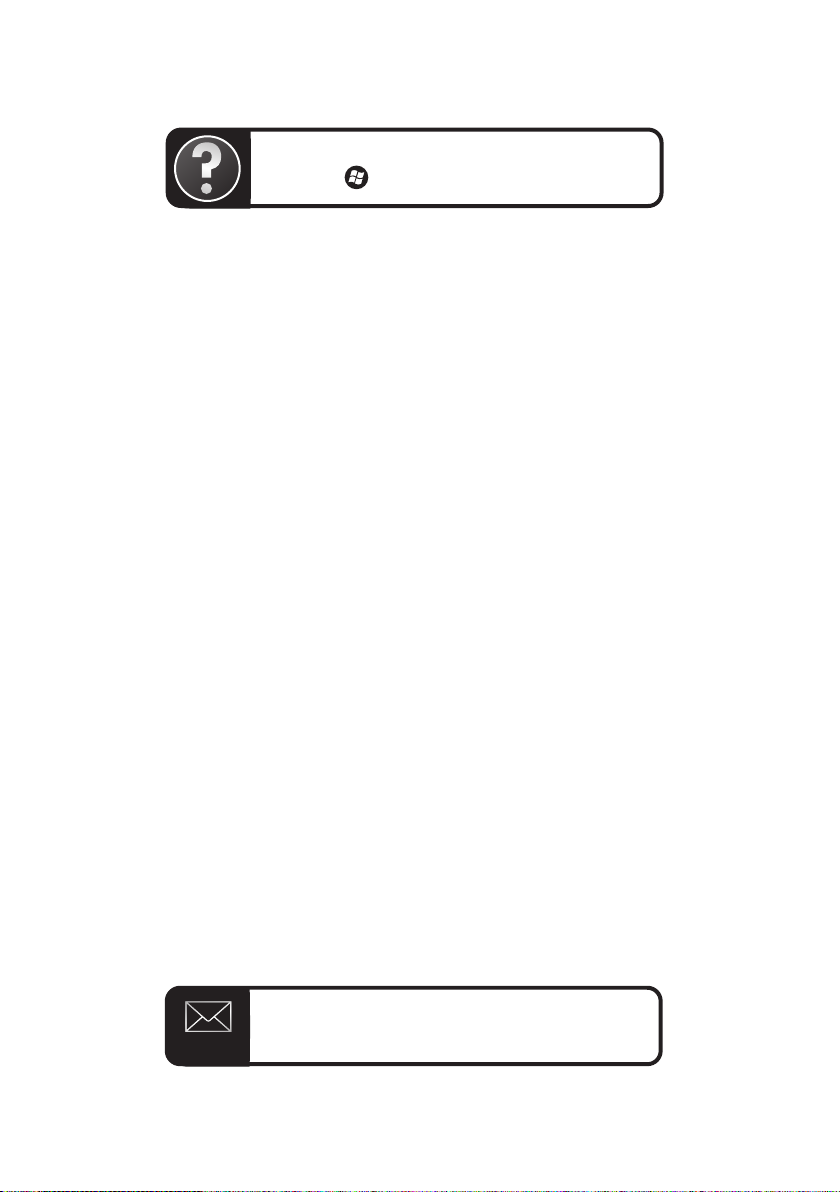
Looking for more user guides? They are on your computer.
Click Start > Help and Support > User Guides
HP is committed to reducing the environmental impact of our products and
printed user guides. As part of this effort, we are now putting product information
on your computer hard drive in Help and Support. We are also moving content
to the Web. This Getting Started guide provides setup steps and directs you to
additional information about your new product.
Tagged for Accessibility
E-mail Alert
Keep this product up to date with the latest drivers, patches,
and notifications. Sign up now at www.hp.com/go/alerts
to receive e-mail alert notifications.
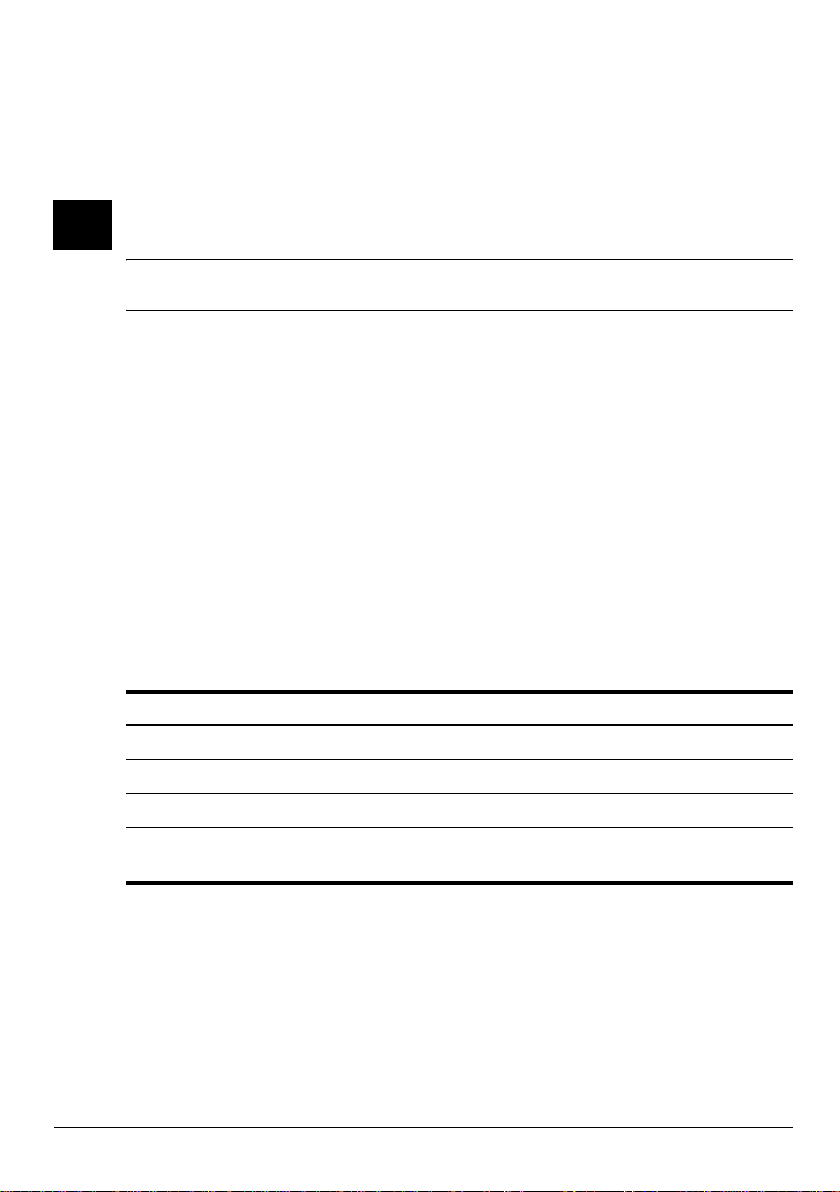
Basic Setup
1 Unpack the box
✎
Computer color, features, and options may vary by computer model. The illustrations in
this guide may look slightly different from your computer.
Component
1
AC adapter
2
Computer
3
Battery*
Component
4
Power cord*
5
Modem cable
†
(select models only)
*Batteries and power cords vary in appearance by country or region.
†
The modem cable is necessary only if you are using dial-up networking.
Getting Started 1
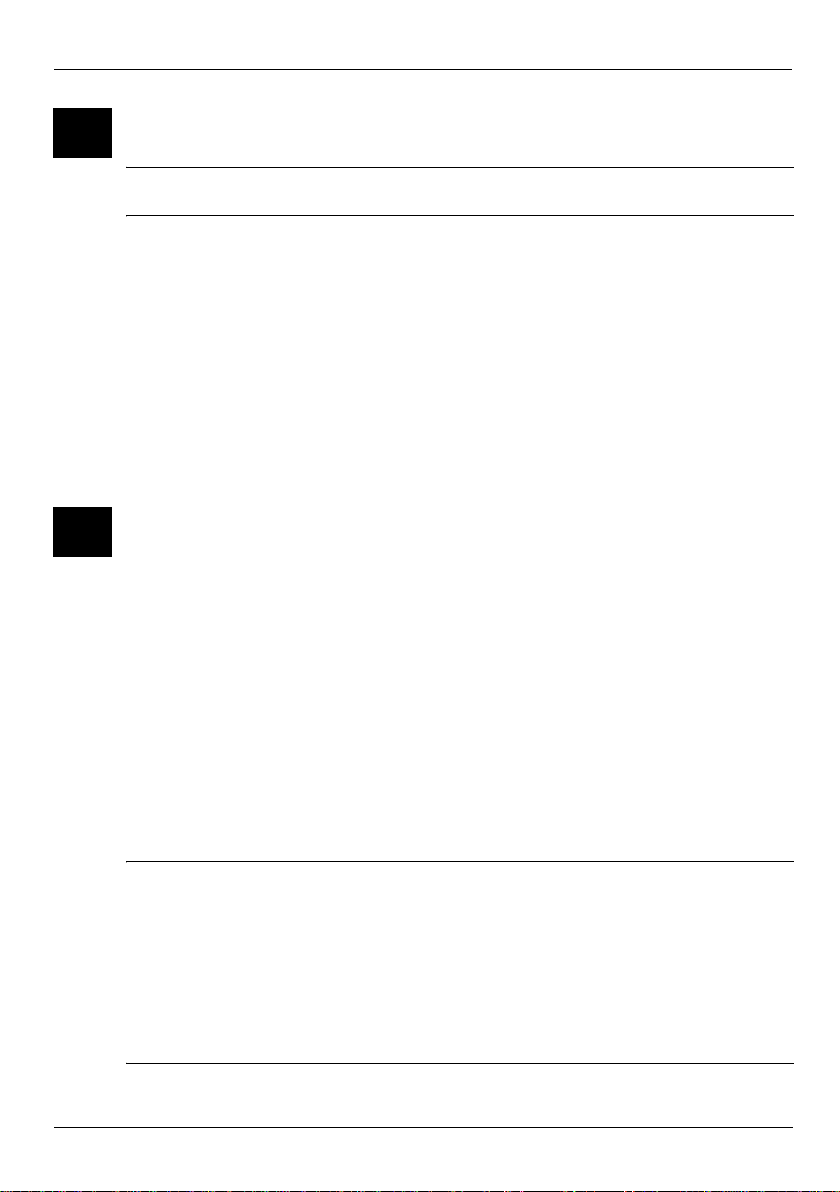
Basic Setup
2 Insert the battery
Å
WARNING: To reduce potential safety issues, use only the AC adapter or battery
provided with the computer, or a replacement AC adapter or battery provided by HP.
3 Connect the computer to external power
Å
WARNING: To reduce the risk of electric shock or damage to your equipment, observe
these practices:
■ Plug the power cord into an AC outlet that is easily accessible at all times.
■ Disconnect power from the computer by unplugging the power cord from the AC
outlet (not b
y unplugging the power cord from the computer).
■ If provided with a 3-pin attachment plug on your power cord, plug the cord into a
grounded (earthed) 3-pin outlet. Do not disable the power cord grounding pin, for
example, by attaching a 2-pin adapter. The grounding pin is an important safety
feature.
Leave the computer connected to external power until the battery light turns off.
Getting Started 2
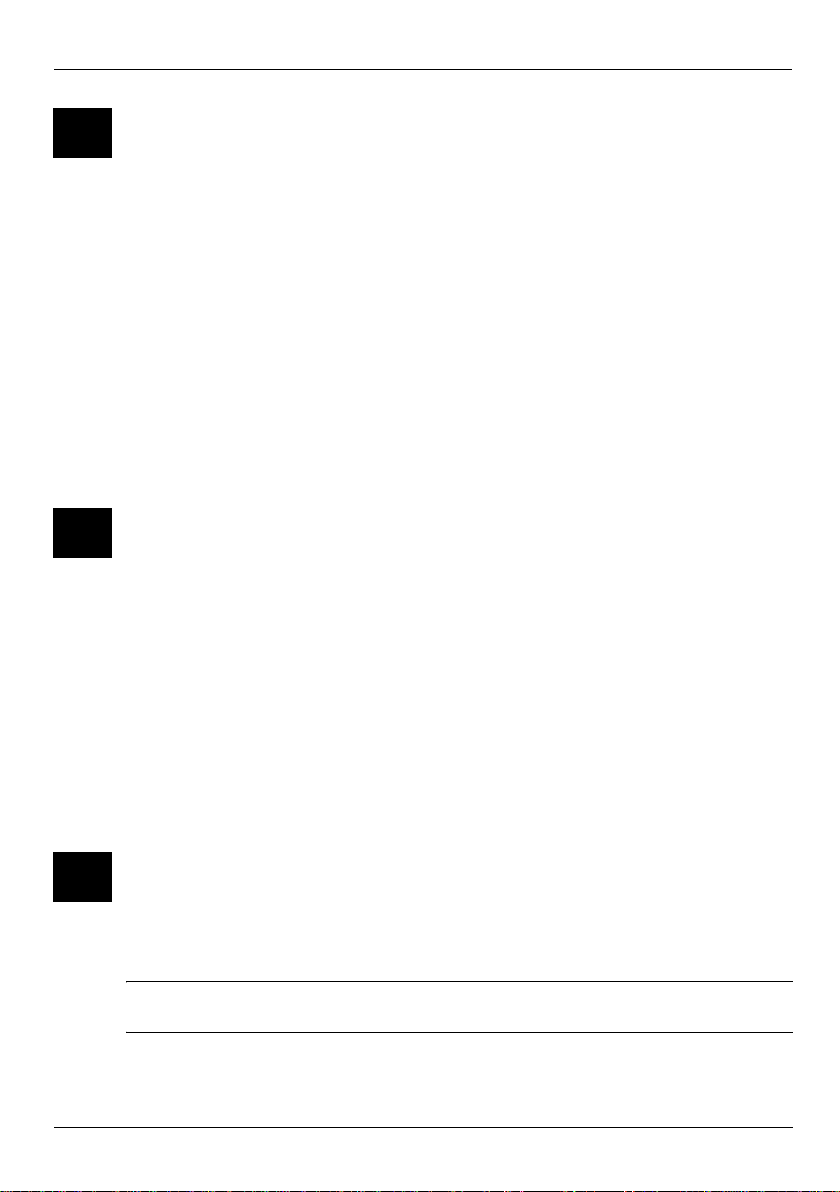
Basic Setup
4 Open the computer
5 Turn on the computer
6 Set up the software
After the computer is turned on, the software setup process begins. The on-screen
instructions guide you through setting up and registering your computer. After you respond
to the setup prompt, you must complete the entire setup process without interruption.
✎
Please select your language carefully. On some models, the languages you do not
choose are deleted from the system and cannot be restored during software setup.
Getting Started 3
 Loading...
Loading...