Hp COMPAQ DX2400 MICROTOWER Manual [ru]
Справочное руководство по работе с оборудованием - модель dx2400 с вертикальным корпусом
Профессиональные настольные компьютеры
HP Compaq
© Copyright 2008 Hewlett-Packard Development Company, L.P. Информация,
содержащаяся в настоящем документе, может быть изменена без предварительного уведомления.
Microsoft, Windows и Windows Vista
являются зарегистрированными товарными знаками корпорации Майкрософт в США и/или других странах.
Все виды гарантий на продукты и услуги компании HP указываются исключительно в заявлениях о гарантии, прилагаемых к указанным продуктам и услугам. Никакие сведения, содержащиеся в данном документе, не должны истолковываться как предоставление дополнительных гарантий. Компания HP не несет ответственности за технические или редакторские ошибки или пропуски, которые могут содержаться в настоящем документе.
Представленные в данном руководстве сведения защищены законами, регулирующими отношения авторского права. Никакая часть настоящего руководства не может быть воспроизведена какими-либо средствами (в том числе фотокопировальными) без специального письменного разрешения компании Hewlett-Packard.
Справочное руководство по работе с оборудованием
Профессиональные настольные компьютеры Hewlett-Packard Compaq
Модель dx2400 с вертикальным корпусом Первое издание (февраль 2008 г.)
Номер документа: 464025-251
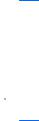
О данном руководстве
Данное руководство содержит основные сведения по модернизации компьютеров этой модели.
 ВНИМАНИЕ! Помеченный таким образом текст означает, что несоблюдение рекомендаций может привести к тяжелым телесным повреждениям или гибели человека.
ВНИМАНИЕ! Помеченный таким образом текст означает, что несоблюдение рекомендаций может привести к тяжелым телесным повреждениям или гибели человека.
 ПРЕДУПРЕЖДЕНИЕ: Помеченный таким образом текст означает, что несоблюдение рекомендаций может привести к повреждению оборудования или потере информации.
ПРЕДУПРЕЖДЕНИЕ: Помеченный таким образом текст означает, что несоблюдение рекомендаций может привести к повреждению оборудования или потере информации.
 ПРИМЕЧАНИЕ: Помеченный таким образом текст означает важную дополнительную информацию.
ПРИМЕЧАНИЕ: Помеченный таким образом текст означает важную дополнительную информацию.
RUWW |
iii |
iv О данном руководстве |
RUWW |

Содержание
1 Функциональные возможности |
|
Функциональные возможности стандартной конфигурации ........................................................... |
1 |
Элементы управления на передней панели .................................................................................... |
2 |
Компоненты устройства чтения карт памяти ................................................................................... |
3 |
Компоненты задней панели ............................................................................................................... |
4 |
Клавиатура .......................................................................................................................................... |
5 |
Использование клавиши с логотипом Windows ............................................................... |
6 |
Расположение серийного номера ..................................................................................................... |
7 |
2 Модернизация оборудования |
|
Предупреждения и предостережения ............................................................................................... |
8 |
Снятие защитной панели компьютера .............................................................................................. |
9 |
Установка защитной панели компьютера ....................................................................................... |
10 |
Снятие передней панели ................................................................................................................. |
11 |
Снятие декоративных заглушек ...................................................................................................... |
12 |
Установка передней панели ............................................................................................................ |
13 |
Установка дополнительной памяти ................................................................................................ |
14 |
Модули DIMM ................................................................................................................... |
14 |
Модули DIMM памяти DDR2 SDRAM ............................................................................. |
14 |
Установка модулей памяти в разъемы DIMM ................................................................ |
15 |
Установка модулей памяти DIMM .................................................................................. |
16 |
Установка и извлечение платы расширения .................................................................................. |
19 |
Расположение приводов .................................................................................................................. |
24 |
Установка дополнительных приводов ............................................................................................ |
25 |
Подключение привода к системной плате ..................................................................... |
27 |
Извлечение оптического привода ................................................................................... |
28 |
Установка оптического привода в 5,25-дюймовый отсек ............................................. |
30 |
Извлечение внешнего 3,5-дюймового привода ............................................................. |
32 |
Установка привода во внешний 3,5-дюймовый отсек ................................................... |
33 |
Извлечение внутреннего 3,5-дюймового жесткого диска ............................................. |
36 |
Установка внутреннего 3,5-дюймового жесткого диска ................................................ |
39 |
Приложение А Технические характеристики |
|
Приложение Б Замена батареи |
|
Приложение В Внешние устройства безопасности |
|
Установка блокировочного устройства ........................................................................................... |
48 |
RUWW |
v |
Замок с тросиком ............................................................................................................. |
48 |
Навесной замок ................................................................................................................ |
49 |
Блокировочное устройство профессионального настольного компьютера |
|
HP Business PC ................................................................................................................ |
49 |
Приложение Г Электростатический заряд |
|
Предотвращение повреждения оборудования электростатическим зарядом ............................ |
52 |
Способы заземления ........................................................................................................................ |
52 |
Приложение Д Рекомендации по эксплуатации компьютера, уходу и транспортировке |
|
Рекомендации по эксплуатации компьютера и уходу за ним ....................................................... |
54 |
Меры предосторожности при использовании оптических приводов ............................................ |
56 |
Эксплуатация ................................................................................................................... |
56 |
Чистка ............................................................................................................................... |
56 |
Меры безопасности ......................................................................................................... |
56 |
Подготовка к транспортировке ........................................................................................................ |
56 |
Указатель .......................................................................................................................................................... |
58 |
vi |
RUWW |
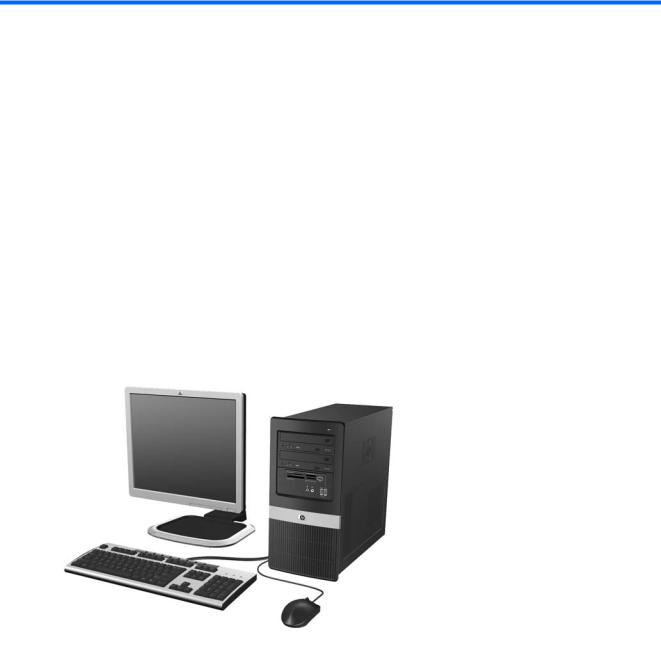
1 Функциональные возможности
Функциональные возможности стандартной конфигурации
Набор имеющихся функциональных возможностей компьютера HP Compaq с вертикальным корпусом зависит от конкретной модели. Для просмотра полного списка установленного на компьютере оборудования и программного обеспечения запустите служебную программу диагностики (имеется только на некоторых моделях). Инструкции по использованию служебной программы содержатся в документе Руководство по устранению неполадок.
Рисунок 1-1 Конфигурация компьютера с вертикальным корпусом
RUWW |
Функциональные возможности стандартной конфигурации |
1 |
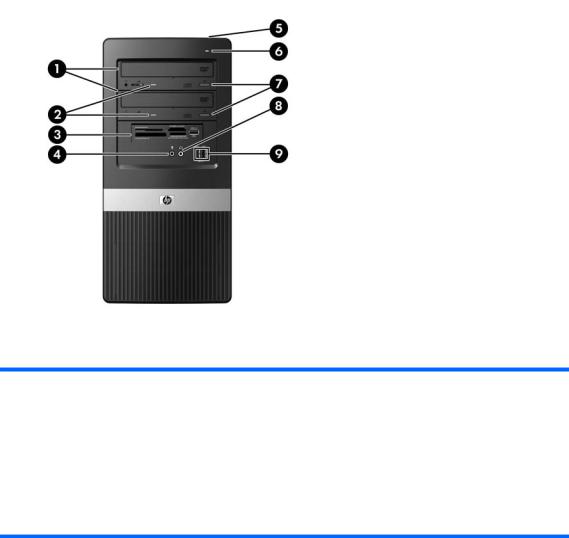
Элементы управления на передней панели
Конфигурация приводов может изменяться в зависимости от модели.
Рисунок 1-2 Элементы управления на передней панели
Таблица 1-1 Элементы управления на передней панели
1 |
Оптические приводы 5,25 дюйма1 |
6 |
Индикатор активности жесткого диска |
2 |
Индикаторы активности оптического привода |
7 |
Кнопки извлечения диска из оптического |
|
|
|
привода |
|
|
|
|
3 |
3,5-дюймовое устройство чтения карт памяти |
8 |
Разъем наушников |
|
(дополнительно)2 |
|
|
4 |
Разъем для микрофона |
9 |
Порты шины USB 2.0 (универсальной |
|
|
|
последовательной шины) |
|
|
|
|
5 |
Кнопка питания с двумя функциями |
|
|
1На некоторых моделях в одном или обоих 5,25-дюймовых отсеках для приводов установлены заглушки.
2На некоторых моделях имеется декоративная заглушка, закрывающая 3,5-дюймовый отсек для приводов. Дополнительный дисковод для этого отсека поставляется компанией HP.
2 Глава 1 Функциональные возможности |
RUWW |
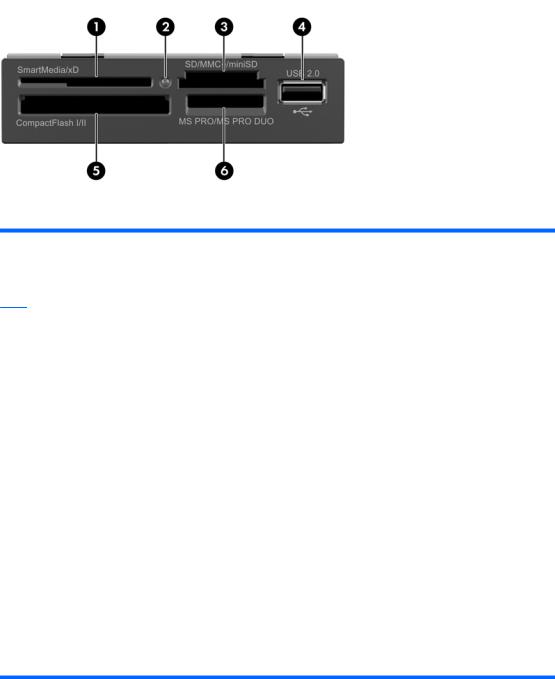
Компоненты устройства чтения карт памяти
Устройство чтения карт памяти – это дополнительное устройство, имеюшееся только на некоторых моделях. Описание компонентов устройства чтения карт памяти см. на рисунке и в таблице ниже.
Рисунок 1-3 Компоненты устройства чтения карт памяти
Таблица 1-2 Компоненты устройства чтения карт памяти
1 Карта SmartMedia/xD |
4 Порт шины USB (универсальрной |
|
последовательной шины) |
●Карта SmartMedia 3,3 В (SM)
●Карта D-Picture (xD)
2 |
Индикатор активности устройства чтения карт |
5 |
Карта CompactFlash I/II |
|
|
памяти |
|
● Карта CompactFlash тип 1 |
|
|
|
|
|
|
|
|
|
|
● Карта CompactFlash тип 2 |
|
|
|
|
● Диск MicroDrive |
|
|
|
|
|
3 |
Карта SD/MMC+/miniSD |
6 |
Карта MS PRO/MS PRO DUO |
|
|
● Карта Secure Digital (SD) |
|
● Карта Memory Stick (MS) |
|
|
● |
Карта MiniSD |
|
● Карта MagicGate Memory Stick (MG) |
|
● |
Карта MultiMediaCard (MMC) |
|
● Карта MagicGate Memory Duo |
|
● |
Карта MultiMediaCard уменьшенного |
|
● Карта Memory Stick Select |
|
|
размера (RS MMC) |
|
● Карта Memory Stick Duo (MS Duo) |
|
|
|
|
|
● Карта MultiMediaCard 4.0 (Mobile Plus)
● Карта Memory Stick PRO (MS PRO)
●Карта MultiMediaCard 4.0 уменьшенного
размера (MMC Mobile) |
● Карта Memory Stick PRO Duo (MS PRO Duo) |
●Карта MMC Micro (необходим адаптер)
●Карта MicroSD (T-Flash) (необходим адаптер)
RUWW |
Компоненты устройства чтения карт памяти |
3 |
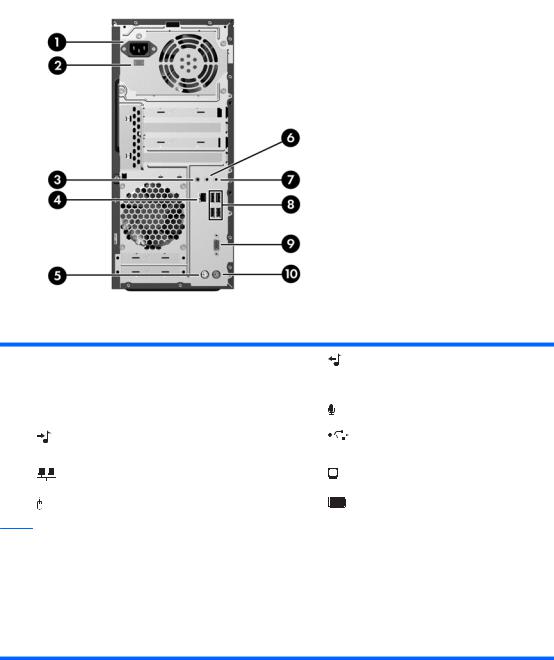
Компоненты задней панели
Рисунок 1-4 Компоненты задней панели
Таблица 1-3 Компоненты задней панели
1 |
Разъем шнура питания |
6 |
Разъем линейного выхода для |
|
|
|
звуковых устройств с питанием |
|
|
|
(зеленый) |
|
|
|
|
2 |
Переключатель напряжения |
7 |
Разъем для микрофона |
|
|
|
|
3 |
Аудиоразъем линейного входа (синий) |
8 |
Шина USB (универсальная |
|
|
|
последовательная шина) |
|
|
|
|
4 |
Сетевой разъем RJ-45 |
9 |
Разъем VGA-монитора (синий) |
|
|
|
|
5 |
Разъем мыши PS/2 (зеленый) |
10 |
Разъем клавиатуры PS/2 |
|
|
|
(фиолетовый) |
ПРИМЕЧАНИЕ: Расположение и количество разъемов может быть разным для различных моделей.
При наличии установленной на компьютере видеоплаты PCI Express x16 разъем монитора на системной плате отключен.
Если установлена плата видеоадаптера PCI или PCI Express x1, разъемы видеоплаты и системной платы можно использовать одновременно. Чтобы использовать оба разъема, может потребоваться изменить ряд параметров в программе настройки компьютера. Для получения сведений о настройке контроллера VGA для загрузки см. Руководство по использованию служебной программы настройки компьютера (F10).
4 Глава 1 Функциональные возможности |
RUWW |
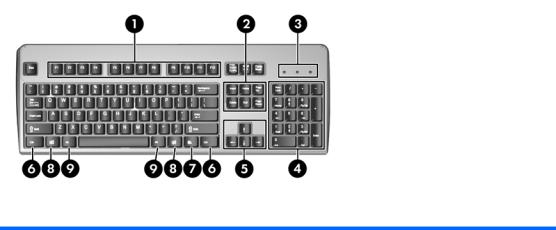
Клавиатура
Рисунок 1-5 Компоненты клавиатуры
Таблица 1-4 Компоненты клавиатуры
1 |
Функциональные |
Выполняют те или иные функции в зависимости от используемого |
|
|
|
клавиши |
программного приложения. |
|
|
|
|
2 |
Клавиши правки |
Представляют собой группу следующих клавиш: INSERT, HOME, PAGE UP, |
|
|
|
|
DELETE, END и PAGE DOWN. |
|
|
|
|
3 |
Индикаторы состояния |
Отображают состояние компьютера и параметры клавиатуры (NUM LOCK, |
|
|
|
|
CAPS LOCK и SCROLL LOCK). |
|
|
|
|
4 |
Цифровые клавиши |
Выполняют функции, аналогичные панели калькулятора. |
|
|
|
|
|
5 |
Клавиши со стрелками |
Перемещение по документам и веб-страницам. Эти клавиши позволяют |
|
|
|
|
перемещаться влево, вправо, вверх и вниз при использовании клавиатуры |
|
|
|
вместо мыши. |
|
|
|
|
6 |
Клавиши Ctrl |
Используются в сочетании с другими клавишами. Функция зависит от |
|
|
|
|
используемого приложения. |
|
|
|
|
7 |
Клавиша приложения1 |
Используетсядля открытия контекстных меню в приложениях Microsoft Office |
|
|
|
|
(аналогично правой кнопке мыши). В других приложениях может выполнять |
|
|
|
иные функции. |
|
|
|
|
8 |
Клавиши с логотипом |
Используется для открытия главного меню в Microsoft Windows. Для |
|
|
|
Windows1 |
выполнения других функций используются в сочетании с другими |
|
|
|
клавишами. |
|
|
|
|
9 |
Клавиши Alt |
Используются в сочетании с другими клавишами. Функция зависит от |
|
|
|
|
используемого приложения. |
|
|
||
|
1 |
Наличие клавиш зависит от географического региона. |
|
RUWW |
Клавиатура 5 |
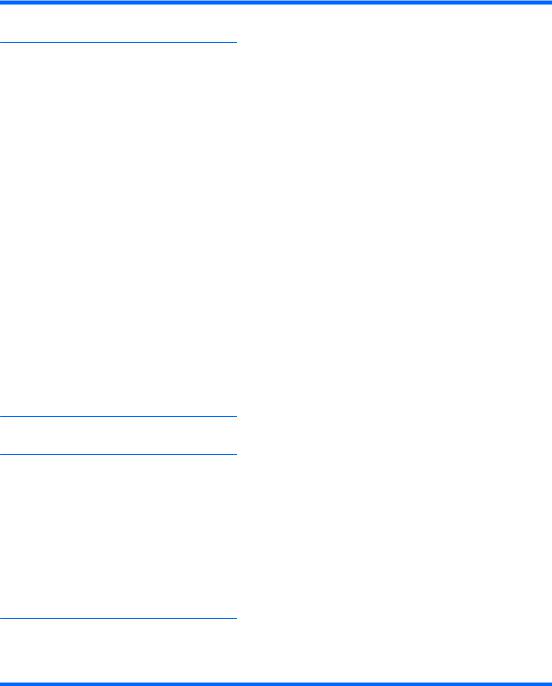
Использование клавиши с логотипом Windows
Клавиша с логотипом Windows используется в сочетании с другими клавишами для выполнения определенных действий в операционных системах Windows. Описание клавиши с логотипом Windows см. в разделе Клавиатура на стр. 5.
Таблица 1-5 Функции клавиши с логотипом Windows
Следующие функции клавиши с логотипом Windows доступны в Microsoft Windows XP и Microsoft Windows Vista.
Клавиша с логотипом Windows |
Отображение или закрытие меню «Пуск» |
|
|
Клавиша с логотипом Windows + d |
Отображение рабочего стола |
|
|
Клавиша с логотипом Windows + m |
Свертывание окон всех открытых приложений |
|
|
Shift + клавиша с логотипом Windows + m |
Отмена команды «Свернуть все» |
|
|
Клавиша с логотипом Windows + e |
Открытие окна «Мой компьютер» |
|
|
Клавиша с логотипом Windows + f |
Открытие окна поиска документов |
|
|
Клавиша с логотипом Windows + Ctrl + f |
Открытие окна поиска компьютеров |
|
|
Клавиша с логотипом Windows + F1 |
Запуск справки Windows |
|
|
Клавиша с логотипом Windows + l |
Блокировка компьютера, если он подключен к сетевому |
|
домену, или переключение между сеансами пользователей, |
|
если компьютер не подключен к сетевому домену |
|
|
Клавиша с логотипом Windows + r |
Открытие диалогового окна «Запуск программы» |
|
|
Клавиша с логотипом Windows + u |
Запуск диспетчера служебных программ |
|
|
Клавиша с логотипом Windows + Tab |
Циклическое переключение кнопок панели задач (Windows |
|
XP) |
|
Циклическое переключение программ на панели задач с |
|
использованием Windows Flip 3-D (Windows Vista) |
В дополнение к функциям клавиши с логотипом Windows, описанным выше, в Microsoft Windows Windows Vista доступны также следующие функции.
Ctrl + Клавиша с логотипом Windows + Tab |
Используйте клавиши со стрелками для циклического |
|
переключенияпрограммнапанелизадачспомощьюWindows |
|
Flip 3-D |
|
|
КлавишаслоготипомWindows + Ctrl + Пробел |
Перенесите все мини-приложения на передний план и |
|
выберите боковую панель Windows |
|
|
Клавиша с логотипом Windows + g |
Циклическое переключение мини-приложенй боковой панели |
|
|
Клавиша с логотипом Windows + u |
Запуск центра специальных возможностей |
|
|
Клавиша с логотипом Windows + x |
Запускается «Центр мобильности Windows» |
Клавиша с логотипом Windows + Любая цифровая клавиша
Запуск ярлыка меню «Быстрый запуск», позиция которого определяет соответствующее число (например, сочетание клавиш «Клавиша с логотипом Windows + 1» запускает первый ярлык, представленный в меню «Быстрый запуск»)
6 Глава 1 Функциональные возможности |
RUWW |

Расположение серийного номера
Каждый компьютер имеет уникальный серийный номер и идентификационный номер продукта, которые расположены на верхней крышке компьютера. При обращении в службу технической поддержки следует назвать эти номера.
Рисунок 1-6 Расположение серийного номера и идентификационного номера продукта
RUWW |
Расположение серийного номера 7 |

2 Модернизация оборудования
Предупреждения и предостережения
Прежде чем выполнять модернизацию, внимательно прочтите в данном руководстве все инструкции, предостережения и предупреждения, которые имеют отношение к выполняемым действиям.
 ВНИМАНИЕ! Для снижения риска поражения электрическим током, предотвращения ожоговот горячих поверхностей и возгорания соблюдайте следующие меры предосторожности:
ВНИМАНИЕ! Для снижения риска поражения электрическим током, предотвращения ожоговот горячих поверхностей и возгорания соблюдайте следующие меры предосторожности:
Отключите шнур питания от розетки и не прикасайтесь к внутренним компонентам компьютера до тех пор, пока они не остынут.
Не подключайте разъем телефона к гнезду платы сетевого интерфейса (NIC).
Не отключайте заземляющий контакт вилки шнура питания. Заземление очень важно для обеспечения безопасной эксплуатации.
Подключите шнур питания к заземленной розетке, расположенной в легко доступном месте.
Для снижения риска получения серьезных травм ознакомьтесь с документом Руководство по безопасной и удобной работе. В нем содержатся инструкции по удобному размещению рабочей станции, соблюдению правильной осанки и формированию здоровых привычек при работе на компьютере, а также приводятся важные сведения об обеспечении электрической и механической безопасности. Это руководство расположено в Интернете по адресу http://www.hp.com/ergo.
 ПРЕДУПРЕЖДЕНИЕ: Статическое электричество может повредить электронные компоненты компьютера или дополнительного оборудования. Перед началом работы с электронными компонентами снимите с себя электростатический заряд, прикоснувшись к заземленному металлическому предмету. Дополнительные сведения см. в приложении D, Электростатический заряд на стр. 52.
ПРЕДУПРЕЖДЕНИЕ: Статическое электричество может повредить электронные компоненты компьютера или дополнительного оборудования. Перед началом работы с электронными компонентами снимите с себя электростатический заряд, прикоснувшись к заземленному металлическому предмету. Дополнительные сведения см. в приложении D, Электростатический заряд на стр. 52.
Если компьютер подключен к внешнему источнику питания, на системную плату постоянно подается напряжение. Чтобы не допустить повреждения внутренних компонентов, перед тем как открывать компьютер, необходимо отключить шнур питания от источника питания.
8 Глава 2 Модернизация оборудования |
RUWW |
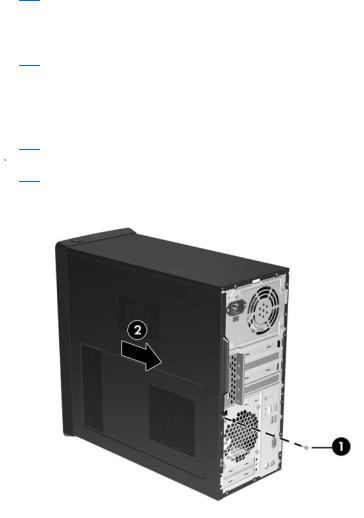
Снятие защитной панели компьютера
1.Снимите/откройте устройства безопасности, препятствующие открытию компьютера.
2.Извлеките из компьютера все сменные носители, такие как дискеты или компакт-диски.
3.Надлежащим образом выключите компьютер с помощью меню операционной системы, затем выключите все внешние устройства.
4.Отключите шнур питания от электрической розетки, затем отключите все внешние устройства.
 ПРЕДУПРЕЖДЕНИЕ: Независимо от состояния питания на системную плату постоянно подается напряжение, если компьютер подключен к внешнему источнику питания. Чтобы не допустить повреждения внутренних компонентов, необходимо отключить шнур питания от источника питания.
ПРЕДУПРЕЖДЕНИЕ: Независимо от состояния питания на системную плату постоянно подается напряжение, если компьютер подключен к внешнему источнику питания. Чтобы не допустить повреждения внутренних компонентов, необходимо отключить шнур питания от источника питания.
5.Ослабьте винт (1), удерживающий защитную панель на корпусе компьютера.
6.Сдвиньте защитную панель назад (2) примерно на 1,3 см, а затем, приподняв, снимите ее с компьютера.
 ПРИМЕЧАНИЕ: Для установки внутренних компонентов можно положить компьютер на бок. Be sure the side with the access panel is facing up.
ПРИМЕЧАНИЕ: Для установки внутренних компонентов можно положить компьютер на бок. Be sure the side with the access panel is facing up.
Рисунок 2-1 Снятие защитной панели компьютера
RUWW |
Снятие защитной панели компьютера 9 |

Установка защитной панели компьютера
Установите защитную панель на корпус примерно на 1,3 см от задней стороны корпуса, затем задвиньте ее на место (1). Убедитесь, что отверстие для винта совмещено с отверстием в корпусе, затем затяните винт (2).
Рисунок 2-2 Установка защитной панели компьютера
10 Глава 2 Модернизация оборудования |
RUWW |

Снятие передней панели
1.Снимите/откройте устройства безопасности, препятствующие открытию компьютера.
2.Извлеките из компьютера все сменные носители, такие как дискеты или компакт-диски.
3.Надлежащим образом выключите компьютер с помощью меню операционной системы, затем выключите все внешние устройства.
4.Отключите шнур питания от электрической розетки, затем отключите все внешние устройства.
 ПРЕДУПРЕЖДЕНИЕ: Независимо от состояния питания на системную плату постоянно подается напряжение, если компьютер подключен к внешнему источнику питания. Чтобы не допустить повреждения внутренних компонентов, необходимо отключить шнур питания от источника питания.
ПРЕДУПРЕЖДЕНИЕ: Независимо от состояния питания на системную плату постоянно подается напряжение, если компьютер подключен к внешнему источнику питания. Чтобы не допустить повреждения внутренних компонентов, необходимо отключить шнур питания от источника питания.
5.Снимите защитную панель компьютера.
6.Нажмите на три защелки с правой стороны заглушки (1) по направлению к внешнему краю, поверните правую часть заглушки и извлеките ее из корпуса (2), затем извлеките левую сторону.
Рисунок 2-3 Снятие передней панели
RUWW |
Снятие передней панели 11 |
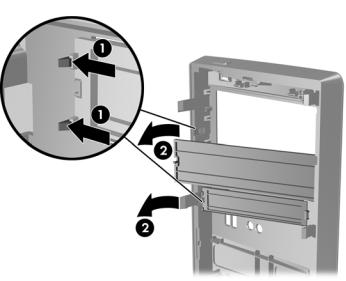
Снятие декоративных заглушек
На некоторых моделях в 3,5-дюймовых и 5,25-дюймовыех отсеках для внешних приводов установлены декоративные заглушки, которые перед установкой привода необходимо снять. Удаление декоративной заглушки
1.Снимите переднюю панель.
2.Нажмите на две защелки понаправлению к левому наружному краю заглушки (1) и потяните декоративную заглушку внутрь, чтобы извлечь ее (2).
Рисунок 2-4 Снятие декоративной заглушки
3.Установите переднюю панель.
12 Глава 2 Модернизация оборудования |
RUWW |

Установка передней панели
Вставьте три крючка на левой стороне панели в гнезда, расположенные на корпусе компьютера
(1) и поверните панель слева направо (2), чтобы она защелкнулась на своем месте.
Рисунок 2-5 Установка передней панели
RUWW |
Установка передней панели 13 |

Установка дополнительной памяти
Компьютер поставляется с модулями DIMM (Dual Inline Memory Module — модуль памяти с двухрядным расположением выводов) памяти DDR2 SDRAM (Double Data Rate Synchronous Dynamic Random Access Memory — синхронное динамическое ЗУПВ с удвоенной скоростью передачи данных).
Модули DIMM
Вразъемы памяти системной платы можно установить до четырех стандартных модулей DIMM.
Впоставляемых компьютерах установлен хотя бы один модуль памяти DIMM. Для повышения быстродействия компьютера насистемнуюплатуможноустановитьдо4 Гбпамяти, настроенной для работы в высокопроизводительном двухканальном режиме.
Модули DIMM памяти DDR2 SDRAM
Для надлежащей работы системы модули DIMM DDR2 SDRAM должны обладать следующими характеристиками:
●240-контактный корпус, совместимый с отраслевым стандартом;
●без буферизации, совместимые с PC2-5300 667 МГц или PC2-6400 800 МГц;
●модули DIMM DDR2 SDRAM с напряжением питания 1,8 В.
Модули DIMM памяти DDR2 SDRAM также должны:
●поддерживатьзадержкуCAS 5 (DDR2/667 МГц, 5-5-5), задержкуCAS 5 (DDR2/800 МГц, 5-5-5) и задержку CAS 6 (DDR2/800 МГц, 6-6-6);
●содержать обязательную информацию JEDEC SPD (спецификация, описывающая технологию записи, хранения и считывания информации о характеристиках модулей).
Кроме того, компьютер поддерживает:
●память без проверки четности (размер матрицы 512 Мбит, и 1 Гбит);
●односторонние и двухсторонние модули DIMM;
●модули DIMM, составленные из x8 и x16 устройств DDR; модули DIMM, составленные из x4 SDRAM, не поддерживаются.
 ПРИМЕЧАНИЕ: Система будет работать неправильно, если в компьютер установлены неподдерживаемые модули DIMM.
ПРИМЕЧАНИЕ: Система будет работать неправильно, если в компьютер установлены неподдерживаемые модули DIMM.
14 Глава 2 Модернизация оборудования |
RUWW |
 Loading...
Loading...