Hp COMPAQ DC5700 MICROTOWER, COMPAQ DC5700 SMALL Manual [sl]

Priročnik za odpravljanje težav – model dc5700
Poslovni računalniki HP Compaq
© Copyright 2006 Hewlett-Packard Development Company, L.P. Informacije v tem priročniku se lahko spremenijo brez poprejšnjega obvestila.
Microsoft in Windows sta blagovni znamki družbe Microsoft Corporation v ZDA in drugih državah.
Edine garancije za HP-jeve izdelke oziroma storitve so navedene v izrecnih izjavah o jamstvu, priloženih tem izdelkom in storitvam. Nobenega dela tega dokumenta se ne sme razlagati kot dodatno jamstvo. HP ni odgovoren za tehnične ali uredniške napake ali pomanjkljivosti v tem dokumentu.
Ta dokument vsebuje zasebne informacije, ki so zaščitene z avtorskimi pravicami. Nobenega dela tega dokumenta ne smete fotokopirati, reproducirati ali prevesti v drug jezik brez poprejšnjega izrecnega pisnega dovoljenja družbe Hewlett-Packard Company.
Priročnik za odpravljanje težav
Poslovni računalniki HP Compaq model dc5700
Prva izdaja (oktober 2006)
Št. dela dokumenta: 434205-BA1

O tej knjigi
OPOZORILO! Tako poudarjeno besedilo opozarja, da utegnete biti izpostavljeni telesnim poškodbam ali smrtni nevarnosti, če ne boste upoštevali navodil.
OPOZORILO Tako poudarjeno besedilo opozarja, da lahko pride do poškodbe opreme oziroma izgube podatkov, če ne boste upoštevali navodil.
Opomba Tako poudarjeno besedilo opozarja na pomembne dodatne informacije.
SLWW |
iii |
iv O tej knjigi |
SLWW |
Kazalo
1 |
Diagnostične funkcije računalnika |
|
|
HP Insight Diagnostics ......................................................................................................................... |
1 |
|
Dostop do orodja HP Insight Diagnostics ............................................................................ |
1 |
|
Kartica Survey (Pregled) ...................................................................................................... |
2 |
|
Kartica Test (Preizkus) ........................................................................................................ |
2 |
|
Kartica Status (Stanje) ......................................................................................................... |
3 |
|
Kartica Log (Dnevnik) .......................................................................................................... |
4 |
|
Kartica Help (Pomoč) ........................................................................................................... |
4 |
|
Shranjevanje in tiskanje informacij v programu HP Insight Diagnostics .............................. |
5 |
|
Prenos najnovejše različice orodja HP Insight Diagnostics ................................................. |
5 |
|
Zaščita programske opreme ................................................................................................................. |
5 |
|
Obnova programske opreme ................................................................................................................ |
6 |
2 |
Odpravljanje težav brez diagnostike |
|
|
Varnost in udobje ................................................................................................................................. |
7 |
|
Preden kličete tehnično podporo .......................................................................................................... |
7 |
|
Uporabni nasveti .................................................................................................................................. |
9 |
|
Reševanje splošnih težav ................................................................................................................... |
10 |
|
Reševanje težav z napajanjem .......................................................................................................... |
14 |
|
Reševanje težav z disketami .............................................................................................................. |
15 |
|
Reševanje težav s trdim diskom ......................................................................................................... |
18 |
|
Reševanje težav z bralnikom pomnilniških kartic ............................................................................... |
21 |
|
Reševanje težav z zaslonom .............................................................................................................. |
23 |
|
Reševanje težav z zvokom ................................................................................................................. |
28 |
|
Reševanje težav s tiskalnikom ........................................................................................................... |
31 |
|
Reševanje težav s tipkovnico in miško ............................................................................................... |
32 |
|
Reševanje težav pri nameščanju strojne opreme .............................................................................. |
34 |
|
Reševanje težav z omrežjem ............................................................................................................. |
36 |
|
Reševanje težav s pomnilnikom ......................................................................................................... |
39 |
|
Reševanje težav s procesorjem ......................................................................................................... |
41 |
|
Reševanje težav s pogonom CD-ROM in DVD .................................................................................. |
42 |
|
Reševanje težav s pogonom Drive Key ............................................................................................. |
45 |
|
Reševanje težav z deli na sprednji strani ........................................................................................... |
46 |
|
Reševanje težav z dostopom na internet ........................................................................................... |
47 |
|
Reševanje težav s programsko opremo ............................................................................................. |
49 |
|
Stik s podporo strankam ..................................................................................................................... |
50 |
Dodatek A Sporočila o napakah zagonskega samopreizkusa |
|
|
|
Številske kode in besedilna sporočila zagonskega samopreizkusa ................................................... |
52 |
SLWW |
v |
Prepoznavanje diagnostičnih lučk LED na sprednji plošči in zvočnih kod ......................................... |
59 |
Dodatek B Varnost z gesli in ponastavitev CMOS-a |
|
Ponastavitev kratkostičnika za geslo .................................................................................................. |
64 |
Brisanje in ponastavitev CMOS-a ...................................................................................................... |
65 |
Uporaba programa Computer Setup za ponastavitev CMOS-a ........................................ |
65 |
Uporaba gumba CMOS ..................................................................................................... |
65 |
Dodatek C Sistem za zaščito pogonov (DPS) |
|
Dostop do DPS v programu Computer Setup .................................................................................... |
68 |
Stvarno kazalo ................................................................................................................................................... |
69 |
vi |
SLWW |
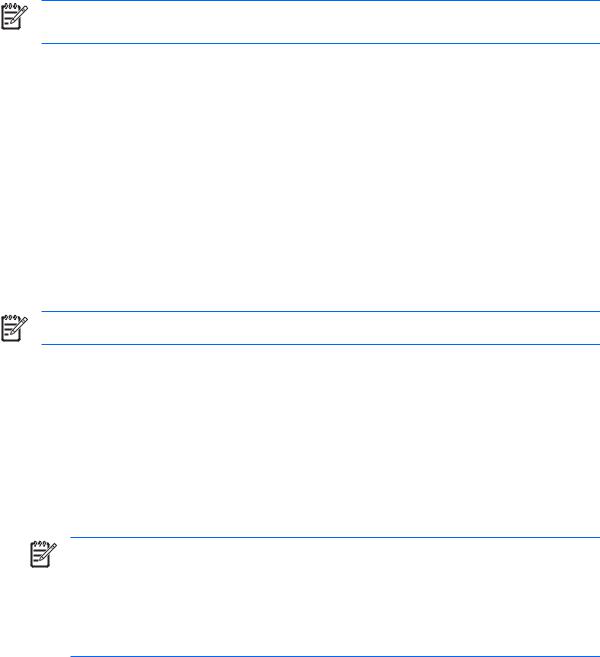
1 Diagnostične funkcije računalnika
HP Insight Diagnostics
Opomba Orodje HP Insight Diagnostics je priloženo samo nekaterim modelom, najdete pa ga na CD-ju.
Orodje HP Insight Diagnostics omogoča ogled informacij o konfiguraciji strojne opreme računalnika in diagnostično preizkušanje strojne opreme podsistemov računalnika. Orodje olajša postopek ugotavljanja, diagnosticiranja in izoliranja težav s strojno opremo.
Ko zaženete HP Insight Diagnostics, je prikazana kartica Survey (Pregled). Na njej je navedena trenutna konfiguracija računalnika. Z nje lahko dostopate do več kategorij informacij o računalniku. Na drugih karticah so dodatne informacije, vključno z možnostmi za diagnostične preizkuse in rezultate preizkusov. Informacije na vsakem zaslonu orodja lahko shranite kot datoteko html na disketo ali pogon USB HP Drive Key.
Orodje HP Insight Diagnostics uporabite za ugotavljanje, ali je sistem prepoznal vse naprave, nameščene v računalniku, in ali delujejo pravilno. Priporočamo, da ta program zaženete vsakič, ko vgradite ali priključite novo napravo.
Preden pokličete center za podporo strankam, zaženite preizkuse, shranite rezultate preizkusov in jih natisnite, tako da jih boste med klicem imeli pri roki.
Opomba Orodje HP Insight Diagnostics morda ne bo prepoznalo naprav drugih proizvajalcev.
Dostop do orodja HP Insight Diagnostics
Če želite uporabiti HP Insight Diagnostics, morate računalnik zagnati s CD-ja Documentation and Diagnostics, kakor je opisano v nadaljevanju.
1.Ko je računalnik vklopljen, vstavite CD Documentation and Diagnostics v optični pogon računalnika.
2.Zaustavite operacijski sistem in izklopite računalnik.
3.Vklopite računalnik. Sistem se bo zagnal s CD-ja.
Opomba Če se sistem ne zažene s CD-ja v optičnem pogonu, boste morda morali spremeniti zagonsko zaporedje v programu Computer Setup (F10), tako da se bo sistem najprej skušal zagnati z optičnega pogona, šele nato s trdega diska. Več informacij najdete v Priročniku za program Computer Setup (F10) na CD-ju Documentation and Diagnostics.
Lahko tudi spremenite zagonsko zaporedje, tako da se sistem zažene z optičnega pogona samo na podlagi pritiska tipke F9 pri zagonu.
SLWW |
HP Insight Diagnostics 1 |

4.Izberite ustrezni jezik in kliknite Continue (Nadaljuj).
Opomba Priporočamo, da sprejmete dodeljeno privzeto tipkovnico za svoj jezik, razen če želite preizkusiti posebno tipkovnico.
5.Na strani s pogodbo za končnega uporabnika kliknite Agree (Sprejmem), če soglašate s pogoji. Zažene se orodje HP Insight Diagnostics in prikaže kartica Survey (Pregled).
Kartica Survey (Pregled)
Na kartici Survey (Pregled) so prikazane pomembne informacije o sistemski konfiguraciji.
V razdelku View level (Stopnja pogleda) lahko izberete pogled Summary (Povzetek), tako da bodo prikazani le nekateri konfiguracijski podatki, če pa si želite ogledati vse podatke v posamezni kategoriji, izberite Advanced (Dodatno).
V razdelku Category (Kategorija) lahko izberete prikaz naslednjih kategorij informacij:
All (Vse) – Seznam vseh kategorij informacij o računalniku.
Overview (Pregled) – Seznam splošnih informacij o računalniku.
Architecture (Arhitektura) – Informacije o sistemskem BIOS-u in napravah PCI.
Asset Control (Nadzor sredstev) – Informacije o imenu izdelka, oznaki sredstva, serijski številki sistema in procesorju.
Communication (Komunikacija) – Informacije o nastavitvah vzporednih (LPT) in zaporednih (COM) vrat računalnika ter informacije o vodilu USB in omrežnem krmilniku.
Graphics (Grafika) – Informacije o grafični kartici računalnika.
Input Devices (Vnosne naprave) – Informacije o tipkovnici, miški in drugih vnosnih napravah, priključenih na računalnik.
Memory (Pomnilnik) – Informacije o vsem pomnilniku računalnika, vključno z informacijami o režah za pomnilnik na sistemski plošči in morebitnih nameščenih pomnilniških modulih.
Miscellaneous (Razno) – Informacije o različici orodja HP Insight Diagnostics, informacije iz konfiguracijskega pomnilnika CMOS, podatki sistemske plošče in podatki iz BIOS-a za upravljanje sistema.
Storage (Shranjevanje) – Informacije o nosilcih podatkov, priključenih na računalnik. Na seznamu so vsi trdi diski ter disketni in optični pogoni.
System (Sistem) – Informacije o modelu računalnika, procesorju, ohišju in BIOS-u ter informacije o sistemskem zvočniku in vodilu PCI.
Kartica Test (Preizkus)
Na kartici Test (Preizkus) lahko izberete preizkuse različnih delov sistema. Izberete lahko tudi vrsto in način preizkušanja.
2 |
Poglavje 1 Diagnostične funkcije računalnika |
SLWW |
Na voljo so tri vrste preizkusov:
●Quick Test (Hitri preizkus) – Vnaprej določen postopek, pri katerem se preizkusi vzorec vsake komponente strojne opreme, uporabniku pa ni treba posredovati ne glede na izbrani način preizkušanja (interaktivni ali samostojni).
●Complete Test (Popolni preizkus) – Vnaprej določen postopek, pri katerem se popolnoma preizkusijo vse komponente strojne opreme. V interaktivnem načinu so na voljo še drugi preizkusi, vendar je pri teh potrebno sodelovanje uporabnika.
●Custom Test (Preizkus po meri) – Ponuja največprilagodljivosti pri upravljanju preizkusov sistema. V načinu preizkusa po meri lahko izberete naprave, ki jih želite preizkusiti, preizkuse in parametre preizkušanja.
Za vsako vrsto preizkusov sta na voljo dva načina preizkušanja:
●Interactive Mode (Interaktivni način) – Omogoča največji nadzor postopka preizkušanja. Diagnostična programska oprema bo med preizkusi, ki zahtevajo vaše sodelovanje, zahtevala vnos podatkov. Prav tako lahko ugotovite, ali je preizkus uspel ali ne.
●Unattended Mode (Samostojni način) – V tem načinu pozivi ne bodo prikazani in vam ne bo treba ukrepati. Če so najdene napake, so prikazane po končanem preizkusu.
Preizkus začnete tako:
1.Izberite kartico Test (Preizkus).
2.Izberite kartico za vrsto preizkusa, ki ga želite opraviti: Quick (Hiter), Complete (Celoten) ali Custom (Po meri).
3.Izberite Test Mode (Način preizkušanja): Interactive (Interaktivni način) ali Unattended (Samostojni način).
4.Izberite, kako naj se preizkus izvede, bodisi Number of Loops (Število ponovitev) ali Total Test Time (Skupni čas preizkušanja). Če naj se preizkus izvede z določenim številom ponovitev, vnesite to število. Če želite, da se preizkus izvaja samo določen čas, vnesite število minut preizkusa.
5.Če opravljate Quick Test (Hitri preizkus) ali Complete Test (Celotni preizkus), na spustnem seznamu izberite napravo, ki jo želite preizkusiti. Če opravljate Custom Test (Preizkus po meri), kliknite gumb Expand (Razširi) in izberite naprave, ki jih želite preizkusiti, ali pa kliknite gumb Check All (Označi vse), da izberete vse naprave.
6.Preizkus začnete tako, da kliknete gumb Begin Testing (Začni preizkušanje) v spodnjem desnem vogalu zaslona. Med preizkusom je prikazana kartica Status (Stanje), tako da lahko spremljate potek preizkusa. Po preizkusu je na tej kartici prikazano, ali je bil preizkus opravljen uspešno ali neuspešno.
7.Če se med preizkusom odkrijejo napake, pojdite na kartico Log (Dnevnik) in kliknite Error Log (Dnevnik napak) za prikaz podrobnejših informacij ter priporočenih ukrepov.
Kartica Status (Stanje)
Na kartici Status (Stanje) je prikazano stanje izbranih preizkusov. Poleg tega je navedena tudi vrsta preizkusa (Quick (Hitri preizkus), Complete (Celotni preizkus) ali Custom (Preizkus po meri)). Glavna vrstica poteka prikazuje, koliko odstotkov trenutnega niza preizkusov je končanega. Med preizkusom je prikazan gumb Cancel Testing (Prekliči preizkus), ki ga uporabite, če želite preizkus preklicati.
SLWW |
HP Insight Diagnostics 3 |
Po preizkusu gumb Cancel Testing (Prekliči preizkus) nadomesti gumb Retest (Ponovi preizkus). Če kliknete gumb Retest (Ponovi preizkus), se znova izvede zadnji niz preizkusov. Tako lahko ponovite preizkuse, ne da bi morali znova vnesti podatke na kartici Test (Preizkus).
Na kartici Status (Stanje) je prikazano tudi naslednje:
●Naprave, ki se preizkušajo
●Stanje preizkusa (poteka, uspel ali ni uspel) za vsako preizkušeno napravo
●Skupni potek preizkusa za vse preizkušene naprave
●Potek preizkusa za posamezne preizkušene naprave
●Pretekli čas preizkušanja za posamezne preizkušene naprave
Kartica Log (Dnevnik)
Kartica Log (Dnevnik) vsebuje kartici Test Log (Dnevnik preizkusov) in Error Log (Dnevnik napak).
Dnevnik Test Log (Dnevnik preizkusov) prikazuje vse preizkuse, ki so bili izvedeni, število izvedenih preizkusov, število neuspešnih preizkusov in trajanje posameznih preizkusov. Vsebino dnevnika Test Log (Dnevnik preizkusov) lahko izbrišete z gumbom Clear Test Log (Počisti dnevnik preizkusov).
Dnevnik Error Log (Dnevnik napak) prikazuje preizkuse za naprave, pri katerih diagnostično preizkušanje ni uspelo, in vključuje naslednje stolpce z informacijami.
●Razdelek Device (Naprava) prikazuje preizkušeno napravo.
●Razdelek Test (Preizkus) prikazuje vrsto preizkusa.
●V razdelku Description (Opis) je opisana napaka, najdena med diagnostičnim preizkusom.
●V razdelku Recommended Repair (Priporočeno popravilo) je naveden priporočen ukrep, ki ga je treba izvesti, da bi odpravili težavo s strojno opremo.
●Vrednost Failed Count (Neuspešni preizkusi) je število neuspešnih preizkusov naprave.
●Vrednost Error Code (Koda napake) je številska koda napake. Kode napak so razložene na kartici Help (Pomoč).
Vsebino dnevnika napak lahko izbrišete z gumbom Clear Error Log (Počisti dnevnik napak).
Kartica Help (Pomoč)
Kartica Help (Pomoč) vsebuje kartice HP Insight Diagnostics, Error Codes (Kode napak) in Test Components (Deli preizkusa).
Kartica HP Insight Diagnostics vsebuje teme pomoči in vključuje funkcije za iskanje ter kazalo.
Kartica Error Codes (Kode napak) vsebuje opis vseh številk napak, ki se lahko pojavijo v kartici Error Log (Dnevnik napak) na kartici Log (Dnevnik). Vsaka koda napake ponuja Message (Sporočilo) o napaki in Recommended Repair (Priporočeno popravilo), ki pomaga rešiti težavo. Za hitro iskanje opisa kode napake vpišite kodo v polje na vrhu kartice in kliknite gumb Find Error Codes (Poišči kode napak).
Kartica Test Components (Deli preizkusa) prikazuje podrobne informacije o izvedenih preizkusih.
4 |
Poglavje 1 Diagnostične funkcije računalnika |
SLWW |
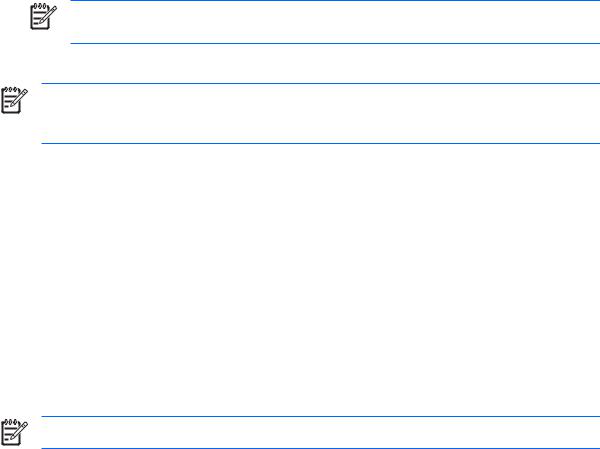
Shranjevanje in tiskanje informacij v programu HP Insight Diagnostics
Informacije, ki jih program HP Insight Diagnostics prikaže na karticah Survey (Pregled) in Log (Dnevnik), lahko shranite na disketo ali pogon USB 2.0 HP Drive Key (64 MB ali več). Ne morete jih shraniti na trdi disk. Sistem bo samodejno ustvaril datoteko html, ki je videti enaka kakor prikaz informacij na zaslonu.
1.Vstavite disketo ali pogon USB 2.0 HP Drive Key (zmogljivost mora biti vsaj 64 MB). Pogoni USB 1.0 Drive key niso podprti.
2.Kliknite Save (Shrani) v spodnjem desnem kotu zaslona.
3.Izberite Save to the floppy (Shrani na disketo) ali Save to USB key (Shrani v pogon USB Drive Key).
4.Vnesite ime datoteke v polje File Name (Ime datoteke) in kliknite gumb Save (Shrani). Datoteka html se shrani na vstavljeno disketo ali v pogon USB HP Drive Key.
Opomba Diskete ali pogona USB Drive Key ne odstranite, dokler ne vidite sporočila, ki kaže, da je bila datoteka html zapisana na medij.
5.Natisnite informacije z izmenljivega nosilca podatkov, na katerega ste jih shranili.
Opomba Če želite program HP Insight Diagnostics zapreti, kliknite gumb Exit Diagnostics (Izhod iz diagnostike) v spodnjem levem kotu zaslona, nato pa iz optičnega pogona vzemite CD Documentation and Diagnostics.
Prenos najnovejše različice orodja HP Insight Diagnostics
1.Obiščite http://www.hp.com.
2.Kliknite povezavo Software and Driver Downloads (Prenos programske opreme in gonilnikov).
3.V besedilno polje vnesite številko izdelka (na primer dc5750) in pritisnite Enter.
4.Izberite model svojega računalnika.
5.Izberite operacijski sistem.
6.Kliknite povezavo Diagnostic (Diagnostična orodja).
7.Kliknite HP Insight Diagnostics Offline Edition.
8.Izberite jezik in kliknite Download (Prenos).
Opomba Prenesejo se tudi navodila za pripravo zagonskega diska.
Zaščita programske opreme
Da zaščitite programsko opremo pred izgubo ali poškodbami, priporočamo, da naredite varnostno kopijo celotne sistemske programske opreme, uporabniških programov in drugih datotek, shranjenih na trdem disku. Navodila o izdelavi varnostnih kopij poiščite v dokumentaciji operacijskega sistema oziroma programa za izdelavo varnostnih kopij.
SLWW |
Zaščita programske opreme 5 |
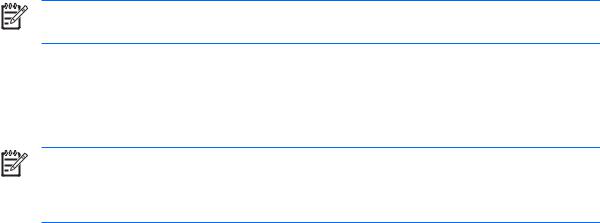
Obnova programske opreme
HP Backup and Recovery Manager je preprosto uporabna in vsestranska aplikacija, ki je vnaprej naložena na vsak sistem in omogoča:
●ustvarjanje obnovitvenih točk za varnostno kopiranje sprememb celotnega sistema
●varnostno kopiranje celotnega trdega diska v en arhiv
●varnostno kopiranje posameznih datotek
Varnostno kopiranje lahko nastavite tako, da se izvaja ob določenih intervalih, ali pa ga sprožite ročno. Obnovo podatkov lahko opravite iz obnovitvene particije na trdem disku ali s kompletom diskov za obnovo sistema. Komplet diskov za obnovo sistema vsebuje CDRestore Plus!, CD operacijskega sistema Microsoft in CD-je Supplemental Software.
Opomba HP močno priporoča, da pred začetkom uporabe računalnika ustvarite komplet diskov za obnovo sistema in da nastavite redno samodejno ustvarjanje obnovitvenih točk.
Aplikacija HP Backup and Recovery Manager ponuja dva osnovna načina obnove sistema. Prvi način obsega obnovo datotek in map in deluje v operacijskem sistemu Windows. Drugi način obsega obnovo računalnika in zahteva ponovni zagon iz obnovitvene particije ali kompleta diskov za obnovo sistema. Za ponovni zagon iz obnovitvene particije ob zagonu, ko se izpiše sporočilo "Press F11 for Emergency Recovery. (Pritisnite F11 da začnete obnovo sistema.)", pritisnite F11.
Opomba Za več informacij o uporabi aplikacije HP Backup and Recovery Manager si oglejte priročnik HP Backup and Recovery Manager User Guide, tako da izberete Start > HP Backup and Recovery > HP Backup and Recovery Manager Manual (Priročnik za HP Backup and Recovery).
6 |
Poglavje 1 Diagnostične funkcije računalnika |
SLWW |
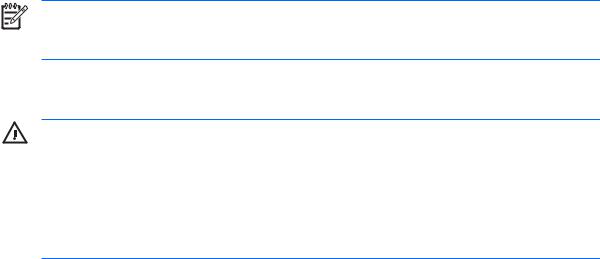
2 Odpravljanje težav brez diagnostike
To poglavje nudi informacije o prepoznavanju in odpravljanju manjših težav, na primer z disketnim pogonom, trdim diskom, optičnim pogonom, grafiko, zvokom, pomnilnikom in programsko opremo. Če naletite na težave z računalnikom, lahko v tabelah tega poglavja najdete možne vzroke in priporočene rešitve.
Opomba Za informacije o sporočilih o napakah, ki se na zaslonu izpišejo med zagonskim preizkusom sistema (Power-On Self-Test – POST), si oglejte Dodatek A, Sporočila o napakah zagonskega samopreizkusa.
Varnost in udobje
OPOZORILO! Če računalnik uporabljate napačno oziroma če si ne oblikujete udobnega in varnega delovnega okolja, lahko pride do neudobja in resnih poškodb. Za več informacij o izbiri delovnega okolja in ustvarjanju varnega in udobnega delovnega okolja si oglejte Priročnik za varnost in udobje na CD-ju Documentation and Diagnostics, na voljo je tudi na spletnem mestu http://www.hp.com/ergo. Ta oprema je bila preizkušena skladno s 15. členom pravilnika FCC in je dobila soglasje za uporabo skladno z omejitvami, ki veljajo za digitalne naprave razreda B. Za več informacij poglejte Varnostne in upravne informacije na CD-ju Documentation and Diagnostics.
Preden kličete tehnično podporo
Če naletite na težave z računalnikom, preizkusite ustrezne rešitve, naštete spodaj, in skušajte poiskati natančen vzrok, preden pokličete tehnično podporo.
●Zaženite diagnostični program. Več informacij najdete v 1. poglavju, Diagnostične funkcije računalnika.
●Zaženite samodejni preizkus sistema za zaščito pogonov (Drive Protection System – DPS) v programu Computer Setup. Več informacij najdete v Priročniku za program Computer Setup (F10) na CD-ju Documentation and Diagnostics.
●Preverite, ali na sprednji strani računalnika utripa rdeča lučka za napajanje. Utripajoče lučke so kode napak, s katerimi boste lažje ugotovili vzrok težave. Več informacij najdete v Dodatku A, Sporočila o napakah zagonskega samopreizkusa.
●Če je zaslon prazen, priključite monitor na druga vrata na računalniku, če so na voljo, ali pa ga nadomestite z zaslonom, za katerega veste, da deluje.
●Če ste povezani v omrežje, poskusite vanj priključiti še drug računalnik z drugim omrežnim kablom. Morda je poškodovan le omrežni priključek ali kabel.
SLWW |
Varnost in udobje 7 |

●Če ste nedavno dodali novo strojno opremo, jo odstranite in preverite, ali računalnik potem deluje pravilno.
●Če ste nedavno namestili novo programsko opremo, jo odstranite in preverite, ali računalnik potem deluje pravilno.
●Računalnik zaženite v varnem načinu, da preverite, ali se bo zagnal, če gonilniki niso naloženi. Pri zagonu operacijskega sistema izberite zadnjo znano konfiguracijo (možnost "Last Known Configuration").
●Obiščite spletno stran z obsežno tehnično podporo na naslovu http://www.hp.com/support.
●Oglejte si naslednji razdelek Uporabni nasveti v tem priročniku.
Če želite težave odpraviti prek spleta, uporabite HP-jevo takojšnjo pomoč HP Instant Support Professional Edition, kjer so na voljo diagnostična orodja za odpravljanje težav. Če se vseeno želite obrniti na HP-jevo podporo, se prijavite v klepetalnico podpore HP Instant Support Professional Edition. Takojšnja pomoč HP Instant Support Professional Edition je na voljo na naslovu: http://www.hp.com/ go/ispe.
Center za podporo poslovnim strankam (Business Support Center – BSC) najdete na naslovu http://www.hp.com/go/bizsupport. Tam so vam na voljo najnovejše informacije v zvezi s podporo, programska oprema in gonilniki, sprotna obvestila ter svetovna skupnost drugih uporabnikov in HP-jevih strokovnjakov.
Če morate kljub vsemu poklicati tehnično podporo, prej pripravite naslednje podatke, da bo vaš klic potekal čim učinkoviteje:
●Ko kličete, bodite pred računalnikom.
●Pred klicem si zapišite serijsko številko računalnika, identifikacijsko številko izdelka in serijsko številko monitorja.
●Vzemite si čas, kajti morda boste skupaj s tehnikom za podporo morali izvesti več posegov za odpravljanje težav.
●Odstranite vso strojno opremo, ki ste jo nedavno namestili.
●Odstranite vso programsko opremo, ki ste jo nedavno namestili.
●Obnovite sistem na samodejno ustvarjanje obnovitvenih točk, ki ga ustvari HP Backup and Recovery Manager ali zaženite Restore Plus!. Za več informacij o uporabi aplikacije HP Backup and Recovery Manager si oglejte priročnik HP Backup and Recovery Manager User Guide, tako da izberete Start > HP Backup and Recovery > HP Backup and Recovery Manager Manual
(Priročnik za HP Backup and Recovery).
OPOZORILO Zaženite CD Restore Plus!. Pri zagonu obnovitvenega CD-ja Restore Plus! bodo izbrisani vsi podatki na trdem disku.
Opomba Če potrebujete prodajne informacije ali informacije o paketih za nadgradnjo garancije (Care Pack), se obrnite na najbližjega pooblaščenega serviserja ali prodajalca.
8 |
Poglavje 2 Odpravljanje težav brez diagnostike |
SLWW |

Uporabni nasveti
Če pri uporabi računalnika, monitorja ali programske opreme naletite na težave, si pred ukrepanjem oglejte naslednji seznam splošnih priporočil:
●Preverite, ali sta računalnik in monitor priključena v delujočo električno vtičnico.
●Preverite, ali je stikalo za izbiro napetosti (nekateri modeli) na hrbtni strani napajalnika nastavljeno na pravilno napetost za vaše območje (115 V ali 230 V).
●Preverite, ali je računalnik vklopljen in ali sveti zelena lučka za napajanje.
●Preverite, ali je monitor vklopljen in ali na njem sveti zelena lučka.
●Preverite, ali na sprednji strani računalnika utripa rdeča lučka za napajanje. Utripajoče lučke so kode napak, s katerimi boste lažje ugotovili vzrok težave. Več informacij najdete v Dodatku A, Sporočila o napakah zagonskega samopreizkusa.
●Če je slika na zaslonu temna, skušajte nastaviti svetlost in kontrast monitorja.
●Pritisnite in pridržite katero koli tipko. Če računalnik zapiska, tipkovnica najverjetneje deluje pravilno.
●Preverite, ali so vsi kabli pravilno in trdno priključeni.
●Prebudite računalnik, tako da pritisnete katero koli tipko na tipkovnici ali gumb za napajanje. Če računalnik ostane v stanju pripravljenosti, ga izklopite, tako da pritisnete gumb za napajanje in ga pridržite najmanj štiri sekunde, nato pa ga spet pritisnite, da znova zaženete računalnik. Če se računalnik tudi tako ne izklopi, iztaknite napajalni kabel, počakajte nekaj sekund in ga znova priključite. Če je v programu Computer Setup tako nastavljeno, se bo računalnik samodejno znova zagnal, ko se napajanje prekine. Če se ne zažene znova, ga ročno vklopite s pritiskom gumba za napajanje.
●Po namestitvi razširitvene kartice ali druge dodatne naprave, ki ne podpira funkcije Plug and Play, znova konfigurirajte računalnik. Navodila najdete v razdelku Reševanje težav pri nameščanju strojne opreme.
●Poskrbite, da bodo nameščeni vsi potrebni gonilniki naprav. Če na primer uporabljate tiskalnik, potrebujete gonilnik za tisti model tiskalnika.
●Preden računalnik vklopite, odstranite vse zagonske nosilce podatkov (diskete, CD-je ali naprave USB).
●Če ste namestili drug operacijski sistem namesto tistega, ki je bil tovarniško nameščen, preverite, ali podpira vaš računalnik.
●Če je v računalniku nameščenih več grafičnih vmesnikov (vdelana grafična kartica, kartica PCI ali PCI-Express) (vgrajena grafična kartica je na voljo samo pri nekaterih modelih) in uporabljate samo en monitor, naj bo priključen na vmesnik, ki je izbran kot primarna grafična kartica. Pri zagonu so drugi priključki za monitor onemogočeni, zato monitor, priključen nanje, ne bo deloval. Privzeti grafični vmesnik lahko izberete v programu Computer Setup.
OPOZORILO Ko je računalnik priključen na vir napajanja, je na sistemski plošči vedno napetost. Da se izognete okvaram sistemske plošče ali delov računalnika, pred odpiranjem računalnika vedno iztaknite napajalni kabel iz vira napajanja.
SLWW |
Uporabni nasveti 9 |
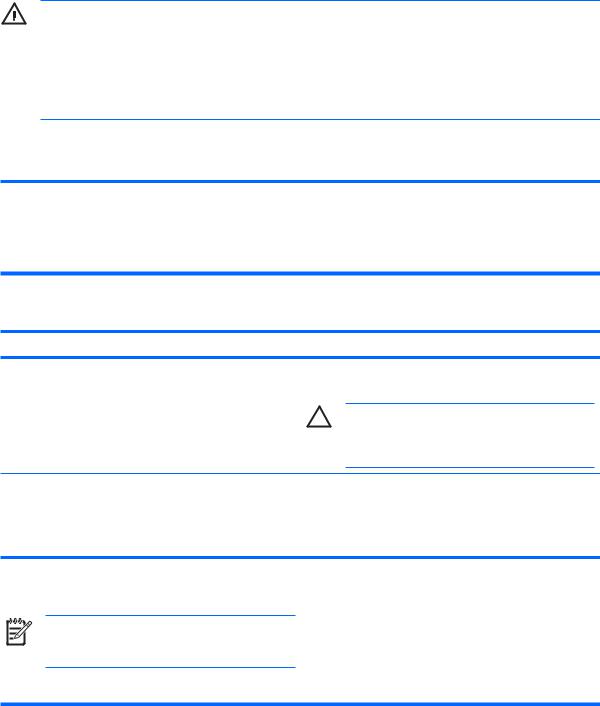
Reševanje splošnih težav
Splošne težave, opisane v tem razdelku, boste najverjetneje lahko na preprost način odpravili sami. Če težave dalj časa ne morete odpraviti sami ali če postopka ne želite opraviti sami, se obrnite na pooblaščenega prodajalca ali distributerja.
OPOZORILO! Kadar je računalnik priključen na omrežni vir napajanja, je sistemska plošča vedno pod napetostjo. Da zmanjšate možnost poškodb zaradi električnega udara in/ali vročih površin, iztaknite napajalni kabel iz vtičnice in se ne dotikajte notranjih delov, dokler se ne ohladijo.
Glejte lučko LED na sistemski plošči. Če je lučka LED prižgana, se sistem še vedno napaja. Preden nadaljujete, izklopite računalnik in odstranite napajalni kabel.
Tabela 2-1 Reševanje splošnih težav
Računalnik je zamrznil in se ne izklopi ob pritisku gumba za napajanje.
Vzrok |
Rešitev |
|
|
Programski nadzor stikala za napajanje ne deluje.
1.Pritisnite in pridržite gumb za napajanje vsaj štiri sekunde, dokler se računalnik ne izklopi.
2.Iztaknite napajalni kabel iz električne vtičnice.
Računalnik se ne odziva na tipkovnico ali miško z vodilom USB.
Vzrok Rešitev
Računalnik je v stanju pripravljenosti.
Pritisnite gumb za napajanje, da preklopite iz stanja pripravljenosti.
OPOZORILO Ko preklapljate iz stanja pripravljenosti, gumba za napajanje ne pridržite več kot štiri sekunde, sicer se bo računalnik izklopil in izgubili boste neshranjene podatke.
Sistem je zamrznil. |
Znova zaženite računalnik. |
|
|
Prikaz datuma in ure na računalniku ni pravilen.
Vzrok |
Rešitev |
|
|
Morda je treba zamenjati baterijo ure realnega časa (RTC).
Opomba Če je računalnik priključen na vklopljeno omrežno vtičnico, bo življenjska doba vgrajene baterije ure realnega časa daljša.
Najprej ponastavite datum in uro v programu Control Panel (Nadzorna plošča) (uporabite lahko tudi program Computer Setup). Če težave s tem ne odpravite, zamenjajte baterijo ure realnega časa. Oglejte si Referenčni priročnik za strojno opremo na CD-ju Documentation and Diagnostics, kjer so na voljo navodila za vgradnjo nove baterije, ali pa se obrnite na pooblaščenega prodajalca ali distributerja, da vam zamenja baterijo ure realnega časa.
10 Poglavje 2 Odpravljanje težav brez diagnostike |
SLWW |

Tabela 2-1 Reševanje splošnih težav (Se nadaljuje)
Kazalke ni mogoče premikati s puščičnimi tipkami na številski tipkovnici.
Vzrok |
Rešitev |
|
|
Morda je vklopljena tipka Num Lock.
Pritisnite tipko Num Lock. Če želite uporabljati puščične tipke, lučka Num Lock ne sme svetiti. Tipko Num Lock lahko onemogočite (ali omogočite) v programu Computer Setup.
Ni zvoka ali pa je pretih.
Vzrok |
Rešitev |
|
|
|
|
Sistemska glasnost je lahko nastavljena na nizko vrednost ali |
1. Preverite nastavitve F10 BIOS, če je izklopljen sistemski |
|
pa je zvok izklopljen. |
|
zvočnik (ta nastavitev ne vpliva na zunanje zvočnike). |
|
2. |
Poskrbite, da so zunanji zvočniki pravilno priključeni in |
|
|
vklopljeni ter da je pravilno nastavljena glasnost |
|
|
zvočnikov. |
|
3. |
Če želite preveriti, ali so zvočniki izklopljeni oziroma |
|
|
nastaviti glasnost, uporabite sistemsko nastavitev za |
|
|
nastavljanje glasnosti. |
|
|
|
Zvočna naprava je lahko povezana na napačno vtičnico na |
Poskrbite, da je naprava priključena v pravilno vtičnico na |
|
zadnji strani računalnika ali pa je vtičnica preprogramirana za |
zadnji strani računalnika. Če je uporabljena pravilna vtičnica, |
|
izvrševanje druge funkcije. |
težava pa še ni odpravljena, je možno, da je vtičnica |
|
|
preprogramirana za izvajanje funkcije, ki se razlikuje od |
|
|
privzete funkcije. Odprite kontrolno ploščo za Realtek, tako da |
|
|
kliknete na ikono Realtek HD Audio Manager v opravilni vrstici |
|
|
ali vhod v Nadzorni plošči (Control panel) operacijskega |
|
|
sistema, izberete vpis Realtek in nastavite vtičnico na želeno |
|
|
funkcijo. |
|
|
|
|
Računalnik deluje počasneje kot običajno. |
|
|
|
|
|
Vzrok |
Rešitev |
|
|
|
|
Procesor se pregreva. |
1. Poskrbite, da bo hlajenje računalnika neovirano. Na vseh |
|
|
|
zračenih straneh računalnika in nad monitorjem naj bo |
|
|
vsaj 10,2 cm prostora, da omogočite nemoten tok zraka. |
|
2. |
Poskrbite, da so ventilatorji priključeni in delujejo pravilno |
|
|
(nekateri delujejo samo po potrebi). |
|
3. |
Poskrbite, da bo hladilnik procesorja pravilno nameščen. |
|
|
|
Trdi disk je poln. |
Prenesite podatke s trdega diska, da sprostite prostor. |
|
|
|
|
Primanjkuje pomnilnika. |
Dodajte pomnilnik. |
|
|
|
|
Trdi disk je razdrobljen. |
Defragmentirajte trdi disk. |
|
|
|
|
Program, ki se je izvajal prej, ni sprostil pomnilnika, ki ga je |
Znova zaženite računalnik. |
|
uporabljal. |
|
|
|
|
|
Na trdem disku je virus. |
Zaženite protivirusni program. |
|
|
|
|
SLWW |
Reševanje splošnih težav 11 |

Tabela 2-1 Reševanje splošnih težav (Se nadaljuje)
Računalnik deluje počasneje kot običajno.
Vzrok |
Rešitev |
|||
|
|
|
|
|
Izvaja se preveč uporabniških programov. |
1. |
Zaprite uporabniške programe, ki jih ne potrebujete, da |
||
|
|
sprostite pomnilnik. Nekateri uporabniški programi |
||
|
|
delujejo v ozadju in se lahko zaprejo s klikom desnega |
||
|
|
gumba miške na ustrezne ikone v opravilni vrstici. Da tem |
||
|
|
uporabniškim programom preprečite, da se zaženejo ob |
||
|
|
zagonu, pojdite na Start > Run (Zaženi) in vtipkajte |
||
|
|
msconfig. Na kartici Startup (Zagon) System |
||
|
|
Configuration Utility (Orodje za konfiguracijo sistema) |
||
|
|
odstranite kljukico z uporabniških programov, za katere |
||
|
|
ne želite, da se samodejno zaženejo. |
||
|
|
|
|
|
|
|
|
OPOZORILO Aplikacijam, ki so namenjene |
|
|
|
|
pravilnemu delovanju sistema, ne smete |
|
|
|
|
onemogočiti proženja ob zagonu sistema. |
|
|
|
|
|
|
|
2. |
Dodajte pomnilnik. |
||
|
|
|
|
|
Nekateri programi, zlasti igre, močno obremenijo grafični |
1. |
Zmanjšajte ločljivost za trenutni program ali v |
||
podsistem. |
|
dokumentaciji, priloženi programu, poiščite predloge za |
||
|
|
povečanje učinkovitosti delovanja s prilagajanjem |
||
|
|
parametrov programa. |
||
|
2. |
Dodajte pomnilnik. |
||
|
3. |
Nadgradite grafični vmesnik. |
||
|
|
|||
Vzrok za težavo je neznan. |
Znova zaženite računalnik. |
|||
|
|
|
|
|
Računalnik se je samodejno izklopil, napajalna lučka dvakrat na sekundo utripne rdeče, potem pa sledita dve sekundi premora, računalnik pa dvakrat zapiska. (Piski po peti ponovitvi prenehajo, vendar lučka utripa še naprej.)
Vzrok |
Rešitev |
|
|
Vklopljena je toplotna zaščita procesorja:
Eden od ventilatorjev je morda zamašen ali se ne vrti.
ALI
Hladilnik ni pravilno pritrjen na procesor.
1.Poskrbite, da prezračevalne reže računalnika ne bodo ovirane in da bo ventilator za hlajenje procesorja deloval.
2.Odprite pokrov računalnika, pritisnite gumb za napajanje in opazujte, ali se ventilator na procesorju začne vrteti. Če se ne vrti, preverite, ali je ventilatorjev kabel priključen na sistemsko ploščo.
3.Če je ventilator priključen in se kljub temu ne vrti, zamenjajte sklop hladilnika in ventilatorja.
4.Obrnite se na pooblaščenega prodajalca ali serviserja.
12 Poglavje 2 Odpravljanje težav brez diagnostike |
SLWW |

Tabela 2-1 Reševanje splošnih težav (Se nadaljuje)
Sistem se ne vklopi, lučke na sprednji strani računalnika pa ne utripajo.
Vzrok |
Rešitev |
|
|
Sistem se ne more vklopiti.
Pritisnite in pridržite gumb za napajanje manj kot štiri sekunde. Če lučka trdega diska zasveti zeleno:
1.Preverite, ali je stikalo za izbiro napetosti (pri nekaterih modelih je nameščeno na hrbtni strani napajalnika) nastavljeno na pravilno napetost. Pravilna nastavitev napetosti je odvisna od vašega območja.
2.Zaporedoma odstranite razširitvene kartice, dokler na sistemski plošči ne zasveti lučka z oznako "5V_aux".
3.Zamenjajte sistemsko ploščo.
ALI
Pritisnite in pridržite gumb za napajanje manj kot štiri sekunde. Če lučka trdega diska ne zasveti zeleno, poskusite naslednje:
1.Preverite, ali je računalnik priključen na delujočo električno vtičnico.
2.Odprite pokrov in preverite, ali je kabel gumba za napajanje pravilno priključen na sistemsko ploščo.
3.Preverite, ali sta oba kabla napajalnika pravilno priključena na sistemsko ploščo.
4.Preverite, ali na sistemski plošči sveti lučka "5V_aux". Če sveti, zamenjajte kabel gumba za napajanje.
5.Če ne sveti, zamenjajte napajalnik.
6.Zamenjajte sistemsko ploščo.
SLWW |
Reševanje splošnih težav 13 |
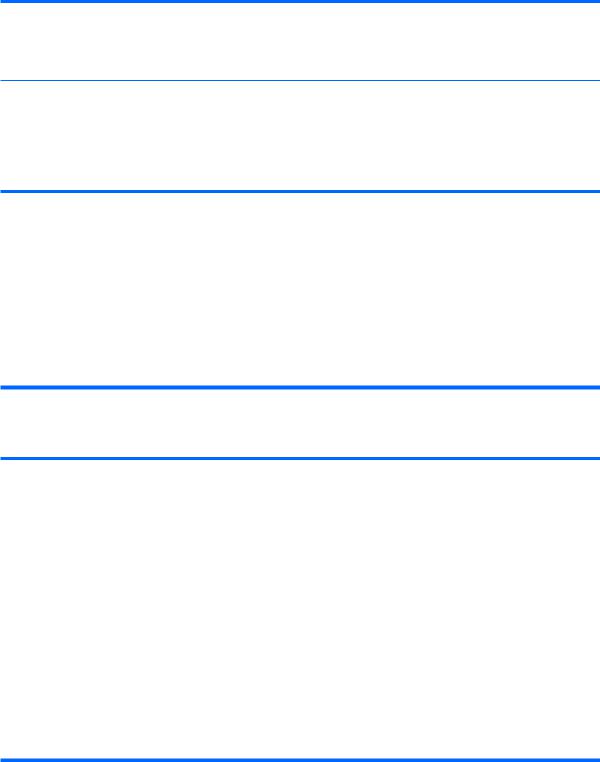
Reševanje težav z napajanjem
Običajni vzroki za težave z napajanjem so našteti v naslednji tabeli.
Tabela 2-2 Reševanje težav z napajanjem
Napajanje se občasno izklopi.
Vzrok |
Rešitev |
|
|
Stikalo za izbiro napajalne napetosti na zadnji strani ohišja računalnika (nekateri modeli) ni nastavljeno na pravilno omrežno napetost (115 V ali 230 V).
S stikalom izberite ustrezno napajalno napetost.
Napajalnik se ne vklopi zaradi notranje napake napajalnika. |
Obrnite se na pooblaščenega serviserja, da vam zamenja |
|
napajalnik. |
|
|
Računalnik se je samodejno izklopil, napajalna lučka dvakrat na sekundo utripne rdeče, potem pa sledita dve sekundi premora, računalnik pa dvakrat zapiska. (Piski po peti ponovitvi prenehajo, vendar lučke LED utripajo še naprej.)
Vzrok |
Rešitev |
|
|
Vklopljena je toplotna zaščita procesorja:
Eden od ventilatorjev je morda zamašen ali se ne vrti.
ALI
Hladilnik ni pravilno pritrjen na procesor.
1.Poskrbite, da prezračevalne reže računalnika ne bodo ovirane in da bo ventilator za hlajenje procesorja deloval.
2.Odprite pokrov računalnika, pritisnite gumb za napajanje in opazujte, ali se ventilator na procesorju začne vrteti. Če se ne vrti, preverite, ali je ventilatorjev kabel priključen na sistemsko ploščo.
3.Če je ventilator priključen in se kljub temu ne vrti, zamenjajte sklop hladilnika in ventilatorja.
4.Obrnite se na pooblaščenega prodajalca ali serviserja.
Napajalna lučka štirikrat na sekundo utripne rdeče, potem sledita dve sekundi premora, računalnik pa štirikrat zapiska. (Piski po peti ponovitvi prenehajo, vendar lučke LED utripajo še naprej.)
Vzrok |
Rešitev |
|
|
Izpad napajanja (napajalnik je preobremenjen).
1.Preverite, ali je stikalo za izbiro napetosti (nekateri modeli) na hrbtni strani napajalnika nastavljeno na pravilno napetost. Pravilna nastavitev napetosti je odvisna od vašega območja.
2.Odprite pokrov in poskrbite, da je 4- ali 6-žilni napajalni kabel nameščen na priključek sistemske plošče.
3.Preverite, ali težavo povzroča naprava, tako da odstranite VSE priključene naprave (na primer trde diske in disketne ali optične pogone ter razširitvene kartice). Vklopite računalnik. Če se sistem vklopi za samopreizkus (POST), ga izključite in vstavljajte eno napravo za drugo, dokler ne pride do napake. Zamenjajte napravo, ki povzroča napako. Naprave dodajajte eno za drugo, dokler se ne prepričate, da vse delujejo pravilno.
4.Zamenjajte napajalnik.
5.Zamenjajte sistemsko ploščo.
14 Poglavje 2 Odpravljanje težav brez diagnostike |
SLWW |

Reševanje težav z disketami
Običajni vzroki za težave z disketami so našteti v naslednji tabeli.
Opomba Pri dodajanju ali odstranjevanju strojne opreme, kot je na primer disketni pogon, boste morali znova konfigurirati računalnik. Navodila najdete v razdelku Reševanje težav pri nameščanju strojne opreme.
Tabela 2-3 Reševanje težav z disketami
Lučka disketnega pogona ostane vklopljena.
Vzrok |
Rešitev |
|
|
|
|
Disketa je poškodovana. |
V Microsoft Windows XP z desno tipko miške kliknite Start, |
|
|
potem Explore (Raziskovalec), nato pa izberite pogon. |
|
|
Izberite File (Datoteka) > Properties (Lastnosti) > Tools |
|
|
(Orodja). Pod Error-checking (Preverjanje napak), kliknite |
|
|
Check Now (Preveri zdaj). |
|
|
|
|
Disketa ni pravilno vstavljena. |
Odstranite disketo in jo znova vstavite. |
|
|
|
|
Kabel pogona ni pravilno priključen. |
Znova priključite kabel pogona. Poskrbite, da so na pogon |
|
|
priključeni vsi štirje priključki napajalnega kabla disketnega |
|
|
pogona. |
|
|
|
|
Pogona ni mogoče najti. |
|
|
|
|
|
Vzrok |
Rešitev |
|
|
|
|
Kabel se je zrahljal. |
Znova namestite podatkovni in napajalni kabel disketnega |
|
|
pogona. |
|
|
|
|
Izmenljivi pogon ni pravilno nameščen. |
Znova namestite pogon. |
|
|
|
|
Disketni pogon ne more pisati na disketo. |
|
|
|
|
|
Vzrok |
Rešitev |
|
|
|
|
Disketa ni formatirana. |
Formatirajte disketo. |
|
|
1. |
V programu Windows Explorer (Raziskovalec) izberite |
|
|
pogon (A). |
|
2. |
Z desno tipko miške kliknite črko pogona in izberite |
|
|
Format (Formatiraj). |
|
3. |
Izberite želene možnosti in kliknite Start (Začni), da se |
|
|
začne formatiranje diskete. |
|
|
|
Disketa je zaščitena pred pisanjem. |
Uporabite drugo disketo ali odstranite zaščito pred pisanjem. |
|
|
|
|
Pisanje na napačen pogon. |
Preverite črko pogona v poti. |
|
|
|
|
Na disketi ni ostalo dovolj prostora. |
1. |
Uporabite drugo disketo. |
|
2. |
Z diskete zbrišite nepotrebne datoteke. |
|
|
|
SLWW |
Reševanje težav z disketami 15 |

Tabela 2-3 Reševanje težav z disketami (Se nadaljuje)
Disketni pogon ne more pisati na disketo.
Vzrok |
Rešitev |
|
|
Zapisovanje na diskete je onemogočeno v programu |
Vstopite v program Computer Setup in omogočite možnost |
Computer Setup. |
Legacy Diskette Write (Zapisovanje na diskete) v Storage |
|
(Shranjevanje) > Storage Options (Možnosti za |
|
shranjevanje). |
|
|
Disketa je poškodovana. |
Zamenjajte poškodovano disketo. |
|
|
Diskete ni mogoče formatirati. |
|
|
|
Vzrok |
Rešitev |
|
|
Poročilo o neveljavnem mediju. |
Če formatirate disketo v MS-DOS, boste morda morali določiti |
|
kapaciteto diskete. Če želite na primer formatirati disketo s |
|
kapaciteto 1,44 MB, v ukazno vrstico MS-DOS vpišite naslednji |
|
ukaz: |
|
FORMAT A: /F:1440 |
|
|
Disketa je morda zaščitena pred pisanjem. |
Odprite zaponko na disketi. |
|
|
Zapisovanje na diskete je onemogočeno v programu |
Vstopite v program Computer Setup in omogočite možnost |
Computer Setup. |
Legacy Diskette Write (Zapisovanje na diskete) v Storage |
|
(Shranjevanje) > Storage Options (Možnosti za |
|
shranjevanje). |
|
|
Med delom z diskom je prišlo do napake.
Vzrok |
Rešitev |
|
|
Struktura map je poškodovana ali pa je prišlo do težave z datoteko.
V Windows XP z desno tipko miške kliknite Start, nato Explore (Raziskovalec) in izberite pogon. Izberite File (Datoteka) > Properties (Lastnosti) > Tools (Orodja). Pod Error-checking (Preverjanje napak), kliknite Check Now (Preveri zdaj).
Disketni pogon ne more brati diskete.
Vzrok |
Rešitev |
|
|
Uporabljate napačno vrsto diskete za vrsto pogona. |
Preverite vrsto pogona, ki ga uporabljate, in uporabite pravo |
|
vrsto diskete. |
|
|
Berete napačen pogon. |
Preverite črko pogona v poti. |
|
|
Disketa je poškodovana. |
Disketo zamenjajte z novo. |
|
|
16 Poglavje 2 Odpravljanje težav brez diagnostike |
SLWW |

Tabela 2-3 Reševanje težav z disketami (Se nadaljuje)
Prikaže se sporočilo "Invalid system disk (Neveljaven sistemski disk)".
Vzrok |
Rešitev |
|
|
V pogon je bila vstavljena disketa, ki ne vsebuje sistemskih |
Ko se dejavnost pogona ustavi, odstranite disketo in |
datotek, ki so potrebne za zagon računalnika. |
pritisnite Preslednico. Računalnik bi se moral zagnati. |
|
|
Prišlo je do napake diskete. |
S pritiskom na gumb za vklop znova zaženite računalnik. |
|
|
Z diskete ni mogoče zagnati računalnika. |
|
|
|
Vzrok |
Rešitev |
|
|
Disketa ne omogoča zagona. |
Disketo zamenjajte z disketo, ki omogoča zagon. |
Zagon z diskete je onemogočen v programu Computer Setup. 1. Zaženite program Computer Setup in omogočite zagon z diskete v Storage (Shranjevanje) > Boot Order (Zaporedje zagona).
2. Zaženite program Computer Setup in omogočite zagon z diskete v Storage (Shranjevanje) > Storage Options (Možnosti za shranjevanje) > Removable Media Boot (Zagon z izmenljivega medija).
Opomba Uporabiti morate oba koraka, saj ima funkcija Removable Media Boot (Zagon z izmenljivega medija) prednost pred ukazom za omogočanje Boot Order (Zaporedje zagona).
Način omrežnega strežnika omogočite v programu Computer Setup.
Zaženite program Computer Setup in onemogočite Network Server Mode (Način omrežnega strežnika) v Security (Varnost) > Password Options (Možnosti gesla).
SLWW |
Reševanje težav z disketami 17 |
 Loading...
Loading...