Hp Color LaserJet Pro M477fdn User Manual [ru]

Color LaserJet Pro MFP M477
Руководствопользователя
M477fnw
M477fdn
M477fdw
 www.hp.com/support/colorljM477MFP
www.hp.com/support/colorljM477MFP

HP Color LaserJet Pro MFP M477
Руководствопользователя
Авторскиеправаилицензия
© 2015 Copyright Hewlett-Packard
Development Company, L.P.
Копирование, адаптацияилипереводбез предварительногописьменногоразрешения запрещены, заисключениемслучаев, разрешенныхзакономобавторскихправах.
Информация, содержащаясявэтом документе, можетбытьизмененабез предварительногоуведомления.
ГарантиинаизделияиуслугиHP устанавливаютсявспециальных гарантийныхположениях, прилагаемыхк такимизделиямиуслугам. Ничтоиз сказанноговнастоящемдокументене должноистолковыватьсякак дополнительнаягарантия. HP ненесет ответственностизатехническиеили редакторскиеошибкиилиупущения, содержащиесявнастоящемдокументе.
Номеризделия: CF377-90935
Edition 1, 10/2015
Информацияотоварныхзнаках
Adobe®, Adobe Photoshop®, Acrobat® и
PostScript® являютсязарегистрированными товарнымизнакамиAdobe Systems Incorporated.
НазваниеApple илоготипApple являются товарнымизнакамикомпанииApple Computer, Inc., зарегистрированнымивСША идругихстранах/регионах. iPod являются товарнымзнакомкомпанииApple Computer, Inc. УстройстваiPod предназначенытолько длялегальногокопированиясразрешения правообладателя. Неворуйтемузыку!
Microsoft®, Windows®, Windows XP® и Windows Vista® являются зарегистрированнымивСШАтоварными знакамиMicrosoft Corporation.
UNIX® являетсязарегистрированным товарнымзнакомOpen Group.

Содержание
1 Обзорвозможностейустройства.................................................................................................................. |
1 |
Изображенияустройства.................................................................................................................................... |
2 |
Видпринтераспереди...................................................................................................................... |
2 |
Видпринтерасзади........................................................................................................................... |
3 |
Видпанелиуправления.................................................................................................................... |
4 |
Внешнийвидглавногоэкрана....................................................................................... |
4 |
Какиспользоватьсенсорнуюпанельуправления...................................................... |
5 |
Техническиехарактеристикиустройства......................................................................................................... |
7 |
Техническиехарактеристики........................................................................................................... |
7 |
ПоддерживаемыеОС........................................................................................................................ |
8 |
Решениядлямобильнойпечати................................................................................................... |
10 |
Размерыпринтера........................................................................................................................... |
11 |
Потребляемаямощность, электрическиехарактеристикииакустическаяэмиссия............... |
12 |
Допустимыеусловияэксплуатации.............................................................................................. |
13 |
АппаратнаянастройкапринтераиустановкаПО........................................................................................... |
14 |
2 Лоткидлябумаги....................................................................................................................................... |
15 |
Загрузитебумагувлоток1 (многофункциональныйлоток) ........................................................................ |
16 |
Введение.......................................................................................................................................... |
16 |
Загрузитебумагувлоток1 (многофункциональныйлоток) ...................................................... |
16 |
ОриентациябумагивЛотке1 ......................................................................................................... |
17 |
ЗагрузкабумагивЛоток2 ................................................................................................................................. |
19 |
Введение.......................................................................................................................................... |
19 |
ЗагрузкабумагивЛоток2 .............................................................................................................. |
19 |
ОриентациябумагивЛотке2 ......................................................................................................... |
21 |
Загрузкабумагиипечатьконвертов............................................................................................................... |
23 |
Введение.......................................................................................................................................... |
23 |
Печатьконвертов............................................................................................................................ |
23 |
Ориентацияконверта...................................................................................................................... |
24 |
RUWW |
iii |
3 Расходныематериалы, дополнительныепринадлежностиизапасныечасти........................................... |
25 |
Заказрасходныхматериалов, дополнительныхпринадлежностейизапасныхчастей.......................... |
26 |
Заказ.................................................................................................................................................. |
26 |
Расходныематериалыидополнительныепринадлежности.................................................... |
26 |
Деталидлясамостоятельногоремонта........................................................................................ |
27 |
Заменакартриджастонером........................................................................................................................... |
28 |
Введение.......................................................................................................................................... |
28 |
Извлечениеизаменакартриджейстонером............................................................................... |
29 |
4 Печать....................................................................................................................................................... |
35 |
Заданияпечати(Windows) ................................................................................................................................ |
36 |
Каквыполнятьпечать(Windows) .................................................................................................. |
36 |
Автоматическаяпечатьнаобеихсторонах(Windows) ................................................................ |
38 |
Двусторонняяпечатьвручномрежиме(Windows) ..................................................................... |
38 |
Печататьнесколькостраницналисте(Windows) ........................................................................ |
39 |
Выбортипабумаги(Windows) ........................................................................................................ |
39 |
Дополнительныезаданиянапечать............................................................................................ |
39 |
Заданияпечати(OS X) ........................................................................................................................................ |
41 |
Каквыполнятьпечать(OS X) .......................................................................................................... |
41 |
Автоматическаядвусторонняяпечать(OS X) ............................................................................... |
41 |
Двусторонняяпечатьвручномрежиме(OS X) ............................................................................. |
41 |
Печатьнесколькихстраницналисте(OS X) ................................................................................. |
42 |
Выбортипабумаги(OS X) ............................................................................................................... |
42 |
Дополнительныезаданиянапечать............................................................................................ |
43 |
Хранениезаданийпечатинапринтередляпоследующейпечати.............................................................. |
44 |
Введение.......................................................................................................................................... |
44 |
Передначаломработы................................................................................................................... |
44 |
Настройтепринтердляхранениязаданий................................................................................... |
44 |
Шаг1. УстановитеUSB-устройствохранения............................................................ |
44 |
Шаг2. Обновлениедрайверапечати.......................................................................... |
45 |
Созданиесохраненногозадания(Windows) ................................................................................. |
45 |
Печатьсохраненногозадания....................................................................................................... |
47 |
Удалениесохраненногозадания................................................................................................... |
47 |
Мобильнаяпечать............................................................................................................................................. |
49 |
Введение.......................................................................................................................................... |
49 |
ПечатьWi-Fi Direct иNFC (толькодлябеспроводныхмоделей) ................................................ |
49 |
ВключениеилиотключениефункцииWi-Fi Direct .................................................... |
49 |
ИзменениеимениWi-Fi Direct принтера...................................................................... |
50 |
HP ePrint поэлектроннойпочте..................................................................................................... |
50 |
ПОHP ePrint ...................................................................................................................................... |
51 |
AirPrint ............................................................................................................................................... |
52 |
iv |
RUWW |
ВстроенноерешениедляпечативAndroid .................................................................................. |
52 |
НепосредственнаяпечатьчерезUSB-порт: использование......................................................................... |
53 |
Введение.......................................................................................................................................... |
53 |
Шаг1. ДоступкфайламсUSB напринтере.................................................................................. |
53 |
Шаг2. ПечатьдокументовсUSB-накопителя.............................................................................. |
53 |
Вариант1. Печатьдокументов.................................................................................... |
53 |
Вариант2. Печатьфотографий................................................................................... |
54 |
5 Копирование.............................................................................................................................................. |
55 |
Копирование....................................................................................................................................................... |
56 |
Двустороннеекопирование.............................................................................................................................. |
57 |
Двустороннеекопирование........................................................................................................... |
57 |
Копированиенаобеихсторонахлистабумагивручную............................................................. |
57 |
Дополнительныезаданиякопирования......................................................................................................... |
58 |
6 Сканирование............................................................................................................................................ |
59 |
СканированиеприпомощиПОHP Scan (Windows) ......................................................................................... |
60 |
СканированиеспомощьюПОHP Scan (OS X) .................................................................................................. |
61 |
СканированиенаUSB-устройствофлэш-памяти........................................................................................... |
62 |
Настройкафункциисканированиявсетевуюпапку..................................................................................... |
63 |
Введение.......................................................................................................................................... |
63 |
Передначаломработы................................................................................................................... |
63 |
Способ1. Использованиемастеранастройкифункциисканированиявсетевуюпапку |
|
(Windows) .......................................................................................................................................... |
63 |
Способ2. Настройкафункциисканированиявсетевуюпапкуспомощьювстроенного |
|
веб-сервераHP (Windows) .............................................................................................................. |
65 |
Шаг1. Доступквстроенномувеб-серверуHP (EWS) ................................................. |
65 |
Шаг2. Настройкафункции"Сканированиевсетевуюпапку" .................................. |
66 |
НастройкафункциисканированиявсетевуюпапкунаMac ....................................................... |
67 |
Шаг1. Доступквстроенномувеб-серверуHP (EWS) ................................................. |
67 |
Способ1. Спомощьювеб-браузераоткройтевстроенныйвеб- |
|
серверHP (EWS) ........................................................................................... |
67 |
Способ2. СпомощьюHP Utility откройтевстроенныйвеб-сервер |
|
HP (EWS) ....................................................................................................... |
67 |
Шаг2. Настройкафункции"Сканированиевсетевуюпапку" .................................. |
68 |
Сканированиевсетевуюпапку........................................................................................................................ |
70 |
Настройкафункциисканированиявсообщениеэл. почты.......................................................................... |
71 |
Введение.......................................................................................................................................... |
71 |
Передначаломработы................................................................................................................... |
71 |
Способ1. Мастернастройкисканированиявэлектроннуюпочту(Windows) ........................... |
71 |
RUWW |
v |
Способ2. Настройкафункциисканированиявсообщенияэлектроннойпочтыс |
|
помощьювстроенноговеб-сервераHP (Windows) ...................................................................... |
73 |
Шаг1. Доступквстроенномувеб-серверуHP (EWS) ................................................. |
73 |
Шаг2. Настройкафункциисканированиявсообщенияэлектроннойпочты........ |
73 |
Шаг3: Добавлениеконтактоввадреснуюкнигуэлектроннойпочты................... |
75 |
Шаг4. Настройкапараметровэлектроннойпочтыпоумолчанию......................... |
75 |
НастройкафункциисканированиявсообщенияэлектроннойпочтынаMac .......................... |
76 |
Шаг1. Доступквстроенномувеб-серверуHP (EWS) ................................................. |
76 |
Способ1. Спомощьювеб-браузераоткройтевстроенныйвеб- |
|
серверHP (EWS) ........................................................................................... |
76 |
Способ2. СпомощьюHP Utility откройтевстроенныйвеб-сервер |
|
HP (EWS) ....................................................................................................... |
77 |
Шаг2. Настройкафункциисканированиявсообщенияэлектроннойпочты........ |
77 |
Шаг3: Добавлениеконтактоввадреснуюкнигуэлектроннойпочты................... |
79 |
Шаг4. Настройкапараметровэлектроннойпочтыпоумолчанию......................... |
79 |
Сканироватьвэл. почту.................................................................................................................................... |
81 |
Дополнительныезаданиядлясканирования................................................................................................ |
82 |
7 Факс.......................................................................................................................................................... |
83 |
Настройканаотправкуиприемфаксимильныхсообщений. ....................................................................... |
84 |
Передначаломработы................................................................................................................... |
84 |
Шаг1. Определитетиптелефонногоподключения................................................................... |
84 |
Шаг2. Настройкафакса.................................................................................................................. |
85 |
Выделеннаяфаксимильнаятелефоннаялиния....................................................... |
85 |
Общаялиниядляголосовыхвызововифакса......................................................... |
86 |
Общаялиниядляголосовыхифаксимильныхвызововсавтоответчиком.......... |
87 |
Шаг3. Настройкавремени, датыизаголовкафакса.................................................................. |
89 |
МастерустановкиHP Fax .............................................................................................. |
89 |
Панельуправленияпринтера...................................................................................... |
89 |
Встроенныйвеб-серверHP (EWS) иПанельинструментовустройстваHP |
|
(Windows) ....................................................................................................................... |
90 |
Шаг4. Выполнитепроверкуфакса................................................................................................ |
91 |
Отправкафакса.................................................................................................................................................. |
92 |
Отправкафаксаспланшетасканера............................................................................................ |
92 |
Отправкафаксовсустройстваподачидокументов.................................................................... |
93 |
Использованиезаписейбыстрогоигрупповогонабора............................................................. |
93 |
Отправкафаксаспомощьюпрограммногообеспечения........................................................... |
94 |
Отправкафаксаспомощьюпрограммынезависимогопроизводителя, например |
|
Microsoft Word .................................................................................................................................. |
94 |
vi |
RUWW |
8 Управлениеустройством............................................................................................................................ |
95 |
Использованиеприложенийвеб-службHP .................................................................................................... |
96 |
Изменениетипаподключенияустройства(Windows) ................................................................................... |
97 |
Дополнительнаянастройкасовстроеннымвеб-серверомHP (EWS) иHP Device Toolbox (Windows) ...... |
98 |
ДополнительныенастройкисHP Utility дляOS X ........................................................................................ |
102 |
ОткройтеутилитуHP Utility .......................................................................................................... |
102 |
ФункцииHP Utility ......................................................................................................................... |
102 |
НастройкапараметровIP-сети....................................................................................................................... |
105 |
Введение........................................................................................................................................ |
105 |
Отказотобязательстввсвязиссовместнымиспользованиемпринтера............................... |
105 |
Просмотриизменениесетевыхпараметров.............................................................................. |
105 |
Изменениесетевогоименипринтера.......................................................................................... |
105 |
НастройкапараметровTCP/IP IPv4 вручнуюспанелиуправления......................................... |
106 |
Скоростьподключенияипараметрыдвустороннейпечати.................................................... |
106 |
Функциибезопасностиустройства................................................................................................................ |
108 |
Введение........................................................................................................................................ |
108 |
Задайтеилиизменитепарольсистемыспомощьювстроенноговеб-сервера..................... |
108 |
Параметрыэнергопотребления..................................................................................................................... |
109 |
Введение........................................................................................................................................ |
109 |
Печатьвэкономичномрежиме(EconoMode) ............................................................................. |
109 |
Настройкарежимаожидания/функцииавтоматическоговыключенияпослеустановки... |
109 |
Настройказадержкивыключенияипараметровпринтерадляпотреблениенеболее |
|
1 Вт.................................................................................................................................................. |
110 |
Настройказадержкивыключения.............................................................................................. |
110 |
HP Web Jetadmin ............................................................................................................................................... |
111 |
Обновлениемикропрограммы....................................................................................................................... |
112 |
Способ1. Обновлениемикропрограммыспанелиуправления............................................... |
112 |
Способ2. Обновлениемикропрограммыспомощьюутилитыобновления |
|
микропрограммы........................................................................................................................... |
112 |
9 Решениепроблем..................................................................................................................................... |
115 |
Поддержкаклиентов...................................................................................................................................... |
116 |
Справочнаясистемапанелиуправления...................................................................................................... |
117 |
Восстановлениезаводскихнастроекпоумолчанию................................................................................... |
118 |
Напанелиуправленияпринтераотображаетсясообщениеобошибке"Низкийуровеньтонерав |
|
картридже" или"Оченьнизкийуровеньтонеравкартридже" .................................................................. |
119 |
Изменениенастроек"Оченьнизкийуровень" ............................................................................ |
119 |
Дляпринтеровсмодулемфакса............................................................................... |
119 |
Заказрасходныхматериалов...................................................................................................... |
120 |
Устройствонезахватываетилипропускаетзахватбумаги........................................................................ |
121 |
Введение........................................................................................................................................ |
121 |
RUWW |
vii |
Принтернезахватываетбумагу.................................................................................................. |
121 |
Принтеромзахватываетсянескольколистовбумаги............................................................... |
124 |
Устройствоподачизаминает, перекашиваетбумагуилиподаетнескольколистовсразу. . |
127 |
Очиститероликиподачииразделительнуюпластинуустройстваподачидокументов. ..... |
127 |
Устранениезамятийбумаги............................................................................................................................ |
129 |
Введение........................................................................................................................................ |
129 |
Замятиебумагислучаетсячастоилипериодически? ............................................................... |
129 |
Местазамятиябумаги................................................................................................................... |
130 |
Устранениезамятийвустройствеподачидокументов............................................................. |
130 |
Устранениезамятийбумагивлотке1 ......................................................................................... |
133 |
УстранениезамятийбумагивЛотке2 ......................................................................................... |
135 |
Устранениезамятийсосторонызаднейдверцыивобластитермоэлемента....................... |
137 |
Устранениезамятийбумагиввыходномлотке......................................................................... |
138 |
Устранениезамятийвустройстведвустороннейпечати(толькодлямоделейс |
|
дуплексом) ..................................................................................................................................... |
139 |
Улучшениекачествапечати........................................................................................................................... |
141 |
Введение........................................................................................................................................ |
141 |
Печатьиздругойпрограммы....................................................................................................... |
141 |
Проверкапараметратипабумагидлязаданияпечати............................................................ |
141 |
Проверкапараметратипабумаги(Windows) ........................................................... |
141 |
Проверкапараметратипабумаги(OS X) .................................................................. |
142 |
Проверкастатусакартриджастонером..................................................................................... |
142 |
Очисткаустройства....................................................................................................................... |
143 |
Печатьстраницыочистки.......................................................................................... |
143 |
Проверьтестеклосканеранапредметзагрязнений............................................... |
143 |
Визуальныйосмотркартриджастонером................................................................................. |
143 |
Проверкабумагииусловийпечати............................................................................................. |
144 |
Этап1. Используйтебумагу, котораясоответствуеттребованиямHP ................. |
144 |
Этап2. Проверьтеусловияэксплуатации................................................................ |
144 |
Шаг3: Настройкалоткадлябумаги.......................................................................... |
144 |
Регулировканастроекцвета(Windows) ...................................................................................... |
145 |
Калибровкапринтерадлявыравниванияцвета....................................................................... |
146 |
ПроверкапараметроврежимаEconoMode ................................................................................. |
146 |
Попробуйтедругойдрайверпечати........................................................................................... |
147 |
Улучшениекачествакопированияисканирования.................................................................................... |
149 |
Введение........................................................................................................................................ |
149 |
Проверьтестеклосканеранапредметзагрязнений................................................................. |
149 |
Устранениелинийиполосприиспользованииустройстваподачидокументов................... |
150 |
Проверкапараметровбумаги...................................................................................................... |
150 |
Проверьтенастройкиизмененияизображения. ........................................................................ |
150 |
Оптимизациякачестватекстаилиизображений....................................................................... |
151 |
viii |
RUWW |
Проверьтенакомпьютеренастройкиразрешенияицветностисканера............................... |
151 |
Руководствапоустановкеразрешенияицвета...................................................... |
152 |
Цветнаяпечать............................................................................................................ |
152 |
Копированиеоткраядокрая...................................................................................................... |
153 |
Очиститероликиподачииразделительнуюпластинуустройстваподачидокументов. ..... |
153 |
Улучшениекачествафаксимильныхизображений..................................................................................... |
155 |
Введение........................................................................................................................................ |
155 |
Проверьтестеклосканеранапредметзагрязнений................................................................. |
155 |
Проверкапараметровразрешенияприотправкефакса.......................................................... |
156 |
Проверьтенастройкиисправленияошибок.............................................................................. |
156 |
Проверкапараметрамасштабированияподформатстраницы.............................................. |
156 |
Очиститероликиподачииразделительнуюпластинуустройстваподачидокументов. ..... |
157 |
Отправказаданиянадругойфаксимильныйаппарат.............................................................. |
158 |
Проверкафаксимильногоаппаратаотправителя..................................................................... |
158 |
Решениепроблемпроводнойсети................................................................................................................ |
159 |
Введение........................................................................................................................................ |
159 |
Некачественноеподключениенафизическомуровне............................................................. |
159 |
ВкомпьютереиспользуетсяневерныйIP-адреспринтера...................................................... |
159 |
Компьютернеможетсвязатьсяспринтером............................................................................. |
159 |
Впринтереиспользуетсяневерноеподключениеинеправильныепараметры |
|
двустороннейпечати.................................................................................................................... |
160 |
Новоепрограммноеобеспечениеможетвызыватьнеполадкиссовместимостью. ............. |
160 |
Неправильныенастройкикомпьютераилирабочейстанции................................................. |
160 |
Принтеротключенилинастройкисетиневерны...................................................................... |
160 |
Решениепроблембеспроводнойсети.......................................................................................................... |
161 |
Введение........................................................................................................................................ |
161 |
Контрольныйсписокдляпроверкибеспроводногосоединения............................................ |
161 |
Принтерперестаетпечататьпослезавершениянастройкибеспроводногосоединения.... |
162 |
Принтернепечатает, анакомпьютереустановленбрандмауэрстороннего |
|
разработчика................................................................................................................................. |
162 |
Беспроводноесоединениенеработаетпослеперемещениябеспроводного |
|
маршрутизатораилипринтера.................................................................................................... |
162 |
Невозможноподсоединитьдополнительныекомпьютерыкпринтерусфункциями |
|
беспроводнойсвязи...................................................................................................................... |
163 |
Принтерсбеспроводнымсоединениемтеряетсвязьприподсоединенииквиртуальной |
|
частнойсети(VPN) ......................................................................................................................... |
163 |
Сетьнепредставленавспискебеспроводныхсетей................................................................ |
163 |
Беспроводнаясетьнефункционирует....................................................................................... |
163 |
Выполнениедиагностическоготестабеспроводнойсети....................................................... |
164 |
Уменьшениепомехвбеспроводнойсети................................................................................... |
164 |
Устранениенеполадокфакса........................................................................................................................ |
165 |
Введение........................................................................................................................................ |
165 |
RUWW |
ix |
Контрольныйсписокустранениянеполадок............................................................................. |
165 |
Устранениенеполадокобщегохарактеравработефакса...................................................... |
166 |
Факсыпередаютсямедленно................................................................................... |
166 |
Низкоекачествофаксов............................................................................................. |
167 |
Факсобрываетсяилипечатаетсянадвухстраницах............................................. |
168 |
Указатель.................................................................................................................................................... |
169 |
x |
RUWW |

1 Обзорвозможностейустройства
●Изображенияустройства
●Техническиехарактеристикиустройства
●АппаратнаянастройкапринтераиустановкаПО
Дляполучениядополнительнойинформациисм.:
Следующаяинформацияявляетсявернойнамоментпубликации. Дополнительныесведениясм. в
разделеwww.hp.com/support/colorljM477MFP.
ВполнойсправкеотHP дляэтогопринтерапредставленаследующаяинформация:
●Установкаинастройка
●Обучениеииспользование
●Решениепроблем
●ЗагрузкаобновленийПОимикропрограммы
●Участиевфорумахтехническойподдержки
●Поискинформациипогарантииинормативнойинформации
RUWW |
1 |

Изображенияустройства
●Видпринтераспереди
●Видпринтерасзади
●Видпанелиуправления
Видпринтераспереди
|
1 |
2 |
|
|
11 |
|
|
|
|
|
|
|
|
|
10 |
|
|
|
|
9 |
|
3 |
||
8 |
|
|
|
|
|
|
|
|
|
7 |
|
|
|
|
6 |
|
|
|
|
5
4
1Сканер
2Устройствоподачидокументов
3Табличкаснормативнойинформацией(навнутреннейсторонепереднейдверцы)
4Лоток2
5Лоток1
6Кнопкавкл./выкл. питания
7Передняядверца(обеспечиваетдоступктонер-картриджу)
8Удлинительвыходноголотка
9Выходнойлоток
10USB-портоблегченногодоступа(дляпечатиисканированиябезкомпьютера)
11Сенсорнаяпанельуправления(можнонаклонитьвверхдляудобствапросмотра)
2 Глава1 Обзорвозможностейустройства |
RUWW |
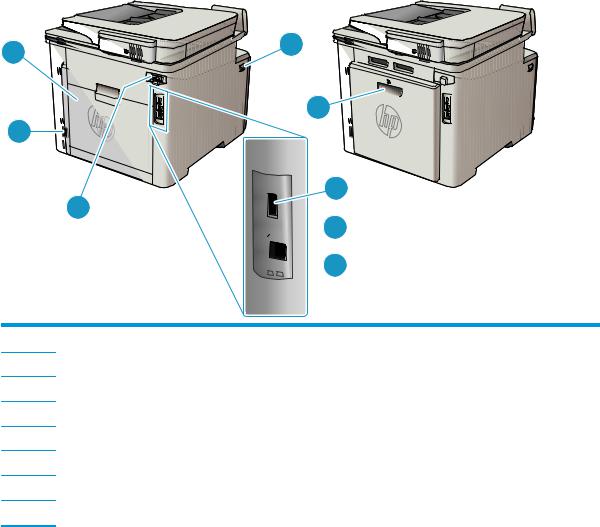
Видпринтерасзади
8 |
1 |
|
|
7 |
2 |
|


 3 6
3 6 
 4
4  5
5
1Кнопкадляоткрытияпереднейдверцы
2Дуплексер(толькодлямоделейfdn иfdw)
3USB-портдляхранениязаданий
4USB-портдляподключенияккомпьютеру.
5ПортEthernet
6Портыфакса
7Разъемпитания
8Задняядверца(толькодлямоделиfnw) (обеспечиваетдоступдляустранениязамятий)
RUWW |
Изображенияустройства 3 |
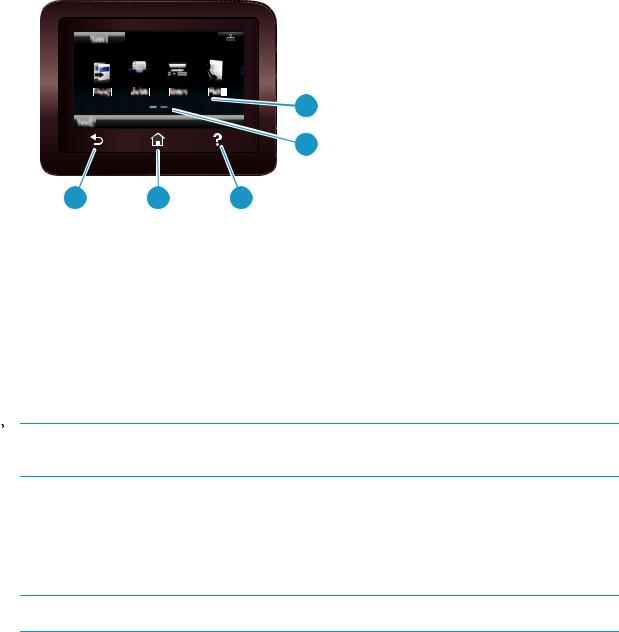
Видпанелиуправления
|
|
|
|
|
|
|
|
|
1 |
|
|
|
|
|
|
|
|
|
|
|
|
|
|
|
|
|
|
|
2 |
|
5 |
|
|
|
4 |
|
|
|
3 |
|
|
|
|
|
|
|
|||
1 |
Сенсорныйэкран |
|
|
|
|
Обеспечиваетдоступкменю, справочнойанимациии |
|||
|
|
|
|
|
|
|
|
|
информацииопринтере. |
|
|
|
|||||||
2 |
Указательэкранаглавнойстраницы |
Наэкранеуказывается, какойглавныйэкран |
|||||||
|
|
|
|
|
|
|
|
|
отображаетсянапанелиуправлениявнастоящиймомент. |
|
|
|
|
|
|
|
|||
3 |
Кнопкасправки |
|
|
|
|
Доступксправочнойсистемепанелиуправления |
|||
|
|
|
|||||||
4 |
Кнопкаглавногоэкрана |
Переходнаглавныйэкран |
|||||||
|
|
|
|
|
|
|
|||
5 |
Кнопкавозврата |
|
|
|
|
Возвратнапредыдущийэкран |
|||
|
|
|
|
|
|
|
|
|
|
 ПРИМЕЧАНИЕ. ВтовремякакпанельуправлениянеимеетстандартнойкнопкиОтмена, входемногих процессовкнопкаОтменапоявляетсянасенсорномэкране. Этопозволяетпользователюотменить процесспринтерадоегозавершения.
ПРИМЕЧАНИЕ. ВтовремякакпанельуправлениянеимеетстандартнойкнопкиОтмена, входемногих процессовкнопкаОтменапоявляетсянасенсорномэкране. Этопозволяетпользователюотменить процесспринтерадоегозавершения.
Внешнийвидглавногоэкрана
Наглавномэкранеестьдоступкфункциямпринтера, иотображаетсяеготекущеесостояние.
Вернутьсянаглавныйэкранможновлюбоймоментнажатиемкнопкиглавногоэкрананапанели управленияпринтера.
 ПРИМЕЧАНИЕ. Функции, доступныенаглавномэкране, могутразличаться, взависимостиот конфигурациипринтера.
ПРИМЕЧАНИЕ. Функции, доступныенаглавномэкране, могутразличаться, взависимостиот конфигурациипринтера.
4 Глава1 Обзорвозможностейустройства |
RUWW |

1 |
2 |
11 |
10 |
9 |
8 |
7 |
6 |
5 |
4 |
3 |
|
1 |
КнопкаСброс |
|
Коснитесьэтойкнопки, чтобысброситьвсевременныепараметрыдобазовыхнастроек |
||||||
|
|
|
|
принтера. |
|
|
|
|
|
2 |
Кнопкаинформациио |
Коснитесьэтойкнопки, чтобыоткрытьменюИнформацииосоединенияхипросмотреть |
|||||||
|
соединениях |
|
информациюосети. Кнопкаотображаетсякакзначокпроводнойсети |
илизначок |
|||||
|
|
|
|
||||||
|
|
|
|
беспроводнойсети |
взависимостиоттипасети, ккоторойподключенпринтер. |
||||
3 |
КнопкаНастройка |
|
Коснитесьэтойкнопки, чтобыоткрытьменюНастройки. |
|
|||||
4 |
КнопкаПриложения |
Коснитесьэтойкнопки, чтооткрытьменюПриложениядляпечатинапрямуюизвыбранных |
|||||||
|
|
|
|
веб-приложений. |
|
|
|
|
|
5 |
Кнопкарасходных |
|
Коснитесьэтойкнопки, чтобыпросмотретьинформациюосостояниирасходных |
||||||
|
материалов |
|
материалов. |
|
|
|
|
||
6 |
КнопкаUSB |
|
Коснитесьэтойкнопки, чтобыоткрытьменюUSB-накопителя. |
|
|||||
7 |
КнопкаФакс |
|
Прикоснитеськэтойкнопке, чтобыоткрытьфункциифакса. |
|
|||||
8 |
КнопкаСканер |
|
Прикоснитеськэтойкнопке, чтобыоткрытьфункциисканирования: |
|
|||||
|
|
|
|
● |
СканированиенаUSB-устройство |
|
|
||
|
|
|
|
● Сканироватьвсетевуюпапку |
|
|
|||
|
|
|
|
● Передачасканированногосообщенияпоэлектроннойпочте |
|
||||
9 |
КнопкаЗадания |
|
Коснитесьэтойкнопки, чтобыоткрытьхранимыезадания. |
|
|||||
10 |
КнопкаКопия |
|
Прикоснитеськэтойкнопке, чтобыоткрытьфункциикопирования. |
|
|||||
11 |
Состояниепринтера |
Этаобластьэкранасодержитинформациюобобщемсостояниипринтера. |
|
||||||
Какиспользоватьсенсорнуюпанельуправления
Выполнитеследующиедействиядляиспользованиясенсорнойпанелиуправленияпринтера.
RUWW |
Изображенияустройства 5 |
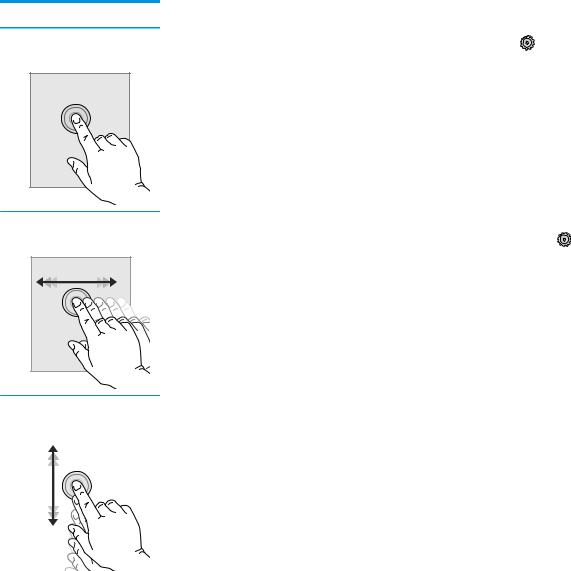
Действие |
Описание |
Пример |
Нажатие |
Коснитесьобъектанаэкране, чтобывыбрать |
КоснитеськнопкиНастройки , чтобы |
|
этотэлементилиоткрытьменю. Также, при |
открытьменюнастроек. |
|
прокруткеменюбыстрокоснитесьэкрана, |
|
|
чтобыостановитьпрокрутку. |
|
Скольжение |
Коснитесьэкранаипереместитепалец |
Проведитепоглавномуэкрану, чтобы |
|
горизонтальнопоэкрану, чтобы прокрутить |
получитьдоступккнопкеНастройки . |
|
экранвсторону. |
|
Прокрутка |
Коснитесьэкрана, азатем, неотрываяпалец, ПрокруткаменюНастроек. |
|
переместитееговертикально, чтобы |
|
передвинутьэкран. |
|
|
|
|
|
|
|
|
|
|
6 Глава1 Обзорвозможностейустройства |
RUWW |
|||
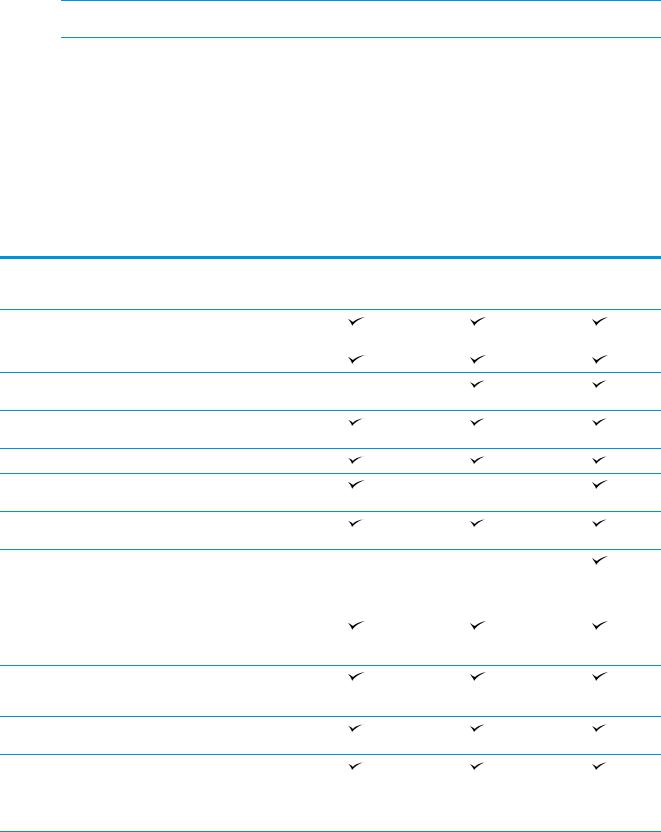
Техническиехарактеристикиустройства
 ВАЖНО! Следующиехарактеристикивернынамоментпубликации, номогутизмениться.
ВАЖНО! Следующиехарактеристикивернынамоментпубликации, номогутизмениться.
Дополнительныесведениясм. вразделеwww.hp.com/support/colorljM477MFP.
●Техническиехарактеристики
●ПоддерживаемыеОС
●Решениядлямобильнойпечати
●Размерыпринтера
●Потребляемаямощность, электрическиехарактеристикииакустическаяэмиссия
●Допустимыеусловияэксплуатации
Техническиехарактеристики
Названиемодели |
|
M477fnw |
M477fdn |
M477fdw |
Кодпродукта |
|
CF377A |
CF378A |
CF379A |
Работасбумагой |
Многоцелевойлотокна50 листов |
|
|
|
|
(лоток1) |
|
|
|
|
Лоток2 (вместимость250 листов) |
|
|
|
|
Автоматическаядвусторонняя |
Недоступно |
|
|
|
печать |
|
|
|
Возможности |
ЛВС-соединение10/100/1000 |
|
|
|
подключения |
Ethernet сIPv4 иIPv6 |
|
|
|
|
ВысокоскоростнойUSB 2.0. |
|
|
|
|
Серверпечатидляподключенияк |
|
Недоступно |
|
|
беспроводнойсети |
|
|
|
|
ПортUSB длянепосредственной |
|
|
|
|
печатисустройства |
|
|
|
|
УстройствоHP длябесконтактной |
Недоступно |
Недоступно |
|
|
связиближнегорадиусадействия |
|
|
|
|
(NFC) ипрямойбеспроводнойпечати |
|
|
|
|
черезWi-Fi смобильныхустройств |
|
|
|
Органывводаи |
Сенсорнаяпанельуправления |
|
|
|
дисплейпанели |
|
|
|
|
управления |
|
|
|
|
Печать |
Скоростьпечати: до27 стр./мин. на |
|
|
|
|
бумагеформатаA4 и28 стр./мин. на |
|
|
|
|
бумагеформатаLetter |
|
|
|
Непосредственнаяпечатьчерез USB-порт(безкомпьютера)
Хранениезаданий/печатьзаданий, защищенныхPIN-кодом
(ТребуетсяUSB-накопитель емкостью16 ГБилибольше).
RUWW |
Техническиехарактеристикиустройства 7 |
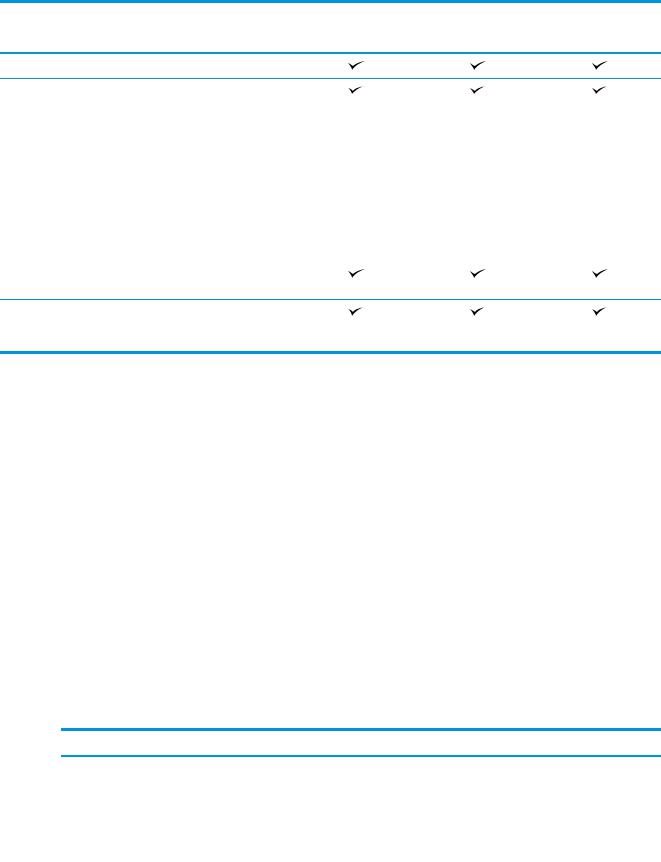
Названиемодели |
M477fnw |
M477fdn |
M477fdw |
Кодпродукта |
CF377A |
CF378A |
CF379A |
Факс |
|
|
|
Сканированиеи |
Скоростьпечати: 19 стр./мин. |
|
|
копирование |
Сканирование: до26 стр./мин |
|
|
|
|
|
ПРИМЕЧАНИЕ.
Скорость копированияи сканированияможет бытьизменена. Самуюсвежую информациюсм. на сайтеwww.hp.com/ support/ colorljM477MFP.
Устройствоподачидокументовна50 страниц
Сканированиеиотправкапоэл. почте, СканированиенаUSB и Сканированиевсетевуюпапку
ПоддерживаемыеОС
СледующаяинформацияотноситсякдрайверампечатиWindows PCL 6 иOS X дляконкретных принтеров.
Windows: УстановщикпрограммногообеспеченияHP устанавливаетдрайверHP PCL.6 илиHP PCL-6 или
HP PCL 6 взависимостиотоперационнойсистемыWindows, вместесдополнительнымпрограммным
обеспечениемприиспользованииполнойверсииустановщикапрограммногообеспечения.
Дополнительныесведениясм. впримечанияхпоустановкеПО.
КомпьютерыMac иOS X: ДанныйпринтерподдерживаеткомпьютерыMac имобильныеустройства Apple. ДрайвериутилитапечатидляОСOS X доступныдлязагрузкиссайтаhp.com имогутбытьтакже доступныспомощьюобновленияПОApple. УстановщикпрограммногообеспеченияHP дляOS X отсутствуетнаприлагаемомкомпакт-диске. Выполнитеследующиедействия, чтобызагрузить программуустановкидляOS X:
1.Посетитеwww.hp.com/support/colorljM477MFP.
2.Выберитевариантыподдержки, затемвобластивариантовзагрузкивыберитеДрайверы, ПОи микропрограммы.
3.Выберитеверсиюоперационнойсистемы, азатемнажмитекнопкуЗагрузка.
Операционнаясистема |
Установленныйдрайверпечати |
Примечания |
Windows® XP SP3 илиболее |
ДрайверпечатиHP PCL 6 для |
позднейверсии, 32-разрядная |
конкретногопринтера |
|
устанавливаетсядляданнойОСв |
|
процессебазовойустановкиПО. |
|
Базовыйустановщик |
|
устанавливаеттолькодрайвери |
|
приложениесканирования. |
Полнаяустановкапрограммногообеспеченияне поддерживаетсядляданнойоперационной системы.
Microsoft прекратилапредоставлениебазовой поддержкидляWindows XP вапреле2009 г. Компания HP продолжитпредоставлениенегарантированной поддержкиОСXP.
8 Глава1 Обзорвозможностейустройства |
RUWW |

Операционнаясистема |
Установленныйдрайверпечати |
Примечания |
|
|
|
Windows Vista®, 32-разрядная |
ДрайверпечатиHP PCL 6 для |
Полнаяустановкапрограммногообеспеченияне |
|
конкретногопринтера |
поддерживаетсядляданнойоперационнойсистемы. |
|
устанавливаетсядляданнойОСв |
|
|
процессебазовойустановкиПО. |
|
|
Базовыйустановщик |
|
|
устанавливаеттолькодрайвер. |
|
Windows Server 2003 SP2 или болеепозднейверсии, 32разрядная
ДрайверпечатиHP PCL 6 для конкретногопринтера устанавливаетсядляданнойОСв процессебазовойустановкиПО. Базовыйустановщик устанавливаеттолькодрайвер.
Полнаяустановкапрограммногообеспеченияне поддерживаетсядляданнойоперационнойсистемы.
Используйтедрайверзагрузкидля64-разрядных систем.
КомпанияMicrosoft прекратилапредоставление базовойподдержкидляWindows Server 2003 виюле 2010 г. КомпанияHP продолжитпредоставление негарантированнойподдержкиОСServer 2003.
Windows 7 спакетом |
ДрайверпечатиHP PCL 6 для |
|
обновления1 (SP1) илиболее |
конкретногопринтера |
|
позднейверсии, 32и64- |
устанавливаетсядляданнойОСв |
|
разряднаяверсии |
процессеполнойустановкиПО. |
|
|
|
|
Windows 8, 32и64- |
ДрайверпечатиHP PCL-6 для |
ПоддержкаWindows 8 RT осуществляетсячерез |
разрядныеверсии |
конкретногопринтера |
Microsoft вверсииОС4, 32-разрядныйдрайвер. |
|
устанавливаетсядляданнойОСв |
|
|
процессебазовойустановкиПО. |
|
|
|
|
Windows 8.1, 32и64- |
ДрайверпечатиHP PCL-6 для |
ПоддержкаWindows 8.1 RT осуществляетсячерез |
разрядныеверсии |
конкретногопринтера |
Microsoft вверсииОС4, 32-разрядныйдрайвер. |
|
устанавливаетсядляданнойОС. |
|
|
|
|
Windows 10 |
ДрайверпечатиHP PCL-6 для |
|
|
конкретногопринтера |
|
|
устанавливаетсядляданнойОСв |
|
|
процессебазовойустановкиПО. |
|
|
|
|
Windows Server 2008 SP2, 32- |
ДрайверпечатиHP PCL 6 для |
|
разряднаяверсия |
конкретногопринтера |
|
|
устанавливаетсядляданнойОСв |
|
|
процессебазовойустановкиПО. |
|
|
|
|
Windows Server 2008 SP2, 64- |
ДрайверпечатиHP PCL 6 для |
|
разряднаяверсия |
конкретногопринтера |
|
|
устанавливаетсядляданнойОСв |
|
|
процессебазовойустановкиПО. |
|
Windows Server 2008 R2, SP 1, 64-разряднаяверсия
ДрайверпечатиHP PCL 6 для конкретногопринтера устанавливаетсядляданнойОСв процессебазовойустановкиПО.
Windows Server 2012, 64- |
Впрограммеустановкинет |
разряднаяверсия |
поддержкиОСWindows Server |
|
2012, новдрайверепечатиHP |
|
PCL 6 иHP PCL-6 естьподдержка |
|
этойОС. |
ЗагрузитедрайверHP PCL 6 илиPCL-6 свеб-сайтаHP www.hp.com/support/colorljM477MFP иустановитеего припомощимастерадобавленияпринтераWindows.
RUWW |
Техническиехарактеристикиустройства 9 |
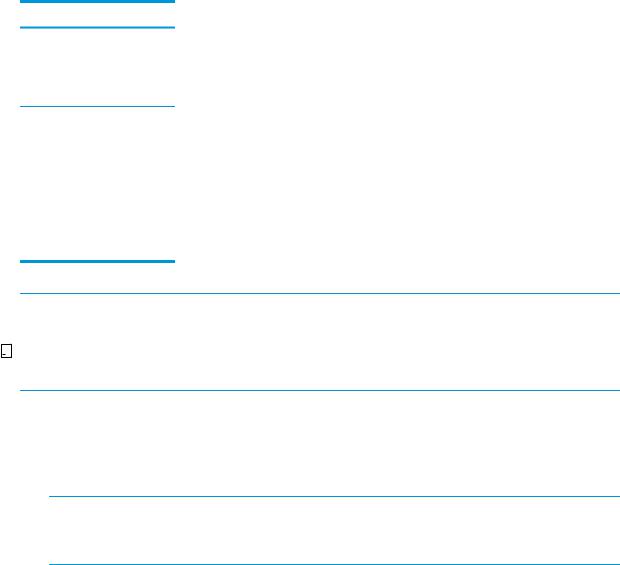
Операционнаясистема |
Установленныйдрайверпечати |
Примечания |
Windows Server 2012 R2, 64- |
Впрограммеустановкинет |
разряднаяверсия |
поддержкиОСWindows Server |
|
2012, новдрайверепечатиHP |
|
PCL 6 иHP PCL-6 естьподдержка |
|
этойОС. |
ЗагрузитедрайверHP PCL 6 илиPCL-6 свеб-сайтаHP www.hp.com/support/colorljM477MFP иустановитеего припомощимастерадобавленияпринтераWindows.
OS X 10.8 Mountain Lion, OS X |
ДрайвериутилитапечатидляОС |
10.9 Mavericks иOS X 10.10 |
OS X доступныдлязагрузкис |
Yosemite |
сайтаhp.com имогутбытьтакже |
|
доступныспомощьюобновления |
|
ПОApple. Установщик |
|
программногообеспеченияHP для |
|
OS X отсутствуетнаприлагаемом |
|
компакт-диске. |
ДляOS X загрузитеполныйустановщиксвеб-сайта поддержкидляданногопринтера.
1.Посетитеwww.hp.com/support/colorljM477MFP.
2.Выберитевариантыподдержки, затемвобласти
вариантовзагрузкивыберитеДрайверы, ПОи микропрограммы.
3.Выберитеверсиюоперационнойсистемы, азатем нажмитекнопкуЗагрузка.
 ПРИМЕЧАНИЕ. ДляподдерживаемыхвнастоящеевремяОСнасайтеwww.hp.com/support/ colorljM477MFP можнополучитьисчерпывающиесведенияпопринтеру.
ПРИМЕЧАНИЕ. ДляподдерживаемыхвнастоящеевремяОСнасайтеwww.hp.com/support/ colorljM477MFP можнополучитьисчерпывающиесведенияпопринтеру.


 ПРИМЕЧАНИЕ. ПодробнееоклиентскихисерверныхОСиподдержкедрайверовHP UPD PCL6, UPD PCL 5 иUPD PS дляданногопринтерасм. насайтеwww.hp.com/go/upd (вкладкаТехнические характеристики).
ПРИМЕЧАНИЕ. ПодробнееоклиентскихисерверныхОСиподдержкедрайверовHP UPD PCL6, UPD PCL 5 иUPD PS дляданногопринтерасм. насайтеwww.hp.com/go/upd (вкладкаТехнические характеристики).
Решениядлямобильнойпечати
Принтерподдерживаетследующеепрограммноеобеспечениедлямобильнойпечати:
●ПОHP ePrint
 ПРИМЕЧАНИЕ. ПОHP ePrint работаетсоследующимиоперационнымисистемами: Windows 7 SP 1 (32- и64-разрядныеверсии); Windows 8 (32- и64-разрядныеверсии); Windows 8.1 (32и64- разрядныеверсии); Windows 10 (32- и64-разрядныеверсии); OS X версий10.8 Mountain Lion, 10.9 Mavericks и10.10 Yosemite.
ПРИМЕЧАНИЕ. ПОHP ePrint работаетсоследующимиоперационнымисистемами: Windows 7 SP 1 (32- и64-разрядныеверсии); Windows 8 (32- и64-разрядныеверсии); Windows 8.1 (32и64- разрядныеверсии); Windows 10 (32- и64-разрядныеверсии); OS X версий10.8 Mountain Lion, 10.9 Mavericks и10.10 Yosemite.
●HP ePrint поэлектроннойпочте(требуетсяподключениеквеб-службамHP ирегистрация принтеравHP Connected)
●ПриложениеHP ePrint (доступнодляAndroid, iOS иBlackberry)
●ПриложениеePrint Enterprise (поддерживаетсянавсехпринтерахсПОePrint Enterprise Server)
●ПриложениеHP All-in-One Remote дляустройствiOS иAndroid
●Google Cloud Print (печатьчерезоблачныйсервис)
●AirPrint
●Android Printing
10 Глава1 Обзорвозможностейустройства |
RUWW |

Размерыпринтера
Рисунок1-1 РазмерыдлямоделейM477fnw
3
3
1
|
|
1 |
|
|
|
2 |
|
|
|
2 |
|
|
|
|
|||
|
|
||||
|
|||||
|
|
Принтерполностьюзакрыт |
Принтервоткрытомсостоянии |
|
|
|
|
1. |
Высота |
399,8 мм |
656 мм |
|
|
|
|
2. |
Глубина |
461 мм |
1025 мм |
|
|
|
|
3. |
Ширина |
415,4 мм |
415,4 мм |
|
|
|
|
Вес(скартриджами) |
21,8 кг |
|
|
|
|
|
|
Рисунок1-2 РазмерыдлямоделейM477fdn иM477fdw |
|
|
|
|
|||
|
|
|
|
3 |
|
|
|
3 |
|
|
|
|
|
|
|
|
|
|
|
|
|
||
|
|
|
|
|
|
||
|
|
|
|
1 |
|||
1 |
|
|
|
|
|
|
|
|
|
|
|
|
|
|
|
2 |
|
|
2 |
|
|
||
|
|
|
|
||||
|
|
|
|
||||
|
|
||||||
|
Принтерполностьюзакрыт |
Принтервоткрытомсостоянии |
|
|
|
1. Высота |
399,8 мм |
656 мм |
|
|
|
RUWW |
Техническиехарактеристикиустройства 11 |

|
|
Принтерполностьюзакрыт |
Принтервоткрытомсостоянии |
|
|
|
|
2. |
Глубина |
472,3 мм |
1124,4 мм |
|
|
|
|
3. |
Ширина |
415,4 мм |
415,4 мм |
|
|
|
|
Вес(скартриджами) |
23,2 кг |
|
|
|
|
|
|
Рисунок1-3 Размерымоделисдополнительнымлотком3  3
3
3


 1 1
1 1 





2
2
|
|
Принтерполностьюзакрыт |
Принтервоткрытомсостоянии |
|
|
|
|
|
|
1. |
Высота |
531.8 |
мм |
788 мм |
|
|
|
|
|
2. |
Глубина |
461 мм(модельfnw) |
1025 мм(модельfnw) |
|
|
|
472,3 |
мм(моделиfdn иfnw) |
1124,4 мм(моделиfdn иfnw) |
|
|
|
|
|
3. |
Ширина |
415,4 |
мм |
415,4 мм |
|
|
|
||
Вес(скартриджами) |
27 кг(модельfnw) |
|
||
|
|
28,4 кг(моделиfdn иfnw) |
|
|
|
|
|
|
|
Потребляемаямощность, электрическиехарактеристикииакустическая эмиссия
Последниесведениясм. поадресуwww.hp.com/support/colorljM477MFP.
 ПРЕДУПРЕЖДЕНИЕ. Требованиякэлектропитаниюзависятотстраны/региона, гдепродается данныйпринтер. Неизменяйтерабочеенапряжение. Этоможетвывестипринтеризстрояипослужить причинойаннулированиягарантийныхобязательств.
ПРЕДУПРЕЖДЕНИЕ. Требованиякэлектропитаниюзависятотстраны/региона, гдепродается данныйпринтер. Неизменяйтерабочеенапряжение. Этоможетвывестипринтеризстрояипослужить причинойаннулированиягарантийныхобязательств.
12 Глава1 Обзорвозможностейустройства |
RUWW |

Допустимыеусловияэксплуатации
Таблица1-1 Характеристикирабочейсреды
Среда |
Рекомендуемая |
Допустимая |
|
|
|
Температура |
17° – 27°C |
15 – 30 °C |
|
|
|
Относительнаявлажность |
От30% до70% относительной |
30% - 80% отн. влажности |
|
влажности(RH) |
|
|
|
|
Высотанадуровнемморя |
Нетданных |
0–3048 м |
|
|
|
RUWW |
Техническиехарактеристикиустройства 13 |
АппаратнаянастройкапринтераиустановкаПО
Основныеинструкциипонастройкесм. наплакатепоустановкеивруководствепоначалуработыиз комплектапоставкипринтера. Дополнительныеинструкциисм. навеб-сайтеподдержкиHP.
См. www.hp.com/support/colorljM477MFP дляполученияполнойсправкиотHP дляэтогопринтера: Выполнитепоискследующейзаписи:
●Установкаинастройка
●Обучениеииспользование
●Решениепроблем
●ЗагрузкаобновленийПОимикропрограммы
●Участиевфорумахтехническойподдержки
●Поискинформациипогарантииинормативнойинформации
14 Глава1 Обзорвозможностейустройства |
RUWW |

2 Лоткидлябумаги
●Загрузитебумагувлоток1 (многофункциональныйлоток)
●ЗагрузкабумагивЛоток2
●Загрузкабумагиипечатьконвертов
Дляполучениядополнительнойинформациисм.:
Следующаяинформацияявляетсявернойнамоментпубликации. Дополнительныесведениясм. в
разделеwww.hp.com/support/colorljM477MFP.
ВполнойсправкеотHP дляэтогопринтерапредставленаследующаяинформация:
●Установкаинастройка
●Обучениеииспользование
●Решениепроблем
●ЗагрузкаобновленийПОимикропрограммы
●Участиевфорумахтехническойподдержки
●Поискинформациипогарантииинормативнойинформации
RUWW |
15 |
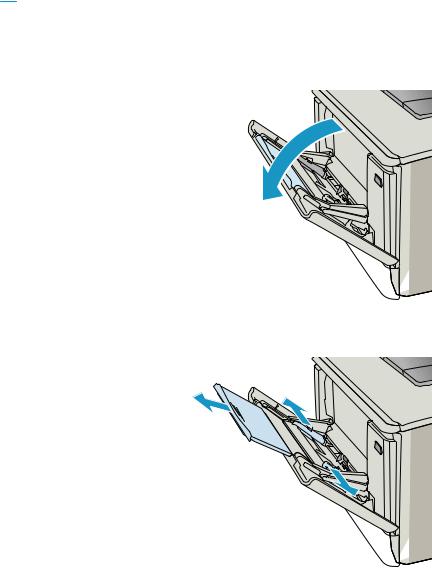
Загрузитебумагувлоток1 (многофункциональныйлоток)
Введение
Лоток1 используетсядляпечатиодностраничныхдокументов, длякоторыхтребуетсянесколько типовбумаги, иликонверты.
●Загрузитебумагувлоток1 (многофункциональныйлоток)
●ОриентациябумагивЛотке1
Загрузитебумагувлоток1 (многофункциональныйлоток)
1. Откройтелоток1.
2. Нажмитенавыступнаправойнаправляющей, чтобы выдвинутьнаружунаправляющиеширины, изатем вытянитеудлинительлотка.
16 Глава2 Лоткидлябумаги |
RUWW |
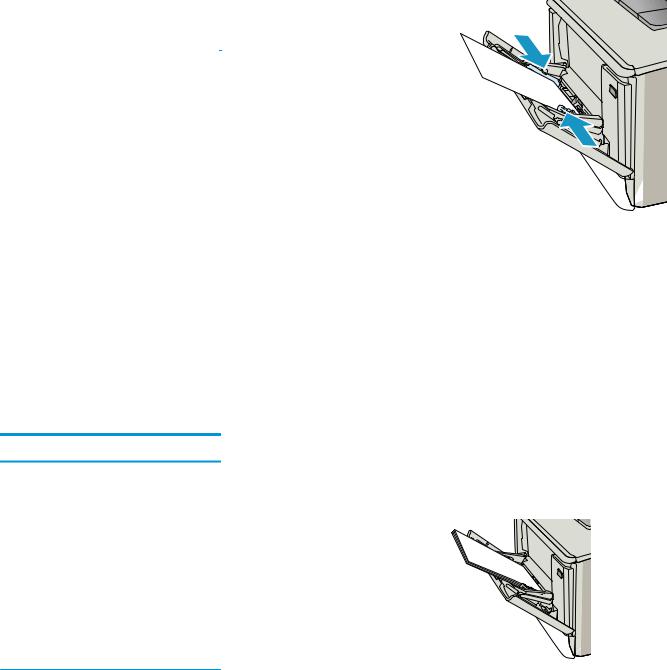
3. Поместитепачкубумагивлотокизатемустановите боковыенаправляющиетак, чтобыонислегкакасались бумаги, нонесгибалиее. Подробнееобориентации бумагисм. ОриентациябумагивЛотке1 настр. 17.
4.Начнитепроцесспечатинакомпьютереспомощью программногоприложения. Убедитесь, чтодлядрайвера настроеныверныйтипиформатбумагидляпечати документаизлотка1.
ОриентациябумагивЛотке1
Прииспользованиибумаги, котораятребуетопределеннойориентации, загружайтееевсоответствиис даннымиизследующейтаблицы.
Типбумаги |
Вывод |
Какзагрузитьбумагу |
Фирменныеилипредварительно |
1-сторонняяпечать |
Лицевойсторонойвверх |
отпечатанныебланки |
|
Верхнимкраемвнутрьпринтера |
|
|
123
RUWW |
Загрузитебумагувлоток1 (многофункциональныйлоток) 17 |
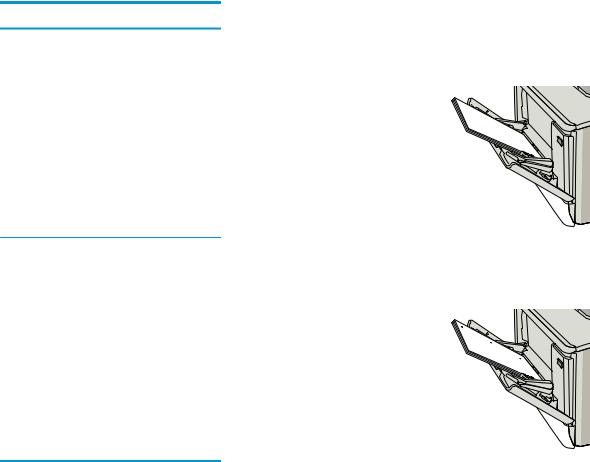
Типбумаги |
Вывод |
Какзагрузитьбумагу |
Фирменныеилипредварительно |
2-сторонняяпечать |
Лицевойсторонойвниз |
отпечатанныебланки |
|
Верхнимкраемнаружупринтера |
|
|
123
Перфорированная |
1-сторонняяили2-сторонняяпечать |
Лицевойсторонойвверх |
Перфорированнымкраемклевойстороне принтера
18 Глава2 Лоткидлябумаги |
RUWW |
 Loading...
Loading...