Hp Color LaserJet Pro M476dn User Manual [ru]

Color LaserJet Pro MFP M476
Руководство пользователя

HP Color LaserJet Pro MFP M476
Руководство пользователя
Лицензия и авторские права
© 2014 Copyright Hewlett-Packard
Development Company, L.P.
Копирование, адаптация или перевод без предварительного письменного разрешения запрещены, за исключением случаев, разрешенных законом об авторских правах.
Информация, содержащаяся в этом документе, может быть изменена без предварительного уведомления.
Гарантии на изделия и услуги HP устанавливаются в специальных гарантийных положениях, прилагаемых к таким изделиям и услугам. Ничто из сказанного в настоящем документе не должно истолковываться как дополнительная гарантия. HP не несет ответственности за технические или редакторские ошибки или упущения, содержащиеся в настоящем документе.
Edition 4/2014
Номер изделия: CF385-90922
Сведения о товарных знаках
Adobe®, Adobe Photoshop®, Acrobat® и PostScript® являются зарегистрированными товарными знаками Adobe Systems Incorporated.
Название Apple и логотип Apple являются товарными знаками компании Apple Computer, Inc., зарегистрированными в США и других странах/регионах. iPod являются товарным знаком компании
Apple Computer, Inc. Устройства iPod
предназначены только для легального копирования с разрешения правообладателя. Не воруйте музыку!
Bluetooth является товарным знаком его собственника и используется компанией
Hewlett-Packard по лицензии.
Microsoft®, Windows®, Windows XP® и Windows Vista® являются зарегистрированными в США товарными знаками Microsoft Corporation.
UNIX® является зарегистрированным товарным знаком Open Group.

Содержание
1 |
Знакомство с устройством....................................................................................................................... |
1 |
|
Сравнение устройств........................................................................................................................................ |
2 |
|
Изображения устройства................................................................................................................................. |
4 |
|
Вид спереди...................................................................................................................................... |
4 |
|
Вид сзади........................................................................................................................................... |
5 |
|
Интерфейсные порты..................................................................................................................... |
5 |
|
Панель управления............................................................................................................................................ |
6 |
|
Панель управления......................................................................................................................... |
6 |
|
Главный экран панели управления............................................................................................. |
7 |
|
Аппаратная настройка и установка ПО......................................................................................................... |
9 |
2 |
Лотки для бумаги................................................................................................................................... |
11 |
|
Загрузка лотка 1 (многофункциональный лоток) ..................................................................................... |
12 |
|
Загрузка лотков 2 и 3 ...................................................................................................................................... |
14 |
3 |
Управление расходными материалами и дополнительными принадлежностями........................... |
17 |
|
Заказ комплектующих, дополнительных принадлежностей и расходных материалов.................. |
18 |
|
Детали и расходные материалы.................................................................................................................. |
18 |
|
Дополнительные принадлежности .............................................................................................................. |
18 |
|
Замена картриджей с тонером..................................................................................................................... |
19 |
4 |
Печать...................................................................................................................................................... |
23 |
|
Задания печати (Windows) .............................................................................................................................. |
24 |
|
Как выполнять печать (Windows) ................................................................................................ |
24 |
|
Автоматическая печать на обеих сторонах (Windows) .......................................................... |
26 |
|
Двусторонняя печать в ручном режиме (Windows) ............................................................... |
27 |
|
Печатать несколько страниц на листе (Windows) .................................................................. |
28 |
|
Выбор типа бумаги (Windows) ..................................................................................................... |
29 |
|
Дополнительные задания на печать........................................................................................ |
29 |
|
Задания печати (Mac OS X) .............................................................................................................................. |
30 |
|
Как выполнять печать (Mac OS X) ................................................................................................ |
30 |
RUWW |
iii |
|
Автоматическая двусторонняя печать (Mac OS X) ................................................................... |
30 |
|
Двусторонняя печать в ручном режиме (Mac OS X) ............................................................... |
30 |
|
Печатать несколько страниц на листе (Mac OS X) .................................................................. |
31 |
|
Выбор типа бумаги (Mac OS X) ..................................................................................................... |
31 |
|
Дополнительные задания на печать........................................................................................ |
31 |
|
Мобильная печать............................................................................................................................................ |
33 |
|
Прямая беспроводная и NFC печать HP .................................................................................... |
33 |
|
HP ePrint по электронной почте.................................................................................................. |
34 |
|
ПО HP ePrint ..................................................................................................................................... |
34 |
|
AirPrint ............................................................................................................................................... |
36 |
|
Непосредственная печать через USB-порт: использование.................................................................. |
37 |
5 |
Копирование........................................................................................................................................... |
39 |
|
Копирование..................................................................................................................................................... |
40 |
|
Двустороннее копирование.......................................................................................................................... |
41 |
|
Двустороннее копирование........................................................................................................ |
41 |
|
Копирование на обеих сторонах листа бумаги вручную..................................................... |
41 |
6 |
Сканирование.......................................................................................................................................... |
43 |
|
Сканирование при помощи ПО HP Scan (Windows) ..................................................................................... |
44 |
|
Сканирование при помощи ПО HP Scan (Mac OS X) ..................................................................................... |
45 |
|
Настройка Сканирования в эл. почту.......................................................................................................... |
46 |
|
Введение......................................................................................................................................... |
46 |
|
Мастер настройки сканирования в электронную почту (Windows) .................................... |
46 |
|
Настройка функции сканирования в сообщения электронной почты с помощью |
|
|
встроенного веб-сервераHP (Windows) .................................................................................... |
47 |
|
Настройка функции сканирования в сообщения электронной почты на Mac. ............... |
48 |
|
Настройка сканирования в сетевую папку................................................................................................ |
50 |
|
Введение......................................................................................................................................... |
50 |
|
Использование мастера настройки функции сканирования в сетевую папку |
|
|
(Windows) .......................................................................................................................................... |
50 |
|
Настройка функции сканирования в сетевую папку с помощью встроенного веб- |
|
|
сервераHP (Windows) ..................................................................................................................... |
50 |
|
Настройка функции сканирования в сетевую папку на Mac ............................................... |
51 |
|
Сканировать в эл. почту................................................................................................................................. |
53 |
|
Сканирование в сетевую папку .................................................................................................................... |
54 |
|
Сканирование на USB-устройство флэш-памяти...................................................................................... |
55 |
7 |
Факс......................................................................................................................................................... |
57 |
|
Настройка на отправку и прием факсимильных сообщений. ............................................................... |
58 |
iv |
RUWW |
Перед началом работы................................................................................................................ |
58 |
Шаг 1. Определите тип телефонного подключения............................................................. |
58 |
Шаг 2. Настройка факса............................................................................................................... |
59 |
Выделенная факсимильная телефонная линия.................................................. |
59 |
Общая линия для голосовых вызовов и факса.................................................... |
60 |
Общая линия для голосовых и факсимильных вызовов с автоответчиком. 61 |
|
Шаг 3. Настройка времени, даты и заголовка факса............................................................ |
63 |
Мастер установки HP Fax ........................................................................................... |
64 |
Панель управления устройства............................................................................... |
64 |
Панель инструментов устройстваHP ..................................................................... |
64 |
Встроенный веб-сервер HP ....................................................................................... |
65 |
Шаг 4. Выполните проверку факса............................................................................................ |
65 |
Отправка факса................................................................................................................................................ |
66 |
Отправка факса с планшета сканера....................................................................................... |
66 |
Отправка факсов с устройства подачи документов............................................................. |
67 |
Использование записей быстрого и группового набора..................................................... |
67 |
Отправка факса с помощью программного обеспечения................................................... |
68 |
Отправка факса с помощью программы независимого производителя, например |
|
Microsoft Word .................................................................................................................................. |
68 |
Создание, редактирование и удаление номеров ускоренного набора............................................... |
69 |
Использование панели управления для создания и изменения записей в |
|
телефонной книге факса............................................................................................................ |
69 |
Использование данных телефонной книги других программ............................................ |
69 |
Удаление записи из телефонной книги................................................................................... |
69 |
8 Управление устройством....................................................................................................................... |
71 |
Использование приложений веб-службHP ............................................................................................... |
72 |
Изменение типа подключения устройства (Windows) ............................................................................. |
73 |
Панель инструментов устройстваHP (Windows) ........................................................................................ |
74 |
HP Utility для Mac OS X ....................................................................................................................................... |
77 |
Откройте утилиту HP Utility .......................................................................................................... |
77 |
Функции HP Utility .......................................................................................................................... |
77 |
Использование ПО HP Web Jetadmin ............................................................................................................. |
79 |
Настройка параметров IP-сети..................................................................................................................... |
80 |
Отказ от обязательств в связи с совместным использованием принтера...................... |
80 |
Просмотр и изменение сетевых параметров......................................................................... |
80 |
Изменение сетевого имени устройства................................................................................... |
80 |
Настройка параметров TCP/IP IPv4 вручную с панели управления.................................... |
81 |
Дополнительная настройка со встроенным веб-сервером HP (EWS) и HP Device Toolbox |
|
(Windows) ............................................................................................................................................................ |
82 |
RUWW |
v |
Дополнительные настройки с HP Utility для Mac OS X .............................................................................. |
85 |
Откройте утилиту HP Utility .......................................................................................................... |
85 |
Функции HP Utility .......................................................................................................................... |
85 |
HP Web Jetadmin ................................................................................................................................................. |
87 |
Функции безопасности устройства.............................................................................................................. |
88 |
Настройка или изменение пароля устройства с помощью встроенного веб- |
|
сервера HP ...................................................................................................................................... |
88 |
Настройки экономичных режимов.............................................................................................................. |
89 |
Печать в экономичном режиме (EconoMode) ........................................................................... |
89 |
Настройка времени задержки до перехода в режим ожидания....................................... |
89 |
Установка задержки автоматического выключения............................................................. |
89 |
Обновление микропрограммы...................................................................................................................... |
91 |
Способ 1. Обновление микропрограммы с панели управления......................................... |
91 |
Способ 2. Обновление микропрограммы с помощью утилиты обновления |
|
микропрограммы........................................................................................................................... |
92 |
9 Решение проблем................................................................................................................................... |
93 |
Справочная система панели управления................................................................................................... |
94 |
Восстановление заводских настроек по умолчанию .............................................................................. |
95 |
На панели управления устройства отображается сообщение об ошибке "Низкий уровень |
|
тонера в картридже" или "Очень низкий уровень тонера в картридже" ........................................... |
96 |
Изменение настроек "Очень низкий уровень" ....................................................................... |
96 |
Для устройств с модулем факса............................................................................. |
97 |
Заказ расходных материалов..................................................................................................... |
97 |
Устройство не захватывает или пропускает захват бумаги.................................................................. |
98 |
Устройство не захватывает бумагу........................................................................................... |
98 |
Устройство захватывает больше одного листа бумаги. ....................................................... |
98 |
Устройство подачи заминает, перекашивает бумагу или подает несколько листов |
|
сразу. ................................................................................................................................................ |
98 |
Очистите ролики подачи и разделительную пластину устройства подачи |
|
документов. .................................................................................................................................... |
99 |
Устранение замятий...................................................................................................................................... |
101 |
Места возникновения замятий бумаги .................................................................................. |
101 |
Замятие бумаги случается часто или периодически? ....................................................... |
101 |
Устранение замятий в устройстве подачи документов..................................................... |
103 |
Устранение замятий в лотке 1 ................................................................................................. |
104 |
Устранение замятий в лотке 2 ................................................................................................. |
106 |
Устранение замятий в лотке 3 ................................................................................................. |
107 |
Устранение замятий в дуплексере......................................................................................... |
109 |
Устранение замятий в выходном лотке................................................................................. |
111 |
vi |
RUWW |
Улучшение качества печати....................................................................................................................... |
112 |
Попробуйте выполнить печать из другой программы. ...................................................... |
112 |
Проверка параметра типа бумаги для задания печати..................................................... |
112 |
Проверка параметра типа бумаги (Windows) ...................................................... |
112 |
Проверка параметра типа бумаги (Mac OS X) ...................................................... |
113 |
Проверка статуса картриджа с тонером............................................................................... |
113 |
Печать и толкование страницы качества печати................................................................ |
114 |
Очистка устройства.................................................................................................................... |
115 |
Печать страницы очистки....................................................................................... |
115 |
Проверьте стекло сканера на предмет загрязнений....................................... |
115 |
Визуальный осмотр картриджа с тонером............................................................................ |
115 |
Проверка бумаги и среды печати........................................................................................... |
116 |
Этап 1. Используйте бумагу, которая соответствует требованиям HP ......... |
116 |
Этап 2. Проверьте среду.......................................................................................... |
116 |
Калибровка устройства для выравнивания цвета............................................................... |
117 |
Проверка прочих параметров задания печати.................................................................... |
117 |
Проверка параметров режима EconoMode .......................................................... |
117 |
Регулировка настроек цвета (Windows) ............................................................... |
118 |
Попробуйте другой драйвер печати....................................................................................... |
119 |
Улучшение качества копирования и сканирования.............................................................................. |
121 |
Проверьте стекло сканера на предмет загрязнений......................................................... |
121 |
Проверка параметров бумаги.................................................................................................. |
122 |
Проверьте настройки изменения изображения. ................................................................. |
122 |
Оптимизация качества текста или изображений................................................................ |
122 |
Проверьте на компьютере настройки разрешения и цветности сканера..................... |
123 |
Руководства по установке разрешения и цвета................................................ |
123 |
Цветная печать.......................................................................................................... |
124 |
Копирование от края до края................................................................................................... |
124 |
Улучшение качества факсимильных изображений .............................................................................. |
126 |
Проверьте стекло сканера на предмет загрязнений......................................................... |
126 |
Проверка параметров разрешения при отправке факса................................................... |
126 |
Проверьте настройки исправления ошибок......................................................................... |
127 |
Проверка параметра масштабирования под формат страницы...................................... |
127 |
Отправка задания на другой факсимильный аппарат....................................................... |
127 |
Проверка факсимильного аппарата отправителя............................................................... |
128 |
Решение проблем проводной сети........................................................................................................... |
129 |
Некачественное подключение на физическом уровне..................................................... |
129 |
В компьютере используется неверный IP-адрес устройства........................................... |
129 |
Компьютер не может связаться с устройством................................................................... |
129 |
RUWW |
vii |
В устройстве используется неверное подключение и неправильные параметры |
|
двусторонней печати................................................................................................................. |
130 |
Новое программное обеспечение может вызывать неполадки с совместимостью. . . |
130 |
Неправильные настройки компьютера или рабочей станции.......................................... |
130 |
Устройство отключено или настройки сети неверны........................................................ |
130 |
Решение проблем беспроводной сети..................................................................................................... |
131 |
Контрольный список для проверки беспроводного соединения.................................... |
131 |
Устройство перестает печатать после завершения настройки беспроводного |
|
соединения................................................................................................................................... |
132 |
Устройство не печатает, а на компьютере установлен межсетевой экран |
|
стороннего разработчика.......................................................................................................... |
132 |
Беспроводное соединение не работает после перемещения беспроводного |
|
маршрутизатора или устройства............................................................................................. |
132 |
Невозможно подсоединить дополнительные компьютеры к устройству с |
|
функциями беспроводной связи............................................................................................. |
133 |
Устройство с беспроводным соединением теряет связь при подсоединении к |
|
виртуальной частной сети (VPN) .............................................................................................. |
133 |
Сеть не представлена в списке беспроводных сетей........................................................ |
133 |
Беспроводная сеть не функционирует.................................................................................. |
133 |
Выполнение диагностического теста беспроводной сети................................................ |
134 |
Уменьшение помех в беспроводной сети............................................................................. |
134 |
Устранение неполадок факса..................................................................................................................... |
135 |
Контрольный список устранения неполадок....................................................................... |
135 |
Устранение неполадок общего характера в работе факса.............................................. |
136 |
Факсы передаются медленно................................................................................ |
136 |
Низкое качество факсов......................................................................................... |
137 |
Факс обрывается или печатается на двух страницах...................................... |
138 |
Указатель................................................................................................................................................... |
139 |
viii |
RUWW |

1 Знакомство с устройством
●Сравнение устройств
●Изображения устройства
●Панель управления
●Аппаратная настройка и установка ПО
На сайте www.hp.com/support/colorljMFPM476 можно найти полную справку от HP для вашего устройства:
●Решение проблем.
●Загрузить обновления программного обеспечения.
●Присоединиться к форумам технической поддержки.
●Найти гарантии и нормативную информацию.
Вы можете посетить сайт www.hp.com/support для получения международной поддержки и обзора других продуктов HP.
RUWW |
1 |
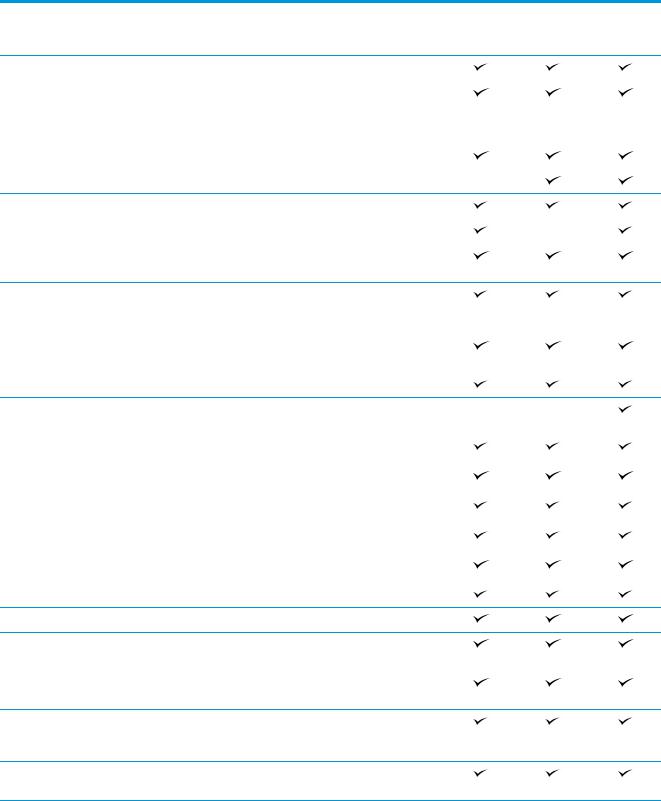
Сравнение устройств
Название устройства / Номер модели
Работа с бумагой
Возможности
подключения
Органы ввода и дисплей панели управления
Печать
Факс
Сканирование и копирование
Функции
сканирования
|
|
M476nw |
M476dn |
M476dw |
|
|
CF385A |
CF386A |
CF387A |
Лоток 1 |
(вместимость 50 листов) |
|
|
|
Лоток 2 |
(вместимость 250 листов) |
|
|
|
Лоток 3 |
(вместимость 250 листов) |
Опциональ |
Опциональн |
Опциональн |
|
|
но |
о |
о |
Стандартный выходной лоток (вместимость 150 листов)
Автоматическая двусторонняя печать
ЛВС-соединение 10/100 Ethernet с IPv4 и IPv6
Беспроводная сеть 802.11 b/g/n
Легкодоступный порт USB для печати и сканирования без компьютера, а также обновления микропрограммы
Сенсорная панель управления
Скорость печати: до 20 стр/мин на бумаге формата A4 и 21 стр/ мин на бумаге формата Letter.
Непосредственная печать через USB-порт (без компьютера)
HP NFC и Wireless Direct для печати с мобильных устройств.
Мобильная печать с использованием следующего:
●HP ePrint
●ПО HP ePrint1
● HP ePrint Home & Biz
● Google Cloud Print (Печать через облачный сервис)
● Apple AirPrint™
Сканирование и копирование со скоростью до 20 стр/мин на бумаге формата A4 и 21 стр/мин на бумаге формата Letter.
Непосредственное копирование и сканирование на USBнакопитель (без компьютера)
Устройство подачи документов на 50 страниц с электронной функцией двустороннего копирования, сканирования и обнаружением захвата нескольких страниц
Отправка по эл. почте, Сохранение на USB и Сохранение в сетевую папку
2 Глава 1 Знакомство с устройством |
RUWW |

Название |
|
M476nw |
M476dn |
M476dw |
устройства / |
|
CF385A |
CF386A |
CF387A |
Номер модели |
|
|
|
|
Поддерживаемые |
Windows XP, 32-разрядная, с пакетом обновления 2 или более |
|
|
|
ОС23 |
поздней версии; Windows XP 64-разрядная, только драйвер печати |
|
|
|
|
ПРИМЕЧАНИЕ. |
Microsoft прекратила предоставление базовой |
|
|
|
поддержки для Windows XP в апреле 2009 г. Компания HP |
|
|
|
|
продолжит предоставление негарантированной поддержки ОС |
|
|
|
|
XP. |
|
|
|
|
Windows Vista, 32- и 64-разрядные версии |
|
|
|
|
Windows 7, 32- и 64-разрядные версии |
|
|
|
|
Windows 8, 32- и 64-разрядные версии; Windows 8.1, 32- и 64- |
|
|
|
|
разрядные версии; Windows 8 RT (Run Time): только драйвере |
|
|
|
|
печати ОС |
|
|
|
|
Windows 2003 Server (32 -разрядная версия, пакет обновления |
|
|
|
|
версии Service Pack 1 или выше), драйверы только для печати и |
|
|
|
|
сканирования |
|
|
|
|
ПРИМЕЧАНИЕ. |
Компания Microsoft прекратила предоставление |
|
|
базовой поддержки для Windows Server 2003 в июле 2010 г. Компания HP продолжит предоставление негарантированной поддержки ОС Server 2003.
Windows 2008 Server (32 и 64 -разрядная версия и R2), драйверы только для печати и сканирования
Windows Server 2012, 64-разрядная версия, только драйвер печати
Mac OS X 10.6, 10.7 Lion и 10.8 Mountain Lion
1ПО HP ePrint Mobile работает со следующими операционными системами: Windows® XP SP2 или выше (32-разрядная версия) до ПО ePrint версии 3; Windows Vista® (64-разрядная версия); Windows 7 (32-разрядная и 64-разрядная версии);
Windows 8 (32-разрядная и 64-разрядная версии); Mac OS X версий 10.6, 10.7 Lion и 10.8 Mountain Lion.
2Список совместимых ОС относится к драйверам печати (для Windows PCL 6, UPD PCL 6, UPD PCL 5, UPD PS и Mac) и ПО на компакт-диске из комплекта поставки. Для поддерживаемых в настоящее время ОС на сайте www.hp.com/support/ colorljMFPM476 можно получить исчерпывающую информацию по вашему устройству. Для всех стран (кроме США) на веб-сайте www.hp.com/support выберите страну/регион, щелкните Поддержка продуктов и устранение неполадок,
введите название продукта и нажмите Поиск.
3Компакт-диск с установщиком ПО HP для ОС Windows и Mac выполняет установку дискретного драйвера HP PCL 6
и .NET 3.5 SP1 для ОС Windows, .NET 4.0 для Windows 8 и Windows Server 2012, драйвер Mac и пакет Mac Utility для ОС Mac.
Установочный компакт-диск также содержит дополнительное ПО.
RUWW |
Сравнение устройств 3 |
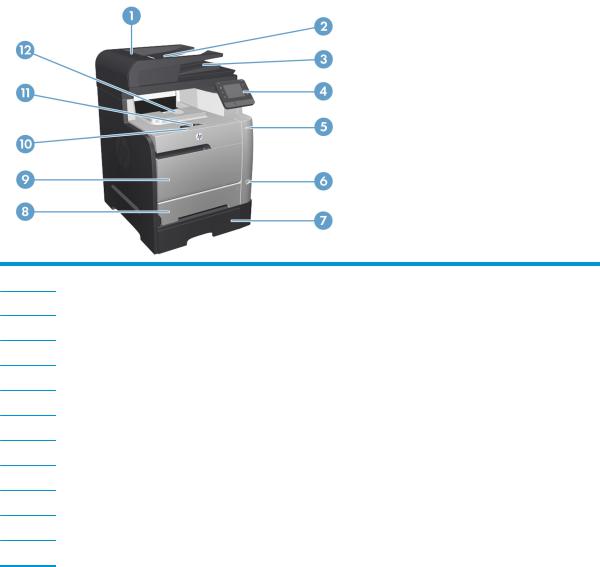
Изображения устройства
Вид спереди
1Крышка устройства АПД
2Входной лоток устройства подачи документов
3Выходной лоток устройства подачи документов
4Цветная сенсорная панель управления
5Порт USB для печати непосредственно с устройства.
6Кнопка вкл./выкл.
7Дополнительный лоток 3
8Лоток2
9Лоток1
10Ручка передней дверцы (картридж)
11Фиксатор выходного лотка
12Выходной лоток
4 Глава 1 Знакомство с устройством |
RUWW |

Вид сзади
1Порт факса и порт внешнего телефона
2Сетевой порт
3Высокоскоростной порт USB 2.0
4Разъем питания
5Задняя дверца
6Наклейка с серийным номером
Интерфейсные порты
1Выходной телефонный разъем для подключения дополнительного телефона, автоответчика или других устройств
2Входной разъем для факса для подключения факса к устройству
3Сетевой порт
4Высокоскоростной порт USB 2.0
RUWW |
Изображения устройства 5 |
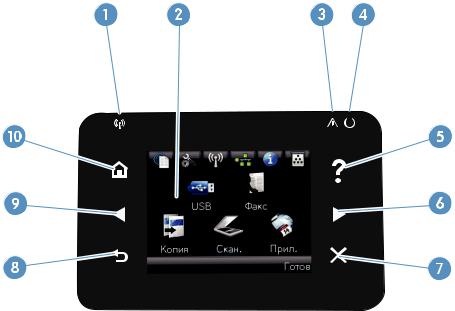
Панель управления
●Панель управления
●Главный экран панели управления
Панель управления
|
|
|
|
|
|
|
|
|
1 |
Индикатор беспроводного |
Показывает, включена ли беспроводная сеть. Индикатор мигает во время |
||||||
|
соединения (только для |
подключения устройства к беспроводной сети. |
||||||
|
беспроводных моделей) |
|
|
|
|
|
||
|
|
|
||||||
2 |
Сенсорный экран |
Доступ к функциям устройства и отображает его текущее состояние |
||||||
|
|
|
||||||
3 |
Индикатор "Внимание" |
Указывает на наличие проблемы |
||||||
|
|
|
||||||
4 |
Индикатор "Готов" |
Показывает, что устройство готово |
||||||
|
|
|
||||||
5 |
Кнопка и индикатор "Справка" |
Доступ к справочной системе панели управления |
||||||
|
|
|
||||||
6 |
Правая кнопка и индикатор со |
Перемещение курсора вправо или перемещение изображения экрана на следующий |
||||||
|
стрелкой |
экран |
||||||
|
|
|
|
ПРИМЕЧАНИЕ. Данная кнопка загорается, только если текущий экран может |
||||
|
|
|
|
использовать эту функцию. |
||||
|
|
|
||||||
7 |
Кнопка и индикатор отмены |
Сброс настроек, отмена текущего задания или выход из текущего экрана |
||||||
|
|
|
|
ПРИМЕЧАНИЕ. Данная кнопка загорается, только если текущий экран может |
||||
|
|
|
|
использовать эту функцию. |
||||
|
|
|
||||||
8 |
HP NFC |
Прямая беспроводная печать с мобильных устройств (с поддержкой беспроводной |
||||||
|
|
|
|
связи) (только M476dw) |
||||
|
|
|
||||||
9 |
Клавиша и индикатор "Назад" |
Возврат на предыдущий экран |
||||||
|
|
|
|
ПРИМЕЧАНИЕ. Данная кнопка загорается, только если текущий экран может |
||||
|
|
|
|
использовать эту функцию. |
||||
|
|
|
|
|
|
|
|
|
6 Глава 1 Знакомство с устройством |
RUWW |
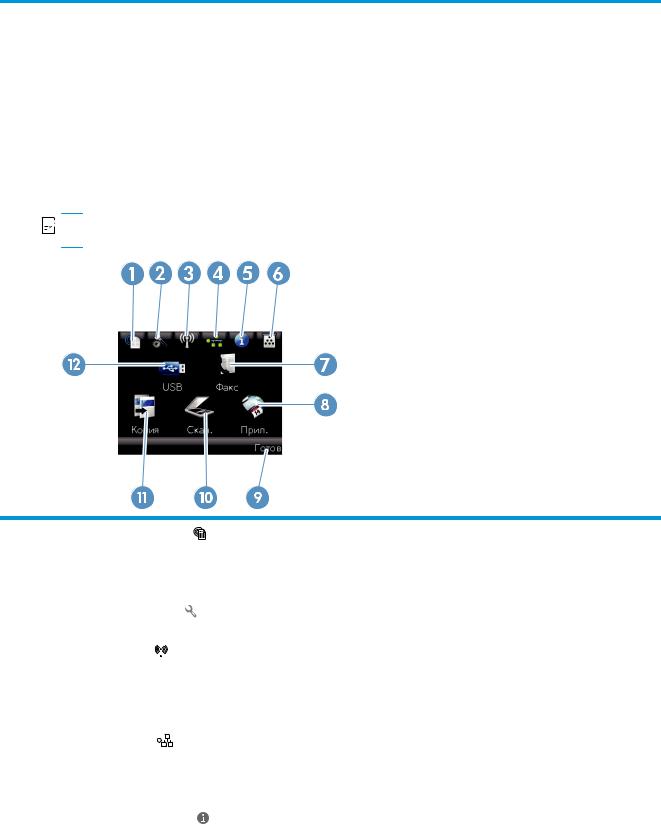
10 |
Левая кнопка и индикатор со |
Перемещение курсора влево |
|
стрелкой |
ПРИМЕЧАНИЕ. Данная кнопка загорается, только если текущий экран может |
|
|
|
|
|
использовать эту функцию. |
|
|
|
11 |
Кнопка и индикатор главного |
Переход на главный экран |
|
экрана |
|
|
|
|
Главный экран панели управления
Главный экран дисплея обеспечивает доступ к функциям устройства и отображает его текущее состояние.


 ПРИМЕЧАНИЕ. В зависимости от конфигурации продукта отображаемые на главном экране функции могут изменяться. Для некоторых языков структура панели может быть другой.
ПРИМЕЧАНИЕ. В зависимости от конфигурации продукта отображаемые на главном экране функции могут изменяться. Для некоторых языков структура панели может быть другой.
1 |
Кнопка Веб-службы . |
Быстрый доступ к функциям веб-службHP, включая HP ePrint |
|||
|
|
|
|
|
HP ePrint представляет собой средство печати документов путем их отправки по |
|
|
|
|
|
адресу электронной почты устройства с любого устройства, поддерживающего |
|
|
|
|
|
работу с электронной почтой. |
|
|
|
|||
2 |
Кнопка Настройка . |
Доступ к основным меню |
|||
|
|
|
|||
3 |
Кнопка Беспроводное |
Доступ к беспроводному меню и информация о состоянии беспроводной сети |
|||
|
соединение |
|
(только для |
ПРИМЕЧАНИЕ. При подсоединении к беспроводной сети вместо данного |
|
|
|
||||
|
беспроводных моделей) |
||||
|
|
|
|
|
значка появляется ряд столбцов, отображающих силу сигнала. |
|
|
|
|
|
ПРИМЕЧАНИЕ. При подключении устройства к сети эта кнопка не |
|
|
|
|
|
отображается. |
|
|
|
|
|
|
4 |
Кнопка Сеть |
|
|
. |
Доступ к сетевым настройкам и данным. Из экрана сетевых настроек можно |
|
|||||
|
|
|
|
|
распечатать страницу Статистика сети. |
|
|
|
|
|
ПРИМЕЧАНИЕ. Данная кнопка отображается только в том случае, если |
|
|
|
|
|
устройство подключено к сети. |
|
|
|
|||
5 |
Кнопка Информация . |
Просмотр информации о состоянии устройства. Из экрана состояния можно |
|||
|
|
|
|
|
распечатать страницу Отчет о конфигурации. |
|
|
|
|
|
|
RUWW |
Панель управления 7 |

6 |
Кнопка Расходные |
Информация о состоянии расходных материалов. Из экрана состояния расходных |
||
|
материалы |
|
. |
материалов можно распечатать страницу Сост. расх. мат.. |
|
|
|
||
7 |
Кнопка Работа с факсом. |
Переход к функции Работа с факсом |
||
|
|
|
||
8 |
Кнопка Приложения. |
Переход в меню Приложения для печати напрямую из веб-приложений, |
||
|
|
|
|
загруженных с веб-сайта HP ePrintCenter (www.hpeprintcenter.com) |
|
|
|
||
9 |
Состояние продукта |
Указывает на готовность устройства или на обработку задания |
||
|
|
|
||
10 конвертов. |
Кнопка Сканирование. |
Переход к функции сканирования |
||
|
|
|
||
11 |
Кнопка Копировать. |
Переход к функции копирования |
||
|
|
|
||
12 |
Кнопка USB. |
Доступ к функции USB-порта (печать и сканирование без компьютера) |
||
|
|
|
|
|
8 Глава 1 Знакомство с устройством |
RUWW |
Аппаратная настройка и установка ПО
Основные инструкции по настройке см. в Руководстве по установке оборудования из комплекта поставки устройства. Дополнительные инструкции см. на веб-сайте поддержки HP.
Для получения полной справки от HP для вашего устройства перейдите на веб-сайт www.hp.com/support/colorljMFPM476 (для пользователей из США):
Для пользователей из других стран (кроме США):
1. Посетите веб-сайт www.hp.com/support.
2. Выберите свою страну/регион.
3. Щелкните раздел Поддержка продуктов и устранение неполадок.
4. Введите название устройства (HP Color LaserJet Pro MFP M476) и выберите Поиск.
Выполните поиск следующего варианта поддержки.
●Установка и настройка
●Обучение и использование
●Решение проблем
●Загрузка обновлений программного обеспечения
●Участие в форумах технической поддержки
●Поиск информации по гарантии и нормативной информации
RUWW |
Аппаратная настройка и установка ПО 9 |
10 Глава 1 Знакомство с устройством |
RUWW |

2 Лотки для бумаги
●Загрузка лотка 1 (многофункциональный лоток)
●Загрузка лотков 2 и 3
На сайте www.hp.com/support/colorljMFPM476 можно найти полную справку от HP для вашего устройства:
●Решение проблем.
●Загрузить обновления программного обеспечения.
●Присоединиться к форумам технической поддержки.
●Найти гарантии и нормативную информацию.
Вы можете посетить сайт www.hp.com/support для получения международной поддержки и обзора других продуктов HP.
RUWW |
11 |

Загрузка лотка 1 (многофункциональный лоток)
1. Откройте лоток 1, взявшись за ручку с левой стороны лотка и потянув вниз.
2. Вытяните надставку лотка.
12 Глава 2 Лотки для бумаги |
RUWW |
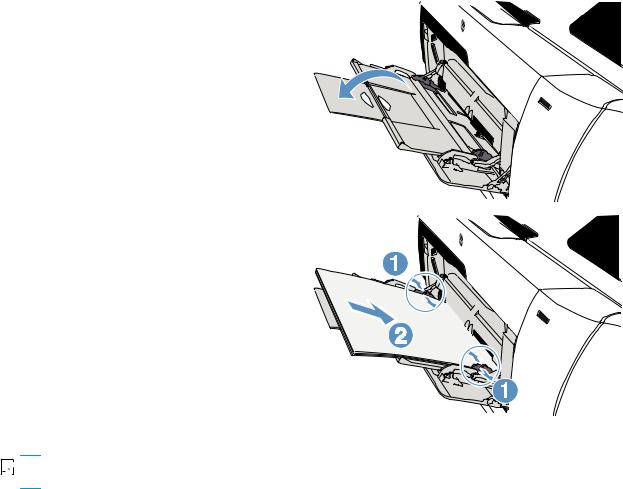
3. При заправке длинных листов бумаги откиньте удлинитель лотка.
4. Полностью выдвиньте направляющие бумаги (1) и затем загрузите стопку бумаги в лоток 1 (2). Отрегулируйте направляющие по ширине бумаги.


 ПРИМЕЧАНИЕ. Во избежание замятия бумаги не следует добавлять бумагу в лоток 1 во время печати. Не закрывайте лоток 1 во время печати.
ПРИМЕЧАНИЕ. Во избежание замятия бумаги не следует добавлять бумагу в лоток 1 во время печати. Не закрывайте лоток 1 во время печати.
RUWW |
Загрузка лотка 1 (многофункциональный лоток) 13 |
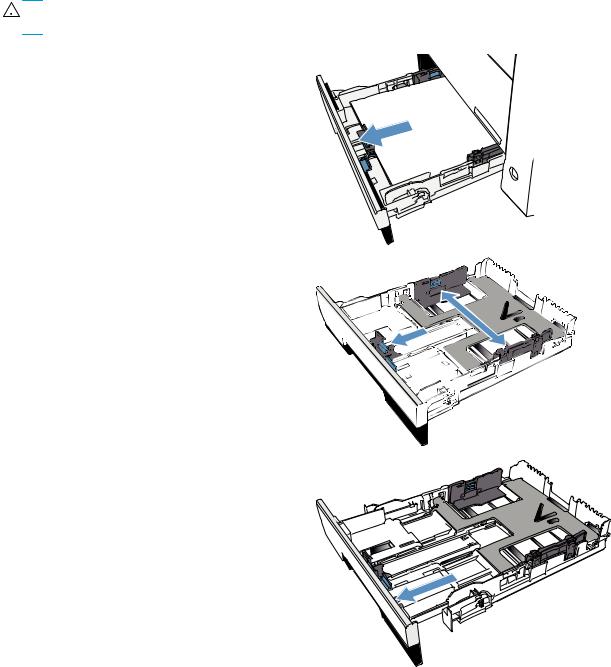
Загрузка лотков 2 и 3
 ПРЕДУПРЕЖДЕНИЕ. Не печатайте на конвертах, этикетках или бумаге неподдерживаемых форматов из лотка 2. Печать на таких типах бумаги выполняется только при подаче из лотка1.
ПРЕДУПРЕЖДЕНИЕ. Не печатайте на конвертах, этикетках или бумаге неподдерживаемых форматов из лотка 2. Печать на таких типах бумаги выполняется только при подаче из лотка1.
1. Выдвиньте лоток из устройства.
ПРИМЕЧАНИЕ. Не открывайте лоток во время его использования.
2. Раздвиньте горизонтальные и вертикальные направляющие бумаги.
3. Для загрузки бумаги формата Legal
выдвиньте лоток, нажав и удерживая выступ и одновременно потянув переднюю
часть лотка на себя.
ПРИМЕЧАНИЕ. Когда в лоток загружена бумага формата Legal, он выступает из принтера примерно на 64 мм.
14 Глава 2 Лотки для бумаги |
RUWW |

4. Поместите бумагу в лоток и убедитесь, что она лежит ровно всеми четырьмя углами. Сдвиньте боковые направляющие для бумаги по меткам размера внизу лотка. Сдвиньте переднюю направляющую, чтобы она прижимала стопку бумаги к задней стенке лотка.
5. Прижмите стопку бумаги, чтобы она находилась ниже ограничителей, расположенных сбоку лотка.
ПРИМЕЧАНИЕ. Чтобы избежать замятий,
не переполняйте лоток. Верх стопки должен располагаться ниже индикатора
заполнения лотка.
ПРИМЕЧАНИЕ. Если лоток отрегулирован
неправильно, то во время печати может появиться сообщение об ошибке или
произойдет замятие печатного носителя.
RUWW |
Загрузка лотков 2 и 3 15 |

6. Задвиньте лоток обратно в устройство.
7. На панели управления измените формат и тип бумаги так, чтобы они совпадали с форматом бумаги, загруженной в лоток.
а. На главном экране панели управления
устройства нажмите кнопку Настройка
 .
.
б. Откройте следующие меню:
Настройка системы
Настройка бумаги Лоток2
в. Коснитесь Размер бумаги и выберите нужный размер.
г. Коснитесь Тип бумаги и выберите нужный тип.
16 Глава 2 Лотки для бумаги |
RUWW |

3Управление расходными материалами и дополнительными принадлежностями
●Заказ комплектующих, дополнительных принадлежностей и расходных материалов
●Детали и расходные материалы
●Дополнительные принадлежности
●Замена картриджей с тонером
См. www.hp.com/support/colorljMFPM476 для получения полной справки от HP для вашего устройства:
●Решение проблем.
●Загрузить обновления программного обеспечения.
●Присоединиться к форумам технической поддержки.
●Найти гарантии и нормативную информацию.
Вы можете посетить сайт www.hp.com/support для получения международной поддержки и обзора других продуктов HP.
RUWW |
17 |

Заказ комплектующих, дополнительных принадлежностей и расходных материалов
Оригинальные картриджи с тонером и бумага HP |
www.hp.com/go/suresupply |
|
|
Заказ оригинальных комплектующих и расходных |
www.hp.com/buy/parts |
материалов HP |
|
|
|
Заказ через сервисный центр или службу поддержки |
Обратитесь в уполномоченный сервисный центр или службу |
|
поддержки HP. |
|
|
Детали и расходные материалы
Для вашего устройства доступны следующие детали для самостоятельного ремонта.
●Детали, для которых самостоятельная замена является обязательной, должны устанавливаться пользователем (персонал сервисной службы HP выполняет такую замену только за дополнительную плату). Гарантия на устройство HP не покрывает замену таких деталей на месте или их возврат на склад.
●Детали, для которых самостоятельная замена является необязательной, бесплатно устанавливаются персоналом сервисной службы HP по запросу в течение гарантийного периода.
Элемент |
Описание |
Самостоятельная замена |
Номер детали |
|
|
|
|
Черный картридж с тонером |
Сменный черный картридж |
Обязательно |
CF380A |
HP 312A LaserJet |
стандартной емкости |
|
|
|
|
|
|
Черный картридж с тонером |
Сменный черный картридж |
Обязательно |
CF380X |
HP 312X LaserJet |
высокой емкости |
|
|
|
|
|
|
Сменный голубой картридж HP |
|
Обязательно |
CF381A |
312A |
|
|
|
|
|
|
|
Сменный желтый картридж HP |
|
Обязательно |
CF382A |
312A |
|
|
|
|
|
|
|
Сменный пурпурный картридж |
|
Обязательно |
CF383A |
HP 312A |
|
|
|
|
|
|
|
Комплект для лотка 2 |
Сменный лоток 2 |
Обязательно |
A3E42-65010 |
|
|
|
|
Дополнительные принадлежности
Элемент |
Описание |
Номер детали |
|
|
|
Устройство подачи бумаги HP LaserJet |
Устройство подачи бумаги на 250 |
A3E47A |
на 250 листов |
листов (дополнительный лоток3) |
|
|
|
|
Кабель USB |
Стандартный USB-совместимый |
C6518A |
|
кабель для устройств длиной 2 м. |
|
|
|
|
18 Глава 3 Управление расходными материалами и дополнительными принадлежностями |
RUWW |

Замена картриджей с тонером
Устройство использует четыре цвета, для печати которых необходимы картриджи с расходным материалом соответствующего цвета: черный (K), пурпурный (M), голубой (C) и желтый (Y).
 ПРЕДУПРЕЖДЕНИЕ. Попавший на одежду тонер следует удалить куском сухой ткани, а затем постирать одежду в холодной воде. Горячая вода закрепляет пятна тонера на ткани.
ПРЕДУПРЕЖДЕНИЕ. Попавший на одежду тонер следует удалить куском сухой ткани, а затем постирать одежду в холодной воде. Горячая вода закрепляет пятна тонера на ткани.
1. Откройте переднюю дверцу.
2. Извлеките отсек с картриджем печати.
3. Возьмите за ручку на старом картридже печати, а затем вытащите картридж.
RUWW |
Замена картриджей с тонером 19 |

4. Извлеките новый картридж из упаковки.
5. Осторожно покачайте картридж впередназад для равномерного распределения тонера.
6. Снимите оранжевую пластиковую защитную крышку с нижней части нового
картриджа печати.
20 Глава 3 Управление расходными материалами и дополнительными принадлежностями |
RUWW |
 Loading...
Loading...