Hp Color LaserJet Pro M454dw User Manual [ru]
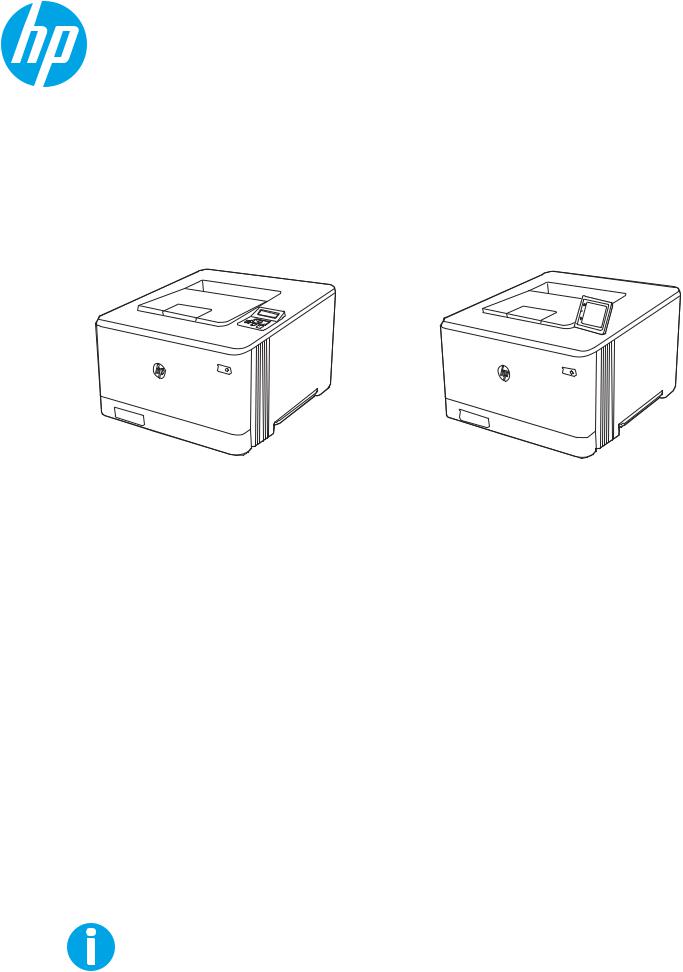
HP Color LaserJet Pro M454
Руководство пользователя
www.hp.com/videos/LaserJet
www.hp.com/support/colorljM454

HP Color LaserJet Pro M454
Руководство пользователя
Лицензия и авторские права
© Copyright 2019 HP Development Company,
L.P.
Воспроизведение, изменение и перевод без предварительного письменного разрешения запрещены, за исключением случаев, разрешенных законом об авторских правах.
Информация, содержащаяся в настоящем документе, может быть изменена без предварительного уведомления.
Все гарантии, предоставляемые на продукты и услуги HP, оговорены в гарантийных обязательствах, сопровождающих данные продукты и услуги. Никакие сведения, содержащиеся в настоящем документе, не могут рассматриваться как дополнительные гарантии. HP не несет ответственности за технические или редакторские ошибки или упущения, содержащиеся в настоящем документе.
Edition 1, 4/2019
Сведения о товарных знаках
Adobe®, Adobe Photoshop®, Acrobat®и
PostScript® являются товарными знаками
Adobe Systems Incorporated.
Название Apple и логотип Apple являются товарными знаками компании Apple Inc., зарегистрированными в США и других странах/регионах.
macOS является зарегистрированным товарным знаком Apple Inc. в США и других странах/регионах.
AirPrint является зарегистрированным товарным знаком Apple Inc. в США и в других странах/регионах.
Google™ является товарным знаком Google Inc.
Microsoft®, Windows®, Windows® XP и Windows Vista® являются зарегистрированными в США товарными знаками Microsoft Corporation.
UNIX® является зарегистрированным товарным знаком консорциума The Open Group.

Содержание
1 Общие сведения о принтере ................................................................................................................................................................ |
1 |
Значки предупреждений ...................................................................................................................................................... |
1 |
Опасность поражения электрическим током ................................................................................................................... |
2 |
Лицензия на ПО с открытым исходным кодом ................................................................................................................. |
3 |
Внешний вид принтера ......................................................................................................................................................... |
4 |
Вид принтера спереди ...................................................................................................................................... |
4 |
Вид принтера сзади ........................................................................................................................................... |
5 |
Вид 2-строчной панели управления (модели nw и dn) ............................................................................ |
5 |
Вид сенсорной панели управления (модель dw) ....................................................................................... |
8 |
Использование сенсорной панели управления ..................................................................... |
9 |
Аппаратная настройка принтера и установка ПО ........................................................................................................ |
10 |
Технические характеристики принтера .......................................................................................................................... |
11 |
Технические характеристики ........................................................................................................................ |
11 |
Поддерживаемые ОС ...................................................................................................................................... |
12 |
Решения для мобильной печати ................................................................................................................. |
13 |
Размеры принтера ........................................................................................................................................... |
14 |
Энергопотребление, электротехнические характеристики и акустическая эмиссия ..................... |
16 |
Условия эксплуатации ..................................................................................................................................... |
16 |
2 Лотки для бумаги .................................................................................................................................................................................. |
17 |
Введение ................................................................................................................................................................................ |
17 |
Загрузка бумаги в лоток 1 .................................................................................................................................................. |
18 |
Введение ............................................................................................................................................................ |
18 |
Загрузка бумаги в лоток 1 (универсальный лоток) ................................................................................. |
18 |
Ориентация бумаги в лотке 1 ........................................................................................................................ |
20 |
Загрузка бумаги в лоток 2 .................................................................................................................................................. |
22 |
Введение ............................................................................................................................................................ |
22 |
Загрузка бумаги в лоток 2 .............................................................................................................................. |
22 |
Ориентация бумаги в Лотке 2 ....................................................................................................................... |
24 |
Загрузите бумагу в лоток 3 ................................................................................................................................................. |
27 |
Введение ............................................................................................................................................................ |
27 |
Загрузка бумаги в лоток 3 (необязательно) .............................................................................................. |
27 |
RUWW |
iii |
Ориентация бумаги в лотке 3 ........................................................................................................................ |
29 |
Загрузка и печать конвертов ............................................................................................................................................. |
31 |
Введение ............................................................................................................................................................ |
31 |
Печать конвертов ............................................................................................................................................ |
31 |
Ориентация конверта ..................................................................................................................................... |
31 |
3 Расходные материалы, дополнительные принадлежности и запасные детали .................................................................. |
33 |
Заказ расходных материалов, дополнительных принадлежностей и запасных деталей ................................. |
34 |
Оформление заказов ...................................................................................................................................... |
34 |
Расходные материалы и дополнительные принадлежности .............................................................. |
34 |
Детали для самостоятельного ремонта ..................................................................................................... |
36 |
Динамическая безопасность ............................................................................................................................................. |
37 |
Настройка параметров расходных материалов HP для защиты картриджей с тонером .................................. |
38 |
Введение ............................................................................................................................................................ |
38 |
Включение и отключение функции «Политика по картриджам» ........................................................ |
39 |
Использование панели управления принтера для включения функции |
|
«Политика по картриджам» ...................................................................................................... |
39 |
Использование панели управления принтера для отключения функции |
|
«Политика по картриджам» ...................................................................................................... |
39 |
Использование встроенного веб-сервера HP (EWS) для включения функции |
|
«Политика по картриджам» ...................................................................................................... |
40 |
Использование встроенного веб-сервера HP (EWS) для отключения функции |
|
«Политика по картриджам» ...................................................................................................... |
41 |
Устранение неполадок: сообщения об ошибках на панели управления о |
|
политике по картриджам .......................................................................................................... |
41 |
Включение и отключение функции «Защита картриджей» .................................................................. |
43 |
Использование панели управления принтера для включения функции «Защита |
|
картриджей» ................................................................................................................................. |
43 |
Использование панели управления принтера для отключения функции |
|
«Защита картриджей» ................................................................................................................ |
43 |
Использование встроенного веб-сервера HP (EWS) для включения функции |
|
«Защита картриджей» ................................................................................................................ |
44 |
Использование встроенного веб-сервера HP (EWS) для отключения функции |
|
«Защита картриджей» ................................................................................................................ |
45 |
Устранение неполадок: сообщения на панели управления об ошибках, |
|
связанных с защитой картриджей .......................................................................................... |
46 |
Замена картриджа с тонером ............................................................................................................................................ |
47 |
Сведения о картридже с тонером ................................................................................................................ |
47 |
Извлечение и замена картриджей с тонером ........................................................................................... |
49 |
4 Печать ...................................................................................................................................................................................................... |
55 |
Задания на печать (Windows) ............................................................................................................................................ |
56 |
iv |
RUWW |
Как выполнять печать (Windows) ................................................................................................................ |
56 |
Автоматическая печать на обеих сторонах (Windows) ........................................................................... |
56 |
Двусторонняя печать в ручном режиме (Windows) ................................................................................. |
57 |
Печать нескольких страниц на листе (Windows) ...................................................................................... |
57 |
Выбор типа бумаги (Windows) ...................................................................................................................... |
58 |
Дополнительные задания на печать .......................................................................................................... |
58 |
Задания на печать (macOS) ................................................................................................................................................ |
60 |
Как выполнять печать (macOS) .................................................................................................................... |
60 |
Автоматическая двусторонняя печать (macOS) ....................................................................................... |
60 |
Двусторонняя печать в ручном режиме (macOS) ..................................................................................... |
61 |
Печать нескольких страниц на листе (macOS) ......................................................................................... |
61 |
Выбор типа бумаги (macOS) .......................................................................................................................... |
61 |
Дополнительные задания на печать .......................................................................................................... |
62 |
Хранение заданий на печать на принтере для последующей или конфиденциальной печати ...................... |
63 |
Введение ............................................................................................................................................................ |
63 |
Перед началом работы .................................................................................................................................. |
63 |
Настройка хранения заданий ....................................................................................................................... |
63 |
Отключение и включение функции хранения заданий ......................................................................... |
64 |
Создание сохраненного задания (Windows) .............................................................................................. |
65 |
Создание сохраненного задания (macOS) .................................................................................................. |
66 |
Печать сохраненного задания ...................................................................................................................... |
67 |
Удаление сохраненного задания ................................................................................................................. |
68 |
Удаление задания, сохраненного в принтере ...................................................................... |
68 |
Информация, передаваемая в принтер в целях учета заданий ........................................................... |
68 |
Мобильная печать ................................................................................................................................................................ |
69 |
Введение ............................................................................................................................................................ |
69 |
Печать Wi-Fi Direct (только беспроводные модели) ............................................................................... |
70 |
Включение Wi-Fi Direct .............................................................................................................. |
70 |
Изменение имени Wi-Fi Direct принтера ................................................................................ |
72 |
Шаг 1. Открытие встроенного веб-сервера HP .............................................. |
72 |
Шаг 2. Изменение имени Wi-Fi Direct ................................................................. |
72 |
Печать с помощью HP ePrint через электронную почту (сенсорная панель управления) ........... |
73 |
Печать с помощью HP ePrint через электронную почту (2-строчная панель управления с |
|
ЖК-экраном) ..................................................................................................................................................... |
73 |
AirPrint ................................................................................................................................................................. |
74 |
Встроенное решение для печати в Android .............................................................................................. |
75 |
Печать с флэш-накопителя USB (только для моделей с сенсорной панелью управления) .............................. |
76 |
Введение ............................................................................................................................................................ |
76 |
Печать документов с накопителя USB ........................................................................................................ |
76 |
RUWW |
v |
5 Управление принтером ....................................................................................................................................................................... |
79 |
Использование приложений веб-служб HP (только в моделях с сенсорной панелью управления) .............. |
79 |
Изменение типа подключения принтера (Windows) .................................................................................................... |
80 |
Расширенная настройка с помощью встроенного веб-сервера HP (EWS) и главной страницы принтера ... |
81 |
Способ 1. Открытие встроенного веб-сервера HP (EWS) из программы. ........................................... |
81 |
Способ 2. Открытие встроенного веб-сервера HP (EWS) в веб-браузере ......................................... |
81 |
Настройка параметров IP-сети ......................................................................................................................................... |
85 |
Введение ............................................................................................................................................................ |
85 |
Отказ от обязательств в связи с совместным использованием принтера .......................................... |
85 |
Просмотр и изменение сетевых параметров ............................................................................................ |
85 |
Изменение сетевого имени принтера ......................................................................................................... |
86 |
Настройка параметров TCP/IP IPv4 вручную с панели управления .................................................... |
87 |
Скорость соединения и параметры двусторонней печати .................................................................... |
87 |
Функции безопасности принтера ..................................................................................................................................... |
89 |
Введение ............................................................................................................................................................ |
89 |
Установка или изменение пароля системы с помощью встроенного веб-сервера HP .................. |
89 |
Параметры энергопотребления ........................................................................................................................................ |
91 |
Введение ............................................................................................................................................................ |
91 |
Печать в экономичном режиме EconoMode .............................................................................................. |
91 |
Настройка параметра «Ждущий режим/Задержка ждущего режима (мин)» ................................... |
91 |
Настройка параметра «Режим завершения работы/Завершение работы после ждущего |
|
режима (ч)» ........................................................................................................................................................ |
92 |
Настройка параметра «Отключение завершения работы» ................................................................... |
92 |
HP Web Jetadmin ................................................................................................................................................................... |
93 |
Обновление микропрограммы .......................................................................................................................................... |
94 |
Способ 1. Обновление микропрограммы с панели управления .......................................................... |
94 |
Способ 2. Обновление микропрограммы при помощи утилиты обновления принтера HP .......... |
95 |
6 Решение проблем ................................................................................................................................................................................. |
97 |
Поддержка клиентов ........................................................................................................................................................... |
97 |
Восстановление заводских настроек по умолчанию .................................................................................................. |
98 |
Справочная система панели управления ....................................................................................................................... |
98 |
На панели управления принтера отображается сообщение об ошибке «Низкий уровень тонера в |
|
картридже» или «Очень низкий уровень тонера в картридже» ............................................................................. |
100 |
Изменение настроек "Очень низкий уровень" ....................................................................................... |
101 |
Изменение параметров очень низкого уровня на панели управления ...................... |
101 |
Заказ расходных материалов ................................................................................................ |
101 |
Принтер не захватывает или пропускает захват бумаги .......................................................................................... |
103 |
Введение ......................................................................................................................................................... |
103 |
Принтер не захватывает бумагу ................................................................................................................ |
103 |
Принтером захватывается несколько листов бумаги ........................................................................... |
106 |
vi |
RUWW |
Устранение замятия бумаги ............................................................................................................................................. |
109 |
Места замятия бумаги ................................................................................................................................... |
109 |
Замятие бумаги случается часто или периодически? .......................................................................... |
109 |
Устранение замятий бумаги в лотке 1 — 13.02 ..................................................................................... |
111 |
Устранение замятий бумаги в лотке 2 — 13.03 ..................................................................................... |
113 |
Устранение замятия бумаги в выходном лотке — 13.10, 13.11, 13.13 ............................................ |
115 |
Устранение замятий бумаги в дуплексере (только для моделей dn и dw) — 13.14, 13.15 ......... |
115 |
Устранение замятий бумаги со стороны задней дверцы и в области термоблока (только |
|
для модели nw) — 13.08, 13.09 ................................................................................................................ |
116 |
Устранение проблем с качеством печати ..................................................................................................................... |
118 |
Введение ......................................................................................................................................................... |
118 |
Устранение проблем с качеством печати ................................................................................................ |
119 |
Обновление микропрограммы принтера ............................................................................ |
119 |
Печать из другой программы ................................................................................................. |
119 |
Проверка параметра типа бумаги для задания печати ................................................... |
120 |
Проверка параметров типа бумаги в принтере ............................................ |
120 |
Проверка параметра типа бумаги (Windows) ................................................ |
120 |
Проверка параметра типа бумаги (macOS) .................................................... |
120 |
Проверка статуса картриджа с тонером ............................................................................. |
122 |
Шаг 1. Печать страницы состояния расходных материалов ..................... |
122 |
Шаг 2. Проверка состояния расходных материалов ................................... |
122 |
Печать страницы очистки ....................................................................................................... |
123 |
Осмотр картриджа или картриджей с тонером ................................................................. |
123 |
Проверка бумаги и среды печати ......................................................................................... |
124 |
Шаг 1. Использование бумаги, соответствующей требованиям HP ....... |
124 |
Шаг 2. Проверка условий эксплуатации ......................................................... |
124 |
Шаг 3. Настройка лотка для бумаги ................................................................ |
124 |
Попробуйте другой драйвер печати .................................................................................... |
125 |
Устранение проблем с качеством цветопередачи ............................................................ |
126 |
Калибровка принтера для выравнивания цвета ......................................... |
126 |
Регулировка настроек цвета (Windows) ......................................................... |
126 |
Печать и толкование страницы качества печати ......................................... |
127 |
Проверка параметров режима EconoMode ........................................................................ |
128 |
Регулировка плотности печати ............................................................................................. |
128 |
Устранение дефектов изображения ......................................................................................................... |
129 |
Устранение неполадок проводной сети ....................................................................................................................... |
139 |
Введение ......................................................................................................................................................... |
139 |
Некачественное подключение на физическом уровне ....................................................................... |
139 |
Компьютер не может связаться с принтером ......................................................................................... |
139 |
В принтере используется неверное подключение и неправильные параметры |
|
двусторонней печати ................................................................................................................................... |
140 |
RUWW |
vii |
Новое программное обеспечение может вызывать неполадки с совместимостью. .................... |
140 |
Неправильные настройки компьютера или рабочей станции .......................................................... |
140 |
Принтер отключен, или настройки сети неверны ................................................................................. |
140 |
Решение проблем беспроводной сети ......................................................................................................................... |
141 |
Введение ......................................................................................................................................................... |
141 |
Контрольный список для проверки беспроводного подключения .................................................. |
141 |
Принтер перестает печатать после завершения настройки беспроводного подключения ...... |
142 |
Принтер не печатает, а на компьютере установлен брандмауэр стороннего разработчика ..... |
142 |
Беспроводное подключение не работает после перемещения беспроводного |
|
маршрутизатора или принтера .................................................................................................................. |
142 |
Невозможно подсоединить дополнительные компьютеры к принтеру с функциями |
|
беспроводной связи ..................................................................................................................................... |
143 |
Принтер с беспроводным соединением теряет связь при подсоединении к виртуальной |
|
частной сети (VPN) ........................................................................................................................................ |
143 |
Сеть не представлена в списке беспроводных сетей ........................................................................... |
143 |
Беспроводная сеть не работает ................................................................................................................ |
143 |
Выполнение диагностического теста беспроводной сети .................................................................. |
144 |
Уменьшение помех в беспроводной сети ............................................................................................... |
144 |
Указатель .................................................................................................................................................................................................. |
147 |
viii |
RUWW |

1Общие сведения о принтере
Обзор расположения элементов управления на принтере, физических и технических характеристик принтера, а также информация о том, где найти сведения о настройке.
●Значки предупреждений
●Опасность поражения электрическим током
●Лицензия на ПО с открытым исходным кодом
●Внешний вид принтера
●Аппаратная настройка принтера и установка ПО
●Технические характеристики принтера
Для получения дополнительной информации см.:
Для получения помощи по видео см. www.hp.com/videos/LaserJet.
Следующая информация является верной на момент публикации. Для получения актуальной информации см. домашнюю страницу службы поддержки для вашего принтера: www.hp.com/support/colorljM454.
В полной справке от HP для этого принтера представлена следующая информация:
●Установка и настройка
●Обучение и использование
●Решение проблем
●Загрузка обновлений ПО и микропрограммы
●Участие в форумах технической поддержки
●Поиск гарантийной информации и регламентирующих сведений
Значки предупреждений
Если вы видите на принтере HP значок предупреждения, обратите на него внимание и соблюдайте осторожность.
●Осторожно! Поражение электрическим током
RUWW |
1 |

●Осторожно! Горячая поверхность
●Осторожно! Не допускайте сближения частей тела с подвижными частями
●Осторожно! Острые края в непосредственной близости
●Предупреждение
Опасность поражения электрическим током
Ознакомьтесь с важной информацией по технике безопасности.
2 Глава 1 Общие сведения о принтере |
RUWW |
●Внимательно ознакомьтесь со следующими инструкциями, чтобы избежать опасности поражения электрическим током.
●При использовании данного устройства всегда соблюдайте базовые меры безопасности, чтобы уменьшить риск получения травмы из-за возгорания или удара электрическим током.
●Внимательно ознакомьтесь со всеми инструкциями в данном руководстве пользователя.
●Обращайте внимание на все предупреждения и инструкции, указанные на устройстве.
●Для подключения устройства к источнику питания используйте только заземленную электрическую розетку. Если вы не знаете, заземлена ли розетка, обратитесь к квалифицированному электрику.
●Не прикасайтесь к контактам разъемов на устройстве. Немедленно заменяйте поврежденные кабели.
●Перед очисткой отключайте устройство от электрической розетки.
●Не устанавливайте и не используйте данное устройство вблизи воды и не трогайте его влажными руками.
●Надежно установите устройство на устойчивую поверхность.
●Установите устройство в защищенном месте, где никто не наступит на шнур питания и не споткнется об него.
Лицензия на ПО с открытым исходным кодом
Для получения сведений о программном обеспечении с открытым исходным кодом, используемом в данном принтере, перейдите по адресу www.hp.com/software/opensource.
RUWW |
Лицензия на ПО с открытым исходным кодом 3 |
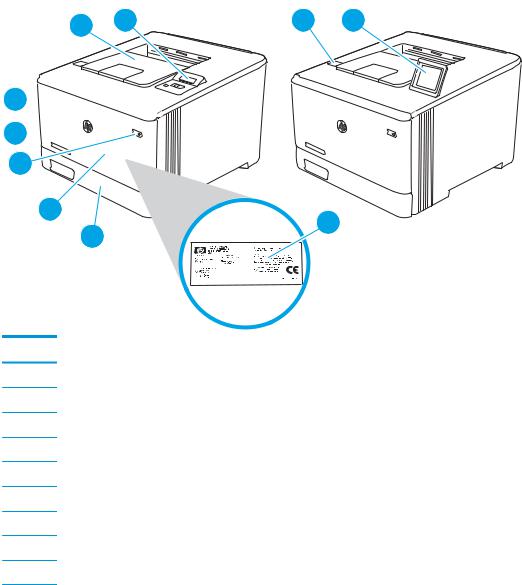
Внешний вид принтера
Ознакомьтесь с расположением отдельных компонентов принтера и кнопок на панели управления.
●Вид принтера спереди
●Вид принтера сзади
●Вид 2-строчной панели управления (модели nw и dn)
●Вид сенсорной панели управления (модель dw)
Вид принтера спереди
Ознакомьтесь с расположением компонентов на передней стороне принтера.
Рисунок 1-1 Вид принтера спереди
10 |
1 |
2 |
3 |
9 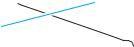

8
7
6
4
5
Номер Описание
12-строчная панель управления (модели nw и dn)
2Порт USB для непосредственной печати (только на модели dw; для печати без компьютера)
3Сенсорная панель управления (модель dw; наклоняется для более удобного просмотра)
4Табличка с нормативной информацией (на внутренней стороне передней дверцы)
5Лоток 2
6Лоток 1
7Кнопка вкл./выкл. питания
8Передняя дверца (обеспечивает доступ к картриджу с тонером)
9Удлинитель выходного лотка
10 |
Выходной лоток |
|
|
4 Глава 1 Общие сведения о принтере |
RUWW |

Вид принтера сзади
Ознакомьтесь с расположением компонентов на задней панели принтера.
Рисунок 1-2 Вид принтера сзади
1
7
2 |
3 |
4 |
5 |
6 |
Номер Описание
1Задняя дверца (только на модели nw; обеспечение доступа для устранения замятия)
2Кнопка для открытия передней дверцы
3Устройство двусторонней печати (только в моделях dn и dw)
4Порт USB для хранения заданий
5Порт USB для подключения к компьютеру
6Порт Ethernet
7Разъем питания
Вид 2-строчной панели управления (модели nw и dn)
Ознакомьтесь с расположением кнопок и индикаторов на 2-строчной панели управления принтера.
RUWW |
Внешний вид принтера 5 |
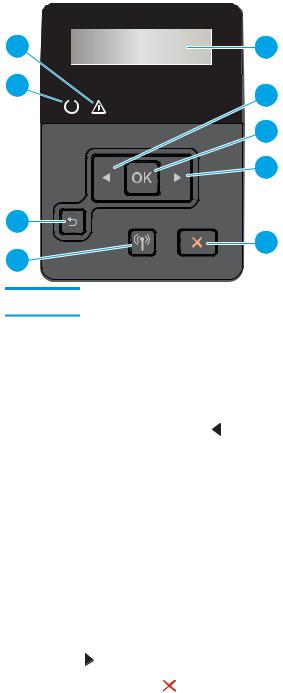
Рисунок 1-3 2-строчная панель управления
2 |
|
3 |
1 |
|
4 |
|
|
|
|
|
5 |
|
|
6 |
9 |
|
7 |
8 |
|
|
|
|
|
Номер |
Позиция |
Описание |
1Индикатор «Готов» (зеленый) Этот индикатор горит, когда принтер готов к печати. Мигает, если принтер
|
|
принимает данные для печати. |
|
|
|
|
|
2 |
Индикатор «Внимание» |
Этот индикатор мигает, когда требуется вмешательство пользователя. |
|
|
(янтарный) |
|
|
|
|
|
|
3 |
Дисплей панели управления |
На этом дисплее отображается меню и сведения о принтере. |
|
|
|
|
|
4 |
Клавиша со стрелкой влево |
Эта кнопка используется для навигации по меню или для уменьшения значения, |
|
|
|
отображаемого на экране. |
|
|
|
|
|
5 |
Кнопка OK |
Кнопка OK используется для следующих действий: |
|
|
|
● |
Открытие меню панели управления |
|
|
● |
Открытие подменю на дисплее панели управления. |
|
|
● |
Выбор пункта меню. |
|
|
● |
Сброс ошибок. |
|
|
● |
Запуск задания на печать в ответ на запрос на панели управления |
|
|
|
(например, при появлении на панели управления сообщения Для |
|
|
|
продолжения нажмите [OK]). |
|
|
|
|
6 |
Клавиша со стрелкой вправо |
Эта кнопка используется для навигации по меню или для увеличения значения, |
|
|
|
отображаемого на экране. |
|
|
|
|
|
7 |
Кнопка «Отмена» |
Нажмите эту кнопку, чтобы отменить задание на печать или для выхода из меню |
|
|
|
панели управления. |
|
|
|
|
|
6 Глава 1 Общие сведения о принтере |
RUWW |

Номер |
Позиция |
Описание |
8Кнопка «Беспроводная связь» Этой кнопкой открывается меню беспроводного соединения.
 (только на беспроводных моделях)
(только на беспроводных моделях)
9 |
Кнопка со стрелкой назад |
Используйте эту кнопку для выполнения следующих действий: |
●Выход из меню панели управления.
●Возвращение к предыдущему меню списка подменю.
●Возвращение к предыдущему пункту меню в списке подменю (без сохранения изменений в элементе меню).
RUWW |
Внешний вид принтера 7 |

Вид сенсорной панели управления (модель dw)
Ознакомьтесь с расположением кнопок и функций на сенсорной панели управления.
●Использование сенсорной панели управления
Начальный экран обеспечивает доступ к функциям принтера и отображение его текущего состояния.
Вернуться на главный экран можно в любой момент нажатием кнопки главного экрана на левой стороне панели управления принтера.
 ПРИМЕЧАНИЕ. Для получения дополнительных сведений о функциях панели управления принтера перейдите на домашнюю страницу службы поддержки для вашего принтера: www.hp.com/support/ colorljM454.
ПРИМЕЧАНИЕ. Для получения дополнительных сведений о функциях панели управления принтера перейдите на домашнюю страницу службы поддержки для вашего принтера: www.hp.com/support/ colorljM454.


 ПРИМЕЧАНИЕ. Функции, доступные на начальном экране, могут различаться в зависимости от конфигурации принтера.
ПРИМЕЧАНИЕ. Функции, доступные на начальном экране, могут различаться в зависимости от конфигурации принтера.
Рисунок 1-4 Сенсорная панель управления
6 7
5 |
|
|
|
|
|
|
|
|
|
1 |
|
|
|
|
|
|
|
|
|
||
|
|
|
|
|
|
|
|
|
||
|
|
|
|
|
|
|
|
|
||
|
|
|
|
|
|
|
|
|
||
|
|
|
|
|
|
|
|
|
|
|
4 |
|
|
|
|
|
|
|
|
|
2 |
|
|
|
|
|
|
|
|
|
||
3 |
|
|
|
|
|
|
|
|
|
|
|
|
|
|
|
|
|
|
|
|
Номер |
Позиция |
Описание |
|||||||||||
|
|
|
|||||||||||
1 |
Значки на панели мониторинга |
В следующей таблице представлено описание этих значков. |
|||||||||||
|
главного экрана |
Потяните вкладку вниз, чтобы открыть меню Задания. |
|||||||||||
|
|
|
|
|
|
|
|
|
|
|
|
|
|
|
|
|
|||||||||||
2 |
Цветной сенсорный экран |
Обеспечивает доступ к меню, справочной анимации и информации о принтере. |
|||||||||||
|
|
|
|||||||||||
3 |
Кнопка «Справка» |
Доступ к справочной системе панели управления. |
|||||||||||
|
|
|
|||||||||||
4 |
Кнопка возврата к начальному |
Переход на главный экран. |
|||||||||||
|
экрану |
|
|||||||||||
|
|
|
|||||||||||
5 |
Кнопка возврата |
Возврат на предыдущий экран. |
|||||||||||
|
|
|
|
|
|
|
|
|
|
|
|
|
|
6 |
|
|
|
|
|
|
|
|
|
|
|
|
Значок Печать: выберите этот значок, чтобы открыть меню Печать. |
|
|
|
|
|
|
|
|
|
|
|
|
||
|
|
|
|
|
|
|
|
|
|
|
|
|
|
|
|
|
|
|
|
|
|
|
|
|
|
|
|
|
|
|
|
|
|
|
|
|
|
|
|
|
|
|
|
|
|
|
|
|
|
|
|
|
|
|
|
|
|
|
|
|
|
|
|
|
|
|
|
|
|
7 |
|
|
|
|
|
|
|
|
|
|
|
|
Значок Приложения: выберите этот значок, чтобы открыть меню Приложения |
|
|
|
|
|
|
|
|
|
|
|
|
|
для печати напрямую из выбранных веб-приложений. |
|
|
|
|
|
|
|
|
|
|
|
|
|
|
|
|
|
|
|
|
|
|
|
|
|
|
|
|
8 Глава 1 Общие сведения о принтере |
RUWW |
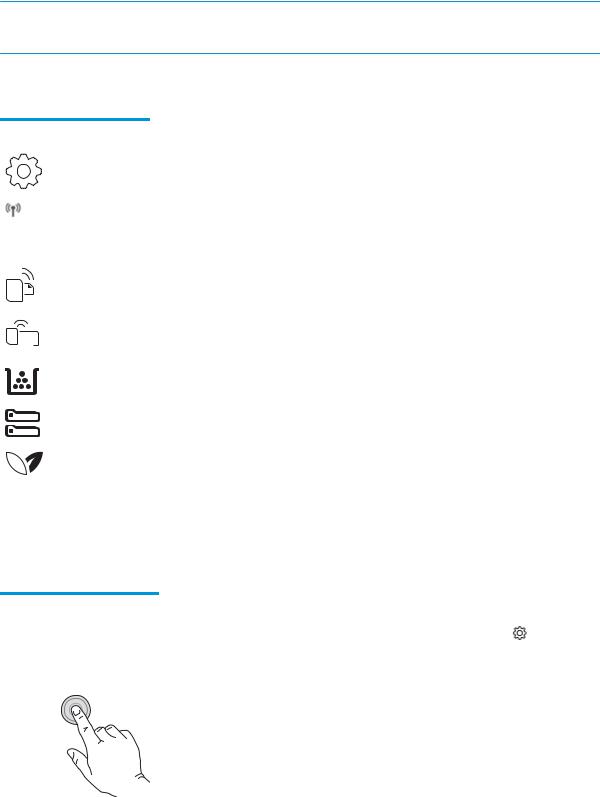
 ПРИМЕЧАНИЕ. В то время как панель управления не имеет стандартной кнопки Отмена, в ходе многих процессов кнопка Отмена появляется на сенсорном экране. Это позволяет пользователю отменить процесс до его завершения.
ПРИМЕЧАНИЕ. В то время как панель управления не имеет стандартной кнопки Отмена, в ходе многих процессов кнопка Отмена появляется на сенсорном экране. Это позволяет пользователю отменить процесс до его завершения.
Значки на панели мониторинга главного экрана
Таблица 1-1 Значки главного экрана
Значок |
Назначение |
|||||||
|
|
|
|
|
|
|
|
|
|
|
|
|
|
|
|
|
Значок Настройка: переход к меню Настройка, в котором можно изменять параметры и |
|
|
|
|
|
|
|
|
выполнять функции технического обслуживания. |
|
|
|
|
|
|
|
|
|
|
|
|
|
|
|
|
|
Значок Беспроводная связь: переход к меню Сводная информация о беспроводном |
|
|
|
|
|
|
|
|
подключении, в котором можно проверить состояние беспроводного подключения и изменить |
|
|
|
|
|
|
|
|
параметры беспроводной связи. Также можно напечатать отчет о проверке беспроводного |
|
|
|
|
|
|
|
|
подключения для диагностики проблем с подключением к сети. |
|
|
|
|
|
|
|
|
|
|
|
|
|
|
|
|
|
Значок HP ePrint: переход к меню Сводная информация о веб-службах, в котором можно |
|
|
|
|
|
|
|
|
просмотреть сведения о состоянии ePrint, изменить параметры ePrint или напечатать страницу с |
|
|
|
|
|
|
|
|
|
|
|
|
|
|
|
|
|
информацией. |
|
|
|
|
|
|
|
|
|
|
|
|
|
|
|
|
|
|
|
|
|
|
|
|
|
|
Значок Wi-Fi Direct: переход к меню Wi-Fi Direct, в котором можно включить или выключить Wi-Fi |
|
|
|
|
|
|
|
|
Direct, а также просмотреть имя и пароль Wi-Fi Direct. |
|
|
|
|
|
|
|
|
|
|
|
|
|
|
|
|
|
|
|
|
|
|
|
|
|
|
Значок Картридж: переход к экрану со сведениями о картридже, на котором можно просмотреть |
|
|
|
|
|
|
|
|
примерный уровень тонера в картридже и оставшееся количество страниц. |
|
|
|
|
|
|
|
|
|
|
|
|
|
|
|
|
|
Значок Настройка бумаги: переход к меню «Настройка бумаги», в котором можно настроить |
|
|
|
|
|
|
|
|
формат и тип бумаги, используемые в лотках по умолчанию. |
|
|
|
|
|
|
|
|
|
|
|
|
|
|
|
|
|
Значок ECO: позволяет настроить некоторые ресурсосберегающие функции принтера. |
|
|
|
|
|
|
|
|
|
Использование сенсорной панели управления
Выполните следующие действия для использования сенсорной панели управления принтером.
Таблица 1-2 Использование сенсорной панели управления
Действие |
Описание |
Пример |
|
|
|
|
|
Касание |
Коснитесь объекта на экране, чтобы выбрать |
Коснитесь значка Настройка , чтобы |
|
|
|
этот элемент или открыть меню. Также, при |
открыть меню Настройка. |
|
|
прокрутке меню быстро коснитесь экрана, |
|
|
|
чтобы остановить прокрутку. |
|
|
|
|
|
|
|
|
|
RUWW |
Внешний вид принтера 9 |
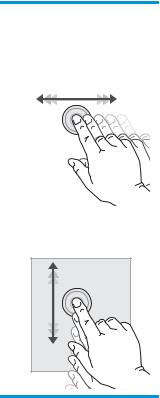
Таблица 1-2 Использование сенсорной панели управления (продолжение)
Действие |
Описание |
Пример |
|
|
|
|
|
Скольжение |
Коснитесь экрана и переместите палец |
Проведите пальцем по главному экрану, |
|
|
|
горизонтально по экрану, чтобы прокрутить |
чтобы получить доступ к дополнительным |
|
|
экран в сторону. |
элементам меню. |
|
|
|
|
|
|
|
|
Прокрутка |
Коснитесь экрана и переместите палец |
Прокрутка меню Настроек. |
|
вертикально по экрану для прокрутки экрана. |
|
|
При прокрутке меню быстро коснитесь экрана, |
|
|
чтобы остановить прокрутку. |
|
Аппаратная настройка принтера и установка ПО
Основные инструкции по настройке см. в Руководстве по установке оборудования из комплекта поставки принтера. Дополнительные инструкции см. на веб-сайте поддержки HP.
Перейдите по адресу www.hp.com/support/colorljM454 для получения полной справки от HP для этого принтера, в которой представлена следующая информация:
●Установка и настройка
●Обучение и использование
●Решение проблем
●Загрузка обновлений ПО и микропрограммы
●Участие в форумах технической поддержки
●Поиск гарантийной информации и регламентирующих сведений
●Поиск инструкций по использованию инструмента установки принтера Microsoft
10 Глава 1 Общие сведения о принтере |
RUWW |

Технические характеристики принтера
Ознакомьтесь с техническими характеристиками оборудования и программного обеспечения, а также требованиями к внешним условиям эксплуатации принтера.
●Технические характеристики
●Поддерживаемые ОС
●Решения для мобильной печати
●Размеры принтера
●Энергопотребление, электротехнические характеристики и акустическая эмиссия
●Условия эксплуатации
 ВАЖНО! Следующие технические характеристики точны на момент публикации, но они могут изменяться. Для получения актуальной информации см. домашнюю страницу службы поддержки для вашего принтера: www.hp.com/support/colorljM454.
ВАЖНО! Следующие технические характеристики точны на момент публикации, но они могут изменяться. Для получения актуальной информации см. домашнюю страницу службы поддержки для вашего принтера: www.hp.com/support/colorljM454.
Технические характеристики
Ознакомьтесь с техническими характеристиками принтера.
Дополнительные сведения см. в разделе www.hp.com/support/colorljM454.
Таблица 1-3 Технические характеристики
Название модели |
|
M454nw |
M454dn |
M454dw |
Код продукта |
|
W1Y43A |
W1Y44A |
W1Y45A |
|
|
|
|
|
Работа с бумагой |
Лоток 1 (вместимость 50 листов) |
В комплекте |
В комплекте |
В комплекте |
|
|
|
|
|
Работа с бумагой |
Лоток 2 (вместимость 250 листов) |
В комплекте |
В комплекте |
В комплекте |
|
|
|
|
|
Работа с бумагой |
Лоток опционального устройства на 550 |
Дополнительный |
Дополнительный |
Дополнительный |
|
листов |
компонент |
компонент |
компонент |
|
|
|
|
|
Работа с бумагой |
Автоматическая двусторонняя печать |
Недоступно |
В комплекте |
В комплекте |
|
|
|
|
|
Подключение |
Подключение к локальной сети |
В комплекте |
В комплекте |
В комплекте |
|
Ethernet 10/100/1000 на базе IPv4 и IPv6 |
|||
|
|
|
|
|
|
|
|
|
|
Подключение |
Высокоскоростное подключение USB 2.0 |
В комплекте |
В комплекте |
В комплекте |
|
|
|
|
|
Подключение |
Порт USB для непосредственной печати с |
Недоступно |
Недоступно |
В комплекте |
|
устройства |
|||
|
|
|
|
|
|
|
|
|
|
Подключение |
Сервер печати для подключения к |
В комплекте |
Недоступно |
В комплекте |
|
беспроводной сети |
|||
|
|
|
|
|
|
|
|
|
|
Подключение |
Bluetooth с низким энергопотреблением |
В комплекте |
Недоступно |
В комплекте |
|
(BLE) |
|||
|
|
|
|
|
|
|
|
|
|
Подключение |
Wi-Fi Direct для печати с мобильных |
В комплекте |
Недоступно |
В комплекте |
|
устройств |
|||
|
|
|
|
|
|
|
|
|
|
Дисплей и клавиатура панели |
2-строчная панель управления |
В комплекте |
В комплекте |
Недоступно |
управления |
|
|||
|
|
|
|
|
|
|
|
|
|
RUWW |
Технические характеристики принтера 11 |

Таблица 1-3 Технические характеристики (продолжение)
Название модели |
|
M454nw |
M454dn |
M454dw |
Код продукта |
|
W1Y43A |
W1Y44A |
W1Y45A |
|
|
|
|
|
Дисплей и клавиатура панели |
Цветная сенсорная панель управления |
Недоступно |
Недоступно |
В комплекте |
управления |
|
|||
|
|
|
|
|
|
|
|
|
|
Печать |
Скорость печати: до 27 стр/мин на бумаге |
|
|
|
|
формата A4 и 28 стр/мин на бумаге |
В комплекте |
В комплекте |
В комплекте |
|
формата Letter |
|
|
|
|
|
|
|
|
Печать |
Непосредственная печать через порт USB |
Недоступно |
Недоступно |
В комплекте |
|
(без компьютера) |
|||
|
|
|
|
|
|
|
|
|
|
Печать |
Хранение заданий и печать личных |
|
|
|
|
заданий |
В комплекте |
В комплекте |
В комплекте |
|
(Требуется USB-накопитель емкостью |
|||
|
|
|
|
|
|
16 Гб или больше). |
|
|
|
|
|
|
|
|
Поддерживаемые ОС
Следующая информация относится к драйверам печати Windows и драйверам конкретных принтеров HP для macOS, а также к установщику программного обеспечения.
Windows: Программа установки ПО HP обеспечивает установку драйвера печати PCL 6 V3 или V4 в зависимости от операционной системы Windows, а также дополнительного программного обеспечения при использовании полной версии программы установки ПО. Дополнительные сведения см. в примечаниях по установке ПО.
macOS. Данный принтер поддерживает компьютеры Mac и мобильные устройства Apple. Загрузите приложение HP Easy Start с веб-страницы 123.hp.com/laserjet или со страницы службы поддержки принтеров, после чего воспользуйтесь им для установки драйвера печати HP. HP Easy Start не входит в комплект установщика программного обеспечения.
1.Перейдите по адресу 123.hp.com/laserjet.
2.Выполните указанные действия для загрузки HP Easy Start.
Linux. Для получения информации и драйверов печати для ОС Linux перейдите по адресу www.hp.com/go/ linuxprinting.
UNIX. Для получения информации и драйверов печати для ОС UNIX перейдите по адресу www.hp.com/go/ unixmodelscripts.
Таблица 1-4 Поддерживаемые драйверы печати и операционные системы
Операционная система |
Драйвер печати установлен (с помощью веб-средства установки) |
|
|
Windows 7, 32- и 64-разрядные версии |
Драйвер печати HP PCL 6 (V3) для конкретного принтера устанавливается для данной |
|
ОС в процессе установки программного обеспечения. |
|
|
Windows 8, 32- и 64-разрядные версии |
Драйвер печати HP PCL 6 (V3) для конкретного принтера устанавливается для данной |
|
ОС в процессе установки программного обеспечения.1 |
Windows 8.1, 32- и 64-разрядные версии |
Драйвер печати HP PCL-6 (V4) для конкретного принтера устанавливается для данной |
|
ОС в процессе установки программного обеспечения.2 |
Windows 10, 32- и 64-разрядные версии |
Драйвер печати HP PCL-6 (V4) для конкретного принтера устанавливается для данной |
|
ОС в процессе установки программного обеспечения. |
|
|
12 Глава 1 Общие сведения о принтере |
RUWW |
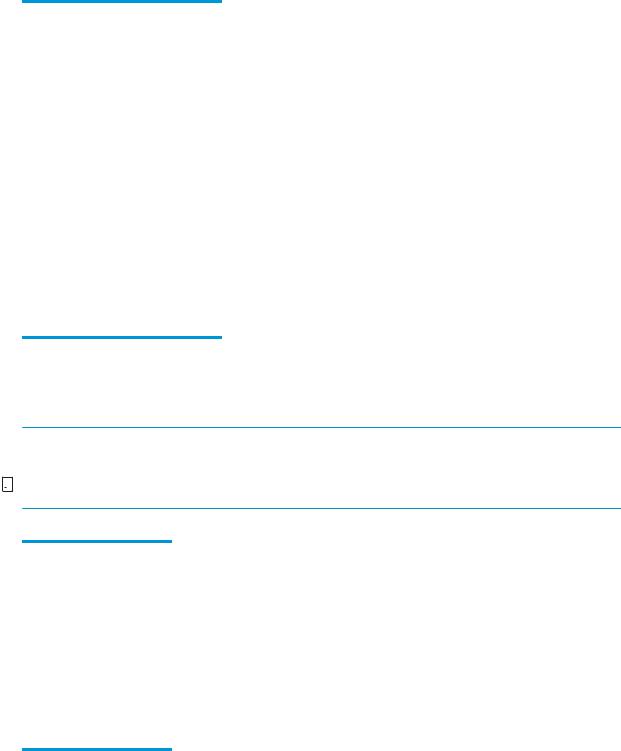
Таблица 1-4 Поддерживаемые драйверы печати и операционные системы (продолжение)
Операционная система |
Драйвер печати установлен (с помощью веб-средства установки) |
|
|
Windows Server 2008 R2, 64-разрядная |
Драйвер печати HP PCL 6 (V3) для конкретного принтера доступен для загрузки с веб- |
версия |
сайта поддержки принтера. Загрузите драйвер и используйте функцию Microsoft |
|
«Добавить принтер» для его установки.3 |
Windows Server 2008 R2, SP1, 64- |
Драйвер печати HP PCL 6 (V3) для конкретного принтера доступен для загрузки с веб- |
разрядная версия |
сайта поддержки принтера. Загрузите драйвер и используйте функцию Microsoft |
|
«Добавить принтер» для его установки. |
|
|
Windows Server 2012 |
Драйвер печати HP PCL 6 (V3) для конкретного принтера доступен для загрузки с веб- |
|
сайта поддержки принтера. Загрузите драйвер и используйте функцию Microsoft |
|
«Добавить принтер» для его установки. |
|
|
Windows Server 2012 R2 |
Драйвер печати HP PCL 6 (V3) для конкретного принтера доступен для загрузки с веб- |
|
сайта поддержки принтера. Загрузите драйвер и используйте функцию Microsoft |
|
«Добавить принтер» для его установки. |
|
|
Windows Server 2016, 64-разрядная |
Драйвер печати HP PCL 6 (V3) для конкретного принтера доступен для загрузки с веб- |
версия |
сайта поддержки принтера. Загрузите драйвер и используйте функцию Microsoft |
|
«Добавить принтер» для его установки. |
|
|
macOS Sierra 10.12, macOS High |
Чтобы установить драйвер печати, загрузите приложение HP Easy Start с веб-страницы |
Sierra 10.13, macOS Mojave 10.14 |
123.hp.com/laserjet. Выполните указанные действия, чтобы установить ПО принтера и |
|
драйвер печати. |
1Поддержка Windows 8 RT обеспечивается с помощью 32-разрядного драйвера из состава ОС Microsoft версии 4.
2Поддержка Windows 8.1 RT обеспечивается с помощью 32-разрядного драйвера из состава ОС Microsoft версии 4.
3Компания Microsoft прекратила предоставление базовой поддержки для Windows Server 2008 в январе 2015 г. Компания HP продолжит предоставление негарантированной поддержки ОС Server 2008.
 ПРИМЕЧАНИЕ. Для поддерживаемых в настоящее время ОС на сайте www.hp.com/support/colorljM454 можно получить исчерпывающие сведения по принтеру HP.
ПРИМЕЧАНИЕ. Для поддерживаемых в настоящее время ОС на сайте www.hp.com/support/colorljM454 можно получить исчерпывающие сведения по принтеру HP.


 ПРИМЕЧАНИЕ. Подробнее о клиентских и серверных ОС и поддержке драйверов HP UPD PCL6 и UPD PS для данного принтера см. на веб-сайте www.hp.com/go/upd (выберите Технические характеристики).
ПРИМЕЧАНИЕ. Подробнее о клиентских и серверных ОС и поддержке драйверов HP UPD PCL6 и UPD PS для данного принтера см. на веб-сайте www.hp.com/go/upd (выберите Технические характеристики).
Таблица 1-5 Минимальные системные требования
Windows 7, 8, 8.1, 10 |
macOS Sierra v10.12, macOS |
|
||
|
|
High Sierra v10.13, macOS |
Мобильные устройства, iOS, |
|
|
|
Mojave v10.14 |
Android |
|
|
|
|
|
|
● |
32или 64-разрядная |
● |
2 ГБ свободного места на |
Подключение к |
|
версия |
|
жестком диске |
маршрутизатору не требуется |
● |
2 ГБ свободного места на |
● |
Интернет-подключение |
www.hp.com/go/mobileprinting |
|
жестком диске |
|
|
|
●Microsoft Internet Explorer
●Интернет-подключение
●порт USB
Решения для мобильной печати
У компании HP есть несколько решений мобильной печати и печати через службу ePrint для удобной печати на любом принтере HP с ноутбука, планшетного ПК, смартфона или другого мобильного устройства.
RUWW |
Технические характеристики принтера 13 |

Ознакомиться с полным списком и определиться с выбором можно на сайте www.hp.com/go/MobilePrinting.
●Bluetooth с низким энергопотреблением
●Печать с помощью HP ePrint через электронную почту (требуется подключение к веб-службам HP и регистрация принтера в HP Connected)
●Приложение ePrint Enterprise (поддерживается на всех принтерах с ПО ePrint Enterprise Server)
●Приложение HP Smart для устройств iOS и Android
●Приложение HP ePrint (доступно для Blackberry)
●Виртуальный принтер Google
●AirPrint
●Печать в Android
●HP Roam
Размеры принтера
Убедитесь, что размеры среды принтера достаточно большие, чтобы вместить принтер.
3 |
3 |
|
1 |
|
1 |
2 |
2 |
Таблица 1-6 Размеры модели M454nw
Оценка |
Принтер полностью закрыт |
Принтер полностью открыт |
|
|
|
|
|
1 |
- высота |
295,7 мм |
295,7 мм |
|
|
|
|
2 |
- глубина |
459 мм |
1025 мм |
|
|
|
|
3 |
- ширина |
413,6 мм |
413,6 мм |
|
|
|
|
Вес (с картриджами) |
17,5 кг |
17,5 кг |
|
|
|
|
|
14 Глава 1 Общие сведения о принтере |
RUWW |
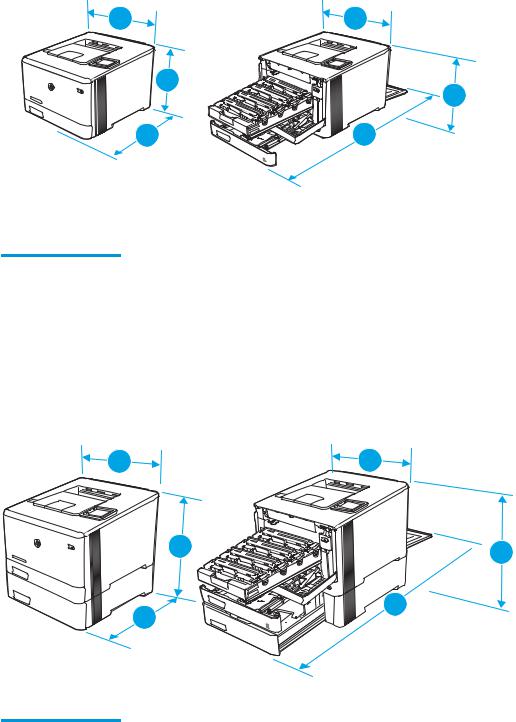
3 |
|
3 |
|
1 |
1 |
|
|
|
2 |
|
2 |
Таблица 1-7 Размеры моделей M454dn и 454dw
Оценка |
Принтер полностью закрыт |
Принтер полностью открыт |
||
|
|
|
|
|
1 |
- высота |
295,7 мм |
295,7 |
мм (модель dn) |
|
|
|
339,6 |
мм (модель dw) |
|
|
|
|
|
2 |
- глубина |
472 мм |
1124,4 мм |
|
|
|
|
|
|
3 |
- ширина |
413,6 мм |
413,6 |
мм |
|
|
|
||
Вес (с картриджами) |
18,9 кг |
18,9 кг |
||
|
|
|
|
|
3 |
3 |
1
2
 1
1
2
Таблица 1-8 Размеры модели с дополнительным лотком 3
Оценка |
Принтер полностью закрыт |
Принтер полностью открыт |
|||
|
|
|
|
|
|
1 |
- высота |
427,7 |
мм |
427,7 |
мм (модели nw и dn) |
|
|
|
|
471,6 |
мм (модель dw) |
|
|
|
|
||
2 |
- глубина |
453 мм (модель nw) |
1025 мм (модель nw) |
||
|
|
472,3 |
мм (модели dn и dw) |
1124,4 мм (модели dn и dw) |
|
|
|
|
|
|
|
RUWW |
Технические характеристики принтера 15 |

Таблица 1-8 Размеры модели с дополнительным лотком 3 (продолжение)
Оценка |
Принтер полностью закрыт |
Принтер полностью открыт |
||
|
|
|
||
3 - ширина |
413,6 мм |
413,6 мм |
||
|
|
|
|
|
Вес (с картриджами) |
22,7 |
кг (модель nw) |
22,7 |
кг (модель nw) |
|
24,1 |
кг (модели dn и dw) |
24,1 |
кг (модели dn и dw) |
|
|
|
|
|
Энергопотребление, электротехнические характеристики и акустическая эмиссия
Для правильной работы принтер должен находиться в среде, соответствующей определенным техническим характеристикам электропитания.
Для получения актуальной информации см. домашнюю страницу службы поддержки для вашего принтера:www.hp.com/support/colorljM454.
 ПРЕДУПРЕЖДЕНИЕ. Требования к электропитанию зависят от страны/региона, где продается данный принтер. Не преобразуйте рабочее напряжение. Это может вывести принтер из строя и послужить причиной аннулирования гарантийных обязательств.
ПРЕДУПРЕЖДЕНИЕ. Требования к электропитанию зависят от страны/региона, где продается данный принтер. Не преобразуйте рабочее напряжение. Это может вывести принтер из строя и послужить причиной аннулирования гарантийных обязательств.
Условия эксплуатации
Ознакомьтесь с рекомендованными характеристиками рабочей среды для вашего принтера.
Таблица 1-9 Условия эксплуатации
Условия эксплуатации |
Рекомендуется |
Допускается |
|
|
|
Температура |
От 15° до 27 °C |
От 15° до 30°C |
|
|
|
Относительная влажность |
От 20% до 70% отн. влажности |
10–80 % отн. влажности |
|
|
|
16 Глава 1 Общие сведения о принтере |
RUWW |

2Лотки для бумаги
Узнайте, как загружать и использовать лотки для бумаги и загружать специальные носители, например, конверты.
●Введение
●Загрузка бумаги в лоток 1
●Загрузка бумаги в лоток 2
●Загрузите бумагу в лоток 3
●Загрузка и печать конвертов
Для получения дополнительной информации см.:
В полной справке от HP для этого принтера представлена следующая информация:
●Установка и настройка
●Обучение и использование
●Решение проблем
●Загрузка обновлений ПО и микропрограммы
●Участие в форумах технической поддержки
●Поиск гарантийной информации и регламентирующих сведений
Введение
Ознакомьтесь с приведенными ниже сведениями о лотках для бумаги.
 ПРЕДУПРЕЖДЕНИЕ. Не выдвигайте более одного лотка одновременно.
ПРЕДУПРЕЖДЕНИЕ. Не выдвигайте более одного лотка одновременно.
Не используйте лоток для бумаги в качестве ступеньки.
Убирайте руки при закрытии лотков для бумаги.
При перемещении принтера все лотки должны быть закрыты.
RUWW |
17 |

Загрузка бумаги в лоток 1
Ознакомьтесь с приведенными ниже сведениями о загрузке бумаги в лоток 1.
●Введение
●Загрузка бумаги в лоток 1 (универсальный лоток)
●Ориентация бумаги в лотке 1
Введение
Далее приводится описание загрузки бумаги в лоток 1.
Загрузка бумаги в лоток 1 (универсальный лоток)
Для загрузки бумаги в лоток 1 выполните следующие действия.
Этот лоток вмещает до 50 листов бумаги плотностью 75 г/м2.
 ПРЕДУПРЕЖДЕНИЕ. Чтобы избежать замятия, не добавляйте и не извлекайте бумагу из лотка 1 во время печати.
ПРЕДУПРЕЖДЕНИЕ. Чтобы избежать замятия, не добавляйте и не извлекайте бумагу из лотка 1 во время печати.
1.Откройте лоток 1, взявшись за ручки, расположенные по обеим сторонам лотка, и потяните вниз.
18 Глава 2 Лотки для бумаги |
RUWW |
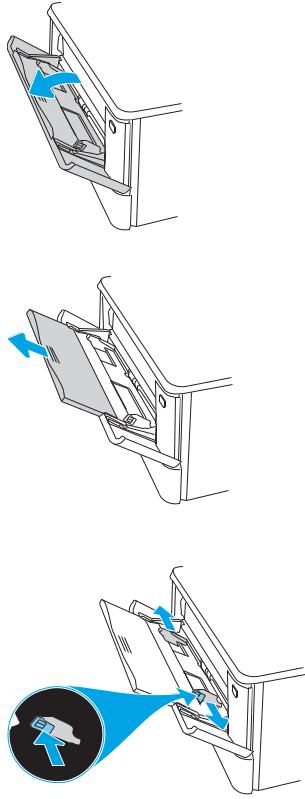
2.Вытяните удлинитель лотка.
3.Нажмите на выступ на правой направляющей, затем разведите направляющие бумаги по требуемому размеру.
4.Загрузите бумагу в лоток. Убедитесь, что ограничители плотно прижаты к бумаге, а стопка бумаги ниже индикаторов максимальной высоты.
Подробнее об ориентации бумаги см. Ориентация бумаги в лотке 1 на стр. 20.
RUWW |
Загрузка бумаги в лоток 1 19 |
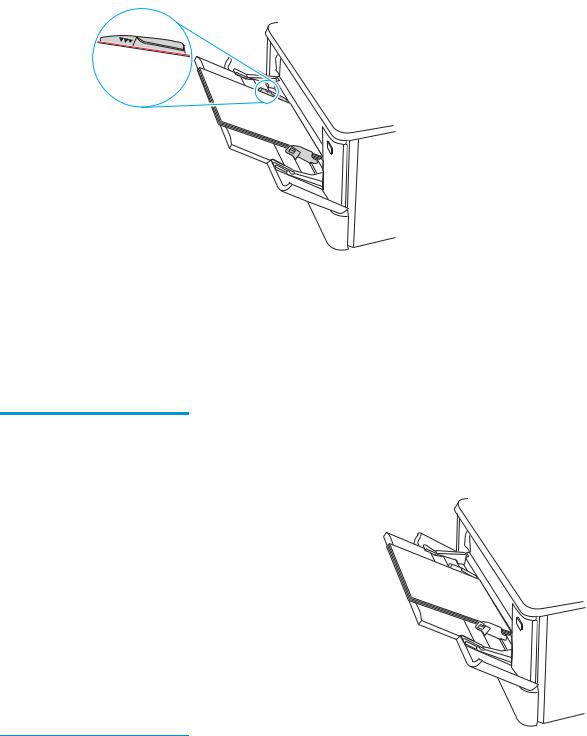
5.Начните процесс печати на компьютере с помощью программного приложения. Убедитесь, что для драйвера настроены верный тип и формат бумаги для печати документа из лотка.
Ориентация бумаги в лотке 1
При использовании бумаги, которая требует определенной ориентации, загружайте ее в соответствии с данными из следующей таблицы.
Таблица 2-1 Ориентация бумаги в лотке 1
Тип бумаги |
Вывод |
Как загружать бумагу |
|
|
|
Фирменные или предварительно |
1-сторонняя печать |
Лицевой стороной вверх |
отпечатанные бланки |
|
Верхним краем к принтеру |
|
|
123
20 Глава 2 Лотки для бумаги |
RUWW |
 Loading...
Loading...