Hp Color LaserJet Pro M377dw User Manual [ru]

Color LaserJet Pro MFP M377
Руководствопользователя
M377dw
 www.hp.com/support/colorljM377MFP
www.hp.com/support/colorljM377MFP

HP Color LaserJet Pro MFP M377
Руководствопользователя
Авторскиеправаилицензия
© Copyright 2015 HP Development Company,
L.P.
Копирование, адаптацияилипереводбез предварительногописьменногоразрешения запрещены, заисключениемслучаев, разрешенныхзакономобавторскихправах.
Информация, содержащаясявэтом документе, можетбытьизмененабез предварительногоуведомления.
ГарантиинаизделияиуслугиHP устанавливаютсявспециальных гарантийныхположениях, прилагаемыхк такимизделиямиуслугам. Ничтоиз сказанноговнастоящемдокументене должноистолковыватьсякак дополнительнаягарантия. HP ненесет ответственностизатехническиеили редакторскиеошибкиилиупущения, содержащиесявнастоящемдокументе.
Edition 1, 10/2015
Информацияотоварныхзнаках
Adobe®, Adobe Photoshop®, Acrobat® и
PostScript® являютсязарегистрированными товарнымизнакамиAdobe Systems Incorporated.
НазваниеApple илоготипApple являются товарнымизнакамикомпанииApple Computer, Inc., зарегистрированнымивСША идругихстранах/регионах. iPod являются товарнымзнакомкомпанииApple Computer, Inc. УстройстваiPod предназначенытолько длялегальногокопированиясразрешения правообладателя. Неворуйтемузыку!
OS X являетсязарегистрированным товарнымзнакомApple Inc. вСШАивдругих странах/регионах.
AirPrint являетсязарегистрированным товарнымзнакомApple Inc. вСШАивдругих странах/регионах.
iPad являетсязарегистрированным товарнымзнакомApple Inc. вСШАивдругих странах/регионах.
iPod являетсязарегистрированным товарнымзнакомApple Inc. вСШАивдругих странах/регионах.
iPhone являетсязарегистрированным товарнымзнакомApple Inc. вСШАивдругих странах/регионах.
Microsoft®, Windows®, Windows XP® и Windows Vista® являются зарегистрированнымивСШАтоварными знакамиMicrosoft Corporation.
UNIX® являетсязарегистрированным товарнымзнакомOpen Group.

Содержание
1 Обзорвозможностейустройства.................................................................................................................. |
1 |
Изображенияустройства.................................................................................................................................... |
2 |
Видпринтераспереди...................................................................................................................... |
2 |
Видпринтерасзади........................................................................................................................... |
3 |
Видпанелиуправления.................................................................................................................... |
3 |
Внешнийвидглавногоэкрана....................................................................................... |
4 |
Какиспользоватьсенсорнуюпанельуправления...................................................... |
5 |
Техническиехарактеристикиустройства......................................................................................................... |
6 |
Техническиехарактеристики........................................................................................................... |
6 |
ПоддерживаемыеОС........................................................................................................................ |
7 |
Решениядлямобильнойпечати...................................................................................................... |
9 |
Размерыпринтера........................................................................................................................... |
10 |
Потребляемаямощность, электрическиехарактеристикииакустическаяэмиссия............... |
11 |
Допустимыеусловияэксплуатации.............................................................................................. |
11 |
АппаратнаянастройкапринтераиустановкаПО........................................................................................... |
12 |
2 Лоткидлябумаги....................................................................................................................................... |
13 |
Загрузитебумагувлоток1 (многофункциональныйлоток) ........................................................................ |
14 |
Введение.......................................................................................................................................... |
14 |
Загрузитебумагувлоток1 (многофункциональныйлоток) ...................................................... |
14 |
ОриентациябумагивЛотке1 ......................................................................................................... |
15 |
ЗагрузкабумагивЛоток2 ................................................................................................................................. |
17 |
Введение.......................................................................................................................................... |
17 |
ЗагрузкабумагивЛоток2 .............................................................................................................. |
17 |
ОриентациябумагивЛотке2 ......................................................................................................... |
19 |
Загрузкабумагиипечатьконвертов............................................................................................................... |
21 |
Введение.......................................................................................................................................... |
21 |
Печатьконвертов............................................................................................................................ |
21 |
Ориентацияконверта...................................................................................................................... |
22 |
RUWW |
iii |
3 Расходныематериалы, дополнительныепринадлежностиизапасныечасти........................................... |
23 |
Заказрасходныхматериалов, дополнительныхпринадлежностейизапасныхчастей.......................... |
24 |
Заказ.................................................................................................................................................. |
24 |
Расходныематериалыидополнительныепринадлежности.................................................... |
24 |
Деталидлясамостоятельногоремонта........................................................................................ |
25 |
Заменакартриджастонером........................................................................................................................... |
26 |
Введение.......................................................................................................................................... |
26 |
Извлечениеизаменакартриджейстонером............................................................................... |
27 |
4 Печать....................................................................................................................................................... |
33 |
Заданияпечати(Windows) ................................................................................................................................ |
34 |
Каквыполнятьпечать(Windows) .................................................................................................. |
34 |
Автоматическаяпечатьнаобеихсторонах(Windows) ................................................................ |
36 |
Двусторонняяпечатьвручномрежиме(Windows) ..................................................................... |
36 |
Печататьнесколькостраницналисте(Windows) ........................................................................ |
37 |
Выбортипабумаги(Windows) ........................................................................................................ |
37 |
Дополнительныезаданиянапечать............................................................................................ |
37 |
Заданияпечати(OS X) ........................................................................................................................................ |
39 |
Каквыполнятьпечать(OS X) .......................................................................................................... |
39 |
Автоматическаядвусторонняяпечать(OS X) ............................................................................... |
39 |
Двусторонняяпечатьвручномрежиме(OS X) ............................................................................. |
39 |
Печатьнесколькихстраницналисте(OS X) ................................................................................. |
40 |
Выбортипабумаги(OS X) ............................................................................................................... |
40 |
Дополнительныезаданиянапечать............................................................................................ |
41 |
Хранениезаданийпечатинапринтередляпоследующейпечати.............................................................. |
42 |
Введение.......................................................................................................................................... |
42 |
Передначаломработы................................................................................................................... |
42 |
Настройтепринтердляхранениязаданий................................................................................... |
42 |
Шаг1. УстановитеUSB-устройствохранения............................................................ |
42 |
Шаг2. Обновлениедрайверапечати.......................................................................... |
43 |
Созданиесохраненногозадания(Windows) ................................................................................. |
43 |
Печатьсохраненногозадания....................................................................................................... |
45 |
Удалениесохраненногозадания................................................................................................... |
45 |
Мобильнаяпечать............................................................................................................................................. |
47 |
Введение.......................................................................................................................................... |
47 |
Wi-Fi Direct (толькобеспроводныемодели) ................................................................................ |
47 |
ВключениеилиотключениефункцииWi-Fi Direct .................................................... |
47 |
ИзменениеимениWi-Fi Direct принтера...................................................................... |
48 |
HP ePrint поэлектроннойпочте..................................................................................................... |
48 |
ПОHP ePrint ...................................................................................................................................... |
49 |
AirPrint ............................................................................................................................................... |
50 |
iv |
RUWW |
ВстроенноерешениедляпечативAndroid .................................................................................. |
50 |
НепосредственнаяпечатьчерезUSB-порт: использование......................................................................... |
51 |
Введение.......................................................................................................................................... |
51 |
Шаг1. ДоступкфайламсUSB напринтере.................................................................................. |
51 |
Шаг2. ПечатьдокументовсUSB-накопителя.............................................................................. |
51 |
Вариант1. Печатьдокументов.................................................................................... |
51 |
Вариант2. Печатьфотографий................................................................................... |
52 |
5 Копирование.............................................................................................................................................. |
53 |
Копирование....................................................................................................................................................... |
54 |
Двустороннеекопирование.............................................................................................................................. |
55 |
Копированиенаобеихсторонахлистабумагивручную............................................................. |
55 |
Дополнительныезаданиякопирования......................................................................................................... |
56 |
6 Сканирование............................................................................................................................................ |
57 |
СканированиеприпомощиПОHP Scan (Windows) ......................................................................................... |
58 |
СканированиеспомощьюПОHP Scan (OS X) .................................................................................................. |
59 |
СканированиенаUSB-устройствофлэш-памяти........................................................................................... |
60 |
Настройкафункциисканированиявсетевуюпапку..................................................................................... |
61 |
Введение.......................................................................................................................................... |
61 |
Передначаломработы................................................................................................................... |
61 |
Способ1. Использованиемастеранастройкифункциисканированиявсетевуюпапку |
|
(Windows) .......................................................................................................................................... |
61 |
Способ2. Настройкафункциисканированиявсетевуюпапкуспомощьювстроенного |
|
веб-сервераHP (Windows) .............................................................................................................. |
63 |
Шаг1. Доступквстроенномувеб-серверуHP (EWS) ................................................. |
63 |
Шаг2. Настройкафункции"Сканированиевсетевуюпапку" .................................. |
64 |
НастройкафункциисканированиявсетевуюпапкунаMac ....................................................... |
65 |
Шаг1. Доступквстроенномувеб-серверуHP (EWS) ................................................. |
65 |
Способ1. Спомощьювеб-браузераоткройтевстроенныйвеб- |
|
серверHP (EWS) ........................................................................................... |
65 |
Способ2. СпомощьюHP Utility откройтевстроенныйвеб-сервер |
|
HP (EWS) ....................................................................................................... |
65 |
Шаг2. Настройкафункции"Сканированиевсетевуюпапку" .................................. |
66 |
Сканированиевсетевуюпапку........................................................................................................................ |
68 |
Настройкафункциисканированиявсообщениеэл. почты.......................................................................... |
69 |
Введение.......................................................................................................................................... |
69 |
Передначаломработы................................................................................................................... |
69 |
Способ1. Мастернастройкисканированиявэлектроннуюпочту(Windows) ........................... |
69 |
Способ2. Настройкафункциисканированиявсообщенияэлектроннойпочтыс |
|
помощьювстроенноговеб-сервераHP (Windows) ...................................................................... |
71 |
RUWW |
v |
Шаг1. Доступквстроенномувеб-серверуHP (EWS) ................................................. |
71 |
Шаг2. Настройкафункциисканированиявсообщенияэлектроннойпочты........ |
71 |
Шаг3: Добавлениеконтактоввадреснуюкнигуэлектроннойпочты................... |
73 |
Шаг4. Настройкапараметровэлектроннойпочтыпоумолчанию......................... |
73 |
НастройкафункциисканированиявсообщенияэлектроннойпочтынаMac .......................... |
74 |
Шаг1. Доступквстроенномувеб-серверуHP (EWS) ................................................. |
74 |
Способ1. Спомощьювеб-браузераоткройтевстроенныйвеб- |
|
серверHP (EWS) ........................................................................................... |
74 |
Способ2. СпомощьюHP Utility откройтевстроенныйвеб-сервер |
|
HP (EWS) ....................................................................................................... |
75 |
Шаг2. Настройкафункциисканированиявсообщенияэлектроннойпочты........ |
75 |
Шаг3: Добавлениеконтактоввадреснуюкнигуэлектроннойпочты................... |
77 |
Шаг4. Настройкапараметровэлектроннойпочтыпоумолчанию......................... |
77 |
Сканироватьвэл. почту.................................................................................................................................... |
79 |
Дополнительныезаданиядлясканирования................................................................................................ |
80 |
7 Управлениеустройством............................................................................................................................ |
81 |
Использованиеприложенийвеб-службHP .................................................................................................... |
82 |
Изменениетипаподключенияустройства(Windows) ................................................................................... |
83 |
Дополнительнаянастройкасовстроеннымвеб-серверомHP (EWS) иHP Device Toolbox (Windows) ...... |
84 |
ДополнительныенастройкисHP Utility дляOS X .......................................................................................... |
88 |
ОткройтеутилитуHP Utility ............................................................................................................ |
88 |
ФункцииHP Utility ............................................................................................................................ |
88 |
НастройкапараметровIP-сети......................................................................................................................... |
90 |
Введение.......................................................................................................................................... |
90 |
Отказотобязательстввсвязиссовместнымиспользованиемпринтера................................. |
90 |
Просмотриизменениесетевыхпараметров................................................................................ |
90 |
Изменениесетевогоименипринтера............................................................................................ |
90 |
НастройкапараметровTCP/IP IPv4 вручнуюспанелиуправления........................................... |
91 |
Скоростьподключенияипараметрыдвустороннейпечати...................................................... |
91 |
Функциибезопасностиустройства.................................................................................................................. |
93 |
Введение.......................................................................................................................................... |
93 |
Задайтеилиизменитепарольсистемыспомощьювстроенноговеб-сервера....................... |
93 |
Параметрыэнергопотребления....................................................................................................................... |
94 |
Введение.......................................................................................................................................... |
94 |
Печатьвэкономичномрежиме(EconoMode) ................................................................................ |
94 |
Настройкарежимаожидания/функцииавтоматическоговыключенияпослеустановки..... |
94 |
Настройказадержкивыключенияипараметровпринтерадляпотреблениенеболее |
|
1 Вт.................................................................................................................................................... |
95 |
Настройказадержкивыключения................................................................................................ |
95 |
HP Web Jetadmin ................................................................................................................................................. |
96 |
vi |
RUWW |
Обновлениемикропрограммы......................................................................................................................... |
97 |
Способ1. Обновлениемикропрограммыспанелиуправления................................................. |
97 |
Способ2. Обновлениемикропрограммыспомощьюутилитыобновления |
|
микропрограммы............................................................................................................................. |
97 |
8 Решениепроблем....................................................................................................................................... |
99 |
Поддержкаклиентов...................................................................................................................................... |
100 |
Справочнаясистемапанелиуправления...................................................................................................... |
101 |
Восстановлениезаводскихнастроекпоумолчанию................................................................................... |
102 |
Напанелиуправленияпринтераотображаетсясообщениеобошибке"Низкийуровеньтонерав |
|
картридже" или"Оченьнизкийуровеньтонеравкартридже" .................................................................. |
103 |
Изменениенастроек"Оченьнизкийуровень" ............................................................................ |
103 |
Заказрасходныхматериалов...................................................................................................... |
103 |
Устройствонезахватываетилипропускаетзахватбумаги........................................................................ |
105 |
Введение........................................................................................................................................ |
105 |
Принтернезахватываетбумагу.................................................................................................. |
105 |
Принтеромзахватываетсянескольколистовбумаги............................................................... |
108 |
Устройствоподачизаминает, перекашиваетбумагуилиподаетнескольколистовсразу. . |
111 |
Очиститероликиподачииразделительнуюпластинуустройстваподачидокументов. ..... |
111 |
Устранениезамятийбумаги............................................................................................................................ |
113 |
Введение........................................................................................................................................ |
113 |
Замятиебумагислучаетсячастоилипериодически? ............................................................... |
113 |
Местазамятиябумаги................................................................................................................... |
114 |
Устранениезамятийвустройствеподачидокументов............................................................. |
114 |
Устранениезамятийбумагивлотке1 ......................................................................................... |
117 |
УстранениезамятийбумагивЛотке2 ......................................................................................... |
119 |
Устранениезамятийсосторонызаднейдверцыивобластитермоэлемента....................... |
121 |
Устранениезамятийбумагиввыходномлотке......................................................................... |
122 |
Устранениезамятийвустройстведвустороннейпечати(толькодлямоделейс |
|
дуплексом) ..................................................................................................................................... |
123 |
Улучшениекачествапечати........................................................................................................................... |
125 |
Введение........................................................................................................................................ |
125 |
Печатьиздругойпрограммы....................................................................................................... |
125 |
Проверкапараметратипабумагидлязаданияпечати............................................................ |
125 |
Проверкапараметратипабумаги(Windows) ........................................................... |
125 |
Проверкапараметратипабумаги(OS X) .................................................................. |
126 |
Проверкастатусакартриджастонером..................................................................................... |
126 |
Очисткаустройства....................................................................................................................... |
127 |
Печатьстраницыочистки.......................................................................................... |
127 |
Проверьтестеклосканеранапредметзагрязнений............................................... |
127 |
Визуальныйосмотркартриджастонером................................................................................. |
127 |
RUWW |
vii |
Проверкабумагииусловийпечати............................................................................................. |
128 |
Этап1. Используйтебумагу, котораясоответствуеттребованиямHP ................. |
128 |
Этап2. Проверьтеусловияэксплуатации................................................................ |
128 |
Шаг3: Настройкалоткадлябумаги.......................................................................... |
128 |
Регулировканастроекцвета(Windows) ...................................................................................... |
129 |
Калибровкапринтерадлявыравниванияцвета....................................................................... |
130 |
ПроверкапараметроврежимаEconoMode ................................................................................. |
130 |
Попробуйтедругойдрайверпечати........................................................................................... |
131 |
Улучшениекачествакопированияисканирования.................................................................................... |
133 |
Введение........................................................................................................................................ |
133 |
Проверьтестеклосканеранапредметзагрязнений................................................................. |
133 |
Устранениелинийиполосприиспользованииустройстваподачидокументов................... |
134 |
Проверкапараметровбумаги...................................................................................................... |
134 |
Проверьтенастройкиизмененияизображения. ........................................................................ |
134 |
Оптимизациякачестватекстаилиизображений....................................................................... |
135 |
Проверьтенакомпьютеренастройкиразрешенияицветностисканера............................... |
135 |
Руководствапоустановкеразрешенияицвета...................................................... |
136 |
Цветнаяпечать............................................................................................................ |
136 |
Копированиеоткраядокрая...................................................................................................... |
136 |
Очиститероликиподачииразделительнуюпластинуустройстваподачидокументов. ..... |
137 |
Решениепроблемпроводнойсети................................................................................................................ |
139 |
Введение........................................................................................................................................ |
139 |
Некачественноеподключениенафизическомуровне............................................................. |
139 |
ВкомпьютереиспользуетсяневерныйIP-адреспринтера...................................................... |
139 |
Компьютернеможетсвязатьсяспринтером............................................................................. |
139 |
Впринтереиспользуетсяневерноеподключениеинеправильныепараметры |
|
двустороннейпечати.................................................................................................................... |
140 |
Новоепрограммноеобеспечениеможетвызыватьнеполадкиссовместимостью. ............. |
140 |
Неправильныенастройкикомпьютераилирабочейстанции................................................. |
140 |
Принтеротключенилинастройкисетиневерны...................................................................... |
140 |
Решениепроблембеспроводнойсети.......................................................................................................... |
141 |
Введение........................................................................................................................................ |
141 |
Контрольныйсписокдляпроверкибеспроводногосоединения............................................ |
141 |
Принтерперестаетпечататьпослезавершениянастройкибеспроводногосоединения.... |
142 |
Принтернепечатает, анакомпьютереустановленбрандмауэрстороннего |
|
разработчика................................................................................................................................. |
142 |
Беспроводноесоединениенеработаетпослеперемещениябеспроводного |
|
маршрутизатораилипринтера.................................................................................................... |
142 |
Невозможноподсоединитьдополнительныекомпьютерыкпринтерусфункциями |
|
беспроводнойсвязи...................................................................................................................... |
143 |
Принтерсбеспроводнымсоединениемтеряетсвязьприподсоединенииквиртуальной |
|
частнойсети(VPN) ......................................................................................................................... |
143 |
viii |
RUWW |
Сетьнепредставленавспискебеспроводныхсетей................................................................ |
143 |
Беспроводнаясетьнефункционирует....................................................................................... |
143 |
Выполнениедиагностическоготестабеспроводнойсети....................................................... |
144 |
Уменьшениепомехвбеспроводнойсети................................................................................... |
144 |
Указатель.................................................................................................................................................... |
145 |
RUWW |
ix |
x |
RUWW |

1 Обзорвозможностейустройства
●Изображенияустройства
●Техническиехарактеристикиустройства
●АппаратнаянастройкапринтераиустановкаПО
Дляполучениядополнительнойинформациисм.:
Следующаяинформацияявляетсявернойнамоментпубликации. Дополнительныесведениясм. в
разделеwww.hp.com/support/colorljM377MFP.
ВполнойсправкеотHP дляэтогопринтерапредставленаследующаяинформация:
●Установкаинастройка
●Обучениеииспользование
●Решениепроблем
●ЗагрузкаобновленийПОимикропрограммы
●Участиевфорумахтехническойподдержки
●Поискинформациипогарантииинормативнойинформации
RUWW |
1 |

Изображенияустройства
●Видпринтераспереди
●Видпринтерасзади
●Видпанелиуправления
Видпринтераспереди
|
1 |
2 |
|
|
11 |
|
|
|
|
|
|
|
|
|
10 |
|
|
|
|
9 |
|
3 |
||
8 |
|
|
|
|
|
|
|
|
|
7 |
|
|
|
|
6 |
|
|
|
|
5
4
1Сканер
2Устройствоподачидокументов
3Табличкаснормативнойинформацией(навнутреннейсторонепереднейдверцы)
4Лоток2
5Лоток1
6Кнопкавкл./выкл. питания
7Передняядверца(обеспечиваетдоступктонер-картриджу)
8Удлинительвыходноголотка
9Выходнойлоток
10USB-портоблегченногодоступа(дляпечатиисканированиябезкомпьютера)
11Сенсорнаяпанельуправления(можнонаклонитьвверхдляудобствапросмотра)
2 Глава1 Обзорвозможностейустройства |
RUWW |

Видпринтерасзади
1
6
2
5
 3
3  4
4
1Кнопкадляоткрытияпереднейдверцы
2USB-портдляхранениязаданий
3USB-портдляподключенияккомпьютеру.
4ПортEthernet
5Дверцамодулядвустороннейпечати(обеспечиваетдоступкзамятиям)
6Разъемпитания
Видпанелиуправления
|
|
|
|
|
|
|
|
|
|
|
1 |
|
|
|
|
|
|
|
|
|
|||
|
|
|
|
|
|
2 |
|||||
|
5 |
|
|
|
4 |
3 |
|||||
|
|
|
|
|
|
|
|
|
|||
1 |
Сенсорныйэкран |
|
|
|
|
|
|
Обеспечиваетдоступкменю, справочнойанимациии |
|||
|
|
|
|
|
|
|
|
|
|
|
информацииопринтере. |
|
|
|
|
|
|
|
|
|
|
|
|
RUWW |
Изображенияустройства 3 |

2 |
Указательэкранаглавнойстраницы |
Наэкранеуказывается, какойглавныйэкран |
|
|
отображаетсянапанелиуправлениявнастоящиймомент. |
|
|
|
3 |
Кнопкасправки |
Доступксправочнойсистемепанелиуправления |
|
|
|
4 |
Кнопкаглавногоэкрана |
Переходнаглавныйэкран |
|
|
|
5 |
Кнопкавозврата |
Возвратнапредыдущийэкран |
|
|
|
 ПРИМЕЧАНИЕ. ВтовремякакпанельуправлениянеимеетстандартнойкнопкиОтмена, входемногих процессовкнопкаОтменапоявляетсянасенсорномэкране. Этопозволяетпользователюотменить процесспринтерадоегозавершения.
ПРИМЕЧАНИЕ. ВтовремякакпанельуправлениянеимеетстандартнойкнопкиОтмена, входемногих процессовкнопкаОтменапоявляетсянасенсорномэкране. Этопозволяетпользователюотменить процесспринтерадоегозавершения.
Внешнийвидглавногоэкрана
Наглавномэкранеестьдоступкфункциямпринтера, иотображаетсяеготекущеесостояние.
Вернутьсянаглавныйэкранможновлюбоймоментнажатиемкнопкиглавногоэкрананапанели управленияпринтера.
 ПРИМЕЧАНИЕ. Функции, доступныенаглавномэкране, могутразличаться, взависимостиот конфигурациипринтера.
ПРИМЕЧАНИЕ. Функции, доступныенаглавномэкране, могутразличаться, взависимостиот конфигурациипринтера.
12
10 |
9 |
8 |
7 |
6 |
5 |
4 |
3 |
|
1 |
КнопкаСброс |
|
Коснитесьэтойкнопки, чтобысброситьвсевременныепараметрыдобазовыхнастроек |
|||||
|
|
|
|
принтера. |
|
|
|
|
2 |
Кнопкаинформациио |
Коснитесьэтойкнопки, чтобыоткрытьменюИнформацииосоединенияхипросмотреть |
||||||
|
соединениях |
|
информациюосети. Кнопкаотображаетсякакзначокпроводнойсети |
илизначок |
||||
|
|
|
|
|||||
|
|
|
|
беспроводнойсети |
взависимостиоттипасети, ккоторойподключенпринтер. |
|||
3 |
КнопкаНастройка |
|
Коснитесьэтойкнопки, чтобыоткрытьменюНастройки. |
|
||||
4 |
КнопкаПриложения |
Коснитесьэтойкнопки, чтооткрытьменюПриложениядляпечатинапрямуюизвыбранных |
||||||
|
|
|
|
веб-приложений. |
|
|
|
|
5 |
Кнопкарасходных |
|
Коснитесьэтойкнопки, чтобыпросмотретьинформациюосостояниирасходных |
|||||
|
материалов |
|
материалов. |
|
|
|
|
|
6 |
КнопкаUSB |
|
Коснитесьэтойкнопки, чтобыоткрытьменюUSB-накопителя. |
|
||||
4 Глава1 Обзорвозможностейустройства |
RUWW |

7 |
Кнопкасканирования |
Прикоснитеськэтойкнопке, чтобыоткрытьфункциисканирования: |
|
|
|
● |
СканированиенаUSB-накопитель |
|
|
● |
Сканированиевсетевуюпапку |
|
|
● |
Сканированиевсообщениеэлектроннойпочты |
|
|
|
|
8 |
КнопкаЗадания |
Прикоснитеськэтойкнопке, чтобыоткрытьфункциизаданий. |
|
|
|
|
|
9 |
Кнопкакопирования |
Прикоснитеськэтойкнопке, чтобыоткрытьфункциикопирования. |
|
|
|
|
|
10 |
Состояниепринтера |
Этаобластьэкранасодержитинформациюобобщемсостояниипринтера. |
|
|
|
|
|
Какиспользоватьсенсорнуюпанельуправления
Выполнитеследующиедействиядляиспользованиясенсорнойпанелиуправленияпринтера.
Действие |
Описание |
Пример |
Нажатие |
Коснитесьобъектанаэкране, чтобывыбрать |
КоснитеськнопкиНастройки , чтобы |
|
этотэлементилиоткрытьменю. Также, при |
открытьменюнастроек. |
|
прокруткеменюбыстрокоснитесьэкрана, |
|
|
чтобыостановитьпрокрутку. |
|
Скольжение |
Коснитесьэкранаипереместитепалец |
Проведитепоглавномуэкрану, чтобы |
|
горизонтальнопоэкрану, чтобы прокрутить |
получитьдоступккнопкеНастройки . |
|
экранвсторону. |
|
Прокрутка |
Коснитесьэкрана, азатем, неотрываяпалец, ПрокруткаменюНастроек. |
|
переместитееговертикально, чтобы |
|
передвинутьэкран. |
RUWW |
Изображенияустройства 5 |

Техническиехарактеристикиустройства
 ВАЖНО! Следующиехарактеристикивернынамоментпубликации, номогутизмениться.
ВАЖНО! Следующиехарактеристикивернынамоментпубликации, номогутизмениться.
Дополнительныесведениясм. вразделеwww.hp.com/support/colorljM377MFP.
●Техническиехарактеристики
●ПоддерживаемыеОС
●Решениядлямобильнойпечати
●Размерыпринтера
●Потребляемаямощность, электрическиехарактеристикииакустическаяэмиссия
●Допустимыеусловияэксплуатации
Техническиехарактеристики
Названиемодели |
M377dw |
Кодпродукта |
M5H23A |
|
|
Работасбумагой |
Многоцелевойлотокна50 листов(лоток1) |
|
|
|
Лоток2 (вместимость250 листов) |
|
|
|
Автоматическаядвусторонняяпечать |
|
|
Возможностиподключения |
ЛВС-соединение10/100/1000 Ethernet сIPv4 и |
|
IPv6 |
|
|
|
ВысокоскоростнойUSB 2.0. |
|
|
|
Серверпечатидляподключенияк |
|
беспроводнойсети |
|
|
|
ПортUSB длянепосредственнойпечатис |
|
устройства |
|
|
|
Wi-Fi Direct дляпечатисмобильныхустройств |
|
|
Органывводаидисплейпанели |
Сенсорнаяпанельуправления |
управления |
|
|
|
Печать |
Скоростьпечати: до24 стр./мин. набумаге |
|
форматаA4 и25 стр./мин. набумагеформата |
|
Letter |
|
|
|
НепосредственнаяпечатьчерезUSB-порт(без |
|
компьютера) |
|
|
|
Хранениезаданий/печатьзаданий, |
|
защищенныхPIN-кодом |
|
(ТребуетсяUSB-накопительемкостью16 ГБили |
|
больше). |
|
|
6 Глава1 Обзорвозможностейустройства |
RUWW |

Названиемодели |
M377dw |
Кодпродукта |
M5H23A |
|
|
Сканированиеикопирование |
Скоростьпечати: 19 стр./мин. |
ПРИМЕЧАНИЕ. Скорость |
Сканирование: до26 стр./мин |
копированияисканированияможет |
|
бытьизменена. Самуюсвежую |
|
информациюсм. насайте |
|
www.hp.com/support/ |
|
colorljM377MFP. |
|
|
|
|
Устройствоподачидокументовна50 страниц |
|
|
|
Сканированиеиотправкапоэл. почте, |
|
СканированиенаUSB иСканированиевсетевую |
|
папку |
|
|
ПоддерживаемыеОС
СледующаяинформацияотноситсякдрайверампечатиWindows PCL 6 иOS X дляконкретных принтеров.
Windows: УстановщикпрограммногообеспеченияHP устанавливаетдрайверHP PCL.6 илиHP PCL-6 или HP PCL 6 взависимостиотоперационнойсистемыWindows, вместесдополнительнымпрограммным обеспечениемприиспользованииполнойверсииустановщикапрограммногообеспечения. Дополнительныесведениясм. впримечанияхпоустановкеПО.
OS X. ДанныйпринтерподдерживаеткомпьютерыMac. ЗагрузитеHP Easy Start с123.hp.com илисо страницыслужбыподдержкипечати, азатемспомощьюHP Easy Start установитедрайвериутилиты печатиHP. HP Easy Start отсутствуетнакомпакт-дискеизкомплектапоставки.
1.Перейдитенастраницу123.hp.com.
2.Выполнитеуказанныедействиядлязагрузкипрограммногообеспеченияпринтера.
Linux: ДляполученияинформацииизагрузкидрайверовпечатидляLinux перейдитепоадресу hplipopensource.com/hplip-web/index.html.
UNIX: ДляполученияинформацииидрайверовпечатидляUNIX® перейдитепоадресуwww.hp.com/go/ unixmodelscripts.
Операционнаясистема |
Установленныйдрайверпечати |
Примечания |
|
|
|
Windows® XP SP3 илиболее |
ДрайверпечатиHP PCL 6 для |
Полнаяустановкапрограммногообеспеченияне |
позднейверсии, 32-разрядная |
конкретногопринтера |
поддерживаетсядляданнойоперационнойсистемы. |
|
устанавливаетсядляданнойОСв |
Microsoft прекратилапредоставлениебазовой |
|
процессебазовойустановкиПО. |
|
|
Базовыйустановщик |
поддержкидляWindows XP вапреле2009 г. Компания |
|
устанавливаеттолькодрайвер. |
HP продолжитпредоставлениенегарантированной |
|
|
поддержкиОСXP. |
|
|
|
Windows Vista®, 32-разрядная |
ДрайверпечатиHP PCL 6 для |
Полнаяустановкапрограммногообеспеченияне |
|
конкретногопринтера |
поддерживаетсядляданнойоперационнойсистемы. |
|
устанавливаетсядляданнойОСв |
|
|
процессебазовойустановкиПО. |
|
|
Базовыйустановщик |
|
|
устанавливаеттолькодрайвер. |
|
|
|
|
RUWW |
Техническиехарактеристикиустройства 7 |

Операционнаясистема |
Установленныйдрайверпечати |
Примечания |
Windows Server 2003 SP2 или болеепозднейверсии, 32разрядная
ДрайверпечатиHP PCL 6 для конкретногопринтера устанавливаетсядляданнойОСв процессебазовойустановкиПО. Базовыйустановщик устанавливаеттолькодрайвер.
Полнаяустановкапрограммногообеспеченияне поддерживаетсядляданнойоперационнойсистемы.
Используйтедрайверзагрузкидля64-разрядных систем.
КомпанияMicrosoft прекратилапредоставление базовойподдержкидляWindows Server 2003 виюле 2010 г. КомпанияHP продолжитпредоставление негарантированнойподдержкиОСServer 2003.
Windows 7 спакетом |
ДрайверпечатиHP PCL 6 для |
|
обновления1 (SP1) илиболее |
конкретногопринтера |
|
позднейверсии, 32и64- |
устанавливаетсядляданнойОСв |
|
разряднаяверсии |
процессеполнойустановкиПО. |
|
|
|
|
Windows 8, 32и64- |
ДрайверпечатиHP PCL-6 для |
ПоддержкаWindows 8 RT осуществляетсячерез |
разрядныеверсии |
конкретногопринтера |
Microsoft вверсииОС4, 32-разрядныйдрайвер. |
|
устанавливаетсядляданнойОСв |
|
|
процессебазовойустановкиПО. |
|
|
|
|
Windows 8.1, 32и64- |
ДрайверпечатиHP PCL-6 для |
ПоддержкаWindows 8.1 RT осуществляетсячерез |
разрядныеверсии |
конкретногопринтера |
Microsoft вверсииОС4, 32-разрядныйдрайвер. |
|
устанавливаетсядляданнойОСв |
|
|
процессебазовойустановкиПО. |
|
|
|
|
Windows 10 (32и64- |
ДрайверпечатиHP PCL-6 для |
|
разрядныеверсии). |
конкретногопринтера |
|
|
устанавливаетсядляданнойОСв |
|
|
процессебазовойустановкиПО. |
|
|
|
|
Windows Server 2008 SP2, 32- |
ДрайверпечатиHP PCL 6 для |
|
разряднаяверсия |
конкретногопринтера |
|
|
устанавливаетсядляданнойОСв |
|
|
процессебазовойустановкиПО. |
|
|
|
|
Windows Server 2008 SP2, 64- |
ДрайверпечатиHP PCL 6 для |
|
разряднаяверсия |
конкретногопринтераустановлен |
|
|
дляэтойоперационнойсистемы |
|
|
какчастьбазовойустановки |
|
|
программногообеспечения. |
|
Windows Server 2008 R2, SP 1, 64-разряднаяверсия
ДрайверпечатиHP PCL 6 для конкретногопринтера устанавливаетсядляданнойОСв процессебазовойустановкиПО.
Windows Server 2012, 64- |
Впрограммеустановкинет |
разряднаяверсия |
поддержкиОСWindows Server |
|
2012, новдрайверепечатиHP |
|
PCL 6 иHP PCL-6 естьподдержка |
|
этойОС. |
ЗагрузитедрайверHP PCL 6 илиPCL-6 свеб-сайтаHP www.hp.com/support/colorljM377MFP иустановитеего припомощимастерадобавленияпринтераWindows.
8 Глава1 Обзорвозможностейустройства |
RUWW |

Операционнаясистема |
Установленныйдрайверпечати |
Примечания |
Windows Server 2012 R2, 64- |
Впрограммеустановкинет |
разряднаяверсия |
поддержкиОСWindows Server |
|
2012, новдрайверепечатиHP |
|
PCL 6 иHP PCL-6 естьподдержка |
|
этойОС. |
ЗагрузитедрайверHP PCL 6 илиPCL-6 свеб-сайтаHP www.hp.com/support/colorljM377MFP иустановитеего припомощимастерадобавленияпринтераWindows.
OS X 10.9 Mavericks, OS X 10.10 |
Драйверпечатииутилитыдля |
Yosemite иOS X 10.11 El |
печатидляOS X можноскачатьс |
Capitan |
веб-сайта123.hp.com. Установщик |
|
программногообеспеченияHP для |
|
OS X отсутствуетнаприлагаемом |
|
компакт-диске. |
ЗагрузитеHP Easy Start с123.hp.com илисостраницы службыподдержкипечати, азатемспомощьюHP Easy Start установитедрайвериутилитыпечатиHP.
1.Перейдитенастраницу123.hp.com.
2.Выполнитеуказанныедействиядлязагрузки программногообеспеченияпринтера.
 ПРИМЕЧАНИЕ. ДляподдерживаемыхвнастоящеевремяОСнасайтеwww.hp.com/support/ colorljM377MFP можнополучитьисчерпывающиесведенияпопринтеру.
ПРИМЕЧАНИЕ. ДляподдерживаемыхвнастоящеевремяОСнасайтеwww.hp.com/support/ colorljM377MFP можнополучитьисчерпывающиесведенияпопринтеру.


 ПРИМЕЧАНИЕ. ПодробнееоклиентскихисерверныхОСиподдержкедрайверовHP UPD PCL6, UPD PCL 5 иUPD PS дляданногопринтерасм. насайтеwww.hp.com/go/upd (вкладкаТехнические характеристики).
ПРИМЕЧАНИЕ. ПодробнееоклиентскихисерверныхОСиподдержкедрайверовHP UPD PCL6, UPD PCL 5 иUPD PS дляданногопринтерасм. насайтеwww.hp.com/go/upd (вкладкаТехнические характеристики).
Решениядлямобильнойпечати
Принтерподдерживаетследующеепрограммноеобеспечениедлямобильнойпечати:
●ПОHP ePrint
 ПРИМЕЧАНИЕ. ПОHP ePrint работаетсоследующимиоперационнымисистемами: Windows 7 SP 1 (32- и64-разрядныеверсии); Windows 8 (32- и64-разрядныеверсии); Windows 8.1 (32и64- разрядныеверсии); Windows 10 (32- и64-разрядныеверсии); OS X версий10.8 Mountain Lion, 10.9 Mavericks и10.10 Yosemite.
ПРИМЕЧАНИЕ. ПОHP ePrint работаетсоследующимиоперационнымисистемами: Windows 7 SP 1 (32- и64-разрядныеверсии); Windows 8 (32- и64-разрядныеверсии); Windows 8.1 (32и64- разрядныеверсии); Windows 10 (32- и64-разрядныеверсии); OS X версий10.8 Mountain Lion, 10.9 Mavericks и10.10 Yosemite.
●HP ePrint поэлектроннойпочте(требуетсяподключениеквеб-службамHP ирегистрация принтеравHP Connected)
●ПриложениеHP ePrint (доступнодляAndroid, iOS иBlackberry)
●ПриложениеePrint Enterprise (поддерживаетсянавсехпринтерахсПОePrint Enterprise Server)
●ПриложениеHP All-in-One Remote дляустройствiOS иAndroid
●Google Cloud Print (печатьчерезоблачныйсервис)
●AirPrint
●Android Printing
RUWW |
Техническиехарактеристикиустройства 9 |
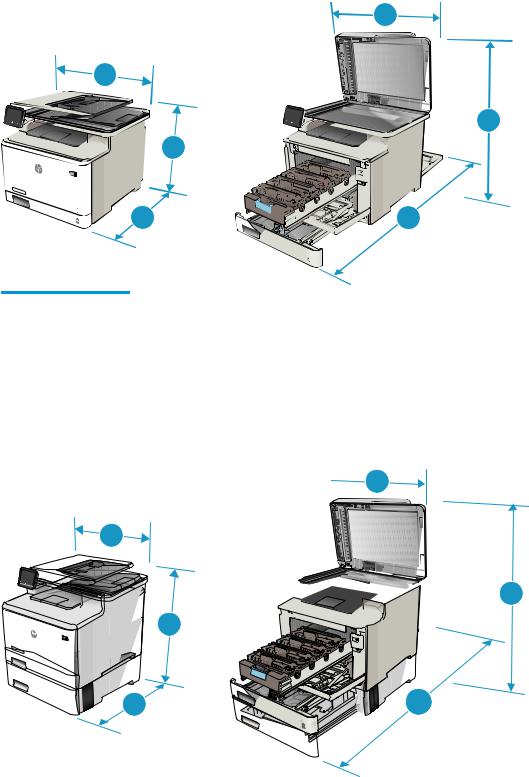
Размерыпринтера
Рисунок1-1 Размерыбазовоймодели
3
3
1
|
|
1 |
|
|
|
2 |
|
|
|
2 |
|
|
|
|
|||
|
|
||||
|
|||||
|
|
Принтерполностьюзакрыт |
Принтервоткрытомсостоянии |
|
|
|
|
1. |
Высота |
399,8 мм |
656 мм |
|
|
|
|
2. |
Глубина |
472,3 мм |
1124,4 мм |
|
|
|
|
3. |
Ширина |
415,4 мм |
415,4 мм |
|
|
|
|
Вес(скартриджами) |
23,2 кг |
|
|
|
|
|
|
Рисунок1-2 Размерыпринтерасдополнительнымлотком3  3
3
3


 1 1
1 1 





2
2
10 Глава1 Обзорвозможностейустройства |
RUWW |

|
|
Принтерполностьюзакрыт |
Принтервоткрытомсостоянии |
|
|
|
|
1. |
Высота |
531.8 мм |
788 мм |
|
|
|
|
2. |
Глубина |
472,3 мм |
1124,4 мм |
|
|
|
|
3. |
Ширина |
415,4 мм |
415,4 мм |
|
|
|
|
Вес(скартриджами) |
28,4 кг |
|
|
|
|
|
|
Потребляемаямощность, электрическиехарактеристикииакустическая эмиссия
Последниесведениясм. поадресуwww.hp.com/support/colorljM377MFP.
 ПРЕДУПРЕЖДЕНИЕ. Требованиякэлектропитаниюзависятотстраны/региона, гдепродается данныйпринтер. Неизменяйтерабочеенапряжение. Этоможетвывестипринтеризстрояипослужить причинойаннулированиягарантийныхобязательств.
ПРЕДУПРЕЖДЕНИЕ. Требованиякэлектропитаниюзависятотстраны/региона, гдепродается данныйпринтер. Неизменяйтерабочеенапряжение. Этоможетвывестипринтеризстрояипослужить причинойаннулированиягарантийныхобязательств.
Допустимыеусловияэксплуатации
Среда |
Рекомендуемая |
Допустимая |
|
|
|
Температура |
15° – 27°C |
15 – 30 °C |
|
|
|
Относительнаявлажность |
20% – 70% относительной |
10%-80% относительнойвлажности, RH, |
|
влажности(RH), безконденсата |
безконденсации |
|
|
|
Высотанадуровнемморя |
Нетданных |
0–3048 м |
|
|
|
RUWW |
Техническиехарактеристикиустройства 11 |
АппаратнаянастройкапринтераиустановкаПО
Основныеинструкциипонастройкесм. наплакатепоустановкеивруководствепоначалуработыиз комплектапоставкипринтера. Дополнительныеинструкциисм. навеб-сайтеподдержкиHP.
См. www.hp.com/support/colorljM377MFP дляполученияполнойсправкиотHP дляэтогопринтера: Выполнитепоискследующейзаписи:
●Установкаинастройка
●Обучениеииспользование
●Решениепроблем
●ЗагрузкаобновленийПОимикропрограммы
●Участиевфорумахтехническойподдержки
●Поискинформациипогарантииинормативнойинформации
12 Глава1 Обзорвозможностейустройства |
RUWW |

2 Лоткидлябумаги
●Загрузитебумагувлоток1 (многофункциональныйлоток)
●ЗагрузкабумагивЛоток2
●Загрузкабумагиипечатьконвертов
Дляполучениядополнительнойинформациисм.:
Следующаяинформацияявляетсявернойнамоментпубликации. Дополнительныесведениясм. в
разделеwww.hp.com/support/colorljM377MFP.
ВполнойсправкеотHP дляэтогопринтерапредставленаследующаяинформация:
●Установкаинастройка
●Обучениеииспользование
●Решениепроблем
●ЗагрузкаобновленийПОимикропрограммы
●Участиевфорумахтехническойподдержки
●Поискинформациипогарантииинормативнойинформации
RUWW |
13 |

Загрузитебумагувлоток1 (многофункциональныйлоток)
Введение
Лоток1 используетсядляпечатиодностраничныхдокументов, длякоторыхтребуетсянесколько типовбумаги, иликонверты.
●Загрузитебумагувлоток1 (многофункциональныйлоток)
●ОриентациябумагивЛотке1
Загрузитебумагувлоток1 (многофункциональныйлоток)
1. Откройтелоток1.
2. Нажмитенавыступнаправойнаправляющей, чтобывыдвинутьнаружунаправляющие ширины, изатемвытянитеудлинительлотка.
14 Глава2 Лоткидлябумаги |
RUWW |
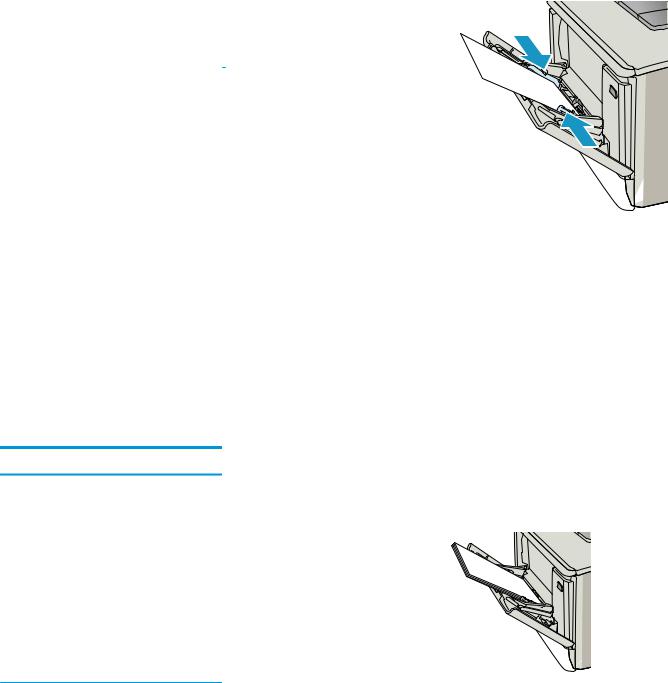
3. Поместитепачкубумагивлотокизатем установитебоковыенаправляющиетак, чтобыонислегкакасалисьбумаги, ноне сгибалиее. Подробнееобориентациибумаги см. ОриентациябумагивЛотке1 настр. 15.
4.Начнитепроцесспечатинакомпьютерес помощьюпрограммногоприложения. Убедитесь, чтодлядрайверанастроены верныйтипиформатбумагидляпечати документаизлотка1.
ОриентациябумагивЛотке1
Прииспользованиибумаги, котораятребуетопределеннойориентации, загружайтееевсоответствиис даннымиизследующейтаблицы.
Типбумаги |
Вывод |
Какзагрузитьбумагу |
Фирменныеилипредварительно |
1-сторонняяпечать |
Лицевойсторонойвверх |
отпечатанныебланки |
|
Верхнимкраемвнутрьпринтера |
|
|
123
RUWW |
Загрузитебумагувлоток1 (многофункциональныйлоток) 15 |

Типбумаги |
Вывод |
Какзагрузитьбумагу |
Фирменныеилипредварительно |
2-сторонняяпечать |
Лицевойсторонойвниз |
отпечатанныебланки |
|
Верхнимкраемнаружупринтера |
|
|
123
Перфорированная |
1-сторонняяили2-сторонняяпечать |
Лицевойсторонойвверх |
Перфорированнымкраемклевойстороне принтера
16 Глава2 Лоткидлябумаги |
RUWW |
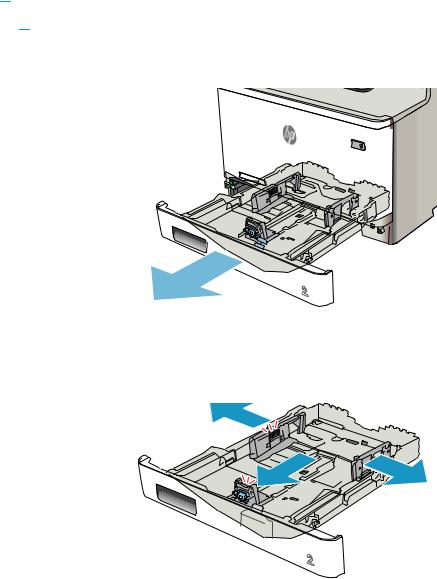
ЗагрузкабумагивЛоток2
Введение
ДалееприводитсяописаниезагрузкибумагивЛоток2.
●ЗагрузкабумагивЛоток2
●ОриентациябумагивЛотке2
ЗагрузкабумагивЛоток2
1.Откройтелоток.
2.Отрегулируйтеограничительшириныбумаги: нажмитенарегулировочныезащелкина направляющихисдвиньтеограничителипо форматуиспользуемойбумаги.
RUWW |
ЗагрузкабумагивЛоток2 17 |
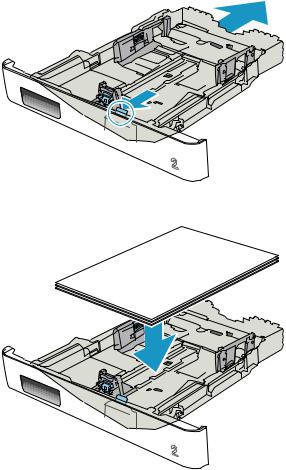
3.ДлязагрузкибумагиформатаLegal выдвиньте лоток, нажавнафиксаторипотянув переднюючастьлотканаружу.
ПРИМЕЧАНИЕ. Послезагрузкибумаги форматаLegal лоток2 будетвыступатьиз принтерапримернона51 мм.
4.Загрузитебумагувлоток.
18 Глава2 Лоткидлябумаги |
RUWW |
 Loading...
Loading...