Heidenhain ITNC 530 User Manual [cz]

Průvodce
smarT.NC
iTNC 530
NC-software
340 490-06, 606 420-01
340 491-06, 606 421-01
340 492-06
340 493-06
340 494-06
Česky (cs)
7/2010


Průvodce pro smarT.NC
... je pomůcka programátora pro provozní režim smarT.NC
řídicího systému iTNC 530, ve zkráceném podání. Úplný návod
na programování a obsluhu iTNC 530 naleznete v Příručce pro
uživatele.
Symboly používané v Průvodci
Důležité informace jsou v Průvodci označeny následujícími
symboly:
Důležitý pokyn!
Stroj a TNC musí být pro popsané funkce
připraveny výrobcem stroje!
Varování: v případě nedodržení vzniká pro obsluhu
nebo stroj nebezpečí!
Řídicí systém NC-software číslo
iTNC 530 340 490-06
iTNC 530 s HSCI 606 420-01
iTNC 530, exportní verze 340 491-06
iTNC 530, exportní verze s HSCI 606 421-01
iTNC 530 pod Windows XP 340 492-06
iTNC 530 pod Windows XP,
exportní verze
Programovací pracoviště
iTNC 530
340 493-06
340 494-06
Průvodce pro smarT.NC
3

Obsah
Průvodce pro smarT.NC ............................................................................................................................................. 3
Rychlý start, rychlý nástup .......................................................................................................................................... 5
Základy ....................................................................................................................................................................... 16
Definice obrábění ....................................................................................................................................................... 45
Definice obráběcích pozic .......................................................................................................................................... 149
Definování obrysů ...................................................................................................................................................... 172
Zpracování souborů DXF (volitelný software) ............................................................................................................ 182
Grafické testování a zpracování programů UNIT ....................................................................................................... 207
4
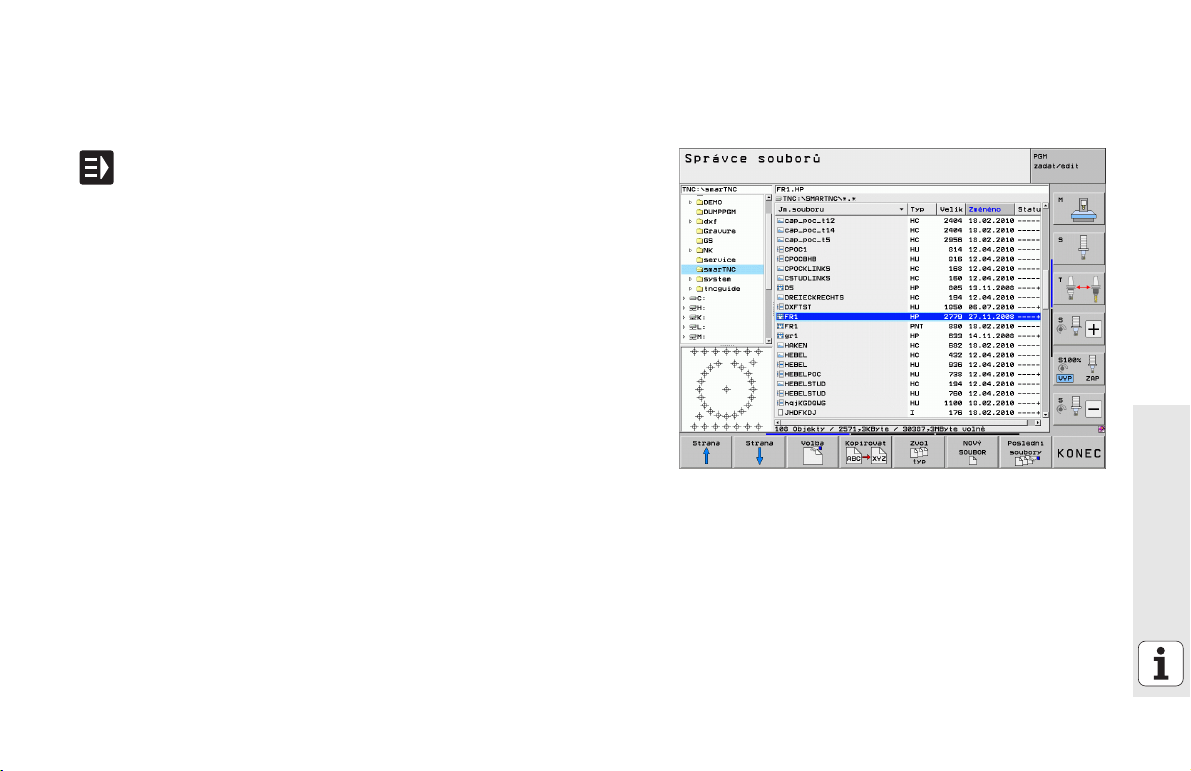
Rychlý start, rychlý nástup
Poprvé navolte nový provozní režim a vytvořte nový program
U Zvolte provozní režim smarT.NC: TNC se nachází ve správě
souborů (viz obrázek vpravo). Není-li TNC ve správě
souborů: stiskněte klávesu PGM MGT
U Pro otevření nového obráběcího programu stiskněte
softtlačítko NOVÝ SOUBOR: smarT.NC ukáže pomocné
okno
U Zadejte název souboru s typem .HU, klávesou ENT jej
potvrďte
U Stiskněte softtlačítko MM (popř. PALCE) nebo stiskněte
tlačítko MM (popř. PALCE): smarT.NC otevře program .HU
ve zvolených měrových jednotkách a automaticky vloží
formulář záhlaví programu. Tento formulář obsahuje vedle
definice polotovaru také nejdůležitější předvolby, které platí
pro celý zbytek programu
U Převzetí standardních hodnot a uložení formuláře záhlaví
programu: stiskněte klávesu END (KONEC): nyní můžete
definovat kroky obrábění
Rychlý start, rychlý nástup
5
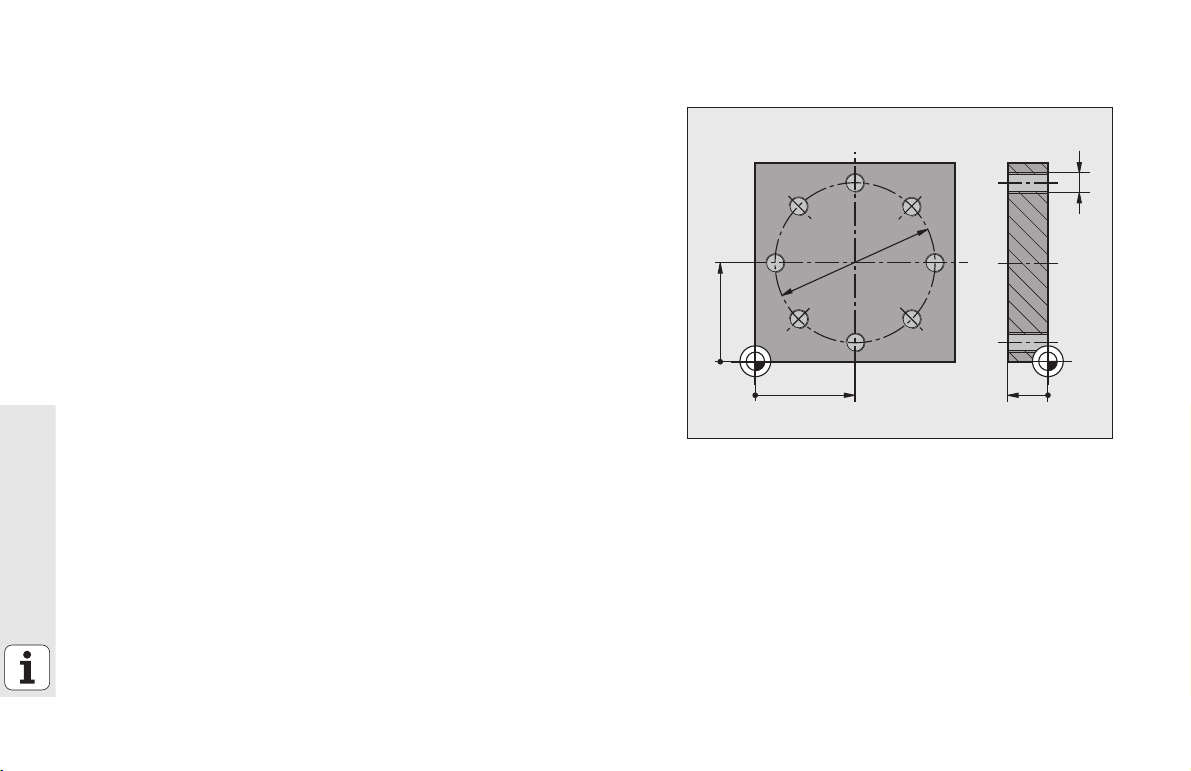
Cvičení 1: Jednoduché vrtání ve smarT.NC
50
50
20
M6
¬80
0
0
0
Úloha
Centrování roztečné kružnice, vrtání a řezání vnitřního závitu.
Předpoklady
V tabulce nástrojů TOOL.T musí být definovány následující nástroje:
NC-navrtávák, průměr 10 mm
Vrták, průměr 5 mm
Závitník M6
Rychlý start, rychlý nástup
6

Určení centrování
U Vložte úsek obrábění: stiskněte sofftlačítko VLOŽIT
U Vložte obrábění
U Vložení vrtání: TNC ukazuje lištu softtlačítek s dostupným
vrtáním
U Zvolte centrování: TNC ukáže přehledový formulář pro
definici kompletního středicího obrábění
U Definování nástroje: stiskněte sofftlačítko ZVOLIT, TNC
zobrazí v pomocném okně obsah tabulky nástrojů TOOL.T
U Světlé pole posunujte směrovými tlačítky na NC-navrtávák a
klávesou ENT ho přeberte do formuláře. Alternativně
můžete číslo nástroje zadat také přímo a potvrďte ho
klávesou ENT
U Zadejte otáčky vřetena, potvrďte je klávesou ENT
U Zadejte rychlost posuvu centrování, potvrďte ji klávesou ENT
U Softtlačítkem přepněte na zadání hloubky, klávesou ENT ji
potvrďte. Zadejte zvolenou hloubku
U Přepínací klávesou záložek zvolte detailní formulář Poloha
U Přepněte na definici roztečné kružnice. Zadejte požadovaná
data roztečné kružnice a potvrďte je vždy klávesou ENT.
U Uložte formulář klávesou END. Centrování je plně
definováno.
Rychlý start, rychlý nástup
7
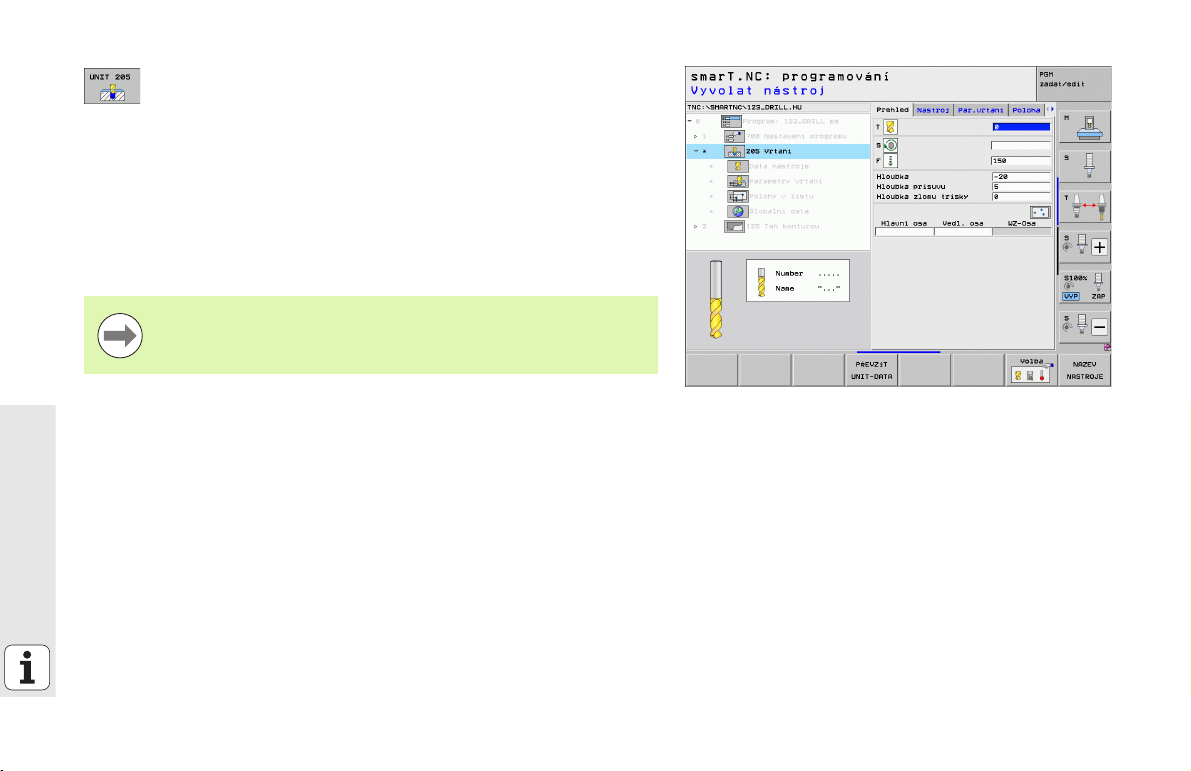
Definování vrtání
Rychlý start, rychlý nástup
U Zvolte vrtání: stiskněte softtlačítko UNIT 205, TNC zobrazí
formulář pro vrtání
U Definování nástroje: stiskněte sofftlačítko ZVOLIT, TNC
zobrazí v pomocném okně obsah tabulky nástrojů TOOL.T
U Světlé pole posunujte směrovými tlačítky na vrták a klávesou
ENT ho převezměte do formuláře
U Zadejte otáčky vřetena, potvrďte je klávesou ENT
U Zadejte rychlost posuvu při vrtání, potvrďte ji klávesou ENT
U Zadejte hloubku vrtání, potvrďte ji klávesou ENT
U Zadejte hloubku přísuvu, formulář uložte klávesou END
Polohy vrtání není nutno definovat znovu. TNC použije
automaticky naposledy definované polohy (tedy polohy pro
středicí obrábění).
8

Definování vrtání závitu
U Softtlačítkem BACK o úroveň nahoru
U Vložte řezání závitu: stiskněte softtlačítko ZÁVITY, TNC
ukazuje lištu softtlačítek s dostupným vrtáním závitu
U Zvolte řezání vnitřních závitů bez vyrovnávací hlavy:
stiskněte softtlačítko UNIT 209, TNC zobrazí formulář pro
definování vrtání závitu
U Definování nástroje: stiskněte sofftlačítko ZVOLIT, TNC
zobrazí v pomocném okně obsah tabulky nástrojů TOOL.T
U Světlé pole posunujte směrovými tlačítky na vrták závitů a
klávesou ENT ho převezměte do formuláře
U Zadejte otáčky vřetena, potvrďte je klávesou ENT
U Zadejte hloubku závitu, potvrďte ji klávesou ENT
U Zadejte stoupání závitu, formulář uložte klávesou END
Polohy vrtání není nutno definovat znovu. TNC použije
automaticky naposledy definované polohy (tedy polohy pro
středicí obrábění).
Rychlý start, rychlý nástup
9

Testování programu
U Tlačítkem smarT.NC zvolte vstupní softwarovou lištu (funkce
Home)
U Zvolte další úroveň režimu Test programu
U Spusťte test programu, TNC simuluje vámi definované
obrábění.
U Po konci programu zvolte tlačítkem smarT.NC vstupní
softwarovou lištu (Home funkce)
Proveďte program
U Tlačítkem smarT.NC zvolte vstupní softwarovou lištu (funkce
Home)
10
Rychlý start, rychlý nástup
U Zvolte další úroveň režimu Zpracování
U Spusťte běh programu, TNC provede vámi definované
obrábění
U Po ukončení programu zvolte tlačítkem smarT.NC vstupní
lištu softtlačítek (funkce Home)
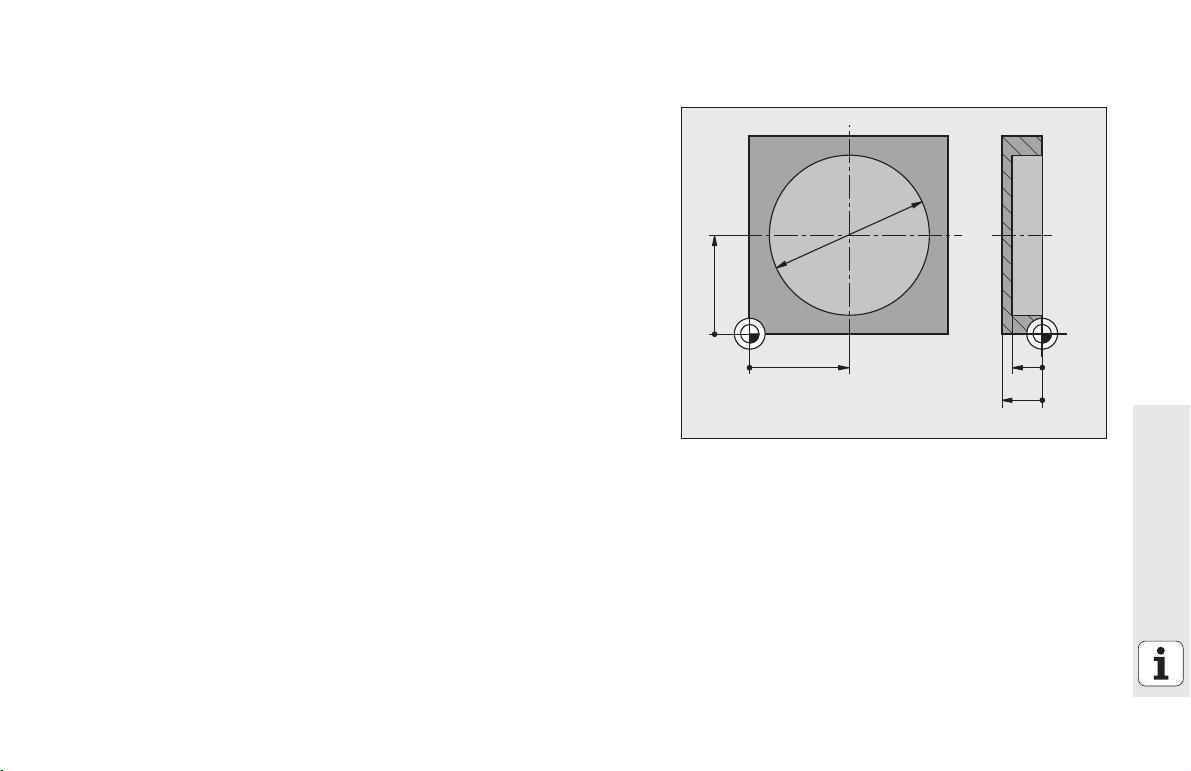
Cvičení 2: Jednoduché frézování ve smarT.NC
50
50
15
¬80
20
0
0
0
Úloha
Obrábění kruhové kapsy nástrojem nahrubo a načisto.
Předpoklady
V tabulce nástrojů TOOL.T musí být definován následující nástroj:
Stopková fréza, průměr 10 mm
Rychlý start, rychlý nástup
11
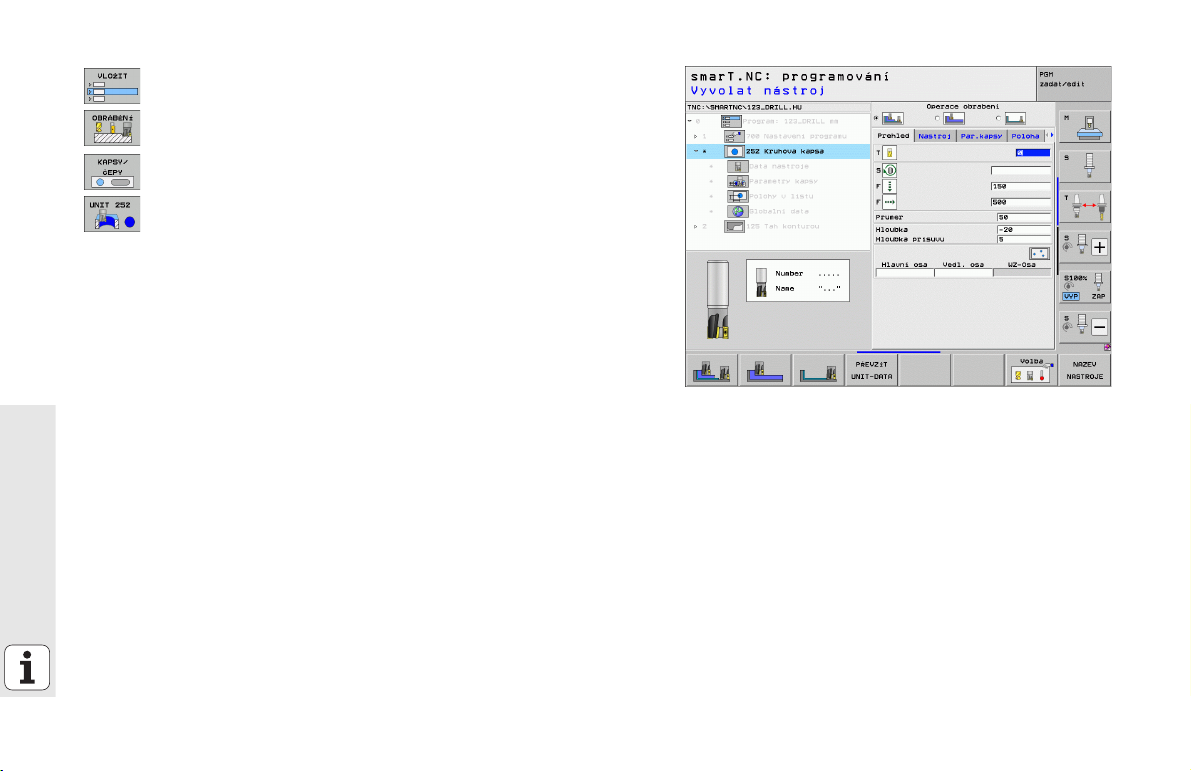
Definice kruhové kapsy
U Vložte úsek obrábění: stiskněte sofftlačítko VLOŽIT
U Vložte obrábění
U Vložení obrábění kapsy: stiskněte softtlačítko KAPSY /
ČEPY, TNC ukáže lištu softtlačítek s dostupným frézováním
U Zvolte kruhovou kapsu: stiskněte softklávesu UNIT 252, TNC
zobrazí formulář pro obrábění kruhové kapsy. Rozsah
obrábění stojí na hrubování a dokončování
U Definování nástroje: stiskněte sofftlačítko ZVOLIT, TNC
zobrazí v pomocném okně obsah tabulky nástrojů TOOL.T
U Světlé pole posunujte směrovými tlačítky na stopkovou frézu
a klávesou ENT ji převezměte do formuláře
U Zadejte otáčky vřetena, potvrďte je klávesou ENT
Rychlý start, rychlý nástup
U Zadejte rychlost posuvu zanoření, potvrďte ji klávesou ENT
U Zadejte rychlost posuvu frézování, potvrďte ji klávesou ENT
U Zadejte průměr kruhové kapsy, potvrďte ho klávesou ENT
U Zadejte hloubku, hloubku přísuvu a přídavek načisto a vždy
potvrďte klávesou ENT
U Zadejte souřadnice středu kruhové kapsy v X a Y, vždy je
potvrďte klávesou ENT
U Uložte formulář klávesou END. Obrábění kruhové kapsy je
plně definováno.
U Vytvořený program otestujte tak, jak bylo popsáno, a
zpracujte
12
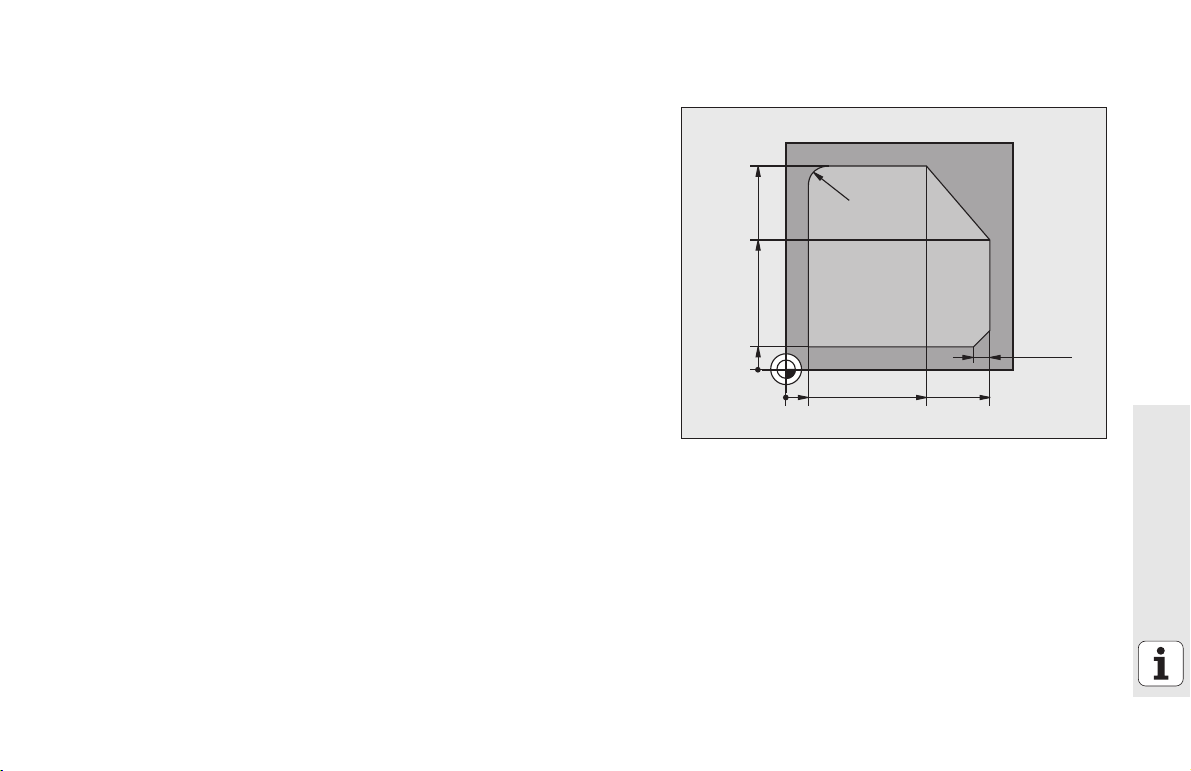
Cvičení 3: Frézování obrysu ve smarT.NC
10 80 90
10
0
0
70
90
6x45°
1
2
R8
3
4
5
6
Úloha
Obrábění obrysu nástrojem nahrubo a načisto.
Předpoklady
V tabulce nástrojů TOOL.T musí být definován následující nástroj:
Stopková fréza, průměr 22 mm
Rychlý start, rychlý nástup
13
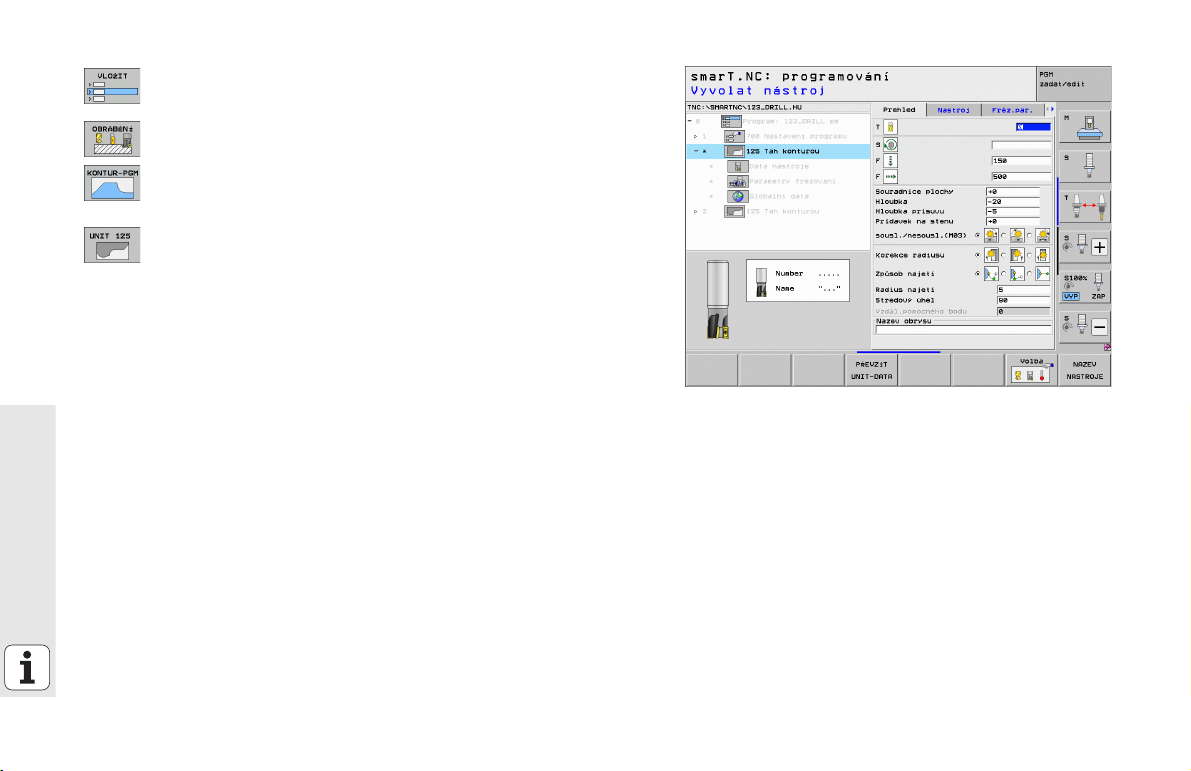
Definování obrábění obrysu
U Vložte úsek obrábění: stiskněte softklávesu VLOŽIT
U Vložte obrábění
U Vložte obrábění obrysu: stiskněte softtlačítko OBRYS PGM,
TNC ukazuje lištu softtlačítek s dostupným obráběním
obrysu
U Zvolte obrábění úseku obrysu: stiskněte softtlačítko
UNIT 125, TNC zobrazí formulář pro obrábění obrysu.
U Definování nástroje: stiskněte sofftlačítko ZVOLIT, TNC
zobrazí v pomocném okně obsah tabulky nástrojů TOOL.T
U Světlé pole posunujte směrovými tlačítky na stopkovou frézu
a klávesou ENT ji převezměte do formuláře
Rychlý start, rychlý nástup
U Zadejte otáčky vřetena, potvrďte je klávesou ENT
U Zadejte rychlost posuvu zanoření, potvrďte ji klávesou ENT
U Zadejte rychlost posuvu frézování, potvrďte ji klávesou ENT
U Zadejte souřadnice horní hrany obrobku, hloubku, hloubku
přísuvu a přídavek načisto, vždy potvrďte klávesou ENT
U Softtlačítkem zvolte druh frézování, korekci rádiusu a typ
nájezdu, vždy potvrďte klávesou ENT
U Zadejte parametry nájezdu, potvrďte je klávesou ENT
14
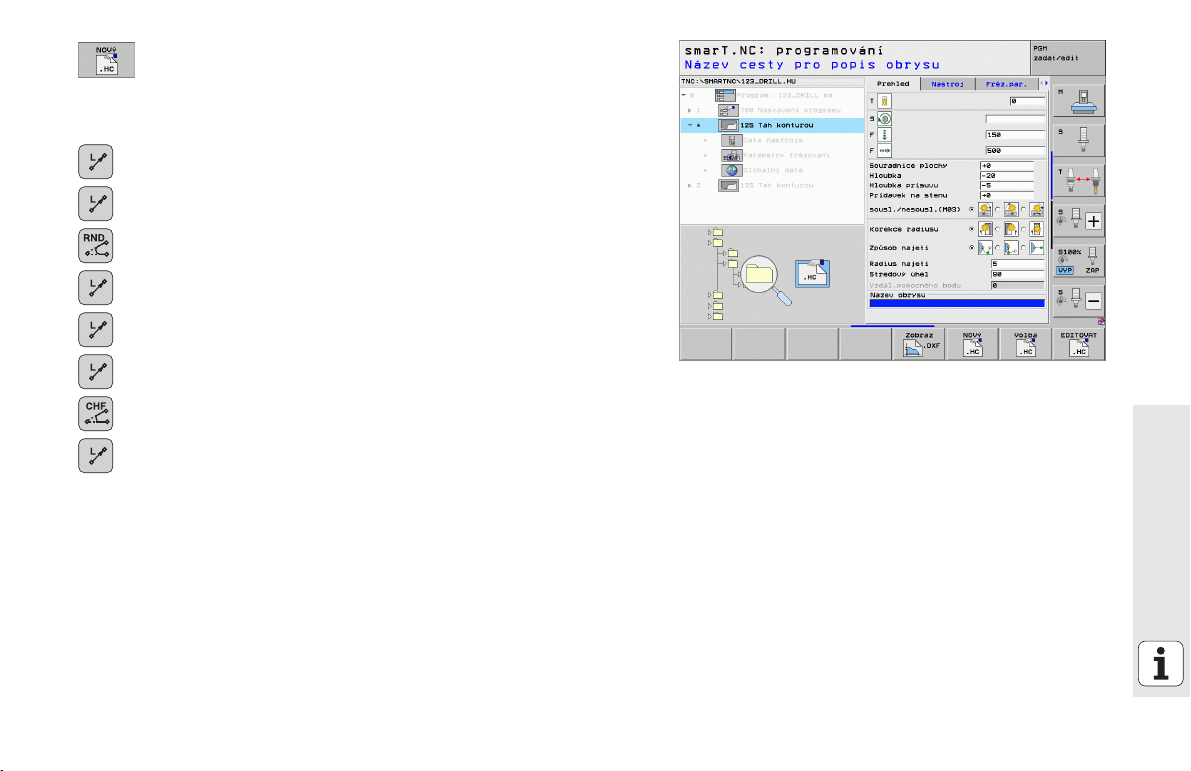
U Zadávací políčko Název obrysu je aktivní. Příprava nového
obrysového programu: smarT.NC ukáže pomocné okno pro
zadání názvu obrysu. Zadejte název obrysu, klávesou ENT
ho potvrďte, smarT.NC je nyní v režimu Programování
obrysu.
U Klávesou L definujte bod startu obrysu v X a Y: X=10, Y=10,
uložte klávesou END
U Klávesou L najeďte bod 2: X=90, uložte klávesou END
U Klávesou RND definujte poloměr zaoblení 8 mm, klávesou
END ho uložte
U Klávesou L najeďte bod 3: X=80, uložte klávesou END
U Klávesou L najeďte bod 4: X=90, Y=70, uložte klávesou END
U Klávesou L najeďte bod 5: X=10, uložte klávesou END
U Klávesou CHF definujte zkosení 6 mm, klávesou END ho
uložte
U Klávesou L najeďte koncový bod 6: X=10, uložte klávesou
END
U Obrysový program uložte klávesou END: smarT.NC se nyní
nachází opět ve formuláři pro definici obrábění obrysu
U Uložte celé zpracování obrysu klávesou END. Obrábění
obrysu je plně definováno.
U Vytvořený program otestujte tak, jak bylo popsáno, a
zpracujte
Rychlý start, rychlý nástup
15
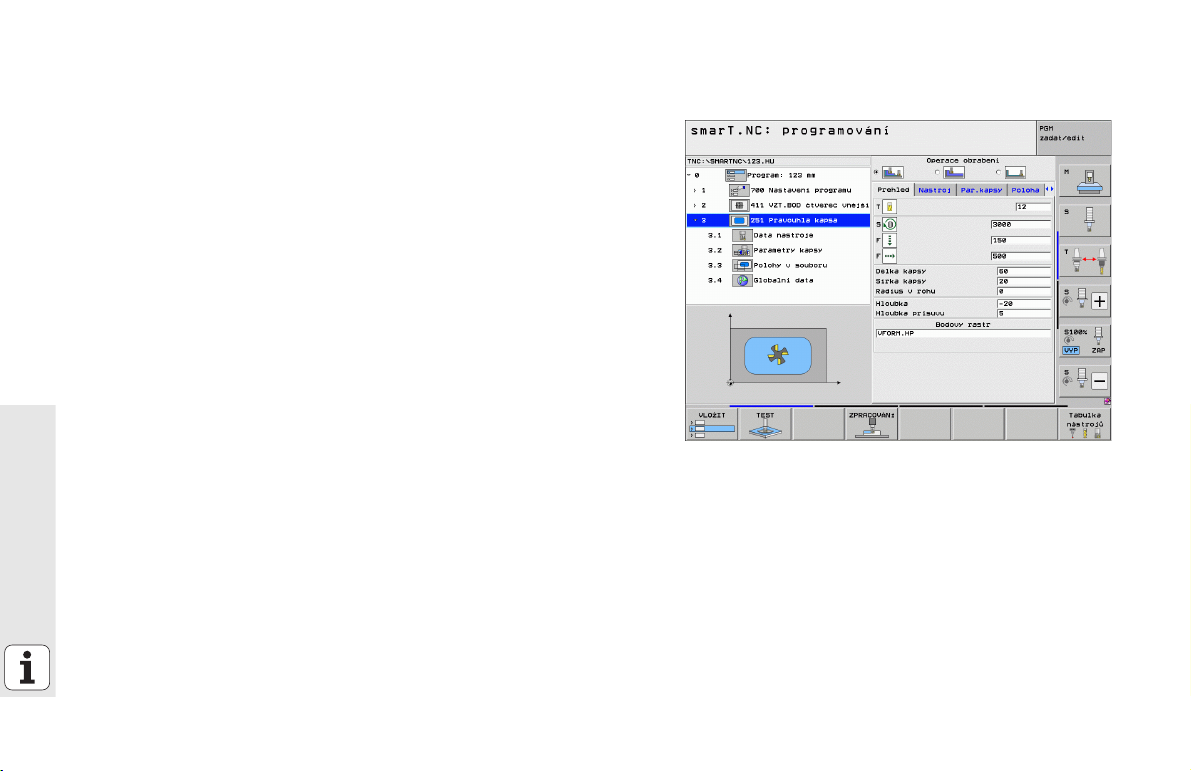
Základy
Úvod do smarT.NC
Pomocí smarT.NC připravíte programy v popisném dialogu jednoduchým
způsobem v oddělených obráběcích krocích (Units – jednotkách), které
můžete upravovat také pomocí editoru popisných dialogů. Údaje, které
upravíte v editoru popisných dialogů, také samozřejmě vidíte na
zobrazeném formuláři, protože smarT.NC vždy používá „normální“
program v popisném dialogu jako jedinou datovou základnu.
Přehledné zadávací formuláře v pravé polovině obrazovky usnadňují
definování potřebných obráběcích parametrů, které jsou navíc graficky
znázorněné na pomocném obrázku (levá spodní část obrazovky).
Strukturální zobrazení programu ve stromové formě (levá horní polovina
obrazovky) pomáhá získat rychlý přehled o obráběcích krocích v daném
obráběcím programu.
Základy
smarT.NC je separátní univerzální provozní režim, který můžete používat
namísto známého programování v popisném dialogu. Jakmile jste
definovali nějaký obráběcí krok, tak jej můžete v novém provozním
režimu graficky testovat a/nebo zpracovávat.
Paralelní programování
Programy smarT.NC můžete také připravovat nebo upravovat, zatímco
TNC zpracovává jiný program. Prostě přejdete do provozního režimu
PROGRAM ZADAT / EDITOVAT a tam otevřete požadovaný program
smarT.NC.
Přejete-li si upravovat program smarT.NC pomocí editoru popisných
dialogů, tak ve správě souborů zvolte funkci OTEV
DIALOGY.
ŘÍT S a poté POPISNÉ
16
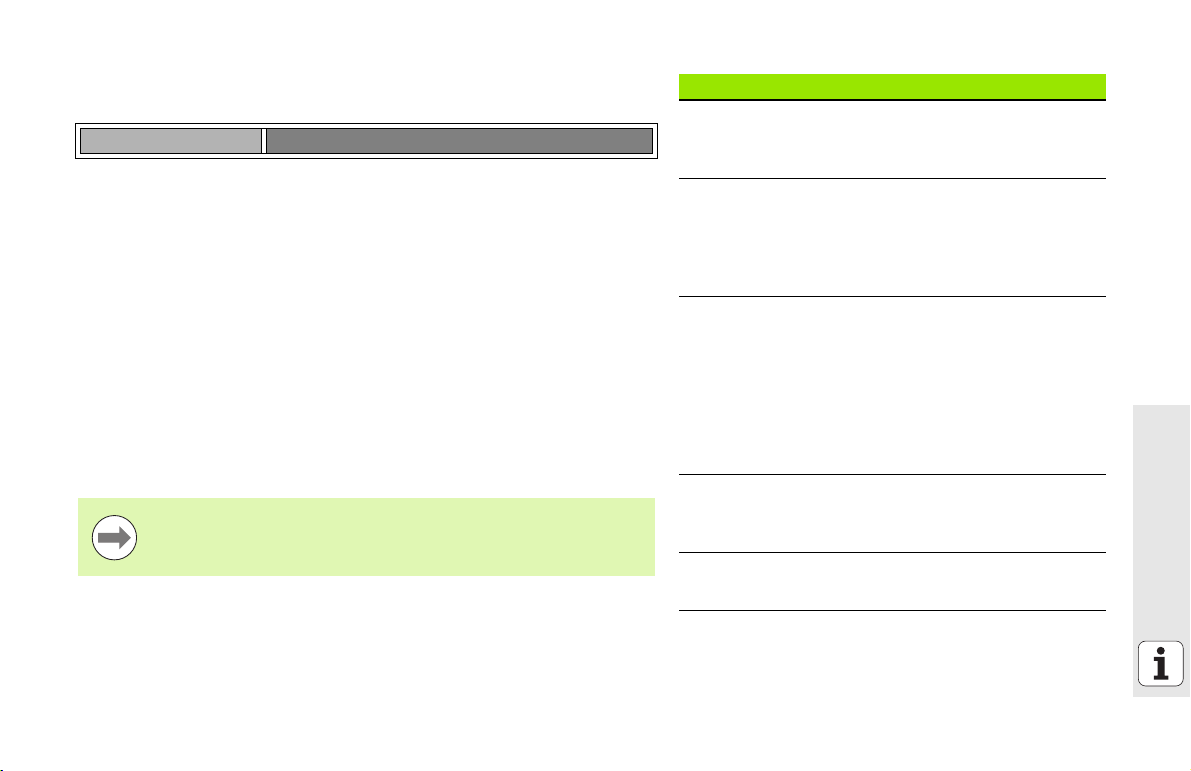
Programy/Soubory
Programy, tabulky a texty ukládá TNC do souborů. Označení souboru se
skládá ze dvou částí:
PROG20 .HU
Název souboru Typ souboru
smarT.NC používá převážně tři typy souborů:
Jednotkové programy (typ souboru .HU)
Jednotkové programy jsou programy v popisném dialogu, které
obsahují dva dodatečné strukturní prvky: začátek (UNIT XXX) a konec
(END OF UNIT XXX) jednoho obráběcího kroku
Popisy obrysů (typ souboru .HC)
Popisy obrysů jsou programy v popisném dialogu, které smí obsahovat
pouze dráhové funkce, s nimiž se musí popsat obrys v obráběcí rovině:
to jsou prvky L, C s CC, CT, CR, RND, CHF a prvky volného
programování obrysů FK FPOL, FL, FLT, FC a FCT
Tabulky bodů (typ souboru .HP)
V tabulkách bodů ukládá smarT.NC obráběcí pozice, které jste
definovali pomocí výkonného generátoru vzorů.
smarT.NC ukládá standardně všechny soubory do adresáře
TNC:\smarTNC. Můžete ale zvolit jakýkoliv jiný adresář.
Soubory v TNC Typ
Programy
ve formátu HEIDENHAIN
ve formátu DIN/ISO
Soubory smarT.NC
Strukturované jednotkové programy
(Unit-programy)
Popisy obrysů
Tabulky bodů pro obráběcí pozice
Tabulky pro
Nástroje
Výměníky nástrojů
Palety
Nulové body
Předvolby (vztažné body)
Řezné podmínky
Řezné materiály, materiály obrobku
Texty jako
Soubory ASCII
Soubory nápovědy
Data výkresů jako
soubory DXF .DXF
.H
.I
.HU
.HC
.HP
.T
.TCH
.P
.D
.PR
.CDT
.TAB
.A
.CHM
Základy
17

První volba nového provozního režimu
U Zvolte provozní režim smarT.NC: TNC se nachází ve
správě souborů.
U Zvolte některý z existujících příkladových programů
směrovými klávesami a klávesou ENT, nebo
U Pro otevření nového obráběcího programu stiskněte
softtlačítko NOVÝ SOUBOR : smarT.NC ukáže
pomocné okno
U Zadejte název souboru typu .HU, klávesou ENT ho
potvrďte
U Stiskněte softtlačítko MM (popř. PALCE) nebo stiskněte
tlačítko MM (popř. PALCE): smarT.NC otevře program
.HU ve zvolených měrových jednotkách a automaticky
vloží formulář záhlaví programu
Základy
U Údaje do formuláře záhlaví programu se musí nutně
zadat, jelikož platí globálně pro celý obráběcí program.
Standardní hodnoty jsou stanoveny interně. Údaje
změňte podle potřeby a uložte je klávesou END.
U Přejete-li si definovat obráběcí kroky, zvolte požadovaný
krok obrábění softtlačítkem EDITOVAT.
18

Správa programů ve smarT.NC
Jak již bylo uvedeno, rozlišuje smarT.NC tři typy souborů – jednotkové
programy (Unit – .HU), popis obrysů (.HC) a tabulky bodů (.HP). Tyto tři
typy souborů lze zvolit a editovat pomocí správy programů v provozním
režimu smarT.NC. Editace popisů obrysů a tabulek bodů je možná i
tehdy, když právě definujete obráběcí jednotku.
Navíc můžete v rámci smarT.NC také otevřít soubory DXF, aby se z nich
extrahoval popis obrysů (soubory .HC) a obráběcí pozice (soubory .HP)
(volitelný software).
Správa programů ve smarT.NC je také plně ovladatelná myší. Zejména
můžete měnit myší velikosti oken v rámci správy souborů. Klepněte na
horizontální, popř. vertikální oddělovací přímky a posuňte je se stlačeným
tlačítkem na myši do požadované polohy.
Základy
19
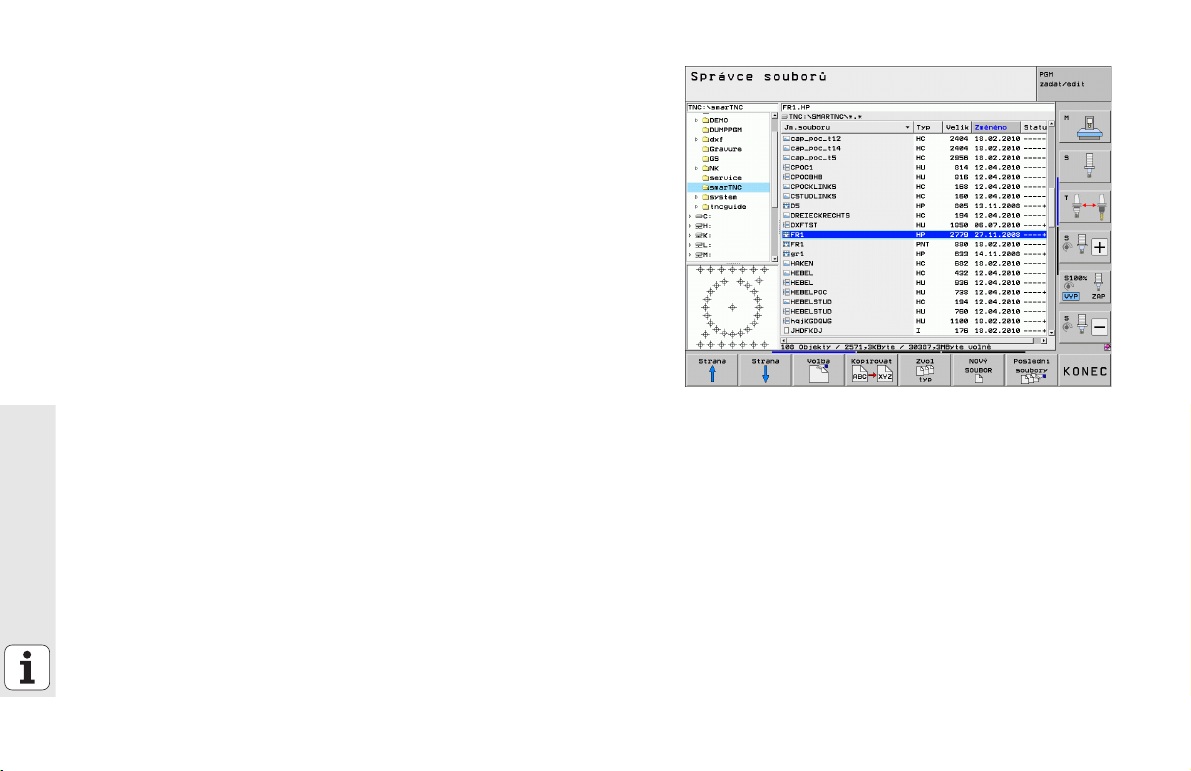
Vyvolání správy souborů
U Zvolte správu souborů: stiskněte klávesu PGM MGT: TNC otevře okno
pro správu souborů (obrázek vpravo ukazuje základní nastavení).
Zobrazí-li TNC jiné rozdělení obrazovky, stiskněte softtlačítko OKNO v
druhé liště softtlačítek).
Levé, horní okno ukazuje dostupné jednotky a adresáře. Tyto jednotky
označují zařízení, kam lze data ukládat nebo přenášet. Jednotka je pevný
disk TNC, adresáře připojené přes síť nebo zařízení USB. Adresář je vždy
označen symbolem pořadače (vlevo) a jménem adresáře (vedle vpravo).
Podadresáře jsou odsazeny směrem doprava. Nachází-li se před
symbolem pořadače trojúhelníček ukazující vpravo, tak jsou tam ještě
další podadresáře, které můžete zobrazit směrovou klávesou se šipkou
vpravo.
Levé spodní okno ukazuje náhled obsahu daného souboru, pokud stojí
prosvětlené políčko na souboru typu .HP nebo .HC.
Základy
20
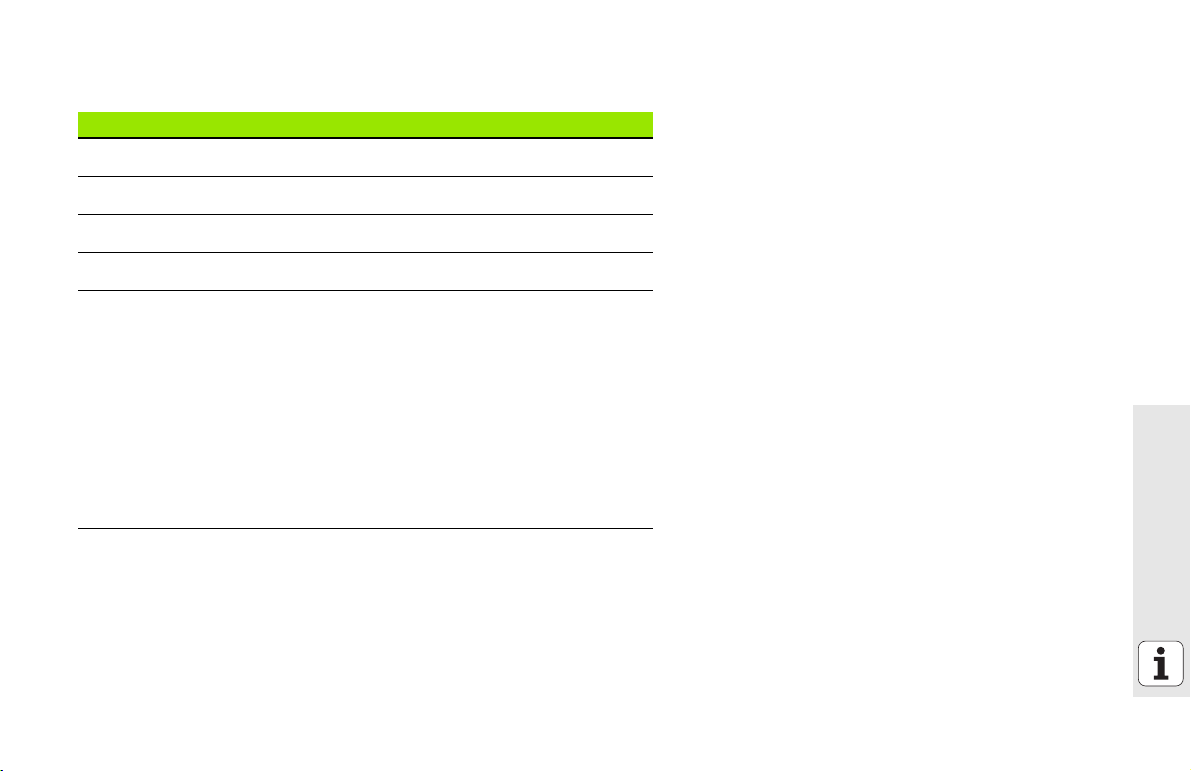
Pravé, široké okno ukazuje všechny soubory, které jsou uložené ve
zvoleném adresáři. Ke každému souboru je zobrazeno několik informací,
které jsou rozepsány v tabulce dole.
Indikace Význam
Název souboru Jméno s maximálně 25 znaky
Typ Typ souboru
Velikost Velikost souboru v bytech (bajtech)
Změněno Datum a čas poslední změny
stav Vlastnost souboru:
E: Program je navolen v provozním režimu
Program Zadat/Editovat
S: Program je navolen v provozním režimu Test
Programu
M: Program je navolen v některém provozním
režimu provádění programu
P: Soubor je chráněn proti smazání a změně
(protected)
+: Existují další závislé soubory (členící soubor,
soubor o použití nástrojů)
Základy
21
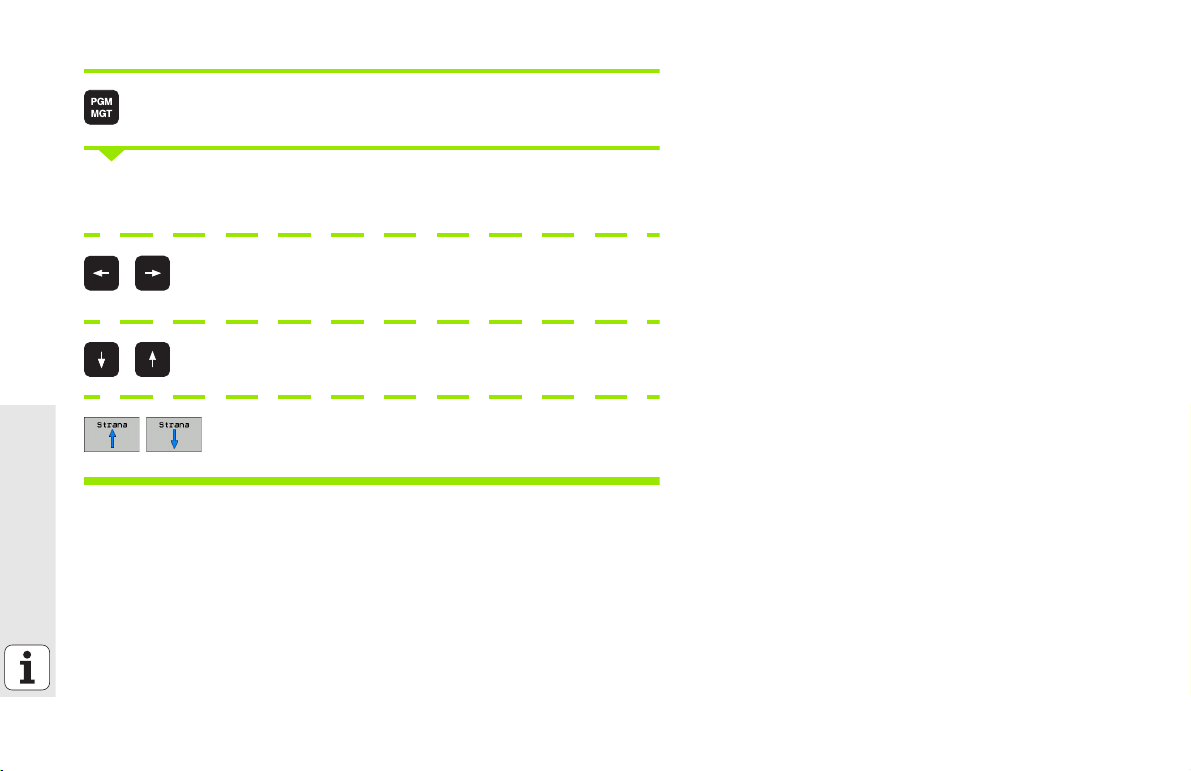
Volba jednotek, adresářů a souborů
Vyvolání správy souborů
Používejte směrové klávesy (klávesy se šipkami) nebo softtlačítka,
abyste přesunuli světlý proužek na požadované místo na obrazovce:
Přesouvá světlý proužek z pravého okna do levého a
naopak
Přesouvá světlý proužek v okně nahoru a dolů
Základy
Přesouvá světlý proužek v okně po stránkách nahoru a
dolů
22

1. krok: volba jednotky
Jednotku označte (vyberte) v levém okně:
Volba jednotky: stiskněte softtlačítko ZVOLIT, nebo
stiskněte klávesu ENT
2. krok: Zvolit adresář
Označte (vyberte) adresář v levém okně: pravé okno zobrazí automaticky
všechny soubory v tom adresáři, který je označen (světlým proužkem).
Základy
23

3. krok: volba souboru
Stiskněte softtlačítko ZVOLIT TYP
Stiskněte softtlačítko požadovaného typu souboru, nebo
K zobrazení všech souborů: stiskněte softtlačítko
UKÁZAT VŠE, nebo
Označte (vyberte) soubor v pravém okně:
Základy
stiskněte softtlačítko ZVOLIT, nebo
stiskněte klávesu ENT: TNC otevře zvolený soubor
Pokud zadáváte název psaním na klávesnici, tak TNC
synchronizuje světlé políčko na zadaná čísla, takže můžete
soubor snadno nalézt.
24
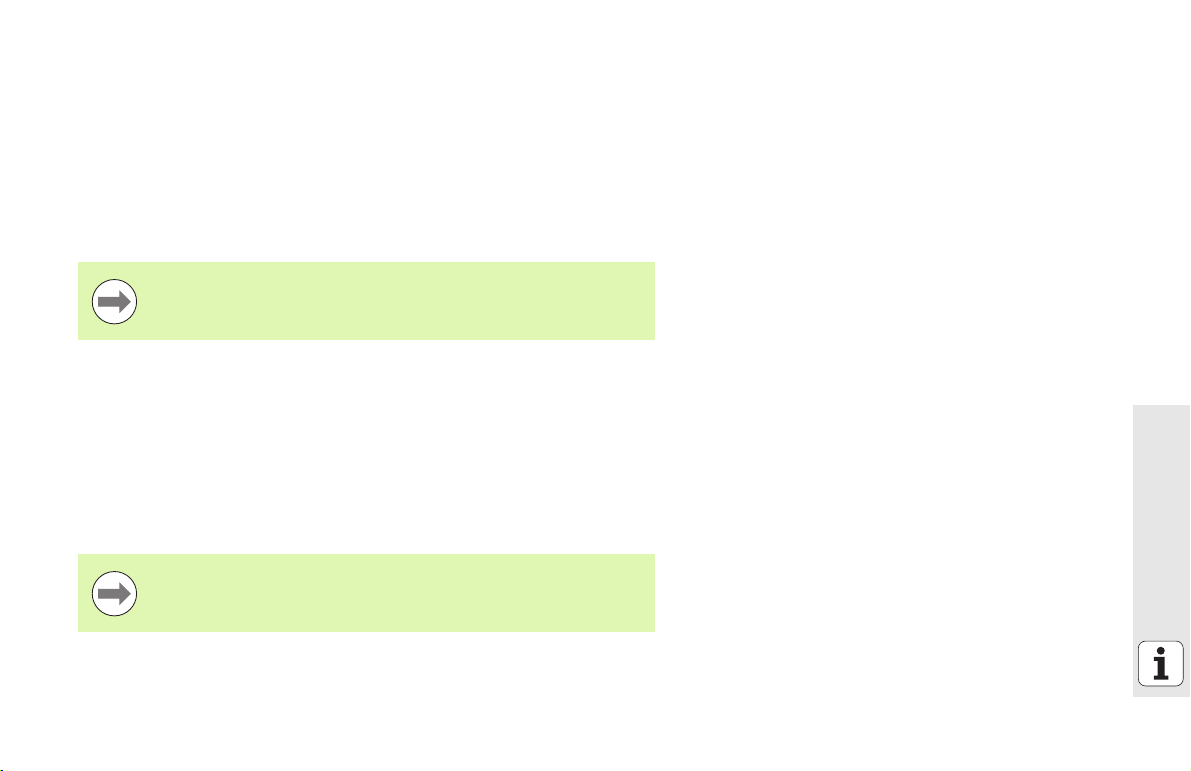
Vytvoření nového adresáře
U Zvolte správu souborů: stiskněte klávesu PGM MGT.
U Směrovou klávesou doleva zvolte adresář
U Jednotku TNC:\ volte, pokud si přejete založit nový hlavní adresář nebo
zvolte existující adresář, v němž chcete založit nový podadresář
U Zadejte nový název adresáře, potvrďte ho klávesou ENT: smarT.NC
ukáže pomocné okno k potvrzení nového názvu adresáře
U Klávesou ENT nebo tlačítkem Ano zadání potvrďte. Přejete-li si postup
přerušit: stiskněte klávesu ESC nebo tlačítko Ne.
Nový adresář můžete také otevřít softtlačítkem NOVÝ
ADRESÁŘ. Zadejte název adresáře v pomocné okně a
potvrďte ho klávesou ENT.
Otevřít nový soubor
U Zvolte správu souborů: stiskněte klávesu PGM MGT.
U Zvolte typ nového soubor, jak již bylo popsáno
U Zadejte název souboru bez typu a klávesou ENT ho potvrďte
U Stiskněte softtlačítko MM (popř. PALCE) nebo stiskněte tlačítko MM
(popř. PALCE): smarT.NC otevře soubor ve zvolených měrových
jednotkách. Přejete-li si postup přerušit: stiskněte klávesu ESC nebo
tlačítko Přerušit.
Nový soubor můžete také otevřít softtlačítkem NOVÝ
SOUBOR. Zadejte název souboru v pomocném okně a
potvrďte ho klávesou ENT.
Základy
25

Kopírování souboru do stejného adresáře
U Zvolte správu souborů: stiskněte klávesu PGM MGT.
U Přesuňte světlé políčko směrovými klávesami se šipkami na soubor,
který si přejete kopírovat.
U Stiskněte softtlačítko KOPÍROVÁNÍ: smarT.NC ukáže pomocné okno
U Zadejte název cílového souboru bez typu souboru a potvrďte ho
klávesou ENT nebo tlačítkem OK: smarT.NC zkopíruje obsah
zvoleného souboru do nového souboru stejného typu. Přejete-li si
postup přerušit: stiskněte klávesu ESC nebo tlačítko Přerušit.
U Přejete-li si soubor kopírovat do jiného adresáře: stiskněte softtlačítko
pro výběr cesty, v pomocném okně zvolte požadovaný adresář a
klávesou ENT nebo tlačítkem OK výběr potvrďte.
Základy
26

Kopírování souboru do jiného adresáře
U Zvolte správu souborů: stiskněte klávesu PGM MGT.
U Přesuňte světlé políčko směrovými klávesami na soubor, který si
přejete kopírovat.
U Zvolte druhou lištu softtlačítek a k rozdělení obrazovky TNC stiskněte
softtlačítko OKNO
U Směrovou klávesou vlevo posuňte světlé políčko do levého okna
U Stiskněte softtlačítko CESTA: smarT.NC ukáže pomocné okno
U V pomocné okně zvolte adresář, do něhož si přejete soubor kopírovat
a stiskněte klávesu ENT nebo tlačítko OK
U Směrovou klávesou vpravo posuňte světlé políčko do pravého okna
U Stiskněte softtlačítko KOPÍROVÁNÍ: smarT.NC ukáže pomocné okno
U Je-li to potřeba, zadejte název cílového souboru bez typu souboru a
potvrďte ho klávesou ENT nebo tlačítkem OK: smarT.NC zkopíruje
obsah zvoleného souboru do nového souboru stejného typu. Přejete-li
si postup přerušit: stiskněte klávesu ESC nebo tlačítko Přerušit.
Přejete-li si kopírovat několik souborů, tak můžete další
soubory vybrat (označit) tlačítkem myši. K tomu stiskněte
klávesu CTRL a poté klepněte na požadovaný soubor.
Základy
27

Smazání souboru
U Zvolte správu souborů: stiskněte klávesu PGM MGT.
U Přesuňte světlé políčko směrovými klávesami se šipkami na soubor,
který si přejete vymazat.
U Zvolte druhou lištu softtlačítek
U Stiskněte softtlačítko VYMAZAT: smarT.NC ukáže pomocné okno
U Aby se zvolený soubor vymazal: stiskněte klávesu ENT nebo tlačítko
Ano. Pro přerušení vymazání: stiskněte klávesu ESC nebo tlačítko Ne.
Přejmenování souboru
U Zvolte správu souborů: stiskněte klávesu PGM MGT.
U Přesuňte světlé políčko směrovými klávesami se šipkami na soubor,
který si přejete přejmenovat.
U Zvolte druhou lištu softtlačítek.
Základy
U Stiskněte softtlačítko PŘEJMENOVAT: smarT.NC ukáže pomocné
okno
U Zadejte nový název souboru, klávesou ENT nebo tlačítkem OK ho
potvrďte. Přejete-li si postup přerušit: stiskněte klávesu ESC nebo
tlačítko Přerušit.
28
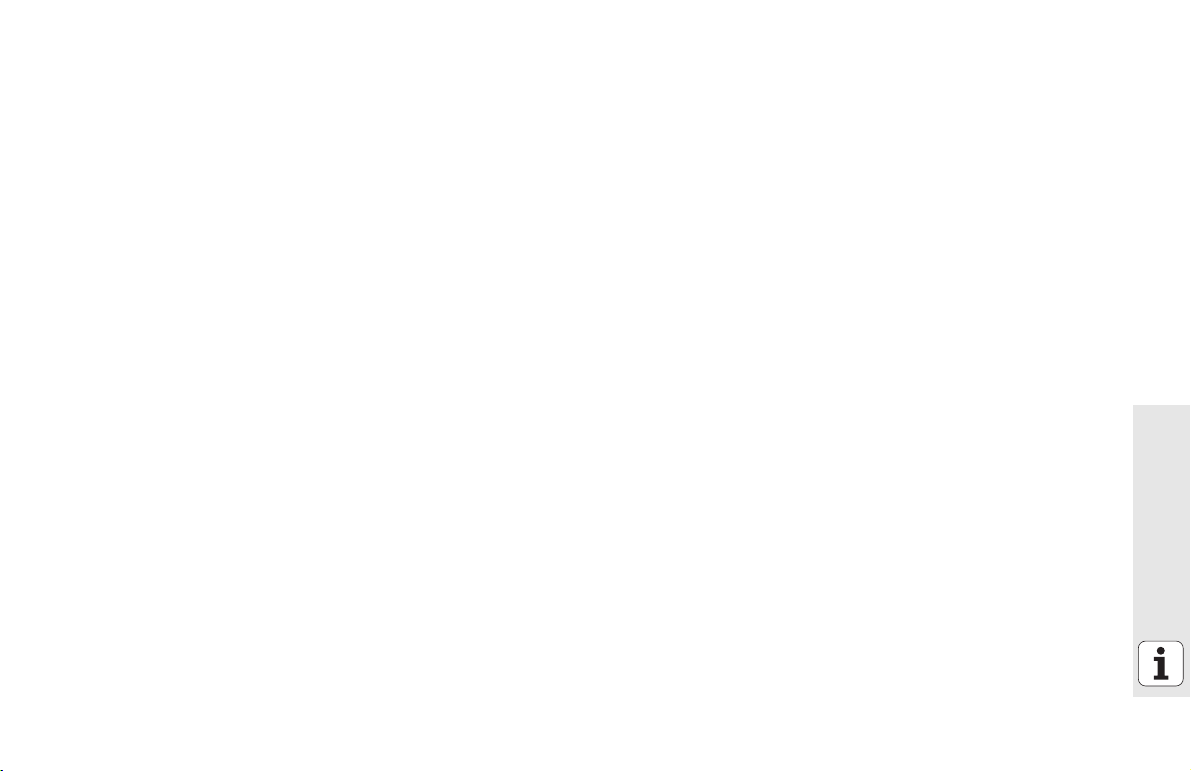
Ochrana souboru / zrušení ochrany souboru
U Zvolte správu souborů: stiskněte klávesu PGM MGT.
U Přesuňte světlé políčko směrovými tlačítky na soubor, který si přejete
chránit, resp. jehož ochranu si přejete zrušit.
U Zvolte třetí lištu softtlačítek
U Stiskněte softklávesu VYMAZAT: smarT.NC ukáže pomocné okno
U Stiskněte softtlačítko PŘÍDAVNÉ FUNKCE
U Aby se zvolený soubor chránil: stiskněte softtlačítko CHRÁNIT, aby se
ochrana souboru zrušila: stiskněte softtlačítko NECHRÁNIT
Volba některého z posledních 15 navolených souborů
U Zvolte správu souborů: stiskněte klávesu PGM MGT.
U Stiskněte softtlačítko POSLEDNÍ SOUBORY: smarT.NC ukáže
posledních 15 souborů, které jste zvolili v provozním režimu smarT.NC.
U Přesuňte světlé políčko směrovými klávesami se šipkami na soubor,
který si přejete zvolit.
U Převzetí zvoleného souboru: stiskněte klávesu ENT
Základy
29

Aktualizace adresářů
Pokud se pohybujete na externím datovém nosiči, tak může byt potřebná
aktualizace adresářové struktury:
U Zvolte správu souborů: stiskněte klávesu PGM MGT.
U Směrovou klávesou doleva zvolte adresář.
U Stiskněte softtlačítko AKTUALIZOVAT ADRESÁŘE TNC provede nové
načtení adresářů
Třídění souborů
Funkce třídění souborů můžete provádět klepnutím myší. Můžete třídit
podle názvu souboru, jeho typu, velikosti a data změny či stavu; a to
vzestupně nebo sestupně:
U Zvolte správu souborů: stiskněte klávesu PGM MGT.
U Myší klepněte na záhlaví sloupce, podle kterého si přejete třídění
Základy
provádět: Trojúhelníček v záhlaví sloupce ukazuje posloupnost třídění,
nové klepnutí na stejné záhlaví pořadí třídění otočí
30
 Loading...
Loading...