Page 1

Ghid pilot
smarT.NC
iTNC 530
Software NC
340 490-06, 606 420-01
340 491-06, 606 421-01
340 492-06
340 493-06
340 494-06
Română (ro)
10/2010
Page 2
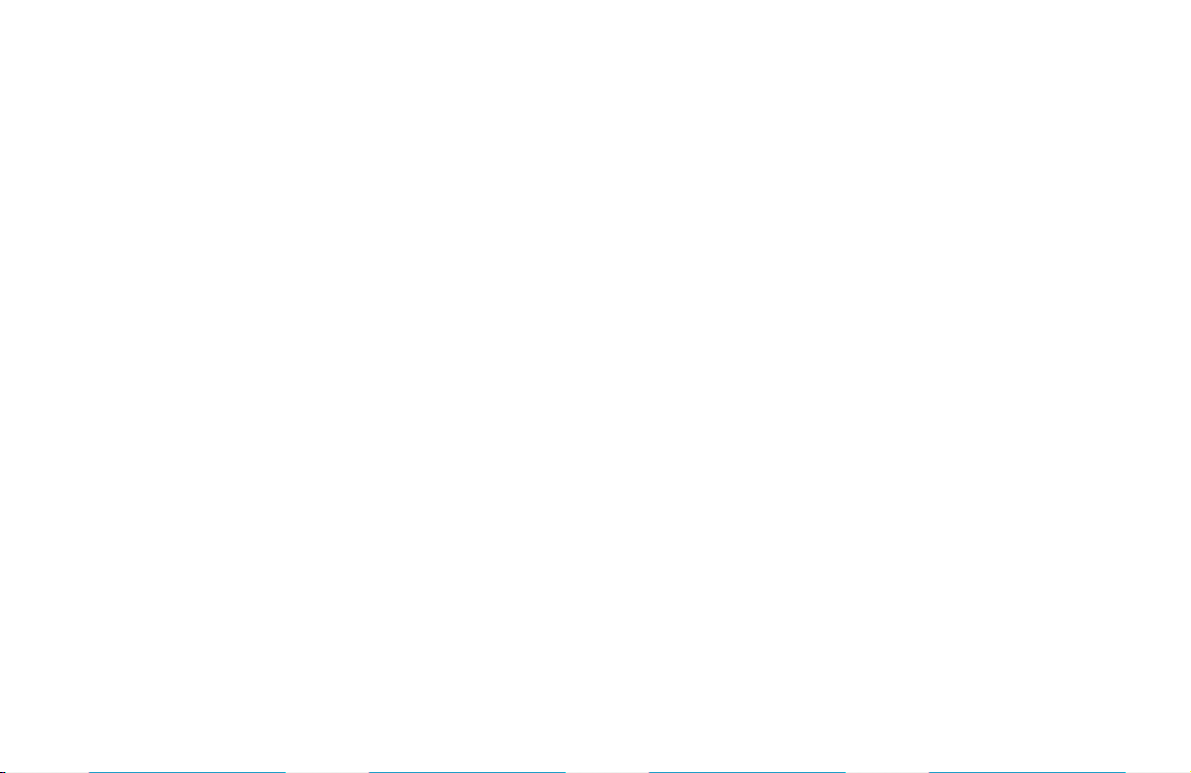
Page 3

Ghid pilot smarT.NC
... este ghidul concis de programare pentru modul de operare
smarT.NC al unităţii iTNC 530. Pentru informaţii complete
despre programarea şi operarea unităţii iTNC 530, consultaţi
manualul de utilizare.
Simboluri utilizate în ghidul pilot
Ghidul pilot foloseşte simboluri specifice pentru a evidenţia
anumite informaţii:
Notă importantă!
TNC şi maşina unealtă trebuie pregătite special de
producătorul maşinii pentru utilizarea acestei funcţii!
Avertisment: pericol pentru utilizator sau maşină!
Control Versiune software NC
iTNC 530 340 490-06
iTNC530 cu HSCI 606 420-01
iTNC530, versiune de export 340 491-06
iTNC 530, versiune de export cu
HSCI
iTNC 530 cu Windows XP 340 492-06
iTNC 530 cu Windows XP,
versiune de export
Staţie de programare iTNC 530 340 494-06
606 421-01
340 493-06
Ghid pilot smarT.NC
3
Page 4
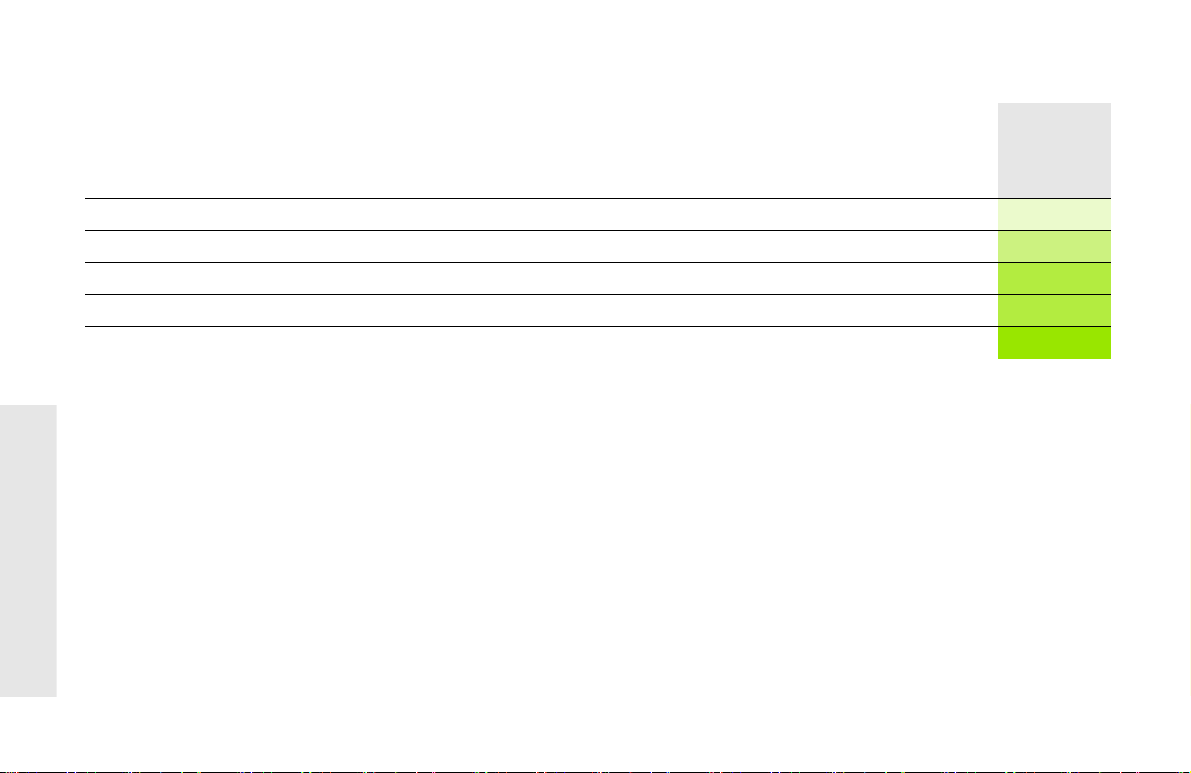
Cuprins
Ghid pilot smarT.NC ................................................................................................................................................... 3
Ghid rapid ................................................................................................................................................................... 5
Noţiuni de bază .......................................................................................................................................................... 16
Definirea operaţiilor de prelucrare .............................................................................................................................. 45
Definirea poziţiilor de prelucrare ................................................................................................................................. 149
Definirea contururilor .................................................................................................................................................. 172
Procesarea fişierelor DXF (opţiune de software) ........................................................................................................ 182
Testarea grafică şi rularea unui program unitate ........................................................................................................ 206
4
Page 5

Ghid rapid
Alegeţi mai întâi noul mod de operare şi creaţi un program nou
U Alegeţi modul de operare smarT.NC: TNC se află în
gestionarul de fişiere (vezi figura dreapta). Dacă TNC nu se
află în gestionarul de fişiere: apăsaţi tasta PGM MGT
U Pentru a scrie un nou program de prelucrare, apăsaţi tasta
soft FIŞIER NOU. smarT.NC va deschide o fereastră de tip
pop-up
U Introduceţi un nume de fişier cu extensia .HU şi confirmaţi cu
ENT
U Confirmaţi cu tasta soft MM (sau INCH) sau cu butonul de pe
ecran. smarT.NC crează un program cu extensia .HU cu
unitatea de măsură aleasă şi introduce automat formularul
de header al programului. Acest formular conţine cele mai
importante valori presetate pentru întregul program
U Selectaţi valorile standard şi salvaţi formularul header al
programului: Apăsaţi tasta END: Puteţi defini paşii de
prelucrare
Ghid rapid
5
Page 6
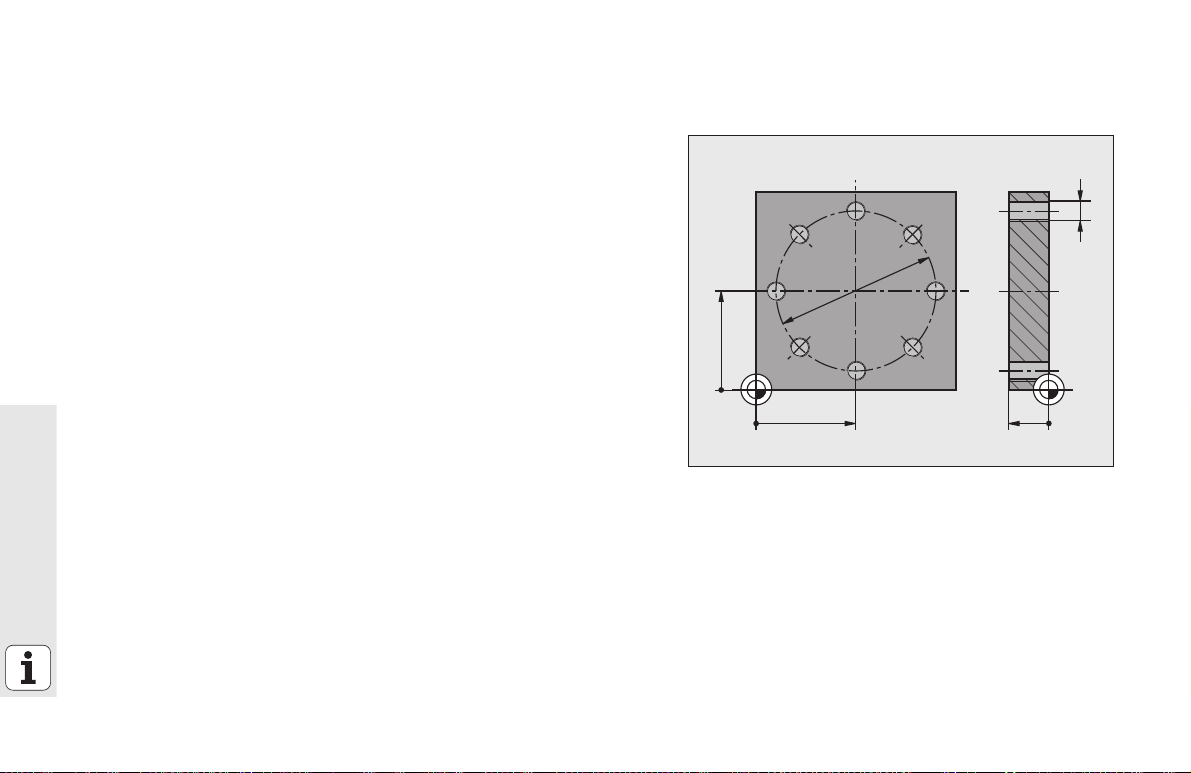
Exerciţiul 1: Operaţiuni simple de găurire cu
50
50
20
M6
¬80
0
0
0
smarT.NC
Activitate
Centrarea cercului de găuri, găurire şi tarodare
Premise
Următoarele scule trebuiesc definite în tabelul de scule TOOL.T:
Burghiu de centrare, diametru 10 mm
Burghiu, diametru 5 mm
Tarod M6
Ghid rapid
6
Page 7
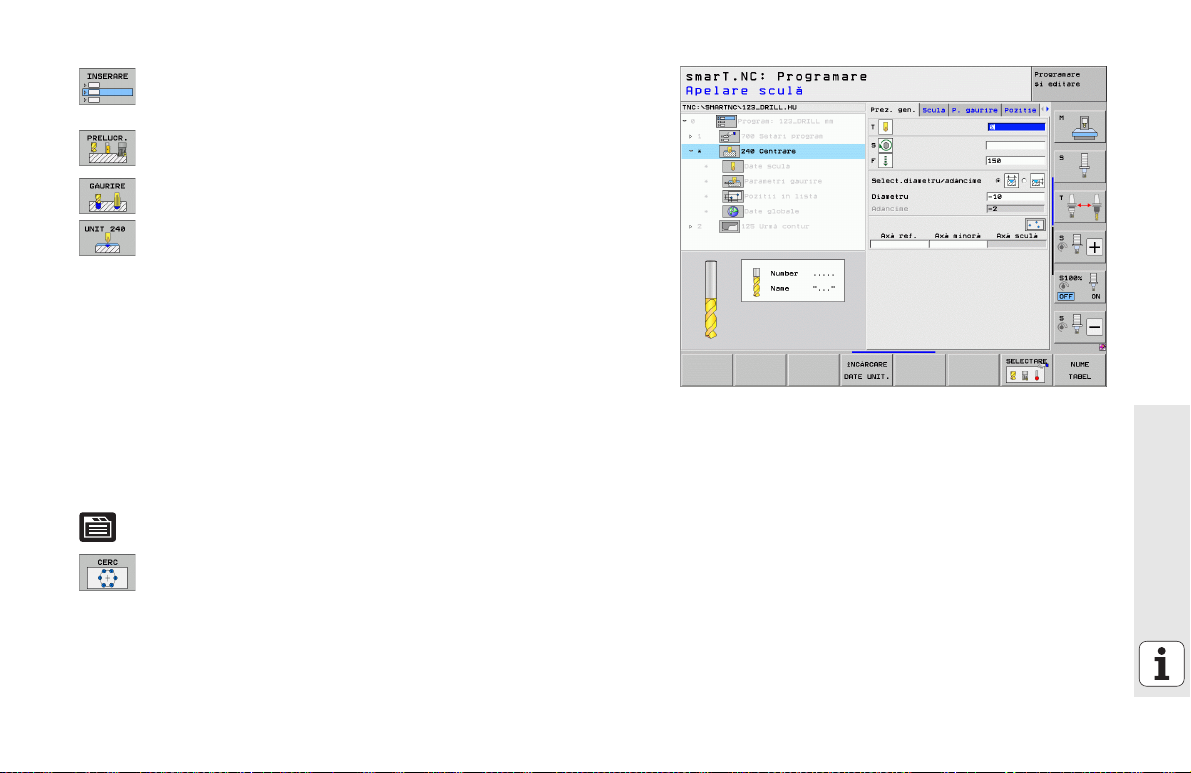
Definirea centrării
U Introduceţi pasul de prelucrare: apăsaţi tasta soft
INTRODUCERE
U Introducerea unui pas de prelucrare
U Introduceţi operaţiunea de găurire: TNC afişează un rând de
taste soft cu operaţiunile de găurire disponibile
U Selectaţi centrarea: TNC afişează formularul de prezentare
generală pentru definirea intregii operaţii de centrare
U Specificaţi scula: Apăsaţi tasta soft SELECTARE pentru ca
TNC să afişeze conţinutul tabelului cu scule TOOL.T într-o
fereastră pop-up
U Deplasaţi cursorul luminos cu ajutorul tastelor direcţionale pe
burghiul de centrare NC şi introduceţi-l în formular cu tasta
ENT. Alternativ, puteţi introduce numărul sculei în mod
direct şi să confirmaţi cu tasta ENT
U Introduceţi viteza broşei şi confirmaţi cu tasta ENT.
U Introduceţi viteza de avans de centrare şi confirmaţi cu tasta
ENT.
U Comutaţi la parametrul adâncime cu ajutorul tastei soft şi
confirmaţi cu tasta ENT. Introduceţi adâncimea dorită
U Selectaţi formularul detalii poziţie cu ajutorul tastei pentru
comutarea filelor
U Comutaţi la definiţia cercului de găuri. Introduceţi datele
necesare şi confirmaţi-le pe fiecare cu tasta ENT
U Salvaţi formularul cu tasta END. Definirea centrării este
finalizată
Ghid rapid
7
Page 8

Definirea găuririi
U Selectaţi găurirea: Apăsaţi tasta soft UNITATE 205 pentru ca
TNC să afişeze formularul pentru operaţiuni de găurire
U Specificaţi scula: Apăsaţi tasta soft SELECTARE pentru ca
TNC să afişeze conţinutul tabelului cu scule TOOL.T într-o
fereastră pop-up
U Deplasaţi cursorul luminos cu ajutorul tastelor direcţionale pe
burghiul NC şi introduceţi-l în formular cu tasta ENT
U Introduceţi viteza broşei şi confirmaţi cu tasta ENT.
U Introduceţi viteza de avans de găurire şi confirmaţi cu tasta
ENT.
U Introduceţi adâncimea de găurire şi confirmaţi cu tasta ENT.
U Introduceţi adâncimea de pătrundere şi salvaţi formularul cu
tasta END
Ghid rapid
Nu trebuie să redefiniţi poziţiile de găurire. TNC foloseşte în
mod automat poziţiile definite anterior (poziţiile definite
pentru operaţiunea de centrare).
8
Page 9
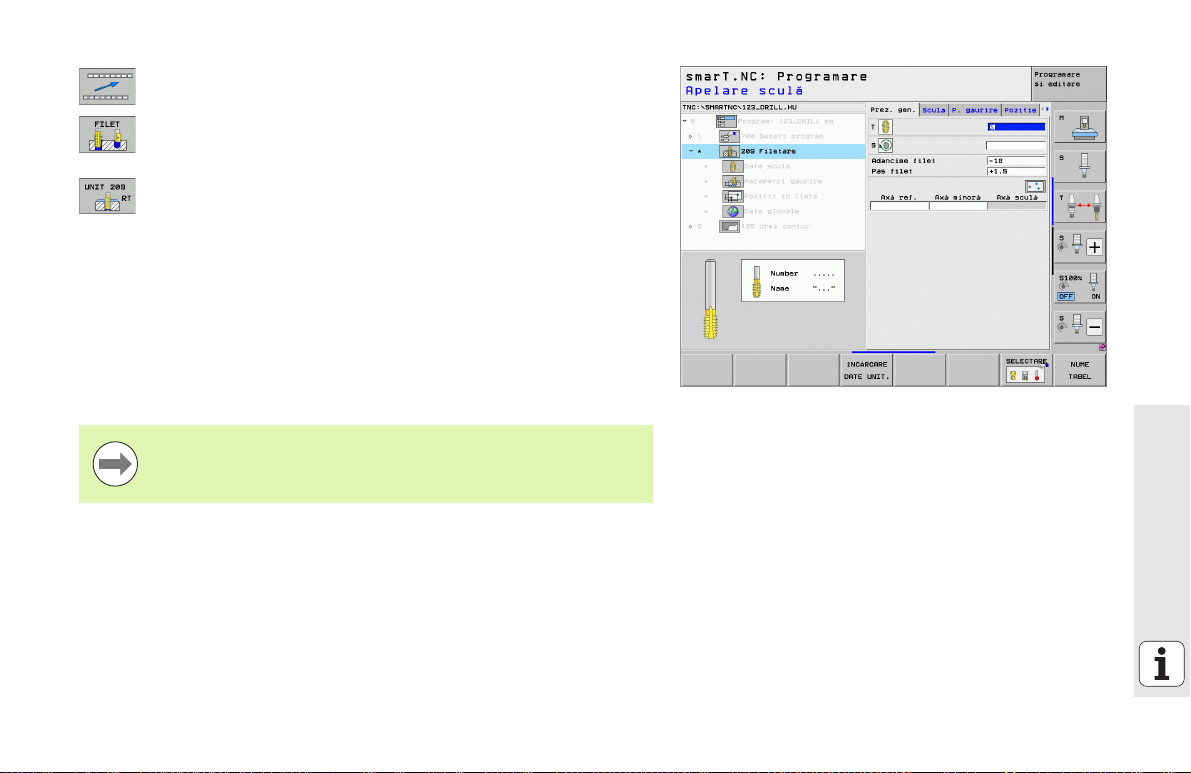
Definirea tarodării
U Nivel superior cu ajutorul tastei soft ÎNAPOI
U Introduceţi operaţiunea de tarodare: Apăsaţi tasta soft FILET
pentru ca TNC să afişeze un rând de taste soft cu
operaţiunile de tarodare disponibile
U Selectaţi tarodarea rigidă: Apăsaţi tasta soft UNITATE 209
pentru ca TNC să afişeze formularul pentru definirea
operaţiunilor de tarodare
U Specificaţi scula: Apăsaţi tasta soft SELECTARE pentru ca
TNC să afişeze conţinutul tabelului cu scule TOOL.T într-o
fereastră pop-up
U Deplasaţi cursorul luminos cu ajutorul tastelor direcţionale pe
tarod şi introduceţi-l în formular cu tasta ENT.
U Introduceţi viteza broşei şi confirmaţi cu tasta ENT.
U Introduceţi adâncimea de filetului şi confirmaţi cu tasta ENT.
U Introduceţi pasul filetului şi salvaţi formularul cu tasta END.
Nu trebuie să redefiniţi poziţiile de găurire. TNC foloseşte în
mod automat poziţiile definite anterior (poziţiile definite
pentru operaţiunea de centrare).
Ghid rapid
9
Page 10
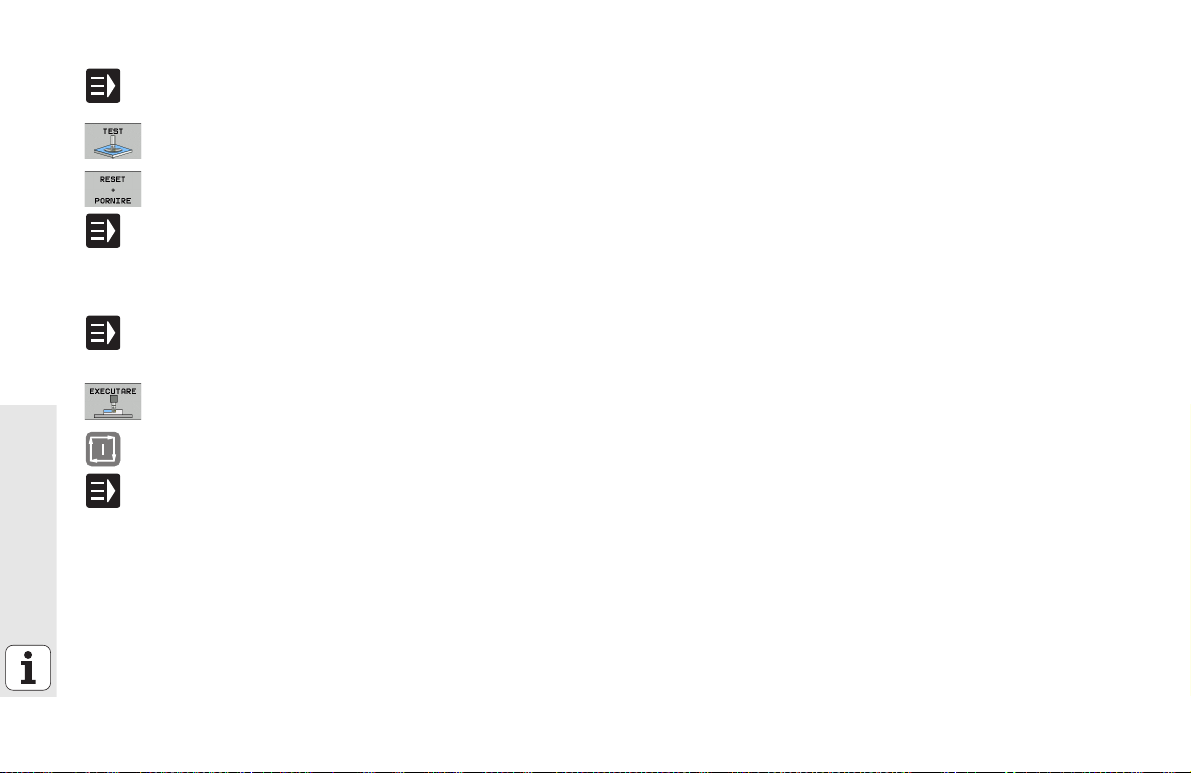
Rularea unui test
U Selectaţi rândul iniţial de taste soft cu ajutorul tastei
smarT.NC (funcţie home)
U Selectaţi submodul Rulare test
U Iniţiaţi rularea testului: TNC simulează operaţiile de
prelucrare definite de dumneavoastră
U Selectaţi rândul iniţial de taste soft cu ajutorul tastei
smarT.NC (funcţie home) după terminarea programului
Executarea unui program
U Selectaţi rândul iniţial de taste soft cu ajutorul tastei
smarT.NC (funcţie home)
Ghid rapid
U Selectaţi submodul Rulare program
U Iniţiaţi rularea programului: TNC execută operaţiile de
prelucrare definite de dumneavoastră
U Selectaţi rândul iniţial de taste soft cu ajutorul tastei
smarT.NC (funcţie home) după terminarea programului
10
Page 11

Exerciţiul 2: Operaţiuni simple de frezare cu
50
50
15
¬80
20
0
0
0
smarT.NC
Activitate
Degroşarea şi finisarea unui buzunar circular cu o sculă
Premise
Următoarele scule trebuiesc definite în tabelul de scule TOOL.T:
Freză deget, diametru 10 mm
Ghid rapid
11
Page 12
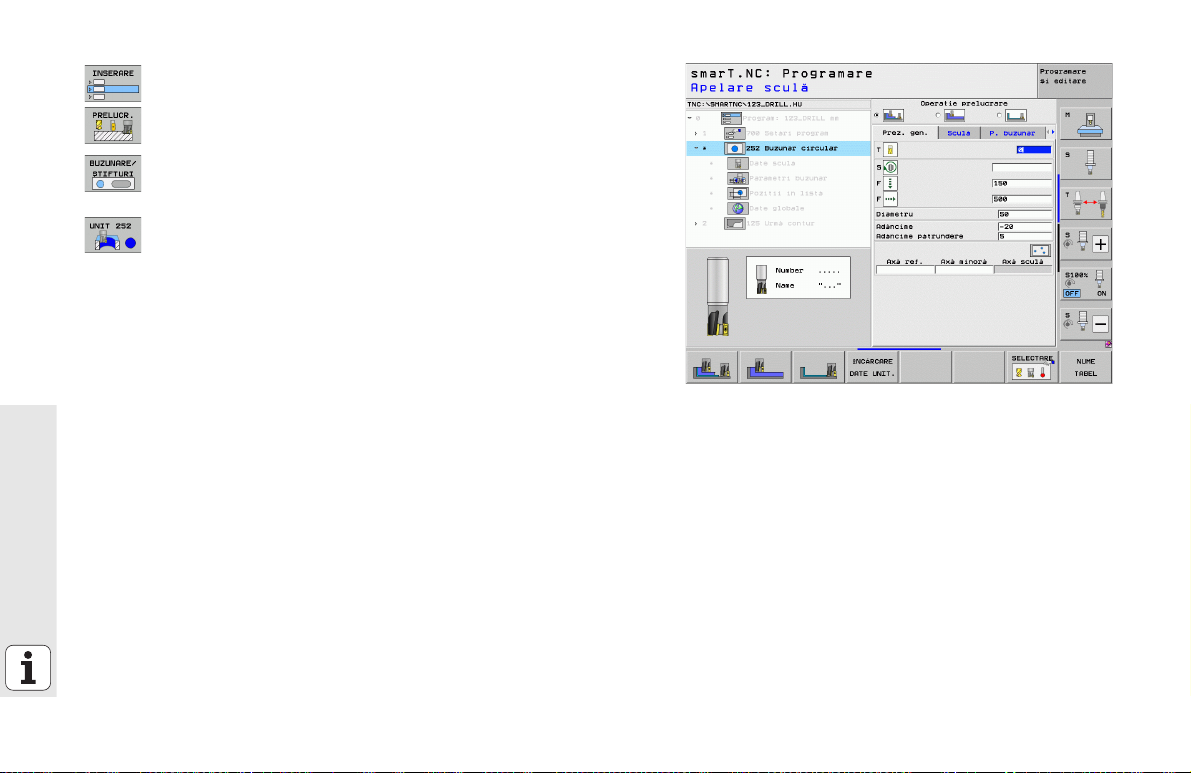
12
Definirea buzunarului circular
U Introduceţi pasul de prelucrare: apăsaţi tasta soft
INTRODUCERE
U Introducerea unui pas de prelucrare
U Introduceţi prelucrarea buzunarului: Apăsaţi tasta soft
BUZUNARE/ŞTIFTURI pentru ca TNC să afişeze un rând
de taste soft cu operaţiunile de frezare disponibile
U Selectaţi buzunar circular: Apăsaţi tasta soft UNITATE 252.
TNC afişează forma pentru prelucrarea circulară a
buzunarului Operaţia de prelucrare este setată la degroşare
şi finisare
U Specificaţi scula: Apăsaţi tasta soft SELECTARE pentru ca
TNC să afişeze conţinutul tabelului cu scule TOOL.T într-o
fereastră pop-up
Ghid rapid
U Deplasaţi cursorul luminos pe freza deget cu ajutorul tastelor
direcţionale şi introduceţi-o în formular cu tasta ENT.
U Introduceţi viteza broşei şi confirmaţi cu tasta ENT.
U Introduceţi viteza de avans de pătrundere şi confirmaţi cu
tasta ENT.
U Introduceţi viteza de avans de frezare şi confirmaţi cu tasta
ENT.
U Introduceţi diametrul buzunarului circular şi confirmaţi cu
tasta ENT
U Introduceţi adâncimea, adâncimea de pătrundere şi toleranţa
de finisare pentru margini şi confirmaţi de fiecare dată cu
tasta ENT
U Introduceţi coordonatele X şi Y ale centrului buzunarului
circular, confirmaţi de fiecare dată cu tasta ENT
U Salvaţi formularul cu tasta END. Definiţia buzunarului circular
este finalizată
U Testaţi şi rulaţi programul nou creat conform instrucţiunilor
anterioare
Page 13
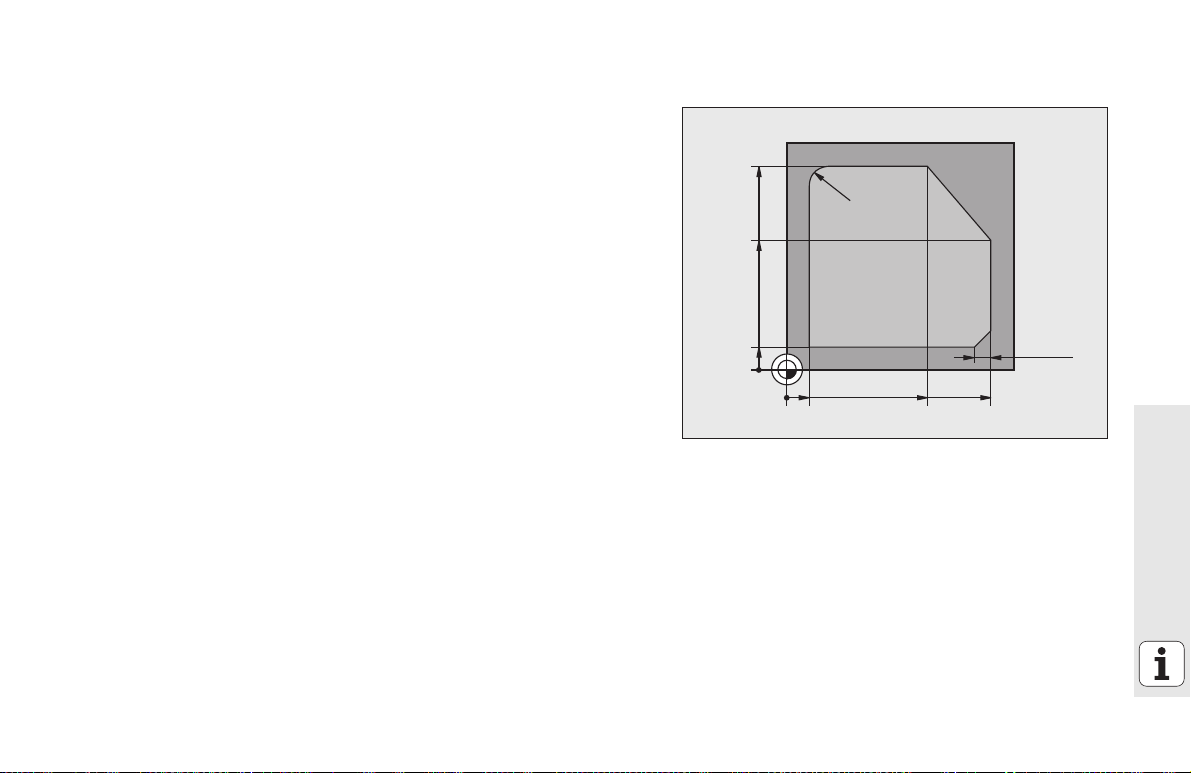
Exerciţiul 3: Frezare de contur cu smarT.NC
10 80 90
10
0
0
70
90
6x45°
1
2
R8
3
4
5
6
Activitate
Degroşarea şi finisarea unui contur cu o sculă
Premise
Următoarele scule trebuiesc definite în tabelul de scule TOOL.T:
Freză deget, diametru 22 mm
Ghid rapid
13
Page 14
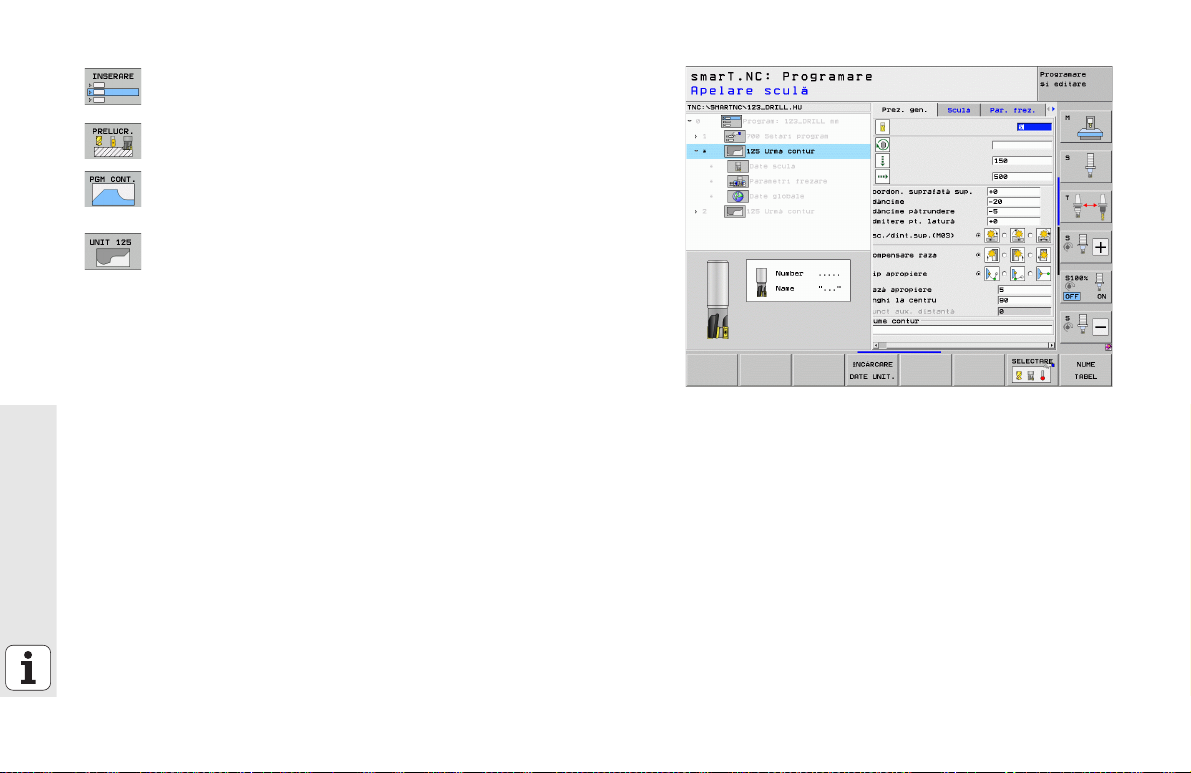
Definirea prelucrării conturului
U Introduceţi pasul de prelucrare: apăsaţi tasta soft
INTRODUCERE
U Introducerea unui pas de prelucrare
U Introduceţi prelucrarea conturului: Apăsaţi tasta soft CONTR.
PGM pentru ca TNC să afişeze un rând de taste soft cu
operaţiunile de contur disponibile
U Selectaţi prelucrare urmă contur: Apăsaţi tasta soft UNITATE
125. TNC afişează formularul pentru contururi
U Specificaţi scula: Apăsaţi tasta soft SELECTARE pentru ca
TNC să afişeze conţinutul tabelului cu scule TOOL.T într-o
fereastră pop-up
U Deplasaţi cursorul luminos pe freza deget cu ajutorul tastelor
Ghid rapid
direcţionale şi introduceţi-o în formular cu tasta ENT.
U Introduceţi viteza broşei şi confirmaţi cu tasta ENT.
U Introduceţi viteza de avans de pătrundere şi confirmaţi cu
tasta ENT.
U Introduceţi viteza de avans de frezare şi confirmaţi cu tasta
ENT.
U Introduceţi coordonatele muchiei superioare a piesei
prelucrate, adâncimea, adâncimea de pătrundere şi
toleranţa de finisare pentru margini şi confirmaţi de fiecare
data cu tasta ENT
U Selectaţi tipul de frezare, compensarea de rază şi tipul de
apropiere cu ajutorul tastelor soft şi confirmaţi de fiecare
dată cu tasta ENT
U Introduceţi parametrii de apropiere şi confirmaţi de fiecare
dată cu tasta ENT
14
Page 15

U Câmpul Nume contur este activ. Creaţi un program de contur
nou: smarT.NC afişează o fereastră pop-up pentru
introducerea numelui conturului. Introduceţi numele
conturului şi confirmaţi cu tasta ENT. smarT.NC este acum
în modul de programare a conturului
U Definiţi coordonatele X şi Y ale punctului de pornire al
conturului cu tasta L: X=10, Y=10. Salvaţi cu tasta END
U Punctul de apropiere 2 cu tasta L: X=90, salvaţi cu tasta END
U Definiţi o rază de curbură de 8 mm cu tasta RND, salvaţi cu
tasta END
U Punctul de apropiere 3 cu tasta L: Y=80, salvaţi cu tasta END
U Punctul de apropiere 4 cu tasta L: X=90, Y=70. Salvaţi cu
tastaEND
U Punctul de apropiere 5 cu tasta L: Y=10, salvaţi cu tasta END
U Definiţi un şanfren de 6 mm cu tasta CHF, salvaţi cu tasta
END
U Punctul de apropiere 6 cu tasta L: X=10, salvaţi cu tasta END
U Salvaţi programul de contur cu tasta END; smarT.NC
afişează din nou formularul pentru definirea prelucrării
conturului
U Salvaţi toată prelucrarea conturului cu tasta END. Definiţia
prelucrării conturului este finalizată
U Testaţi şi rulaţi programul nou creat conform instrucţiunilor
anterioare
Ghid rapid
15
Page 16
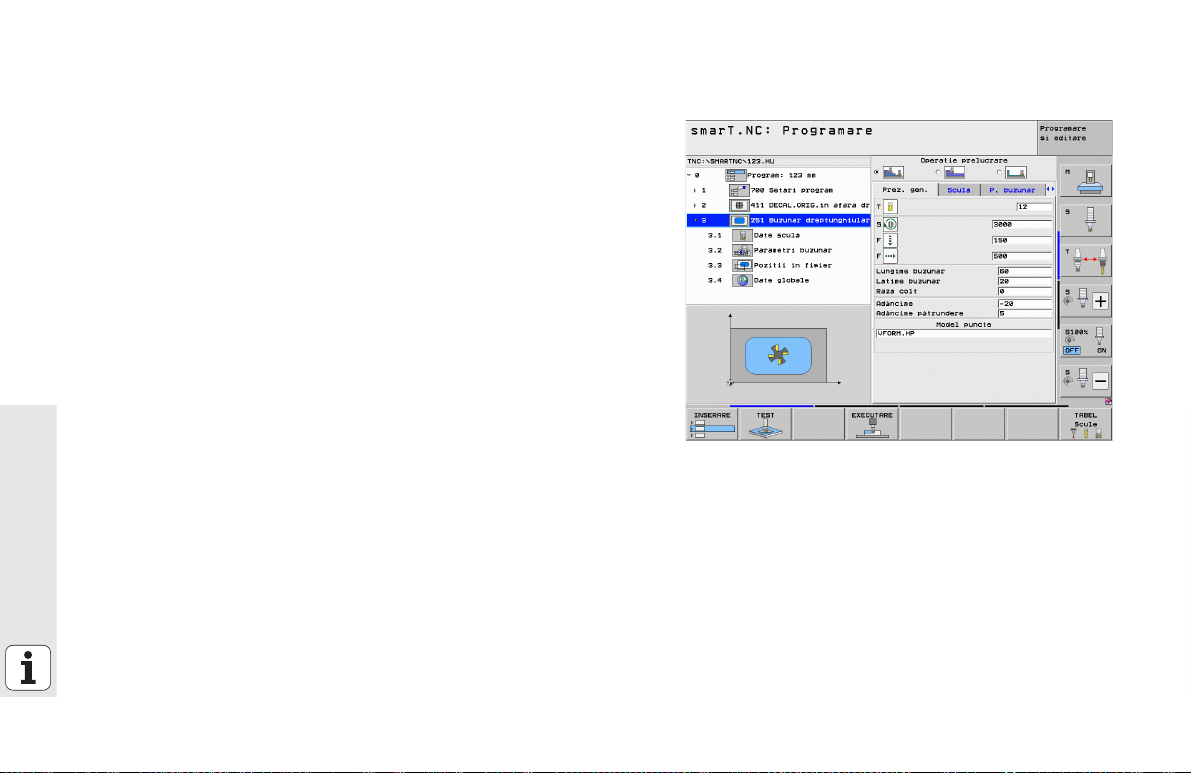
Noţiuni de bază
Prezentarea smarT.NC
Cu smarT.NC puteţi scrie cu uşurinţă programe conversaţionale
structurate în paşi de prelucrare separaţi şi - dacă doriţi - le puteţi edita
folosind editorul conversaţional. Deoarece singura bază de date pentru
smarT.NC este programul conversaţional, puteţi modifica datele cu
editorul conversaţional (de exemplu) şi să le afişaţi ca formular.
Formularele cu parametri de intrare intuitive din jumătatea dreaptă a
ecranului facilitează definirea parametrilor de prelucrare necesari; aceştia
sunt afişaţi şi într-un grafic de asistenţă (colţul stânga-jos al ecranului).
Reprezentarea structurată a programului sub formă de diagramă arbore
(colţul dreapta-sus al ecranului) vă oferă o prezentare rapidă a paşilor
programului de prelucrare.
Noţiuni de bază
Modul de operare separată şi universală smarT.NC oferă o alternativă la
binecunoscuta programare conversaţională. Imediat ce a
de prelucrare, îl puteţi testa grafic şi/sau rula în noul mod de operare.
Programare paralelă
De asemenea, puteţi crea şi edita programe smarT.NC în timp ce TNC
rulează un alt program. Selectaţi modul de operare Programare şi editare,
apoi deschideţi programul smarT.NC dorit.
Dacă doriţi să editaţi programul smarT.NC cu editorul conversaţional,
selectaţi funcţia DESCHIDERE CU din gestionarul de fişiere, şi apăsaţi
CONVERSTL.
ţi definit un pas
16
Page 17

Programe/Fişiere
TNC păstrează programele, tabelele şi textele în fişiere. Numele unui
fişier este format din două componente:
PROG20 .HU
Nume fişier Tip fişier
smarT.NC foloseşte în principal trei tipuri de fişiere:
Programe de tip unitate (extensie .HU)
Programele de tip unitate sunt programe conversaţionale care conţin
două elemente structurale suplimentare: Începutul (UNIT XXX) şi
sfârşitul (END OF UNIT XXX) unui pas de prelucrare.
Descrieri de contur (tip fişier .HC)
Descrierile de contur sunt programe conversaţionale. Acestea trebuie
să conţină doar funcţii de traseu care pot fi utilizate pentru a descrie un
contur în planul de prelucrare. Sunt admise următoarele elemente de
programare a conturului liber FK: L, C cu CC, CT, CR, RND, CHF cât
şi FPOL, FL, FLT, FC şi FCT
Tabele de puncte (tip fişier .HP)
smarT.NC salvează în tabelele de puncte poziţiile de prelucrare definite
cu ajutorul generatorului de modele
Implicit, smarT.NC salvează automat toate fişierele în
directorul TNC:\smarTNC. Cu toate acestea, puteţi selecta
orice alt director.
Fişiere din TNC Tip
Programe
În format HEIDENHAIN
În format DIN/ISO
Fişiere smarT.NC
Programe unitate structurate
Descrieri contur
Tabele de puncte pentru poziţii de
prelucrare
Tabele pentru
Scule
Schimbătoare de scule
Paleţi
Decalări de origine
Puncte prestabilite (puncte de referinţă)
Date de tăiere
Materiale de tăiere, materiale piesă de
prelucrat
Text sub formă de
fişiere ASCII
Fişiere de asistenţă
Desenarea datelor ca
Fişiere DXF .DXF
.H
.I
.HU
.HC
.HP
.T
.TCH
.P
.D
.PR
.CDT
.TAB
.A
.CHM
Noţiuni de bază
17
Page 18

Selectarea unui mod de operare nou pentru prima dată
U Selectaţi modul de operare smarT.NC: Va fi afişat
gestionarul de fişiere al TNC
U Selectaţi unul din programele exemplu disponibile folosind
tastele săgeţi şi apăsaţi ENTER, sau
U Pentru a scrie un nou program de prelucrare, apăsaţi tasta
soft FIŞIER NOU. smarT.NC va deschide o fereastră de tip
pop-up
U Introduceţi un nume de fişier cu extensia .HU şi confirmaţi cu
ENT
U Confirmaţi cu tasta soft sau butonul de pe ecran MM (sau
INCH). smarT.NC creează un program .HU cu unităţile de
măsură selectate şi introduce automat antetul programului
Noţiuni de bază
U Datele pentru antetul programului sunt obligatorii, deoarece
sunt valabile pentru întregul program de prelucrare. Valorile
implicite sunt specificate intern. Modificaţi datele dacă este
necesar şi salvaţi-le cu tasta END
U Pentru a defini paşii de prelucrare, apăsaţi tasta soft
EDITARE pentru a selecta pasul de prelucrare dorit
18
Page 19
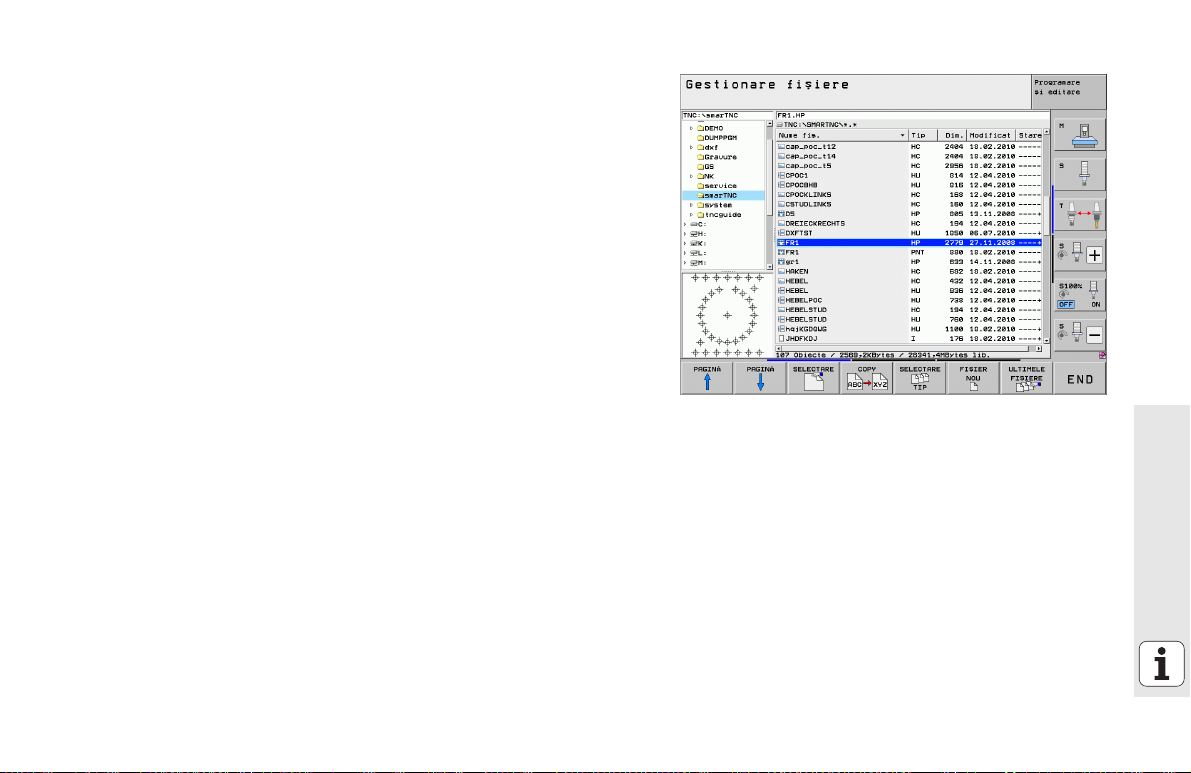
Gestionarea fişierelor cu smarT.NC
După cum s-a menţionat anterior, smarT.NC utilizează trei tipuri de
fişiere: programe de tip unitate (.HU), descrieri de contur (.HC) şi tabele
de puncte (.HP). Aceste trei tipuri de fişiere pot fi selectate şi editate în
gestionarul de fişiere, în modul de operare smarT.NC. De asemenea,
descrierile de contur şi tabelele de puncte pot fi editate în timpul definirii
unei unităţi de prelucrare.
Puteţi deschide şi fişiere DXF din smarT.NC, pentru a extrage descrieri
de contur (fişiere .HC) şi poziţii de prelucrare (fişiere .HP) din acestea
(opţiune software).
Gestionarul de fişiere din smarT.NC poate fi operat şi cu mouse-ul. Puteţi
chiar să utilizaţi mouse-ul pentru a modifica dimensiunea ferestrelor în
gestionarul de fişiere. Faceţi clic pe linia separatoare orizontală sau
verticală şi trageţi-o până în poziţia dorită cu ajutorul mouse-ului.
Noţiuni de bază
19
Page 20

Apelarea gestionarului de fişiere
U Pentru a selecta gestionarul de fişiere, apăsaţi tasta PGM MGT: TNC
afişează fereastra gestionarului de fişiere (figura din dreapta prezintă
setările prestabilite). Dacă TNC afişează o altă configuraţie a ecranului,
apăsaţi tasta soft FEREASTRĂ din al doilea rând de taste soft)
Fereastra din stânga sus prezintă unităţile şi directoarele disponibile.
Unităţile reprezintă dispozitive de stocare sau transfer al datelor. O
unitate poate fi hard disk-ul TNC, un director conectat prin reţea sau un
dispozitiv USB. Un director este identificat întotdeauna printr-un simbol
de dosar în stânga şi un nume de director în dreapta. Subdirectoarele
sunt afişate în dreapta-jos faţă de directoarele rădăcină. Un triunghi cu
vârful spre dreapta afişat în faţa simbolului dosarului indică faptul că
există subdirectoare suplimentare, care pot fi afişate folosind tasta
săgeată dreapta.
Fereastra din stânga jos afişează previzualizarea fişierelor de tip .HP sau
Noţiuni de bază
.HC.
20
Page 21

Fereastra largă din dreapta vă prezintă toate fişierele stocate în directorul
selectat. Fiecare fişier este afişat cu informaţii suplimentare, ilustrate în
tabelul de mai jos.
Afişare Semnificaţie
Nume fişier Nume din maxim 25 caractere
Tip Tip fişier
Dim. Dimensiune fişier în bytes
Modificat Data şi ora ultimei modificări
Stare Proprietăţi fişier:
E: Programul este selectat în modul de operare
Programare şi Editare.
S: Programul este selectat în modul de operare
Rulare Test.
M: Programul este selectat într-un mod de
operare Rulare program.
P: Fişierul este protejat împotriva editării şi
ştergerii.
+: Există fişiere dependente (fişiere de structură,
fişiere cu folosirea sculei)
Noţiuni de bază
21
Page 22

Selectarea unităţilor, directoarelor şi fişierelor
Apelaţi gestionarul de fişiere
Folosiţi tastele săgeţi sau tastele soft pentru a deplasa cursorul în poziţia
dorită pe ecran:
Mută cursorul luminos de la fereastra din stânga la cea
din dreapta şi invers
Mută cursorul luminos în sus şi în jos în interiorul unei
Noţiuni de bază
ferestre
Mută cursorul luminos o pagină mai sus sau mai jos în
interiorul unei ferestre
22
Page 23

Pasul 1: Alegeţi unitatea
Mutaţi cursorul la unitatea dorită în fereastra din stânga:
Pentru a selecta o unitate, apăsaţi tasta soft
SELECTARE, sau
Apăsaţi tasta ENT
Pasul 2: Alegeţi directorul
Mutaţi cursorul la directorul dorit în fereastra din stânga—fereastra din
dreapta afişează automat toate fişierele din directorul evidenţiat
Noţiuni de bază
23
Page 24
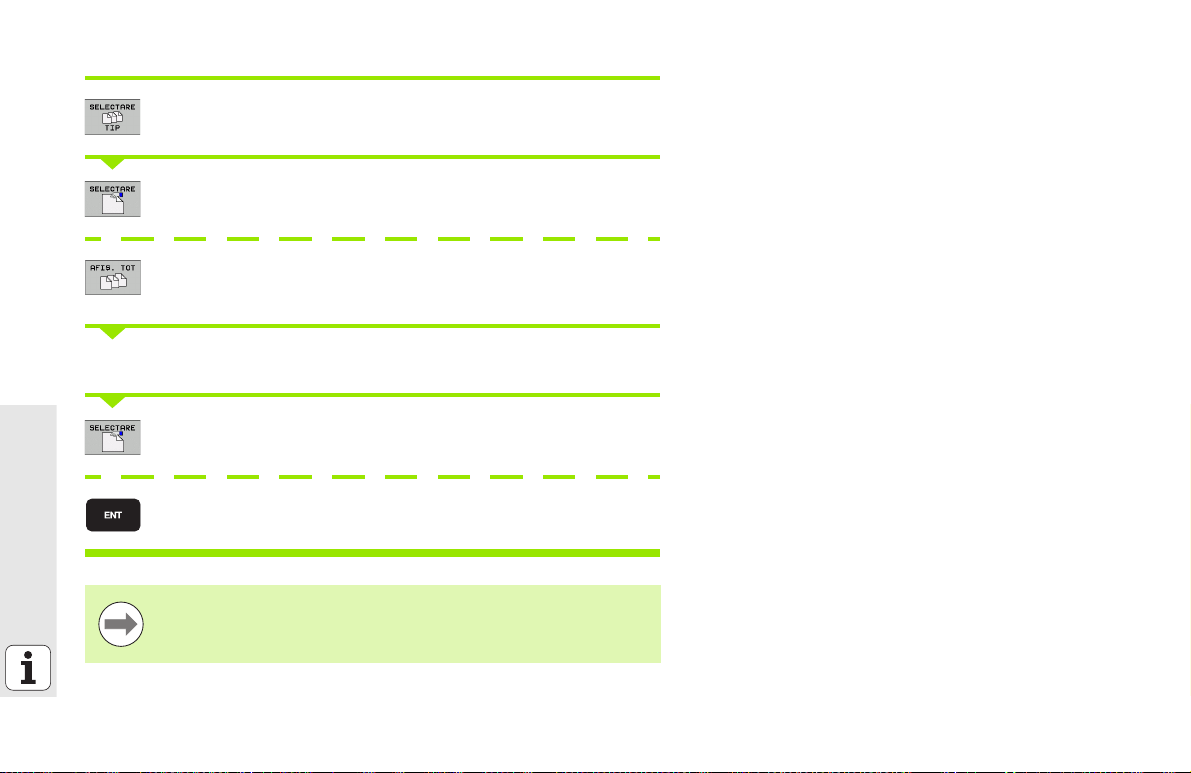
Pasul 3: Alegeţi fişierul
Apăsaţi tasta soft SELECTARE TIP
Apăsaţi tasta soft pentru tipul de fişier dorit sau
Apăsaţi tasta soft AFIŞARE TOATE pentru a afişa toate
fişierele sau
Mutaţi cursorul luminos la fişierul dorit din fereastra din dreapta:
Noţiuni de bază
Apăsaţi tasta soft SELECTARE sau
Apăsaţi tasta END: TNC va deschide fişierul selectat
Dacă introduceţi un nume cu ajutorul tastaturii, TNC
deplasează cursorul în funcţie de caracterele introduse, astfel
încât să puteţi găsi fişierul mai uşor.
24
Page 25

Crearea unui director nou
U Selectaţi gestionarul de fişiere: Apăsaţi tasta PGM MGT
U Folosiţi tasta săgeată stânga pentru a selecta arborele cu directoare
U Selectaţi unitatea TNC:\ dacă doriţi să creaţi un nou director principal,
sau selectaţi un director existent pentru a crea un subdirector în acesta
U Introduceţi numele noului director şi confirmaţi-l cu tasta ENT.
smarT.NC va afişa o fereastră pop-up cu noul nume al căii
U Apăsaţi ENT sau butonul Yes pentru a confirma. Pentru a anula
procedura, apăsaţi tasta ESC sau butonul No
De asemenea, puteţi crea un program nou cu tasta soft
DIRECTOR NOU. Introduceţi apoi numele directorului în
fereastra pop-up şi confirmaţi-l cu tasta ENT.
Crearea unui fişier nou
U Selectaţi gestionarul de fişiere: Apăsaţi tasta PGM MGT
U Selectaţi tipul noului fişier conform instrucţiunilor anterioare
U Introduceţi numele fişierului nou fără extensie şi confirmaţi cu ENT
U Confirmaţi cu tasta soft sau butonul de pe ecran MM (sau INCH).
smarT.NC creează un fişier cu unităţile de măsură selectate Pentru a
anula procedura, apăsaţi tasta ESC sau butonul Anulează
De asemenea, puteţi crea un fişier nou cu tasta soft FIŞIER
NOU. Introduceţi apoi numele fişierului în fereastra pop-up şi
confirmaţi-l cu tasta ENT.
Noţiuni de bază
25
Page 26
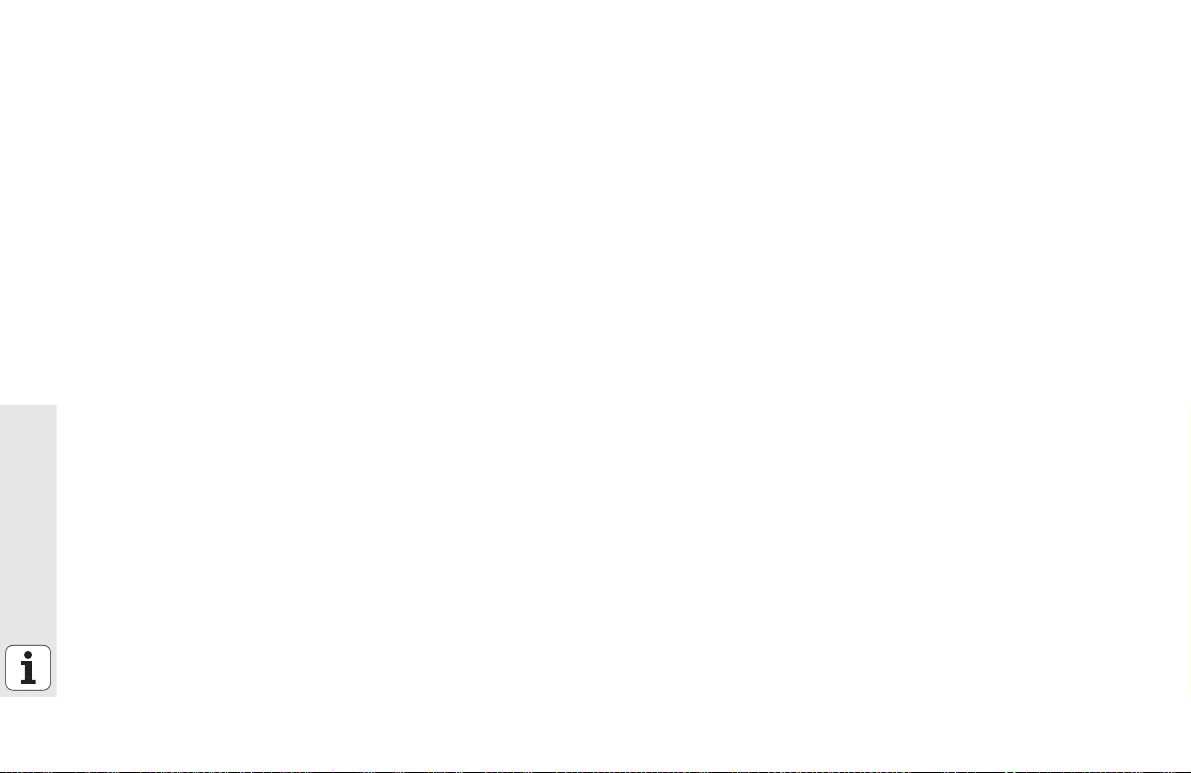
Copierea fişierelor în acelaşi director
U Selectaţi gestionarul de fişiere: Apăsaţi tasta PGM MGT
U Utilizaţi tastele săgeţi pentru a deplasa cursorul pe fişierul pe care doriţi
să-l copiaţi
U Apăsaţi tasta soft COPIERE. smarT.NC deschide o fereastră pop-up
U Introduceţi numele fişierului ţintă, fără tipul fişierului, apoi confirmaţi cu
tasta ENT sau cu butonul OK. smarT.NC copiază conţinutul fişierului
selectat într-un fişier nou, de acelaşi tip. Pentru a anula procedura,
apăsaţi tasta ESC sau butonul Anulează
U Dacă doriţi să copiaţi fişierul într-un alt director, apăsaţi tasta soft pentru
selectarea căii, selectaţi directorul dorit din fereastra pop-up şi
confirmaţi cu ENT sau cu butonul OK
Noţiuni de bază
26
Page 27

Copierea fişierelor într-un alt director
U Selectaţi gestionarul de fişiere: Apăsaţi tasta PGM MGT
U Utilizaţi tastele săgeţi pentru a deplasa cursorul pe fişierul pe care doriţi
să-l copiaţi
U Selectaţi a doilea rând de taste soft şi apăsaţi tasta soft FEREASTRĂ
pentru a diviza ecranul TNC
U Mutaţi cursorul în fereastra din stânga cu tasta săgeată stânga
U Apăsaţi tasta soft CALE. smarT.NC deschide o fereastră pop-up
U În fereastra pop-up, selectaţi directorul în care doriţi să copiaţi fişierul,
apoi confirmaţi cu ENT sau cu butonul OK
U Mutaţi cursorul în fereastra din dreapta cu tasta săgeată dreapta
U Apăsaţi tasta soft COPIERE. smarT.NC deschide o fereastră pop-up
U Dacă este necesar, introduceţi numele fişierului ţintă, fără tipul
fişierului, apoi confirmaţi cu tasta ENT sau cu butonul OK. smarT.NC
copiază conţinutul fişierului selectat într-un fişier nou, de acelaşi tip.
Pentru a anula procedura, apăsaţi tasta ESC sau butonul Anulează
Dacă doriţi să copiaţi fişiere multiple, selectaţi-le cu butonul
mouse-ului. Apăsaţi tasta CTRL şi selectaţi fişierul dorit.
Noţiuni de bază
27
Page 28

Ştergere fişier
U Selectaţi gestionarul de fişiere: Apăsaţi tasta PGM MGT
U Utilizaţi tastele săgeţi pentru a plasa cursorul pe fişierul pe care doriţi
să-l ştergeţi
U Selectaţi al doilea rând de taste soft
U Apăsaţi tasta soft ŞTERGERE. smarT.NC deschide o fereastră pop-up
U Pentru a şterge fişierul selectat, apăsaţi tasta ENT sau butonul Da.
Pentru a anula procedura de ştergere, apăsaţi tasta ESC sau butonul
No
Redenumirea unui fişier
U Selectaţi gestionarul de fişiere: Apăsaţi tasta PGM MGT
U Utilizaţi tastele săgeţi pentru a plasa cursorul pe fişierul pe care doriţi
să-l redenumiţi
U Selectaţi al doilea rând de taste soft
Noţiuni de bază
U Apăsaţi tasta soft REDENUMIRE: smarT.NC deschide o fereastră pop-
up
U Introduceţi noul nume al fişierului şi confirmaţi cu tasta ENT sau cu
butonul OK. Pentru a anula procedura, apăsaţi tasta ESC sau butonul
Anulează
28
Page 29

Protejarea unui fişier / Anularea protecţiei fişierului
U Selectaţi gestionarul de fişiere: Apăsaţi tasta PGM MGT
U Utilizaţi tastele săgeţi pentru a deplasa cursorul pe fişierul căruia doriţi
să îi modificaţi starea de protecţie
U Selectaţi al treilea rând de taste soft
U Apăsaţi tasta soft ŞTERGERE: smarT.NC deschide o fereastră pop-up
U Apăsaţi tasta soft FUNCŢII ADIŢIONALE.
U Pentru a proteja fişierul selectat, apăsaţi tasta soft PROTEJARE.
Pentru a anula protecţia fişierului, apăsaţi tasta soft NEPROTEJAT
Selectarea unuia din ultimele 15 fişiere selectate
U Selectaţi gestionarul de fişiere: Apăsaţi tasta PGM MGT
U Apăsaţi tasta soft ULTIMELE FIŞIERE. smarT.NC afişează ultimele 15
fişiere pe care le-aţi selectat în modul de operare smarT.NC.
U Utilizaţi tastele săgeţi pentru a plasa cursorul pe fişierul pe care doriţi
să-l ştergeţi.
U Apăsaţi tasta ENT pentru a selecta fişierul.
Noţiuni de bază
29
Page 30
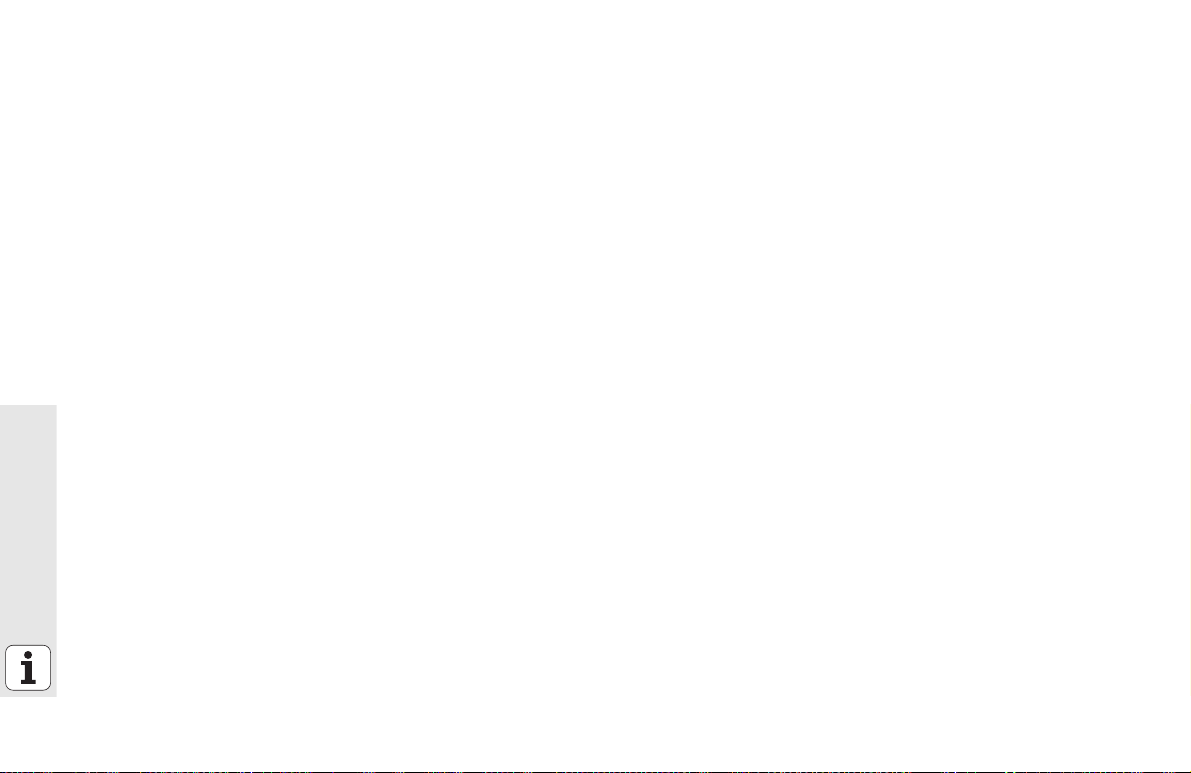
Actualizarea directoarelor
Dacă navigaţi pe un suport de date extern, poate fi necesar să actualizaţi
arborele cu directoare:
U Selectaţi gestionarul de fişiere: Apăsaţi tasta PGM MGT
U Folosiţi tasta săgeată stânga pentru a selecta arborele cu directoare
U Apăsaţi tasta soft ACTUALIZARE ARBORE: TNC actualizează
arborele cu directoare
Sortarea fişierelor
Utilizaţi mouse-ul pentru a alege funcţiile de sortare a fişierelor. Puteţi
sorta fişierele după nume, tip, dimensiuni, data modificării şi stare, în
ordine crescătoare sau descrescătoare:
U Selectaţi gestionarul de fişiere: Apăsaţi tasta PGM MGT
U Faceţi clic cu mouse-ul pe antetul coloanei după care doriţi să sortaţi
Noţiuni de bază
fişierele. În antetul coloanei este afişat un triunghi care indică ordinea
de sortare. Faceţi clic din nou pe antet pentru a inversa ordinea
30
Page 31

Adaptarea gestionarului de fişiere
Puteţi deschide meniul pentru adaptarea gestionarului de fişiere fie prin
tastele soft, fie prin executarea unui clic pe numele căii.
U Selectaţi gestionarul de fişiere: Apăsaţi tasta PGM MGT
U Selectaţi al treilea rând de taste soft.
U Apăsaţi tasta soft FUNCŢII ADIŢIONALE.
U Apăsaţi tasta soft OPŢIUNI: TNC afişează meniul pentru adaptarea
gestionarului de fişiere
U Utilizaţi tastele cu săgeţi pentru a poziţiona cursorul la setarea dorită
U Activaţi sau dezactivaţi setarea dorită cu tasta spaţiu
Puteţi adapta managerul de fişiere după cum urmează:
Semne de carte
Puteţi folosi semnele de carte pentru a gestiona directoarele
preferenţiale. Puteţi adăuga sau şterge directorul curent din listă; de
asemenea, puteţi să ştergeţi toate semnele de carte. Toate directoarele
adăugate, vor apărea în lista de semne de carte, făcându-le disponibile
pentru selectare rapidă
Vizualiz.
În meniul Vizualiz., puteţi specifica ce tip de informaţie va fi afişată de
TNC în fereastra de fişiere.
Format dată
În meniul Format dată puteţi specifica formatul în care TNC va afişa
data din coloana Modificat
Setări
Când cursorul se află în arborele cu directoare: specificaţi dacă TNC va
comuta între ferestre când este apăsată tasta săgeată dreapta, sau
va deschide subdirectoare
dacă
Noţiuni de bază
31
Page 32

Navigarea în smarT.NC
Când smarT.NC a fost creat, producătorii s-au asigurat că tastele de
operare cunoscute din programarea conversaţională (ENT, DEL, END,
...) pot fi utilizate într-un mod aproape identic în noul mod de operare.
Tastele au următoarele funcţii:
32
Funcţie când vizualizarea arbore e activă
(stânga ecranului)
Activaţi formularul pentru a introduce sau a modifica datele
Încheiaţi editarea: smarT.NC apelează automat gestionarul
de fişiere
Noţiuni de bază
Ştergeţi pasul de prelucrare selectat (întreaga unitate)
Poziţionaţi cursorul pe pasul de prelucrare următor/
anterior
Afişaţi simboluri pentru formulare detaliate în vizualizarea
arbore, dacă este afişată o săgeată cu vârful spre
dreapta în faţa simbolului vizualizării arbore; dacă
vizualizarea detaliată este deja deschisă, treceţi la formular
Ascundeţi simbolurile pentru formularele detaliate din
vizualizarea arbore, dacă este afişată o săgeată cu vârful
în jos în faţa simbolului vizualizării arbore
Tastă
Page 33

Funcţie când vizualizarea arbore e activă
(stânga ecranului)
Deplasare la pagina anterioară
Deplasare pagina următoare
Deplasare la începutul fişierului
Deplasare la sfârşitul fişierului
Tastă
Funcţie când formularul este activ (partea dreaptă a
ecranului)
Selectaţi următorul câmp de intrare
Încheiaţi editarea formularului: smarT.NC salvează toate
datele modificate
Anulaţi editarea formularului: smarT.NC nu salvează
datele modificate
Poziţionaţi cursorul pe elementul sau câmpul de intrare
următor/anterior
Poziţionaţi cursorul în câmpul de intrare activ pentru a
modifica anumite valori sau, dacă o casetă de opţiuni este
activă: selectaţi opţiunea următoare/ anterioară
Tastă
Noţiuni de bază
33
Page 34

Funcţie când formularul este activ (partea dreaptă a
ecranului)
Resetaţi o valoare numerică deja introdusă la 0
Ştergeţi complet conţinutul câmpului de intrare activ
În plus, tastatura TE 530 B are trei taste noi pentru navigarea mai rapidă
în cadrul formularelor:
Tastă
34
Funcţie când formularul este activ (partea dreaptă a
ecranului)
Selectaţi următorul subformular
Noţiuni de bază
Selectaţi primul parametru de intrare din cadrul următor
Selectaţi primul parametru de intrare din cadrul anterior
Tastă
Page 35

Când editaţi contururi, puteţi poziţiona cursorul şi folosind tastele
portocalii pentru axă, astfel încât valoarea coordonatei să fie identică cu
valoarea conversaţională. De asemenea, puteţi comuta între programare
cu coordonate absolute şi incrementale sau carteziene şi polare, folosind
tastele corespunzătoare.
Funcţie când formularul este activ (partea dreaptă a
ecranului)
Selectaţi câmpul de intrare al axei X
Selectaţi câmpul de intrare al axei Y
Selectaţi câmpul de intrare al axei Z
Comutaţi între valori incrementale şi valori absolute
Comutaţi între valori carteziene şi valori polare
Tastă
Noţiuni de bază
35
Page 36

Configuraţia ecranului în timpul editării
1
1
2
1
314
1
4.1
1
4.214.314.4
151
1
2
1
314
1
4.5
1
5
Configuraţia ecranului în timpul editării în modul smarT.NC depinde de
tipul fişierului selectat pentru editare.
Editarea programelor de tip unitate
1 Antet: Mod de operare, mesaje de eroare
2 Mod de operare fundal activ
3 Vizualizare tip arbore în care unităţile de prelucrare definite sunt
afişate în format structurat
4 Fereastră de formular cu parametri de intrare. În funcţie de pasul de
prelucrare, pot exista până la cinci formulare:
4.1: Formularul Prezentare generală
Introducerea parametrilor în formularul Prezentare generală este
Noţiuni de bază
suficientă pentru a efectua funcţiile de bază ale pasului de
prelucrare curent. Datele din formularul Prezentare generală sunt
o parte din cele mai importante date, care pot fi introduse şi în
formularele detaliate
4.2: Formularul cu detalii despre sculă
Introducerea de date suplimentare despre sculă
4.3: Formularul cu detalii despre parametri opţionali
Introducerea parametrilor de prelucrare suplimentari, opţionali
4.4: Formularul cu detalii despre poziţie
Introducerea poziţiilor de prelucrare suplimentare
4.5: Formularul cu detalii despre date globale
Listă de date valabile global
5 Fereastră grafică de asistenţă în care este afişat parametrul de
intrare activ la momentul respectiv în formular
36
Page 37

Editarea poziţiilor de prelucrare
1
1
2
1314151
6
1 Antet: Mod de operare, mesaje de eroare
2 Mod de operare fundal activ
3 Vizualizare arbore în care modelele de prelucrare definite sunt
afişate într-un format structurat
4 Fereastră formular cu parametrii de intrare corespunzători.
5 Fereastră grafică de asistenţă, în care este afişat parametrul de
intrare activ în momentul respectiv
6 Fereastră grafică în care poziţiile de prelucrare programate sunt
afişate imediat după salvarea formularului
Noţiuni de bază
37
Page 38

Editarea contururilor
1
1
2
1
314
1
4.1
1
4.214.3
151
6
1 Antet: Mod de operare, mesaje de eroare
2 Mod de operare fundal activ
3 Vizualizare arbore în care elementele de contur sunt afişate într-un
format structurat
4 Fereastră de formular cu parametri de intrare. În programarea FK pot
exista până la patru formulare:
4.1: Formularul Prezentare generală
Conţine parametrii de intrare utilizaţi cel mai des
4.2: Formular detaliat 1
Conţine parametri de intrare pentru puncte auxiliare (FL/FLT) şi
pentru cercuri (FC/FCT)
4.3: Formular detaliat 2
Noţiuni de bază
Conţine parametri de intrare pentru referinţe relative (FL/FLT) şi
pentru puncte auxiliare (FC/FCT)
4.4: Formular detaliat 3
Disponibil numai pentru FC/FCT, conţine parametri de intrare
pentru referinţe relative
5 Fereastră grafică de asistenţă, în care este afişat parametrul de
intrare activ în momentul respectiv
6 Fereastră grafică în care contururile programate sunt afişate imediat
după salvarea formularului
38
Page 39

Afişarea fişierelor DXF
1
1
2
1
3
1
4
1 Antet: Mod de operare, mesaje de eroare
2 Mod de operare fundal activ
3 Straturi sau elemente de contur deja selectate sau poziţii din fişierul
DXF
4 Fereastră de desen în care smarT.NC afişează conţinutul fişierului
DXF
Noţiuni de bază
39
Page 40

Operarea cu mouse-ul
Utilizarea mouse-ului este de asemenea foarte simplă. Reţineţi
următoarele specificaţii:
Pe lângă funcţiile mouse-ului cunoscute din Windows, îl puteţi folosi şi
pentru a face clic pe tastele soft ale smarT.NC
Dacă există mai multe rânduri de taste soft (reprezentate prin linii
imediat deasupra tastelor soft), puteţi activa un rând prin apăsarea liniei
corespunzătoare.
În vizualizarea arbore, faceţi clic pe săgeţile cu vârful spre dreapta
pentru a afişa formularele detaliate şi pe săgeţile cu vârful în jos pentru
a le ascunde din nou.
Pentru a schimba valorile dintr-un formular, faceţi clic pe orice câmp de
intrare sau casetă de opţiuni, iar smarT.NC comută automat în modul
de editare
Noţiuni de bază
Pentru a ieşi din formular (pentru a încheia modul editare): Faceţi clic
oriunde în vizualizarea arbore. smarT.NC va întreba dacă doriţi să
salvaţi modificările din formular
Dacă mutaţi mouse-ul peste orice element de fereastră, smarT.NC
afişează un indiciu. Indiciul conţine informa
elementului
ţii concise despre funcţia
40
Page 41

Copierea unităţilor
Puteţi copia foarte uşor unităţi de prelucrare folosind binecunoscutele
combinaţii de taste din Windows:
Ctrl+C pentru a copia unitatea
Ctrl+X pentru a decupa unitatea
Ctrl+V pentru a introduce unitatea după cea activă
Dacă doriţi să copiaţi două sau mai multe unităţi simultan, procedaţi ca
atare:
U Comutaţi la nivelul superior al rândului de taste soft
U Utilizaţi tastele cursor sau mouse-ul pentru a selecta prima
unitate ce trebuie copiată
U Activaţi funcţia de marcare
U Utilizaţi tastele cursor sau tasta soft MARCARE BLOC
URMĂTOR pentru a selecta toate unităţile ce trebuie copiate
U Copiaţi blocul marcat în clipboard (funcţionează şi cu Ctrl+C)
U Utilizaţi tastele cursor sau tasta soft pentru a selecta unitatea
aflată înainte de punctul de inserare dorit
U Introduceţi blocul din clipboard (funcţionează şi cu Ctrl+V)
Noţiuni de bază
41
Page 42

Editare tabel scule
Puteţi edita tabelul cu scule TOOL.T imediat după ce aţi selectat modul
de operare smarT.NC. TNC afişează datele despre scule structurate în
formulare. În tabelul cu scule se navighează ca şi în restul interfeţei
smarT.NC (consultaţi „Navigarea în smarT.NC” la pagina 32).
Datele despre scule sunt structurate în următoarele grupuri:
Fila Prezentare generală:
Fila Prezentare generală: Rezumatul celor mai des utilizate date de
scule, cu ar fi numele, lungimea şi raza sculei
Fila Adăugare date:
Date suplimentare despre sculă, necesare pentru aplicaţii speciale
Fila Adăugare date:
Gestionarea sculelor de înlocuire şi alte date suplimentare despre scule
Fila Palpator:
Noţiuni de bază
Date pentru palpatori 3-D şi palpatori de sculă
Fila PLC:
Date necesare pentru comunicarea dintre maşina dumneavoastră şi
TNC, specificate de producătorul maşinii
Fila CDT:
Date pentru calcularea automată a datelor de tăiere
42
Page 43

Consultaţi şi descrierea detaliată a datelor despre scule din
Manualul utilizatorului pentru programare conversaţională.
Tipul sculei este utilizat de TNC pentru a determina simbolul
afişat în vizualizarea arbore. În plus, TNC afişează şi numele
sculei în vizualizarea arbore.
În filele corespunzătoare, smarT.NC nu afişează datele
despre sculă care au fost dezactivate prin parametrii maşinii.
Acest lucru poate însemna că una sau mai multe file nu sunt
vizibile.
Noţiuni de bază
43
Page 44

Funcţie MOD
Funcţiile MOD furnizează posibilităţi de intrare şi afişaje suplimentare.
Selectarea funcţiilor MOD
U Apăsaţi tasta MOD pentru ca TNC să afişeze setările posibile
în modul de operare smarT.NC
Schimbarea setărilor
U Cu tastele săgeţi, selectaţi funcţia MOD dorită din meniul afişat
Există trei posibilităţi pentru schimbarea setărilor, depinzând de funcţia
selectată:
Introducerea directă a unei valori numerice, de ex. când determinaţi
limita intervalului de deplasare
Schimbarea unei setări prin apăsarea tastei ENT, de ex. când setaţi
introducerea în program
Noţiuni de bază
Schimbarea unei setări prin intermediul unei ferestre de selectare.
Dacă sunt disponibile mai multe posibilităţi pentru o anumită setare,
puteţi suprapune o fereastră care să conţină toate posibilităţile date
apăsând tasta GOTO. Selectaţi direct setarea dorită apăsând tasta
numerică corespunzătoare (din partea stângă a semnului două puncte)
sau utilizând tastele săgeată şi apoi confirmând cu ENT. Dacă nu doriţi
să schimbaţi setarea, închideţi din nou fereastra cu END
Ieşirea din funcţiile MOD
U Pentru a ieşi din funcţiile MOD, apăsaţi tasta END sau tasta soft END
44
Page 45

Definirea operaţiilor de prelucrare
11121
3
Noţiuni de bază
Operaţiunile de prelucrare sunt definite în smarT.NC ca paşi (unităţi) de
prelucrare, alcătuite de regulă din câteva blocuri de programare în format
conversaţional. smarT.NC creează automat blocurile conversaţionale în
fundal într-un fişier .HU (HU: HEIDENHAINN Unit program), care arată ca
un program normal în format conversaţional.
Operaţiunea de prelucrare efectivă este executată de un ciclu disponibil
în TNC. Parametrii sunt specificaţi folosind câmpurile de intrare din
formulare.
Puteţi defini un pas de prelucrare prin simpla introducere a câtorva
parametri în formularul de prezentare generală 1, (vezi figura dreapta
sus). smarT.NC efectuează apoi operaţia folosind funcţiile de bază. Puteţi
introduce date de prelucrare suplimentare în formularele cu detalii (2).
Valorile introduse în formularele cu detalii sunt sincronizate în mod
automat cu datele introduse în formularul de prezentare generală, astfel
încât nu trebuie introduse de două ori. Sunt disponibile următoarele
formulare cu detalii:
Formular cu detalii despre sculă (3)
În formularul cu detalii puteţi introduce date adiţionale specifice sculei,
precum valori delta pentru lungime şi rază, sau funcţii M.
Definirea operaţiilor de
prelucrare
45
Page 46

Formularul cu detalii despre parametri opţionali (4)
141
5
În formularul cu detalii despre parametri opţionali puteţi defini parametri
de prelucrare suplimentari care nu există în formularul Prezentare
generală, cum ar fi decremente pentru găurire sau lungimi de buzunar
pentru frezare.
Formularul cu detalii despre poziţii (5)
În formularul cu detalii despre poziţii puteţi defini poziţii de prelucrare
suplimentare dacă cele trei locaţii de prelucrare din formularul de
prezentare generală nu sunt suficiente. Dacă definiţi poziţii de
prelucrare în tabele de puncte, atât formularul de prezentare generală,
cât şi formularul cu detalii despre poziţii afişează doar numele fişierelor
cu tabele de puncte (consultaţi „Definirea poziţiilor de prelucrare” la
pagina 149)
Definirea operaţiilor de
prelucrare
46
Page 47

Formular cu detalii despre date globale (6)
1
6
Parametrii de prelucrare globali definiţi în antetul programului sunt
prezentaţi în formularul cu detalii despre date globale. Dacă este
necesar, puteţi schimba aceşti parametri în mod independent pentru
fiecare unitate.
Definirea operaţiilor de
prelucrare
47
Page 48

Setările programului
După ce aţi creat un nou program unitate, smarT.NC introduce automat
unitatea 700 Setări de program.
Unitatea 700 Setări de program trebuie să existe într-un
program pentru ca acesta să poată fi executat de smarT.NC.
Următoarele date trebuie definite în setările de program:
Definirea piesei de prelucrat brute pentru determinarea planului de
prelucrare şi pentru simularea grafică
Opţiuni pentru selectarea presetării piesei de prelucrat şi a tabelului de
decalări de origine care va fi utilizat
Date globale, valabile pentru întregul program. smarT.NC repartizează
Definirea operaţiilor de
prelucrare
automat valori prestabilite datelor globale. Acestea pot fi schimbate
oricând
Luaţi în considerare faptul ca schimbările la setările
programului pot afecta întreg programul de prelucrare, şi în
consecinţă, pot schimba procedeul de prelucrare în mod
semnificativ.
48
Page 49

Date globale
Datele globale sunt împărţite în şase grupuri:
Date globale, valabile oriunde
Date globale valabile numai pentru operaţii de alezare şi de găurire
Date globale pentru comportamentul de poziţionare
Date globale valabile numai pentru operaţii de frezare cu cicluri de
buzunar
Date globale valabile numai pentru operaţii de frezare cu cicluri de
contur
Date globale valabile numai pentru funcţii de palpare
După cum a fost menţionat, datele globale sunt valabile pentru întregul
program de prelucrare. Desigur că puteţi schimba datele globale pentru
orice pas de prelucrare dacă este necesar:
U Comutaţi la formularul cu detalii despre date globale pentru pasul de
prelucrare: În formular, smarT.NC afişează parametrii valabili pentru
acest pas de prelucrare, împreună cu valoarea activă curentă. În partea
dreaptă a câmpului de intrare verde apare litera G, indicând faptul că
această valoare este valabilă global
U Selectaţi parametrul global pe care doriţi să-l modificaţi
U Introduceţi noua valoare şi confirmaţi cu tasta ENTER. smarT.NC
schimbă culoarea câmpului de intrare în roşu
U În partea dreaptă a câmpului de intrare roşu apare litera L, indicând
faptul că valoarea este valabilă local
Definirea operaţiilor de
prelucrare
49
Page 50

Definirea operaţiilor de
prelucrare
Schimbarea unui parametru global în formularul cu detalii
despre date globale are ca efect numai schimbarea locală a
parametrului, valabilă doar pentru acel pas de prelucrare.
smarT.NC afişează câmpurile de intrare ale parametrilor
modificaţi cu un fundal roşu. În partea dreaptă a câmpului de
intrare apare litera L, indicând faptul că valoarea este valabilă
local.
Apăsaţi tasta soft SETARE VALORI STANDARD pentru a
încărca şi a activa valoarea parametrului global din antetul
programului. Câmpul de intrare al parametrilor globali care au
valoarea din antetul programului este afişat de smarT.NC cu
un fundal verde. În partea dreaptă a câmpului de intrare
apare litera G, indicând faptul că valoarea este valabilă
global.
50
Page 51

Date globale, valabile oriunde
U Prescriere de degajare: Distanţa dintre vârful sculei şi suprafaţa piesei
de prelucrat pentru apropierea automată de poziţia de start a ciclului pe
axa sculei
U A 2-a prescriere degajare: Poziţia în care smarT.NC amplasează scula
la sfârşitul pasului de prelucrare. La următoarea poziţie de prelucrare
se ajunge la această înălţime în planul de prelucrare
U Poziţionare F: Viteza de avans la care smarT.NC deplasează scula într-
un ciclu
U Retractare F: Viteza de avans la care TNC retrage scula
Date globale pentru comportamentul de poziţionare
U Comportamentul de poziţionare: Retragerea pe axa sculei la sfârşitul
pasului de prelucrare: Reveniţi la a 2-a prescriere de degajare sau la
poziţia de la începutul unităţii
Definirea operaţiilor de
prelucrare
51
Page 52

Date globale pentru operaţiuni de găurire
U Viteză de retragere pentru fărâmiţare aşchii: Valoarea cu care
smarT.NC retrage scula în timpul fărâmiţării aşchiilor
U Temporizare la adâncime: Timpul în secunde cât scula rămâne în
partea inferioară a găurii
U Temporizare la vârf: Timpul în secunde cât scula rămâne în prescriere
de degajare
Date globale pentru operaţiuni de frezare cu cicluri de buzunar
U Factor suprap.: Raza sculei înmulţită cu factorul de suprapunere, este
egal cu avansul transversal lateral
U Urcare sau tăiere ascendentă: Selectaţi tipul de frezare
U Tipul de pătrundere: Pătrundere elicoidă în material, cu mişcare
reciprocă sau verticală
Definirea operaţiilor de
prelucrare
52
Page 53

Date globale pentru operaţiuni de frezare cu cicluri de contur
U Prescriere de degajare: Distanţa dintre vârful sculei şi suprafaţa piesei
de prelucrat pentru apropierea automată de poziţia de start a ciclului pe
axa sculei
U Înălţime de degajare: Înălţimea absolută la care scula nu poate intra în
coliziune cu piesa de prelucrat (pentru poziţionare intermediară şi
retragere la sfârşitul ciclului)
U Factor suprap.: Raza sculei înmulţită cu factorul de suprapunere, este
egal cu avansul transversal lateral
U Urcare sau tăiere ascendentă: Selectaţi tipul de frezare
Date globale pentru funcţiile de palpare
U Prescriere de degajare: Distanţa dintre tijă şi suprafaţa piesei de
prelucrat pentru apropierea automată de poziţia de palpare
U Înălţime de degajare: Coordonata pe axa palpatorului la care acesta
parcurge distanţa dintre punctele de măsură, dacă este activată
opţiunea Deplasare la înălţimea de degajare
U Deplasare la înălţimea de degajare: Alegeţi dacă între punctele de
măsură smarT.NC va deplasa palpatorul la degajarea prescrisă sau la
înălţimea de degajare
Definirea operaţiilor de
prelucrare
53
Page 54

Selectarea sculei
Imediat ce un câmp de intrare din ecranul de selecţie a sculei este activ,
puteţi apăsa tasta soft NUME SCULĂ pentru a alege dacă doriţi să
introduceţi numărul sau numele sculei.
Există şi o tastă soft SELECTARE pentru apelarea unei ferestre din care
puteţi selecta o sculă definită în tabelul de scule TOOL.T. smarT.NC va
afişa apoi automat numărul sau numele sculei selectate în câmpul de
intrare corespunzător.
Puteţi edita şi datele despre sculă afişate:
U Utilizaţi tastele săgeţi pentru a selecta linia şi apoi coloana valorii ce
trebuie editată: Fundalul albastru deschis marchează câmpurile
editabile.
U Setaţi tasta soft EDITARE pe PORNIT, introduceţi valoarea dorită şi
Definirea operaţiilor de
confirmaţi cu tasta ENT
prelucrare
U Dacă este necesar, selectaţi coloane suplimentare şi repetaţi
procedeul descris.
54
Page 55

Comutarea între RPM/viteză de tăiere
Imediat ce un câmp de intrare pentru definirea vitezei axului este activ,
puteţi alege dacă viteza să fie afişată în rpm sau ca viteză de tăiere (m/
min sau ipm).
Pentru a introduce o viteză de tăiere
U Apăsaţi tasta soft VC: TNC schimbă câmpul de intrare
Pentru a comuta de la viteza de tăiere la valoarea în rpm
U Apăsaţi tasta NO ENT: TNC şterge viteza de tăiere
U Pentru a introduce rpm: utilizaţi tasta săgeată pentru a reveni la câmpul
de intrare
Comutarea F/FZ/FU/FMAX
Imediat ce un câmp de intrare pentru definirea vitezei de avans este activ,
puteţi alege dacă viteza de avans să fie afişată în mm/min (F), în rpm (FU)
sau în mm/dinte (FZ). Tipurile de viteză de avans admise depind de
operaţia de prelucrare respectivă. Pentru unele câmpuri de intrare, este
admisă şi intrarea FMAX (rapidă).
Pentru a introduce un tip de viteză de avans
U Apăsaţi tasta soft F, FZ, FU sau FMAX
Definirea operaţiilor de
prelucrare
55
Page 56

Selectarea datelor din unităţi similare, definite anterior
După ce aţi început o unitate nouă, puteţi utiliza tasta soft SELECTARE
DATE UNITATE pentru a transfera toate datele dintr-o unitate similară,
definită anterior. smarT.NC preia valorile definite în această unitate şi le
introduce în unitatea activă.
În specia la unităţile de frezare, aceasta facilitează definirea operaţiilor de
degroşare/finisare doar prin, de exemplu, corectarea supradimensionării
şi, dacă este necesar, a sculei din unitatea nouă după transferul datelor.
smarT.NC caută, mai întâi, programul smarT pentru o unitate
similară de la blocul curent până la partea superioară
programului.
Definirea operaţiilor de
prelucrare
Dacă smarT.NC nu poate găsi nicio unitate
corespunzătoare până la începutul programului, atunci
căutarea continuă de la sfârşitul programului până la blocul
curent.
Dacă nu este găsită nicio unitate corespunzătoare în tot
programul, controlul numeric va afişa un mesaj de eroare.
56
Page 57

Paşi (unităţi) de prelucrare disponibili(e)
După alegerea modului de operare smarT.NC, selectaţi paşii de
prelucrare disponibili cu tasta soft EDITARE. Paşii de prelucrare sunt
împărţiţi în următoarele grupuri principale:
Grup principal Tastă soft Pagină
PRELUCRARE
Perforare, găurire, prelucrare filet, frezare
Pagina 58
PALPARE
Funcţii de palpare pentru palpatoare 3-D
CONVERSIE
Funcţii pentru transformări de coordonate
FUNCŢII SPECIALE
Apelare program, unitate de
poziţionare, unitate funcţie M, unitate
conversaţională, unitate sfârşit
program
Tastele soft CONTR. CHEILE SOFT PGM şi POZIŢII de pe al
treilea rând pornesc programarea conturului, respectiv
generatorul de modele.
Pagina 126
Pagina 135
Pagina 143
Definirea operaţiilor de
prelucrare
57
Page 58

Grupul principal Prelucrare
În grupul principal Prelucrare puteţi selecta următoarele grupuri de
prelucrare:
Grup de prelucrare Tastă soft Pagină
GĂURIRE
Centrare, găurire, alezare, perforare,
lamare
Pagina 59
Definirea operaţiilor de
prelucrare
58
FILET
Filetare cu tarod flotant, filetare rigidă,
frezare filet
BUZUNARE/ŞTIFTURI
Frezare orificii, buzunare dreptunghiulare,
buzunare circulare, canale, canale
circulare
CONTR. PGM
Rulaţi programe contur: urmă contur,
degroşare buzunar de contur, degroşare
fină şi finisare
SUPRAFEŢE
Frezare frontală
Pagina 72
Pagina 87
Pagina 103
Pagina 122
Page 59

Grupul de prelucrare Găurire
Următoarele unităţi de lucru sunt disponibile pentru operaţii de găurire în
grupul de prelucrare Găurire:
Unitate Tastă soft Pagină
Unitate 240 Centrare Pagina 60
Unitate 205 Găurire Pagina 62
Unitate 201 Alezare Pagina 64
Unitate 202 Perforare Pagina 66
Unitate 204 Lamare Pagina 68
Definirea operaţiilor de
prelucrare
Unitate 241 Găurire adâncă cu o singură
canelură
Pagina 70
59
Page 60

Unitate 240 Centrare
Parametri din formularul Prezentare generală:
U T: Număr sau nume sculă (comutabil prin tastă soft)
U S: Viteză broşă [rpm] sau viteză de tăiere [m/min sau ipm]
U F: Viteză de avans de centrare [mm/min] sau FU [mm/rev]
U Selectaţi Adâncimea/Diametrul: Selectaţi dacă centrarea se bazează pe
adâncime sau diametru
U Diametru: Diametru de centrare. Este necesară introducerea T-ANGLE
în TOOL T
U Adâncime: Adâncime centrare
U Poziţii prelucrare (consultaţi „Definirea poziţiilor de prelucrare” la
pagina 149)
Parametri suplimentari în formularul cu detalii Sculă:
Definirea operaţiilor de
prelucrare
U DL: Lungime delta pentru sculă T
U Funcţie M: Orice funcţie auxiliară M
U Broşă: Direcţie rotire broşă. Implicit, smarT.NC setează M3.
U Preselectare sculă: Dacă este necesar, acesta este numărul următoarei
scule, pentru schimbarea mai rapidă a sculei (în funcţie de maşină).
Parametri suplimentari din formularul cu detalii Parametri găurire:
U Niciunul
60
Page 61

Parametri valabili la nivel global din formularul cu detalii Date globale:
U Salt de degajare
U A 2-a prescriere de degajare
U Temporiz. adâncime
U Viteză de avans pentru deplasarea între poziţii de prelucrare
Definirea operaţiilor de
prelucrare
61
Page 62

Unitate 205 Găurire
Parametri din formularul Prezentare generală:
U T: Număr sau nume sculă (comutabil prin tastă soft)
U S: Viteză broşă [rpm] sau viteză de tăiere [m/min sau ipm]
U F: Viteză de avans de găurire [mm/min] sau FU [mm/rev]
U Adâncime: Adâncime găurire
U Adâncime pătrundere: Dimensiune în funcţie de care scula pătrunde în
fiecare pas înainte de retragerea din gaură
U Adâncime fărâmiţare aşchii Adâncime la care smarT.NC efectuează
fărâmiţarea aşchiilor
U Poziţii prelucrare (consultaţi „Definirea poziţiilor de prelucrare” la
pagina 149)
Parametri suplimentari în formularul cu detalii Sculă:
Definirea operaţiilor de
prelucrare
U DL: Lungime delta pentru sculă T
U Funcţie M: Orice funcţie auxiliară M
U Broşă: Direcţie rotire broşă. Implicit, smarT.NC setează M3.
U Preselectare sculă: Dacă este necesar, acesta este numărul următoarei
scule, pentru schimbarea mai rapidă a sculei (în funcţie de maşină).
62
Page 63

Parametri suplimentari din formularul cu detalii Parametri găurire:
U Adâncime fărâmiţare aşchii Adâncime la care smarT.NC efectuează
fărâmiţarea aşchiilor
U Decrement: Valoare în funcţie de care smarT.NC micşorează
adâncimea de pătrundere
U Trecere minimă: Dacă a fost introdus un decrement: Limită pentru
trecere minimă
U Distanţă de oprire avansată superioară: Degajarea superioară pentru
repoziţionare după fărâmiţarea aşchiilor
U Distanţă de oprire avansată inferioară: Degajarea inferioară pentru
repoziţionare după fărâmiţarea aşchiilor
U Punct de pornire trecere: Punct de pornire inferior relativ la
coordonatele suprafeţei pentru găuri pre-prelucrate
Parametri valabili la nivel global din formularul cu detalii Date globale:
U Salt de degajare
U A 2-a prescriere de degajare
U Valoare de retragere pentru fărâmiţare aşchii
U Temporiz. adâncime
U Viteză de avans pentru deplasarea între poziţii de prelucrare
Definirea operaţiilor de
prelucrare
63
Page 64

Unitate 201 Alezare
Parametri din formularul Prezentare generală:
U T: Număr sau nume sculă (comutabil prin tastă soft)
U S: Viteză broşă [rpm] sau viteză de tăiere [m/min sau ipm]
U F: Viteză de avans de alezare [mm/min] sau FU [mm/rev]
U Adâncime: Adâncime de alezare
U Poziţii prelucrare (consultaţi „Definirea poziţiilor de prelucrare” la
pagina 149)
Parametri suplimentari în formularul cu detalii Sculă:
U DL: Lungime delta pentru sculă T
U Funcţie M: Orice funcţie auxiliară M
U Broşă: Direcţie rotire broşă. Implicit, smarT.NC setează M3.
Definirea operaţiilor de
prelucrare
U Preselectare sculă: Dacă este necesar, acesta este numărul următoarei
scule, pentru schimbarea mai rapidă a sculei (în funcţie de maşină).
64
Page 65

Parametri suplimentari din formularul cu detalii Parametri găurire:
U Fără
Parametri valabili la nivel global din formularul cu detalii Date globale:
U Salt de degajare
U A 2-a prescriere de degajare
U Viteză de avans de retragere
U Temporiz. adâncime
U Viteză de avans pentru deplasarea între poziţii de prelucrare
Definirea operaţiilor de
prelucrare
65
Page 66

Unitate 202 Perforare
Parametri din formularul Prezentare generală:
U T: Număr sau nume sculă (comutabil prin tastă soft)
U S: Viteză broşă [rpm] sau viteză de tăiere [m/min sau ipm]
U F: Viteză de avans de găurire [mm/min] sau FU [mm/rev]
U Adâncime: Adâncime de perforare
U Direcţie decuplare: Direcţie în care smarT.NC îndepărtează scula de
podeaua de lamare a capătului inferior
U Poziţii prelucrare (consultaţi „Definirea poziţiilor de prelucrare” la
pagina 149)
Parametri suplimentari în formularul cu detalii Sculă:
U DL: Lungime delta pentru sculă T
U Funcţie M: Orice funcţie auxiliară M
Definirea operaţiilor de
prelucrare
U Broşă: Direcţie rotire broşă. Implicit, smarT.NC setează M3.
U Preselectare sculă: Dacă este necesar, acesta este numărul următoarei
scule, pentru schimbarea mai rapidă a sculei (în funcţie de maşină).
66
Page 67

Parametri suplimentari din formularul cu detalii Parametri găurire:
U Unghi broşă: Unghi la care smarT.NC poziţionează scula înainte de a o
retrage
Parametri valabili la nivel global din formularul cu detalii Date globale:
U Salt de degajare
U A 2-a prescriere de degajare
U Viteză de avans de retragere
U Temporiz. adâncime
U Viteză de avans pentru deplasarea între poziţii de prelucrare
Definirea operaţiilor de
prelucrare
67
Page 68

Unitate 204 Lamare
Parametri din formularul Prezentare generală:
U T: Număr sau nume sculă (comutabil prin tastă soft)
U S: Viteză broşă [rpm] sau viteză de tăiere [m/min sau ipm]
U F: Viteză de avans de găurire [mm/min] sau FU [mm/rev]
U Adâncime zencuire: Adâncime cavitate
U Grosime material: Grosime piesă de prelucrat
U Cotă excentrică: Distanţa de decalare faţă de centru pentru bara de
perforare
U Înălţime muchie sculă: Distanţa dintre partea inferioară a barei de
perforare şi dintele principal de tăiere; valoare din foaia de date a
sculei.
U Direcţie decuplare: Direcţie în care smarT.NC mută scula pe distanţa de
Definirea operaţiilor de
decalare faţă de centru
prelucrare
U Poziţii prelucrare (consultaţi „Definirea poziţiilor de prelucrare” la
pagina 149)
Parametri suplimentari în formularul cu detalii Sculă:
U DL: Lungime delta pentru sculă T
U Funcţie M: Orice funcţie auxiliară M
U Broşă: Direcţie rotire broşă. Implicit, smarT.NC setează M3.
U Preselectare sculă: Dacă este necesar, acesta este numărul următoarei
scule, pentru schimbarea mai rapidă a sculei (în funcţie de maşină).
68
Page 69

Parametri suplimentari din formularul cu detalii Parametri găurire:
U Unghi broşă: Unghi la care smarT.NC poziţionează scula înainte ca
aceasta să fie introdusă în sau retrasă din gaură
U Temporizare: Temporizare la podeaua de lamare a capătului inferior
Parametri valabili la nivel global din formularul cu detalii Date globale:
U Salt de degajare
U A 2-a prescriere de degajare
U Viteză de avans pentru prepoziţionare
U Viteză de avans pentru deplasarea între poziţii de prelucrare
Definirea operaţiilor de
prelucrare
69
Page 70

Unitate 241 Găurire adâncă cu o singură canelură
Parametri din formularul Prezentare generală:
U T: Număr sau nume sculă (comutabil prin tastă soft)
U S: Viteză broşă [rpm] în timpul găuririi
U F: Viteză de avans de găurire [mm/min] sau FU [mm/rev]
U Adâncime: Adâncime găurire.
U Punct de pornire trecere: Punctul de pornire pentru îndepărtarea
metalului. TNC deplasează scula cu viteza de avans pentru
prepoziţionare de la prescrierea de degajare la punctul de pornire
adâncit
U Dir. rotat. intrare/ ieşire: Direcţia de rotire a broşei la intrarea şi ieşirea
sculei din gaură
U Viteză intrare ax: Viteza de rotire a sculei la intrarea şi ieşirea din gaură
U Agent de răcire PORNIT: M?: Funcţia M pentru pornirea agentului de
Definirea operaţiilor de
prelucrare
răcire. TNC porneşte agentul de răcire dacă scula este în gaură la
punctul de pornire adâncit
U Agent de răcire OPRIT: M?: Funcţia M pentru oprirea agentului de
răcire. TNC opreşte agentul de răcire dacă scule este la adâncimea
găurii
U Poziţii prelucrare (consultaţi „Definirea poziţiilor de prelucrare” la
pagina 149)
70
Page 71

Parametri suplimentari în formularul cu detalii Sculă:
U DL: Lungime delta pentru sculă T
U Funcţie M: Orice funcţie auxiliară M
U Preselectare sculă: Dacă este necesar, acesta este numărul următoarei
scule, pentru schimbarea mai rapidă a sculei (în funcţie de maşină).
Parametri suplimentari din formularul cu detalii Parametri găurire:
U Adâncime temporizare: Coordonată în axul broşei la care scula va
temporiza. Dacă se introduce 0, funcţia nu este activă
Parametri valabili la nivel global din formularul cu detalii Date globale:
U Salt de degajare
U A 2-a prescriere de degajare
U Viteză de avans pentru prepoziţionare
U Temporiz. adâncime
U Viteză de avans de retragere
U Viteză de avans pentru deplasarea între poziţii de prelucrare
Definirea operaţiilor de
prelucrare
71
Page 72

Grupul de prelucrare a filetelor
Următoarele unităţi sunt disponibile pentru operaţii de filetare în grupul de
prelucrare Filet:
Unitate Tastă soft Pagină
Unitate 206 Tarodare cu tarod flotant Pagina 73
Definirea operaţiilor de
prelucrare
72
Unitate 209 Filetare rigidă (şi cu fărâmiţare
aşchii)
Unitate 262 Frezare filet Pagina 77
Unitate 263 Frezare filet / Zencuire Pagina 79
Unitate 264 Frezare filet / Frezare Pagina 81
Unitate 265 Frezare elicoidală filet / Frezare Pagina 83
Unitate 267 Frezare exterioară filet Pagina 85
Pagina 75
Page 73

Unitate 206 Tarodare cu tarod flotant
Parametri din formularul Prezentare generală:
U T: Număr sau nume sculă (comutabil prin tastă soft)
U S: Viteză broşă [rpm] sau viteză de tăiere [m/min sau ipm]
U F: Viteză de avans găurire: Calculată prin înmulţirea S cu pasul
filetului p
U Adâncime filet: Adâncimea filetului
U Poziţii prelucrare (consultaţi „Definirea poziţiilor de prelucrare” la
pagina 149)
Parametri suplimentari în formularul cu detalii Sculă:
U DL: Lungime delta pentru sculă T
U Funcţie M: Orice funcţie auxiliară M
U Broşă: Direcţie rotire broşă. Implicit, smarT.NC setează M3.
U Preselectare sculă: Dacă este necesar, acesta este numărul următoarei
scule, pentru schimbarea mai rapidă a sculei (în funcţie de maşină).
Definirea operaţiilor de
prelucrare
73
Page 74

Parametri suplimentari din formularul cu detalii Parametri găurire:
U Fără
Parametri valabili la nivel global din formularul cu detalii Date globale:
U Salt de degajare
U A 2-a prescriere de degajare
U Temporiz. adâncime
U Viteză de avans pentru deplasarea între poziţii de prelucrare
Definirea operaţiilor de
prelucrare
74
Page 75

Unitatea 209 Tarodare rigidă
Parametri din formularul Prezentare generală:
U T: Număr sau nume sculă (comutabil prin tastă soft)
U S: Viteză broşă [rpm] sau viteză de tăiere [m/min sau ipm]
U Adâncime filet: Adâncimea filetului
U Pasul filetului: Pas filet
U Poziţii prelucrare (consultaţi „Definirea poziţiilor de prelucrare” la
pagina 149)
Parametri suplimentari în formularul cu detalii Sculă:
U DL: Lungime delta pentru sculă T
U Funcţie M: Orice funcţie auxiliară M
U Broşă: Direcţie rotire broşă. Implicit, smarT.NC setează M3.
U Preselectare sculă: Dacă este necesar, acesta este numărul următoarei
scule, pentru schimbarea mai rapidă a sculei (în funcţie de maşină).
Definirea operaţiilor de
prelucrare
75
Page 76

Parametri suplimentari din formularul cu detalii Parametri găurire:
U Adâncime fărâmiţare aşchii: Adâncimea la care are loc fărâmiţarea
aşchiilor
U Unghi broşă: Unghi la care smarT.NC poziţionează scula înainte de
tăierea filetului: Acest lucru permite adâncirea filetului, dacă este
nevoie
U Factor S pentru retragere Q403: Factor în funcţie de care TNC creşte
viteza broşei — şi astfel şi viteza de avans pentru retragere — când se
retrage din gaură
Parametri valabili la nivel global din formularul cu detalii Date globale:
U Salt de degajare
U A 2-a prescriere de degajare
Definirea operaţiilor de
prelucrare
U Valoare de retragere pentru fărâmiţare aşchii
U Viteză de avans pentru deplasarea între poziţii de prelucrare
76
Page 77

Unitate 262 Frezare filet
Parametri din formularul Prezentare generală:
U T: Număr sau nume sculă (comutabil prin tastă soft)
U S: Viteză broşă [rpm] sau viteză de tăiere [m/min sau ipm]
U F: Viteză de avans pentru frezare
U Diametru: Diametrul nominal al filetului
U Pasul filetului: Pas filet
U Adâncime: Adâncime filet
U Poziţii prelucrare (consultaţi „Definirea poziţiilor de prelucrare” la
pagina 149)
Parametri suplimentari în formularul cu detalii Sculă:
U DL: Lungime delta pentru sculă T
U DR: Rază delta pentru sculă T
U Funcţie M: Orice funcţie auxiliară M
U Broşă: Direcţie rotire broşă. Implicit, smarT.NC setează M3.
U Preselectare sculă: Dacă este necesar, acesta este numărul următoarei
scule, pentru schimbarea mai rapidă a sculei (în funcţie de maşină).
Definirea operaţiilor de
prelucrare
77
Page 78

Parametri suplimentari din formularul cu detalii Parametri găurire:
U Fileturi pe pas: Numărul de ture de filet cu care se decalează scula
Parametri valabili la nivel global din formularul cu detalii Date globale:
U Salt de degajare
U A 2-a prescriere de degajare
U Viteză de avans pentru poziţionare
U Viteză de avans pentru deplasarea între poziţii de prelucrare
U Frezare ascendentă sau
U Frezare descendentă
Definirea operaţiilor de
prelucrare
78
Page 79

Unitate 263 Frezare filet / Zencuire
Parametri din formularul Prezentare generală:
U T: Număr sau nume sculă (comutabil prin tastă soft)
U S: Viteză broşă [rpm] sau viteză de tăiere [m/min sau ipm]
U F: Viteză de avans pentru frezare
U F: Viteză de avans de zencuire [mm/min] sau FU [mm/rev]
U Diametru: Diametrul nominal al filetului
U Pasul filetului: Pas filet
U Adâncime: Adâncime filet
U Adâncime zencuire: Distanţa dintre suprafaţa superioară a piesei de
prelucrat şi vârful sculei în timpul zencuirii
U Degajare în lateral: Distanţa dintre dintele sculei şi perete
U Poziţii prelucrare (consultaţi „Definirea poziţiilor de prelucrare” la
pagina 149)
Parametri suplimentari în formularul cu detalii Sculă:
U DL: Lungime delta pentru sculă T
U DR: Rază delta pentru sculă T
U Funcţie M: Orice funcţie auxiliară M
U Broşă: Direcţie rotire broşă. Implicit, smarT.NC setează M3.
U Preselectare sculă: Dacă este necesar, acesta este numărul următoarei
scule, pentru schimbarea mai rapidă a sculei (în funcţie de maşină).
Definirea operaţiilor de
prelucrare
79
Page 80

Parametri suplimentari din formularul cu detalii Parametri găurire:
U Adâncime frontală: Adâncime de scufundare frontală
U Decalaj frontal: Distanţa în funcţie de care TNC mută centrul sculei
afară din gaură în timpul zencuirii frontale
Parametri valabili la nivel global din formularul cu detalii Date globale:
U Salt de degajare
U A 2-a prescriere de degajare
U Viteză de avans pentru poziţionare
U Viteză de avans pentru deplasarea între poziţii de prelucrare
U Frezare ascendentă sau
Definirea operaţiilor de
prelucrare
U Frezare descendentă
80
Page 81

Unitate 264 Frezare filet / Frezare
Parametri din formularul Prezentare generală:
U T: Număr sau nume sculă (comutabil prin tastă soft)
U S: Viteză broşă [rpm] sau viteză de tăiere [m/min sau ipm]
U F: Viteză de avans pentru frezare
U F: Viteză de avans de găurire [mm/min] sau FU [mm/rev]
U Diametru: Diametrul nominal al filetului
U Pasul filetului: Pas filet
U Adâncime: Adâncime filet
U Adâncime totală gaură: Adâncimea de găurire
U Găurire adânc. pătr.
U Poziţii prelucrare (consultaţi „Definirea poziţiilor de prelucrare” la
pagina 149)
Parametri suplimentari în formularul cu detalii Sculă:
U DL: Lungime delta pentru sculă T
U DR: Rază delta pentru sculă T
U Funcţie M: Orice funcţie auxiliară M
U Broşă: Direcţie rotire broşă. Implicit, smarT.NC setează M3.
U Preselectare sculă: Dacă este necesar, acesta este numărul următoarei
scule, pentru schimbarea mai rapidă a sculei (în funcţie de maşină).
Definirea operaţiilor de
prelucrare
81
Page 82

Parametri suplimentari din formularul cu detalii Parametri găurire:
U Adâncime fărâmiţare aşchii: Adâncime la care TNC va efectua
fărâmiţarea aşchiilor în timpul găuririi
U Distanţă de oprire avansată superioară: Prescriere de degajare pentru
momentul în care TNC întoarce scula la adâncimea de pătrundere
curentă, după fărâmiţarea aşchiilor
U Adâncime frontală: Adâncime de scufundare frontală
U Decalaj frontal: Distanţa cu care TNC mută centrul sculei din centrul
găurii
Parametri valabili la nivel global din formularul cu detalii Date globale:
U Salt de degajare
U A 2-a prescriere de degajare
Definirea operaţiilor de
prelucrare
U Viteză de avans pentru poziţionare
U Valoare de retragere pentru fărâmiţare aşchii
U Viteză de avans pentru deplasarea între poziţii de prelucrare
U Frezare ascendentă sau
U Frezare descendentă
82
Page 83

Unitate 265 Frezare elicoidală filet / Frezare
Parametri din formularul Prezentare generală:
U T: Număr sau nume sculă (comutabil prin tastă soft)
U S: Viteză broşă [rpm] sau viteză de tăiere [m/min sau ipm]
U F: Viteză de avans pentru frezare
U F: Viteză de avans de zencuire [mm/min] sau FU [mm/rev]
U Diametru: Diametrul nominal al filetului
U Pasul filetului: Pas filet
U Adâncime: Adâncime filet
U Zencuire: Selectaţi dacă zencuirea are loc înainte sau după frezarea
filetului
U Adâncime frontală: Adâncime de scufundare frontală
U Decalaj frontal: Distanţa cu care TNC mută centrul sculei din centrul
găurii
U Poziţii prelucrare (consultaţi „Definirea poziţiilor de prelucrare” la
pagina 149)
Parametri suplimentari în formularul cu detalii Sculă:
U DL: Lungime delta pentru sculă T
U DR: Rază delta pentru sculă T
U Funcţie M: Orice funcţie auxiliară M
U Broşă: Direcţie rotire broşă. Implicit, smarT.NC setează M3.
U Preselectare sculă: Dacă este necesar, acesta este numărul următoarei
scule, pentru schimbarea mai rapidă a sculei (în funcţie de maşină).
Definirea operaţiilor de
prelucrare
83
Page 84

Parametri suplimentari din formularul cu detalii Parametri găurire:
U Niciunul.
Parametri valabili la nivel global din formularul cu detalii Date globale:
U Salt de degajare
U A 2-a prescriere de degajare
U Viteză de avans pentru poziţionare
U Viteză de avans pentru deplasarea între poziţii de prelucrare
Definirea operaţiilor de
prelucrare
84
Page 85

Unitate 267 Frezare filet
Parametri din formularul Prezentare generală:
U T: Număr sau nume sculă (comutabil prin tastă soft)
U S: Viteză broşă [rpm] sau viteză de tăiere [m/min sau ipm]
U F: Viteză de avans pentru frezare
U F: Viteză de avans de zencuire [mm/min] sau FU [mm/rev]
U Diametru: Diametrul nominal al filetului
U Pasul filetului: Pas filet
U Adâncime: Adâncime filet
U Poziţii prelucrare (consultaţi „Definirea poziţiilor de prelucrare” la
pagina 149)
Parametri suplimentari în formularul cu detalii Sculă:
U DL: Lungime delta pentru sculă T
U DR: Rază delta pentru sculă T
U Funcţie M: Orice funcţie auxiliară M
U Broşă: Direcţie rotire broşă. Implicit, smarT.NC setează M3.
U Preselectare sculă: Dacă este necesar, acesta este numărul următoarei
scule, pentru schimbarea mai rapidă a sculei (în funcţie de maşină).
Definirea operaţiilor de
prelucrare
85
Page 86

Parametri suplimentari din formularul cu detalii Parametri găurire:
U Fileturi pe pas: Numărul de ture de filet cu care se decalează scula
U Adâncime frontală: Adâncime de scufundare frontală
U Decalaj frontal: Distanţa cu care TNC deplasează centrul sculei din
centrul ştiftului
Parametri valabili la nivel global din formularul cu detalii Date globale:
U Salt de degajare
U A 2-a prescriere de degajare
U Viteză de avans pentru poziţionare
U Viteză de avans pentru deplasarea între poziţii de prelucrare
Definirea operaţiilor de
prelucrare
U Frezare ascendentă sau
U Frezare descendentă
86
Page 87

Grupul de prelucrare Buzunare/ştifturi
Următoarele unităţi sunt disponibile pentru frezarea buzunarelor şi
canalelor simple din grupul de prelucrare buzunare/ştifturi:
Unitate Tastă soft Pagină
Unitate 251 Buzunar dreptunghiular Pagina 88
Unitate 252 Buzunar circular Pagina 90
Unitate 253 Canal Pagina 92
Unitate 254 Canal circular Pagina 94
Unitate 256 Ştift dreptunghiular Pagina 97
Unitate 257 Ştift circular Pagina 99
Unitate 208 Frezare orificii Pagina 101
Definirea operaţiilor de
prelucrare
87
Page 88

Unitate 251 Buzunar dreptunghiular
Parametri din formularul Prezentare generală:
U Operaţie de prelucrare: Selectaţi cu ajutorul tastelor soft degroşare şi
finisare, numai degroşare sau numai finisare
U T: Număr sau nume sculă (comutabil prin tastă soft)
U S: Viteză broşă [rpm] sau viteză de tăiere [m/min sau ipm]
U F: Viteză de avans pentru pătrundere [mm/min], FU [mm/rot] sau FZ
[mm/dinte]
U F: Viteză de avans pentru pătrundere [mm/min], FU [mm/rot] sau FZ
[mm/dinte]
U Lungime buzunar: Lungime buzunar pe axa de referinţă
U Lăţime buzunar: Lăţime buzunar pe axa auxiliară
U Rază colţ: Dacă nu a fost introdusă, smarT.NC setează raza de colţ
Definirea operaţiilor de
egală cu raza sculei
prelucrare
U Adâncime: Adâncime finală a buzunarului
U Adâncime pătrundere: Trecere pe tăietură
U Poziţii prelucrare (consultaţi „Definirea poziţiilor de prelucrare” la
pagina 149)
Parametri suplimentari în formularul cu detalii Sculă:
U DL: Lungime delta pentru sculă T
U DR: Rază delta pentru sculă T
U DR2: Rază delta 2 (rază de colţ) pentru sculă T
U Funcţie M: Orice funcţie auxiliară M
U Broşă: Direcţie rotire broşă. Implicit, smarT.NC setează M3.
U Preselectare sculă: Dacă este necesar, acesta este numărul următoarei
scule, pentru schimbarea mai rapidă a sculei (în funcţie de maşină).
88
Page 89

Parametri suplimentari din formularul cu detalii Parametri buzunar:
U Toleranţă pentru latură: Toleranţă de finisare pentru latură
U Toleranţă la adâncime: Toleranţă de finisare pentru adâncime
U Trecere pentru finisare: Trecere pentru finisare pe latură. Dacă nu s-a
introdus nimic, finisarea este efectuată cu o singură trecere.
U Viteză F pentru finisare: Viteză de avans pentru finisare [mm/min], FU
[mm/rot] sau FZ [mm/dinte]
U Unghi de rotire: Unghiul cu care este rotit întregul buzunar
U Poziţie buzunar: Poziţia buzunarului raportată la poziţia programată
Parametri valabili la nivel global din formularul cu detalii Date globale:
U Salt de degajare
U A 2-a prescriere de degajare
U Factor suprap.
U Viteză de avans pentru deplasarea între poziţii de prelucrare
U Frezare ascendentă sau
U Frezare descendentă
U Pătrunde cu o mişcare elicoidală sau
U Pătrunde cu o mişcare oscilantă sau
U Pătrunde vertical
Definirea operaţiilor de
prelucrare
89
Page 90

Unitate 252 Buzunar circular
Parametri din formularul Prezentare generală:
U Operaţie de prelucrare: Selectaţi cu ajutorul tastelor soft degroşare şi
finisare, numai degroşare sau numai finisare
U T: Număr sau nume sculă (comutabil prin tastă soft)
U S: Viteză broşă [rpm] sau viteză de tăiere [m/min sau ipm]
U F: Viteză de avans pentru pătrundere [mm/min], FU [mm/rot] sau FZ
[mm/dinte]
U F: Viteză de avans pentru pătrundere [mm/min], FU [mm/rot] sau FZ
[mm/dinte]
U Diametru: Diametrul finisat al buzunarului circular
U Adâncime: Adâncime finală a buzunarului
U Adâncime pătrundere: Trecere pe tăietură
Definirea operaţiilor de
prelucrare
U Poziţii prelucrare (consultaţi „Definirea poziţiilor de prelucrare” la
pagina 149)
Parametri suplimentari în formularul cu detalii Sculă:
U DL: Lungime delta pentru sculă T
U DR: Rază delta pentru sculă T
U DR2: Rază delta 2 (rază de colţ) pentru sculă T
U Funcţie M: Orice funcţie auxiliară M
U Broşă: Direcţie rotire broşă. Implicit, smarT.NC setează M3.
U Preselectare sculă: Dacă este necesar, acesta este numărul următoarei
scule, pentru schimbarea mai rapidă a sculei (în funcţie de maşină).
90
Page 91

Parametri suplimentari din formularul cu detalii Parametri buzunar:
U Toleranţă pentru latură: Toleranţă de finisare pentru latură
U Toleranţă la adâncime: Toleranţă de finisare pentru adâncime
U Trecere pentru finisare: Trecere pentru finisare pe latură. Dacă nu s-a
introdus nimic, finisarea este efectuată cu o singură trecere
U Viteză F pentru finisare: Viteză de avans pentru finisare [mm/min], FU
[mm/rot] sau FZ [mm/dinte]
Parametri valabili la nivel global din formularul cu detalii Date globale:
U Salt de degajare
U A 2-a prescriere de degajare
U Factor suprap.
U Viteză de avans pentru deplasarea între poziţii de prelucrare
U Frezare ascendentă sau
U Frezare descendentă
U Pătrunde cu o mişcare elicoidală sau
U Pătrunde vertical
Definirea operaţiilor de
prelucrare
91
Page 92

Unitate 253 Canal
Parametri din formularul Prezentare generală:
U Operaţie de prelucrare: Selectaţi cu ajutorul tastelor soft degroşare şi
finisare, numai degroşare sau numai finisare
U T: Număr sau nume sculă (comutabil prin tastă soft)
U S: Viteză broşă [rpm] sau viteză de tăiere [m/min sau ipm]
U F: Viteză de avans pentru pătrundere [mm/min], FU [mm/rot] sau FZ
[mm/dinte]
U F: Viteză de avans pentru pătrundere [mm/min], FU [mm/rot] sau FZ
[mm/dinte]
U Lungime canal: Lungime canal pe axa de referinţă
U Lăţime canal: Lăţime canal pe axa auxiliară
U Adâncime: Adâncime finală a canalului
Definirea operaţiilor de
prelucrare
U Adâncime pătrundere: Trecere pe tăietură
U Poziţii prelucrare (consultaţi „Definirea poziţiilor de prelucrare” la
pagina 149)
Parametri suplimentari în formularul cu detalii Sculă:
U DL: Lungime delta pentru sculă T
U DR: Rază delta pentru sculă T
U DR2: Rază delta 2 (rază de colţ) pentru sculă T
U Funcţie M: Orice funcţie auxiliară M
U Broşă: Direcţie rotire broşă. Implicit, smarT.NC setează M3.
U Preselectare sculă: Dacă este necesar, acesta este numărul următoarei
scule, pentru schimbarea mai rapidă a sculei (în funcţie de maşină).
92
Page 93

Parametri suplimentari din formularul cu detalii Parametri buzunar:
U Toleranţă pentru latură: Toleranţă de finisare pentru latură
U Toleranţă la adâncime: Toleranţă de finisare pentru adâncime
U Trecere pentru finisare: Trecere pentru finisare pe latură. Dacă nu s-a
introdus nimic, finisarea este efectuată cu o singură trecere
U Viteză F pentru finisare: Viteză de avans pentru finisare [mm/min], FU
[mm/rot] sau FZ [mm/dinte]
U Unghi de rotire: Unghiul cu care este rotit întregul buzunar
U Poziţie canal: Poziţia canalului raportată la poziţia programată
Parametri valabili la nivel global din formularul cu detalii Date globale:
U Salt de degajare
U A 2-a prescriere de degajare
U Viteză de avans pentru deplasarea între poziţii de prelucrare
U Frezare ascendentă sau
U Frezare descendentă
U Pătrunde cu o mişcare elicoidală sau
U Pătrunde cu o mişcare oscilantă sau
U Pătrunde vertical
Definirea operaţiilor de
prelucrare
93
Page 94

Unitate 254 Canal circular
Parametri din formularul Prezentare generală:
U Operaţie de prelucrare: Selectaţi cu ajutorul tastelor soft degroşare şi
finisare, numai degroşare sau numai finisare
U T: Număr sau nume sculă (comutabil prin tastă soft)
U S: Viteză broşă [rpm] sau viteză de tăiere [m/min sau ipm]
U F: Viteză de avans pentru pătrundere [mm/min], FU [mm/rot] sau FZ
[mm/dinte]
U F: Viteză de avans pentru pătrundere [mm/min], FU [mm/rot] sau FZ
[mm/dinte]
U Centru în prima axă: Centrul cercului de pas pe axa de referinţă
U Centru în a doua axă: Centrul cercului de pas pe axa auxiliară
U Diametru cerc pas
Definirea operaţiilor de
prelucrare
U Unghi pornire: Unghi polar al punctului de pornire
U Lungime unghiulară
U Lăţime canal
U Adâncime: Adâncime finală a canalului
U Adâncime pătrundere: Trecere pe tăietură
U Poziţii prelucrare (consultaţi „Definirea poziţiilor de prelucrare” la
pagina 149)
94
Page 95

Parametri suplimentari în formularul cu detalii Sculă:
U DL: Lungime delta pentru sculă T
U DR: Rază delta pentru sculă T
U DR2: Rază delta 2 (rază de colţ) pentru sculă T
U Funcţie M: Orice funcţie auxiliară M
U Broşă: Direcţie rotire broşă. Implicit, smarT.NC setează M3.
U Preselectare sculă: Dacă este necesar, acesta este numărul următoarei
scule, pentru schimbarea mai rapidă a sculei (în funcţie de maşină).
Definirea operaţiilor de
prelucrare
95
Page 96

Parametri suplimentari din formularul cu detalii Parametri buzunar:
U Toleranţă pentru latură: Toleranţă de finisare pentru latură
U Toleranţă la adâncime: Toleranţă de finisare pentru adâncime
U Trecere pentru finisare: Trecere pentru finisare pe latură Dacă nu s-a
introdus nimic, finisarea este efectuată cu o singură trecere
U Viteză F pentru finisare: Viteză de avans pentru finisare [mm/min], FU
[mm/rot] sau FZ [mm/dinte]
U Unghi incrementare: Unghiul cu care este rotit întregul canal.
U Număr de repetări: Numărul operaţiilor de prelucrare pe un cerc de pas
U Poziţie canal: Poziţia canalului raportată la poziţia programată
Parametri valabili la nivel global din formularul cu detalii Date globale:
U Salt de degajare
Definirea operaţiilor de
prelucrare
U A 2-a prescriere de degajare
U Viteză de avans pentru deplasarea între poziţii de prelucrare
U Frezare ascendentă sau
U Frezare descendentă
U Pătrunde cu o mişcare elicoidală sau
U Pătrunde cu o mişcare oscilantă sau
U Pătrunde vertical
96
Page 97

Unitate 256 Ştift dreptunghiular
Parametri din formularul Prezentare generală:
U T: Număr sau nume sculă (comutabil prin tastă soft)
U S: Viteză broşă [rpm] sau viteză de tăiere [m/min sau ipm]
U F: Viteză de avans pentru pătrundere [mm/min], FU [mm/rot] sau FZ
[mm/dinte]
U F: Viteză de avans pentru pătrundere [mm/min], FU [mm/rot] sau FZ
[mm/dinte]
U Lungime ştift: Lungimea ştiftului pe axa de referinţă
U Lungime piesă brută de prelucrat: Lungimea piesei brute de prelucrat pe
axa de referinţă
U Lăţime canal: lăţimea canalului pe axa secundară
U Lăţime piesă brută de prelucrat: Lăţimea piesei brute de prelucrat pe
axa de referinţă
U Rază colţ: Raza colţului ştiftului
U Adâncime: Adâncimea finală a ştiftului
U Adâncime pătrundere: Trecere pe tăietură
U Poziţii prelucrare (consultaţi „Definirea poziţiilor de prelucrare” la
pagina 149)
Parametri suplimentari în formularul cu detalii Sculă:
U DL: Lungime delta pentru sculă T
U DR: Rază delta pentru sculă T
U DR2: Rază delta 2 (rază de colţ) pentru sculă T
U Funcţie M: Orice funcţie auxiliară M
U Broşă: Direcţie rotire broşă. Implicit, smarT.NC setează M3.
U Preselectare sculă: Dacă este necesar, acesta este numărul următoarei
scule, pentru schimbarea mai rapidă a sculei (în funcţie de maşină).
Definirea operaţiilor de
prelucrare
97
Page 98

Parametri suplimentari din formularul cu detalii Parametri ştift:
U Toleranţă pentru latură: Toleranţă de finisare pentru latură
U Unghi de rotire: Unghiul cu care este rotit întregul ştift
U Poziţie ştift: Poziţia ştiftului raportată la poziţia programată
Parametri valabili la nivel global din formularul cu detalii Date globale:
U Salt de degajare
U A 2-a prescriere de degajare
U Factor suprap.
U Viteză de avans pentru deplasarea între poziţii de prelucrare
Definirea operaţiilor de
prelucrare
98
U Frezare ascendentă sau
U Frezare descendentă
Page 99

Unitate 257 Ştift circular
Parametri din formularul Prezentare generală:
U T: Număr sau nume sculă (comutabil prin tastă soft)
U S: Viteză broşă [rpm] sau viteză de tăiere [m/min sau ipm]
U F: Viteză de avans pentru pătrundere [mm/min], FU [mm/rot] sau FZ
[mm/dinte]
U F: Viteză de avans pentru pătrundere [mm/min], FU [mm/rot] sau FZ
[mm/dinte]
U Diametru finisat: Diametrul finisat al ştiftului circular
U Diametrul piesei brute: Diametrul piesei brute a ştiftului circular
U Adâncime: Adâncimea finală a ştiftului
U Adâncime pătrundere: Trecere pe tăietură
U Poziţii prelucrare (consultaţi „Definirea poziţiilor de prelucrare” la
pagina 149)
Parametri suplimentari în formularul cu detalii Sculă:
U DL: Lungime delta pentru sculă T
U DR: Rază delta pentru sculă T
U DR2: Rază delta 2 (rază de colţ) pentru sculă T
U Funcţie M: Orice funcţie auxiliară M
U Broşă: Direcţie rotire broşă. Implicit, smarT.NC setează M3.
U Preselectare sculă: Dacă este necesar, acesta este numărul următoarei
scule, pentru schimbarea mai rapidă a sculei (în funcţie de maşină).
Definirea operaţiilor de
prelucrare
99
Page 100

Parametri suplimentari din formularul cu detalii Parametri buzunar: K
U Toleranţă pentru latură: Toleranţă de finisare pentru latură
Parametri valabili la nivel global din formularul cu detalii Date globale:
U Salt de degajare
U A 2-a prescriere de degajare
U Factor suprap.
U Viteză de avans pentru deplasarea între poziţii de prelucrare
U Frezare ascendentă sau
U Frezare descendentă
Definirea operaţiilor de
prelucrare
100
 Loading...
Loading...