Furuno MFD8, MFD12 Operator's Manual

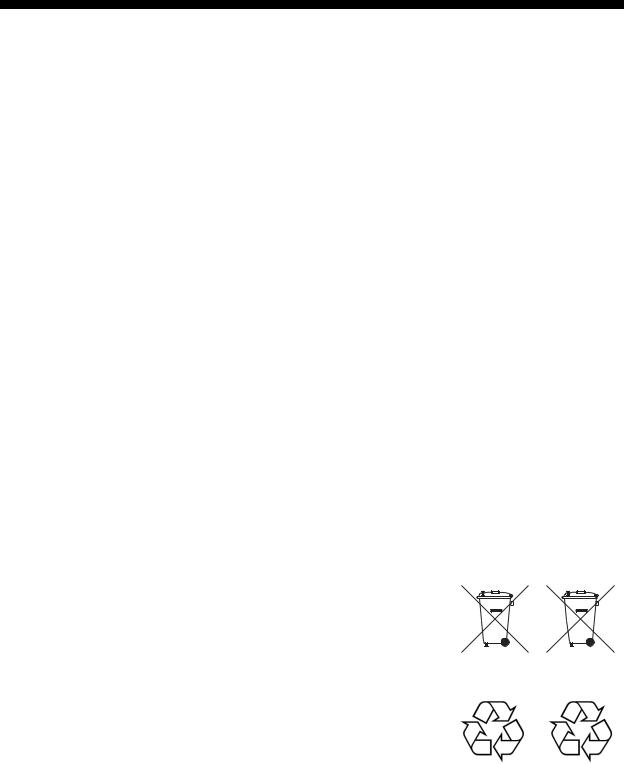
IMPORTANT NOTICES
General
•This manual has been authored with simplified grammar, to meet the needs of international users.
•The operator of this equipment must read and follow the descriptions in this manual. Wrong operation or maintenance can cancel the warranty or cause injury.
•Do not copy any part of this manual without written permission from FURUNO.
•If this manual is lost or worn, contact your dealer about replacement.
•The contents of this manual and equipment specifications can change without notice.
•The example screens (or illustrations) shown in this manual can be different from the screens you see on your display. The screens you see depend on your system configuration and equipment settings.
•Save this manual for future reference.
•Any modification of the equipment (including software) by persons not authorized by FURUNO will cancel the warranty.
•All brand and product names are trademarks, registered trademarks or service marks of their respective holders.
•SD, SDHC Logos are trademarks of SD-3C, LLC.
•RotoKey is a registered trademark or trademark of FURUNO Electric Co., Ltd.
How to discard this product
Discard this product according to local regulations for the disposal of industrial waste. For disposal in the USA, see the homepage of the Electronics Industries Alliance (http://www.eiae.org/) for the correct method of disposal.
How to discard a used battery
Some FURUNO products have a battery(ies). To see if your product has a battery, see the chapter on Maintenance. Follow the instructions below if a battery is used. Tape the + and - terminals of battery before disposal to prevent fire, heat generation caused by short circuit.
In the European Union
The crossed-out trash can symbol indicates that all types of batteries |
|
|
must not be discarded in standard trash, or at a trash site. Take the |
|
|
used batteries to a battery collection site according to your national |
Cd |
|
legislation and the Batteries Directive 2006/66/EU. |
||
|
In the USA
The Mobius loop symbol (three chasing arrows) indicates that Ni-Cd and lead-acid rechargeable batteries must be recycled. Take the used
batteries to a battery collection site according to local laws.
Ni-Cd Pb
In the other countries
There are no international standards for the battery recycle symbol. The number of symbols can increase when the other countries make their own recycle symbols in the future.
i

SAFETY INSTRUCTIONS
Read these safety instructions before you operate the equipment.
|
WARNING |
Indicates a condition that can cause death or serious injury if |
|
|
|
not avoided. |
|
|
|
|
|
|
|
|
|
|
|
|
|
|
CAUTION |
Indicates a condition that can cause minor or moderate injury if |
|
|
|
not avoided. |
|
|
|
|
|
|
|
|
|
Warning, Caution |
Prohibitive Action |
Mandatory Action |
|
|
|
|
|
|
 WARNING
WARNING
The radar antenna sends the electromagnetic radio frequency (RF) energy. This energy can be dangerous to you, especially your eyes. Do not look at the radiator or near the antenna when the antenna is rotating.
The distances at which RF radiation levels of 100 W/m2 and 10 W/m2 exist are shown in the table.
Antenna |
Distance to |
Distance to |
|
Model |
100 W/m2 point |
10 W/m2 point |
|
DRS2D |
- |
0.4 |
|
DRS4D |
0.1 |
1.4 |
|
DRS4A |
- |
1.2 |
|
DRS6A |
- |
1.2 |
|
DRS12A |
0.2 |
2.4 |
|
w/XN12A |
|||
|
|
||
DRS12A |
0.2 |
1.9 |
|
w/XN13A |
|||
|
|
||
DRS25A |
0.5 |
5.3 |
|
w/XN12A |
|
||
|
|
||
DRS25A |
0.4 |
4.4 |
|
w/XN13A |
|||
|
|
 WARNING
WARNING
Check that no person is near the radar antenna before you turn on the radar.
Serious injury or death can occur if a person is hit by a rotating radar antenna.
Turn off the power immediately at the switchboard if water leaks into the equipment or smoke or fire is coming from the equipment.
Failure to turn off the equipment can cause fire or electrical shock.
Do not open the equipment.
Only qualified persons can work inside the equipment.
ii

 WARNING
WARNING
Keep units other than the radar antenna away from the rain and water.
Fire or electrical shock can occur if water gets inside the equipment.
Do not disassemble or modify the equipment.
Fire or electrical shock can occur if the equipment is disassembled or modified.
Do not operate the equipment with wet hands.
Electrical shock can occur.
WARNING |
Name: |
Warning Sticker |
|
Type: |
3-142-3201-0 |
||
Radiation hazard. Only qualified |
personnel should work inside scanner. |
Code No.: 100-266-890 |
Confirm that TX has stopped before |
|
opening scanner. |
|
|
|
|
|
SAFETY INSTRUCTIONS
 WARNING
WARNING
Do not depend on one navigation device for the navigation of the vessel.
Always check your position against all available aids to navigation, for the safety of vessel and crew.
A radar is an excellent anti-collision aid, but remember to keep watch for possible collision conditions.
Always keep a watch while underway.
Do not leave any objects near the radar antenna.
Fire, electrical shock or injury can occur if something gets caught in the radar antenna.
Use the correct fuse.
A wrong fuse can cause fire or serious damage to the equipment.
Do not maneuver the vessel only from the depth indication.
Grounding can occur.
iii
TABLE OF CONTENTS
|
|
|
|
|
...................................................................................................................FOREWORD |
|
xi |
||
SYSTEM CONFIGURATION ........................................................................................ |
xiii |
|||
1. |
SYSTEM INTRODUCTION .................................................................................... |
1-1 |
||
|
1.1 |
The NavNet 3D System ............................................................................................. |
1-1 |
|
|
|
1.1.1 How to sleep the equipment........................................................................... |
1-2 |
|
|
1.2 |
Controls...................................................................................................................... |
1-2 |
|
|
|
1.2.1 |
Control Description......................................................................................... |
1-3 |
|
1.3 |
Power ON and OFF ................................................................................................... |
1-5 |
|
|
1.4 |
Panel Dimmer, Display Brilliance .............................................................................. |
1-5 |
|
|
1.5 |
How to Select a Display ............................................................................................. |
1-6 |
|
|
1.6 |
SD Cards.................................................................................................................... |
1-7 |
|
|
1.7 |
Chart Plotter Introduction ........................................................................................... |
1-8 |
|
|
1.8 |
Radar Introduction...................................................................................................... |
1-9 |
|
|
1.9 |
Fish Finder Introduction ........................................................................................... |
1-10 |
|
|
1.10 |
The Cursor ............................................................................................................... |
1-11 |
|
|
1.11 |
Status Bar ................................................................................................................ |
1-12 |
|
|
1.12 |
RotoKey and Soft Controls....................................................................................... |
1-13 |
|
|
1.13 |
Pop-up Menus.......................................................................................................... |
1-14 |
|
|
1.14 |
Data Boxes............................................................................................................... |
1-15 |
|
|
1.15 |
Menu Introduction .................................................................................................... |
1-16 |
|
|
1.16 |
Language ................................................................................................................. |
1-19 |
|
|
1.17 |
Boat Icon .................................................................................................................. |
1-20 |
|
|
1.18 |
Man Overboard (MOB)............................................................................................. |
1-21 |
|
|
1.19 |
Facsimile Receiver FAX-30...................................................................................... |
1-23 |
|
|
1.20 |
AIS Transponder FA-30, FA-50 ............................................................................... |
1-24 |
|
|
1.21 |
DSC Message Information ....................................................................................... |
1-25 |
|
|
|
1.21.1 How to Show, Hide DSC Message Information ........................................... |
1-25 |
|
|
|
1.21.2 |
How to Find DSC Information ...................................................................... |
1-25 |
|
|
1.21.3 |
Operations Available with the DSC Marker.................................................. |
1-26 |
|
|
1.21.4 |
The DSC List................................................................................................ |
1-26 |
2. |
CHART PLOTTER ................................................................................................. |
2-1 |
||
|
2.1 |
Charts......................................................................................................................... |
|
2-1 |
|
|
2.1.1 |
Chart Description ........................................................................................... |
2-1 |
|
|
2.1.2 How to Select a Chart Type ........................................................................... |
2-1 |
|
|
2.2 |
Chart Scale ................................................................................................................ |
2-4 |
|
|
2.3 |
Orientation Mode........................................................................................................ |
2-5 |
|
|
2.4 |
How to Move the Chart .............................................................................................. |
2-5 |
|
|
2.5 |
The Boat Icon............................................................................................................. |
2-6 |
|
|
2.6 |
How to Find the Range and Bearing to a Location ................................................... |
2-8 |
|
|
2.7 |
Chart Object Information ............................................................................................ |
2-8 |
|
|
2.8 |
Multiple Chart Plotter Displays ................................................................................... |
2-9 |
|
|
2.9 |
Cartographic Text and Objects on Vector Charts .................................................... |
2-10 |
|
|
|
2.9.1 Control Visibility of Text and Object Information .......................................... |
2-10 |
|
|
|
2.9.2 Control Visibility of Cartographic Objects..................................................... |
2-11 |
|
|
2.10 |
Alarms ...................................................................................................................... |
|
2-13 |
|
|
2.10.1 |
XTE Alarm.................................................................................................... |
2-13 |
|
|
2.10.2 |
Anchor Watch Alarm .................................................................................... |
2-13 |
|
|
2.10.3 |
Proximity Alarm ............................................................................................ |
2-14 |
|
|
2.10.4 |
Depth Alarm ................................................................................................. |
2-14 |
|
|
2.10.5 |
SST Alarm.................................................................................................... |
2-14 |
iv
|
|
|
TABLE OF CONTENTS |
|
|
|
2.10.6 |
Speed ........................................................................................................... |
2-14 |
|
|
2.10.7 |
Trip Log Alarm.............................................................................................. |
2-14 |
|
|
2.10.8 |
Countdown Timer ......................................................................................... |
2-14 |
|
|
2.10.9 |
Alarm Clock .................................................................................................. |
2-14 |
|
|
2.10.10How to Set an Alarm .................................................................................... |
2-15 |
|
|
|
2.10.11Internal/External Alarm................................................................................. |
2-16 |
|
|
|
2.10.12Alarm Audio Options .................................................................................... |
2-16 |
|
|
|
2.10.13Alarm Log ..................................................................................................... |
2-17 |
|
|
2.11 |
Track......................................................................................................................... |
|
2-18 |
|
|
2.11.1 |
How to Show or Hide the Track Display....................................................... |
2-18 |
|
|
2.11.2 |
Track Recording Method, Interval ................................................................ |
2-18 |
|
|
2.11.3 |
Track Thickness ........................................................................................... |
2-19 |
|
|
2.11.4 |
Track Color................................................................................................... |
2-20 |
|
|
2.11.5 |
How to Clear the Active Track...................................................................... |
2-22 |
|
|
2.11.6 |
How to Save Active Track ............................................................................ |
2-22 |
|
|
2.11.7 |
How to Replay a Saved Track...................................................................... |
2-23 |
|
|
2.11.8 |
How to Remove a Replayed Track............................................................... |
2-23 |
|
|
2.11.9 |
How to Find Information About a Track........................................................ |
2-24 |
|
|
2.11.10Track Pop-up Menu...................................................................................... |
2-24 |
|
3. |
3D DISPLAY, OVERLAYS .................................................................................... |
3-1 |
||
|
3.1 |
3D Display .................................................................................................................. |
3-1 |
|
|
|
3.1.1 |
Aerial View ..................................................................................................... |
3-1 |
|
|
3.1.2 |
Underwater Display ........................................................................................ |
3-3 |
|
|
3.1.3 |
Highway Display............................................................................................. |
3-3 |
|
|
3.1.4 |
How to Make the 3D View Clearer ................................................................. |
3-4 |
|
3.2 |
Overlays ..................................................................................................................... |
3-5 |
|
|
|
3.2.1 |
Depth Shading Overlay .................................................................................. |
3-5 |
|
|
3.2.2 |
Weather Overlays........................................................................................... |
3-6 |
|
|
3.2.3 |
Satellite Photo Overlay................................................................................. |
3-10 |
|
|
3.2.4 |
Animation Overlay ........................................................................................ |
3-10 |
|
|
3.2.5 |
Radar Overlay .............................................................................................. |
3-11 |
|
|
3.2.6 |
Tidal Information Overlay ............................................................................. |
3-12 |
|
|
3.2.7 |
Tidal Current Overlay ................................................................................... |
3-14 |
4. |
POINTS .................................................................................................................. |
|
4-1 |
|
|
4.1 |
About Points ............................................................................................................... |
4-1 |
|
|
4.2 |
How to Mark a Point ................................................................................................... |
4-2 |
|
|
|
4.2.1 |
How to Mark a Point at Current Position ........................................................ |
4-2 |
|
|
4.2.2 |
How to Mark a Point at Cursor Position ......................................................... |
4-2 |
|
|
4.2.3 |
How to Mark a Point from the Points List ....................................................... |
4-3 |
|
4.3 |
How to Find Information About an On-screen Point ................................................... |
4-4 |
|
|
4.4 |
Default Point Settings ................................................................................................. |
4-5 |
|
|
4.5 |
How to Move a Point .................................................................................................. |
4-6 |
|
|
|
4.5.1 |
How to Move an On-screen Point .................................................................. |
4-6 |
|
|
4.5.2 |
How to Move a Point from the Points List ...................................................... |
4-6 |
|
4.6 |
How to Delete a Point................................................................................................. |
4-7 |
|
|
|
4.6.1 |
How to Delete a Point on the Screen ............................................................. |
4-7 |
|
|
4.6.2 |
How to Delete a Point from the Points List..................................................... |
4-7 |
|
|
4.6.3 |
How to Delete All Points................................................................................. |
4-7 |
|
4.7 |
How to Edit a Point from the Points List ..................................................................... |
4-8 |
|
|
4.8 |
How to Find a Point .................................................................................................. |
4-10 |
|
|
|
4.8.1 |
How to Show a Point at the Center of the Screen........................................ |
4-10 |
|
|
4.8.2 |
How to Find the Location of a Point from the Points Menu .......................... |
4-10 |
|
4.9 |
Point Groups............................................................................................................. |
4-10 |
|
|
4.10 |
How to Show or Hide All Points................................................................................ |
4-11 |
|
v
TABLE OF CONTENTS |
|
|||
|
4.11 |
How to Go to a Point ................................................................................................ |
4-12 |
|
|
|
4.11.1 |
How to go to an On-screen Point................................................................. |
4-12 |
|
|
4.11.2 |
How to go to Cursor Position ....................................................................... |
4-13 |
|
|
4.11.3 |
How to go to a Point Selected from the Points List...................................... |
4-15 |
|
|
4.11.4 |
How to Extend a Route Made with a Single Point........................................ |
4-15 |
|
4.12 |
How to Restart and Cancel Navigation to a Point .................................................... |
4-16 |
|
|
|
4.12.1 |
Restart Navigation........................................................................................ |
4-16 |
|
|
4.12.2 |
How to Cancel Navigation to a Point............................................................ |
4-16 |
5. |
ROUTES................................................................................................................. |
|
5-1 |
|
|
5.1 |
What is a Route?........................................................................................................ |
5-1 |
|
|
5.2 |
How to Create a Route............................................................................................... |
5-2 |
|
|
|
5.2.1 |
How to Create a New Route .......................................................................... |
5-2 |
|
|
5.2.2 |
How to Insert a Point on a Route ................................................................... |
5-3 |
|
|
5.2.3 |
How to Delete a Point .................................................................................... |
5-3 |
|
|
5.2.4 |
How to Extend a Route .................................................................................. |
5-4 |
|
|
5.2.5 |
How to Split a Route ...................................................................................... |
5-4 |
|
|
5.2.6 |
How to Join Two Routes ................................................................................ |
5-5 |
|
5.3 |
Routes List ................................................................................................................. |
5-6 |
|
|
5.4 |
How to Find Information About a Route on the Screen.............................................. |
5-7 |
|
|
5.5 |
How to Find a Route on the Chart.............................................................................. |
5-7 |
|
|
5.6 |
How to Change the Name of a Route ........................................................................ |
5-8 |
|
|
5.7 |
How to Delete a Route ............................................................................................... |
5-8 |
|
|
|
5.7.1 |
How to Delete an Individual Route................................................................. |
5-8 |
|
|
5.7.2 |
How to Delete All Routes ............................................................................... |
5-8 |
|
5.8 |
How to Show or Hide All Routes ................................................................................ |
5-9 |
|
|
5.9 |
How to Follow a Route ............................................................................................... |
5-9 |
|
|
|
5.9.1 |
How to Follow an On-screen Route ............................................................... |
5-9 |
|
|
5.9.2 |
How to Follow a Route Selected from the Routes List................................. |
5-10 |
|
|
5.9.3 |
How to Start Navigation from a Point........................................................... |
5-10 |
|
|
5.9.4 |
How to Show Information About a Route..................................................... |
5-11 |
|
|
5.9.5 |
Flyover ......................................................................................................... |
5-11 |
|
5.10 |
Operations When You Follow a Route..................................................................... |
5-12 |
|
|
|
5.10.1 |
Restart Navigation........................................................................................ |
5-12 |
|
|
5.10.2 |
Follow a Route in the Reverse Direction...................................................... |
5-12 |
|
|
5.10.3 |
Stop Following a Route................................................................................ |
5-13 |
|
|
5.10.4 |
Skip a Leg on a Route.................................................................................. |
5-13 |
|
|
5.10.5 |
Waypoint Switching Mode............................................................................ |
5-14 |
|
|
5.10.6 |
Route Auto Zoom......................................................................................... |
5-15 |
|
|
5.10.7 |
XTE Alarm Lines .......................................................................................... |
5-15 |
|
|
5.10.8 |
Waypoint Arrival Notification ........................................................................ |
5-16 |
|
5.11 |
Navigation Calculator .............................................................................................. |
5-16 |
|
6. |
RADAR................................................................................................................... |
|
6-1 |
|
|
6.1 |
How to Transmit, Set the Radar in Stand-by.............................................................. |
6-1 |
|
|
6.2 |
How to Adjust the Gain .............................................................................................. |
6-2 |
|
|
6.3 |
How to Reduce Sea Clutter........................................................................................ |
6-3 |
|
|
6.4 |
How to Reduce Rain Clutter....................................................................................... |
6-4 |
|
|
6.5 |
Range Scale............................................................................................................... |
6-5 |
|
|
6.6 |
Orientation Mode........................................................................................................ |
6-6 |
|
|
|
6.6.1 |
Description of Orientation Modes................................................................... |
6-6 |
|
6.7 |
How to Measure the Range to a Target ..................................................................... |
6-8 |
|
|
|
6.7.1 |
How to Display the Range Rings ................................................................... |
6-8 |
|
|
6.7.2 |
How to Measure the Range with a VRM........................................................ |
6-8 |
|
|
6.7.3 |
How to Deactivate a VRM.............................................................................. |
6-9 |
|
6.8 |
How to Measure the Bearing to a Target ................................................................. |
6-10 |
|
vi
|
|
|
TABLE OF CONTENTS |
|
6.8.1 |
How to Measure the Bearing with an EBL.................................................... |
6-10 |
|
6.8.2 |
How to Erase an EBL ................................................................................... |
6-11 |
|
6.8.3 |
How to Select True or Relative Bearing ....................................................... |
6-11 |
6.9 |
How to Off-center the Picture ................................................................................... |
6-12 |
|
6.10 |
Heading Line ............................................................................................................ |
6-13 |
|
6.11 |
How to Reduce Radar Interference.......................................................................... |
6-14 |
|
6.12 |
Guard Alarm ............................................................................................................. |
6-15 |
|
|
6.12.1 |
How to Set a Guard Zone............................................................................. |
6-15 |
|
6.12.2 |
How to Activate or Deactivate a Guard Zone ............................................... |
6-16 |
|
6.12.3 |
How to Erase a Guard Zone......................................................................... |
6-16 |
6.13 |
Watchman ................................................................................................................ |
6-16 |
|
6.14 |
Echo Trails................................................................................................................ |
6-17 |
|
|
6.14.1 |
How to Hide or Show Echo Trails................................................................. |
6-17 |
|
6.14.2 |
How to Clear Echo Trails to Start New Trails ............................................... |
6-17 |
|
6.14.3 |
Echo Trail Time ............................................................................................ |
6-17 |
|
6.14.4 |
Echo Trail Reference.................................................................................... |
6-18 |
|
6.14.5 |
Echo Trail Color............................................................................................ |
6-18 |
|
6.14.6 |
Echo Trail Style ............................................................................................ |
6-18 |
6.15 |
Echo Stretch............................................................................................................. |
6-19 |
|
6.16 |
Echo Average........................................................................................................... |
6-19 |
|
6.17 |
Automatic Shift ......................................................................................................... |
6-20 |
|
|
6.17.1 |
How to Set Auto Shift Speed........................................................................ |
6-20 |
|
6.17.2 |
How to Activate or Deactivate Auto Shift...................................................... |
6-20 |
6.18 |
Sweep Fade ............................................................................................................. |
6-20 |
|
6.19 |
How to Show, Hide, Cancel an Active Route ........................................................... |
6-21 |
|
6.20 |
How to Show or Hide the Boat Icon.......................................................................... |
6-21 |
|
6.21 |
Echo Color................................................................................................................ |
6-22 |
|
6.22 |
Background Color..................................................................................................... |
6-22 |
|
6.23 |
Radar Overlay Range Link ....................................................................................... |
6-22 |
|
6.24 |
Dual-Range Display.................................................................................................. |
6-23 |
|
6.25 |
FAR-2107 Radar Series and NavNet 3D.................................................................. |
6-24 |
|
6.26 |
How to Understand the Radar Display ..................................................................... |
6-25 |
|
|
6.26.1 |
False Echoes................................................................................................ |
6-25 |
|
6.26.2 |
Search and Rescue Transponder (SART) ................................................... |
6-27 |
6.27 |
ARPA Operation....................................................................................................... |
6-29 |
|
|
6.27.1 |
How to Show or Hide the ARPA Display ...................................................... |
6-29 |
|
6.27.2 |
How to Manually Acquire a Target ............................................................... |
6-30 |
|
6.27.3 |
How to Display Target Data ......................................................................... |
6-31 |
|
6.27.4 |
How to Stop Tracking Targets...................................................................... |
6-31 |
|
6.27.5 |
How to Clear a Lost Target .......................................................................... |
6-31 |
|
6.27.6 |
CPA/TCPA Alarm ......................................................................................... |
6-32 |
|
6.27.7 |
How to Set an ARPA Acquisition Area ......................................................... |
6-33 |
|
6.27.8 |
Track History Display ................................................................................... |
6-34 |
7. FISH FINDER......................................................................................................... |
7-1 |
||
7.1 |
How the Fish Finder Operates.................................................................................... |
7-1 |
|
7.2 |
How to Select a Display.............................................................................................. |
7-2 |
|
|
7.2.1 |
Single Frequency Display............................................................................... |
7-2 |
|
7.2.2 |
Dual Frequency Display ................................................................................. |
7-3 |
|
7.2.3 |
Zoom Displays................................................................................................ |
7-4 |
|
7.2.4 |
A-scope Display (display only) ....................................................................... |
7-6 |
|
7.2.5 |
Bottom Discrimination Display........................................................................ |
7-7 |
7.3 |
Automatic Fish Finder Operation................................................................................ |
7-9 |
|
|
7.3.1 |
How the Automatic Fish Finder Operates ...................................................... |
7-9 |
|
7.3.2 |
How to Select an Automatic Fish Finder Mode .............................................. |
7-9 |
7.4 |
Manual Fish Finder Operation .................................................................................. |
7-10 |
|
vii
TABLE OF CONTENTS |
|
|||
|
|
7.4.1 |
How to Select the Manual Mode .................................................................. |
7-10 |
|
|
7.4.2 |
How to Select a Display Range.................................................................... |
7-10 |
|
|
7.4.3 |
How to Shift the Range ................................................................................ |
7-10 |
|
|
7.4.4 |
How to Adjust the Gain ................................................................................ |
7-11 |
|
|
7.4.5 |
How to Reduce Clutter................................................................................. |
7-11 |
|
7.5 |
Picture Advance Speed............................................................................................ |
7-12 |
|
|
7.6 |
How to Reduce Interference .................................................................................... |
7-13 |
|
|
7.7 |
How to Measure Depth, Time Between Locations ................................................... |
7-14 |
|
|
7.8 |
How to Erase Weak Echoes .................................................................................... |
7-15 |
|
|
7.9 |
How to Balance Echo Strength ................................................................................ |
7-16 |
|
|
7.10 |
White Marker............................................................................................................ |
7-17 |
|
|
7.11 |
Fish Finder Alarms ................................................................................................... |
7-17 |
|
|
|
7.11.1 |
How to Set an Alarm .................................................................................... |
7-17 |
|
|
7.11.2 |
How to Activate or Deactivate an Alarm....................................................... |
7-18 |
|
|
7.11.3 |
Alarm Sensitivity........................................................................................... |
7-18 |
|
7.12 |
ACCU-FISHTM ......................................................................................................... |
7-19 |
|
|
|
7.12.1 |
How to Set ACCU-FISHTM........................................................................... |
7-20 |
|
|
7.12.2 |
Fish Size Correction..................................................................................... |
7-21 |
|
7.13 |
Water Temperature Graph ....................................................................................... |
7-21 |
|
|
7.14 |
Fish Finder Menu Operation .................................................................................... |
7-22 |
|
|
|
7.14.1 |
Fish Finder-General Menu ........................................................................... |
7-22 |
|
|
7.14.2 |
Fish Finder-DFF1/BBDS1/DFF1-UHD, -DFF3/FCV, -ETR-6/10N and |
|
|
|
|
-ETR-30N Menus ......................................................................................... |
7-23 |
|
7.15 |
NavNet 3D and LCD Color Sounder FCV-1150....................................................... |
7-25 |
|
|
7.16 |
Interpreting the Display ............................................................................................ |
7-27 |
|
8. |
FILE OPERATIONS ............................................................................................... |
8-1 |
||
|
8.1 |
How to Format SD Cards ........................................................................................... |
8-1 |
|
|
8.2 |
Files Menu Operation................................................................................................. |
8-1 |
|
|
|
8.2.1 |
Files Menu Description................................................................................... |
8-2 |
|
8.3 |
How to Export Tracks, Points and Routes, User Setup ............................................. |
8-3 |
|
|
8.4 |
How to Import Tracks, Points and Routes, User Setup.............................................. |
8-4 |
|
|
8.5 |
How to Delete Files .................................................................................................... |
8-4 |
|
|
8.6 |
How to Update the System Software ......................................................................... |
8-6 |
|
9. |
CAMERA/VIDEO.................................................................................................... |
9-1 |
||
|
9.1 |
How to Display a Video Image ................................................................................... |
9-1 |
|
|
9.2 |
How to Set the Video Display..................................................................................... |
9-2 |
|
|
|
9.2.1 |
How to Select the Input Source...................................................................... |
9-2 |
|
|
9.2.2 |
How to Cycle Your Video Inputs .................................................................... |
9-2 |
|
|
9.2.3 |
How to Set the Cycle Period .......................................................................... |
9-3 |
|
9.3 |
How to Show Video ID ............................................................................................... |
9-3 |
|
|
9.4 |
How to Adjust the Video Image.................................................................................. |
9-4 |
|
|
9.5 |
How to Control an Axis IP Camera ............................................................................ |
9-4 |
|
10. INSTRUMENT DISPLAY...................................................................................... |
10-1 |
|||
|
10.1 |
How to Prepare the Hot Page .................................................................................. |
10-2 |
|
|
10.2 |
How to Show the Instrument Display ....................................................................... |
10-2 |
|
|
10.3 |
How to Select an Instrument Display ....................................................................... |
10-3 |
|
|
10.4 |
Instrument Displays.................................................................................................. |
10-3 |
|
|
|
10.4.1 |
Steering Display........................................................................................... |
10-3 |
|
|
10.4.2 |
Engine Display ............................................................................................. |
10-4 |
|
|
10.4.3 |
Wind and Weather Display........................................................................... |
10-5 |
|
|
10.4.4 |
True Wind Display........................................................................................ |
10-6 |
|
|
10.4.5 |
Apparent Wind Display................................................................................. |
10-6 |
viii
|
|
|
TABLE OF CONTENTS |
11. SIRIUS WEATHER RECEIVER........................................................................... |
11-1 |
||
11.1 |
Weather Display Introduction ................................................................................... |
11-1 |
|
11.2 |
Weather Icons .......................................................................................................... |
11-2 |
|
11.3 |
Weather Menu.......................................................................................................... |
11-3 |
|
|
11.3.1 |
How to Display the Weather Menu............................................................... |
11-3 |
|
11.3.2 |
Weather Menu Description........................................................................... |
11-4 |
11.4 |
Weather Reports .................................................................................................... |
11-12 |
|
|
11.4.1 |
Marine Zone Forecast ................................................................................ |
11-12 |
|
11.4.2 |
Marine Warning .......................................................................................... |
11-13 |
|
11.4.3 |
Tropical Weather Statement....................................................................... |
11-13 |
|
11.4.4 |
Marine WatchBox ....................................................................................... |
11-14 |
11.5 |
Sirius Satellite Radio .............................................................................................. |
11-15 |
|
12. AUTOMATIC IDENTIFICATION SYSTEM (AIS)................................................. |
12-1 |
||
12.1 |
AIS Introduction........................................................................................................ |
12-1 |
|
12.2 |
How to Show or Hide the AIS Display ...................................................................... |
12-1 |
|
12.3 |
AIS Target Symbols.................................................................................................. |
12-2 |
|
12.4 |
Proximity AIS Target Alarm ...................................................................................... |
12-2 |
|
12.5 |
How to Ignore AIS Targets ....................................................................................... |
12-3 |
|
12.6 |
How to Display Target Data...................................................................................... |
12-4 |
|
12.7 |
Track History Display................................................................................................ |
12-4 |
|
12.8 |
How to Show and Hide Target IDs ........................................................................... |
12-4 |
|
13. HOW TO ADJUST SETTINGS ............................................................................ |
13-1 |
||
13.1 |
RotoKey.................................................................................................................... |
13-2 |
|
|
13.1.1 |
How to Select the RotoKey Set to Use......................................................... |
13-5 |
|
13.1.2 |
How to Set the RotoKey ............................................................................... |
13-6 |
13.2 |
Data Boxes ............................................................................................................... |
13-7 |
|
|
13.2.1 |
How to Set the Data Boxes .......................................................................... |
13-7 |
|
13.2.2 |
How to Show or Hide all Data Boxes ........................................................... |
13-9 |
|
13.2.3 |
How to Adjust Transparency of Data Boxes................................................. |
13-9 |
13.3 |
How to Set the Display Selection Window................................................................ |
13-9 |
|
|
13.3.1 How to Set the Number of Hotpages to Show.............................................. |
13-9 |
|
|
13.3.2 |
How to Set a Hotpage ................................................................................ |
13-10 |
13.4 |
Global Menu ........................................................................................................... |
13-12 |
|
|
13.4.1 |
Global-General Menu ................................................................................. |
13-12 |
|
13.4.2 |
Global-Units Menu...................................................................................... |
13-14 |
13.5 |
System Menu.......................................................................................................... |
13-15 |
|
|
13.5.1 |
System-General Menu ............................................................................... |
13-15 |
|
13.5.2 |
System-Calibration Menu ........................................................................... |
13-16 |
|
13.5.3 System-Radar Menu .................................................................................. |
13-17 |
|
|
13.5.4 System-DFF1/BBDS1/DFF1-UHD, -DFF3/FCV Menu ............................... |
13-18 |
|
|
13.5.5 System-ETR-6/10N Menu .......................................................................... |
13-19 |
|
|
13.5.6 System-ETR-30N Menu ............................................................................. |
13-20 |
|
13.6 |
My NavNet-General Menu...................................................................................... |
13-21 |
|
13.7 |
How to Control Charts ............................................................................................ |
13-23 |
|
|
13.7.1 |
How to View Your Charts ........................................................................... |
13-23 |
|
13.7.2 |
How to Update Charts ................................................................................ |
13-24 |
|
13.7.3 |
How to Add a Chart ................................................................................... |
13-25 |
|
13.7.4 |
How to Delete a Chart ................................................................................ |
13-25 |
14. MAINTENANCE, TROUBLESHOOTING ............................................................ |
14-1 |
||
14.1 |
Maintenance............................................................................................................. |
14-1 |
|
14.2 |
Fuses |
........................................................................................................................ |
14-2 |
14.3 |
The Magnetron ......................................................................................................... |
14-2 |
|
14.4 |
Troubleshooting........................................................................................................ |
14-3 |
|
ix
TABLE OF CONTENTS |
|
|
14.4.1 |
General Troubleshooting.............................................................................. |
14-3 |
14.4.2 |
Radar Troubleshooting................................................................................. |
14-3 |
14.4.3 |
Chart Plotter Troubleshooting ...................................................................... |
14-4 |
14.4.4 |
Fish Finder Troubleshooting ........................................................................ |
14-4 |
14.5 GPS Status Display.................................................................................................. |
14-5 |
|
APPENDIX 1 MENU TREE ....................................................................................... |
AP-1 |
|
SPECIFICATIONS ..................................................................................................... |
SP-1 |
|
INDEX.......................................................................................................................... |
|
IN-1 |
x

FOREWORD
A Word to the Owner of the MFD8, MFD12
Congratulations on your choice of the MFD8, MFD12 Multi Function Display, an integral part of our new NavNet 3D series of multi-function displays. We are confident you will see why the FURUNO name has become synonymous with quality and reliability.
Since 1948, FURUNO Electric Company has enjoyed an enviable reputation for innovative and dependable marine electronics equipment. This dedication to excellence is furthered by our extensive global network of agents and dealers.
Your equipment is designed and constructed to meet the rigorous demands of the marine environment. However, no machine can perform its intended function unless properly installed and maintained. Please carefully read and follow the operation and maintenance procedures set forth in this manual.
We would appreciate feedback from you, the end-user, about whether we are achieving our purposes.
Thank you for considering and purchasing FURUNO.
Features
The NavNet 3D series is a networked navigation system that gives you radar, chart plotter, fish finder, AIS receiver, etc. Information is transferred between NavNet 3D units through a lightning fast Ethernet. The plug and play format allows expansion and you can connect a maximum of 10 NavNet devices.
The RotoKeyTM, a rotary knob that controls an on-screen, turning menu of soft controls, gives you fast access to full control of NavNet 3D.
Chart plotter
•TimeZeroTM technology displays charts immediately with no load time.
•Loaded with full scale, complete Mapmedia NOAA raster and vector charts for all the United States.
•3D display with controls for pitch and orientation.
•Way points, routes, tracks, etc. are transferred between NavNet 3D units through the Ethernet.
•Large memory stores 10,000 track points, 2,000 way points, and 200 routes.
•The overlay displays show depth shading, tide, tidal current, and satellite photo (North America only).
Radar sensor (option)
•The radar antenna are in radome or open-array type.
•The radar echoes appear in color or monochrome.
•Automatic control of sea clutter, tuning and gain for easier operation.
•Guard zone checks for targets within the area you indicate.
•ARPA provided standard.
•Dual-range display for watch on short and long distances at the same time.
xi
FOREWORD
• Compliant with IEC 62252 Ed.1:2004 (Clauses 4.33, 5.33, Annex D)
Fish finder (option)
•Measures the depth to the bottom and displays underwater conditions in multi-colors according to echo strength. A monochrome presentation shows the echoes in shades of gray. (*Number of colors depends on network sounder, color sounder.)
•The zoom mode enlarges the targets.
•Automatic and manual operation. Auto mode automatically adjusts range, gain and clutter according to purpose, fishing or cruising.
•ACCU-FISHTM estimates length and depth of individual fish.
(Requires appropriate transducer and Bottom Discrimination Sounder BBDS1, Network Sounder DFF series, or LCD Color Sounder FCV-1150.)
•The bottom discrimination display helps identify probable bottom composition. (Requires Bottom Discrimination Sounder BBDS1.)
Other
•The AIS function receives AIS data from other vessels, shore stations and navigational aids and displays this data.
•The DSC (Digital Selective Calling) message information feature provides the MMSI no. and position of ships that have transmitted a DSC message to you. (Requires DSC capable radiotelephone.)
•USB port connects the plug and play USB devices (mouse, etc.).
•Instrument displays (steering, engine, weather, and wind) with connection of the correct sensors:
•The weather information display available with connection of Sirius weather receiver.
•The Sensor data is transferred to units through the Ethernet.
•IP camera (local supply) monitors activity on the vessel.
•NMEA 2000 interface for the connection of GPS receiver, Weather Station, FI-50 (instrument series), Satellite Compass, etc.
•100 Megabit per second transfer rate.
NavNet 3D registration
To use all of the features of your NavNet 3D, register your unit at the NavNet web site (www.navnet.com). This site is full of information and news about the NavNet 3D system and has a tutorial to help you understand your system. Registration is easy and free. When you register, you get a personalized page where you can access the various benefits. These benefits include online software and chart updates and personalized news services. Go to www.navnet.com and register to get the most from your NavNet 3D system.
xii
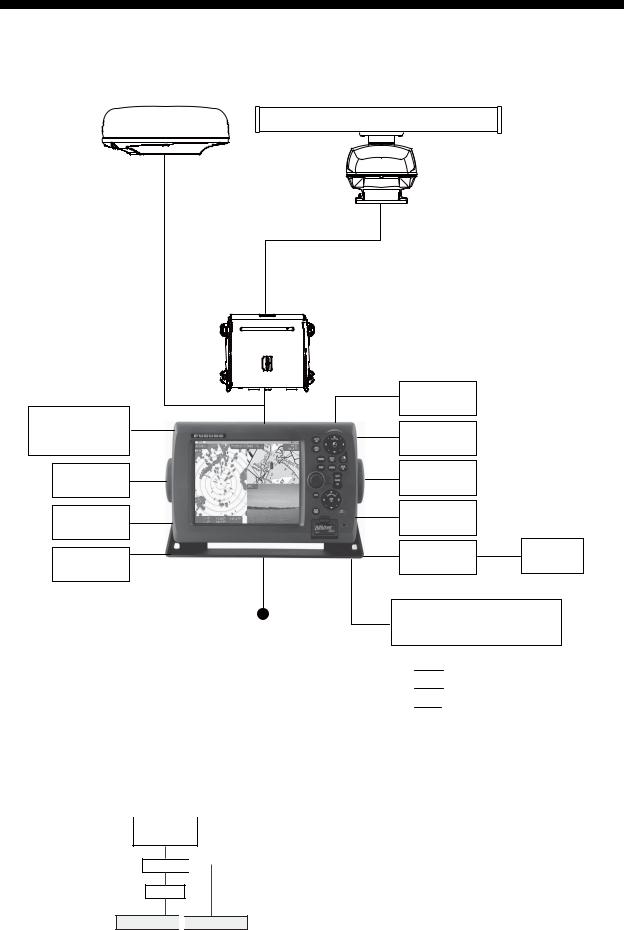
SYSTEM CONFIGURATION
MFD8
RADAR SENSOR |
RADAR SENSOR |
DRS2D/DRS4D |
DRS4A/DRS6A/DRS12A/DRS25A |
|
OR |
POWER SUPPLY UNIT*1
PSU-012 or PSU-013

 12-24 VDC*2
12-24 VDC*2
AIS RECEIVER,
HEADING SENSOR or
EXTERNAL BUZZER
GPS NAVIGATOR
GP-320B/330B
USB DEVICE (MOUSE, KYBD)
NMEA 2000
(GP-330B, ETC.) MULTI FUNCTION DISPLAY MFD8
*1 PSU-012: w/DRS4A/6A/12A |
|
PSU-013: w/DRS25A |
12-24 VDC*2 |
*2 See the figure below for rectifiers used in the system.
|
|
|
|
Rectifiers used in the system |
|||||||||||||||||||||
|
|
|
|
|
|
|
|
|
|
|
|
|
|
|
|
|
|
|
|
|
|
|
|
|
|
DRS2D/4D |
|
|
DRS4A/6A/ |
|
|
|
DRS4A/6A/ |
|
|
|
|||||||||||||||
|
|
|
|
12A |
|
|
|
|
12A/25A |
|
|
|
|||||||||||||
|
|
|
|
|
|
|
|
|
|
|
|
|
|
|
|
||||||||||
|
|
|
|
|
|
|
|
|
|
|
|
|
|
|
|
|
|
|
|
|
|
|
|
||
|
|
MFD8 |
|
|
|
|
PSU-012 |
|
|
|
|
PSU-012/013 |
|
|
|||||||||||
|
|
|
|
|
|
|
|
|
|
|
|
||||||||||||||
|
|
|
|
|
|
|
|
|
|
|
|
|
|
|
|
|
|
|
|
|
|
|
|
|
|
RU-3423 |
|
|
|
|
|
MFD8 |
|
|
|
|
|
|
MFD8 |
|
|
|
|||||||||
|
|
|
|
|
|
|
|
|
|
|
|
|
|
|
|
|
|
|
|
|
|
|
|||
|
|
|
|
|
|
|
|
|
PR-62 |
|
|
|
|
|
|
RU-1746B |
|||||||||
|
|
|
|
|
|
|
|
|
|
|
|
|
|
|
|
|
|
|
|
|
|
|
|
|
|
|
|
|
|
|
|
|
|
|
|
|
|
|
RU-3423 |
|
|
|
|
|
|
|
|||||
|
|
|
|
|
|
|
|
|
|
|
|
|
|
|
|
|
|
|
|
||||||
DRS25A
PSU-013
MFD8
PR-62 
 RU-1746B
RU-1746B
MONITOR
MU-155C/170C, etc.
VIDEO IN(CCD
CAMERA, MAX. 2)
LINE OUT
(SPKR, ETC.)
LINE IN(MIC,
FUTURE USE)
HUB -101 |
FAX-30 |
|
FA50 |
||
|
FISH FINDER
BOTTOM DISCRIMINATION SOUNDER BBDS1, NETWORK SOUNDER DFF ser. or ETR ser., or COLOR LCD SOUNDER FCV-1150
:Standard Supply
:Optional Supply
:Local Supply
xiii

SYSTEM CONFIGURATION
MFD12
RADAR SENSOR |
RADAR SENSOR |
DRS2D/DRS4D |
DRS4A/DRS6A/DRS12A/DRS25A |
|
OR |
POWER SUPPLY UNIT*1
PSU-012 or PSU-013
12-24 VDC*2
AIS RECEIVER,
HEADING SENSOR or
EXTERNAL BUZZER
GPS NAVIGATOR
GP-320B/330B
USB DEVICE (MOUSE, KYBD)
NMEA 2000
(GP-330B, ETC.) MULTI FUNCTION DISPLAY MFD12
*1 PSU-012: w/DRS12A
PSU-013: w/DRS25A
12-24 VDC*2
*2 See the table and figure below for rectifiers used in the system.
Rectifiers used in the system
MONITOR
MU-155C/170C, etc.
VIDEO IN (CCD
CAMERA, MAX. 2)
LINE OUT
(SPKR, ETC.)
LINE IN(MIC,
FUTURE USE)
HUB-101 |
FAX-30 |
|
FA-50 |
||
|
FISH FINDER
BOTTOM DISCRIMINATION SOUNDER BBDS1, NETWORK SOUNDER DFF ser. or ETR ser., or COLOR LCD SOUNDER FCV-1150
:Standard Supply
:Optional Supply
:Local Supply
|
DR2D/4D/ |
|
|
DRS12A |
|
|
|
|
|
DRS25A |
|
|
|||||||||||
|
|
4A/6A |
|
|
|
|
|
|
|
|
|
||||||||||||
|
|
|
|
|
|
|
|
|
|
|
|
|
|
|
|
|
|
|
|
|
|||
|
|
|
|
|
|
|
|
|
|
|
|
|
|
|
|
|
|
|
|
|
|
||
|
|
MFD12 |
|
|
|
PSU-012 |
|
|
|
|
|
PSU-013 |
|
|
|
||||||||
|
|
|
|
|
|
|
|
|
|
|
|
|
|||||||||||
|
|
|
|
|
|
|
|
|
|
|
|
|
|
|
|
|
|
|
|
|
|
|
|
|
RU-3423 |
|
|
MFD12 |
|
|
|
|
|
|
|
MFD12 |
|
|
|
|
|||||||
|
|
|
|
|
|
|
|
|
|
|
|
|
|
|
|
|
|
|
|
|
|
||
|
|
|
|
|
|
|
|
|
|
RU-3423 |
|
|
|
PR |
|
|
|
|
|||||
|
|
|
|
|
|
|
PR-62 |
|
|
|
|
-62 |
|
|
|||||||||
|
|
|
|
|
|
|
|
|
|
|
|
|
|
|
|
|
|
|
|
|
|
|
|
RU-1746B-2
xiv

1.SYSTEM INTRODUCTION
This chapter provides the information necessary to get you started using your system. Some of the topics are how to turn on the equipment and an introduction to the main displays.
Standards used in this manual
•The keys and controls on the control panel are shown in bold face, for example the DISP key. Other items that have a label, for example, the soft controls related to the RotoKey, are shown in brackets in normal typeface. For example, [Head Up].
•The RotoKey controls the "soft controls", a revolving set of soft controls that gives you access to full control of the NavNet 3D system. You rotate the RotoKey to select a soft control then push the RotoKey to do the function marked on the soft control. This manual states this operation procedure as "Use the RotoKey to select [menu item name or soft control name].”
Note: RotoKey is a registered trademark or trademark of FURUNO Electric Co., Ltd.
•The menu system has a maximum of 15 menus and related sub menus. When you are asked to open a menu, the name of the menu and sub menu are given, separated by a hyphen. For example, "Open the [Routes-General] menu".
•There is more than one method to do a function, Key operation, pop-up menu and
RotoKey.
1.1The NavNet 3D System
The NavNet 3D network is a system where all parts use the same information (navigation data, settings, points, routes, etc.). Each unit in the system displays information from other units and NMEA devices, like GPS navigator. Information is transferred between MFDs through a high-speed Ethernet.
Each MFD has a special "sleep mode" that allows each MFD to operate while using low power. The MFDs can be in three states:
•ON: Normal mode of operation. The screen is on and the user can operate the MFD. The MFD operates and transfers information across the network.
•Sleep Mode: The screen is turned OFF and only the power switch operates (to turn the power OFF). The MFD in this state can process controls and transfer information with other MFDs on the network. The MFD uses low current in this state.
•OFF: The MFD is turned OFF and does not control information. The MFD does not use any current in this state.
When power is applied to an MFD (with the power switch), all the other MFDs start in the sleep mode. If you operate the power switch on an MFD that is in the sleep mode, the MFD turns on. If you press the power switch on an MFD more than three seconds, all MFDs in the network are turned OFF.
Note: If you press a power switch more than 5-7 seconds, all MFDs turn OFF and power synchronization is lost. To restore power synchronization, first turn off all MFDs.
1-1
1. SYSTEM INTRODUCTION
Then, hold down the power switch of the MFD that was responsible for loss of power synchronization for three seconds.
1.1.1How to sleep the equipment
You can sleep the equipment when its use is not required continuously. With the Standard or Full RotoKey set active, push the RotoKey, rotate the key to select [Sleep] then push the key. To un-sleep the equipment, push the power key until the picture appears.
1.2Controls
The controller for this system is either the MFD8 or MFD12.
A key that has two text labels separated by a line has two functions. The top label is the main function and the bottom label, the secondary function. Short-push to access the main function and long-push (approximately three seconds) to access the secondary function.
You operate the chart plotter, radar, fish finder, etc. with
•Keys
•CursorPad
•ScrollingPad
•RotoKey
•Menus, where you select options
•Pop-up menus, where you select options
•Lists, where you can edit items
When you operate a key, a single beep sounds to tell you correct operation. For wrong operation, three beeps sound. If you do not need the key beep, deactivate the beep sound from the [Global-General] menu.
1-2

1. SYSTEM INTRODUCTION
1.2.1Control Description
The controls of your system are in the figure shown below. Controls are illuminated for nighttime use.
9
8 |
10 |
|
|
||
12 |
11 |
|
7 |
||
13 |
||
|
||
6 |
14 |
|
5 |
15 |
|
4 |
16 |
|
|
||
3 |
1 |
|
2 |
17 |
|
|
Model MFD8
9 |
|
10 |
|
|
|
8 |
12 |
|
|
11 |
|
7 |
|
|
|
13 |
|
|
|
|
6 |
|
14 |
5 |
|
15 |
4 |
|
|
3 |
|
16 |
|
|
1 |
2 |
|
17 |
|
|
Model MFD12
Control description
No. |
|
|
|
Label |
Function |
Mouse |
|
|
|
operation |
|||
|
|
|
|
|
|
|
|
|
|
|
|
|
|
1 |
|
|
|
|
Short-push: Turn ON the power. Adjust the |
- |
|
|
|
|
|||
|
|
|
|
|
panel dimmer. |
|
|
|
|
|
|
|
|
|
BRILL |
Long-push: Turn the power OFF. |
|
|||
|
|
|
||||
|
|
|
|
|
|
|
2 |
Card drive |
Card drive for memory cards. |
- |
|||
|
|
|
|
|
|
|
3 |
SAVE/MOB |
SAVE: Save the current position as a point. |
- |
|||
|
|
|
|
|
MOB: Save the current position as a MOB |
|
|
|
|
|
|
position. |
|
|
|
|
|
|
|
|
4 |
CTRL |
Select the active display in combination displays. |
- |
|||
|
|
|
|
|
|
|
1-3

1. SYSTEM INTRODUCTION
No. |
Label |
|
Function |
|
Mouse |
|
|
operation |
|||
|
|
|
|
|
|
|
|
|
|
||
5 |
RotoKey |
• Rotate to display soft controls, the quantity |
Scrollwheel. |
||
|
|
|
(basic, standard, full or custom) of which you |
Spin to dis- |
|
|
|
|
select from the menu, or select the menu item. |
play soft con- |
|
|
|
• Short-push to display soft controls, the quanti- |
trols or select |
||
|
|
|
ty (basic, standard, full or custom) of which is |
item. Push to |
|
|
|
|
indicated on the menu, or validate a selection. |
validate se- |
|
|
|
• Long-push to display all available soft controls |
lection. |
||
|
|
|
for the current mode. |
|
|
|
|
|
|
|
|
6 |
DISP |
Select a display. |
- |
|
|
|
|
|
|
|
|
7 |
CANCEL |
Undo or cancel last operation. |
- |
|
|
|
|
|
|
|
|
8 |
POINTS/ |
POINTS: Save the cursor position as a point. |
- |
|
|
|
ROUTE |
ROUTE: Activate the route building tool. |
|
|
|
|
|
|
|
|
|
9 |
GO TO/LIST |
GO TO: Set the cursor position as the destina- |
- |
|
|
|
|
tion. |
|
|
|
|
|
LIST: Open the Points menu. |
|
|
|
|
|
|
|
|
|
10 |
CursorPad |
• Pad: Move the cursor. |
• |
Move the |
|
|
|
• |
Functions like the "left-click" button on a |
• |
cursor. |
|
|
|
PC mouse. This button has the name “left- |
Left |
|
|
|
|
|
mouse |
|
|
|
|
click” button in this manual. |
|
|
|
|
|
|
button |
|
|
|
|
|
|
|
|
|
|
|
||
11 |
(right-click |
Show a pop-up menu. This button has the name |
Right mouse |
||
|
button) |
“right-click” button in this manual. |
button |
||
|
|
|
|
|
|
|
|
|
|
|
|
12 |
DATA/VOL |
DATA: Show and hide the data boxes. |
- |
|
|
|
|
VOL: Change audio level. If you have the Sirius |
|
|
|
|
|
weather receiver, the Sirius satellite radio screen |
|
|
|
|
|
appears. |
|
|
|
|
|
|
|
|
|
13 |
MENU |
Open and close the menu. |
- |
|
|
|
|
|
|
|
|
14 |
GAIN/TX |
GAIN: Adjust the gain for the radar and the fish |
- |
|
|
|
|
finder. |
|
|
|
|
|
TX: Change between stand-by and transmit on |
|
|
|
|
|
the radar and fish finder. |
|
|
|
|
|
|
|
|
|
15 |
RANGE OUT, |
• Select range on the chart, radar and fish |
- |
|
|
|
IN |
|
finder. |
|
|
|
|
• Zoom in and zoom out the Axis IP camera |
|
|
|
|
|
|
image. |
|
|
|
|
|
|
|
|
16 |
ScrollingPad |
• Pad: Scroll the chart, radar picture and AXIS |
- |
|
|
|
|
|
IP camera image. |
|
|
|
|
• SHIP/3D button: Short-push to put your ves- |
|
|
|
|
|
|
sel at the center of the screen. Long-push to |
|
|
|
|
|
change between the 3D and 2D displays alter- |
|
|
|
|
|
nately. |
|
|
|
|
|
|
|
|
17 |
Power lamp |
Lights when the power is applied to the system. |
- |
|
|
|
|
|
|
|
|
1-4

1. SYSTEM INTRODUCTION
1.3Power ON and OFF
Press BRILL to turn the power ON. To turn the power OFF, press and hold the same key. The message "All Network Devices will shut down in Xm XXs" displays the amount of time remaining until power off.
When you turn on the power, two or three beeps sound and the lamp near the power switch lights. The start-up screen appears with the progress bar (at the bottom of the screen). The progress bar moves to the right as the procedure continues. Approximately 90 seconds after you apply the power, the Navigation Warning message appears. Read the message then push the RotoKey to begin operation. (There is an additional message if your NavNet has the Sirius weather feature.)
Note: Do not turn off the power during the start-up. Wait until the start-up is completed before you turn the power OFF.
1.4Panel Dimmer, Display Brilliance
Adjust the illumination of the panel dimmer and the brilliance of the display as shown below.
1)Push the BRILL key to display the [Brill/Dimmer] adjustment window.
2)Rotate the RotoKey to adjust the panel dimmer and display brilliance. The current level is shown on the bar.
3)Push the RotoKey to validate the setting and close the window.
1-5

1. SYSTEM INTRODUCTION
1.5How to Select a Display
Use the DISP key and the RotoKey to select a display, from the display selection window. The displays available depend on your system configuration and the HotPage settings on the [My NavNet] menu. (You can change the display selection window according to your needs and system configuration.)
1)Press the DISP key to show the display selection window. (The labels in the illustration below do not appear on the display.)
CAMERA |
|
CHART |
DISPLAY |
|
PLOTTER |
|
|
DISPLAY |
FISH
FINDER
DISPLAY
COMBINATION DISPLAY |
|
RADAR |
(radar+chart plotter) |
|
DISPLAY |
|
|
|
Display selection window (example)
2)Rotate the RotoKey to put the required display in the "monitor" at the bottom of the screen.
3)Push the RotoKey to validate your selection.
How to select the active display in combination displays
Use the CTRL key to change the active display in combination displays. A thick red line is around the active display.
 ACTIVE
ACTIVE
CTRL |
|
CTRL |
ACTIVE 
1-6

1. SYSTEM INTRODUCTION
1.6SD Cards
The SD card stores the tracks, routes, points, settings, etc. Set and remove SD cards as shown below. The recommended capacity for the cards is 128 MB to 2 GB. The Secure Digital High Capacity (SDHC) cards can also be used, and the maximum capacity is 32 GB.
How to format an SD card
You do not normally need to format an SD card for use with the system. If the card becomes damaged, format the card with a formatting program that is compatible with the specifications of the SD card. The SD Memory Card Formatting Software made by Panasonic is an example.
How to set an SD card
1)Pull the tab on the card drive cover to open the card drive.
2)As shown in the right-hand figure, put the SD card in either card drive with the label up. If the card does not set easily, do not use force.
3)Push the card until the card is in position.
How to remove an SD card
1)Pull the tab on the card drive cover to open the card drive.
2)Push the card to release the card from the card drive.
3)Remove the card with your fingers then close the cover.
About the SD cards
DISP |
MENU |
GAIN |
TX |
||
|
|
OUT |
|
|
RANGE |
|
|
IN |
CTRL |
|
|
|
|
OL |
|
CR |
LIN |
|
S |
G |
SHIP
3D
SAVE
MOB
BR LIL
•Use SD cards carefully. Wrong use can damage the card and destroy its contents.
•Make sure the cover is closed at all times.
•Remove a card with only your fingers. Do not use metal instruments (like tweezers) to remove the card.
•Do not remove a card during the reading of the card or writing to the card. The power LED flashes when the system accesses an SD card.
•If there is water at the bottom of the card cover, DO NOT open the cover. Remove the water with a dry cloth completely and then open the cover.
1-7

1. SYSTEM INTRODUCTION
1.7Chart Plotter Introduction
The chart plotter provides a small world map in raster format. A vector chart for the US coastline (with Alaska and Hawaii) is provided also. The plotter section has functions to enter waypoints, and create and plan routes.
The chart plotter receives position information supplied from the position-fixing equipment like GPS or DGPS. Your position is marked on the screen with the boat icon. You can change the shape of the icon to match that of your vessel.
Waypoints and routes you have entered are shown on the display. You can move, delete and edit the waypoints and routes from a pop-up menu.
The chart plotter also
•Plots the track of your vessel
•Measures distances and bearings
•Marks man overboard (MOB) position
•Controls alarm functions
•Follows routes
Cursor data (position, range and bearing alternately)
North indicator Text message area |
Sensor icons |
Status bar 
Chart scale,  scale reminder
scale reminder
Orientation  mode icon
mode icon
Heading line 
(green)

 Direction of turn indicator (red) SOG/COG predictor (red)
Direction of turn indicator (red) SOG/COG predictor (red)
 Boat icon (red)
Boat icon (red)
|
|
+ |
|
Cursor* |
|
|
|
|
|||
Chart |
|
|
|
|
(red) |
|
|
|
|
|
|
|
|
|
|
|
|
(raster) |
|
PT-0015 |
|
Route |
|
|
|
|
Point |
|
|
|
|
|
|
(blue: inactive |
|
|
|
|
(black circle in |
|
|
|
|
|
|
red: active) |
|
|
|
|
red square) |
|
|
|
|
|
|
|
|
Data |
|
23.2 |
COG |
103 |
DPT |
|
|
|
|
||||||
boxes |
°T |
m |
|
||||
|
9.2 ktSOG |
|
|
|
|||
|
|
|
|
|
|
||
|
|
|
* Inactive cursor. Active cursor looks like this |
. |
|||
1-8
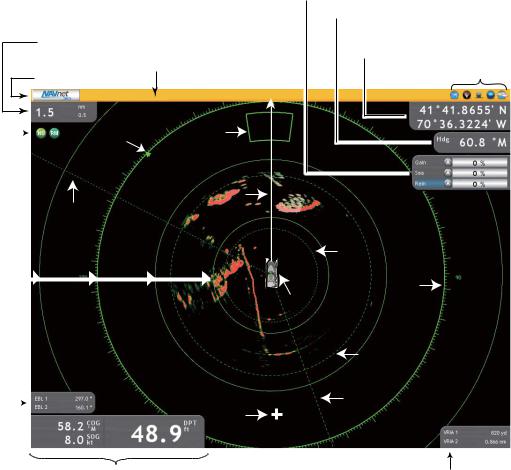
1. SYSTEM INTRODUCTION
1.8Radar Introduction
A radar system operates in the microwave part of the radio-frequency (RF) range. The radar detects the position and movement of objects. Objects are shown on the radar display at their measured distances and bearings in intensities according to echo strength.
The radar display is available in head-up, course-up and north-up modes and orientation in true and relative motion. The relative motion display shows other vessels movement relative to your vessel. The true motion display shows your vessel and other objects in motion according to their true courses and speeds.
Two VRMs measure the range to targets, and two EBLs measure the bearing to targets. A guard zone tells you when the radar targets are in the area you indicate. The trail of targets can be shown in afterglow to monitor their movements.
The dual-range display scans and displays two different radar ranges at the same time. This display lets you watch on both short and long ranges at the same time.
|
Window for adjustment of gain, |
|
|
sea and rain (normally hidden) |
|
|
Heading |
|
Range, range ring |
Cursor data (position and |
|
range and bearing alternately) |
||
interval |
||
Text message area |
||
Status bar |
Sensor icons |
|
|
Presentation |
|
|
North |
Guard |
|
|
|
|
||||||
|
|
|
|
|
|
|||||||||
mode icon, |
|
zone |
|
|
|
|
||||||||
|
|
|
|
|||||||||||
|
marker |
|
|
|
|
|||||||||
Motion mode |
|
|
|
|
|
|
|
|
|
|
||||
|
|
|
|
|
|
|
|
|
|
|
||||
icon |
|
|
Heading |
|
|
|
|
|||||||
|
|
|
|
|
|
|
|
|
|
|||||
|
|
|
|
|
EBL1 |
line |
|
|
|
|
||||
|
|
|
|
|
|
|
|
|
|
|
|
|
|
|
|
|
|
|
|
|
|
|
|
+ |
|
|
|
VRM1 |
|
Fixed range |
|
|
|
|
|
|
|
|
|
|
Bearing |
|||
|
|
|
|
|
|
|
|
|
|
|
||||
|
|
|
|
|
|
|
|
|
|
|
||||
rings |
|
|
|
|
|
|
|
|
|
|||||
|
|
|
|
|
|
|
Own ship scale |
|||||||
|
|
|
|
|
|
|
|
|
|
|
||||
|
|
|
|
|
|
|
|
|
|
|
icon |
|||
|
|
|
|
|
|
|
|
|
|
|
|
|
VRM2 |
|
EBL box |
|
|
|
|
|
|
|
|
|
|
|
|
EBL2 |
|
|
|
|
|
|
Cursor* |
|
|
|
|
|||||
(hidden when |
|
|
|
|
|
|
||||||||
|
|
|
|
|
|
|
|
|
|
|
||||
no EBL is |
|
|
|
|
|
|
|
|
|
|
|
|||
active) |
|
|
|
|
|
|
|
|
|
|
|
|||
Data boxes
* Inactive cursor is shown as a plus sign. Cursor looks like this when in motion.
when in motion.
VRM box (hidden when
no VRM is active)
1-9

1. SYSTEM INTRODUCTION
1.9Fish Finder Introduction
The fish finder screen provides a “picture” of the echoes found by the fish finder. Echoes are scrolled across the screen from the right position to the left position. The number of minutes an echo is displayed on the screen is controlled by the picture advance speed.
The echoes at the right position are the current echoes. These echoes can be from separate fish, a school of fish, or the bottom. Depth to the bottom is indicated always, provided the gain is set correctly.
Both low and high-frequency TX frequencies are provided. (Frequencies depend on the transducer connected.) The low frequency has a wide detection area, which is for general detection and understanding bottom conditions. The high frequency has a narrow beam that helps you inspect fish.
The range, gain, clutter and TVG can be adjusted automatically according to your purpose (cruising or fishing) to let you do other tasks.
The color bar at the left edge of the display shows the range of colors used to display different echo strengths. Weaker echoes appear in colors near the bottom of the scale, and stronger echoes appear in colors near the top.
|
Water temperature scale and graph* |
|
Minute marker |
Text message area |
|
(dark yellow |
Elapsed time (from right edge to vertical line) |
|
and white |
||
|
||
alternately, |
Zero line (reddish brown) |
|
30 s each) |
Sensor icons |
|
|
||
Status bar |
|
|
Frequency |
Gain adjustment |
|
selector icon |
||
window |
||
|
||
|
(normally hidden) |
|
Color bar |
Depth scale |
|
|
||
|
VRM |
|
34 |
|
|
Fish symbol** |
|
|
|
Bottom echo |
|
Depth |
|
|
Data boxes |
|
* Requires water temperature sensor.
**ACCU-FISHTM feature estimates length of individual fish.
(Requires appropriate transducer and Bottom Discrimination Sounder BBDS1, Network Sounder DFF series, or Color LCD Sounder FCV-1150.)
1-10

1. SYSTEM INTRODUCTION
1.10The Cursor
The cursor is always displayed on the radar, chart plotter and fish finder displays and has the functions shown below.
•Find the position, range and bearing to an object on the chart plotter and radar displays
•Find the depth to an object on the fish finder display.
•Select a position for a waypoint on the chart plotter display.
•Select an item. For example, a waypoint on the chart plotter display.
: Inactive
 : In motion
: In motion
To move the cursor, press any of the four arrows on the CursorPad to the cursor the direction indicated on the arrow pressed. You can also move the cursor from one corner to the opposite corner when you press any two locations together on the CursorPad. The cursor position and range and bearing from your vessel to the cursor position are alternately shown in the cursor data box at the upper right corner of the screen.
(The chart plotter and radar displays only).
Alternately
Cursor position and range and bearing to cursor
On the radar and chart plotter displays the cursor also provides a pop-up menu. For additional information, see section 1.13 "Pop-up Menus".
1-11
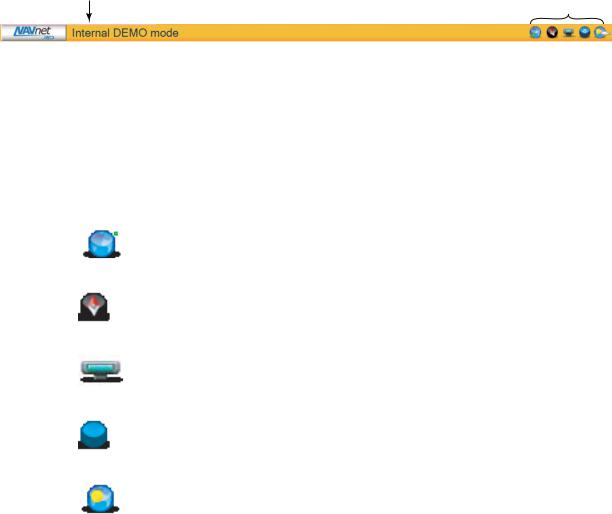
1. SYSTEM INTRODUCTION
1.11Status Bar
The status bar is the horizontal bar at the top of any display. This bar shows operation information with messages, and sensor state with the icons. The color of the bar changes according to the types of messages as shown below.
Bar color |
Type of message |
|
|
Red |
Alarm messages |
|
|
Green |
Operation instructions |
|
|
Yellow |
Message of low value, or no message |
|
|
Text message area |
Sensor icons |
|
The sensor icons at the far right position on the status bar show the state of the sensors connected. An icon is in “motion” if the related sensor is active. An icon is not moving and has an X if a sensor is not active or the sensor is not operating correctly. (The radar and fish finder icons are not in motion when the radar or fish finder is in stand-by.) The GPS, radar and fish finder icons have a “shortcut” function, Click those icons to get the shortcuts shown in the table.
Icon |
Sensor |
Right-or left-click |
|
|
|
|
GPS |
Show the GPS status display. (See |
|
|
the section 14.5.) |
|
|
|
|
Compass |
|
|
|
|
|
Radar |
Change between stand-by and TX. |
|
|
|
|
Fish Finder |
Change between stand-by and TX. |
|
|
|
|
Weather |
|
|
|
|
1-12
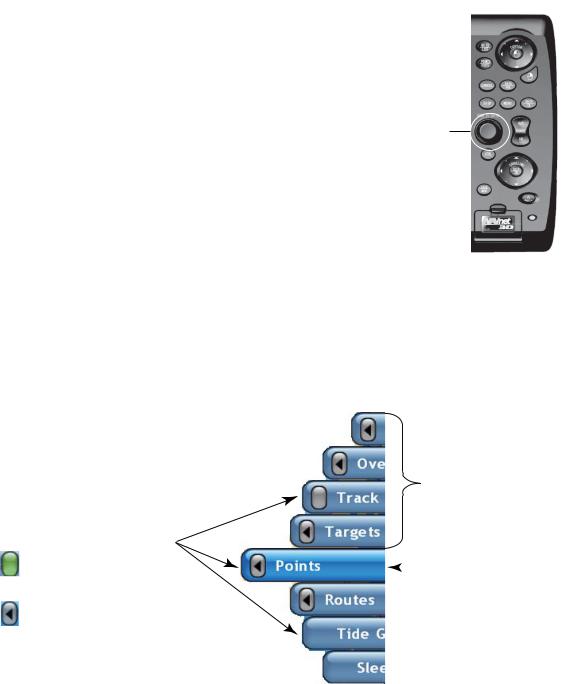
1. SYSTEM INTRODUCTION
1.12RotoKey and Soft Controls
The main function of the RotoKey is to display the [soft controls], a revolving menu of soft controls which change with operating mode. A short-push or rotation of the key accesses a set of the functions that you select at the [My NavNet] menu. The selections are [Basic], [Standard], [Full] and [Custom]. A long-push displays all of the soft
controls for the current mode.
RotoKey
The soft controls automatically disappear from the screen if not operated within approximately six seconds. To erase the soft controls manually, press the CANCEL key.
The icon at the end of a soft control indicates soft control category:
Pictured: MFD12
• A left arrow within an icon indicates a multi-function soft control. Push the RotoKey to access the functions.
• An icon without an arrow indicates the ON/OFF status of the item shown on the soft control. The icon is green when the item is ON and gray when the item is OFF.
• There is no icon on a soft control if the control hides or shows a special display, for example, the tide graph.
|
|
Other soft controls |
|
|
(Gray-blue) |
Soft control category identifier |
|
|
: Function ON/OFF |
|
Selected soft control |
Green: ON |
|
|
|
(Blue and longest) |
|
Gray: OFF |
|
|
|
|
|
: Additional functions |
|
|
No icon: Specialty display |
|
|
ON/OFF |
|
|
Example of soft controls for the chart plotter
To operate the soft controls:
Push or rotate the RotoKey to show the soft controls. Rotate the RotoKey to select a soft control. When you search through the soft control "menu", the now-selected soft control is blue and all other soft controls are gray. Push the RotoKey to do the function shown on the selected soft control.
1-13
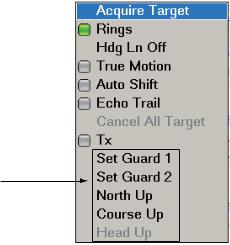
1. SYSTEM INTRODUCTION
1.13Pop-up Menus
The pop-up menus let you quickly access the commands according to the selected object or active display. To display a pop-up menu, select an object and hit the rightclick button. A pop-up can also be shown if you push the same button in any position on the active display. The illustration below shows the Radar pop-up menu.
Status icon 
Green: ON
Gray: OFF
No icon
Push RotoKey to process item.
Radar pop-up menu
How to operate a pop-up menu:
Rotate the RotoKey to select an item. For a status icon, push the RotoKey to show the status icon in green to activate the function, or gray to deactivate the function. For items that do not have a status icon, push the RotoKey to go to the next level.
1-14

1. SYSTEM INTRODUCTION
1.14Data Boxes
The data boxes show the navigation data. You can select the data to display in the boxes, and show or hide the boxes as necessary. A box can show one or more data. Multiple data are scrolled according to the scrolling time set on the [DataBox] menu. The data that you can show depends on your system configuration. You can show a maximum of five boxes, four at the bottom-left corner and the cursor data box at the top-right corner. The no. 4 data box only appears if a destination is set.
Cursor data box
|
Data boxes 1-4 |
COG |
DPT |
||
|
|
|
|
23.2 °T |
|
1 |
2 |
3 |
4 |
SOG |
98.7 m |
6.2 kt |
|
||||
|
Data box location |
Sample data boxes (lower left corner) |
|||
To alternately hide and show the boxes, use the DATA/VOL key.
You can select the data to display in the boxes on the screen, or from the [Data Box ]menu. For additional information, see the section 13.2 "Data Boxes".
To change the contents of a data box:
1. Put the cursor in a data box (the box is blue if correctly selected). Hit the right-click button to show the Data Box pop-up menu.
2.Rotate the RotoKey to select the data item to show or hide.
3.Push the RotoKey to hide or show the item and close the pop-up menu.
1-15
 Loading...
Loading...