Furuno WMB3230, WMB3250, WMB5230 User Manual
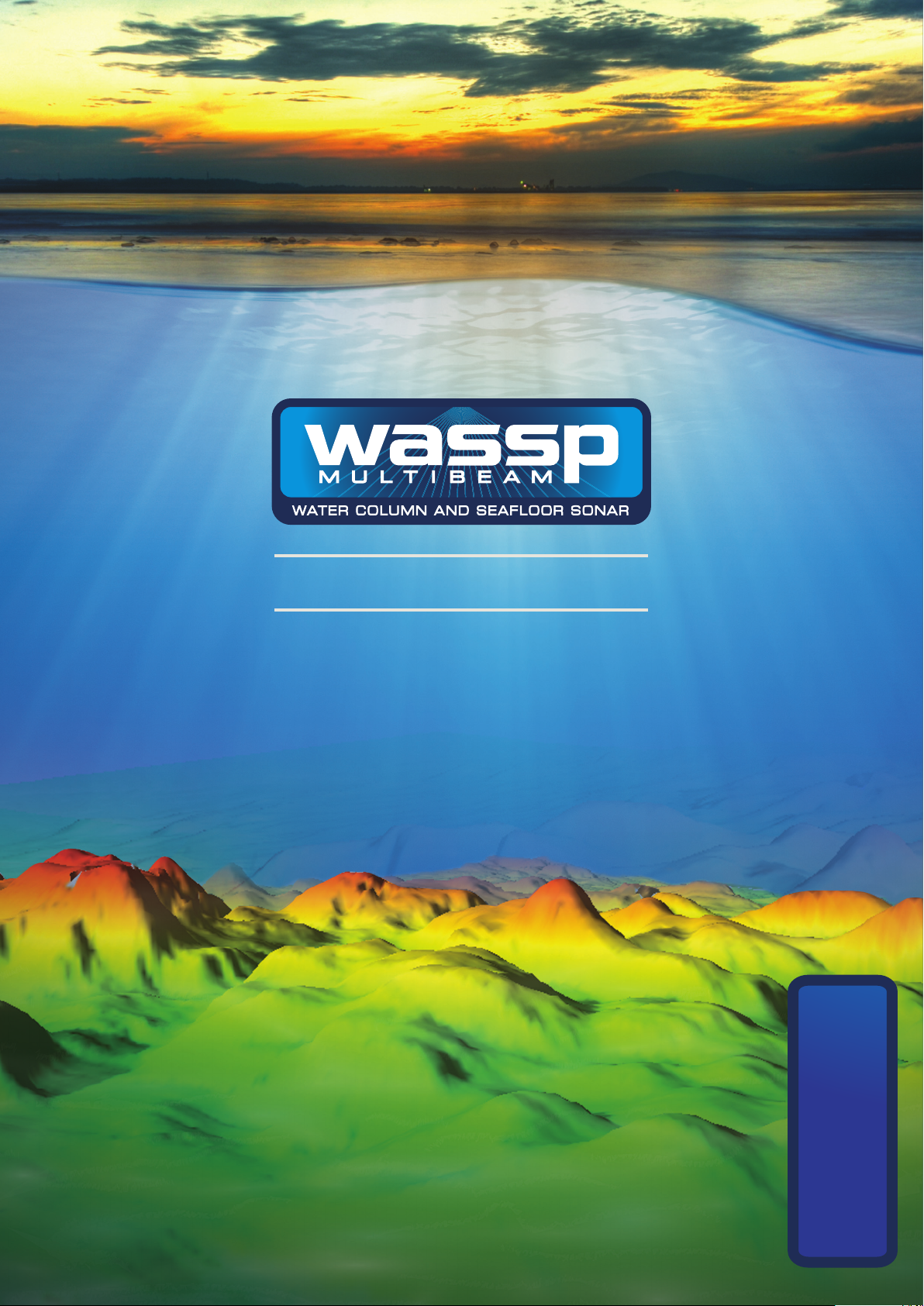
NAVIGATOR MANUAL
Doc. P/N: WSP-009-003
Version: V1.4
Issue Date: June 2012
NAVIGATOR
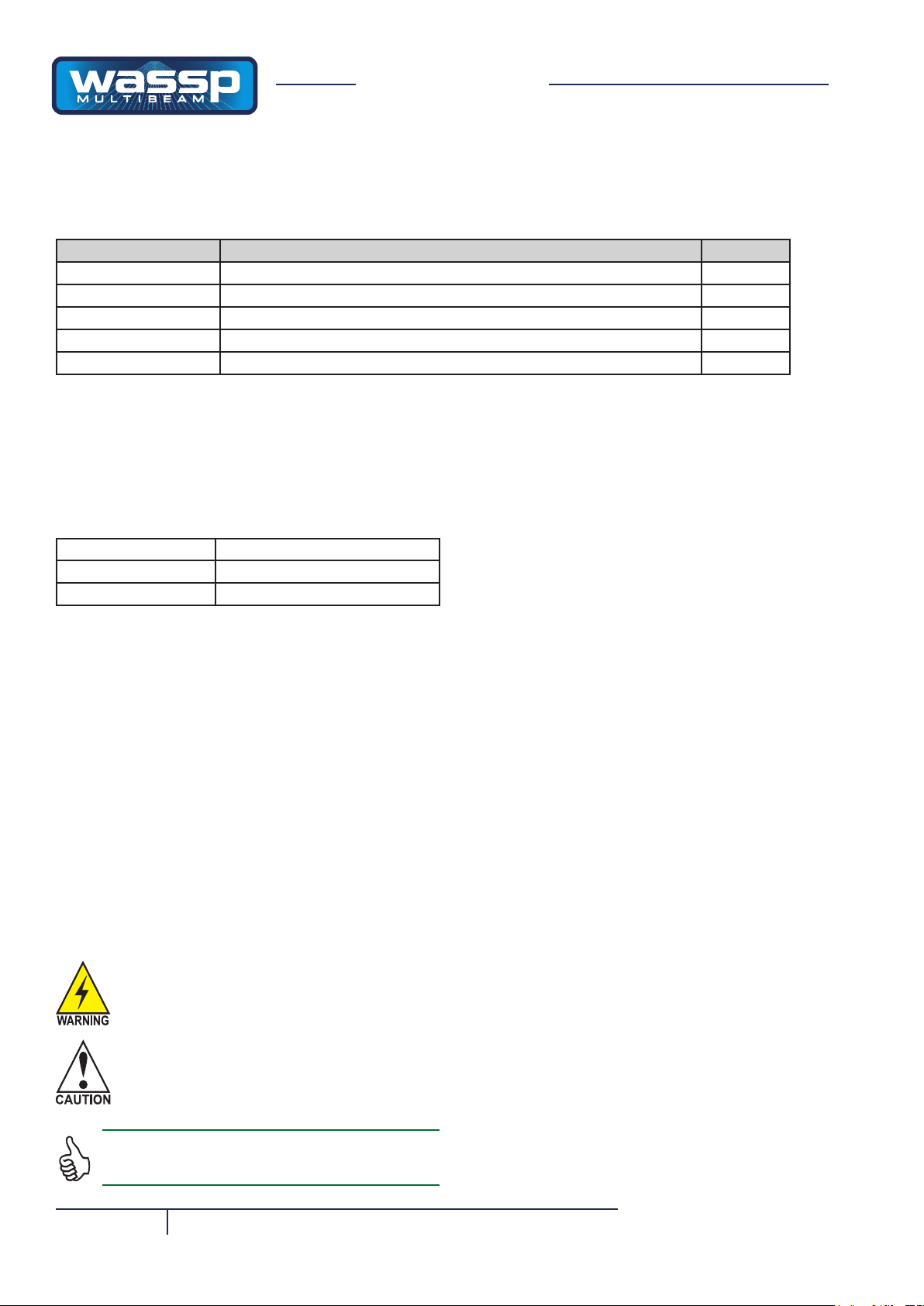
Doc. P/N: WSP-009-003
Version: V1.4
Issue Date: June 2012
www.wassp.com
Navigator Manual
Page 2 of 34
Revision Date Reason for Change Version
4 Feb 2010 Converted from original MS Word version V1.0
13 Feb 2010 Completed rst release version. V1.1
28 Jan 2011 Added features from second release version V1.2
20 Nov 2011 Updated gures & specs V1.3
27 June 2012 V1.01 updates V1.4
Document Revision History
Warnings, Cautions, and Notes
Warnings, cautions, and notes are indicated by the
following icons throughout this manual:
A WARNING indicates that if the
instruction is not heeded, the action may
result in loss of life or serious injury.
A CAUTION indicates that if the instruction
is not heeded, the action may result
in equipment damage or software
malfunction.
A Note indicates a tip or additional information that
could be helpful while performing a procedure.
Related Documents
Document P/Number Title
WSP-009-002 WASSP System Installation Manual
WSP-009-001 WASSP Operator Manual
General Notices
ENL reserves the right to change the contents of this
manual and any system specications without notice.
Contact ENL regarding copying or reproducing this
manual.
WASSP is not designed to comply with hydrographic
mapping standards and therefore must not be used as a
navigational mapping tool.
Safety Notices
The installer of the equipment is solely
responsible for the correct installation of the
equipment. ENL assumes no responsibility
for any damage associated with incorrect
installation.
Electrical Safety
► Fire, electrical shock, or equipment damage may occur if
the transceiver becomes wet.
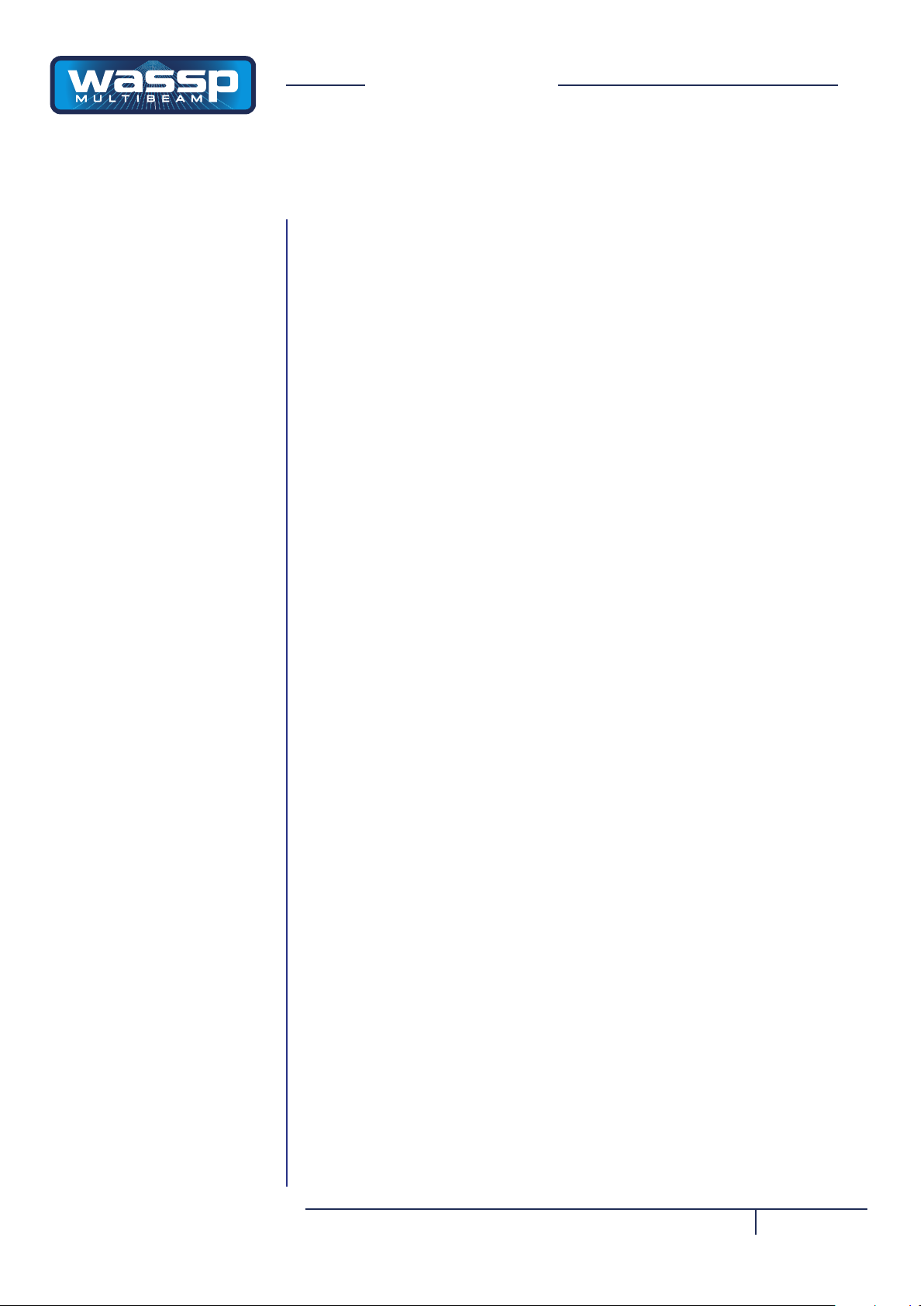
Doc. P/N: WSP-009-003
Version: V1.4
Issue Date: June 2012
www.wassp.com
Page 3 of 34
Navigator Manual
Contents
4 Purpose of this Manual
4 Introducing the WMB Navigator System
6 System Conguration
7 Software Installation
7 Software Installation
7 Hardware Connection
8 Loading and Launching Navigator
9 Chart Loading
10 Navigator Operation
12 System Setup
12 System Tab
14 Display Tab
16 Database Tab
20 Tools
22 Overlays
27 Ship
28 Marks
31 3D Window
31 Vertical Scale
20 Options
33 3D Fish
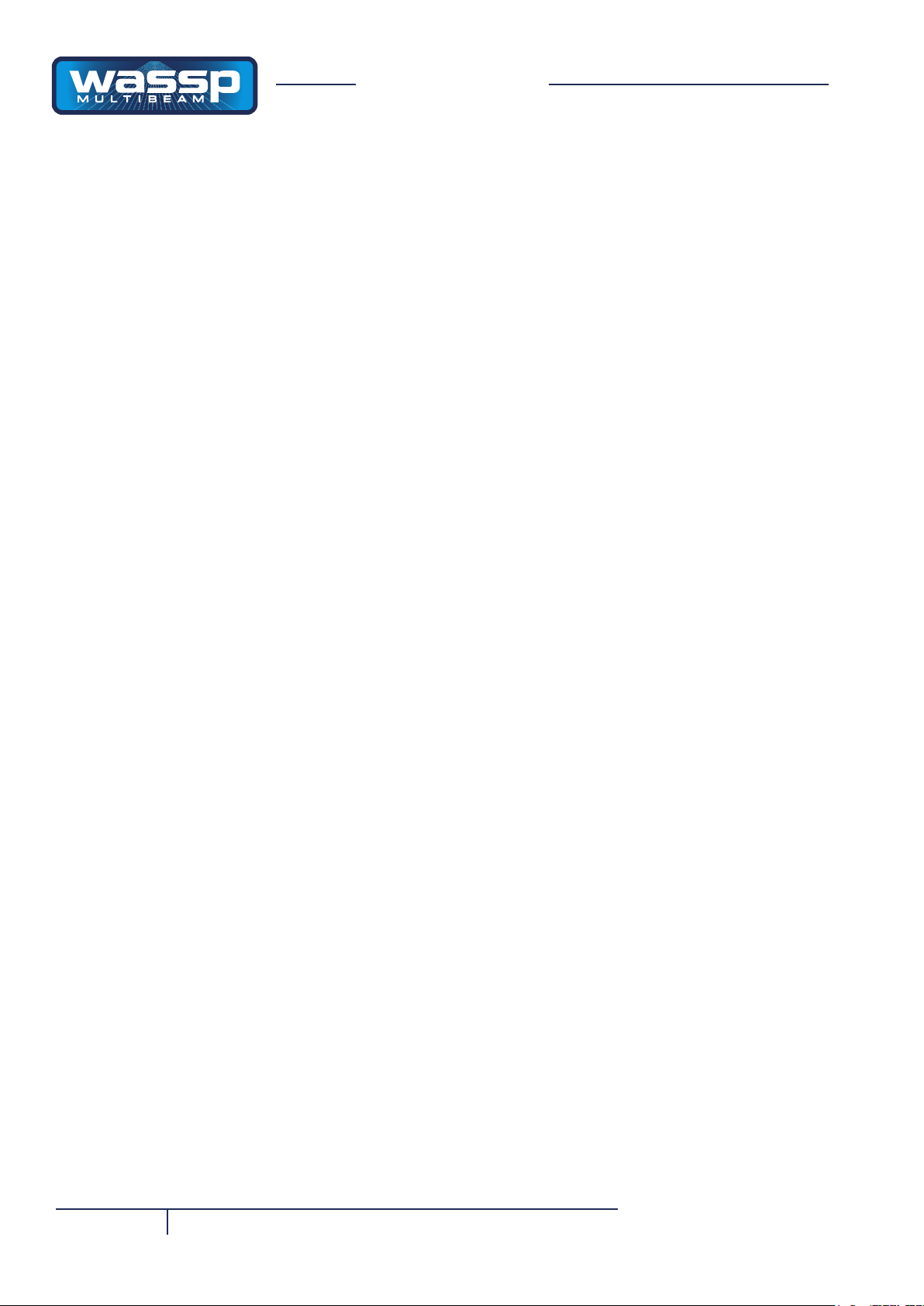
Doc. P/N: WSP-009-003
Version: V1.4
Issue Date: June 2012
www.wassp.com
Navigator Manual
Page 4 of 34
This manual describes how to operate the WMB Navigator software program
through its graphical user interface.
Purpose of this Manual
Introducing the WASSP Navigator System
The WASSP Navigator is an adjunct to the WASSP Multibeam Sonar System. The
Navigator software connects to the WASSP software and processes the WASSP
output data to produce geo-referenced maps in real time. The interconnection
uses the computer network which allows WASSP and Navigator to be operated on
two different computers, thus providing a performance improvement.
The Navigator maps can subsequently be viewed independently to the WASSP
system. The operator can move to any part of the globe and view previously
recorded maps in 2D and 3D. The maps provide an ability to dynamically change
the depth colours while viewing and to adjust the colours and shading for depth,
contours and backscatter displays.
The 3D display on the Navigator provides an ability to change the vertical scale
(1x, 2x, 4x), to rotate the view from any angle, and can provide a simple 3D view
of water column data such as sh.
The WASSP Navigator provides the following features:
► Create maps in real-time from the WASSP.
Generate new maps from the WASSP bottom detections at up to four times the
resolution of the current WASSP maps.
► Maps can be found at any part of the globe.
The operator can position the displayed view to be in any part of the world.
The view can be zoomed in or out to show smaller or larger areas.
► Dynamic Resolution.
The displayed resolution of the maps is dynamically changed to suit the current
level of zoom. This provides a performance advantage because the operator is
not delayed while unnecessary detail is loaded.
► Map Resolution Based on Depth.
The Navigator dynamically changes the resolution of the stored maps to suit
the depth of the seaoor. Shallow seaoor is stored at resolutions as high as
250mm to give the maximum detail available, while deep seaoors have their
resolution restricted to 4m to avoid saving spurious ne detail.
► Chart Overlay.
The Navigator can display the WASSP seaoor data overlaid on a vector
Navionics hydrographic chart. The displayed chart features can be selectively
turned on of off as required.
Main Features
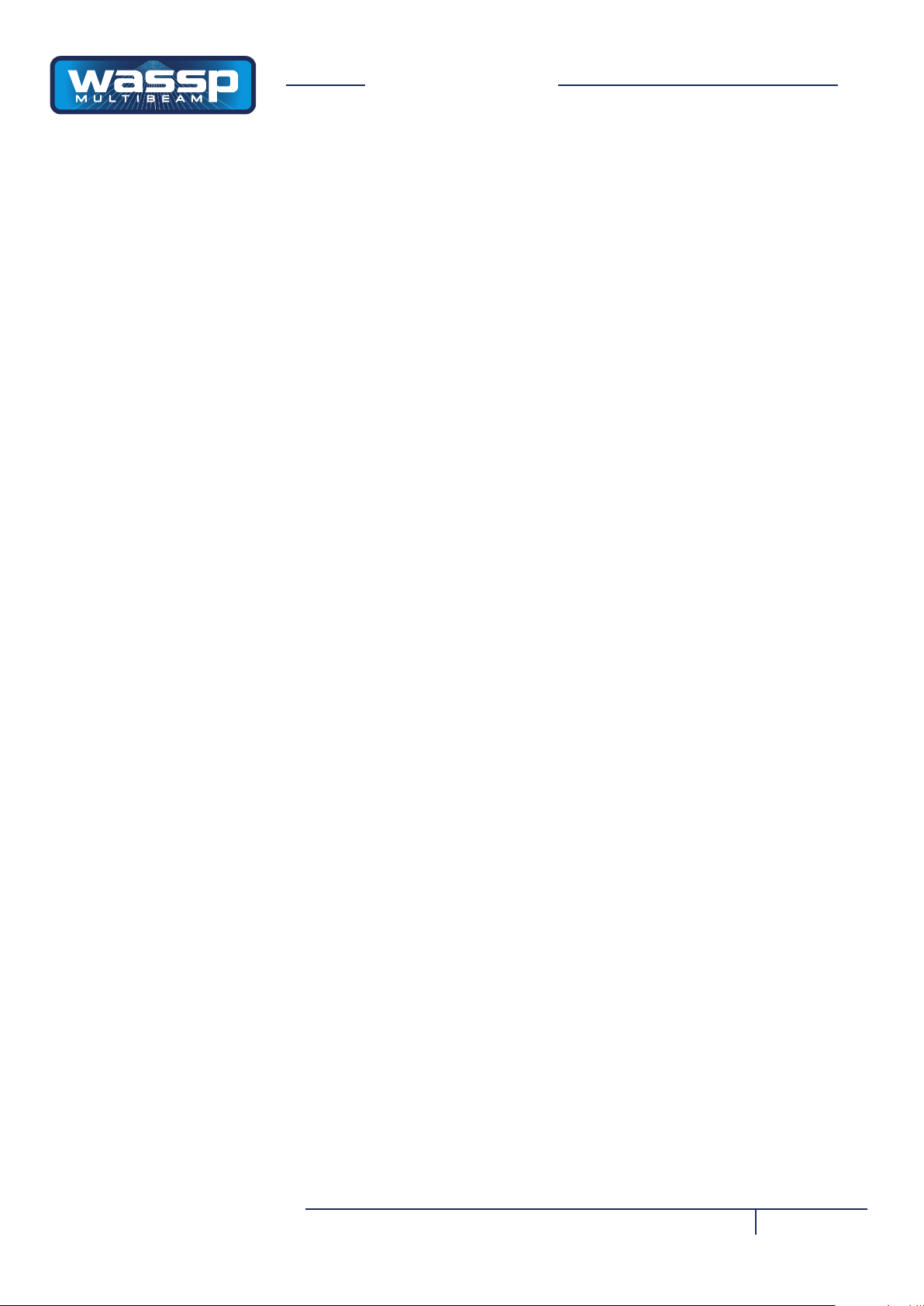
Doc. P/N: WSP-009-003
Version: V1.4
Issue Date: June 2012
www.wassp.com
Page 5 of 34
Navigator Manual
► Use Your Existing Navionics Charts.
The Wassp Navigator uses standard Navionics Gold SD Card maps plugged in
to a Navionics card reader. Maps are available from Navionics to cover almost
every part of the World.
► Boat Position Shown.
The position of the boat is shown on the map as the data is received from the
Wassp in real time. The boat icon also indicates the current boat heading and
thus provides a simple but effective charting function.
► Depth Indicators.
The depth under the cursor at any point on the Wassp seaoor displayed can
be dynamically displayed on the 2D and 3D maps. The depth is updated con-
tinuously as the cursor is moved.
► Vessel Track.
The track of the vessel may be displayed if desired.
► Marks
The chart can be annotated with marks at the current vessel position and
marks at the cursor position. A menu options allows marks to be displayed or
hidden. Marks can be edited, colour and symbol changed.
► Prole
Using the two prole markers a cross section of the seaoor can be displayed
in a separate prole window.
► Databases.
The Navigator uses one or more database to store and display the Wassp data
including the depths, backscatter, and water column information. Additional
databases can be created at any time and the incoming data switched to it.
Existing databases can be selected for viewing at any time and it is possible to
view one database while recording to another. The databases are not restricted
by geographic area (they can span the whole world) nor by resolution (they will
contain all depth resolutions proportional to the depths of the points stored).
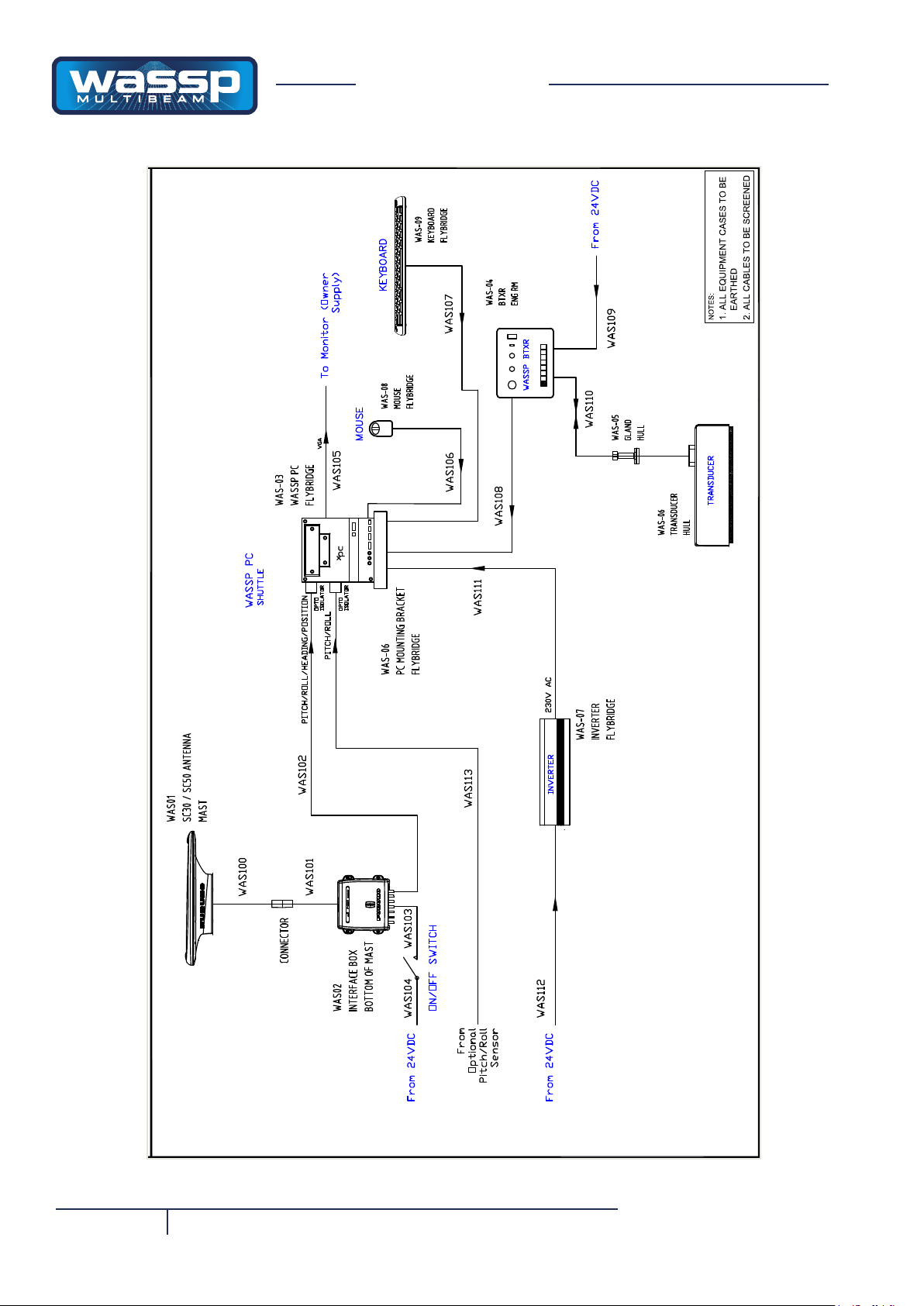
Doc. P/N: WSP-009-003
Version: V1.4
Issue Date: June 2012
www.wassp.com
Navigator Manual
Page 6 of 34
Figure 1 – Overview of a Fully Functional WMB-160F Navigator System
System Conguration
23.11.11
4
23.11.11 ADDED USB
KR
SR
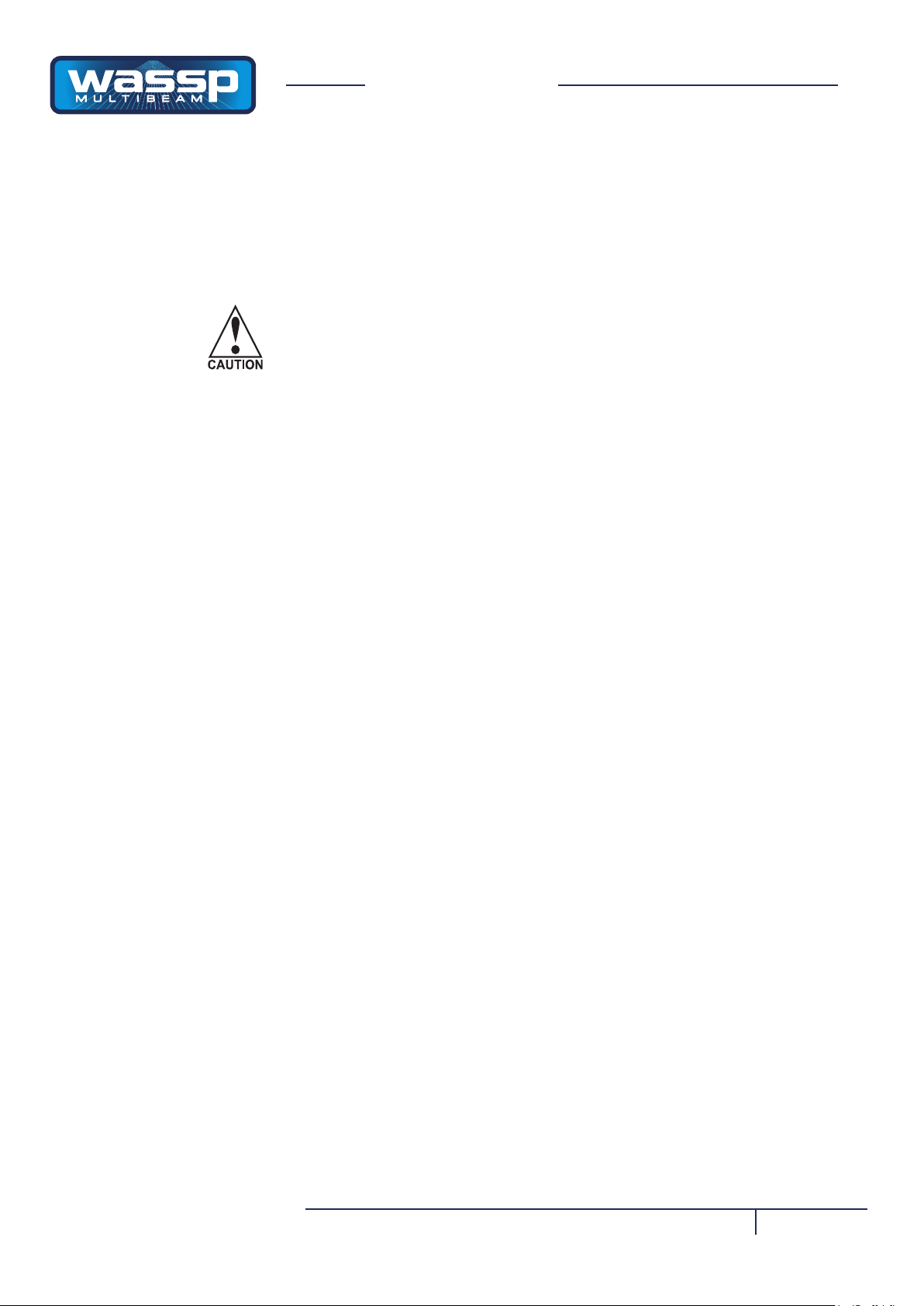
Doc. P/N: WSP-009-003
Version: V1.4
Issue Date: June 2012
www.wassp.com
Page 7 of 34
Navigator Manual
Dongle
The Navigator requires the use of a USB Dongle to operate. If the correct
dongle is not detected then the program will not operate.
The Dongle contains encrypted les and structures. Do not edit any les on
the Dongle. Additionally, do not re-format the Dongle or copy the les to
another Dongle as this will damage the Dongle and it will not operate.
Software Installation
Hardware Connection
Wassp Navigator can either be be run on the WASSP shuttle computer or a
seperate computer connected to your existing WASSP shuttle computer via an
Ethernet hub/switch. Refer to the WASSP Navigator Interconnection Diagram
(Fig.1) for more information.
Connecting cables are straight CAT5E or equivalent with RJ45 connectors each
end.
Note that if an Ethernet hub/switch is used it will normally come with its own
plug-pack power supply which will require its own power outlet.
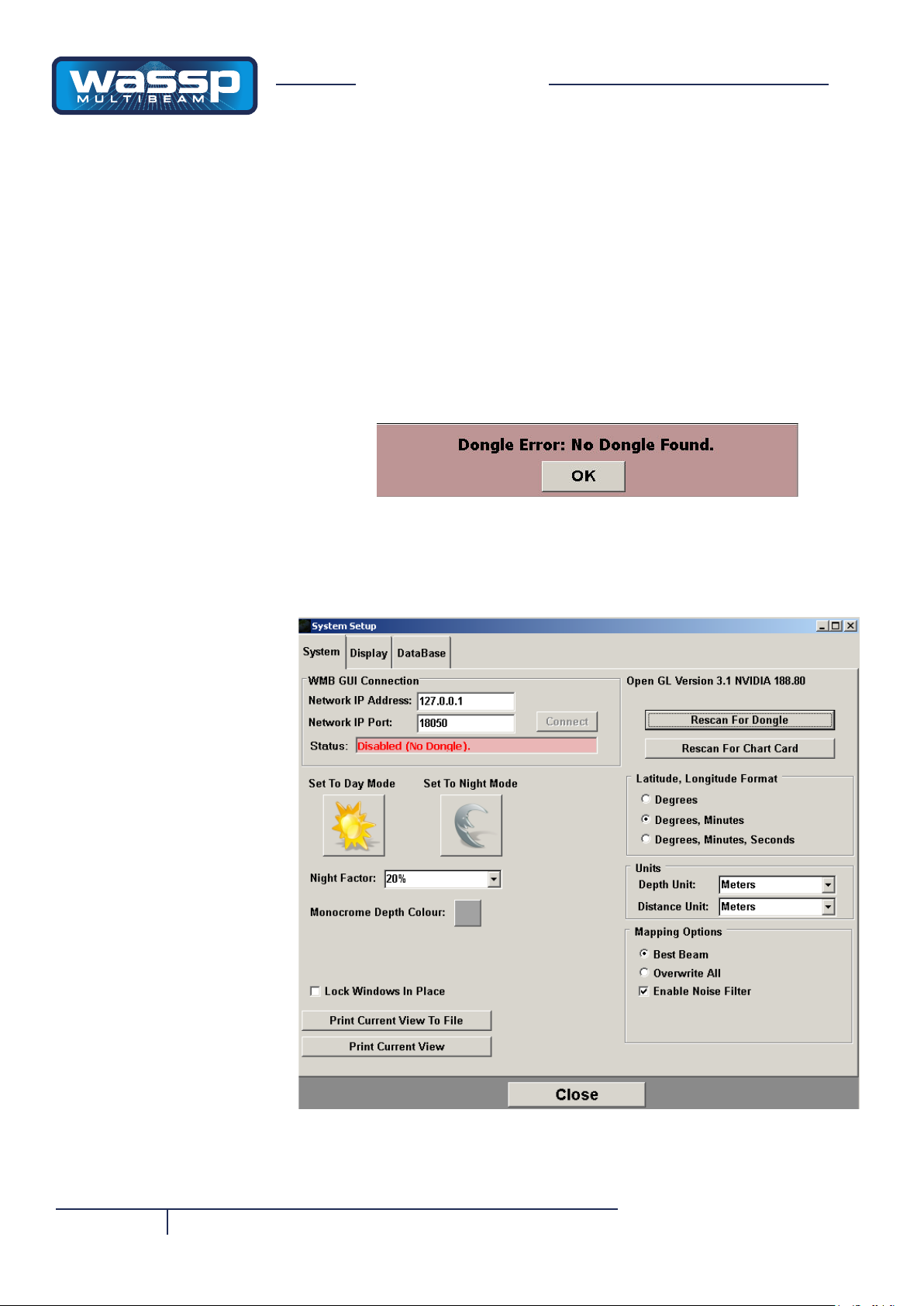
Doc. P/N: WSP-009-003
Version: V1.4
Issue Date: June 2012
www.wassp.com
Navigator Manual
Page 8 of 34
Loading and Launching
Navigator
The WASSP Navigator setup is located on the supplied dongle.
Install the Navigator software by double-clicking on the “setup” icon. Follow the
on-screen installation instructions.
Once installed the Navigator is launched by double-clicking on the Navigator
desktop icon. On start up Navigator rst checks for the Dongle.
If the dongle is not found then Navigator will not run in realtime. Click on OK. If
you wish to use the connection to the WASSP to create maps or move the vessel
about on the map you will need to insert a dongle and rescan for a dongle, or
restart the Navigator application.
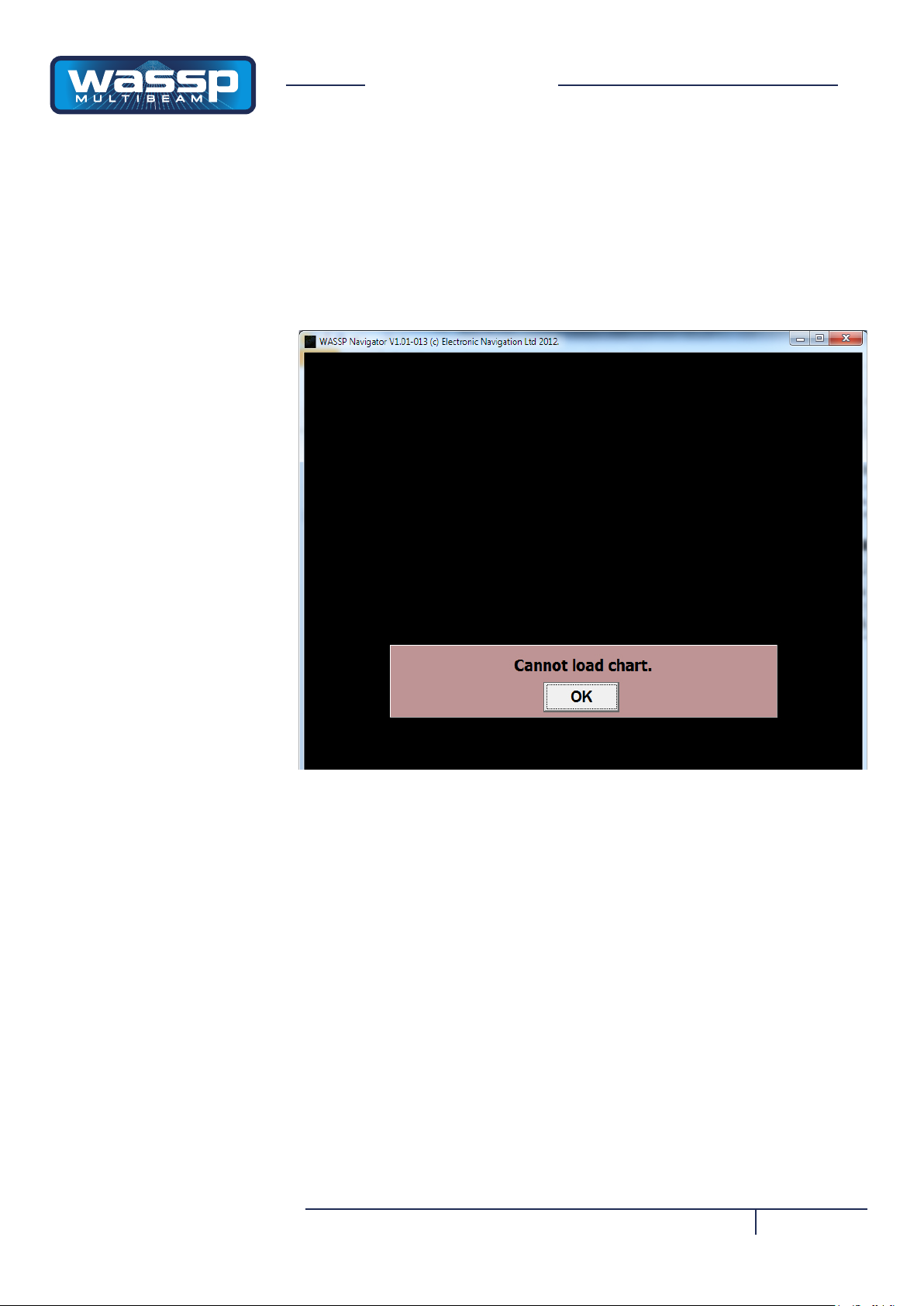
Doc. P/N: WSP-009-003
Version: V1.4
Issue Date: June 2012
www.wassp.com
Page 9 of 34
Navigator Manual
When the Navigator starts up, it checks for a Navionics Map Reader and Map. If
a map cannot be found then Navigator displays a message advising that no maps
could be loaded. In this conguration, the world map is used.
If you get an error message “unable to load charts”, click on OK. Conrm that the
SD Chart Card is correctly inserted in the Navionics Chart Card Reader and select
“Rescan for Chart Card” in the System Setup window - see page 12.
If the SD chart card is changed, the “Rescan for Chart Card” must also be se-
lected.
Chart Loading
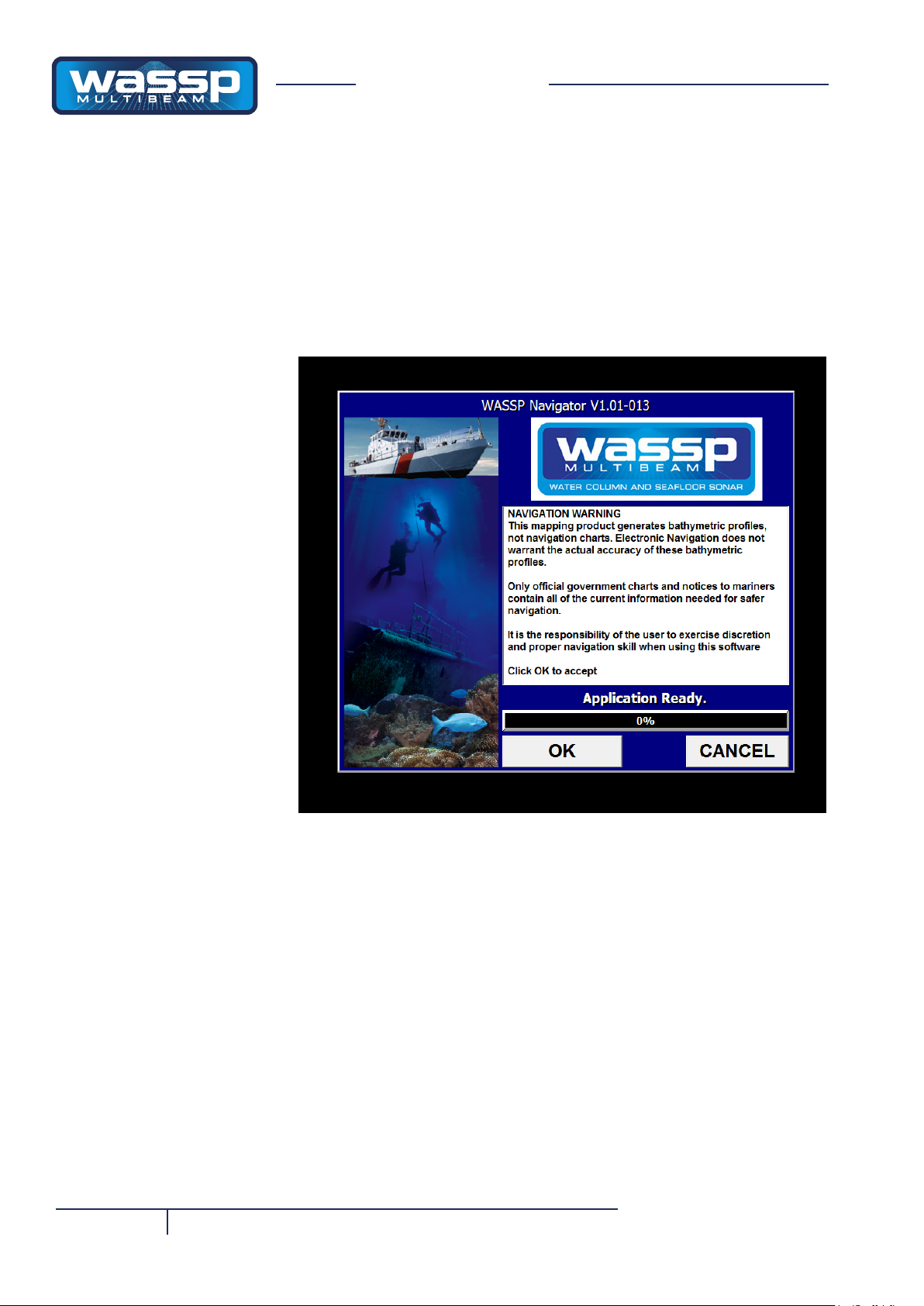
Doc. P/N: WSP-009-003
Version: V1.4
Issue Date: June 2012
www.wassp.com
Navigator Manual
Page 10 of 34
Navigator Operation
After clicking on the Navigator Icon on your computer’s desktop, the Navigator
application will load. After a few seconds, you will see the start-up screen display
shown below:
Click on OK to continue on to the Navigator chart screen - see next page.
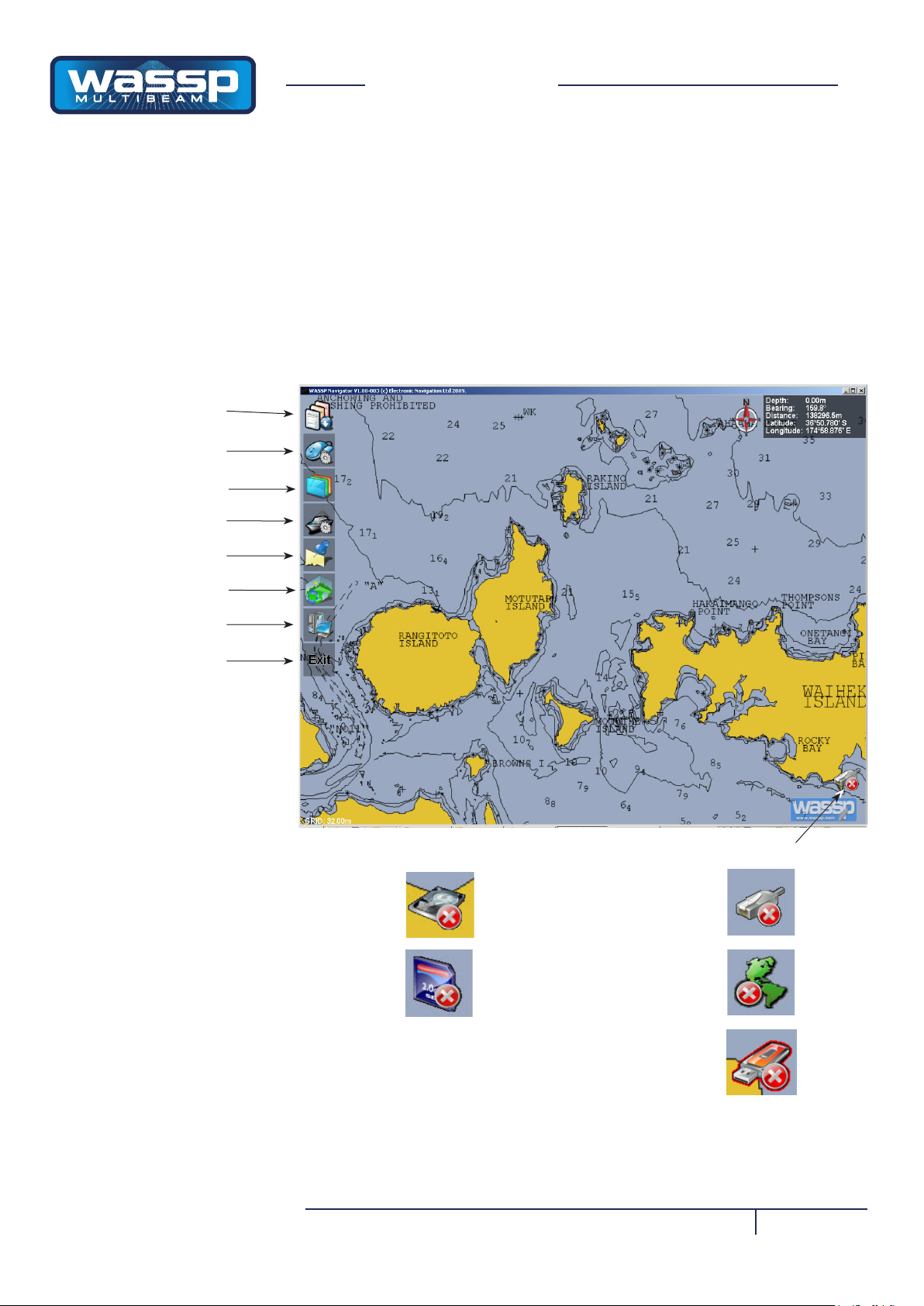
Doc. P/N: WSP-009-003
Version: V1.4
Issue Date: June 2012
www.wassp.com
Page 11 of 34
Navigator Manual
Once the initial splash screens have been displayed the Navigator displays the last viewed map at the previous loca-
tion and zoom scale.
The System Menu is initially shown as an icon at the top left hand corner of the display. Clicking on this icon reveals
a number of further icons that provide access to lower level menu functions.
Tools
Click to
show/hide
Icons Menu
Overlays
Ship
Marks
Show 3D Window
System Cong.
Exit Navigator
Error Icons
No Network Connection
Chart Overlay turned off
Database recording change
No chart card or chart card
is not being read by reader.
No Dongle Found
(WASSP Link Disabled)
 Loading...
Loading...