Fujitsu iX500 User Guide

P3PC-4202-03ENZ0
Operator's Guide

Introduction
Thank you for purchasing the color image scanner ScanSnap iX500 (hereinafter referred to as "the ScanSnap").
This manual explains how to handle and operate the ScanSnap.
Be sure to read this manual, "Safety Precautions", and "Getting Started" thoroughly before using the ScanSnap to ensure correct use.
We hope that this manual will provide you with useful information in order to utilize the ScanSnap.
If you are using a Windows→ operating system, either Adobe→ Acrobat→ (7.0 or later) or Adobe→ Reader→ (7.0 or later) is required to display or print this manual.
Safety Information
The attached "Safety Precautions" manual contains important information about the safe and correct use of the ScanSnap. Make sure that you read and understand it before using the ScanSnap.
Trademarks
Microsoft, Windows, Windows Vista, Excel, PowerPoint, Outlook, SharePoint, Windows Live, Internet Explorer, and Entourage are either registered trademarks or trademarks of Microsoft Corporation in the United States and/or other countries.
Word is the product of Microsoft Corporation in the United States.
Apple, the Apple logo, Mac, Mac OS, OS X, iPhoto, iTunes, and App Store are trademarks of Apple Inc.
Adobe, the Adobe logo, Acrobat, and Reader are either registered trademarks or trade names of Adobe Systems Incorporated in the United States and/or other countries. Intel and Intel Core are registered trademarks or trademarks of Intel Corporation in the United States and other countries.
ABBYY™ FineReader™ Engine ♥ ABBYY. OCR by ABBYY ABBYY and FineReader are trademarks of ABBYY.
Evernote is a registered trademark or trademark of Evernote Corporation.
2

Introduction
Google, Google Docs, Android, and Google Play are registered trademarks or trademarks of Google Inc.
Salesforce, the Salesforce logo, and Salesforce CRM are registered trademarks or trademarks of salesforce.com, inc. in the United States and other countries.
Wi-Fi and Wi-Fi Protected Setup are trademarks of Wi-Fi Alliance.
Besides the software authored by the product developer (PFU LIMITED), the ScanSnap contains other free software, such as software copyrighted under the GNU General Public License (GPL) or the GNU Lesser General Public License (LGPL). For details concerning the conditions of the licenses, refer to "Terms and Conditions for End User License" (file name: OSS_License.pdf) contained in the Setup DVD-ROM.
ScanSnap, the ScanSnap logo, ScanSnap Manager, ScanSnap Organizer, CardMinder, and Rack2-Filer are registered trademarks or trademarks of PFU LIMITED in Japan. Other company names and product names are the registered trademarks or trademarks of the respective companies.
Manufacturer
PFU LIMITED
International Sales Dept., Imaging Business Division, Products Group
Solid Square East Tower 580 Horikawa-cho, Saiwai-ku, Kawasaki-shi,
Kanagawa 212-8563, Japan
Phone: (81-44)-540-4538
♥ PFU LIMITED 2012-2013
3

Introduction
Manuals
Read the following manuals as needed when using the ScanSnap.
Manual |
Description |
Location |
|
|
|
Safety Precautions |
Read this manual before you |
Included in the package. |
|
start using the product because |
You can also refer to this manual by |
|
it contains important information |
following the procedure below when the |
|
about the safe use of the |
software has been installed. |
|
ScanSnap. |
|
|
|
Select [Start] menu → [All Programs] → |
|
|
[ScanSnap Manager] → [Safety |
|
|
Precautions] (for Windows 8, right-click |
|
|
the Start screen, and select [All apps] on |
|
|
the app bar → [Safety Precautions] under |
|
|
[ScanSnap Manager]). |
|
|
From the sidebar in Finder, select |
|
|
[Applications] → [ScanSnap] → [Manual], |
|
|
and then double-click [Safety |
|
|
Precautions]. |
|
|
|
ScanSnap iX500 |
This manual explains about the |
|
Getting Started |
ScanSnap package contents, |
Select [Start] menu → [All Programs] → |
|
software installation, connecting |
[ScanSnap Manager] → [Getting Started] |
|
the ScanSnap, and checking |
(for Windows 8, right-click the Start |
|
the operation. |
screen, and select [All apps] on the app |
|
|
bar → [Getting Started] under [ScanSnap |
|
|
Manager]). |
|
|
From the sidebar in Finder, select |
|
|
[Applications] → [ScanSnap] → [Manual], |
|
|
and then double-click [Getting Started]. |
|
|
|
ScanSnap iX500 |
Read this manual for |
|
Operator's Guide |
information about the basic |
Select [Start] menu → [All Programs] → |
(this manual) |
operations of the ScanSnap, |
[ScanSnap Manager] → [Operator's |
|
software installation, scanning |
Guide] (for Windows 8, right-click the Start |
|
methods, various settings, and |
screen, and select [All apps] on the app |
|
handling of the ScanSnap. |
bar → [Operator's Guide] under |
|
|
[ScanSnap Manager]). |
|
|
From the sidebar in Finder, select |
|
|
[Applications] → [ScanSnap] → [Manual], |
|
|
and then double-click [Operator's Guide]. |
|
|
|
4
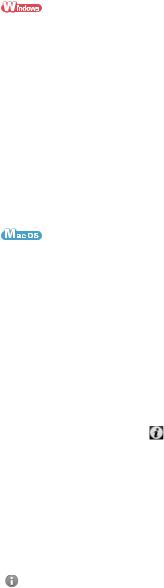
|
|
|
Introduction |
|
|
|
|
|
|
|
|
|
Manual |
Description |
Location |
|
|
|
|
|
Troubleshooting |
Read this manual when you |
|
|
(installation) |
failed to install the software or |
z Click [Manuals] → [Troubleshooting |
|
|
when the ScanSnap does not |
(installation)] in the [ScanSnap Setup] |
|
|
operate normally after software |
dialog box that appears when you |
|
|
installation. It explains about the |
insert the Setup DVD-ROM into the |
|
|
resolutions for such troubles. |
DVD-ROM drive. |
|
|
|
z Select [Start] menu → [All Programs] |
|
|
|
→ [ScanSnap Manager] → |
|
|
|
[Troubleshooting (installation)] (for |
|
|
|
Windows 8, right-click the Start screen, |
|
|
|
and select [All apps] on the app bar → |
|
|
|
[Troubleshooting (installation)] under |
|
|
|
[ScanSnap Manager]). |
|
|
|
z Double-click the [Troubleshooting |
|
|
|
(installation)] icon in the [ScanSnap] |
|
|
|
window that appears when you insert |
|
|
|
the Setup DVD-ROM into the DVD- |
|
|
|
ROM drive. |
|
|
|
z From the sidebar in Finder, select |
|
|
|
[Applications] → [ScanSnap] → |
|
|
|
[Manual], and double-click |
|
|
|
[Troubleshooting (installation)]. |
|
|
|
|
|
ScanSnap Connect |
Read this manual for |
Start ScanSnap Connect Application on |
|
Application User's Guide |
information about connecting |
the iOS mobile device, tap [ ] on the |
|
(iOS) |
the mobile device and the |
[File List] screen, and then tap [Help] on |
|
|
computer, ScanSnap Connect |
the [Information] screen that appears. |
|
|
Application operations on the |
|
|
ScanSnap Connect |
Start ScanSnap Connect Application on |
|
|
mobile device, settings and |
||
|
Application User's Guide |
the Android mobile device, and when the |
|
|
receiving files. |
||
|
(Android) |
[File List] screen is displayed, press the |
|
|
|
||
|
|
|
[Menu] button on the device or tap the |
|
|
|
software [Menu] to display the menu. Tap |
|
|
|
[ ] in the menu, and then tap [Help] on |
|
|
|
the [Information] screen that appears. |
|
|
|
|
5
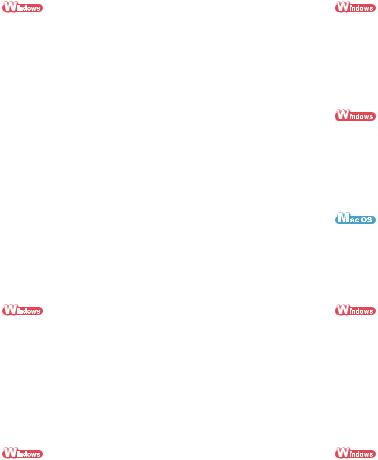
|
|
|
Introduction |
|
|
|
|
|
|
|
|
|
Manual |
Description |
Location |
|
|
|
|
|
|
Read these manuals when |
|
|
ScanSnap Organizer |
using this product for the first |
Select [Start] menu → [All Programs] → |
|
User's Guide |
time, or when you need more |
[ScanSnap Organizer] → [Manual] (for |
|
|
information in general, on |
Windows 8, right-click the Start screen, |
|
|
product features and operating |
and select [All apps] on the app bar → |
|
|
environment. |
[Manual] under [ScanSnap Organizer]). |
|
|
|
|
|
CardMinder User's Guide |
|
|
|
|
|
Select [Start] menu → [All Programs] → |
|
|
|
[CardMinder] → [Manual] (for Windows 8, |
|
|
|
right-click the Start screen, and select [All |
|
|
|
apps] on the app bar → [Manual] under |
|
|
|
[CardMinder]). |
|
|
|
From the sidebar in Finder, select |
|
|
|
[Applications] → [CardMinder] → |
|
|
|
[Manual], and then double-click [User's |
|
|
|
Guide]. |
|
|
|
|
|
|
Read these manuals when |
|
|
Scan to Microsoft |
using this product for the first |
Select [Start] menu → [All Programs] → |
|
SharePoint User Guide |
time, or when you need more |
[KnowledgeLake] → [Scan to Microsoft |
|
|
information on product features, |
SharePoint User Guide] (for Windows 8, |
|
|
dialog boxes/windows, |
right-click the Start screen, and select [All |
|
|
operating environment and |
apps] on the app bar → [Scan to Microsoft |
|
|
functions. |
SharePoint User Guidel] under |
|
|
|
[KnowledgeLake]). |
|
|
|
|
|
|
Read this manual when |
|
|
ABBYY FineReader for |
questions or problems |
Select [Start] menu → [All Programs] → |
|
ScanSnap User's Guide |
regarding operations (e.g. when |
[ABBYY FineReader for ScanSnap(TM) |
|
|
setting items) arise. |
5.0] → [User's Guide] (for Windows 8, |
|
|
|
right-click the Start screen, and select [All |
|
|
|
apps] on the app bar → [User's Guide] |
|
|
|
under [ABBYY FineReader for |
|
|
|
ScanSnap(TM) 5.0]). |
|
|
|
|
6
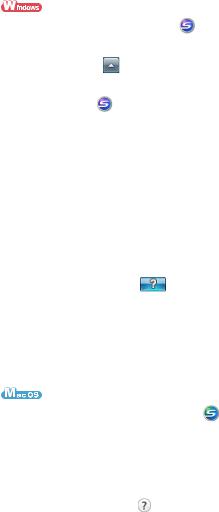
|
|
|
|
|
|
Introduction |
|
|
|
|
|
|
|
|
|
|
|
|
|
|
|
|
|
|
Manual |
Description |
Location |
|
|
|
|
|
|
|
|
||||
|
ScanSnap Manager |
Read this Help file when |
Refer to this Help by one of the following |
||||
|
Help |
questions or problems |
methods: |
|
|
|
|
|
|
regarding operations (e.g. when |
|
|
|
|
|
|
|
setting items) arise. |
z |
The ScanSnap Manager icon |
is |
||
|
|
This Help file explains about |
|||||
|
|
|
displayed in the menu that appears |
||||
|
|
scanner operations, operational |
|
||||
|
|
|
when you click |
in the notification |
|||
|
|
troubles and their resolution, |
|
||||
|
|
|
area. Right-click the ScanSnap |
|
|||
|
|
dialog boxes/windows and |
|
|
|||
|
|
|
Manager icon |
, and then select |
|||
|
|
messages. |
|
||||
|
|
|
|
[Help] → [Help] from the menu that |
|||
|
|
|
|
appears. |
|
|
|
|
|
|
z Select [Start] menu → [All Programs] |
||||
|
|
|
|
→ [ScanSnap Manager] → [ScanSnap |
|||
|
|
|
|
Manager Help] (for Windows 8, right- |
|||
|
|
|
|
click the Start screen, and select [All |
|||
|
|
|
|
apps] on the app bar → [ScanSnap |
|||
|
|
|
|
Manager Help] under [ScanSnap |
|
||
|
|
|
|
Manager]). |
|
|
|
|
|
|
z |
Click the Help button ( |
) for |
|
|
|
|
|
|
ScanSnap Manager. |
|
|
|
|
|
|
z Press the [F1] key on the keyboard |
||||
|
|
|
|
when a dialog box is displayed. |
|
||
|
|
|
z Click the [Help] button in each dialog |
||||
|
|
|
|
box. |
|
|
|
|
|
|
z Click the ScanSnap Manager icon |
|
|||
|
|
|
|
in the Dock while pressing the [control] |
|||
|
|
|
|
key on the keyboard, and then select |
|||
|
|
|
|
[Help] → [Help] from the menu that |
|||
|
|
|
|
appears. |
|
|
|
|
|
|
z |
Click the Help button ( |
) for |
|
|
|
|
|
|
ScanSnap Manager. |
|
|
|
|
|
|
z From the menu bar, select [Help] → |
||||
|
|
|
|
[ScanSnap Manager Help]. |
|
||
|
|
|
|
|
|
|
|
7
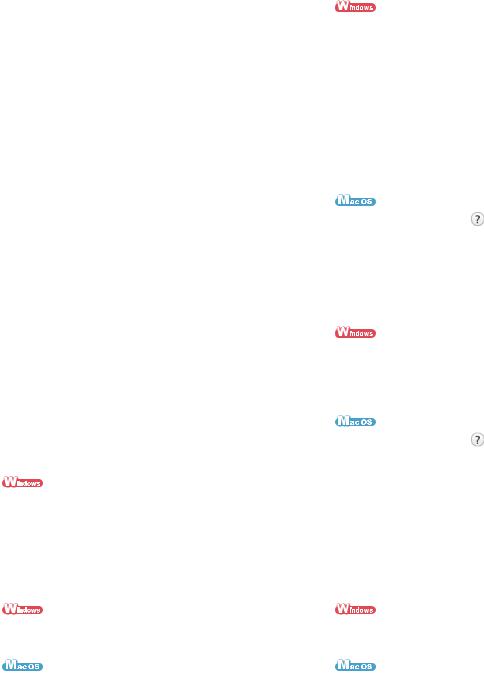
|
|
|
|
Introduction |
|
|
|
|
|
|
|
|
|
|
|
Manual |
Description |
Location |
|
|
|
|
|
|
|
ScanSnap Online Update |
Read this Help file when |
Refer to this Help by either of the following |
|
|
Help |
questions or problems |
methods: |
|
|
|
regarding operations arise. |
|
|
|
|
This Help file explains about |
z Select [Start] menu → [All Programs] |
|
|
|
operations, dialog boxes/ |
→ [ScanSnap Online Update] → |
|
|
|
windows and messages. |
[Help] (for Windows 8, right-click the |
|
|
|
|
Start screen, and select [All apps] on |
|
|
|
|
the app bar → [Help] under [ScanSnap |
|
|
|
|
Online Update]). |
|
|
|
|
z Press the [F1] key on the keyboard |
|
|
|
|
when a dialog box is displayed. |
|
|
|
|
z Click the [Help] button in each dialog |
|
|
|
|
box. |
|
|
|
|
z Click the Help button ( |
) for |
|
|
|
ScanSnap online update. |
|
|
|
|
z From the menu bar, select [Help] → |
|
|
|
|
[ScanSnap Online Update Help]. |
|
|
|
|
|
|
|
ScanSnap Wireless Setup |
Read this Help file when |
Refer to this Help by either of the following |
|
|
Tool Help |
questions or problems |
methods: |
|
|
|
regarding operations arise. |
|
|
|
|
This Help file explains about |
z Press the [F1] key on the keyboard |
|
|
|
scanner operations, operational |
when a dialog box is displayed. |
|
|
|
troubles and their resolution, |
z Click [About this screen] or [About this |
|
|
|
dialog boxes/windows and |
message] on each screen. |
|
|
|
messages. |
|
|
|
|
|
z Click the Help button ( |
) in each |
|
|
|
window. |
|
|
|
|
|
|
|
|
Read these Help files when |
For details about how to start up the Help, |
|
|
ScanSnap Organizer |
questions or problems |
refer to the User's Guide for each product. |
|
|
Help |
regarding operations (e.g. when |
|
|
|
|
setting items) arise. |
|
|
|
CardMinder Help |
|
|
|
|
These Help files explain about |
|
|
|
|
|
|
|
|
|
|
operations, dialog boxes/ |
|
|
|
|
windows and messages. |
|
|
|
|
|
|
|
|
|
Read these Help files when |
|
|
|
Adobe Acrobat Help |
questions or problems |
From the menu bar, select [Help] → |
|
|
|
regarding operations (e.g. when |
[Adobe Acrobat XI Help]. |
|
|
|
setting items) arise. |
|
|
|
ABBYY FineReader for |
From the menu bar, select [Help] → |
||
|
|
|||
|
ScanSnap Help |
|
ABBYY FineReader for ScanSnap Help. |
|
|
|
|
|
|
8

Introduction
Structure of This Manual
This manual consists of the following:
ScanSnap Overview
This chapter covers the features of the ScanSnap, an overview of ScanSnap Manager, and how to use the ScanSnap via wireless LAN, as well as the basic operations of the ScanSnap.
Installing the Software
This chapter explains about the software bundled with the ScanSnap, system requirements and installation procedures.
Using the ScanSnap (for Windows Users)/Using the ScanSnap (for Mac OS Users)
This chapter explains how to perform scanning and how to set the ScanSnap Manager.
Troubleshooting
This chapter provides references for resolving troubles such as removing jammed documents.
Daily Care
This chapter explains about the cleaning materials and how to clean the ScanSnap.
Consumables
This chapter explains how to replace the consumables.
Appendix
This appendix explains how to update ScanSnap Manager, how to uninstall the software, about settings that differ by the scanning method, how to purchase/clean the Carrier Sheet and the ScanSnap installation specifications.
About Maintenance
Contact your FUJITSU scanner dealer or an authorized FUJITSU scanner service provider for repairs on this product.
Read this manual in order starting from "ScanSnap Overview" through "Using the ScanSnap" for a better understanding of ScanSnap operations.
9
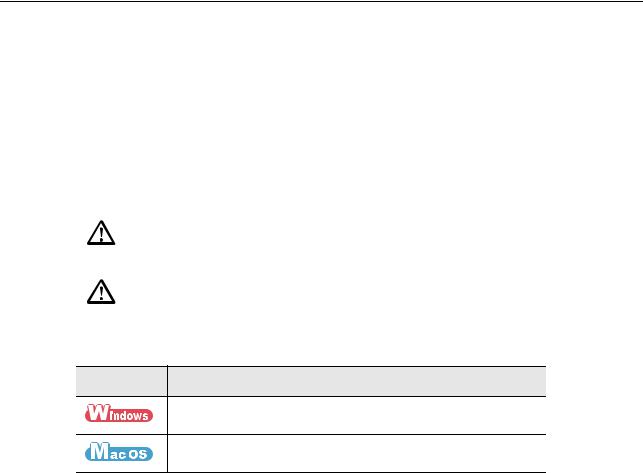
Introduction
Symbols Used in This Manual
The following indications are used in this manual to obviate any chance of accident or damage to you and people near you, and your property. Warning labels indicate the warning level and statements. The symbols indicating warning levels and their meanings are as follows.
Indication |
Description |
||
|
|
|
|
|
|
|
This indication alerts operators to an operation that, if not |
|
|
|
|
|
|
|
strictly observed, may result in severe injury or death. |
|
|
|
|
|
|
|
|
|
|
|
This indication alerts operators to an operation that, if not |
|
|
|
|
|
|
|
strictly observed, may result in safety hazards to personnel or |
|
|
|
damage to the product. |
|
|
|
|
|
|
|
|
Besides warning indicators, the following symbols are also used in this manual.
Symbol Description
This symbol indicates operations using Windows.
This symbol indicates operations using Mac OS.
Arrow Symbols in This Manual
Right-arrow symbols [→] are used to connect icons or menu options you should select in succession.
Example: Select [Start] menu → [Computer].
10
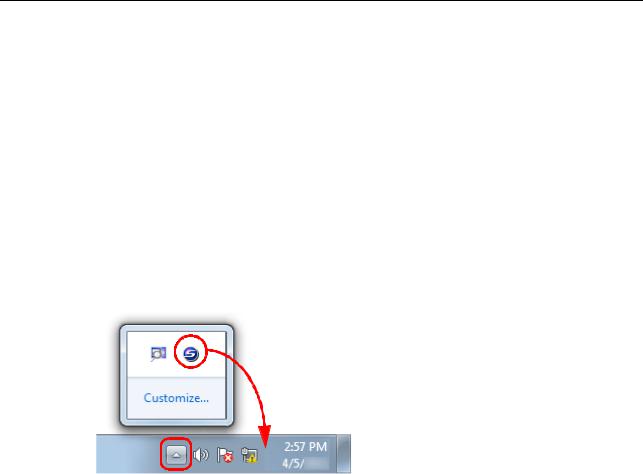
Introduction
Screen Examples in This Manual
Windows screen
Microsoft product screenshots are reprinted with permission from Microsoft Corporation. The screenshots used in this manual are of Windows 7.
The actual windows and operations may differ depending on the operating system.
zIcon in the notification area
The ScanSnap Manager icon  is displayed in the menu which appears when you click
is displayed in the menu which appears when you click  in the notification area.
in the notification area.
To have the ScanSnap Manager icon  always displayed in the notification area, drag the icon
always displayed in the notification area, drag the icon  and drop it onto the notification area.
and drop it onto the notification area.
The notification area is located at the far right of the taskbar.
The explanations in the manual use the case in which the ScanSnap Manager icon  is always displayed in the notification area.
is always displayed in the notification area.
Mac OS screen
The screenshots used in this manual are of Mac OS X v10.7.
The actual windows and operations may differ depending on the operating system.
The screen examples in this manual are subject to change without notice in the interest of product development.
If the actual screen differs from the screen examples in this manual, operate by following the actual displayed screen.
11

Introduction
For Windows 8 Users
To start ScanSnap applications or display Control Panel, use the All apps screen. The All apps screen is displayed by following the procedure below.
1.Right-click the Start screen.
2.Click [All apps] on the app bar.
12

Introduction
Abbreviations Used in This Manual
The following abbreviations are used in this manual:
Abbreviation Used |
Designation |
|
|
Windows 8 |
Windows® 8 operating system, English Version |
|
Windows® 8 Pro operating system, English Version |
|
Windows® 8 Enterprise operating system, English Version |
Windows 7 |
Windows® 7 Starter operating system, English Version |
|
Windows® 7 Home Premium operating system, English Version |
|
Windows® 7 Professional operating system, English Version |
|
Windows® 7 Enterprise operating system, English Version |
|
Windows® 7 Ultimate operating system, English Version |
Windows Vista |
Windows Vista® Home Basic operating system, English Version |
|
Windows Vista® Home Premium operating system, English Version |
|
Windows Vista® Business operating system, English Version |
|
Windows Vista® Enterprise operating system, English Version |
|
Windows Vista® Ultimate operating system, English Version |
Windows XP |
Windows® XP Home Edition operating system, English Version |
|
Windows® XP Professional operating system, English Version |
Windows |
Windows 8, Windows 7, Windows Vista, or Windows XP operating system |
|
|
Microsoft Office |
Microsoft® Office |
Word |
Microsoft® Word 2013 |
|
Microsoft® Word 2010 |
|
Microsoft® Office Word 2007 |
|
Microsoft® Office Word 2003 |
|
Microsoft® Word for Mac 2011 |
|
Microsoft® Word 2008 for Mac |
|
Microsoft® Word 2004 for Mac |
Excel |
Microsoft® Excel® 2013 |
|
Microsoft® Excel® 2010 |
|
Microsoft® Office Excel® 2007 |
|
Microsoft® Office Excel® 2003 |
|
Microsoft® Excel® for Mac 2011 |
|
Microsoft® Excel® 2008 for Mac |
|
Microsoft® Excel® 2004 for Mac |
13

Introduction
Abbreviation Used |
Designation |
|
|
PowerPoint |
Microsoft® PowerPoint® 2013 |
|
Microsoft® PowerPoint® 2010 |
|
Microsoft® Office PowerPoint® 2007 |
|
Microsoft® Office PowerPoint® 2003 |
|
Microsoft® PowerPoint® for Mac 2011 |
|
Microsoft® PowerPoint® 2008 for Mac |
|
Microsoft® PowerPoint® 2004 for Mac |
SharePoint |
Microsoft® SharePoint® Server 2010, English Version |
|
Microsoft® Office SharePoint® Server 2007, English Version |
|
Microsoft® Office SharePoint® Portal Server 2003, English Version |
|
Microsoft® SharePoint® Foundation 2010, English Version |
|
Microsoft® Windows® SharePoint® Services 2.0/3.0, English Version |
Internet Explorer |
Windows® Internet Explorer® |
|
Microsoft® Internet Explorer® |
Windows Live Mail |
Windows Live™ Mail |
|
|
Windows Mail |
Microsoft® Windows® Mail |
Outlook |
Microsoft® Outlook® 2013 |
|
Microsoft® Outlook® 2010 |
|
Microsoft® Office Outlook® 2007 |
|
Microsoft® Office Outlook® 2003 |
Outlook Express |
Microsoft® Outlook® Express |
Outlook for Mac |
Microsoft® Outlook® for Mac |
.NET Framework |
Microsoft® .NET Framework |
Entourage |
Microsoft® Entourage® |
Mac OS |
OS X v10.8, Mac OS X v10.7, or Mac OS X v10.6 |
|
|
Adobe Acrobat |
Adobe® Acrobat® |
Adobe Reader |
Adobe® Reader® |
ABBYY FineReader for |
ABBYY FineReader for ScanSnap™ |
ScanSnap |
All the descriptions in this manual assume the usage of ABBYY FineReader |
|
for ScanSnap bundled with the ScanSnap. Unless otherwise specified, the |
|
term ABBYY FineReader for ScanSnap refers to the ABBYY FineReader for |
|
ScanSnap bundled with the ScanSnap. |
|
Note that ABBYY FineReader for ScanSnap may be upgraded without notice. |
|
If the descriptions differ from the actual displayed screens, refer to ABBYY |
|
FineReader for ScanSnap Help. |
|
|
Google Docs |
Google Docs™ |
|
|
Android |
Android™ |
|
|
WPS |
Wi-Fi Protected Setup™ |
|
|
14

Introduction
Abbreviation Used |
Designation |
|
|
Wireless access point |
Wireless access point |
|
Wireless router |
|
|
ScanSnap |
Color Image Scanner ScanSnap iX500 |
|
|
Carrier Sheet |
ScanSnap Carrier Sheet |
|
|
15

Table of Contents
Introduction .................................................................................... |
2 |
Safety Information.......................................................................... |
2 |
Trademarks ..................................................................................... |
2 |
Manufacturer................................................................................... |
3 |
Manuals ........................................................................................... |
4 |
Structure of This Manual ............................................................... |
9 |
Symbols Used in This Manual..................................................... |
10 |
Arrow Symbols in This Manual ................................................... |
10 |
Screen Examples in This Manual................................................ |
11 |
For Windows 8 Users................................................................... |
12 |
Abbreviations Used in This Manual............................................ |
13 |
ScanSnap Overview .................................................................... |
22 |
Features of the ScanSnap ........................................................... |
23 |
Simple ...................................................................................................... |
23 |
Speedy..................................................................................................... |
23 |
Compact................................................................................................... |
24 |
Use in a Manner That Best Suits Your Intended Use .............................. |
24 |
Linkage Functions to Increase Range of Useful Applications.................. |
25 |
Save Data to a Computer via Wireless LAN ............................................ |
25 |
Save Data Easily to Mobile Devices ........................................................ |
26 |
Easy Linkage with Cloud Services........................................................... |
26 |
Creating Data According to Intended Application .................................... |
27 |
Scan Easily Using Automatic Functions .................................................. |
29 |
Bundled Software Can Be Used with Various Applications ..................... |
30 |
Other Useful Functions ............................................................................ |
31 |
16

Table of Contents |
|
Parts and Functions..................................................................... |
32 |
Front......................................................................................................... |
32 |
Back ......................................................................................................... |
34 |
ScanSnap Manager Overview ..................................................... |
35 |
ScanSnap Manager Icon ......................................................................... |
35 |
Right-Click Menu (Windows).................................................................... |
37 |
ScanSnap Manager Menu (Mac OS)....................................................... |
39 |
Quick Menu.............................................................................................. |
41 |
How to Perform a Scan ................................................................ |
42 |
Scan from a Computer............................................................................. |
42 |
Scan from a Wireless LAN-connected Mobile Device ............................. |
44 |
Turning the ScanSnap ON/OFF................................................... |
45 |
Turning the ScanSnap ON....................................................................... |
45 |
Turning the ScanSnap OFF ..................................................................... |
47 |
Sleep Mode.............................................................................................. |
48 |
Automatic Power OFF.............................................................................. |
49 |
Connecting the ScanSnap to a Wireless LAN ........................... |
50 |
Preparation .............................................................................................. |
51 |
Set a Wireless LAN Using the ScanSnap Wireless Setup Tool............... |
52 |
Connect a Computer to the ScanSnap .................................................... |
54 |
Connect a Mobile Device to the ScanSnap ............................................. |
55 |
Reconnect to a Wireless Access Point |
|
Using the ScanSnap WPS Button............................................................ |
56 |
Documents for Scanning............................................................. |
58 |
Conditions for Documents to Scan .......................................................... |
58 |
Conditions for Using the Carrier Sheet .................................................... |
60 |
How to Load Documents ............................................................. |
63 |
Installing the Software ................................................................ |
68 |
Bundled Software Overview........................................................ |
69 |
System Requirements.................................................................. |
71 |
Windows .................................................................................................. |
71 |
Mac OS .................................................................................................... |
74 |
17

|
Table of Contents |
Installing in Windows................................................................... |
76 |
How to Install the Software ............................................................ |
.......... 76 |
ScanSnap Software ....................................................................... |
.......... 78 |
Dropbox for Windows................................................................... |
............ 83 |
Evernote for Windows...................................................................... |
........ 85 |
SugarSync Manager for Windows ................................................. |
.......... 88 |
Scan to Microsoft SharePoint ........................................................ |
.......... 90 |
Trial Software................................................................................. |
.......... 92 |
Adobe Acrobat ............................................................................... |
.......... 94 |
Installing in Mac OS ..................................................................... |
96 |
How to Install the Software ............................................................ |
.......... 96 |
ScanSnap Software ....................................................................... |
.......... 98 |
ABBYY FineReader Express Edition for Mac ................................ |
........ 103 |
Dropbox for Mac ............................................................................ |
........ 106 |
Evernote for Mac............................................................................ |
........ 108 |
SugarSync Manager for Mac ....................................................... |
.......... 111 |
Using the ScanSnap (for Windows Users) .............................. |
113 |
Basic Scanning Operation Flow ............................................... |
114 |
Selecting a Profile Depending on the Document ........................... |
........ 114 |
Scanning ........................................................................................ |
........ 116 |
Stopping the Scan.......................................................................... |
........ 118 |
Using ScanSnap with the Quick Menu ..................................... |
119 |
Saving Data in ScanSnap Organizer ............................................. |
........ 124 |
Storing Business Cards in CardMinder.......................................... |
........ 127 |
Saving Data in a Specified Folder......................................... |
................. 131 |
Attaching Files to E-Mail ................................................................ |
........ 137 |
Using the ScanSnap as a Copy Machine ...................................... |
........ 142 |
Saving Data in Rack2-Filer Smart................................................ |
.......... 146 |
Saving Data in Magic Desktop......................................................... |
...... 150 |
Saving Data to a Mobile Device............................................ |
................. 152 |
Saving Data to Your Dropbox Folder ............................................. |
........ 161 |
Saving Documents to Evernote ................................................... |
.......... 165 |
Saving Handwritten Notes to Evernote .......................................... |
........ 169 |
Saving Documents to Google Docs ............................................... |
........ 172 |
Posting to Salesforce Chatter ............................................... |
................. 177 |
Saving Data to Your SugarSync Folder ......................................... |
........ 183 |
Converting into Word/Excel/PowerPoint Documents..................... |
........ 188 |
18

Table of Contents |
|
Saving Data in SharePoint..................................................................... |
195 |
Saving Data to Picture Folder ................................................................ |
199 |
Profile .......................................................................................... |
203 |
How to Configure Scan Settings ............................................................ |
204 |
Profile Management............................................................................... |
204 |
How to Perform a Scan.......................................................................... |
213 |
ScanSnap Folder Operations .................................................... |
216 |
How to Configure Scan Settings ............................................................ |
217 |
How to Perform a Scan.......................................................................... |
217 |
Creating Scanned Images Depending on Intended Use......... |
222 |
Scanning Only One Side of a Document ............................................... |
222 |
Scanning Color Documents in Gray or Black & White ........................... |
224 |
Scanning Color Documents in High Compression................................. |
226 |
Deleting Blank Pages............................................................................. |
228 |
Correcting Skewed Character Strings.................................................... |
230 |
Rotating the Scanned Image to its Correct Orientation ......................... |
232 |
Reducing Bleed-Through ....................................................................... |
234 |
Scanning Documents of Different Widths or Lengths in One Batch ...... |
236 |
Scanning Documents Larger Than A4/Letter Size................................. |
240 |
Scanning Documents Such as Photographs and Clippings................... |
245 |
Long Page Scanning.............................................................................. |
249 |
Saving Scanned Images in Multiple PDF Files ...................................... |
251 |
Creating Searchable PDF Files ............................................................. |
253 |
Setting Keywords in PDF Files .............................................................. |
256 |
Setting Passwords for PDF Files ........................................................... |
262 |
Creating PDF/A Files ............................................................................. |
266 |
Configuring ScanSnap Manager............................................... |
268 |
How to Configure Scan Settings ............................................................ |
268 |
Quick Menu Settings.............................................................................. |
271 |
Automatic Linkage with Applications...................................................... |
276 |
ScanSnap's Communication Status....................................................... |
280 |
Showing the Scanning Progress............................................................ |
283 |
Using the ScanSnap (for Mac OS Users)................................ |
285 |
Basic Scanning Operation Flow ............................................... |
286 |
Selecting a Profile Depending on the Document ................................... |
286 |
Scanning ................................................................................................ |
288 |
19

Table of Contents |
|
Stopping the Scan.................................................................................. |
290 |
Using ScanSnap with the Quick Menu ..................................... |
291 |
Saving Data in a Specified Folder.......................................................... |
295 |
Attaching Files to E-Mail ........................................................................ |
299 |
Using the ScanSnap as a Copy Machine .............................................. |
304 |
Creating Searchable PDF Files ............................................................. |
308 |
Storing Business Cards in CardMinder.................................................. |
316 |
Saving Data to a Mobile Device............................................................. |
320 |
Saving Data to Your Dropbox Folder ..................................................... |
333 |
Saving Documents to Evernote ............................................................. |
337 |
Saving Handwritten Notes to Evernote .................................................. |
341 |
Saving Documents to Google Docs ....................................................... |
344 |
Posting to Salesforce Chatter ................................................................ |
349 |
Saving Data to Your SugarSync Folder ................................................. |
355 |
Converting into Word/Excel/PowerPoint Documents............................. |
359 |
Saving Scanned Images in iPhoto ......................................................... |
366 |
Profile .......................................................................................... |
369 |
How to Configure Scan Settings ............................................................ |
370 |
Profile Management............................................................................... |
370 |
How to Perform a Scan.......................................................................... |
379 |
Creating Scanned Images Depending on Intended Use......... |
381 |
Scanning Only One Side of a Document ............................................... |
381 |
Scanning Color Documents in Gray or Black & White ........................... |
383 |
Deleting Blank Pages............................................................................. |
385 |
Correcting Skewed Character Strings.................................................... |
387 |
Rotating Scanned Image to its Correct Orientation ............................... |
389 |
Reducing Bleed-Through ....................................................................... |
391 |
Scanning Documents of Different Widths or Lengths in One Batch ...... |
393 |
Scanning Documents Larger Than A4/Letter Size................................. |
397 |
Scanning Documents Such as Photographs and Clippings................... |
402 |
Long Page Scanning.............................................................................. |
406 |
Saving Scanned Images in Multiple PDF Files ...................................... |
408 |
Creating Searchable PDF Files ............................................................. |
410 |
Setting Keywords in PDF Files .............................................................. |
414 |
Saving Two Files or Pages into One Double-Page Spread Image ........ |
420 |
Configuring ScanSnap Manager............................................... |
421 |
How to Configure Scan Settings ............................................................ |
421 |
20

Table of Contents |
|
Quick Menu Settings.............................................................................. |
424 |
Automatic Linkage with Applications...................................................... |
430 |
ScanSnap's Communication Status....................................................... |
432 |
Showing the Scanning Progress............................................................ |
435 |
Troubleshooting ........................................................................ |
437 |
Daily Care ................................................................................... |
438 |
Cleaning Materials...................................................................... |
439 |
Cleaning the Outside of the ScanSnap .................................... |
440 |
Cleaning the Inside of the ScanSnap ....................................... |
441 |
Consumables ............................................................................. |
446 |
Part Numbers and Replacement Cycle of Consumables ....... |
447 |
Replacing the Roller Set ............................................................ |
450 |
Appendix .................................................................................... |
457 |
ScanSnap Online Update........................................................... |
458 |
Uninstalling the Software .......................................................... |
460 |
Uninstalling in Windows ......................................................................... |
460 |
Uninstalling in Mac OS........................................................................... |
462 |
Setting Items by Scanning Method........................................... |
468 |
Purchasing/Cleaning the Carrier Sheet.................................... |
476 |
Purchasing the Carrier Sheet................................................................. |
476 |
Cleaning the Carrier Sheet .................................................................... |
477 |
Wireless LAN Specifications..................................................... |
478 |
Installation Specifications ......................................................... |
479 |
About Maintenance .................................................................... |
480 |
Index ........................................................................................... |
481 |
21

ScanSnap Overview |
|
This chapter explains important items you should know before operating |
|
ScanSnap. |
|
Features of the ScanSnap ............................................................ |
23 |
Parts and Functions...................................................................... |
32 |
ScanSnap Manager Overview ...................................................... |
35 |
How to Perform a Scan ................................................................. |
42 |
Turning the ScanSnap ON/OFF.................................................... |
45 |
Connecting the ScanSnap to a Wireless LAN ............................ |
50 |
Documents for Scanning.............................................................. |
58 |
How to Load Documents .............................................................. |
63 |
22
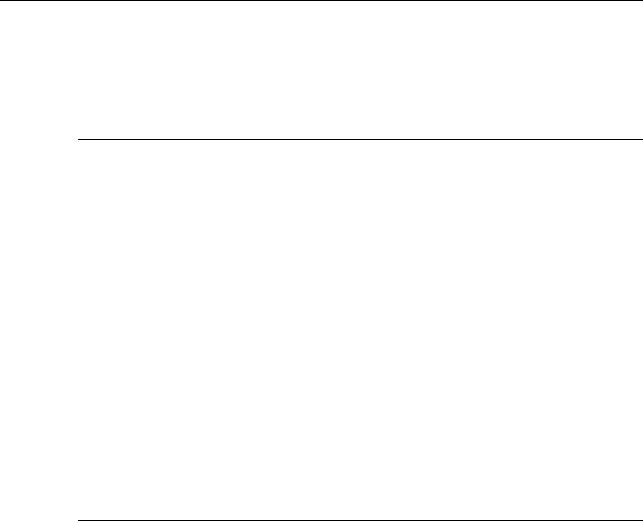
Features of the ScanSnap
Features of the ScanSnap
The main features of the ScanSnap are as follows:
Simple
Turn documents into digital data by just pressing the [Scan] button
By converting paper documents cluttering up your desk into PDF or JPEG files, you can conveniently view, edit, manage and archive the documents in your computer.
The Quick Menu makes the operation easy even for beginners
The Quick Menu will allow you to start using the ScanSnap right away even if it is your first time. Simply press the [Scan] button on the scanner to scan your document, and then the Quick Menu will appear where you can select the desired action.

 (→ page 119)
(→ page 119)  (→ page 291)
(→ page 291)
Speedy
Speedy scanning
Double-sided color documents of A4 or Letter size can be scanned at approximately 25 sheets/minute.
23
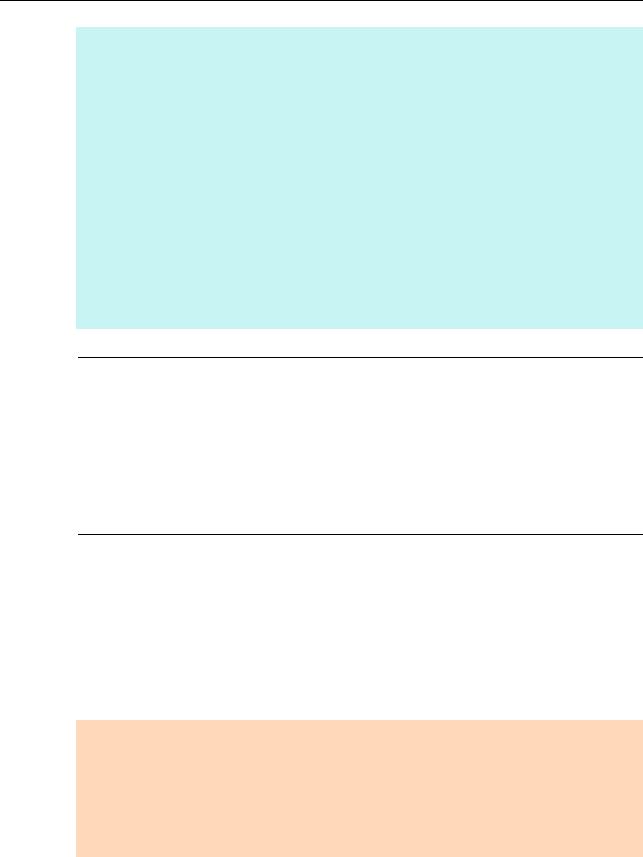
Features of the ScanSnap
HINT
Scan test system and scan settings are as shown below.
zScan test system
Intel® Core™ i5 2.5GHz or higher processor, 4 GB or more memory

 Windows 8, Windows 7, Windows Vista, or Windows XP operating system
Windows 8, Windows 7, Windows Vista, or Windows XP operating system
 OS X v10.8, Mac OS X v10.7, or Mac OS X v10.6
OS X v10.8, Mac OS X v10.7, or Mac OS X v10.6
zScan settings Default settings
When the default settings are not used, and scanning is performed under the following conditions, scanning speed may slow down.
-When scanning documents in [B&W] (black & white) mode
Example: Scanning color brochures in [B&W] mode (converting a color image to black & white)
-When [Deskew by text on document] is enabled
-When creating a searchable PDF file
Scanning speed may also slow down when you have enabled other functions.
Compact
Small size saves desktop space
Smaller than an A4 or Letter size paper, the ScanSnap does not require much desktop space.
Use in a Manner That Best Suits Your Intended
Use
Compatible with both Windows and Mac OS
You can use the ScanSnap in a manner that best suits your intended use in either Windows or Mac OS.
ATTENTION
The following functions are not available for Mac OS:
zScanSnap Folder
zColor high compression
zPlace document face up
zOutput in PDF/A-1b
zSet a password for PDF file
24

Features of the ScanSnap
Linkage Functions to Increase Range of Useful Applications
E-mail or print a scanned image directly from scanning
You can attach the scanned image to an e-mail without needing any additional application or print it out instead of using a copy machine.
zAttach to e-mail (→ page 137)
zPrint (→ page 142)
zAttach to e-mail (→ page 299)
zPrint (→ page 304)
Share documents converted into digital data with others 

You can conveniently share documents by saving the scanned image directly in SharePoint.  (→ page 195)
(→ page 195)
Save Data to a Computer via Wireless LAN
Save documents converted into digital data to a computer
By connecting the ScanSnap to a computer via wireless LAN, you can save the image data in the computer.
Use the ScanSnap Wireless Setup Tool to connect the ScanSnap to a wireless LAN. Once the ScanSnap is connected to a wireless LAN, even if the computer is away from the ScanSnap, you can use the ScanSnap in the same way as using the ScanSnap connected to a USB cable.
zConnecting the ScanSnap to a wireless LAN (→ page 50)
zScanSnap Wireless Setup Tool (→ScanSnap Wireless Setup Tool Help).
ATTENTION
Only one computer can be connected to the ScanSnap.
25
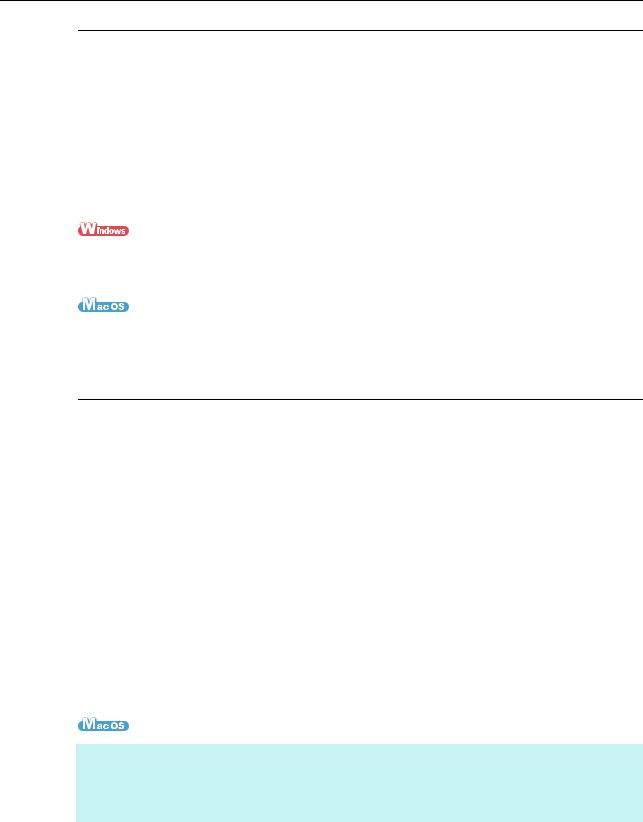
Features of the ScanSnap
Save Data Easily to Mobile Devices
Save documents converted into digital data to a mobile device
Scanned image can be saved to mobile devices such as tablet devices and smartphones using wireless LAN.
You can receive the scanned image sent from your computer on a mobile device, or use the ScanSnap from a mobile device to receive the scanned image directly.
zSave scanned images to a mobile device via your computer (→ page 152)
zSave directly to a mobile device (→ ScanSnap Connect Application User's Guide)
zSave scanned images to a mobile device via your computer (→ page 320)
zSave directly to a mobile device (→ ScanSnap Connect Application User's Guide)
Easy Linkage with Cloud Services
Access documents converted into digital data anytime, anywhere
ScanSnap Manager can be linked with the following cloud services. Through linkage with these services, you can access scanned images anytime from your computer or smartphone no matter where you are.
zDropbox
zEvernote
zGoogle Docs
zSalesforce Chatter
zSugarSync

 (→ page 122) (→ page 293)
(→ page 122) (→ page 293)
HINT
"Cloud services" refer to services that allow the user to save documents or photos that have been converted into digital data to a network, and then access them when necessary from, for example, a computer or smartphone.
26

Features of the ScanSnap
Creating Data According to Intended Application
Create searchable PDF files
You can create searchable PDF files by performing automatic text recognition for PDF files after scanning.
You can also perform text recognition on character strings marked by a highlight pen in black & white documents, and add them as keywords for the PDF file.
zCreate searchable PDF files
-Create using scan settings
By configuring scan settings to scan documents into searchable PDF files, you can link the searchable PDF files with various applications.
 (→ page 253)
(→ page 253)  (→ page 410)
(→ page 410)
-Create using the Quick Menu
z 

You can create a searchable PDF file by using ScanSnap Organizer. (→ScanSnap Organizer Help)
z 
You can create a searchable PDF file by using [Searchable PDF Converter]. (→ page 308)
-Create using ScanSnap Organizer 

You can use ScanSnap Organizer to convert a created PDF file to a searchable PDF file. When you convert multiple PDF files, you can convert the files more efficiently by using the idle time of the computer.
 (→ ScanSnap Organizer Help)
(→ ScanSnap Organizer Help)
-Create using [Searchable PDF Converter] 
You can use [Searchable PDF Converter] to convert created PDF files to searchable PDF files. When you convert multiple PDF files, you can convert the files more efficiently by using the idle time of the computer.
 (→ page 313)
(→ page 313)
zSet keywords
-Create using scan settings
By configuring scan settings to set a marked character string as a keyword for the PDF file, you can link keyword-set PDF files with various applications.
 (→ page 256)
(→ page 256)
 (→ page 414)
(→ page 414)
27
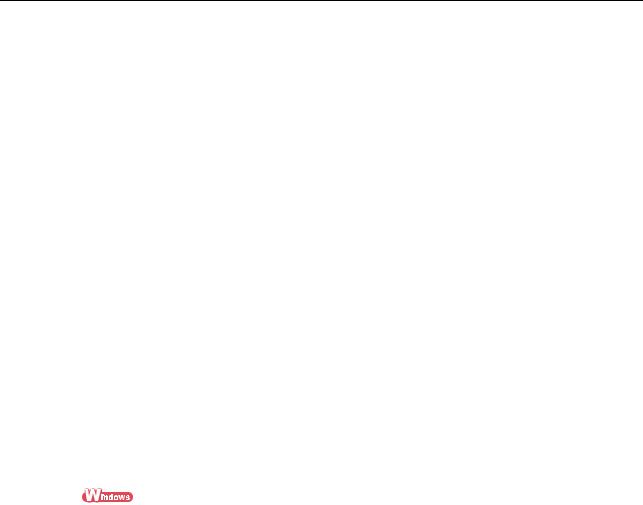
Features of the ScanSnap
-Create using ScanSnap Organizer 

You can use ScanSnap Organizer to create a PDF file with marked character strings as keywords.
 (→ ScanSnap Organizer Help)
(→ ScanSnap Organizer Help)
-Create using [Searchable PDF Converter] 
You can use [Searchable PDF Converter] to create a PDF file in which character strings in the marked sections are set as keywords.
 (→ ScanSnap Manager Help)
(→ ScanSnap Manager Help)
Two separate scanned images can be merged into a single image
Two scanned images can be merged into a single image either vertically or horizontally.  (→ ScanSnap Organizer Help)
(→ ScanSnap Organizer Help)
 (→ ScanSnap Manager Help)
(→ ScanSnap Manager Help)
Create PDF/A files 
You can create PDF files that conform to PDF/A-1b which is a suitable file format when you need to store image data for a long time.
(→ page 266)
28
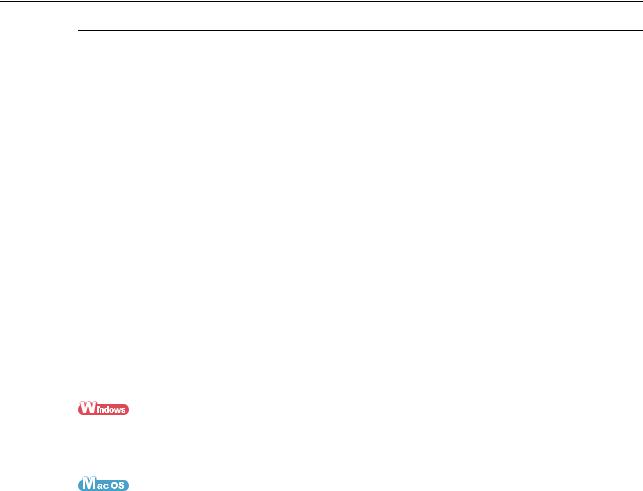
Features of the ScanSnap
Scan Easily Using Automatic Functions
Automatically recognize color and black & white documents (Auto color detection)
The ScanSnap determines the color mode of each document, saves color documents in color, black & white documents in black & white, and black & white documents with photos or illustrations in grayscale. This function will optimize your PDF file size.
Scan different size documents together (Automatic page size detection, Carrier Sheet mixed batch scanning)
Paper size is automatically recognized so that you do not need to change the paper size setting. The bundled Carrier Sheet allows you to scan documents larger than A4/Letter size as well as photographs and clippings. Multiple Carrier Sheets can be scanned at once and together with regular documents in the same batch.
zAutomatic size detection (→ page 236)
zCarrier Sheet (→ page 240)
zAutomatic size detection (→ page 393)
zCarrier Sheet (→ page 397)
Automatically set the resolution by the paper size (Automatic resolution function)
Documents are scanned at 300 dpi at first, then the image is saved at 300 dpi if the document length is 148 mm (5.83 in.) or less, and converted to 200 dpi for longer documents. When linked with a text recognition application (e.g. for scanning business cards), you can save high resolution image data without having to change the scan settings.
29

Features of the ScanSnap
Bundled Software Can Be Used with Various Applications
Organize and manage scanned images 
You can use ScanSnap Organizer to organize and manage scanned images.
zSetting a keyword (Intelligent Indexing) Keywords can be set by the following methods:
-Recognize a character string on a page (OCR) and set as a keyword (Zone OCR)
-Set any character string as a keyword
-Set a marked character string as a keyword (Marker Index)
-Drag and drop a keyword from the keyword list (Keyword Addition by Drag&Drop) The keywords can be viewed in thumbnails. (Keyword Overlay)
zDistributing files by keyword (Automatic Keyword Sort)
Files can also be sorted into folders according to the keyword set for files as a sorting condition.
zSearch a variety of files (Search Engine Selection)
Files can be found quickly searched by file name, keyword, text or date.
zCropping marked sections (Intelligent Cropping)
Selections on a page that are marked with a highlight pen can be cut and pasted elsewhere to create scrapbooks.

 (→ ScanSnap Organizer Help)
(→ ScanSnap Organizer Help)
Easy filing of business cards
Text recognition can be performed on business cards which then can be easily converted into digital data with the business card application. With CardMinder, you can create a database which facilitates data search of business cards converted into digital data.
The business card application is as follows:

 CardMinder (→ page 127)
CardMinder (→ page 127)
 CardMinder (→ page 316)
CardMinder (→ page 316)
Convert paper documents into Word/Excel/PowerPoint files
Use the "ABBYY FineReader for ScanSnap" to directly convert the scanned image into a Word/Excel/PowerPoint file.

 (→ page 188)
(→ page 188)  (→ page 359)
(→ page 359)
30
 Loading...
Loading...