Fujitsu LifeBook A6230 User Guide
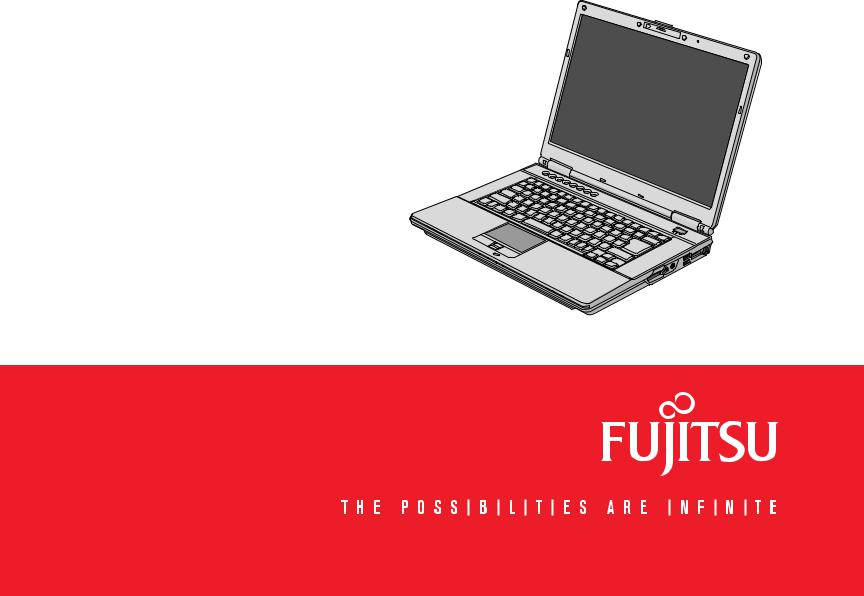
User’s Guide
Learn how to use your Fujitsu LifeBook A6230 notebook
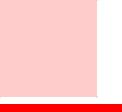
Copyright and Trademark Information
Fujitsu Computer Systems Corporation has made every effort to ensure the accuracy and completeness of this document; however, as ongoing development efforts are continually improving the capabilities of our products, we cannot guarantee the accuracy of the contents of this document. We disclaim liability for errors, omissions, or future changes.
Fujitsu, the Fujitsu logo, and LifeBook are registered trademarks of Fujitsu Limited.
Intel and Intel Core are trademarks or registered trademarks of Intel Corporation or its subsidiaries in the United States and other countries.
Microsoft, Windows, and Windows Vista are either registered trademarks or trademarks of Microsoft Corporation in the United States and/or other countries.
EverNote is a registered trademark of EverNote Corporation.
The ExpressCard word mark and logo are owned by the Personal Computer Memory Card International Association (PCMCIA) and any use of such marks by Fujitsu Computer Systems Corporation is under license.
OmniPass is a trademark of Softex, Inc.
Webcam Companion is a trademark of ArcSoft, Incorporated. Blu-ray is a trademark of the Blu-ray Disc Association.
Google and Picasa are trademarks or registered trademarks of Google Incorporated. Roxio is a trademark of Roxio, a division of Sonic Solutions.
MakeDisc, PowerDirector, and PowerDVD are trademarks of CyberLink Corp.
Adobe, Acrobat, and Acrobat Reader are either a registered trademarks or trademarks of Adobe Systems Incorporated in the United States and/or other countries.
ChiralMotion is a trademark or registered trademark of Synaptics Incorporated.
Norton and Norton Internet Security are trademarks or registered trademarks of Symantec Corp. in the United States and other countries.
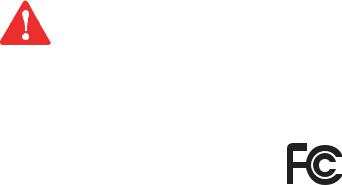
The DVD player found in some models of the LifeBook notebook incorporates copyright protection technology that is protected by method claims of certain U.S. patents and other intellectual property rights owned by Macrovision Corporation and other rights users. Use of this copyright protection technology must be authorized by Macrovision Corporation, and is intended for home and other limited viewing uses only unless authorized by Macrovision Corporation. Reverse engineering or disassembly is prohibited.
All other trademarks mentioned herein are the property of their respective owners.
WARNING: HANDLING THE CORD ON THIS PRODUCT WILL EXPOSE YOU TO LEAD, A CHEMICAL KNOWN TO THE STATE OF CALIFORNIA TO CAUSE BIRTH DEFECTS OR OTHER REPRODUCTIVE HARM.
WASH HANDS AFTER HANDLING.
© Copyright 2009 Fujitsu Computer Systems Corporation. All rights reserved.
No part of this publication may be copied, reproduced, or translated, without prior written consent of Fujitsu. No part of this publication may be stored or transmitted in any electronic form without the written consent of Fujitsu. B6FJ-1471-01ENZ0-00
DECLARATION OF CONFORMITY according to FCC Part 15
Responsible Party Name: |
Fujitsu Computer Systems Corporation |
Address: |
1250 E. Arques Avenue, M/S 122 |
|
Sunnyvale, CA 94085 |
Telephone: |
(408) 746-6000 |
Declares that product: |
Base Model Configuration: LifeBook A6230 notebook |
Complies with Part 15 of the FCC Rules.
This device complies with Part 15 of the FCC rules. Operations are subject to the following two conditions: (1) This device may not cause harmful interference, (2) This device must accept any interference received, including interference that may cause undesired operation.
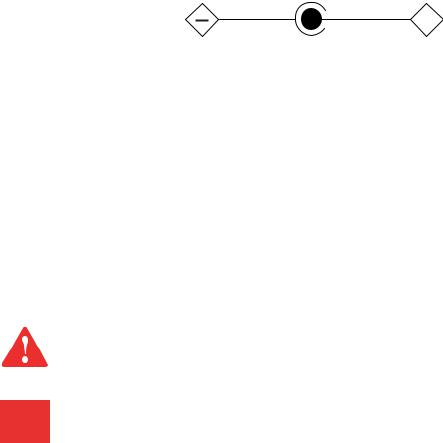
IMPORTANT SAFETY INSTRUCTIONS
This unit requires an AC adapter to operate. Use only UL Listed I.T.E. Class II Adapters with an output rating of 19 VDC, with a current of 4.22 A (80 W).
AC adapter output polarity: |
+ |
When using your notebook equipment, basic safety precautions should always be followed to reduce the risk of fire, electric shock and injury to persons, including the following:
•Do not use this product near water for example, near a bathtub, washbowl, kitchen sink or laundry tub, in a wet basement or near a swimming pool.
•Avoid using the modem during an electrical storm. There may be a remote risk of electric shock from lightning.
•Do not use the modem to report a gas leak in the vicinity of the leak.
•Use only the power cord and batteries indicated in this manual. Do not dispose of batteries in a fire. They may explode. Check with local codes for possible special disposal instructions.
•To reduce the risk of fire, use only No. 26 AWG or larger UL Listed or CSA Certified Telecommunication Line Cord.
•For TV tuner use: To protect from overvoltages and transients on the Cable Distribution System, be sure that the outer shield of the coaxial cable is connected to earth (grounded) at the building premise as close to the point of cable entrance as practicable, as required per NEC Article 820.93, ANSI/NFPA 70: 2005. If you have questions about your CATV installation, contact your service provider.
SAVE THESE INSTRUCTIONS
For Authorized Repair Technicians Only
DANGER OF EXPLOSION IF LITHIUM (CLOCK) BATTERY IS INCORRECTLY REPLACED. REPLACE ONLY WITH THE SAME OR EQUIVALENT TYPE RECOMMENDED BY THE MANUFACTURER. DISPOSE OF USED BATTERIES ACCORDING TO THE MANUFACTURER’S INSTRUCTION.
FOR CONTINUED PROTECTION AGAINST RISK OF FIRE, REPLACE ONLY WITH THE SAME TYPE AND RATING FUSE.
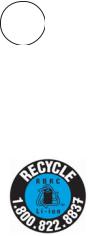
System Disposal
Hg
LAMP(S) INSIDE THIS PRODUCT CONTAIN MERCURY AND MUST BE RECYCLED OR DISPOSED OF ACCORDING TO LOCAL, STATE, OR FEDERAL LAWS.
Recycling your battery
Over time, the batteries that run your mobile computer will begin to hold a charge for a shorter amount of time; this is a natural occurrence for all batteries. When this occurs, you may want to replace the battery with a fresh one*. If you replace it, it is important that you dispose of the old battery properly because batteries contain materials that could cause environmental damage if disposed of improperly.
Fujitsu is very concerned with environmental protection, and has enlisted the services of the Rechargeable Battery Recycling Corporation (RBRC)**, a non-profit public service organization dedicated to protecting our environment by recycling old batteries at no cost to you.
RBRC has drop-off points at tens of thousands of locations throughout the United States and Canada. To find the location nearest you, go to www.RBRC.org or call 1-800-822-8837.
If there are no convenient RBRC locations near you, you can also go to the EIA Consumer Education Initiative website (http://EIAE.org/) and search for a convenient disposal location.
Remember – protecting the environment is a cooperative effort, and you should make every effort to protect it for current and future generations.
*To order a new battery for your Fujitsu mobile computer, go to the Fujitsu shopping site at www.shopfujitsu.com in the US or www.fujitsu.ca/products/notebooks in Canada.
** RBRC is an independent third party to which Fujitsu provides funding for battery recycling; RBRC is in no way affiliated with Fujitsu.
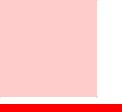
Contents
Preface
About This Guide . . . . . . . . . . . . . . . . . . . . . . . . . . . . . . . . . . . . . . . . . . . . . 13
Conventions Used in the Guide . . . . . . . . . . . . . . . . . . . . . . . . . . . . . . . . . 13
Fujitsu Contact Information . . . . . . . . . . . . . . . . . . . . . . . . . . . . . . . . . . . . 14
Chapter 1 Getting to Know Your LifeBook
Overview . . . . . . . . . . . . . . . . . . . . . . . . . . . . . . . . . . . . . . . . . . . . . . . . . . . . 16
Locating the Controls and Connectors . . . . . . . . . . . . . . . . . . . . . . . . . . . . 17
Top Components . . . . . . . . . . . . . . . . . . . . . . . . . . . . . . . . . . . . . . . . . . . . 18
Left-Side Panel Components . . . . . . . . . . . . . . . . . . . . . . . . . . . . . . . . . . . 20
Right-Side Panel Components . . . . . . . . . . . . . . . . . . . . . . . . . . . . . . . . . . 22
Back Panel Components. . . . . . . . . . . . . . . . . . . . . . . . . . . . . . . . . . . . . . . 24
Bottom Components. . . . . . . . . . . . . . . . . . . . . . . . . . . . . . . . . . . . . . . . . . 26
Status Indicator Panel . . . . . . . . . . . . . . . . . . . . . . . . . . . . . . . . . . . . . . . . . 28
Hard Drive/Optical Drive Access Indicator . . . . . . . . . . . . . . . . . . . . . . . 30
Keyboard . . . . . . . . . . . . . . . . . . . . . . . . . . . . . . . . . . . . . . . . . . . . . . . . . . . . 31
Using the Keyboard . . . . . . . . . . . . . . . . . . . . . . . . . . . . . . . . . . . . . . . . . . 31
Touchpad Pointing Device . . . . . . . . . . . . . . . . . . . . . . . . . . . . . . . . . . . . . . 34
Clicking. . . . . . . . . . . . . . . . . . . . . . . . . . . . . . . . . . . . . . . . . . . . . . . . . . . . 35
Dragging . . . . . . . . . . . . . . . . . . . . . . . . . . . . . . . . . . . . . . . . . . . . . . . . . . . 37
Navigating Using Gestures . . . . . . . . . . . . . . . . . . . . . . . . . . . . . . . . . . . . . 38
Touchpad Control Adjustment . . . . . . . . . . . . . . . . . . . . . . . . . . . . . . . . . . 39
Volume Control . . . . . . . . . . . . . . . . . . . . . . . . . . . . . . . . . . . . . . . . . . . . . . . 40
Controlling the Volume . . . . . . . . . . . . . . . . . . . . . . . . . . . . . . . . . . . . . . . 40
LifeBook Application Panel/Support Button . . . . . . . . . . . . . . . . . . . . . . . 41
Launching Applications with the LifeBook Application Panel . . . . . . . . . 41
Opening the Fujitsu Support Center with the Support Button . . . . . . . . . . 43
Launching Applications with the Support Button . . . . . . . . . . . . . . . . . . . 44
Chapter 2 Getting Started with Your LifeBook
Power Sources . . . . . . . . . . . . . . . . . . . . . . . . . . . . . . . . . . . . . . . . . . . . . . . . 46
Connecting the Power Adapters . . . . . . . . . . . . . . . . . . . . . . . . . . . . . . . . . 46
Display Panel . . . . . . . . . . . . . . . . . . . . . . . . . . . . . . . . . . . . . . . . . . . . . . . . . 47
Opening the Display Panel . . . . . . . . . . . . . . . . . . . . . . . . . . . . . . . . . . . . . 47 Adjusting Display Panel Brightness . . . . . . . . . . . . . . . . . . . . . . . . . . . . . . 47 Using the Keyboard . . . . . . . . . . . . . . . . . . . . . . . . . . . . . . . . . . . . . . . . . . 48 Using the Power Options . . . . . . . . . . . . . . . . . . . . . . . . . . . . . . . . . . . . . . 48 Closing the Display Panel . . . . . . . . . . . . . . . . . . . . . . . . . . . . . . . . . . . . . 48
Starting Your LifeBook Notebook. . . . . . . . . . . . . . . . . . . . . . . . . . . . . . . . 49
Power On . . . . . . . . . . . . . . . . . . . . . . . . . . . . . . . . . . . . . . . . . . . . . . . . . . 49 Boot Sequence . . . . . . . . . . . . . . . . . . . . . . . . . . . . . . . . . . . . . . . . . . . . . . 50 Hard Disk Drive Passwords . . . . . . . . . . . . . . . . . . . . . . . . . . . . . . . . . . . . 50 BIOS Setup Utility . . . . . . . . . . . . . . . . . . . . . . . . . . . . . . . . . . . . . . . . . . . 51 Booting the System. . . . . . . . . . . . . . . . . . . . . . . . . . . . . . . . . . . . . . . . . . . 52 Starting Windows Vista the first time . . . . . . . . . . . . . . . . . . . . . . . . . . . . 52
Registering Your LifeBook notebook with Fujitsu . . . . . . . . . . . . . . . . . . 54 Installing Click Me! . . . . . . . . . . . . . . . . . . . . . . . . . . . . . . . . . . . . . . . . . . 54 Fujitsu Driver Update Utility . . . . . . . . . . . . . . . . . . . . . . . . . . . . . . . . . . . 55
Power Management. . . . . . . . . . . . . . . . . . . . . . . . . . . . . . . . . . . . . . . . . . . . 56
Power/Suspend/Resume Button . . . . . . . . . . . . . . . . . . . . . . . . . . . . . . . . . 56 Sleep Mode . . . . . . . . . . . . . . . . . . . . . . . . . . . . . . . . . . . . . . . . . . . . . . . . . 56 Hibernation (Save-to-Disk) Feature . . . . . . . . . . . . . . . . . . . . . . . . . . . . . . 58 Windows Power Management . . . . . . . . . . . . . . . . . . . . . . . . . . . . . . . . . . 58 Restarting the System . . . . . . . . . . . . . . . . . . . . . . . . . . . . . . . . . . . . . . . . . 58 Powering Off . . . . . . . . . . . . . . . . . . . . . . . . . . . . . . . . . . . . . . . . . . . . . . . 59
Chapter 3 User-Installable Features
Lithium ion Battery. . . . . . . . . . . . . . . . . . . . . . . . . . . . . . . . . . . . . . . . . . . . 60
Recharging the Batteries. . . . . . . . . . . . . . . . . . . . . . . . . . . . . . . . . . . . . . . 61 Replacing the Battery . . . . . . . . . . . . . . . . . . . . . . . . . . . . . . . . . . . . . . . . . 63
Color Lid for LifeBook . . . . . . . . . . . . . . . . . . . . . . . . . . . . . . . . . . . . . . . . . 65
Installing a color lid . . . . . . . . . . . . . . . . . . . . . . . . . . . . . . . . . . . . . . . . . . 66 Removing a color lid . . . . . . . . . . . . . . . . . . . . . . . . . . . . . . . . . . . . . . . . . 66
Optical Drive . . . . . . . . . . . . . . . . . . . . . . . . . . . . . . . . . . . . . . . . . . . . . . . . . 67
Optical Drive Software . . . . . . . . . . . . . . . . . . . . . . . . . . . . . . . . . . . . . . . . 67 Media Player Software . . . . . . . . . . . . . . . . . . . . . . . . . . . . . . . . . . . . . . . . 68 Blu-ray Software. . . . . . . . . . . . . . . . . . . . . . . . . . . . . . . . . . . . . . . . . . . . . 68 Loading Media on Your Drive . . . . . . . . . . . . . . . . . . . . . . . . . . . . . . . . . . 68 Removing Media . . . . . . . . . . . . . . . . . . . . . . . . . . . . . . . . . . . . . . . . . . . . 70 Emergency Optical
Drive Tray Release . . . . . . . . . . . . . . . . . . . . . . . . . . . . . . . . . . . . . . . . . . . 71 Using the Media Player Software . . . . . . . . . . . . . . . . . . . . . . . . . . . . . . . . 71 Using Media Player on Battery Power . . . . . . . . . . . . . . . . . . . . . . . . . . . . 72
8
PC Cards/ExpressCards™. . . . . . . . . . . . . . . . . . . . . . . . . . . . . . . . . . . . . . 74
Installing/Removing PC Cards . . . . . . . . . . . . . . . . . . . . . . . . . . . . . . . . . . 75
Installing ExpressCards . . . . . . . . . . . . . . . . . . . . . . . . . . . . . . . . . . . . . . . 76
Removing ExpressCards. . . . . . . . . . . . . . . . . . . . . . . . . . . . . . . . . . . . . . . 77
Memory Stick/Secure Digital Cards . . . . . . . . . . . . . . . . . . . . . . . . . . . . . . 79
Installing/Removing Memory Stick and SD Cards . . . . . . . . . . . . . . . . . . 80
Memory Upgrade Module . . . . . . . . . . . . . . . . . . . . . . . . . . . . . . . . . . . . . . 81
Installing Memory Upgrade Modules. . . . . . . . . . . . . . . . . . . . . . . . . . . . . 81
Checking the Memory Capacity . . . . . . . . . . . . . . . . . . . . . . . . . . . . . . . . . 83
Removing a Memory Module. . . . . . . . . . . . . . . . . . . . . . . . . . . . . . . . . . . 83
Device Ports . . . . . . . . . . . . . . . . . . . . . . . . . . . . . . . . . . . . . . . . . . . . . . . . . . 84
Internal LAN (RJ-45) Jack . . . . . . . . . . . . . . . . . . . . . . . . . . . . . . . . . . . . . 84
Universal Serial Bus Ports . . . . . . . . . . . . . . . . . . . . . . . . . . . . . . . . . . . . . 84
Headphone Jack . . . . . . . . . . . . . . . . . . . . . . . . . . . . . . . . . . . . . . . . . . . . . 85
Microphone Jack . . . . . . . . . . . . . . . . . . . . . . . . . . . . . . . . . . . . . . . . . . . . 86
External Video Port . . . . . . . . . . . . . . . . . . . . . . . . . . . . . . . . . . . . . . . . . . 86
IEEE 1394 Port . . . . . . . . . . . . . . . . . . . . . . . . . . . . . . . . . . . . . . . . . . . . . . 87
E-SATA Port . . . . . . . . . . . . . . . . . . . . . . . . . . . . . . . . . . . . . . . . . . . . . . . 88
HDMI Port . . . . . . . . . . . . . . . . . . . . . . . . . . . . . . . . . . . . . . . . . . . . . . . . . 88
Chapter 4 Troubleshooting Your LifeBook
Troubleshooting. . . . . . . . . . . . . . . . . . . . . . . . . . . . . . . . . . . . . . . . . . . . . . . 89
Identifying the Problem . . . . . . . . . . . . . . . . . . . . . . . . . . . . . . . . . . . . . . . 89 Specific Problems . . . . . . . . . . . . . . . . . . . . . . . . . . . . . . . . . . . . . . . . . . . . 91 Power On Self Test Messages . . . . . . . . . . . . . . . . . . . . . . . . . . . . . . . . . . 102
Restoring Your Pre-installed Software . . . . . . . . . . . . . . . . . . . . . . . . . . . . 107
Drivers and Applications Restore Disc. . . . . . . . . . . . . . . . . . . . . . . . . . . . 107 Recovery and Utility disc . . . . . . . . . . . . . . . . . . . . . . . . . . . . . . . . . . . . . . 108 Automatically Downloading Driver Updates . . . . . . . . . . . . . . . . . . . . . . . 109
9
Chapter 5 Care and Maintenance
Caring for your LifeBook Notebook . . . . . . . . . . . . . . . . . . . . . . . . . . . . . . 110
Cleaning your LifeBook notebook . . . . . . . . . . . . . . . . . . . . . . . . . . . . . . . 112 Cleaning the dust filter . . . . . . . . . . . . . . . . . . . . . . . . . . . . . . . . . . . . . . . . 113 Storing your LifeBook notebook . . . . . . . . . . . . . . . . . . . . . . . . . . . . . . . . 115 Traveling with your LifeBook notebook . . . . . . . . . . . . . . . . . . . . . . . . . . 116 Batteries . . . . . . . . . . . . . . . . . . . . . . . . . . . . . . . . . . . . . . . . . . . . . . . . . . . 117 Optional Floppy Disks and Drives . . . . . . . . . . . . . . . . . . . . . . . . . . . . . . . 118 Media Care . . . . . . . . . . . . . . . . . . . . . . . . . . . . . . . . . . . . . . . . . . . . . . . . . 118 PC/ExpressCards . . . . . . . . . . . . . . . . . . . . . . . . . . . . . . . . . . . . . . . . . . . . 119
Chapter 6 System Specifications
Specifications . . . . . . . . . . . . . . . . . . . . . . . . . . . . . . . . . . . . . . . . . . . . . . . . . 120
Configuration Label . . . . . . . . . . . . . . . . . . . . . . . . . . . . . . . . . . . . . . . . . . 120
Microprocessor . . . . . . . . . . . . . . . . . . . . . . . . . . . . . . . . . . . . . . . . . . . . . . 121
Chipset . . . . . . . . . . . . . . . . . . . . . . . . . . . . . . . . . . . . . . . . . . . . . . . . . . . . 121
Memory. . . . . . . . . . . . . . . . . . . . . . . . . . . . . . . . . . . . . . . . . . . . . . . . . . . . 121
Video. . . . . . . . . . . . . . . . . . . . . . . . . . . . . . . . . . . . . . . . . . . . . . . . . . . . . . 121
Audio . . . . . . . . . . . . . . . . . . . . . . . . . . . . . . . . . . . . . . . . . . . . . . . . . . . . . 122
Mass Storage Device Options. . . . . . . . . . . . . . . . . . . . . . . . . . . . . . . . . . . 122
Features. . . . . . . . . . . . . . . . . . . . . . . . . . . . . . . . . . . . . . . . . . . . . . . . . . . . 123
Device Ports . . . . . . . . . . . . . . . . . . . . . . . . . . . . . . . . . . . . . . . . . . . . . . . . 124
Keyboard. . . . . . . . . . . . . . . . . . . . . . . . . . . . . . . . . . . . . . . . . . . . . . . . . . . 124
Power . . . . . . . . . . . . . . . . . . . . . . . . . . . . . . . . . . . . . . . . . . . . . . . . . . . . . 125
Dimensions and Weight . . . . . . . . . . . . . . . . . . . . . . . . . . . . . . . . . . . . . . . 125
Environmental Requirements . . . . . . . . . . . . . . . . . . . . . . . . . . . . . . . . . . . 125
Popular Accessories . . . . . . . . . . . . . . . . . . . . . . . . . . . . . . . . . . . . . . . . . . 126
Included Software. . . . . . . . . . . . . . . . . . . . . . . . . . . . . . . . . . . . . . . . . . . . 126
Learning About Your Software . . . . . . . . . . . . . . . . . . . . . . . . . . . . . . . . . 126
10
Glossary/Regulatory
Glossary . . . . . . . . . . . . . . . . . . . . . . . . . . . . . . . . . . . . . . . . . . . . . . . . . . . . . 129
Regulatory Information . . . . . . . . . . . . . . . . . . . . . . . . . . . . . . . . . . . . . . . . 145
Appendix A: WLAN User’s Guide
Before Using the Optional Wireless LAN . . . . . . . . . . . . . . . . . . . . . . . . . . 150
Wireless LAN Devices Covered by this Document . . . . . . . . . . . . . . . . . . 150 Characteristics of the WLAN Device . . . . . . . . . . . . . . . . . . . . . . . . . . . . . 150 Wireless LAN Modes Using this Device . . . . . . . . . . . . . . . . . . . . . . . . . . 151 Deactivating/Disconnecting the WLAN Device . . . . . . . . . . . . . . . . . . . . 153 Deactivation Using the Wireless On/Off Switch . . . . . . . . . . . . . . . . . . . . 154 Disconnection Using the Icon in the Taskbar. . . . . . . . . . . . . . . . . . . . . . . 154 Activating the WLAN Device . . . . . . . . . . . . . . . . . . . . . . . . . . . . . . . . . . 154
Configuring the Wireless LAN. . . . . . . . . . . . . . . . . . . . . . . . . . . . . . . . . . . 155
Configuring the WLAN Using Windows Vista . . . . . . . . . . . . . . . . . . . . . 155 Connecting to a Network . . . . . . . . . . . . . . . . . . . . . . . . . . . . . . . . . . . . . . 155
Troubleshooting the WLAN. . . . . . . . . . . . . . . . . . . . . . . . . . . . . . . . . . . . . 156
Troubleshooting . . . . . . . . . . . . . . . . . . . . . . . . . . . . . . . . . . . . . . . . . . . . . 156
WLAN Specifications . . . . . . . . . . . . . . . . . . . . . . . . . . . . . . . . . . . . . . . . . . 158
Specifications . . . . . . . . . . . . . . . . . . . . . . . . . . . . . . . . . . . . . . . . . . . . . . . 158
Using the Bluetooth Device. . . . . . . . . . . . . . . . . . . . . . . . . . . . . . . . . . . . . . 160
What is Bluetooth . . . . . . . . . . . . . . . . . . . . . . . . . . . . . . . . . . . . . . . . . . . . 160 Where to Find Information About Bluetooth . . . . . . . . . . . . . . . . . . . . . . . 160
Using a WUSB Device. . . . . . . . . . . . . . . . . . . . . . . . . . . . . . . . . . . . . . . . . . 162
What is Certified Wireless USB? . . . . . . . . . . . . . . . . . . . . . . . . . . . . . . . . 162 Using Certified Wireless USB . . . . . . . . . . . . . . . . . . . . . . . . . . . . . . . . . . 162
11
Appendix B: Fingerprint Sensor Device
Introducing the Optional Fingerprint Sensor Device . . . . . . . . . . . . . . . . 163
Getting Started . . . . . . . . . . . . . . . . . . . . . . . . . . . . . . . . . . . . . . . . . . . . . . 164
Installing OmniPass . . . . . . . . . . . . . . . . . . . . . . . . . . . . . . . . . . . . . . . . . . 164
User Enrollment . . . . . . . . . . . . . . . . . . . . . . . . . . . . . . . . . . . . . . . . . . . . . 167
Using OmniPass . . . . . . . . . . . . . . . . . . . . . . . . . . . . . . . . . . . . . . . . . . . . . 169
Configuring OmniPass . . . . . . . . . . . . . . . . . . . . . . . . . . . . . . . . . . . . . . . . 174
OmniPass Control Center . . . . . . . . . . . . . . . . . . . . . . . . . . . . . . . . . . . . . . 176
Troubleshooting . . . . . . . . . . . . . . . . . . . . . . . . . . . . . . . . . . . . . . . . . . . . . 178
Index . . . . . . . . . . . . . . . . . . . . . . . . . . . . . . . . . . . . . . . . . . . . . . . . . . . . . . . . 180
12
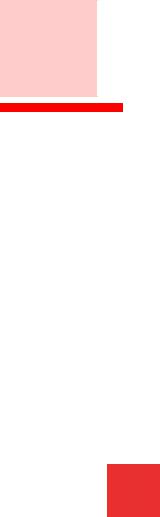
Preface
About This Guide
The LifeBook A6230 notebook from Fujitsu Computer Systems Corporation provides desktop performance with a fast, Intel® Core™ 2 Duo processor. Your notebook has a built-in 15.4” TFT WXGA color display. This system brings the computing power of desktop personal computers (PCs) to a portable environment.
Your computer comes with Microsoft Windows Vista® Home Premium operating system pre-installed. This manual explains how to operate your LifeBook notebook’s hardware and built-in system software.
Conventions Used in the Guide
Keyboard and on-screen keys appear in brackets. Example: [Fn], [F1], [ESC], [ENTER] and [CTRL].
Pages with additional information about a specific topic are cross-referenced within the text. For example: (“See Installation Procedure on page 43”.)
On screen menu items appear in bold. Example: “Highlight the CD/DVD option, then click [OK].”
THIS INFORMATION ICON HIGHLIGHTS INFORMATION THAT WILL ENHANCE YOUR UNDERSTANDING OF
THE SUBJECT MATERIAL.
13
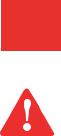
THIS CAUTION ICON HIGHLIGHTS INFORMATION THAT IS IMPORTANT TO THE SAFE OPERATION OF YOUR COMPUTER, OR TO THE INTEGRITY OF YOUR FILES. PLEASE READ ALL CAUTION INFORMATION CAREFULLY.
THIS WARNING ICON HIGHLIGHTS INFORMATION THAT CAN BE HAZARDOUS TO EITHER YOU, YOUR
LIFEBOOK NOTEBOOK, OR YOUR FILES. PLEASE READ ALL WARNING INFORMATION CAREFULLY.
Fujitsu Contact Information
Service and Support
You can contact Fujitsu Service and Support in the following ways:
•Toll free: 1-800-8Fujitsu (1-800-838-5487)
•Website: http://www.computers.us.fujitsu.com/support
Before you place the call, you should have the following information ready so that the customer support representative can provide you with the fastest possible solution:
•Product name
•Product configuration number
•Product serial number
•Purchase date
•Conditions under which the problem occurred
•Any error messages that have occurred
•Type of device connected, if any
14 - About This Guide

Fujitsu Shopping Online
You can go directly to the online by going to the website at: www.shopfujitsu.com.
YOU MUST HAVE AN ACTIVE INTERNET CONNECTION TO USE THE ONLINE URL LINKS.
Limited Warranty
Your LifeBook notebook is backed by a Fujitsu International Limited Warranty. Check the service kit that came with your notebook for the Limited Warranty period and terms and conditions.
15 - About This Guide
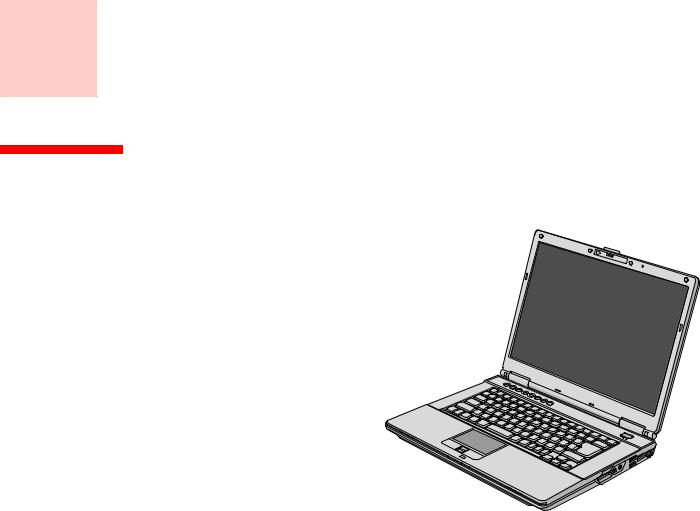
Chapter 1
Getting to Know Your LifeBook
Overview
This section describes the components of your Fujitsu LifeBook A6230 notebook. We strongly recommend that you read it before using your notebook – even if you are already familiar with notebook computers.
Figure 1. Fujitsu LifeBook A6230 notebook
16
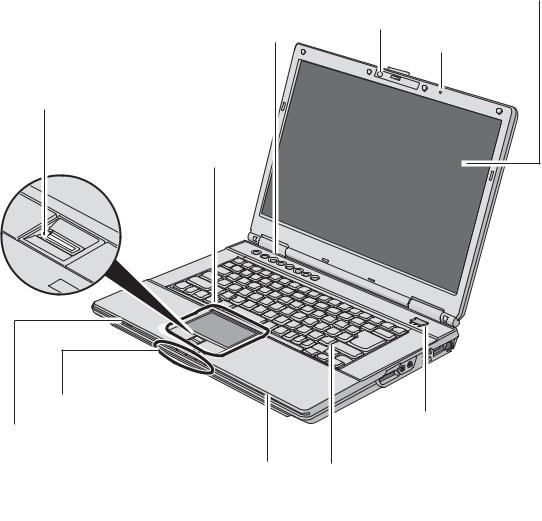
Locating the Controls and Connectors
LifeBook Application Panel
with Support Button
Fingerprint Recognition Sensor*
Touchpad Pointing Device
Status Indicator Panel
Stereo Speaker
Stereo Speaker
* Optional device or feature
Web Camera*
Digital Microphone*
Display Panel
Power/Suspend/Resume Button
Keyboard
Figure 2. LifeBook notebook with display open
17 - Locating the Controls and Connectors
Top Components
The following is a brief description of your LifeBook notebook’s top components.
Web Camera
The optional web camera allows you to take pictures of yourself to send over the internet. For information on using the microphone and web cam, see the documentation associated with the ArcSoft WebCam Companion application.
Digital Microphone
The optional digital microphone is used in conjunction with the optional web cam. For information on using the microphone and web cam, see the documentation associated with the ArcSoft WebCam Companion application.
Display Panel
The display panel is a color LCD panel with back lighting for the display of text and graphics.
Power/Suspend/Resume Button
The Power/Suspend/Resume button allows you to suspend notebook activity without powering off, resume your LifeBook notebook from suspend mode, and power on your notebook when it has been shut down from Windows. See “Power/Suspend/Resume Button” on page 56.
Keyboard
A full-size keyboard with dedicated Windows keys. See “Keyboard” on page 31.
Stereo Speakers
The built-in dual speakers allow for stereo sound.
Status Indicator Panel
The Status Indicator Panel displays symbols that correspond with a specific component of your LifeBook notebook. See “Status Indicator Panel” on page 28.
18 - Locating the Controls and Connectors
Touchpad Pointing Device
The Touchpad pointing device is a mouse-like cursor control with three buttons: a right mouse-like button, a left mouse-like button, and a scroll button. The touchpad is gesture-enabled. This allows you to zoom in or out and scroll continually using simple gestures. See “Touchpad Pointing Device” on page 34.
Depending upon the configuration of your system, the scroll button may be configured as a fingerprint recognition/scroll sensor device. See “Appendix B: Fingerprint Sensor Device” on page 163.
LifeBook Application Panel/Support Button
The LifeBook Application Panel provides one-touch application launch and volume up/down capabilities. The Support Button allows you to automatically open the Fujitsu Support Center. This button can also be configured to provide one-touch application launch capability. See “LifeBook Application Panel/Support Button” on page 41.
19 - Locating the Controls and Connectors
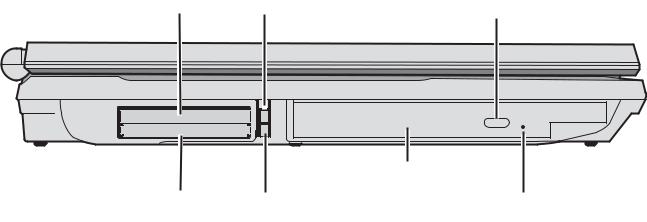
ExpressCard Slot |
ExpressCard Eject Button |
Optical Drive Release Button |
Optical Drive
PC Card Slot |
PC Card Eject Button |
Emergency Optical Tray Release |
Figure 3. LifeBook notebook left-side panel
Left-Side Panel Components
The following is a brief description of your LifeBook notebook’s left-side components.
ExpressCard Slot
The ExpressCard Slots allow you to install an ExpressCard. See “PC Cards/ExpressCards™” on page 74.
ExpressCard Eject Button
The ExpressCard eject button is used for removing an ExpressCard from the slot.
Optical Drive Release Button
The optical drive release button opens the optical drive.
Optical Drive
The optical drive is for watching movies, loading programs, or listening to music. See “Optical Drive” on page 67.
20 - Locating the Controls and Connectors
Emergency Optical Tray Release
If for some reason the eject button fails, you can open the media tray with a paper clip or similar tool inserted into the eject hole. See “Emergency Optical Drive Tray Release” on page 71.
PC Card Slot
The PC Card Slot allows you to install a Type I or Type II PC Card. See “PC Cards/ExpressCards™” on page 74.
PC Card Eject Button
The PC Card Eject Button assists you in removing a PC Card from the PC Card slot.
21 - Locating the Controls and Connectors
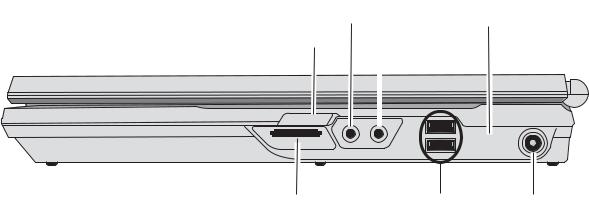
|
Headphone Jack |
|
E-SATA Port |
|||||||
Wireless LAN/WUSB/Bluetooth On/Off Switch |
Microphone Jack |
|||||||||
|
|
|
|
|
|
|
|
|
|
|
|
|
|
|
|
|
|
|
|
|
|
|
|
|
|
|
|
|
|
|
|
|
|
|
|
|
|
|
|
|
|
|
|
Memory Stick/SD Card Slot |
USB Ports |
DC-In Jack |
Figure 4. LifeBook notebook right-side panel
Right-Side Panel Components
The following is a brief description of your LifeBook notebook’s right-side components.
Wireless LAN/WUSB/Bluetooth On/Off Switch
The wireless LAN/WUSB/Bluetooth on/off switch is used to turn the optional WLAN, Wireless USB, and Bluetooth devices on and off. Switching the device off when not in use will help to extend battery life. See “Activating the WLAN Device” on page 154.
Headphone Jack
The headphone jack allows you to connect headphones. See “Headphone Jack” on page 85.
Microphone Jack
The microphone jack allows you to connect an external stereo microphone. See “Microphone Jack” on page 86.
22 - Locating the Controls and Connectors
E-SATA Port
E-SATA (External Serial Advanced Technology Attachment) is an external version of SATA, which connects your computer to the hard drive. SATA is an interface that is much faster than typical IDE interfaces (E-SATA is six times faster than USB 2.0). E-SATA is ideal for backing up large files on an external hard drive. See “E-SATA Port” on page 88.
Memory Stick/SD Card Slot
The Memory Stick/SD card slot allows you to install a Memory Stick or Secure Digital (SD) card for data storage. This architecture allows you to transfer data from a variety of different digital devices. See “Memory Stick/Secure Digital Cards” on page 79.
USB 2.0 Ports
The USB 2.0 ports allow you to connect Universal Serial Bus devices. USB 2.0 transfers data at up to 480 Mbps and is backward-compatible with USB 1.1 devices, which transfer data at up to 12 Mbps. See “Universal Serial Bus Ports” on page 84.
DC Power Jack
The DC power jack allows you to plug in the AC adapter to power your LifeBook notebook and charge the internal Lithium ion battery.
23 - Locating the Controls and Connectors
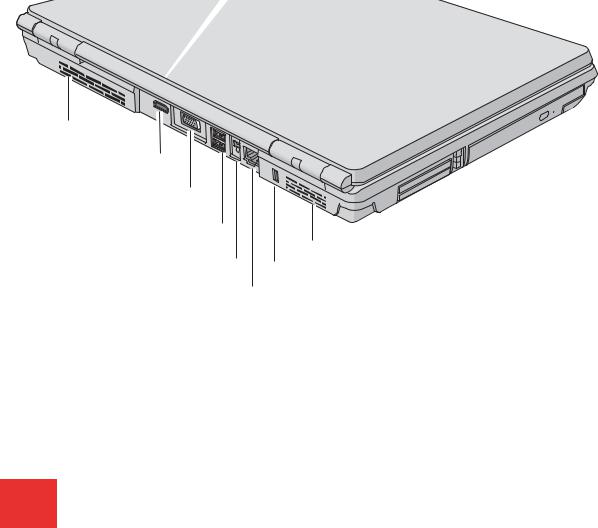
Air Vents |
|
HDMI Port |
|
External Video Jack |
|
USB 2.0 Ports |
|
|
Air Vents |
IEEE 1394 Port |
Anti-Theft Lock Slot |
|
|
Gigabit LAN (RJ-45) Jack |
|
Figure 5. LifeBook notebook back panel
Back Panel Components
Following is a brief description of your LifeBook notebook’s back panel components.
Air Vents
The air vents allow air to circulate through the system to cool down the components.
TO PROTECT YOUR NOTEBOOK FROM DAMAGE AND TO OPTIMIZE PERFORMANCE, BE SURE TO KEEP ALL AIR ALL VENTS UNOBSTRUCTED, CLEAN, AND CLEAR OF DEBRIS. THIS MAY REQUIRE PERIODIC CLEANING, DEPENDING UPON THE ENVIRONMENT IN WHICH THE SYSTEM IS USED.
DO NOT OPERATE THE NOTEBOOK IN AREAS WHERE THE AIR VENTS CAN BE OBSTRUCTED, SUCH AS IN TIGHT ENCLOSURES OR ON SOFT SURFACES LIKE A BED OR CUSHION.
24 - Locating the Controls and Connectors

HDMI Port
The HDMI port is used to connect compatible digital devices with your computer (such as a highdefinition television or AV receiver). See “HDMI Port” on page 88.
External Video Port
The external monitor port allows you to connect an external monitor or LCD projector. See “External Video Port” on page 86.
USB 2.0 Ports
The USB 2.0 ports allow you to connect Universal Serial Bus devices. USB 2.0 transfers data at up to 480 Mbps and is backward-compatible with USB 1.1 devices, which transfer data at up to 12 Mbps. See “Universal Serial Bus Ports” on page 84.
IEEE 1394 (4-pin) Jack
The 4-pin 1394 jack is used to connect between your LifeBook and an IEEE 1394 peripheral such as a digital video camera. See “Connecting an IEEE 1394 Device” on page 87.
Gigabit LAN (RJ-45) Jack
The internal LAN (RJ-45) jack is used for an internal Gigabit (10Base-T/100Base-Tx/1000Base-T) Ethernet LAN connection. See “Internal LAN (RJ-45) Jack” on page 84.
Anti-theft Lock Slot
The anti-theft lock slot allows you to attach an optional physical lock down device.
IN THE PAST, A MODEM PORT WOULD TYPICALLY BE AVAILABLE, BUT SINCE MOST USERS NOW CONNECT VIA ETHERNET OR WLAN, THE SPACE FOR THE MODEM PORT HAS BEEN USED FOR MORE ADVANCED INTERFACES.
25 - Locating the Controls and Connectors
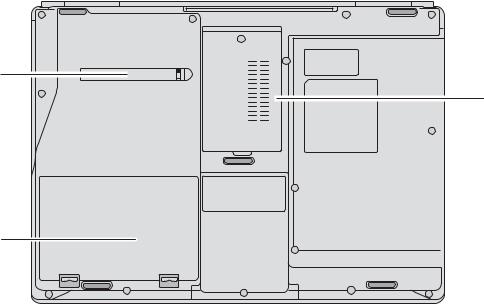
Dust Filter
Memory Upgrade
Compartment
Lithium ion
Battery Bay
Figure 6. LifeBook notebook bottom panel
Bottom Components
The following is a brief description of your LifeBook notebook’s bottom panel components.
Dust Filter
The dust filter is used to help prevent dust and dirt from entering your system. See “Cleaning the dust filter” on page 113.
Lithium ion Battery Bay
The battery bay contains the internal Lithium ion battery. It can be unlatched for the removal of the battery when stored over a long period of time or for swapping a discharged battery with a charged Lithium ion battery. See “Lithium ion Battery” on page 60.
26 - Locating the Controls and Connectors
Memory Upgrade Compartment
Your notebook comes with high speed Double Data Rate 3 Synchronous Dynamic RAM (DDR3-1066 SO-DIMM). The memory upgrade compartment allows you to expand the system memory capacity of your notebook, thus improving overall performance. See “Memory Upgrade Module” on page 81. Under normal circumstances, it should not be necessary to open this compartment.
27 - Locating the Controls and Connectors
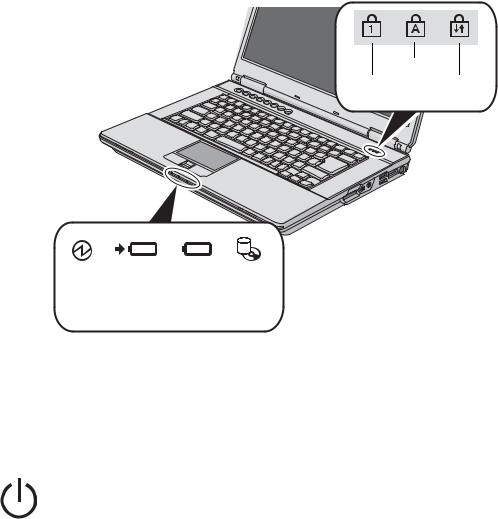
CapsLk
NumLk ScrLk
|
|
|
|
|
|
|
|
|
|
|
|
|
Battery Charge/ |
Hard Drive/ |
|||
|
DC-In |
|
Optical Drive |
||
Power |
Battery Level |
||||
Figure 7. Status Indicator Panel
Status Indicator Panel
The Status Indicators display symbols that correspond to specific components of your Fujitsu LifeBook notebook. The LEDs below each symbol tell you how each of those components is operating. The indicators can be found in two different areas, as shown above.
Power Indicator
The Power indicator glows blue when your system is turned on.
28 - Status Indicator Panel

Battery Charge/DC-In Indicator
•Orange, solid: AC adapter and battery are available and system is charging.
•Green, solid: AC adapter and battery are available and system is fully charged, or AC adapter is plugged in but battery is not installed.
•Orange, blinking: AC adapter and battery are available and waiting to charge battery (battery is out of thermal range).
•Off: AC adapter is not plugged in.
Battery Level Indicator
The Battery Level indicators display the charge level of the indicated battery pack, as follows:
•Green, solid: Battery is between 51% and 100% charged.
•Orange, solid: Battery is between 13% and 50% charged.
•Red, solid: Battery is 12% or less charged.
•Orange, blinking: Blinks during battery status measurement (Four seconds after the battery is installed).
•Red, blinking: There is a problem with the battery.
•Off: There is no battery installed or the battery has no charge.
•If the battery pack is installed while the power is turned off, the battery level indicator will display the charge level for five seconds after it blinks orange.
•If the AC adapter is not connected or the battery pack is not fully charged when the computer is switched to sleep mode, the indicator will blink. The LED blinks at the rate of one second on/six seconds off.
29 - Status Indicator Panel

• Batteries subjected to shocks, vibration or extreme temperatures can be permanently damaged.
• A shorted battery is damaged and must be replaced.
Hard Drive/Optical Drive Access Indicator
The Hard Drive/Optical Drive Access indicator glows green when your internal hard drive is being accessed. Note that flickering is normal.
NumLk Indicator
The NumLk indicator states that the integral keyboard is set in ten-key numeric keypad mode.
CapsLock Indicator
The CapsLock indicator states that your keyboard is set to type in all capital letters.
ScrLk Indicator
The ScrLk indicator states that your scroll lock is active.
30 - Status Indicator Panel
 Loading...
Loading...