Fujitsu KVM S3 User Manual
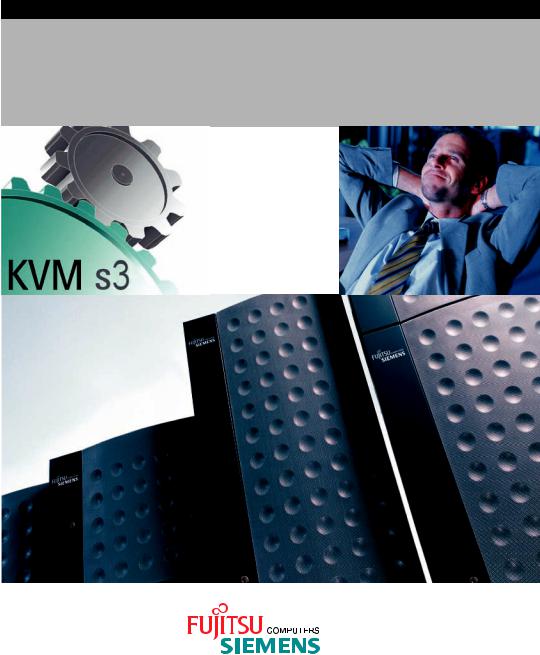
control3
User Guide / Bedienungsanleitung
KVM series3-Client
Client Software for Keyboard/Video/Mouse Switch English / Deutsch
KVM s3 Client
Installer/User Guide
Edition January 2006
Comments... Suggestions... Corrections
The User Documentation Department would like to know your opinion of this manual. Your feedback helps us optimize our documentation to suit your individual needs. Fax forms for sending us your comments are included in the back of the manual. There you will also find the addresses of the relevant User Documentation Department.
Certified documentation according to DIN EN ISO 9001:2000
To ensure a consistently high quality standard and user-friendliness, this documentation was created to meet the regulations of a quality management system which complies with the requirements of the standard DIN EN ISO 9001:2000.
Copyright and Trademarks
Copyright © 2006 Fujitsu Siemens Computers GmbH.
All rights reserved.
Delivery subject to availability; right of technical modifications reserved.
All hardware and software names used are trademarks of their respective manufacturers.
This manual is printed on paper treated with chlorine-free bleach.
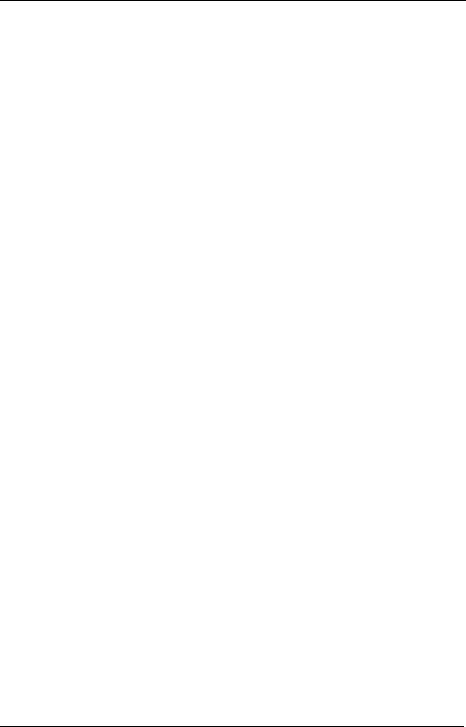
Contents |
|
|
1 |
Overview of the Product ......................................................................... |
1 |
1.1 |
About the KVM s3 Client ........................................................................... |
1 |
1.2 |
Glossary .................................................................................................... |
1 |
1.3 |
Notational Conventions ............................................................................. |
2 |
1.4 |
Features and benefits................................................................................ |
2 |
1.4.1 |
Easy to install and configure ..................................................................... |
2 |
1.4.2 |
Powerful customization capabilities........................................................... |
2 |
1.4.3 |
Extensive remote appliance management ................................................ |
2 |
1.4.4 |
Authentication and authorization ............................................................... |
3 |
1.5 |
System components.................................................................................. |
3 |
1.5.1 |
KVM s3 Client Explorer ............................................................................. |
3 |
1.5.2 |
Video Viewer ............................................................................................. |
4 |
1.5.3 |
Appliance Management Panels (AMPs).................................................... |
4 |
1.6 |
Operating features..................................................................................... |
4 |
1.6.1 |
target device naming ................................................................................. |
4 |
1.6.1.1 |
target device name displays...................................................................... |
4 |
1.6.1.2 |
Sorting ....................................................................................................... |
5 |
2 |
Installation and startup........................................................................... |
7 |
2.1 |
Getting started........................................................................................... |
7 |
2.1.1 |
Supplied with the KVM s3 Client ............................................................... |
7 |
2.1.2 |
Supported operating systems.................................................................... |
7 |
2.1.3 |
PC hardware configuration requirements.................................................. |
7 |
2.1.4 |
Sun hardware configuration requirements................................................. |
8 |
2.1.5 |
Browser requirements ............................................................................... |
8 |
2.2 |
Installing the software................................................................................ |
8 |
2.2.1 |
Installing on Microsoft Windows ................................................................ |
8 |
2.2.2 |
Installing on Linux...................................................................................... |
8 |
2.2.3 |
During installation...................................................................................... |
9 |
2.3 |
Uninstalling the software ......................................................................... |
10 |
2.3.1Uninstalling the software on Microsoft Windows from the Control Panel 10
2.3.2 |
Uninstalling from a Microsoft Windows command window...................... |
10 |
2.3.3 |
Uninstalling the software on Linux........................................................... |
10 |
2.4 |
Opening the software .............................................................................. |
10 |
2.4.1 |
Opening the software on Microsoft Windows .......................................... |
10 |
2.4.2 |
Opening the software on Linux................................................................ |
11 |
2.5 |
Setting up the software............................................................................ |
11 |
2.5.1 |
Setting up the software............................................................................ |
11 |
2.5.2 |
Setting up a KVM appliance .................................................................... |
12 |
590-590-609A
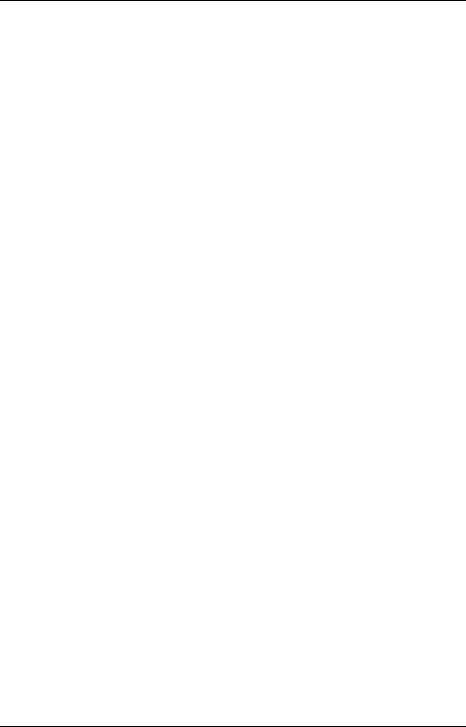
Contents
3 |
KVM s3 Client Explorer......................................................................... |
13 |
3.1 |
About the KVM s3 Client Explorer ........................................................... |
13 |
3.1.1 |
Window features...................................................................................... |
13 |
3.1.2 |
Customizing the window display.............................................................. |
14 |
3.2 |
Adding an appliance................................................................................ |
15 |
3.2.1 |
Adding an appliance with an assigned IP address.................................. |
15 |
3.2.2 |
Installing a new appliance with no assigned IP address ......................... |
16 |
3.2.3 |
Discovering an appliance by IP address ................................................. |
17 |
3.3 |
Accessing appliances.............................................................................. |
17 |
3.3.1 |
Clearing login credentials ........................................................................ |
18 |
3.3.2 |
Logging in to an appliance ...................................................................... |
18 |
3.4 |
Accessing target devices......................................................................... |
19 |
3.4.1 |
Accessing a target device ....................................................................... |
20 |
3.4.2 |
Searching for a target device in the local database................................. |
21 |
3.5 |
Customizing properties............................................................................ |
21 |
3.5.1 |
Viewing and changing general properties ............................................... |
21 |
3.5.2 |
Viewing or changing general properties .................................................. |
22 |
3.5.3 |
Viewing and changing network properties.............................................. |
23 |
3.5.4 |
Viewing and changing information properties.......................................... |
24 |
3.5.5 |
Viewing connections properties............................................................... |
24 |
3.6 |
Customizing options ................................................................................ |
25 |
3.6.1 |
Viewing and changing general options.................................................... |
25 |
3.6.1.1 |
Changing custom field names ................................................................. |
25 |
3.6.1.2 |
Viewing or changing the selected view on startup................................... |
26 |
3.6.1.3 |
Viewing or changing the default browser................................................. |
26 |
3.6.1.4 |
Viewing or changing DirectDraw support (Windows only)....................... |
27 |
3.7 |
Creating and managing folders ............................................................... |
28 |
3.8 |
Assigning units ........................................................................................ |
29 |
3.8.1 |
Assigning a unit using the Properties window ......................................... |
29 |
3.8.2 |
Assigning a unit using the Assign function .............................................. |
29 |
3.8.3 |
Assigning a unit using drag and drop ...................................................... |
30 |
3.9 |
Deleting ................................................................................................... |
30 |
3.9.1 |
Deleting a unit ......................................................................................... |
30 |
3.9.2 |
Deleting a target device Type, Site, Department, or Folder .................... |
31 |
3.10 |
Renaming ................................................................................................ |
31 |
3.10.1 |
Renaming a unit Type, Site, Department, or Folder ................................ |
31 |
3.11 |
Managing the software database ............................................................ |
32 |
3.11.1 |
Saving and loading a database ............................................................... |
32 |
3.11.1.1 |
Saving a database................................................................................... |
32 |
3.11.1.2 |
Loading a database................................................................................. |
32 |
590-590-609A
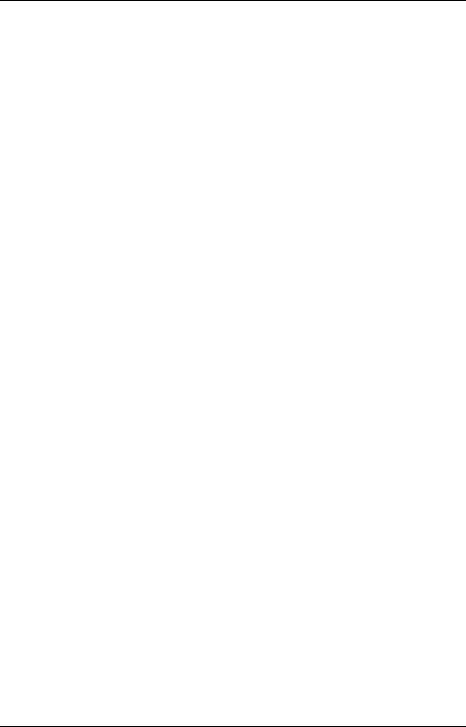
|
Contents |
|
3.11.2 |
Exporting a database .............................................................................. |
32 |
3.11.2.1 |
Exporting a database .............................................................................. |
33 |
4 |
Video Viewer .......................................................................................... |
35 |
4.1 |
Accessing the Video Viewer.................................................................... |
36 |
4.1.1 |
Closing a Video Viewer session .............................................................. |
36 |
4.2 |
Video session types ................................................................................ |
36 |
4.3 |
Using preemption .................................................................................... |
38 |
4.3.1 |
Preemption of a user by an administrator................................................ |
39 |
4.3.2 |
Preemption of a local user/administrator by an administrator ................. |
39 |
4.4 |
Using exclusive mode ............................................................................. |
40 |
4.4.1 |
Enabling exclusive KVM sessions on an appliance................................. |
40 |
4.4.2 |
Accessing the Video Viewer in exclusive mode ...................................... |
41 |
4.5 |
Using digital share mode......................................................................... |
41 |
4.5.1 |
Configuring an appliance to share KVM sessions................................... |
41 |
4.6 |
Using stealth mode.................................................................................. |
43 |
4.6.1 |
Enabling stealth KVM sessions on an appliance..................................... |
43 |
4.6.2 |
Monitoring a target device in stealth mode.............................................. |
43 |
4.7 |
Using scan mode..................................................................................... |
44 |
4.7.1 |
Accessing scan mode ............................................................................. |
45 |
4.7.2 |
Setting scan options ................................................................................ |
46 |
4.7.3 |
Changing the thumbnail size ................................................................... |
46 |
4.7.4 |
Managing the scan sequence ................................................................. |
46 |
4.7.4.1 |
Pausing or restarting a scan sequence ................................................... |
46 |
4.7.4.2 |
Disabling a target device thumbnail in the scan sequence...................... |
46 |
4.7.4.3 |
Enabling a target device thumbnail in the scan sequence ...................... |
46 |
4.7.5 |
Using the Thumbnail Viewer to open a session to a target device.......... |
46 |
4.7.5.1 |
Setting target device credentials from the Thumbnail Viewer ................. |
47 |
4.8 |
Window features...................................................................................... |
47 |
4.9 |
Adjusting the view ................................................................................... |
48 |
4.9.1 |
Aligning the mouse cursors ..................................................................... |
48 |
4.9.2 |
Refreshing the screen ............................................................................. |
49 |
4.9.3 |
Enabling or disabling full screen mode.................................................... |
49 |
4.9.4 |
Enabling automatic or manual scaling..................................................... |
49 |
4.9.5 |
Additional video adjustment .................................................................... |
49 |
4.9.5.1 |
Manually adjusting the video quality of the window................................ |
49 |
4.10 |
Adjusting mouse options ......................................................................... |
51 |
4.10.1 |
Changing the mouse cursor setting......................................................... |
51 |
4.10.2 |
Setting mouse scaling ............................................................................. |
51 |
4.10.3 |
Changing the terminating keystroke for single cursor mode ................... |
52 |
4.11 |
Adjusting general options ........................................................................ |
52 |
590-590-609A
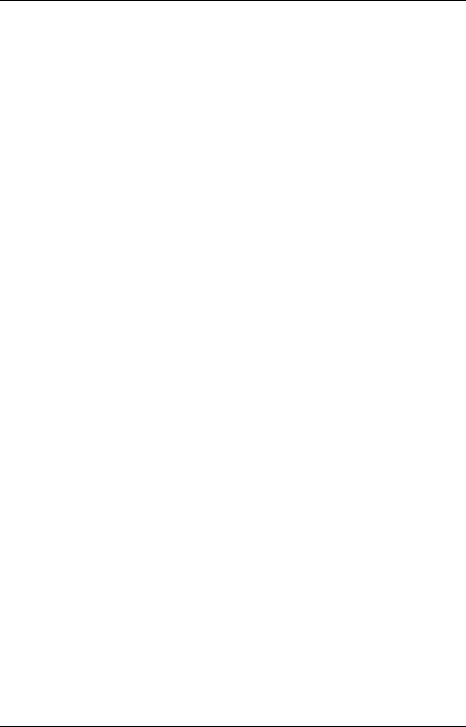
Contents
4.12 |
Adding Buttons to the Video Viewer toolbar............................................ |
53 |
4.12.1 |
Setting or changing the Toolbar Hide Delay time .................................... |
54 |
4.13 |
Using macros .......................................................................................... |
55 |
4.13.1 |
Sending macros ...................................................................................... |
55 |
4.13.2 |
Selecting the macro group to display ...................................................... |
55 |
4.14 |
Using virtual media.................................................................................. |
56 |
4.14.0.1 |
Requirements .......................................................................................... |
56 |
4.14.0.2 |
Sharing and preemption considerations.................................................. |
56 |
4.14.1 |
Virtual Media window .............................................................................. |
56 |
4.14.2 |
Virtual media session settings................................................................. |
58 |
4.14.3 |
Virtual media sessions ............................................................................ |
58 |
4.14.3.1 |
Opening a virtual media session ............................................................. |
58 |
4.14.3.2 |
Mapping virtual media drives................................................................... |
59 |
4.14.3.3 |
Unmapping a virtual media drive............................................................. |
59 |
4.14.3.4 |
Displaying virtual media drive details ...................................................... |
59 |
4.14.4 |
Resetting USB media devices................................................................. |
60 |
4.14.5 |
Closing a virtual media session ............................................................... |
60 |
5 |
Appliance Management Panel.............................................................. |
61 |
5.1 |
About the Appliance Management Panel ................................................ |
61 |
5.1.1 |
Accessing the AMP ................................................................................. |
61 |
5.1.2 |
Exiting the AMP....................................................................................... |
62 |
5.2 |
Managing Global settings........................................................................ |
62 |
5.2.1 |
Configuring Global Network settings ....................................................... |
62 |
5.2.1.1 |
Changing global network values ............................................................. |
62 |
5.2.2 |
Configuring Global Session settings........................................................ |
64 |
5.2.3 |
Configuring Global Virtual Media settings ............................................... |
66 |
5.2.4 |
Configuring Global Authentication settings.............................................. |
68 |
5.2.4.1 |
Changing authentication settings ............................................................ |
68 |
5.3 |
Configuring LDAP.................................................................................... |
70 |
5.3.1 |
LDAP authentication configuration parameters....................................... |
70 |
5.3.2 |
LDAP server parameters......................................................................... |
71 |
5.3.3 |
LDAP search parameters ........................................................................ |
72 |
5.3.4 |
LDAP Query Parameters......................................................................... |
73 |
5.3.5 |
Appliance and device query modes ........................................................ |
75 |
5.3.6 |
Setting up Active Directory for performing queries.................................. |
77 |
5.4 |
Managing local user accounts................................................................. |
78 |
5.4.1 |
Access levels........................................................................................... |
78 |
5.4.1.1 |
Adding or modifying a user...................................................................... |
79 |
5.4.1.2 |
Deleting a user ........................................................................................ |
80 |
5.4.2 |
Locking and unlocking user accounts ..................................................... |
81 |
590-590-609A
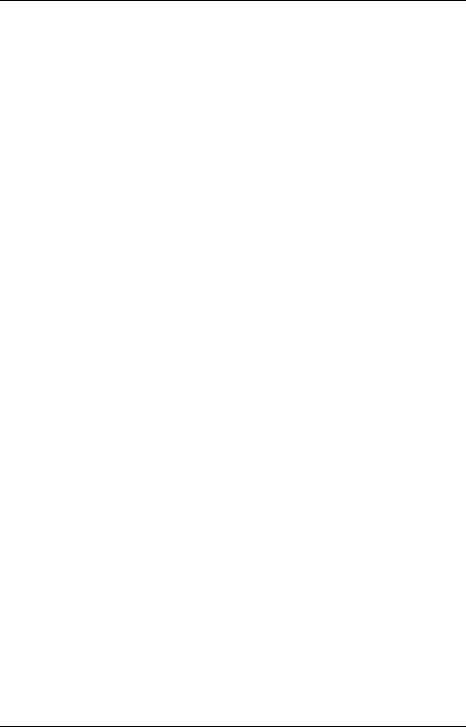
|
|
Contents |
5.4.2.1 |
Enabling or disabling security lock-out .................................................... |
81 |
5.4.2.2 |
Unlocking an account .............................................................................. |
81 |
5.5 |
Managing user sessions.......................................................................... |
82 |
5.5.0.1 |
Disconnecting a user session.................................................................. |
83 |
5.6 |
Viewing and changing KVM-IA settings................................................... |
83 |
5.6.1 |
Displaying KVM-IA information................................................................ |
83 |
5.6.2 |
Removing offline KVM-IAs from the list................................................... |
84 |
5.6.3 |
Changing the language reported by USB and Sun KVM-IAs .................. |
84 |
5.7 |
Using SNMP ............................................................................................ |
84 |
5.7.1 |
Configuring general SNMP settings ........................................................ |
85 |
5.7.2 |
Managing SNMP traps ............................................................................ |
87 |
5.7.2.1 |
Enabling or disabling SNMP traps........................................................... |
87 |
5.8 |
Viewing target device connection information ......................................... |
88 |
5.8.1 |
Modifying target device names................................................................ |
88 |
5.8.2 |
Resynchronizing the target device list..................................................... |
90 |
5.9 |
Configuring cascade switch connections................................................. |
91 |
5.10 |
Viewing appliance and KVM-IA version information................................ |
92 |
5.11 |
Upgrading firmware ................................................................................. |
92 |
5.11.1 |
Automatic firmware upgrades.................................................................. |
92 |
5.11.1.1 |
Enable automatic KVM-IA firmware upgrades......................................... |
92 |
5.11.2 |
Upgrading appliance firmware................................................................. |
94 |
5.11.3 |
Upgrading KVM-IA firmware.................................................................... |
95 |
5.11.3.1 |
Simultaneously upgrade the firmware of multiple KVM-IAs..................... |
95 |
5.11.3.2 |
Upgrading KVM-IA firmware individually ................................................. |
95 |
5.12 |
Rebooting the appliance.......................................................................... |
96 |
5.13 |
Managing the appliance configuration database..................................... |
96 |
5.13.1 |
Saving an appliance configuration database........................................... |
96 |
5.13.2 |
Restoring an appliance configuration database ...................................... |
97 |
5.14 |
Managing the appliance user database .................................................. |
97 |
5.14.1 |
Saving an appliance user database ........................................................ |
97 |
5.14.2 |
Restoring an appliance user database.................................................... |
98 |
6 |
Appendixes ............................................................................................ |
99 |
6.1 |
Updating the KVM s3 Client .................................................................... |
99 |
6.2 |
Virtual media ........................................................................................... |
99 |
6.2.1 |
Virtual media and USB 2.0 constraints.................................................... |
99 |
6.2.2 |
Booting a computer using virtual memory ............................................. |
100 |
6.2.2.1 |
Determining if your computer can be booted from virtual media ........... |
100 |
6.2.3 |
Virtual media restrictions ....................................................................... |
100 |
6.3 |
Keyboard and mouse shortcuts............................................................. |
101 |
6.4 |
Ports used by the software.................................................................... |
104 |
590-590-609A
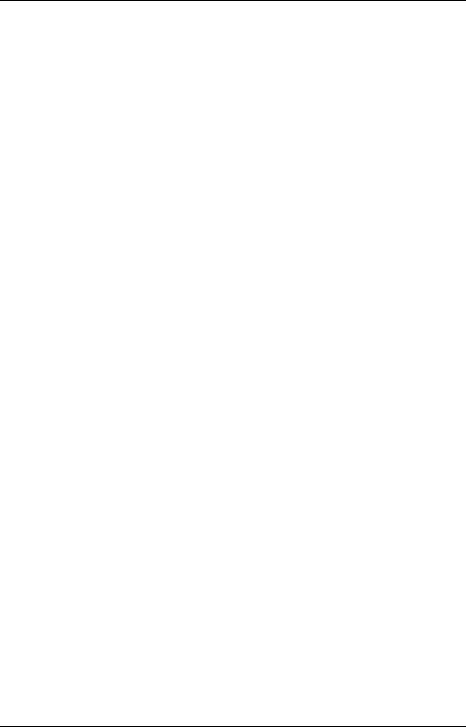
Contents
6.5 |
Technical Support ................................................................................. |
104 |
590-590-609A
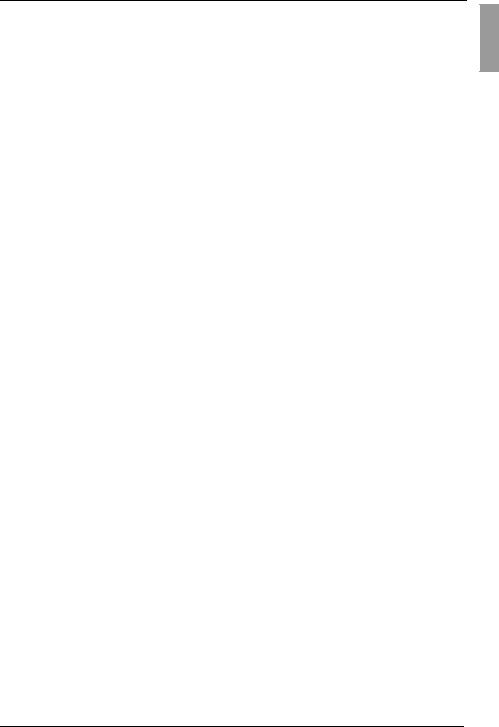
1 Overview of the Product
1.1About the KVM s3 Client
With the KVM s3 Client, a cross-platform management application, you can view and control the new KVM series3 appliances and the legacy KVM series2-1611 (KVM s21611) appliance and attached target devices. The cross-platform design offers compatibility with most commonly-used operating systems and hardware platforms. Each appliance handles authentication and access control individually, placing system control at the point of need.
The software uses browser-like navigation with a split-screen interface, providing you with a single point of access for all target devices. Use the software to manage existing target devices, install a new target device, or open a session to a target device. Built-in groupings such as Devices, Sites, and Folders provide a way to select the units to view. Use the search and sort capabilities to find any unit.
1.2Glossary
The following words are used throughout this documentation:
•ACI Port - ACI stands for “analog console interface”. This is a port on some Fujitsu Siemens KVM switches that acts as an integrated KVM-IA adapter for tiering purposes.
•ACI port connection - a Cat 5 cable connection between the ARI port of the KVM appliance to an ACI-enabled KVM appliance, allowing for integration of that KVM appliance with the KVM s3 Client
•ARI Port - ARI stands for “analog rack interface”. The ARI Port is used to connect computers and KVM switches to KVM series2 and series3 KVM switches via a KVM-IA adapter.
•switch - equipment that provides KVM-over-IP connectivity to attached
target devices. The term appliance is used in this manual to refer to a KVM switch managed by the KVM s3 Client.
•cascade or tier (these terms are used interchangeably) - connection between multiple KVM appliances that allows full keyboard and mouse input control and target device management from a single KVM appliance
For example, the tiering of an analog KVM appliance under a digital KVM appliance will allow keyboard and mouse input control to all target devices attached to that analog KVM appliance via the KVM s3 Client interface. This can either be connected through a cascade switch or an ACI port connection.
•KVM-IA (Keyboard/Video/Mouse-Interface Adapter) - adapter that, when attached to the appliance and a target device, provides additional functionality, such as KVM or virtual media sessions
•switching system - a set of appliances and attached target devices and KVM-IAs
•target device - equipment such as a server or router that is attached to an appliance
590-590-609A |
1 |
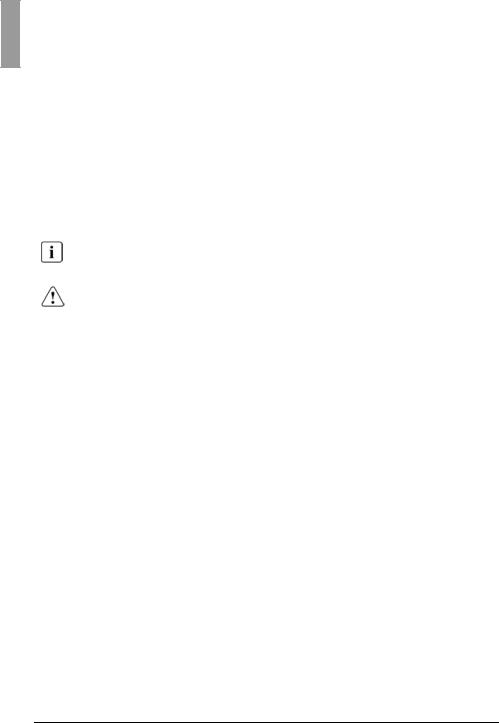
Notational Conventions |
Overview of the Product |
|
|
•unit - includes appliances and target devices; this term is used when the procedure is referring to either or both
•user - an account in the local appliance user database or on a centralized Active Directory server. This account is used to provide management access to an appliance and its attached devices.
1.3Notational Conventions
The following notational conventions are used in this manual:
Bold |
This indicates emphasis in the text. |
|
Key |
This indicates keys or key combinations in continuous text. |
|
Italics |
This indicates commands, file names, menu names and inputs in |
|
|
continuous text. |
|
|
This indicates additional information and tips. |
|
Title |
This indicates information, which if not heeded, may jeopardize your |
|
health, the functioning of your system or the security of your data. |
||
|
||
|
This indicates a step that you have to perform. |
|
- and • |
These characters symbolize itemized lists. |
|
Bold |
This indicates user inputs in examples. |
|
monospace |
|
|
font |
|
1.4Features and benefits
1.4.1Easy to install and configure
Wizard-based installation and online help simplify initial system configuration. You can use the graphical interface to manage and update appliances, target devices, and KVM Interface Adapters (KVM-IA).
1.4.2Powerful customization capabilities
You can tailor the software to fit specific system needs, using built-in groups or creating your own. You can customize unit names, field names, and icons for maximum flexibility and convenience. Use names that are meaningful to you to quickly find any
target devices.
1.4.3Extensive remote appliance management
Add and manage multiple appliances in one system with the KVM s3 Client. After a new appliance is added, you can configure operating parameters; control, share, and preempt user sessions to target devices; and execute numerous control functions, such as rebooting and upgrading the appliance. From the Appliance Management Panel
2 |
590-590-609A |
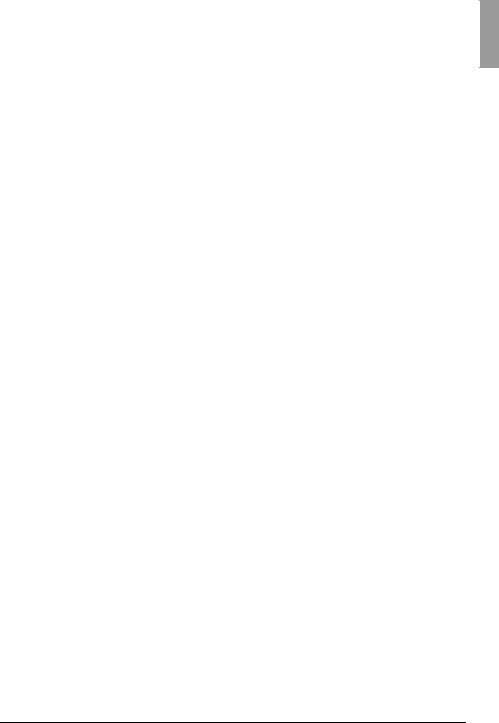
Overview of the Product |
Authentication and authorization |
|
|
(AMP), you can enable Simple Network Management Protocol (SNMP) traps, configure target devices, and manage user databases.
You can use the KVM s3 Client to manage the following FSC appliances:
•KVM s2-0411
•KVM s2-1611
•KVM s3-1621
•KVM s3-1641
The KVM s2-0411 appliance supports one digital user for KVM-over-IP access, 1 analog user for KVM access, and four analog rack interface ports for connecting KVMIAs and target devices.
The KVM s2-1611 appliance supports one digital user for KVM-over-IP access, 1 analog user for KVM access, 16 analog rack interface ports for connecting
KVM-IAs and target devices, and the capability for up to three concurrent virtual media sessions.
The KVM s3-1621 appliance supports two digital users for KVM-over-IP access, 1 analog user for KVM access, 16 analog rack interface ports for connecting KVM-IAs and target devices, and the capability for up to two virtual media sessions.
The KVM s3-1641 appliance supports four digital users for KVM-over-IP access, 1 analog user for KVM access, 16 analog rack interface ports for connecting KVM-IAs and target devices, and the capability for up to four virtual media sessions.
For a complete list of features supported by each appliance, refer to the corresponding
Installation and User’s Guide.
1.4.4Authentication and authorization
Depending on how each appliance is configured, you can authenticate and authorize users by using either the appliance database or the Lightweight Directory Assistance Protocol (LDAP). LDAP is a vendor-independent protocol standard used for accessing, querying, and updating a directory using TCP/IP. Based on the X.500 directory services model, LDAP is a global directory structure that supports strong security features including authentication, privacy, and integrity. For more information on using LDAP authentication see “Configuring Global Authentication settings” on page 68.
After users log in to an appliance, the software caches their credentials (user name and password) for the duration of the KVM s3 Client session.
1.5System components
The software contains the following major components.
1.5.1KVM s3 Client Explorer
The KVM s3 Client Explorer is the primary point of control for accessing the software features and functionality. It is the main Graphic User Interface (GUI) that displays on screen when the software is opened. From the Explorer, you can easily view the appliances and target devices defined in the local database. Built-in groupings such as Appliances and Devices provide a way to list units. You can create custom groups of
590-590-609A |
3 |

Video Viewer |
Overview of the Product |
|
|
units by adding and naming folders. Other groupings are also available, based on custom fields that you can assign to units.
From the KVM s3 Client Explorer, you can select a target device from a Unit list, then click an icon to open a session to it. You can also select an appliance, then click an icon to start management and control functions.
1.5.2Video Viewer
Control the keyboard, monitor, and mouse functions of individual target devices with the Video Viewer. You can use predefined macros and choose which macro group is displayed on the Video Viewer Macros menu. You can open the Video Viewer for target devices on the Fujitsu Siemens KVM appliances.
1.5.3Appliance Management Panels (AMPs)
Each AMP is implemented as a network management module that supports a target device type, such as keyboard, video, and mouse (KVM). An AMP contains a tabbed pane; each tab represents a top-level function category for the appliance. For example, the AMP tabs can be Settings, Status, and Tools. The number and content of tabbed panes differs for each appliance type and version.
1.6Operating features
The “Keyboard and mouse shortcuts” section in the Appendix lists the Explorer navigation shortcuts. Other components also support full keyboard navigation in addition to mouse operations.
1.6.1target device naming
If a name conflict occurs during background operations between the appliance and target device, the software generates a unique name for each target device in the database.
During background operations (such as an automated operation that adds or modifies a name or connection), if a name conflict occurs, the conflicting name is automatically made unique. This is done by appending a tilde (~) followed by an optional set of digits. The digits are added in cases where adding the tilde alone does not make the name unique. The digits start with a value of one and are incremented until a unique name is created.
During operations, if you or another user specifies a non-unique name, a message informs the corresponding user that a unique name is required.
1.6.1.1target device name displays
When an appliance is added, the target device names retrieved from the appliance are stored in the software database. The operator can then rename a target device in the Explorer. The new name is stored in the database and used in various component screens. This new target device name is not communicated to the appliance.
You can change target device names on both the appliance and the database by using the Modify Device Name window in the AMP. For more information see “Modifying target device names” on page 88.
4 |
590-590-609A |
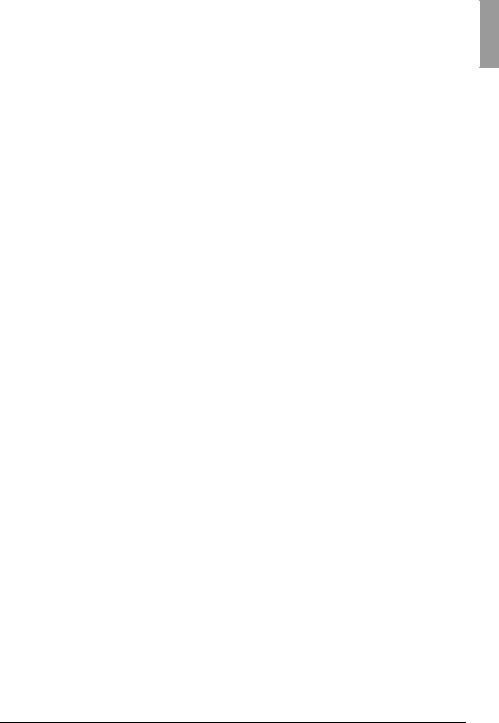
Overview of the Product |
target device naming |
|
|
Because the software is a decentralized management system, you can change the name assigned to a target device on the appliance at any time without updating the software database. Each operator can customize a particular view of the list of target devices being managed.
Because you can associate more than one name with a single target device - one on the appliance and one in the software - the software uses the following rules to determine which name is used:
•The Explorer only shows the target devices listed in its database, with the name specified in the database. In other words, the Explorer does not talk to the appliance to obtain target device information.
•The AMP displays information retrieved from the appliance, except where noted.
•The Resync Wizard (which is used to resynchronize target device lists in the AMP) overwrites locally-defined target device names only if the target device on the appliance has been changed from the default value. Non-default target device names that are read from the appliance during a resynchronization override the locally-defined names.
1.6.1.2Sorting
In certain displays, the software component displays a list of items with columns of information about each item. If a column header contains an arrow, you can sort the list by that column in ascending or descending order.
To sort a display by a column header, click the arrow in a column header. The items in the list are sorted according to that column. An upward-pointing arrow indicates the list is sorted by that column header in ascending order. A downward-pointing arrow indicates the list is sorted by that column header in descending order.
590-590-609A |
5 |

|
|
target device naming |
Overview of the Product |
|
|
|
|
|
|
|
|
|
|
|
|
6 |
590-590-609A |
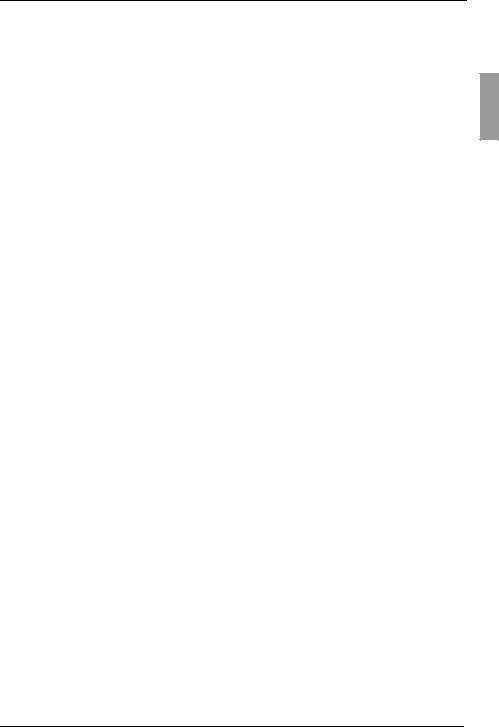
2 Installation and startup
2.1Getting started
Before you install the software, make sure that you have all the required items.
2.1.1Supplied with the KVM s3 Client
The following items come with the KVM s3 Client:
•Documentation CD
•Software CD
•Download instructions
2.1.2Supported operating systems
The following operating systems are supported by the KVM s3 Client:
•Microsoft® Windows® 2000 Workstation Service Pack 4
•Microsoft Windows 2000 Server Service Pack 4
•Microsoft Windows XP (Home and Professional) Service Pack 2
•Microsoft Windows Server 2003 Service Pack 1
•Red Hat Enterprise Linux 3.0 WS
•Red Hat Enterprise Linux 4.0 WS
•SUSE Linux Enterprise Server 8
•SUSE Linux Enterprise Server 9
•SUSE Linux 9.2
•SUSE Linux 9.3
2.1.3PC hardware configuration requirements
The following list contains the PC hardware configuration requirements for running the KVM s3 Client on the supported operating systems. Configurations with less than the recommended requirements are not supported.
•500 MHz Pentium III
•256 MB RAM
•10BASE-T or 100BASE-T NIC
•XGA video with graphics accelerator
•Desktop size must be a minimum of 800 x 600
•Color palette must be a minimum of 65,536 (16-bit) colors
590-590-609A |
7 |
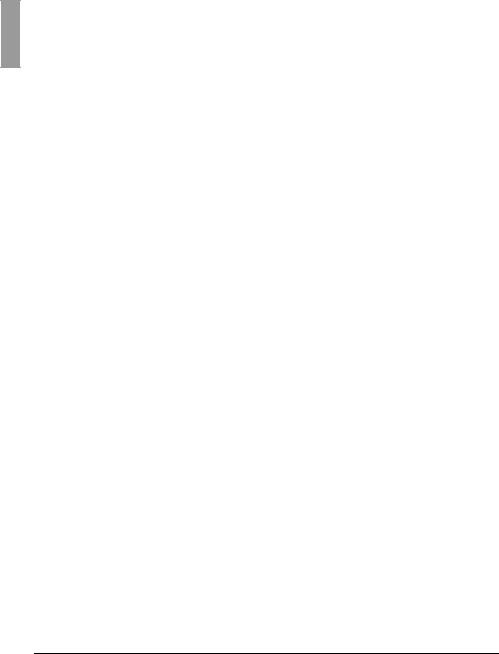
Sun hardware configuration requirements |
Installation and startup |
|
|
2.1.4Sun hardware configuration requirements
The following list contains the minimum hardware configuration requirements for running the KVM s3 Client on Sun hardware systems. Configurations with less than the recommended requirements are not supported.
•333 MHz Pentium Ultra SPARC-IIi
•128 MB RAM
•10 or 100 BaseT NIC
•Video card with graphics accelerator
•Desktop size must be a minimum of 800 x 600
•Color palette must be a minimum of 65,536 (16-bit) colors
2.1.5Browser requirements
You will need one of the following browsers installed on the computer to run the KVM s3 Client:
•Internet Explorer 5.0 or later (Windows only)
•Netscape 6.0 or later
•Mozilla™ 1.4 or later
•Firefox 1.0 or later
2.2Installing the software
The KVM s3 Client can be installed on Microsoft Windows and Linux platforms. Follow these instructions to install the KVM s3 Client on the desired platform.
2.2.1Installing on Microsoft Windows
Insert the KVM s3 Client CD into the CD drive. Complete one of the following steps:
•If AutoPlay is supported and enabled, the setup program starts automatically. -or-
•If the computer does not support AutoPlay, set the default drive to the CD drive letter and execute the following command to start the install program (replace “drive” with the CD drive letter on the system):
drive:\win32\setup.exe
Follow the on-screen instructions.
2.2.2Installing on Linux
Insert the KVM s3 Client CD into the CD drive. Complete one of the following steps:
•When using Red Hat and SUSE Linux distributions, the CD will usually be mounted automatically.
Continue with step 2 if the CD mounts automatically. -or-
•If the CD does not mount automatically, you might need to issue the mount command manually. The following is an example of a typical mount command:
mount -t iso9660 device_file mount_point
8 |
590-590-609A |
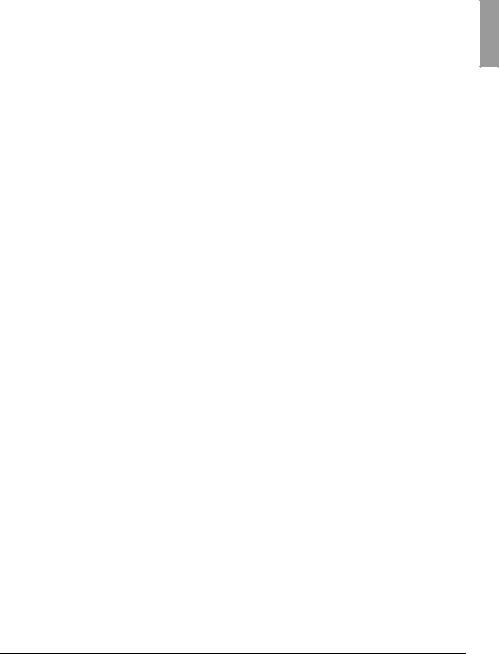
Installation and startup |
During installation |
|
|
where device_file is the system-dependent device file associated with the CD and mount_point is the directory that will be used to access the contents of the CD after it is mounted. Typical default values include "/mnt/cdrom" and "/ media/cdrom".
See the Linux operating system documentation for the specific mount command syntax to use.
Open a command window and navigate to the CD mount point. For example:
cd /mnt/cdrom
Enter the following command to start the install program:
sh ./linux/setup.bin
Follow the on-screen instructions.
2.2.3During installation
You are prompted to select the destination location where the application will be installed. You can select an existing path or type a directory path. The default path for Windows 2000, NT, and XP systems is the program files directory. The default path for Linux systems is the usr/lib directory.
If you enter a path that does not exist, the installation program automatically creates it during installation.
You can also indicate if you want a KVM s3 Client icon installed on the desktop (Windows and Linux only).
590-590-609A |
9 |
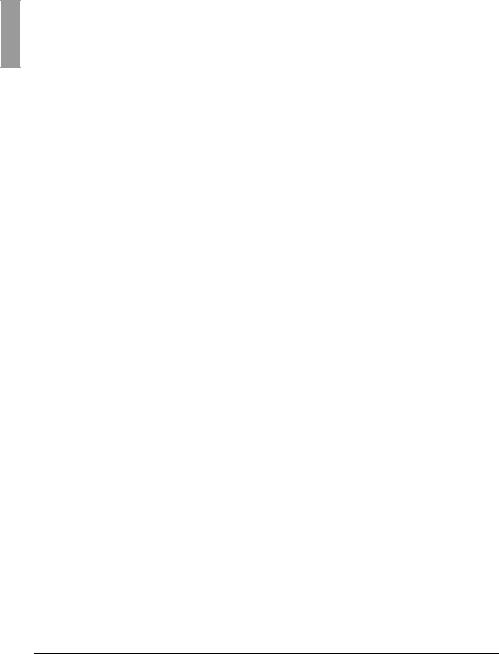
Uninstalling the software |
Installation and startup |
|
|
2.3Uninstalling the software
2.3.1Uninstalling the software on Microsoft Windows from the Control Panel
Open the Control Panel and select Add/Remove Programs. A sorted list of currently installed programs opens.
Select the KVM s3 Client entry.
Click the Change/Remove button. The uninstall wizard starts.
Click the Uninstall button and follow the on-screen instructions.
2.3.2Uninstalling from a Microsoft Windows command window
Open a command window and change to the KVM s3 Client install directory used during installation. The default path for win32 systems is the program files directory.
Change to the UninstallerData subdirectory and enter the following command (the quotation marks are required):
“Uninstall KVM s3 Client.exe”
The uninstall wizard starts. Follow the on-screen instructions.
2.3.3Uninstalling the software on Linux
Open a command window and change to the KVM s3 Client install directory used during installation. The default path for Linux systems is the usr/lib directory.
Change to the UninstallerData subdirectory and enter the following command:
sh ./Uninstall_KVM_s3_Client
The uninstall wizard starts. Follow the on-screen instructions.
2.4Opening the software
2.4.1Opening the software on Microsoft Windows
Complete one of the following steps:
Select Start - Programs - KVM s3 Client.
-or-
Double-click the KVM s3 Client desktop icon.
10 |
590-590-609A |
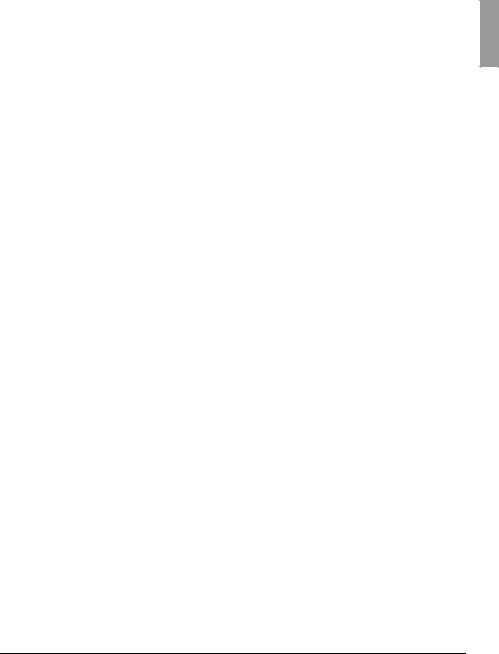
Installation and startup |
Opening the software on Linux |
|
|
2.4.2Opening the software on Linux
From the default application folder
(/usr/lib/Fujitsu_Siemens/KVM_s3_Client), complete one of the following steps:
Enter the command: ./KVM_s3_Client
-or-
Complete one of the following steps:
•From (/user/bin), enter the following link:
./Fujitsu_Siemens_KVM_s3_Client
-or-
•If a desktop shortcut was created on installation, double-click the shortcut (Linux only).
2.5Setting up the software
This section provides an overview of setup and configuration steps. Details are provided in other chapters. For device-specific information, see the Installation and User’s Guide for the appliance.
2.5.1Setting up the software
Install the software on each computer.
From each user computer, open the software.
Complete one of the following steps:
•Click the New Appliance button to add a appliance to the software database. The New Appliance Wizard opens.
-or-
•Select Tools - Discover from the software menu to search for all Fujitsu Siemens appliances.
Use the Explorer to set unit properties, options, and other customization as needed.
Select an appliance and click the Manage Appliance button to configure the appliance for access through the appliance AMP.
From the AMP Devices category, set the names of all target devices.
Repeat steps 3 through 6 for each KVM appliance you want to manage.
After one KVM s3 Client environment is set up, select File - Database - Save to save a copy of the local database with all the settings.
From the software on a second computer, select File - Database - Load and browse the file you have saved. Select the file and then click Load. Repeat this step for each client computer that you want to setup.
To access a target device attached to an appliance, select the target device in the Explorer and click the Connect Video or Browse button to open a session (only the corresponding button for the selected target device is visible).
For information about creating user accounts on an LDAP directory service, see “Configuring LDAP” on page 70.
590-590-609A |
11 |
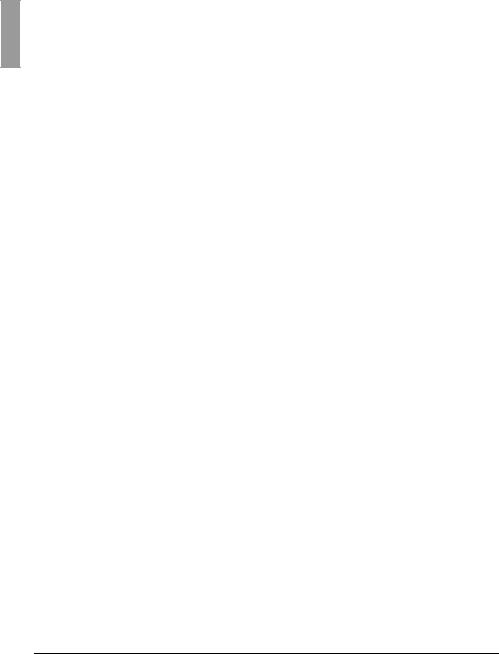
Setting up a KVM appliance |
Installation and startup |
|
|
2.5.2Setting up a KVM appliance
Adjust the mouse acceleration on each target device to Slow or None.
Install the appliance hardware, connect the KVM-IAs, and connect the keyboard, monitor, and mouse to the analog port.
Connect a terminal to the serial configuration port on the rear panel of the appliance and set up the network configuration (network speed and address type).
At the local analog computer, input all target device names using the OSCAR interface. You can also input target device names using the KVM s3 Client.
12 |
590-590-609A |
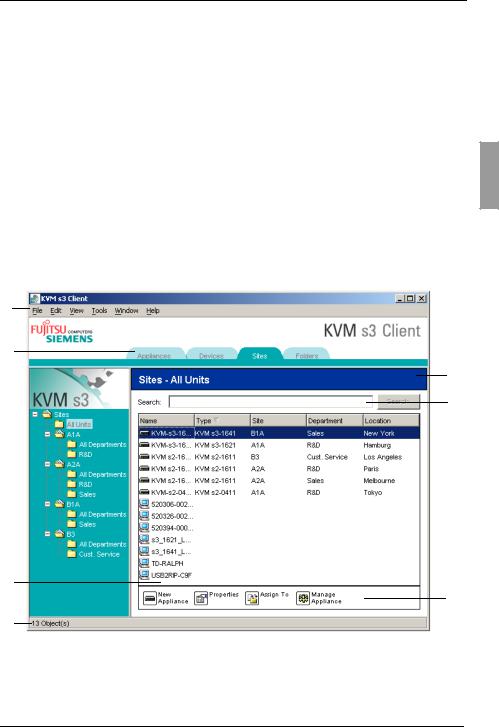
3 KVM s3 Client Explorer
3.1About the KVM s3 Client Explorer
The KVM s3 Client Explorer is the main GUI interface for the software. You can view, access, manage, and create custom groupings for all supported units.
When you start the software, the main Explorer window opens.
3.1.1Window features
The Explorer window is divided into several areas: the View Selector buttons, the Group Selector pane, and the Unit Selector pane. The content of these areas changes, based on whether a target device or an appliance is selected or what task is to be completed. Figure 1 shows the window areas; descriptions follow in Table 1 on page 14.
Click one of the View Selector tabs to view the switching system organized by categories: Appliances, Devices, Sites, or Folders. The Explorer’s default display is user-configurable. For more information, see “Customizing the window display” on page 14.
A
B
E
F
C
G
D
Figure 1: Explorer window areas
590-590-609A |
13 |
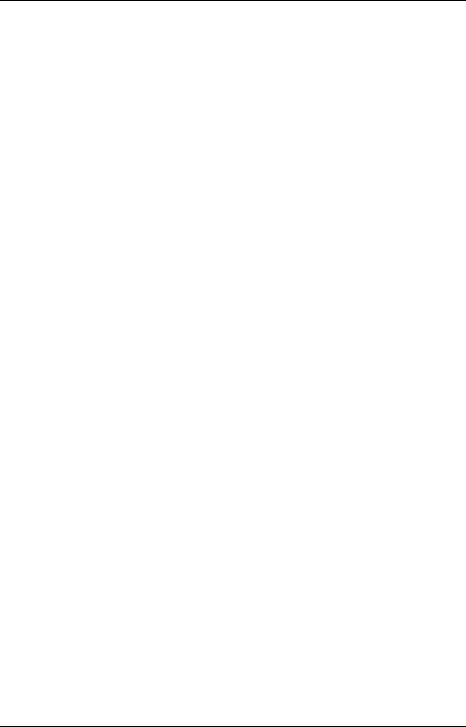
Customizing the window display KVM s3 Client Explorer
|
|
Area |
Description |
|
|
|
|
|
|
A |
Menu bar: Provides access to many of the features in the software. |
|
|
|
|
|
|
B |
View Selector pane: Contains View Selector buttons for choosing the Explorer |
|
|
|
view. Clicking a button shows the switching system organized by the button |
|
|
|
category: Appliances, Devices, Sites, or Folders. You can configure which |
|
|
|
button is visible by default. |
|
|
|
|
|
|
|
|
|
|
C |
Unit list: Displays a list of target devices, appliances, and other selectable |
|
|
|
units contained in the currently selected group, or the results of the search |
|
|
|
executed from the Search bar. |
|
|
|
|
|
|
D |
Status bar: Displays the number of units shown in the Unit list. |
|
|
|
|
|
|
E |
Unit Selector pane: Contains the Search bar, Unit list, and Task buttons that |
|
|
|
correspond to the selected view or group. |
|
|
|
|
|
|
F |
Search bar: Gives you the ability to search the database for the text entered in |
|
|
|
the Search field. |
|
|
|
|
|
|
G |
Task buttons: Represent tasks that can be executed. Some buttons are |
|
|
|
dynamic, based on the unit selected in the Unit list, while other buttons are |
|
|
|
fixed and always present. |
|
|
|
|
Table 1: Explorer window areas
3.1.2Customizing the window display
You can resize the Explorer window at any time. Each time you start the application, the Explorer window opens to its default size and location.
A split-pane divider that runs from top to bottom separates the Group Selector pane and the Unit Selector pane. You can move the divider left and right to change the viewing area of these two panes. Each time the Explorer is opened, the divider returns to its default location.
You can specify which view (Appliances, Devices, Sites, or Folders) is visible on startup or you can let the Explorer determine it. For more information, see “Viewing or changing the selected view on startup” on page 26.
You can change the order and sorting of the Unit list by clicking the sort bar above the column. An upward-pointing arrow in a column header indicates that the list is sorted by that field name in ascending order. A downward-pointing arrow indicates the list is sorted by that field name in descending order.
14 |
590-590-609A |
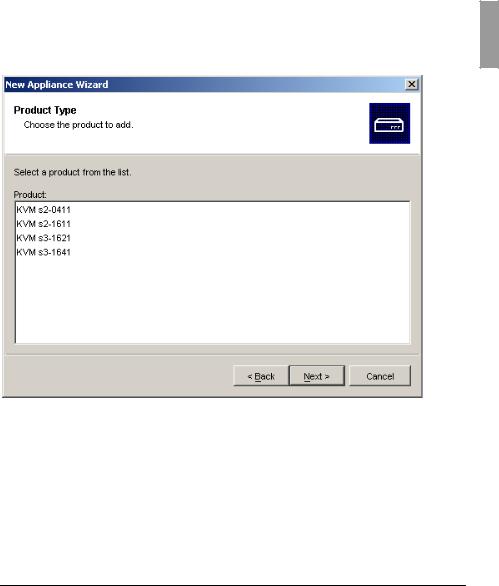
KVM s3 Client Explorer |
Adding an appliance |
|
|
3.2Adding an appliance
Before you can access the appliance through the software, you must add it to the software database. After an appliance is added, it is visible in the Unit list. You can either manually add or discover an appliance.
3.2.1Adding an appliance with an assigned IP address
Complete one of the following steps:
•Select File - New - Appliance from the Explorer menu. -or-
•Click the New Appliance button.
The New Appliance Wizard opens. Click Next.
Figure 2: New Appliance Wizard
Select the type of appliance you are adding. Click Next.
Click Yes to indicate that the appliance has an assigned IP address, then click
Next.
Type the IP address and click Next.
The software searches for the appliance.
The software searches for the indicated unit as well as all the powered KVM-IAs and target device names you associated with it in OSCAR, if any. To search for unpowered KVM-IAs, you can access the resync feature in the Devices category of the AMP and select the Include Offline KVM-IA check box.
590-590-609A |
15 |
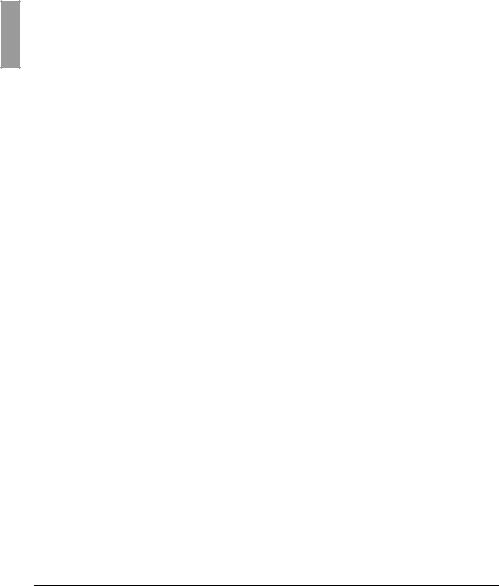
Installing a new appliance with no assigned IP address |
KVM s3 Client Explorer |
|
|
The Enter Cascade Switch Information window opens if the software detects an attached cascade switch. This window contains a list of all ports and KVM-IA EIDs (Electronic Identification Numbers) retrieved from the appliance and the cascaded switch types to which they are connected, if any. When this window first opens, all cascade switch names are set to None. Detected cascade switches have an icon next to the pull-down menu.
a.The Existing Cascaded Switches field contains all the current cascade switch types defined in the database. Click Add, Delete, or Modify to alter the list.
b.Associate the applicable cascade switch types from the pull-down menus for each KVM-IA that has a cascade switch attached.
When you reach the final page of the Wizard, click Finish to exit the Wizard and return to the main window. The appliance is now included in the Unit list.
3.2.2Installing a new appliance with no assigned IP address
Complete one of the following steps:
•Select File - New - Appliance from the Explorer menu -or-
•Click the New Appliance button.
The New Appliance Wizard opens. Click Next.
Click No to indicate that the appliance does not have an assigned IP address, then click Next.
The Network Address window opens. Type the IP address, subnet mask, and gateway you want to assign to the appliance and then click Next.
The software searches for any appliances that do not have assigned IP addresses. Select the unit to add from the list of new appliances that were found and then click Next.
The Configuring Appliance window indicates whether the IP information was configured. If the configuration is complete, the software searches for the new appliance. Click Next.
The software also searches for all KVM-IAs and target device names associated with the appliance.
The Enter Cascade Switch Information window opens if the software detects an attached cascade switch. This window contains a list of all ports and KVM-IA EIDs retrieved from the appliance and the cascade switch types to which they are connected, if any.
a.The Existing Cascaded Switches field contains all the current cascade switch types defined in the database. Click Add, Delete, or Modify to alter the list.
b.Associate the applicable cascade switch type from the pull-down menus for each KVM-IA that has a cascade switch attached.
When complete, click Finish to exit the Wizard and return to the main window. The appliance is now included in the Unit list.
16 |
590-590-609A |
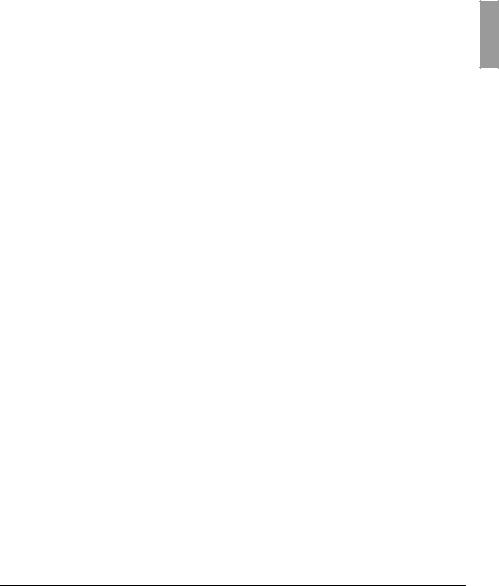
KVM s3 Client Explorer |
Discovering an appliance by IP address |
|
|
3.2.3Discovering an appliance by IP address
Select Tools - Discover from the Explorer menu. The Discover Wizard opens.
Click Next. The Address Range page opens.
Type the range of IP addresses to search on the network in the To and From boxes. Use IP address dot notation.
Click Next.
Complete one of the following steps:
•The Searching Network progress window opens. Progress text indicates how many addresses have been probed from the total number specified by the range, and the number of appliances found (for example, 21 of 100 addresses probed: 3 appliances found). If one or more new appliances are discovered, the Wizard shows the Select Appliances to Add page. From this page, you can select the appliances to add to the local database.
-or-
•If no new appliances were found (or if you clicked Stop), the Wizard shows the No New Appliances Found page. You can try entering a different range to search or add the appliances manually.
Select one or more appliances to add and click the Add (>) icon to move the selection or selections to the Appliances to Add list. When the Appliances to Add list contains all the appliances you want to add, click Next.
The Adding Appliances progress bar window opens. Once all of the appliances have been added to the local database, the Discover Wizard Completed page opens. Click Finish to exit the Wizard and return to the main window. The new appliance is now visible in the Unit list.
If one or more appliances cannot be added to the local database for any reason, the Discover Wizard Not All Appliances Added page opens. This page lists all of the appliances that you selected and the status for each. The status indicates if an appliance was added to the local database and if not, why the process failed. Click Done when you are finished reviewing the list.
If an appliance already exists in the database with the same IP address as a discovered unit, then the discovered unit is ignored and is not listed on the next Wizard page.
The Discover Wizard automatically finds target devices attached to the appliance. After running the Discover Wizard, access the applicable AMP and click the Resync button on the Devices category to find target devices attached to the appliance.
3.3Accessing appliances
Clicking the Appliances tab opens a list of the appliances currently defined in the local database. The Group Selector pane is visible if two or more appliance types are defined. Click All Appliances or click on a folder to view all appliances of a particular type.
A user name and password prompt opens if this is the first unit access attempt during the KVM s3 Client session. After a unit is accessed, subsequent access attempts for any unit that uses the same user name and password credentials during this KVM s3 Client session do not require a user name and password. The software provides
590-590-609A |
17 |
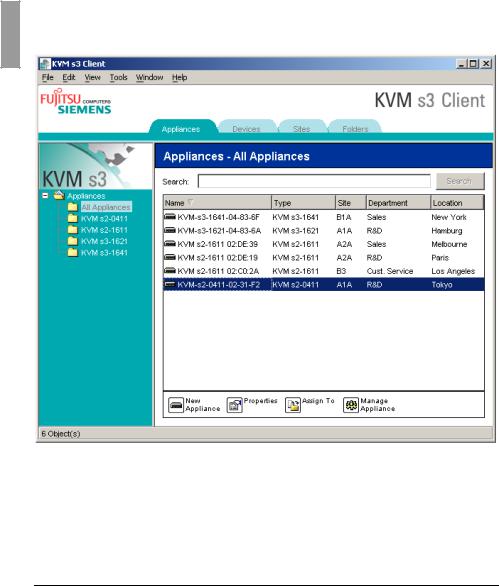
Clearing login credentials |
KVM s3 Client Explorer |
|
|
credential caching that captures credentials upon first use and automates the authentication of subsequent unit connections.
3.3.1Clearing login credentials
Open the Explorer and go to Tools - Clear Login Credentials.
Accessing the appliance opens the AMP for that appliance. For more information, see the See Chapter 5, “Appliance Management Panel”, beginning on page 61 for more information..
3.3.2Logging in to an appliance
Click the Appliances tab in the Explorer.
Figure 3: Appliances in the Explorer
Complete one of the following steps:
•Double-click on an appliance in the Unit list. -or-
•Select an appliance, and then click the Manage Appliance button. -or-
18 |
590-590-609A |
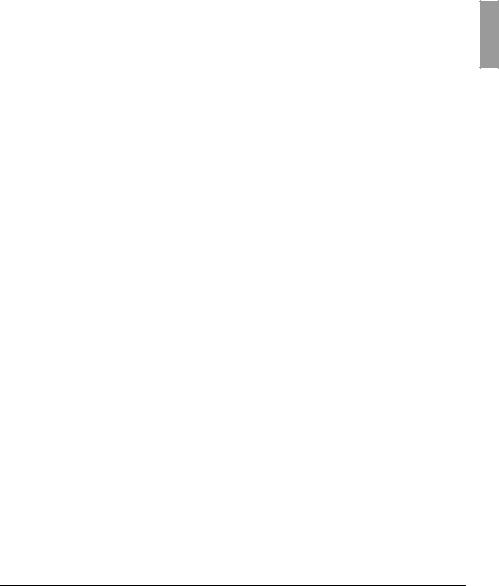
KVM s3 Client Explorer |
Accessing target devices |
|
|
•Right-click on an appliance. A pop-up menu opens. Select Manage Appliance from the pop-up menu.
-or-
•Select an appliance in the Unit list and press Enter.
If a user name and password prompt opens, type the user name and password. If this is the first appliance access since initialization or reinitialization, the default user name is Admin (case sensitive) with no password.
Complete one of the following steps:
•Click OK to access the appliance. This opens the AMP for the appliance. For more information about the AMP, see See Chapter 5, “Appliance Management Panel”, beginning on page 61 for more information.
-or-
•Click Cancel to exit without logging in.
3.4Accessing target devices
Clicking the Devices tab opens a list of target devices such as servers, routers, and other managed equipment that is defined in the local database. The Group Selector pane is visible if two or more device types are defined. Click All Devices or click on a folder to view all target devices of a particular type.
A user name and password prompt opens if this is the first unit access attempt during the KVM s3 Client session. After a unit is accessed, subsequent access attempts for any unit that uses the same user name and password credentials during this KVM s3 Client session do not require a user name and password. The software provides credential caching that captures credentials upon first use and automates the authentication of subsequent unit connections.
To clear login credentials, in the Explorer go to Tools - Clear Login Credentials.
When you select a device and click the Connect Video button, the Video Viewer launches. The Video Viewer allows you full keyboard, video and mouse control over a device. If a URL has been defined for a given device, then the Browse button will also be available. The Browse button will launch the configured Web browser, if any, or default browser to the defined URL for that device.
For more information, see “Customizing properties” on page 21 and “Customizing options” on page 25.
You can also scan through a customized list of devices using the Thumbnail Viewer. This view contains a series of thumbnail frames, each containing a small, scaled, noninteractive version of a device screen image. For more information, see “Using scan mode” on page 44.
590-590-609A |
19 |
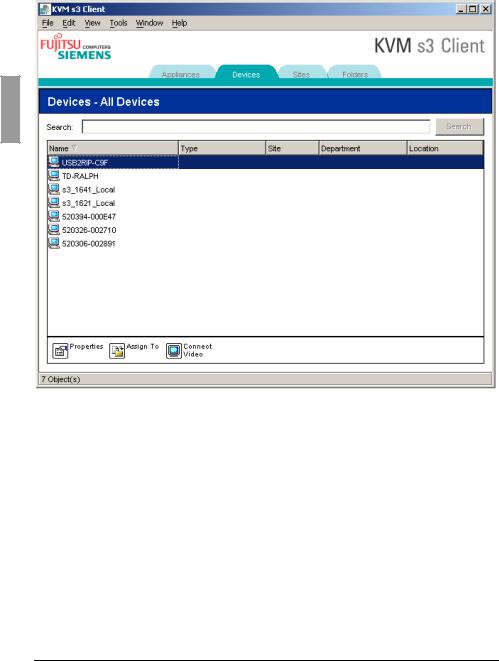
Accessing a target device |
KVM s3 Client Explorer |
|
|
3.4.1Accessing a target device
Click the Devices tab in the Explorer.
Figure 4: Devices in the Explorer
Complete one of the following steps:
•Double-click on a target device in the Unit list. -or-
•Select a target device, and then click Connect Video or Browse if an URL is configured. Only the applicable button or buttons for the selected target device are visible.
-or-
•Right-click on the target device. Select the connection entry from the pop-up menu and then click Connect Video or Browse if an URL is configured. Only the applicable entry for the selected target device is visible.
-or-
•Select a target device in the Unit list and press Enter.
20 |
590-590-609A |
 Loading...
Loading...