FUJITSU H910 User Manual [fr]
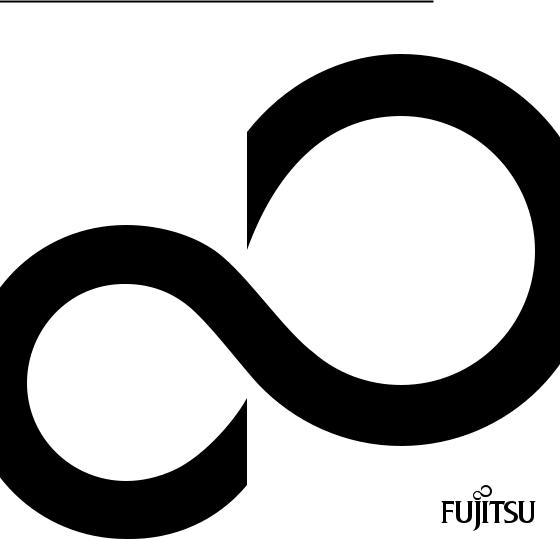
Manuel d’utilisation |
Système |
CELSIUS H910

Félicitations, vous avez choisi un produit innovant de Fujitsu.
Vous trouverez des informations actualisées sur nos produits, des conseils, des mises à jour, etc. sur le site Internet : "http://ts.fujitsu.com"
Des mises à jour automatiques des pilotes sont disponibles sous : "http://support.ts.fujitsu.com/com/support/index.html"
Pour toute question technique, veuillez vous adresser à :
•notre ligne Hotline/Service Desk (voir liste des Service Desks fournie ou sur Internet : "http://ts.fujitsu.com/support/servicedesk.html")
•votre distributeur
•votre point de vente
Nous vous souhaitons beaucoup de plaisir avec votre nouveau système Fujitsu.

Copyright
Fujitsu Technology Solutions 2011 05/2011
Publié par
Fujitsu Technology Solutions GmbH Mies-van-der-Rohe-Straße 8
80807 München, Germany
Contact http://ts.fujitsu.com/support
Tous droits réservés, y compris les droits de propriété intellectuelle. Sous réserve de modifications des caractéristiques techniques ; livraison en fonction de la disponibilité des produits. L’intégrité, l’actualité et l’exactitude des données et des illustrations ne sont pas garanties et toute responsabilité qui pourrait y être liée est exclue. Les noms de marque peuvent être des marques commerciales protégées de fabricants et/ou des marques protégées par un copyright. Leur utilisation par un tiers dans un but donné peut constituer une violation des droits de propriété. Vous trouverez d’autres informations sur Internet à l’adresse "http://ts.fujitsu.com/terms_of_use.html".
N° de commande Fujitsu Technology Solutions: A26391-K324-Z320-1-7719, édition 2
CELSIUS H910
Manuel d’utilisation
Grâce à une technologie novatrice… |
7 |
Ports et éléments de commande |
9 |
Remarques importantes |
12 |
Première mise en service de |
|
votre appareil |
15 |
Travailler avec le Notebook |
18 |
Fonctions de sécurité |
52 |
Connecter des périphériques |
61 |
Démontage et montage de composants |
|
lors de la maintenance |
67 |
Réglages dans l’utilitaire BIOS Setup |
78 |
Analyse des problèmes et conseils |
81 |
Caractéristiques techniques |
88 |
Remarques du constructeur |
91 |
Index |
98 |
Microsoft, MS, Windows XP et Windows 7 sont des marques déposées de Microsoft Corporation. Adobe Reader est une marque commerciale d’Adobe Systems Incorporated.
MultiMediaCard est une marque déposée d’Infineon Technologies AG.
Sony et Memory Stick sont des marques commerciales de Sony Electronics, Inc.
Toutes les autres marques commerciales citées sont des marques commerciales ou des marques déposées par leurs propriétaires respectifs et sont protégées comme telles.
Copyright © Fujitsu Technology Solutions GmbH 2011
Tous droits réservés, y compris celui de la traduction, de la reproduction, de la duplication (même partielles) par photocopie ou procédé analogue.
Tout manquement à cette règle expose son auteur au versement de dommages et intérêts.
Tous droits réservés, notamment en cas d’octroi de brevet ou d’enregistrement comme modèle d’utilité.
Sous réserve de disponibilité et de modifications techniques.
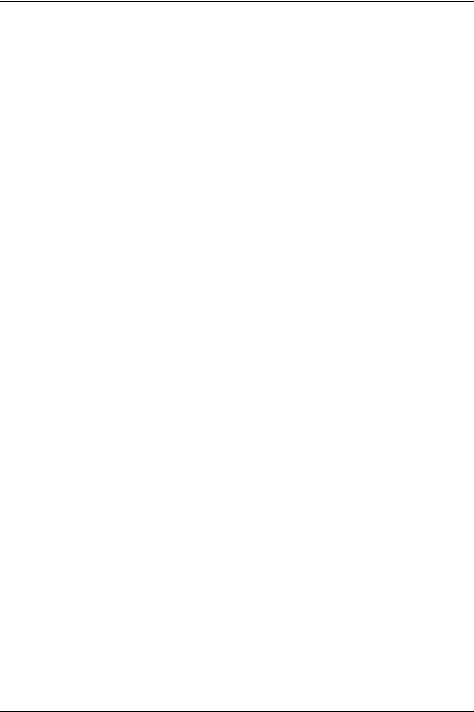
Sommaire
Sommaire |
|
Grâce à une technologie novatrice… . . . . . . . . . . . . . . . . . . . . . . . . . . . . . . . . . . . . . . . . . . . . . . . . . . . |
7 |
Informations complémentaires . . . . . . . . . . . . . . . . . . . . . . . . . . . . . . . . . . . . . . . . . . . . . . . . . . . . . . . . . . . |
7 |
Symboles . . . . . . . . . . . . . . . . . . . . . . . . . . . . . . . . . . . . . . . . . . . . . . . . . . . . . . . . . . . . . . . . . . . . . . . . . . . . . . |
8 |
Ports et éléments de commande . . . . . . . . . . . . . . . . . . . . . . . . . . . . . . . . . . . . . . . . . . . . . . . . . . . . . . . |
9 |
Remarques importantes . . . . . . . . . . . . . . . . . . . . . . . . . . . . . . . . . . . . . . . . . . . . . . . . . . . . . . . . . . . . . . . |
12 |
Consignes de sécurité . . . . . . . . . . . . . . . . . . . . . . . . . . . . . . . . . . . . . . . . . . . . . . . . . . . . . . . . . . . . . . . . . . . |
12 |
Consignes de sécurité supplémentaires pour les appareils équipés de composants radio . . . . . |
12 |
Economie d’énergie . . . . . . . . . . . . . . . . . . . . . . . . . . . . . . . . . . . . . . . . . . . . . . . . . . . . . . . . . . . . . . . . . . . . . |
13 |
Economie d’énergie sous Windows . . . . . . . . . . . . . . . . . . . . . . . . . . . . . . . . . . . . . . . . . . . . . . . . . . |
13 |
Emporter son Notebook . . . . . . . . . . . . . . . . . . . . . . . . . . . . . . . . . . . . . . . . . . . . . . . . . . . . . . . . . . . . . . . . . |
13 |
Avant de partir en voyage . . . . . . . . . . . . . . . . . . . . . . . . . . . . . . . . . . . . . . . . . . . . . . . . . . . . . . . . . . . |
13 |
Transporter le Notebook . . . . . . . . . . . . . . . . . . . . . . . . . . . . . . . . . . . . . . . . . . . . . . . . . . . . . . . . . . . . . |
14 |
Nettoyer le Notebook . . . . . . . . . . . . . . . . . . . . . . . . . . . . . . . . . . . . . . . . . . . . . . . . . . . . . . . . . . . . . . . . . . . . |
14 |
Première mise en service de votre appareil . . . . . . . . . . . . . . . . . . . . . . . . . . . . . . . . . . . . . . . . . . . . . |
15 |
Déballage et contrôle de l’appareil . . . . . . . . . . . . . . . . . . . . . . . . . . . . . . . . . . . . . . . . . . . . . . . . . . . . . . . . |
15 |
Choix d’un emplacement . . . . . . . . . . . . . . . . . . . . . . . . . . . . . . . . . . . . . . . . . . . . . . . . . . . . . . . . . . . . . . . . |
16 |
Raccorder l’adaptateur d’alimentation . . . . . . . . . . . . . . . . . . . . . . . . . . . . . . . . . . . . . . . . . . . . . . . . . . . . . |
16 |
Première mise sous tension de l’appareil . . . . . . . . . . . . . . . . . . . . . . . . . . . . . . . . . . . . . . . . . . . . . . . . . . |
17 |
Travailler avec le Notebook . . . . . . . . . . . . . . . . . . . . . . . . . . . . . . . . . . . . . . . . . . . . . . . . . . . . . . . . . . . . |
18 |
Voyants d’état . . . . . . . . . . . . . . . . . . . . . . . . . . . . . . . . . . . . . . . . . . . . . . . . . . . . . . . . . . . . . . . . . . . . . . . . . . |
18 |
Mettre le notebook sous tension . . . . . . . . . . . . . . . . . . . . . . . . . . . . . . . . . . . . . . . . . . . . . . . . . . . . . . . . . . |
20 |
Mettre le notebook hors tension . . . . . . . . . . . . . . . . . . . . . . . . . . . . . . . . . . . . . . . . . . . . . . . . . . . . . . . . . . |
20 |
Clavier . . . . . . . . . . . . . . . . . . . . . . . . . . . . . . . . . . . . . . . . . . . . . . . . . . . . . . . . . . . . . . . . . . . . . . . . . . . . . . . . . |
21 |
Pavé numérique virtuel . . . . . . . . . . . . . . . . . . . . . . . . . . . . . . . . . . . . . . . . . . . . . . . . . . . . . . . . . . . . . . |
23 |
Combinaisons de touches . . . . . . . . . . . . . . . . . . . . . . . . . . . . . . . . . . . . . . . . . . . . . . . . . . . . . . . . . . . . |
24 |
Paramètres de pays et de clavier . . . . . . . . . . . . . . . . . . . . . . . . . . . . . . . . . . . . . . . . . . . . . . . . . . . . . |
25 |
Touches d’application . . . . . . . . . . . . . . . . . . . . . . . . . . . . . . . . . . . . . . . . . . . . . . . . . . . . . . . . . . . . . . . . . . . |
25 |
Programmer les touches d’application . . . . . . . . . . . . . . . . . . . . . . . . . . . . . . . . . . . . . . . . . . . . . . . . . |
27 |
Surface tactile et touches de surface tactile . . . . . . . . . . . . . . . . . . . . . . . . . . . . . . . . . . . . . . . . . . . . . . . |
28 |
Déplacer le pointeur . . . . . . . . . . . . . . . . . . . . . . . . . . . . . . . . . . . . . . . . . . . . . . . . . . . . . . . . . . . . . . . . . |
28 |
Sélectionner un objet . . . . . . . . . . . . . . . . . . . . . . . . . . . . . . . . . . . . . . . . . . . . . . . . . . . . . . . . . . . . . . . . |
28 |
Exécuter une commande . . . . . . . . . . . . . . . . . . . . . . . . . . . . . . . . . . . . . . . . . . . . . . . . . . . . . . . . . . . . |
29 |
Faire glisser un objet . . . . . . . . . . . . . . . . . . . . . . . . . . . . . . . . . . . . . . . . . . . . . . . . . . . . . . . . . . . . . . . . |
29 |
Ecran LCD . . . . . . . . . . . . . . . . . . . . . . . . . . . . . . . . . . . . . . . . . . . . . . . . . . . . . . . . . . . . . . . . . . . . . . . . . . . . . |
30 |
Webcam . . . . . . . . . . . . . . . . . . . . . . . . . . . . . . . . . . . . . . . . . . . . . . . . . . . . . . . . . . . . . . . . . . . . . . . . . . . . . . . |
31 |
Batterie . . . . . . . . . . . . . . . . . . . . . . . . . . . . . . . . . . . . . . . . . . . . . . . . . . . . . . . . . . . . . . . . . . . . . . . . . . . . . . . . |
32 |
Charge, entretien et maintenance de l’accumulateur . . . . . . . . . . . . . . . . . . . . . . . . . . . . . . . . . . . |
32 |
Dépose et pose de la batterie . . . . . . . . . . . . . . . . . . . . . . . . . . . . . . . . . . . . . . . . . . . . . . . . . . . . . . . . |
33 |
Lecteur optique . . . . . . . . . . . . . . . . . . . . . . . . . . . . . . . . . . . . . . . . . . . . . . . . . . . . . . . . . . . . . . . . . . . . . . . . . |
34 |
Manipulation des supports de données . . . . . . . . . . . . . . . . . . . . . . . . . . . . . . . . . . . . . . . . . . . . . . . . |
34 |
Voyant CD/DVD . . . . . . . . . . . . . . . . . . . . . . . . . . . . . . . . . . . . . . . . . . . . . . . . . . . . . . . . . . . . . . . . . . . . . |
35 |
Insertion ou retrait d’un support de données . . . . . . . . . . . . . . . . . . . . . . . . . . . . . . . . . . . . . . . . . . . |
35 |
Retrait manuel (extraction d’urgence) . . . . . . . . . . . . . . . . . . . . . . . . . . . . . . . . . . . . . . . . . . . . . . . . . |
36 |
Dépose et repose du couvercle de dépoussiérage (couvercle de fente de ventilation) . . . . . . . . . |
36 |
Utilisation des fonctions d’économie d’énergie . . . . . . . . . . . . . . . . . . . . . . . . . . . . . . . . . . . . . . . . . . . . . |
38 |
ShockSensorUtility . . . . . . . . . . . . . . . . . . . . . . . . . . . . . . . . . . . . . . . . . . . . . . . . . . . . . . . . . . . . . . . . . . . . . . |
39 |
Désactiver ShockSensorUtility . . . . . . . . . . . . . . . . . . . . . . . . . . . . . . . . . . . . . . . . . . . . . . . . . . . . . . . . |
39 |
Désinstaller ShockSensorUtility . . . . . . . . . . . . . . . . . . . . . . . . . . . . . . . . . . . . . . . . . . . . . . . . . . . . . . . |
39 |
Fujitsu Technology Solutions |
3 |

Sommaire |
|
Deuxième disque dur en RAID (selon l’appareil) . . . . . . . . . . . . . . . . . . . . . . . . . . . . . . . . . . . . . . . . . . . |
40 |
RAID 0 (Striping) . . . . . . . . . . . . . . . . . . . . . . . . . . . . . . . . . . . . . . . . . . . . . . . . . . . . . . . . . . . . . . . . . . . . |
40 |
Cartes mémoire . . . . . . . . . . . . . . . . . . . . . . . . . . . . . . . . . . . . . . . . . . . . . . . . . . . . . . . . . . . . . . . . . . . . . . . . . |
40 |
Formats supportés . . . . . . . . . . . . . . . . . . . . . . . . . . . . . . . . . . . . . . . . . . . . . . . . . . . . . . . . . . . . . . . . . . |
41 |
Insérer une carte mémoire . . . . . . . . . . . . . . . . . . . . . . . . . . . . . . . . . . . . . . . . . . . . . . . . . . . . . . . . . . . |
41 |
Retirer une carte mémoire . . . . . . . . . . . . . . . . . . . . . . . . . . . . . . . . . . . . . . . . . . . . . . . . . . . . . . . . . . . |
41 |
Cartes ExpressCard . . . . . . . . . . . . . . . . . . . . . . . . . . . . . . . . . . . . . . . . . . . . . . . . . . . . . . . . . . . . . . . . . . . . . |
42 |
Insertion d’une carte . . . . . . . . . . . . . . . . . . . . . . . . . . . . . . . . . . . . . . . . . . . . . . . . . . . . . . . . . . . . . . . . . |
42 |
Retrait de la carte . . . . . . . . . . . . . . . . . . . . . . . . . . . . . . . . . . . . . . . . . . . . . . . . . . . . . . . . . . . . . . . . . . . |
43 |
Haut-parleurs et microphones . . . . . . . . . . . . . . . . . . . . . . . . . . . . . . . . . . . . . . . . . . . . . . . . . . . . . . . . . . . . |
44 |
Carte SIM . . . . . . . . . . . . . . . . . . . . . . . . . . . . . . . . . . . . . . . . . . . . . . . . . . . . . . . . . . . . . . . . . . . . . . . . . . . . . . |
44 |
Insérer une carte SIM . . . . . . . . . . . . . . . . . . . . . . . . . . . . . . . . . . . . . . . . . . . . . . . . . . . . . . . . . . . . . . . |
44 |
Retirer la carte SIM . . . . . . . . . . . . . . . . . . . . . . . . . . . . . . . . . . . . . . . . . . . . . . . . . . . . . . . . . . . . . . . . . . . . . |
45 |
Wireless LAN / BlueTooth (selon modèle) / UMTS (selon modèle) . . . . . . . . . . . . . . . . . . . . . . . . . . |
45 |
Activation et désactivation des composants radio . . . . . . . . . . . . . . . . . . . . . . . . . . . . . . . . . . . . . . |
46 |
Configuration de l’accès WLAN . . . . . . . . . . . . . . . . . . . . . . . . . . . . . . . . . . . . . . . . . . . . . . . . . . . . . . . |
46 |
Accès via UMTS . . . . . . . . . . . . . . . . . . . . . . . . . . . . . . . . . . . . . . . . . . . . . . . . . . . . . . . . . . . . . . . . . . . . |
47 |
Ethernet et LAN . . . . . . . . . . . . . . . . . . . . . . . . . . . . . . . . . . . . . . . . . . . . . . . . . . . . . . . . . . . . . . . . . . . . . . . . |
47 |
Votre duplicateur de ports (option) . . . . . . . . . . . . . . . . . . . . . . . . . . . . . . . . . . . . . . . . . . . . . . . . . . . . . . . . |
48 |
Ports sur le duplicateur de ports . . . . . . . . . . . . . . . . . . . . . . . . . . . . . . . . . . . . . . . . . . . . . . . . . . . . . . |
48 |
Raccorder le notebook au duplicateur de ports . . . . . . . . . . . . . . . . . . . . . . . . . . . . . . . . . . . . . . . . |
49 |
Raccorder l’adaptateur d’alimentation au duplicateur de ports . . . . . . . . . . . . . . . . . . . . . . . . . . |
50 |
Mettre le notebook sous tension via le duplicateur de ports . . . . . . . . . . . . . . . . . . . . . . . . . . . . . |
50 |
Mettre le notebook hors tension par le duplicateur de ports . . . . . . . . . . . . . . . . . . . . . . . . . . . . . |
50 |
Débrancher le notebook du duplicateur de ports . . . . . . . . . . . . . . . . . . . . . . . . . . . . . . . . . . . . . . . |
51 |
Fonctions de sécurité . . . . . . . . . . . . . . . . . . . . . . . . . . . . . . . . . . . . . . . . . . . . . . . . . . . . . . . . . . . . . . . . . . |
52 |
Configurer le capteur d’empreinte digitale . . . . . . . . . . . . . . . . . . . . . . . . . . . . . . . . . . . . . . . . . . . . . . . . . |
52 |
Utiliser le Security Lock . . . . . . . . . . . . . . . . . . . . . . . . . . . . . . . . . . . . . . . . . . . . . . . . . . . . . . . . . . . . . . . . . . |
53 |
Paramétrer une protection par mot de passe dans l’Utilitaire BIOS-Setup . . . . . . . . . . . . . . . . . . . . |
53 |
Protection de l’Utilitaire Setup BIOS (mots de passe administrateur et utilisateur) . . . . . . . . . |
54 |
Protection par mot de passe du démarrage du système d’exploitation . . . . . . . . . . . . . . . . . . . |
55 |
Protection par mot de passe du disque dur . . . . . . . . . . . . . . . . . . . . . . . . . . . . . . . . . . . . . . . . . . . . . . . . |
56 |
Activation de la protection du disque dur . . . . . . . . . . . . . . . . . . . . . . . . . . . . . . . . . . . . . . . . . . . . . . |
56 |
Désactivation de la protection du disque dur . . . . . . . . . . . . . . . . . . . . . . . . . . . . . . . . . . . . . . . . . . . |
56 |
Boot from Removable Media (démarrage à partir de médias amovibles) . . . . . . . . . . . . . . . . . . . . . |
57 |
Owner Information (informations sur le propriétaire, selon l’appareil) . . . . . . . . . . . . . . . . . . . . . . . . . |
57 |
Virus Warning (avertissement virus, selon l’appareil) . . . . . . . . . . . . . . . . . . . . . . . . . . . . . . . . . . . . . . . |
58 |
Lecteur de SmartCard . . . . . . . . . . . . . . . . . . . . . . . . . . . . . . . . . . . . . . . . . . . . . . . . . . . . . . . . . . . . . . . . . . . |
59 |
Insérer la SmartCard . . . . . . . . . . . . . . . . . . . . . . . . . . . . . . . . . . . . . . . . . . . . . . . . . . . . . . . . . . . . . . . . |
59 |
Trusted Platform Module (module TPM, selon l’appareil) . . . . . . . . . . . . . . . . . . . . . . . . . . . . . . . . . . . |
60 |
Activer le TPM . . . . . . . . . . . . . . . . . . . . . . . . . . . . . . . . . . . . . . . . . . . . . . . . . . . . . . . . . . . . . . . . . . . . . . |
60 |
Désactiver le TPM . . . . . . . . . . . . . . . . . . . . . . . . . . . . . . . . . . . . . . . . . . . . . . . . . . . . . . . . . . . . . . . . . . . |
60 |
Connecter des périphériques . . . . . . . . . . . . . . . . . . . . . . . . . . . . . . . . . . . . . . . . . . . . . . . . . . . . . . . . . . |
61 |
Connecter un écran externe . . . . . . . . . . . . . . . . . . . . . . . . . . . . . . . . . . . . . . . . . . . . . . . . . . . . . . . . . . . . . |
62 |
Raccordement de périphériques à l’interface série . . . . . . . . . . . . . . . . . . . . . . . . . . . . . . . . . . . . . . . . . |
63 |
Réglages des interfaces . . . . . . . . . . . . . . . . . . . . . . . . . . . . . . . . . . . . . . . . . . . . . . . . . . . . . . . . . . . . . |
63 |
Pilotes . . . . . . . . . . . . . . . . . . . . . . . . . . . . . . . . . . . . . . . . . . . . . . . . . . . . . . . . . . . . . . . . . . . . . . . . . . . . . |
63 |
Raccorder des périphériques USB . . . . . . . . . . . . . . . . . . . . . . . . . . . . . . . . . . . . . . . . . . . . . . . . . . . . . . . . |
64 |
Raccorder un disque dur SATA externe (eSATA) . . . . . . . . . . . . . . . . . . . . . . . . . . . . . . . . . . . . . . . |
65 |
Retirer correctement les appareils eSATA et USB . . . . . . . . . . . . . . . . . . . . . . . . . . . . . . . . . . . . . . |
65 |
Raccorder des périphériques audio externes . . . . . . . . . . . . . . . . . . . . . . . . . . . . . . . . . . . . . . . . . . . . . . |
66 |
Port microphone/Line In . . . . . . . . . . . . . . . . . . . . . . . . . . . . . . . . . . . . . . . . . . . . . . . . . . . . . . . . . . . . . |
66 |
4 |
Fujitsu Technology Solutions |
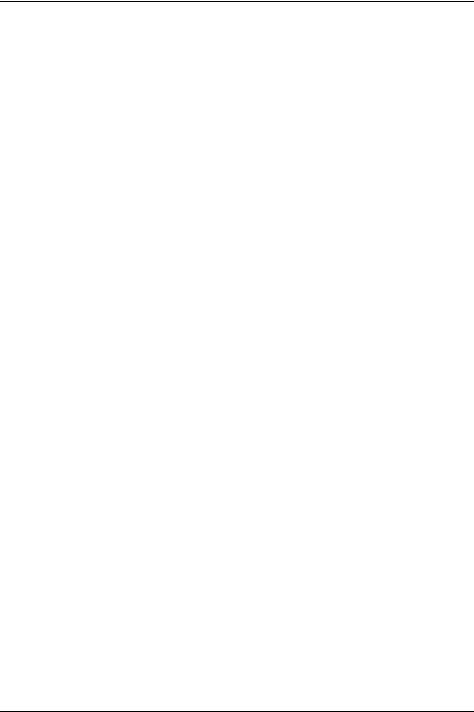
Sommaire
Port casque . . . . . . . . . . . . . . . . . . . . . . . . . . . . . . . . . . . . . . . . . . . . . . . . . . . . . . . . . . . . . . . . . . . . . . . . . |
66 |
Démontage et montage de composants lors de la maintenance . . . . . . . . . . . . . . . . . . . . . . . . . |
67 |
Remarques pour le montage et le démontage des cartes et des composants . . . . . . . . . . . . . . . . |
67 |
Préparation de la dépose de composants . . . . . . . . . . . . . . . . . . . . . . . . . . . . . . . . . . . . . . . . . . . . . . . . . |
68 |
Dépose et pose d’une extension mémoire . . . . . . . . . . . . . . . . . . . . . . . . . . . . . . . . . . . . . . . . . . . . . . . . . |
69 |
Retrait du cache . . . . . . . . . . . . . . . . . . . . . . . . . . . . . . . . . . . . . . . . . . . . . . . . . . . . . . . . . . . . . . . . . . . . |
70 |
Démonter un module mémoire . . . . . . . . . . . . . . . . . . . . . . . . . . . . . . . . . . . . . . . . . . . . . . . . . . . . . . . |
70 |
Monter un module de mémoire . . . . . . . . . . . . . . . . . . . . . . . . . . . . . . . . . . . . . . . . . . . . . . . . . . . . . . . |
71 |
Fixation du cache . . . . . . . . . . . . . . . . . . . . . . . . . . . . . . . . . . . . . . . . . . . . . . . . . . . . . . . . . . . . . . . . . . . |
71 |
Dépose et pose du premier disque dur . . . . . . . . . . . . . . . . . . . . . . . . . . . . . . . . . . . . . . . . . . . . . . . . . . . . |
72 |
Retrait du couvercle . . . . . . . . . . . . . . . . . . . . . . . . . . . . . . . . . . . . . . . . . . . . . . . . . . . . . . . . . . . . . . . . . |
72 |
Dépose du disque dur . . . . . . . . . . . . . . . . . . . . . . . . . . . . . . . . . . . . . . . . . . . . . . . . . . . . . . . . . . . . . . . |
73 |
Pose d’un disque dur . . . . . . . . . . . . . . . . . . . . . . . . . . . . . . . . . . . . . . . . . . . . . . . . . . . . . . . . . . . . . . . . |
73 |
Fixation du couvercle . . . . . . . . . . . . . . . . . . . . . . . . . . . . . . . . . . . . . . . . . . . . . . . . . . . . . . . . . . . . . . . . |
74 |
Dépose et pose du deuxième disque dur . . . . . . . . . . . . . . . . . . . . . . . . . . . . . . . . . . . . . . . . . . . . . . . . . . |
75 |
Retrait du couvercle . . . . . . . . . . . . . . . . . . . . . . . . . . . . . . . . . . . . . . . . . . . . . . . . . . . . . . . . . . . . . . . . . |
75 |
Dépose du disque dur . . . . . . . . . . . . . . . . . . . . . . . . . . . . . . . . . . . . . . . . . . . . . . . . . . . . . . . . . . . . . . . |
76 |
Pose d’un disque dur . . . . . . . . . . . . . . . . . . . . . . . . . . . . . . . . . . . . . . . . . . . . . . . . . . . . . . . . . . . . . . . . |
76 |
Fixation du couvercle . . . . . . . . . . . . . . . . . . . . . . . . . . . . . . . . . . . . . . . . . . . . . . . . . . . . . . . . . . . . . . . . |
77 |
Terminaison du démontage de composants . . . . . . . . . . . . . . . . . . . . . . . . . . . . . . . . . . . . . . . . . . . . . . . |
77 |
Réglages dans l’utilitaire BIOS Setup . . . . . . . . . . . . . . . . . . . . . . . . . . . . . . . . . . . . . . . . . . . . . . . . . . . |
78 |
Démarrage de l’Utilitaire BIOS-Setup . . . . . . . . . . . . . . . . . . . . . . . . . . . . . . . . . . . . . . . . . . . . . . . . . . . . . |
78 |
Utiliser l’Utilitaire Setup BIOS . . . . . . . . . . . . . . . . . . . . . . . . . . . . . . . . . . . . . . . . . . . . . . . . . . . . . . . . . . . . |
79 |
Fermeture de l’utilitaire BIOS Setup . . . . . . . . . . . . . . . . . . . . . . . . . . . . . . . . . . . . . . . . . . . . . . . . . . . . . . |
79 |
Exit Saving Changes - Enregistrer les modifications et quitter l’utilitaire BIOS Setup . . . . . . |
79 |
Exit Discarding Changes – Annuler les modifications et quitter l’utilitaire BIOS Setup . . . . . . |
79 |
Load Setup Defaults – Appliquer les réglages standard . . . . . . . . . . . . . . . . . . . . . . . . . . . . . . . . . |
79 |
Discard Changes – Annuler les modifications sans quitter l’utilitaire BIOS Setup . . . . . . . . . . |
80 |
Save Changes - Enregistrer les modifications sans quitter l’utilitaire BIOS Setup . . . . . . . . . |
80 |
Save Changes and Power Off (Sauvegarder les changements et mettre hors tension) . . . . |
80 |
Analyse des problèmes et conseils . . . . . . . . . . . . . . . . . . . . . . . . . . . . . . . . . . . . . . . . . . . . . . . . . . . . . |
81 |
Aide en cas de problème . . . . . . . . . . . . . . . . . . . . . . . . . . . . . . . . . . . . . . . . . . . . . . . . . . . . . . . . . . . . . . . . |
81 |
Restaurer le contenu du disque dur sous Windows . . . . . . . . . . . . . . . . . . . . . . . . . . . . . . . . . . . . . . . . |
82 |
L’heure ou la date du Notebook ne sont pas corrects . . . . . . . . . . . . . . . . . . . . . . . . . . . . . . . . . . . . . . . |
82 |
Lorsque l’on entre certains caractères sur le clavier, seuls des chiffres sont inscrits . . . . . . . . . . . |
82 |
L’écran LCD du Notebook reste sombre . . . . . . . . . . . . . . . . . . . . . . . . . . . . . . . . . . . . . . . . . . . . . . . . . . |
83 |
L’affichage sur l’écran LCD du Notebook est difficilement lisible . . . . . . . . . . . . . . . . . . . . . . . . . . . . . |
83 |
L’écran externe reste sombre . . . . . . . . . . . . . . . . . . . . . . . . . . . . . . . . . . . . . . . . . . . . . . . . . . . . . . . . . . . . |
83 |
L’affichage sur l’écran externe n’apparaît pas ou bouge . . . . . . . . . . . . . . . . . . . . . . . . . . . . . . . . . . . . |
84 |
Après la mise sous tension, le Notebook ne démarre pas . . . . . . . . . . . . . . . . . . . . . . . . . . . . . . . . . . |
84 |
Le Notebook ne fonctionne plus . . . . . . . . . . . . . . . . . . . . . . . . . . . . . . . . . . . . . . . . . . . . . . . . . . . . . . . . . . |
85 |
L’imprimante n’imprime pas . . . . . . . . . . . . . . . . . . . . . . . . . . . . . . . . . . . . . . . . . . . . . . . . . . . . . . . . . . . . . . |
85 |
La liaison radio avec un réseau ne fonctionne pas . . . . . . . . . . . . . . . . . . . . . . . . . . . . . . . . . . . . . . . . . |
85 |
Message d’erreur sonore . . . . . . . . . . . . . . . . . . . . . . . . . . . . . . . . . . . . . . . . . . . . . . . . . . . . . . . . . . . . . . . . |
86 |
Messages d’erreur à l’écran . . . . . . . . . . . . . . . . . . . . . . . . . . . . . . . . . . . . . . . . . . . . . . . . . . . . . . . . . . . . . . |
86 |
Caractéristiques techniques . . . . . . . . . . . . . . . . . . . . . . . . . . . . . . . . . . . . . . . . . . . . . . . . . . . . . . . . . . . |
88 |
Notebook . . . . . . . . . . . . . . . . . . . . . . . . . . . . . . . . . . . . . . . . . . . . . . . . . . . . . . . . . . . . . . . . . . . . . . . . . . . . . . . |
88 |
Batterie . . . . . . . . . . . . . . . . . . . . . . . . . . . . . . . . . . . . . . . . . . . . . . . . . . . . . . . . . . . . . . . . . . . . . . . . . . . . . . . . |
89 |
Adaptateur d’alimentation 210W . . . . . . . . . . . . . . . . . . . . . . . . . . . . . . . . . . . . . . . . . . . . . . . . . . . . . . . . . . |
89 |
Duplicateur de ports (option) . . . . . . . . . . . . . . . . . . . . . . . . . . . . . . . . . . . . . . . . . . . . . . . . . . . . . . . . . . . . . |
90 |
Fujitsu Technology Solutions |
5 |
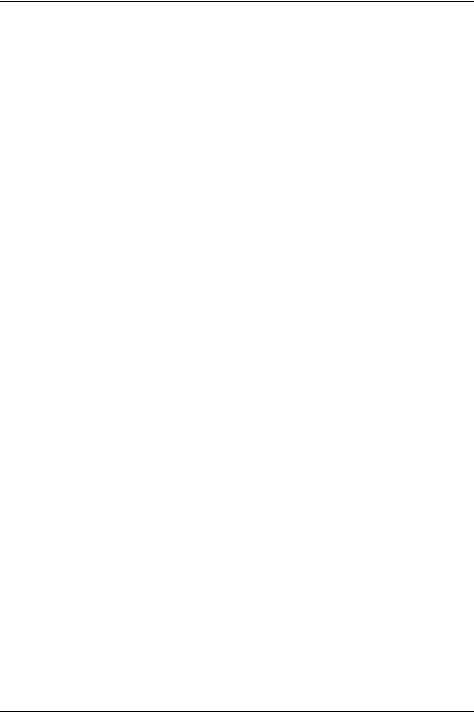
Sommaire |
|
Remarques du constructeur . . . . . . . . . . . . . . . . . . . . . . . . . . . . . . . . . . . . . . . . . . . . . . . . . . . . . . . . . . . |
91 |
Energy Star . . . . . . . . . . . . . . . . . . . . . . . . . . . . . . . . . . . . . . . . . . . . . . . . . . . . . . . . . . . . . . . . . . . . . . . . . . . . |
91 |
Elimination et recyclage . . . . . . . . . . . . . . . . . . . . . . . . . . . . . . . . . . . . . . . . . . . . . . . . . . . . . . . . . . . . . . . . . |
91 |
Déclarations de conformité (Declarations of Conformity) . . . . . . . . . . . . . . . . . . . . . . . . . . . . . . . . . . . . |
91 |
Marquage CE . . . . . . . . . . . . . . . . . . . . . . . . . . . . . . . . . . . . . . . . . . . . . . . . . . . . . . . . . . . . . . . . . . . . . . . . . . . |
92 |
Regulatory notices . . . . . . . . . . . . . . . . . . . . . . . . . . . . . . . . . . . . . . . . . . . . . . . . . . . . . . . . . . . . . . . . . . . . . . |
92 |
Regulatory information for notebooks without radio device . . . . . . . . . . . . . . . . . . . . . . . . . . . . . . |
92 |
DOC (Industry CANADA) Notices . . . . . . . . . . . . . . . . . . . . . . . . . . . . . . . . . . . . . . . . . . . . . . . . . . . . . |
94 |
FCC Regulatory information for notebooks with radio device . . . . . . . . . . . . . . . . . . . . . . . . . . . . |
96 |
Index . . . . . . . . . . . . . . . . . . . . . . . . . . . . . . . . . . . . . . . . . . . . . . . . . . . . . . . . . . . . . . . . . . . . . . . . . . . . . . . . . . |
98 |
6 |
Fujitsu Technology Solutions |
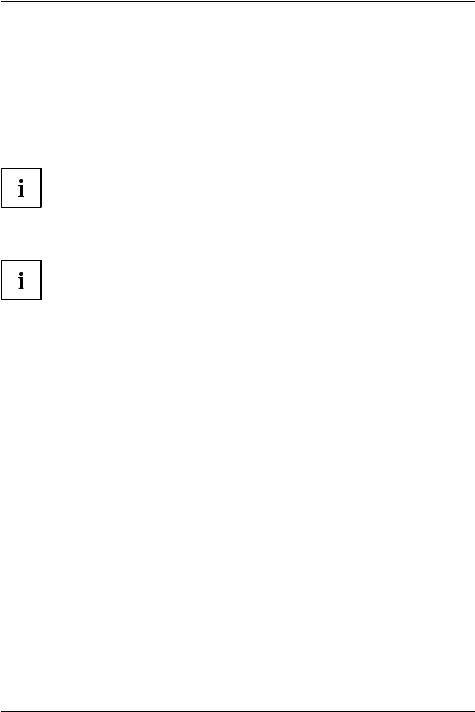
Grâce à une technologie novatrice…
Grâce à une technologie novatrice…
... et à son design ergonomique, votre appareil est un outil convivial et fiable.
L’appareil démarre très rapidement, est prêt à travailler dès la première mise sous tension et offre une durée de fonctionnement particulièrement longue grâce à sa capacité de batterie élevée.
Grâce à l’"utilitaire BIOS Setup" convivial, vous pouvez commander les composants matériels de votre notebook et mieux protéger votre système contre l’accès non autorisé en utilisant la puissance de la protection par mot de passe.
Vous trouverez des informations sur les ports et éléments de commande de votre notebook dans le chapitre "Ports et éléments de commande", Page 9.
Informations complémentaires
Vous trouverez les pilotes Windows pour votre appareil sur notre site Internet. La configuration usine de votre appareil ne supporte aucun autre système d’exploitation. Fujitsu Technology Solutions n’assume aucune responsabilité en cas d’utilisation d’un autre système d’exploitation.
Les sections de ce manuel dédiées aux logiciels se réfèrent aux produits Microsoft s’ils sont inclus dans la fourniture.
Lors de l’installation d’autres produits logiciels, observez les manuels d’utilisation des fabricants respectifs.
Fujitsu Technology Solutions |
7 |
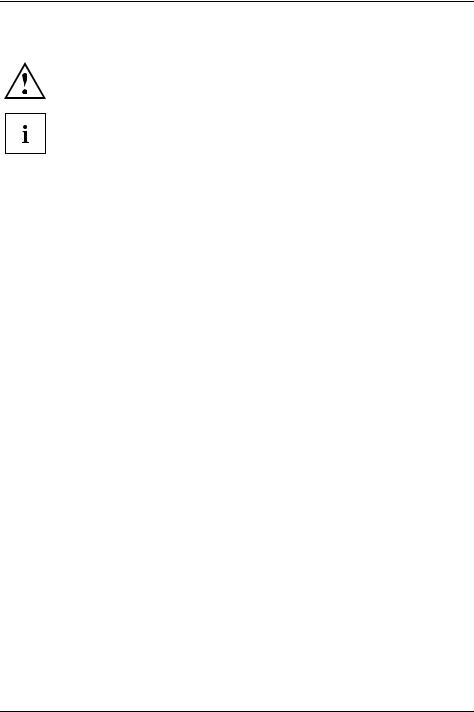
Grâce à une technologie novatrice…
Symboles
|
|
|
signale des consignes à respecter impérativement pour votre propre |
||
|
|
|
sécurité, celle de votre périphérique et celle de vos données. La garantie |
||
|
|
|
ne s’applique plus dès l’instant où vous endommagez le périphérique en |
||
|
|
|
ne respectant pas ces consignes. |
||
|
|
|
signale des informations importantes permettant d’utiliser le périphérique |
||
|
|
|
de façon appropriée. |
||
|
|
|
|
|
|
|
► |
signale une action à exécuter. |
|||
|
|
signale un résultat. |
|||
|
|
|
|
||
|
|
|
|
|
|
|
Cette police |
signale des données à saisir dans une boîte de dialogue ou dans une ligne |
|||
|
|
|
de commande, telles que votre mot de passe Name123) ou une commande |
||
|
|
|
permettant d’exécuter un programme (start.exe) |
||
|
Cette police |
signale des informations émises par un programme sur l’écran, par |
|||
|
|
|
exemple : L’installation est terminée ! |
||
|
Cette police |
signale |
|||
|
|
|
• des concepts et des textes dans une interface logicielle, par exemple : |
||
|
|
|
Cliquez sur Enregistrer |
||
|
|
|
• des noms de programmes ou de fichiers, comme Windows ou setup.exe. |
||
|
"Cette police" |
signale |
|||
|
|
|
• des liens vers d’autres sections, par exemple "Consignes de sécurité" |
||
|
|
|
• des liens vers une source externe, comme une adresse Web : pour en |
||
|
|
|
savoir plus, rendez-vous sur "http://ts.fujitsu.com" |
||
|
|
|
• des noms de CD et de DVD, ainsi que des désignations et titres |
||
|
|
|
d’autres documents. Exemples : "CD/DVD Drivers & Utilities" ou |
||
|
|
|
Manuel "Sécurité/règles" |
||
|
Bouton |
|
signale une touche du clavier, par exemple : |
F10 |
|
|
|
|
|||
|
Cette police |
signale des concepts et des textes que l’on souhaite souligner ou mettre en |
|||
|
|
|
évidence, par exemple : Ne pas éteindre l’appareil |
||
8 |
Fujitsu Technology Solutions |
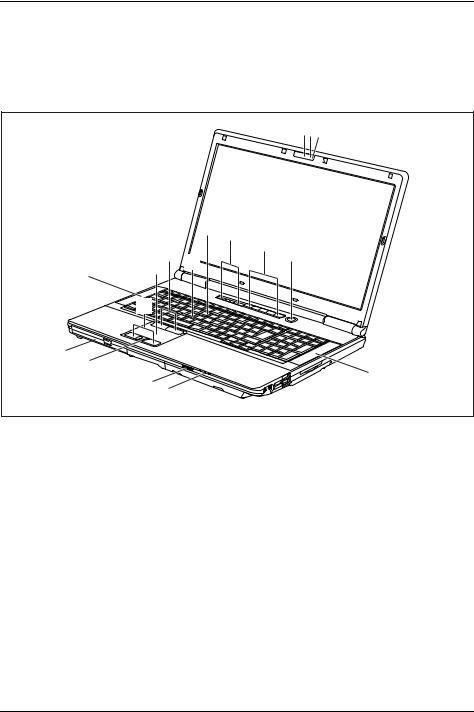
Ports et éléments de commande
Ports et éléments de commande
Ce chapitre contient la description des différents composants matériels de votre appareil. Vous y trouverez un aperçu des voyants et des ports de l’appareil. Familiarisez-vous avec ces différents éléments avant de travailler avec l’appareil.
1 2 3
|
|
|
4 |
5 |
|
15 |
|
|
6 |
|
16 |
|
7 |
|
8 |
14 |
|
|
|
|
|
|
|
13 |
12 11
11
8
10 9
1= WebCam (option)
2= LED pour WebCam (en option)
3= Microphone
4= Clavier
5= Voyants d’état
6= Touches d’application
7= Interrupteur Marche/Arrêt
8= Haut-parleurs
9= Voyants d’état
10 = Interrupteur Marche/Arrêt pour composants radio
11 = Capteur d’empreinte digitale
12 = Lecteur optique
13 = Touches de la surface tactile
14 = Surface tactile
15 = Boutons du TouchStick
16 = TouchStick
Fujitsu Technology Solutions |
9 |
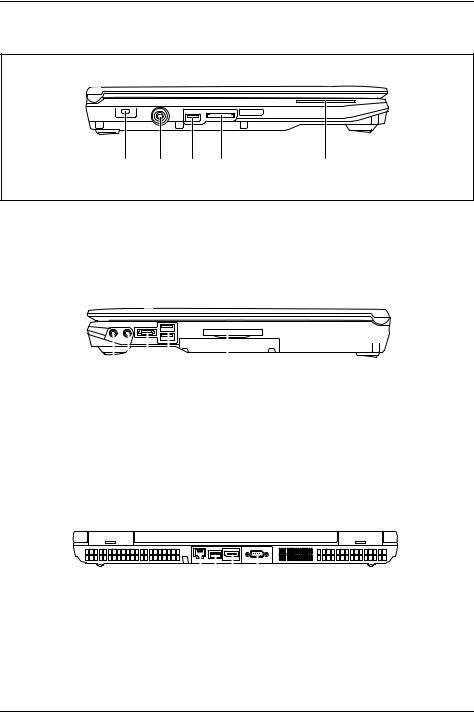
Ports et éléments de commande
Côté gauche
1 |
2 |
3 |
4 |
5 |
1 |
= Dispositif Kensington Lock |
4 |
= Logement pour carte Memory Card |
2 |
= Prise de tension continue (DC IN) |
5 |
= Lecteur de SmartCard |
3 |
= Port USB (USB 3.0) |
|
|
Côté droit
|
|
|
|
|
|
|
|
|
|
|
|
|
|
|
|
|
|
|
|
|
|
|
|
|
|
|
|
|
|
|
|
|
|
|
|
|
|
|
|
|
|
|
|
|
|
|
|
|
|
|
|
|
|
|
|
|
|
|
|
|
1 |
2 |
3 |
4 |
5 |
|
|
|
|
|||||
|
|
|
|
|
|
|
|
|
|
|
|
|
|
|
1 |
= Port écouteurs |
|
|
|
|
|
|
4 |
= Ports USB |
|||||
2 |
= Port microphone |
|
|
|
|
|
|
5 |
= Logement pour ExpressCard |
|||||
3 |
= Port eSATA |
|
|
|
|
|
|
|
|
|
|
|
|
|
Face arrière
|
|
|
|
|
|
|
|
|
|
|
|
|
|
|
|
|
|
|
|
|
|
|
|
|
|
|
|
|
|
|
|
|
|
|
|
|
|
|
|
|
|
|
|
|
|
|
|
|
|
|
|
|
|
|
|
|
|
|
|
|
|
|
|
|
|
|
|
|
|
|
|
|
|
|
|
|
|
|
|
|
|
|
|
|
|
|
|
|
|
|
|
|
|
|
|
|
|
|
|
|
|
|
|
|
|
|
|
|
|
|
|
|
|
|
|
|
|
|
|
|
|
|
|
|
|
|
|
|
|
|
|
|
|
|
|
|
|
|
|
|
|
|
|
|
|
|
|
|
|
|
|
1 |
2 |
3 |
|
4 |
|
|
|
|
|
|
|
|
|
|
|
||||||||||||
|
|
|
|
|
|
|
|
|
|
|
|
|
|
|
|
|
|
|
|
|
|
|
|
|
|
|
|
|
|
1 |
= Port |
LAN |
|
|
|
|
3 |
|
= DisplayPort |
||||||||||||||||||||
2 |
= Port |
USB |
|
|
|
|
4 |
|
= Port écran VGA |
||||||||||||||||||||
10 |
Fujitsu Technology Solutions |

Ports et éléments de commande
Face |
inférieure |
|
|
|
|
1 |
2 |
|
|
|
1 |
|
5 |
|
|
|
3 |
4 |
3 |
1 |
= Compartiment de service disque dur |
4 |
= Port pour duplicateur de ports |
2 |
= Batterie |
5 |
= Compartiment de service mémoire |
3 |
= Cache de fente d’aération |
|
|
Fujitsu Technology Solutions |
11 |
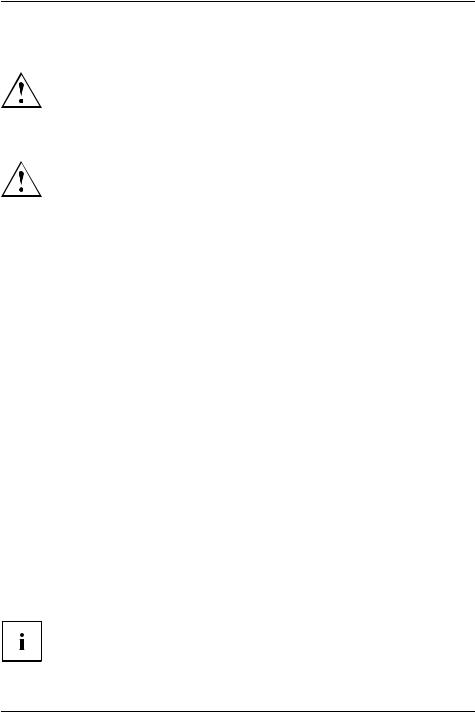
Remarques importantes
Remarques importantes
Ce chapitre contient des consignes de sécurité que vous devez absolument observer en utilisant votre Notebook. Les autres consignes vous fournissent des informations utiles concernant votre Notebook.
Consignes de sécurité
Respectez les consignes de sécurité indiquées dans le manuel "Sicherheit/Regularien" ainsi que ci-après.
Lisez attentivement les paragraphes du manuel identifiés par le symbole ci-contre.
Lors du branchement et du débranchement des câbles, respectez les consignes figurant dans le présent manuel d’utilisation.
Respectez les consignes en matière d’environnement dans le chapitre "Caractéristiques techniques", Page 88 et le chapitre "Première mise en service de votre appareil", Page 15 avant de mettre votre notebook en service et sous tension pour la première fois.
Pour le nettoyage, tenez compte des indications de la section "Nettoyer le Notebook", Page 14.
Respectez les consignes de sécurité supplémentaires pour appareils avec composants radio dans le manuel "Sicherheit/Regularien".
Respectez les instructions données dans le chapitre "Démontage et montage de composants lors de la maintenance", Page 67.
Ce notebook satisfait aux dispositions en matière de sécurité applicables aux équipements informatiques. En cas de doute sur l’utilisation du notebook dans un environnement donné, veuillez vous adresser à votre point de vente ou à notre Hotline/Service Desk.
Consignes de sécurité supplémentaires pour les appareils équipés de composants radio
Si votre Notebook est équipé d’un composant radio (Wireless LAN, Bluetooth, UMTS), vous devez impérativement respecter les consignes de sécurité suivantes :
•Désactivez les composants radio lorsque vous prenez l’avion ou conduisez une voiture.
•Désactivez les composants radio lorsque vous entrez dans un hôpital, une salle d’opération ou que vous vous trouvez à proximité d’un système électronique médical. Les ondes radio transmises peuvent perturber le fonctionnement des appareils médicaux.
•Désactivez les composants radio lorsque vous approchez l’appareil de gaz inflammables ou d’un environnement explosif (p. ex. des stations-service, un atelier de peinture) car les ondes radio transmises peuvent provoquer une explosion ou un incendie.
Pour de plus amples informations sur la manière d’activer et de désactiver les composants radio, reportez-vous au chapitre "Activation et désactivation des composants radio", Page 46.
12 |
Fujitsu Technology Solutions |
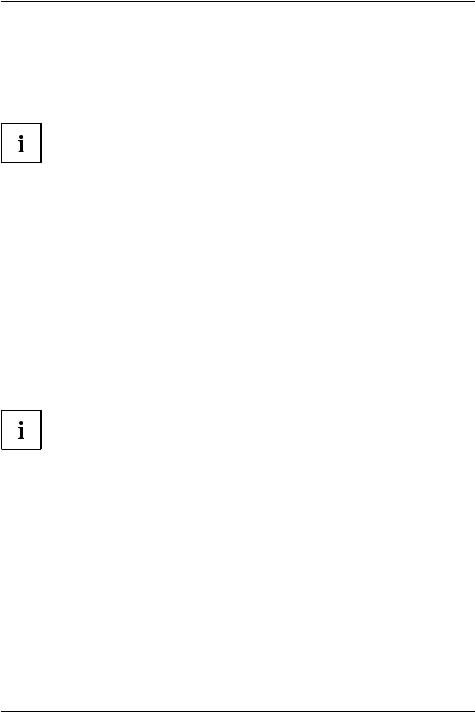
Remarques importantes
Economie d’énergie
Si vous n’utilisez pas votre notebook, éteignez-le. Eteignez les périphériques externes raccordés quand vous ne les utilisez pas. Si vous utilisez les fonctions d’économie d’énergie proposées par le notebook, il consommera moins d’énergie. Le notebook bénéficiera par conséquent d’une plus grande autonomie et son accumulateur devra être rechargé moins souvent.
Cela augmentera l’efficacité énergétique et réduira l’impact sur l’environnement. Vous économiserez de l’argent et préserverez l’environnement.
Economie d’énergie sous Windows
►Utilisez les fonctions d’économie d’énergie mises à votre disposition, comme décrit au chapitre "Utilisation des fonctions d’économie d’énergie", Page 38.
Emporter son Notebook
Respectez les consignes suivantes lorsque vous emportez votre Notebook.
Avant de partir en voyage
►Sauvegardez les données importantes du disque dur.
►Eteignez les composants radio pour des raisons de sécurité des données. En cas de trafic de données sans fil, il est aussi possible que des personnes non autorisées puissent recevoir des données.
Vous trouverez des consignes sur l’activation du cryptage de données dans la documentation fournie avec vos composants radio.
►Si vous avez l’intention d’utiliser votre Notebook pendant un vol en avion, demandez à la compagnie aérienne si elle l’autorise.
Si vous voyagez dans un autre pays
►Lorsque vous voyagez à l’étranger, assurez-vous que l’adaptateur d’alimentation peut fonctionner sur la tension secteur disponible localement. Si ce n’est pas le cas, procurez-vous l’adaptateur d’alimentation approprié pour votre Notebook. N’utilisez aucun autre convertisseur de tension !
►Vérifiez si la tension secteur locale et le câble secteur sont compatibles. Si cela n’est pas le cas, achetez un câble secteur répondant aux conditions locales.
►Renseignez-vous auprès de l’administration compétente du pays de destination pour savoir si vous pouvez y utiliser votre Notebook avec son composant radio intégré (voir aussi "Marquage CE", Page 92).
Fujitsu Technology Solutions |
13 |
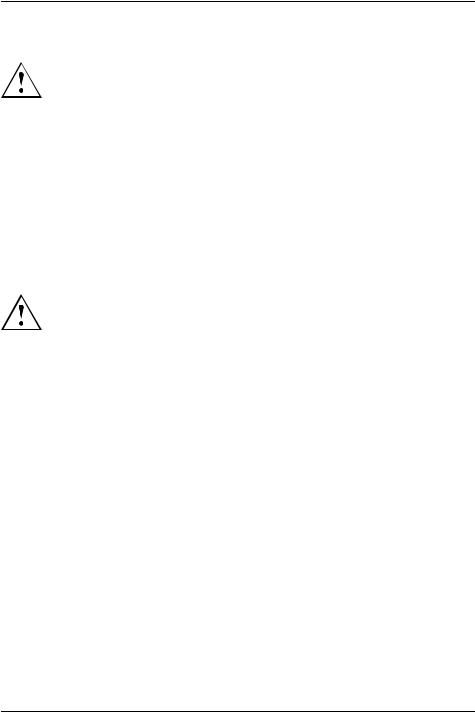
Remarques importantes
Transporter le Notebook
Protégez le notebook contre les fortes secousses et les températures excessives (par exemple, le rayonnement direct du soleil dans la voiture).
►Si votre appareil dispose d’un lecteur optique, retirez tous les supports de données (par ex., CD, DVD) des lecteurs.
►Mettez le Notebook hors tension.
►Retirez les fiches secteur de l’adaptateur d’alimentation et de tous les périphériques des prises secteur.
►Retirez le câble de l’adaptateur d’alimentation et les câbles de données de tous les périphériques
►Rabattez l’écran LCD.
►Utilisez pour le transport du notebook un sac approprié pour le protéger de la poussière et des chocs.
Nettoyer le Notebook
Le nettoyage de l’intérieur du boîtier ne doit être effectué que par des techniciens autorisés.
Utilisez exclusivement des produits de nettoyage spéciaux pour ordinateurs. Les produits ménagers et de polissage normaux peuvent endommager les inscriptions du clavier et du Notebook, la peinture ou même le Notebook lui-même.
Evitez toute pénétration de liquide à l’intérieur du Notebook.
L’écran LCD est très sensible aux griffures ! Nettoyez la surface de l’écran uniquement avec un chiffon très doux et légèrement humidifié.
►Mettez le Notebook hors tension.
►Pour éviter une mise sous tension accidentelle de l’appareil, retirez la fiche secteur de l’adaptateur secteur de la prise de courant et retirez la batterie (voir chapitre "Dépose et pose de la batterie", Page 33).
Vous pouvez nettoyer la surface du boîtier avec un chiffon sec. Si le boîtier est très sale, utilisez un chiffon humide que vous aurez trempé dans une solution d’eau et de détergent doux pour vaisselle et que vous aurez bien essoré.
Pour nettoyer le clavier et la surface tactile, le cas échéant, utilisez des lingettes désinfectantes. Evitez toute pénétration d’humidité à l’intérieur de l’appareil.
14 |
Fujitsu Technology Solutions |
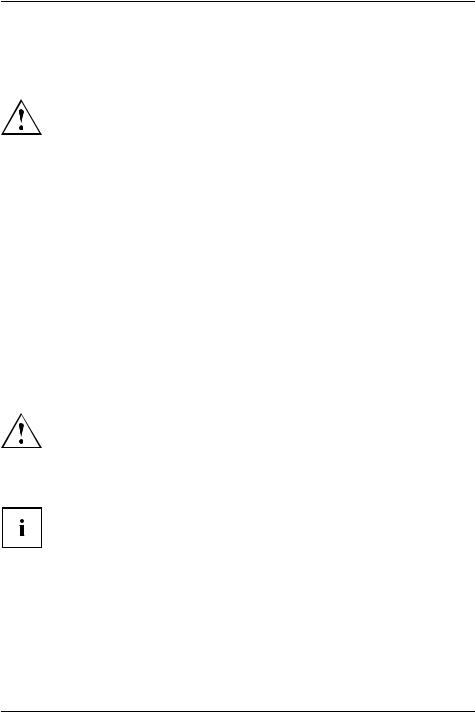
Première mise en service de votre appareil
Première mise en service de votre appareil
Observez le chapitre "Remarques importantes", Page 12.
Si votre appareil est équipé d’un système d’exploitation Windows, les pilotes matériels nécessaires et les logiciels fournis sont déjà préinstallés.
Avant la première mise sous tension de l’appareil, raccordez-le au secteur par le biais de l’adaptateur d’alimentation, voir "Raccorder l’adaptateur d’alimentation", Page 16. L’adaptateur d’alimentation doit être raccordé pendant toute la procédure d’installation.
Lors de la première mise sous tension de votre appareil, un autodiagnostic s’exécute. Différents messages peuvent apparaître. L’écran peut rester sombre ou scintiller brièvement.
Suivez les indications données à l’écran.
Evitez absolument de mettre l’appareil hors tension pendant la première mise en service.
A la livraison, l’accumulateur se trouve dans le logement pour accumulateur ou dans l’emballage. L’accumulateur doit être chargé pour que vous puissiez utiliser votre appareil en mode accumulateur.
Lorsque l’appareil est utilisé en déplacement, l’accumulateur intégré lui fournit l’énergie nécessaire. Vous pouvez augmenter l’autonomie en tirant profit des fonctions d’économie d’énergie disponibles.
La connexion des périphériques (p. ex. imprimante, souris) à votre appareil est expliquée dans le Manuel d’utilisation de votre appareil.
Déballage et contrôle de l’appareil
Si vous constatez des dommages dus au transport, informez-en immédiatement votre point de vente !
►Déballez les différents éléments.
►Vérifiez si l’appareil présente des dommages apparents dus au transport.
Conservez l’emballage d’origine, il pourra vous servir lors d’un transport ultérieur.
Fujitsu Technology Solutions |
15 |
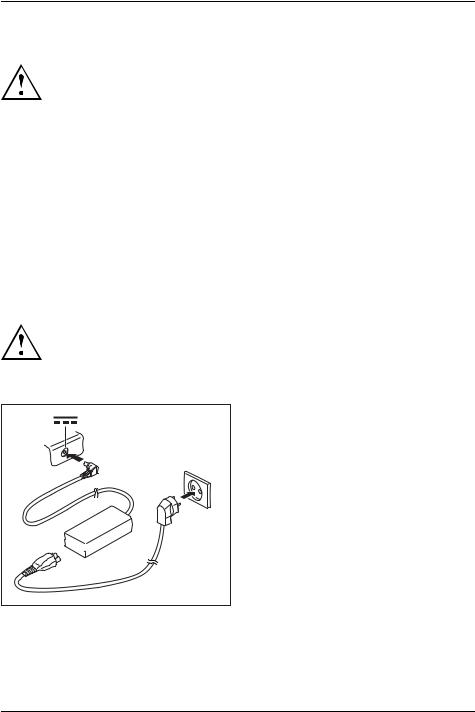
Première mise en service de votre appareil
Choix d’un emplacement
Avant de mettre votre appareil en place, choisissez un emplacement adéquat. Suivez pour cela les conseils suivants :
•Ne posez jamais l’appareil et l’adaptateur d’alimentation sur une surface sensible à la chaleur. Dans le cas contraire, la surface risque d’être endommagée.
•Ne posez jamais l’appareil sur une surface non rigide (p. ex. sur une moquette, des meubles rembourrés, un lit). Vous risquez ainsi d’entraver la ventilation et de provoquer des dégâts dus à une surchauffe.
•Pendant le fonctionnement normal, la face inférieure de l’appareil devient chaude. Un contact prolongé avec la peau peut être désagréable, voire provoquer des brûlures.
•Posez l’appareil sur une surface plane et stable. N’oubliez pas que les pieds en caoutchouc de l’appareil peuvent laisser des marques sur les surfaces sensibles.
•L’espace libre autour de l’appareil et de l’adaptateur d’alimentation doit être d’au moins 100 mm pour permettre une ventilation suffisante.
•Ne couvrez jamais les ouïes de ventilation de l’appareil.
•Evitez d’exposer l’appareil à des conditions d’environnement extrêmes. Protégez l’appareil contre la poussière, l’humidité et la chaleur.
Raccorder l’adaptateur d’alimentation
Respectez les consignes de sécurité figurant dans le manuel "Sicherheit/Regularien" ci-joint.
Le câble secteur livré avec l’appareil répond aux exigences du pays dans lequel vous avez acheté l’appareil. Assurez-vous que ce câble secteur est autorisé dans le pays dans lequel vous l’utilisez.
|
|
► Raccordez le câble secteur (1) à |
|
|
l’adaptateur d’alimentation. |
|
|
► Branchez le câble secteur (2) sur |
|
|
une prise de courant. |
3 |
|
► Raccordez le câble de l’adaptateur |
|
d’alimentation (3) à la prise de tension |
|
|
2 |
continue (DC IN) de l’appareil. |
|
|
1


16 |
Fujitsu Technology Solutions |
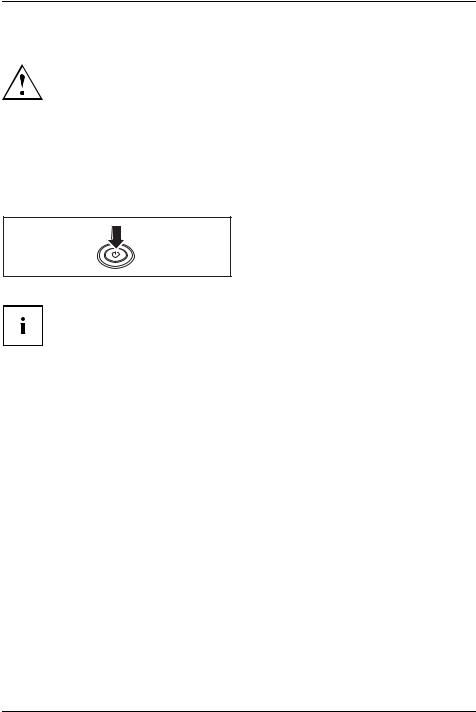
Première mise en service de votre appareil
Première mise sous tension de l’appareil
Ordinateurs avec interrupteur Marche/Arrêt pour composantes radio : Glissez l’interrupteur Marche/Arrêt pour composantes radio en position ON avant de mettre l’appareil sous tension.
Le logiciel fourni est installé et configuré lors de la première mise sous tension de l’appareil. Cette procédure ne doit pas être interrompue ; prévoyez par conséquent un certain temps pour son exécution et raccordez l’appareil à la tension secteur par l’intermédiaire de l’adaptateur d’alimentation.
Pendant l’installation, vous ne devez redémarrer l’appareil que si le système vous y invite !
Le système d’exploitation est préinstallé sur le disque dur pour faciliter la mise en service de votre appareil.
► Mettez votre appareil sous tension.
► Pendant l’installation, suivez les indications données à l’écran.
Si un système d’exploitation Windows est installé sur votre appareil, vous trouverez plus d’informations sur le système, les pilotes, les programmes d’aide, les mises à jour, les manuels, etc. sur votre appareil ou sur Internet à l’adresse "http://ts.fujitsu.com/support".
Fujitsu Technology Solutions |
17 |
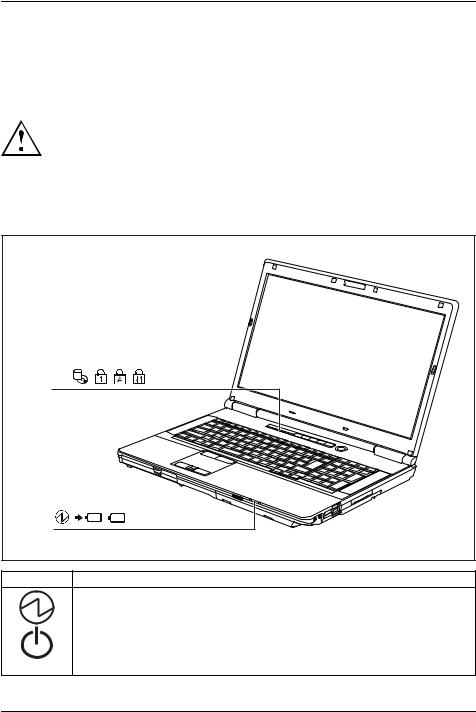
Travailler avec le Notebook
Travailler avec le Notebook
Ce chapitre décrit l’utilisation de base de votre Notebook. La connexion des périphériques externes (p. ex. une imprimante, une souris) est expliquée dans le chapitre "Connecter des périphériques", Page 61.
Respectez les instructions du chapitre "Remarques importantes", Page 12.
Voyants d’état
Les voyants d’état vous informent sur l’état de l’alimentation électrique, des lecteurs et des fonctions du clavier.
|
E |
Voyant |
Description |
Voyant marche
•Le symbole est allumé : le Notebook est sous tension.
•Le symbole clignote (1 seconde allumé / 1 seconde éteint) : le notebook est en mode Economie d’énergie.
•Le voyant n’est pas allumé : le Notebook est hors tension ou en mode Save-to-Disk.
18 |
Fujitsu Technology Solutions |
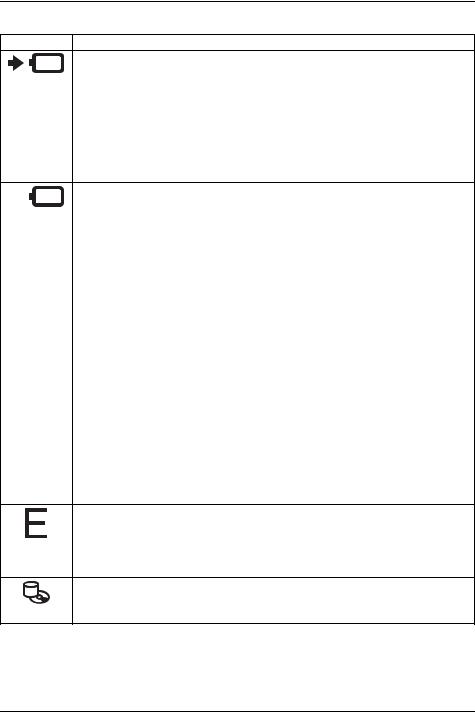
Travailler avec le Notebook
Voyant Description
Symbole Charge de l’accumulateur
•Le voyant s’allume en vert : l’adaptateur d’alimentation est raccordé et le ou les accumulateurs montés sont déjà totalement chargés ou aucun accumulateur n’est monté.
•Le voyant s’allume en orange : l’adaptateur d’alimentation est raccordé et le ou les accumulateurs montés sont chargés.
•Le voyant clignote en orange : l’adaptateur d’alimentation est raccordé et il est impossible de recharger le ou les accumulateurs montés (l’accumulateur est trop chaud pour recharger).
•Le voyant n’est pas allumé : l’adaptateur d’alimentation n’est pas raccordé.
Voyant batterie
•Le voyant s’allume en vert : la batterie est à 51% à 100% de son niveau de charge maximal.
•Le voyant clignote lentement en vert (1 seconde allumé / 5 seconde éteint) : Le Notebook est en mode Suspend et est alimenté par le premier accumulateur. la batterie est à 51 % à 100 % de son niveau de charge maximal.
•Le voyant s’allume en orange : l’adaptateur d’alimentation est raccordé et la batterie est en cours de charge. la batterie est à 13 % à 50 % de son niveau de charge maximal.
•Le voyant clignote lentement en orange (1 seconde allumé / 5 secondes éteint)
:Le Notebook est en mode Suspend et est alimenté par l’accumulateur. la batterie est à 13 % à 50 % de son niveau de charge maximal.
•Le voyant clignote en orange (quatre secondes après la pose de l’accumulateur). L’état de charge de l’accumulateur s’est contrôlé.
•Le voyant s’allume en rouge : l’adaptateur d’alimentation est raccordé et la batterie est en cours de charge. la batterie est à 0 % à 12 % de son niveau de charge maximal.
•Le voyant clignote lentement en rouge (1 seconde allumé / 5 secondes éteint)
:Le Notebook est en mode Suspend et est alimenté par l’accumulateur. la batterie est à 0 % à 12 % de son niveau de charge maximal.
•Le voyant clignote en rouge (1 seconde allumé / 1 seconde éteint) : anomalie de fonctionnement.
•Le voyant est éteint : L’accumulateur n’est pas monté ou est complètement déchargé.
Symbole Fonctions d’économie d’énergie
•Le voyant est allumé : les fonctions d’économie d’énergie sont activées (ex. : réduire la luminosité de l’écran).
•Le voyant n’est pas allumé : les fonctions d’économie d’énergie sont désactivées.
Voyant lecteur
Le voyant est allumé : le système accède au lecteur de disque dur ou au CD/DVD placé dans le lecteur optique du Notebook.
Fujitsu Technology Solutions |
19 |
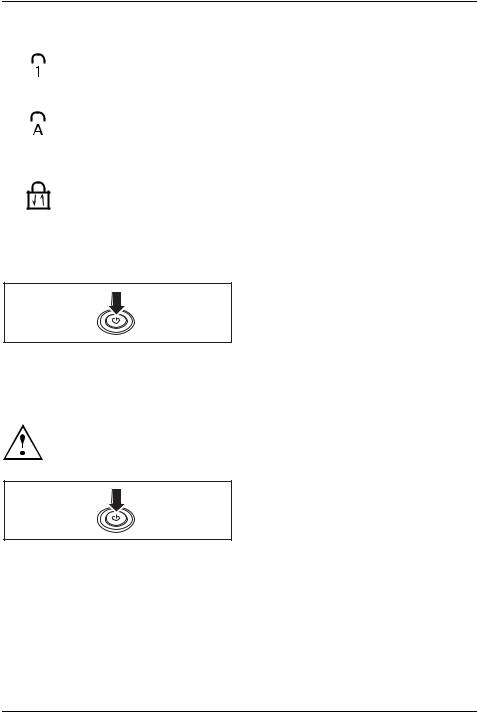
Travailler avec le Notebook
Voyant |
Description |
||||||||
|
|
|
Voyant Verr Num |
||||||
|
|
|
Le voyant est allumé : la touche |
Num |
a été enfoncée. Le pavé numérique virtuel |
||||
|
|
|
est activé. Vous pouvez afficher |
les caractères imprimés dans la partie supérieure |
|||||
|
|
|
droite des touches. |
||||||
|
|
|
Voyant Verr. maj |
||||||
|
|
|
Le voyant est allumé : la touche de verrouillage des majuscules a été enfoncée. |
||||||
|
|
|
Toutes les lettres sont représentées en majuscules. Lorsque la touche est légendée |
||||||
|
|
|
plusieurs fois, c’est le caractère inscrit dans la partie supérieure gauche de la |
||||||
|
|
|
touche qui sera affiché. |
||||||
|
|
|
Voyant Arrêt défilement (Scroll Lock) |
||||||
|
|
|
Le voyant est allumé : la combinaison de touches |
|
+ |
|
a été |
||
|
|
|
Fn |
Arrêt défil |
|||||
|
|
|
enfoncée. Sa signification varie selon le programme |
d’application. |
|||||
Mettre le notebook sous tension
► Relevez l’écran LCD.
► Appuyez sur l’interrupteur Marche/Arrêt pendant env. 1 sec. pour mettre le Notebook sous tension.
Le voyant Marche du notebook s’allume.
Mettre le notebook hors tension
Sauvegardez vos données et fermez toutes les applications avant de mettre l’appareil hors tension. Sinon, risque de perte de données.
► Arrêtez correctement votre système d‘exploitation (par ex. dans Windows : dans le menu Start via la fonction
Start – Shut Down – OK).
► Si le Notebook ne s’éteint pas de lui-même, appuyez pendant environ cinq secondes sur l’interrupteur Marche/Arrêt.
► Rabattez l’écran LCD.
20 |
Fujitsu Technology Solutions |
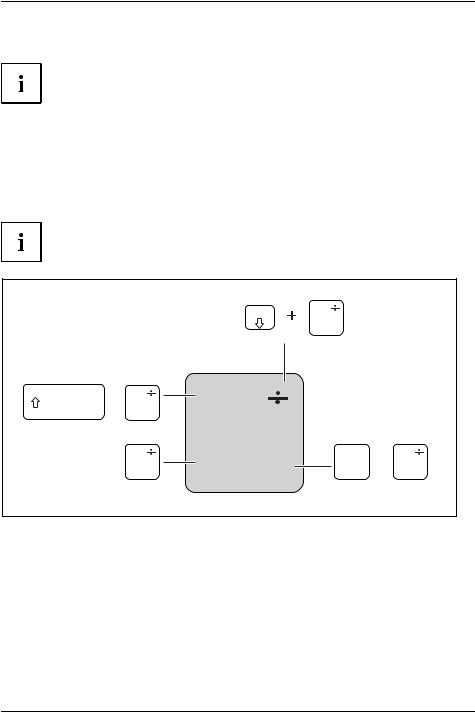
Travailler avec le Notebook
Clavier
L’utilisation normale du clavier de votre notebook entraîne une usure progressive de celui-ci. Le légendage du clavier en particulier est sensible à une utilisation intensive. Il est possible que l’inscription des touches disparaisse progressivement au fil de l’utilisation du notebook.
Le clavier est disposé de manière à proposer toutes les fonctions d’un clavier étendu. Quelques-unes des fonctions que propose un clavier étendu sont exécutées à l’aide de combinaison de touches.
La description suivante des touches s’applique au système d’exploitation Windows. Les autres fonctions des touches sont décrites dans le manuel qui accompagne votre programme d’application.
La figure suivante montre comment afficher un caractère à l’aide des touches à légendes multiples. L’exemple n’est valable que si la touche de verrouillage des majuscules (CapsLock) n’est pas activée.
L’illustration peut ne pas représenter votre variante d’appareil.
+ |
= |
} |
|
0 |
|
|
= |
|
|
0 |
} |
|
Num |
= |
|
|
|
0 |
} |
|
|
|
|
|
||
= |
|
|
|
|
0 |
|
} |
0 |
|
|
|
|
Alt Gr + = |
} |
|
|
|
|
Fujitsu Technology Solutions |
21 |
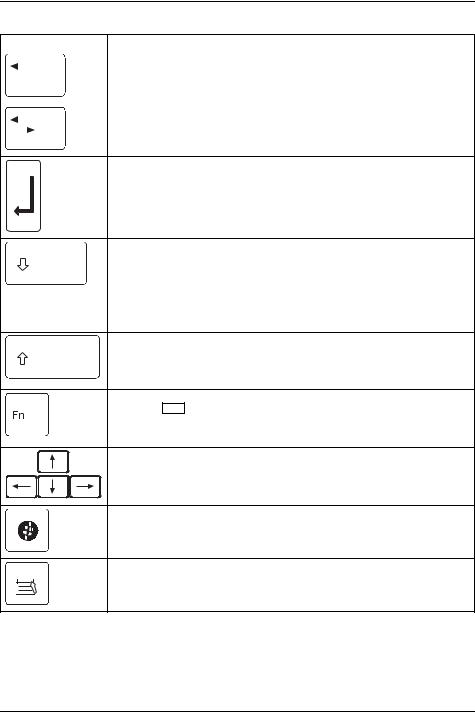
Travailler avec le Notebook
Touche |
Description |
|||||||
|
|
|
|
|
|
|
|
Touche Retour arrière (Backspace) |
|
|
|
|
|
|
|
|
La touche Retour arrière efface le caractère à gauche du curseur. |
|
|
|
|
|
|
|
|
|
|
|
|
|
|
|
|
|
|
|
|
|
|
|
|
|
|
Touche Tabulation |
|
|
|
|
|
|
|
|
La touche Tabulation déplace le curseur sur la tabulation suivante. |
Touche Entrée (Return, Enter, Saut de ligne, Retour chariot)
La touche Entrée clôture une ligne de commande. Si vous appuyez sur la touche Entrée, la commande sera exécutée.
Touche de verrouillage des majuscules (Caps Lock)
La touche de verrouillage des majuscules active le mode majuscules et, dans la zone d’information de Windows, s’affiche l’icône correspondante. En mode majuscules, toutes les lettres s’inscrivent en majuscules. Lorsque la touche est légendée plusieurs fois, c’est le caractère imprimé dans la partie supérieure gauche de la touche qui sera affiché. Pour désactiver le mode majuscules, il vous suffit d’actionner la touche majuscules.
Touche Majuscules (Shift)
La touche Majuscules permet d’afficher des majuscules. Lorsque la touche est légendée plusieurs fois, c’est le caractère imprimé dans la partie supérieure gauche de la touche qui sera affiché.
Touche Fn
La touche Fn permet d’activer les fonctions spéciales affichées sur une touche légendée plusieurs fois (voir chapitre ""Combinaisons de touches", Page 24).
Touches fléchées
Les touches fléchées permettent de déplacer le curseur dans la direction indiquée par la flèche, c.-à-d. vers le haut, vers le bas, vers la gauche ou vers la droite.
Touche Démarrage
La touche Démarrage appelle le menu de démarrage de Windows.
Touche Menu


 La touche Menu appelle le menu de l’objet sélectionné.
La touche Menu appelle le menu de l’objet sélectionné.
22 |
Fujitsu Technology Solutions |
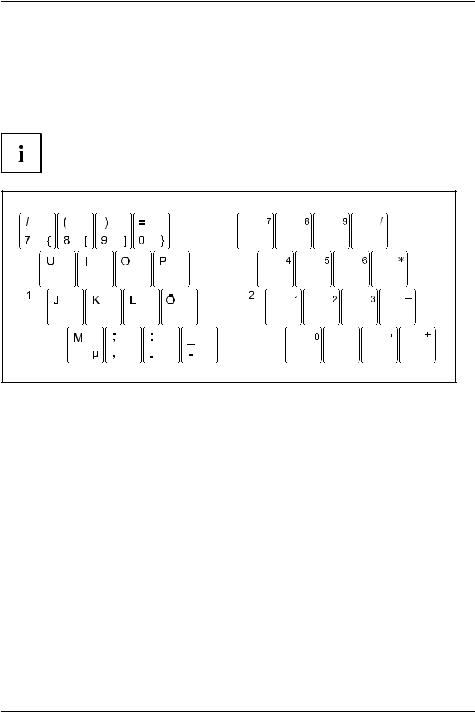
Travailler avec le Notebook
Pavé numérique virtuel
Pour vous permettre d’utiliser les touches d’un pavé numérique avec certaines applications, l’appareil dispose d’un pavé numérique virtuel. Sur le clavier, les touches du pavé numérique virtuel se reconnaissent aux chiffres et symboles imprimés dans la partie supérieure droite des touches correspondantes. Lorsque le pavé numérique virtuel est activé, vous pouvez afficher les caractères imprimés sur la partie supérieure droite des touches.
L’affectation des touches illustrée ci-après peut être différente de la configuration de clavier de votre appareil.
1 = Caractères valides lorsque la touche |
2 = Caractères valides lorsque la touche |
||||
|
Num |
n’est pas activée |
|
Num |
est activée |
Vous trouverez d’autres informations sur les voyants d’état au chapitre "Voyants d’état", Page 18.
Fujitsu Technology Solutions |
23 |

Travailler avec le Notebook
Combinaisons de touches
La description des combinaisons de touches ci-dessous s’applique au système d’exploitation Windows. Avec d’autres systèmes d’exploitation et avec certains pilotes, l’une ou l’autre des combinaisons de touches ci-dessous peuvent être inopérantes.
Les combinaisons de touches sont entrées de la façon suivante :
►Maintenez la première touche de la combinaison de touches enfoncée.
►Appuyez simultanément sur la(les) touche(s) nécessaire(s) pour exécuter la fonction.
Si vous utilisez un clavier externe, vous devez appuyer, à la place de la touche Fn , sur les touches Ctrl + Alt Gr ou Ctrl + Alt simultanément.
Combinaison Description
Activer/désactiver les haut-parleurs
Cette combinaison de touches vous permet d’activer et désactiver les haut-parleurs du notebook.
Mettre le pavé tactile sous/hors tension
Cette combinaison de touches permet de désactiver ou d’activer la surface tactile.
Réduire la luminosité de l’écran
Cette combinaison de touches réduit la luminosité de l’écran.
Augmenter la luminosité de l’écran
Cette combinaison de touches augmente la luminosité de l’écran.
Diminuer le volume
Cette combinaison de touches réduit le volume des haut-parleurs intégrés.
Augmenter le volume
Cette combinaison de touches augmente le volume des haut-parleurs intégrés.
Permuter l’affichage écran
Si vous avez branché un écran externe, cette combinaison de touches vous permet de sélectionner l’écran sur lequel les données s’afficheront.
L’affichage écran est possible :
•uniquement sur l’écran LCD du notebook
•uniquement sur l’écran externe
•simultanément sur l’écran LCD du notebook et sur l’écran externe.
24 |
Fujitsu Technology Solutions |
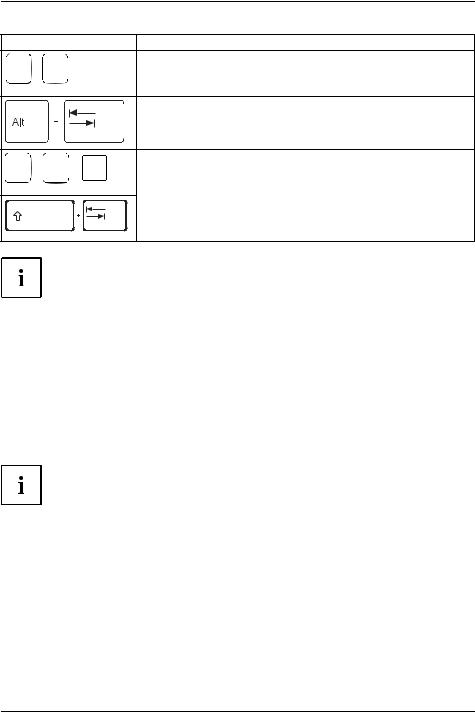
|
|
|
|
|
Travailler avec le Notebook |
Combinaison |
|
|
Description |
||
Ctrl |
|
C |
|
|
Interrompre une opération en cours |
+ |
|
|
Cette combinaison de touche interrompt une opération en cours sans |
||
|
|
|
|
|
|
|
|
|
|
|
effacer le contenu de la mémoire de ligne. |
|
|
|
|
|
Basculer entre applications ouvertes |
|
|
|
|
|
Cette combinaison de touches vous permet de basculer entre |
|
|
|
|
|
plusieurs applications ouvertes. |
|
|
|
|
|
Sécurité Windows/Gestionnaire des tâches |
Ctrl |
+ |
Alt |
+ |
Del |
Cette combinaison de touches permet d’afficher la fenêtre Sécurité |
|
|
|
|
|
Windows/Gestionnaire des tâches. |
|
|
|
|
|
Saut de tabulation négatif |
|
|
|
|
|
Cette combinaison de touches déplace le curseur sur la tabulation |
|
|
|
|
|
précédente. |
Vous trouverez les combinaisons de touches Windows dans la documentation de votre système d’exploitation.
Paramètres de pays et de clavier
Pour modifier les paramètres de pays et de clavier, procédez comme suit :
►Effectuez les réglages sous Icône de démarrage – (Réglages) – Panneau de configuration – Horloge, langue et région.
Touches d’application
Votre notebook est doté de cinq touches d’application.
Vous pouvez librement programmer toutes les touches d’application, voir "Programmer les touches d’application", Page 27.
Fujitsu Technology Solutions |
25 |
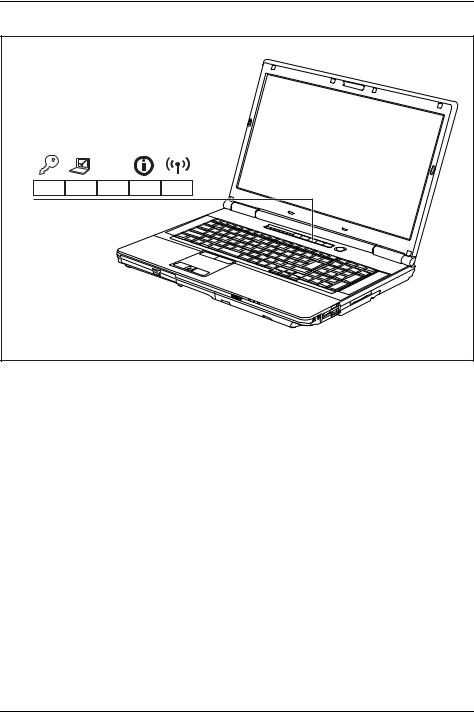
Travailler avec le Notebook
E |
26 |
Fujitsu Technology Solutions |
 Loading...
Loading...