Epson Stylus Pro 7880, Stylus Pro 9880 User Guide
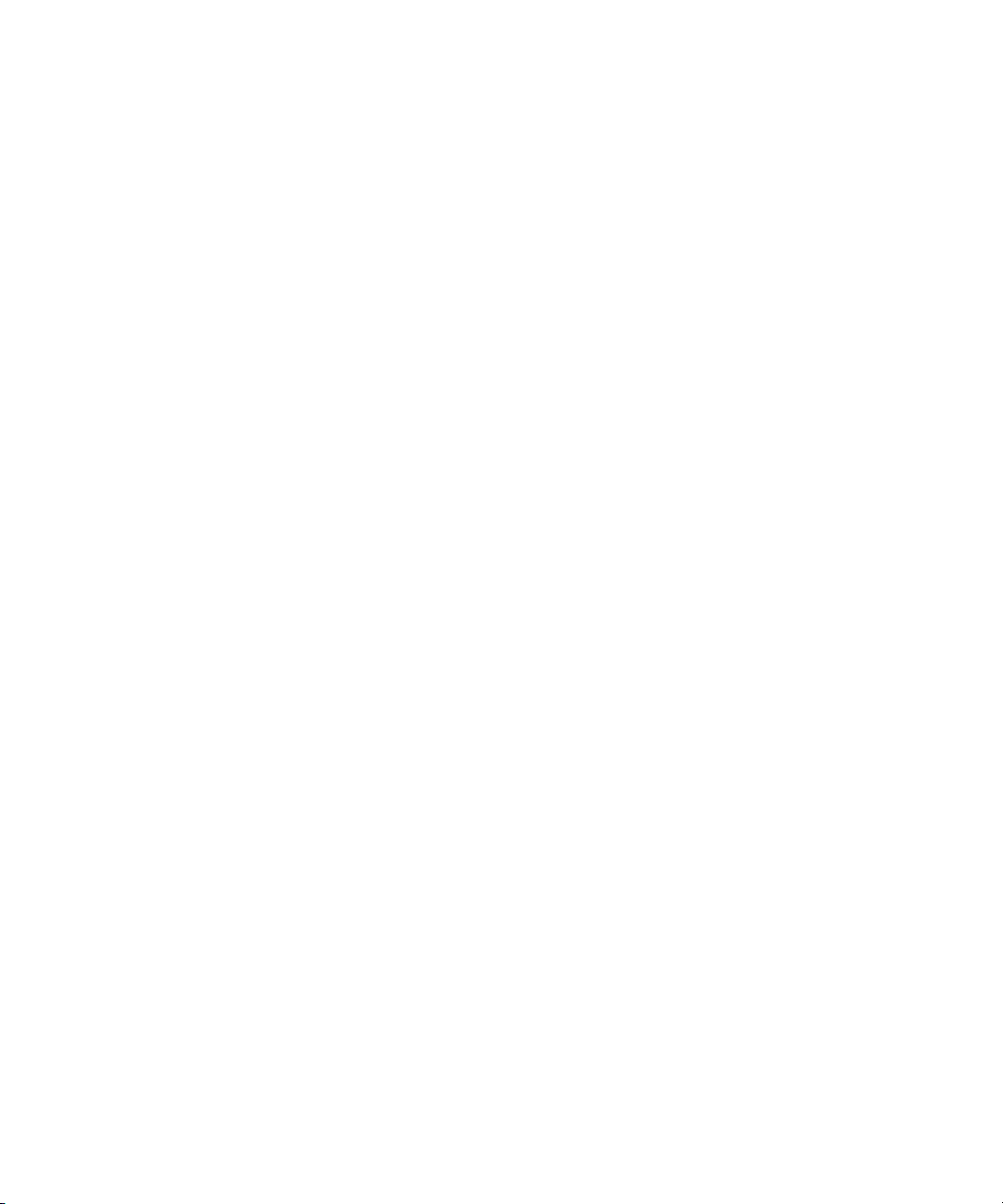
Epson Stylus
®
Pro 7880/9880
PRINTER GUIDE

All rights reserved. No part of this publication may be reproduce d, stored in a retrieval system, or transmitted in
any form or by any means, electronic, mechanical, photocopying, recording, or otherwise, without the prior
written permission of Seiko Epson Corporation. The information contained herein is designed only for use with
these Epson printers. Epson is not responsible for any use of this information as applied to other printers.
Trademarks
Epson
, Epson Stylus, and MicroWeave are registered trademarks and Epson Exceed Your Vision is a trademark of
Seiko
Epson Corporation.
UltraSmooth is a registered trademark; PhotoEnhance and Epson UltraChrome K3 are trademarks; and Epson
Preferred is a service mark of Epson America, Inc.
General Notice: Other product names used herein are for identification purposes only and may be trademarks of
their respective owners. Epson disclaims any and all rights in those marks.
The contents of this manual are subject to change without notice.
The E
NERGY STAR emblem does not represent EPA endorsement of any product or service.
Legal Notices
Neither Seiko Epson Corporation nor its affiliates shall be liable to the purchaser of this product or third parties for
damages, losses, costs, or expenses incurred by purchaser or third parties as a result of: accident, misuse, or abuse of
this product or unauthorized modifications, repairs, or alterations to this product, or (excluding the U.S.) failure to
strictly comply with Seiko Epson Corporation’s operating and maintenance instructions.
Seiko Epson Corporation shall not be liable for any damages or problems arising from the use of any options or
any consumable products other than those designated as Original Epson Products or Epson Approved Products by
Seiko Epson Corporation.
© 2007 Epson America, Inc. 9/07 CPD-24356
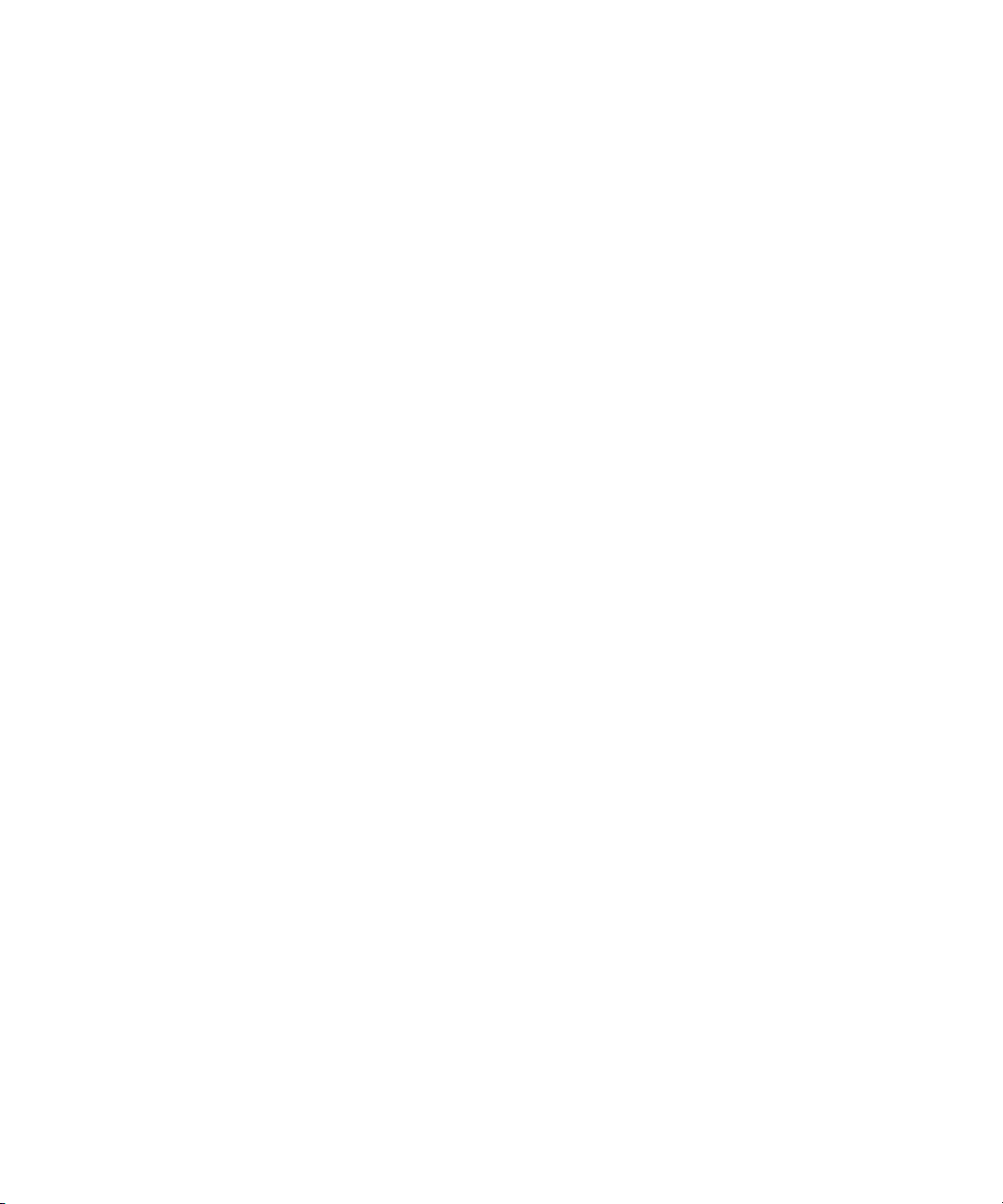
FCC Compliance Statement
For United States Users
This equipment has been tested and found to comply with the limits for a Class A digital device, pursuant to
Part 15 of the FCC Rules. These limits are designed to provide reasonable protection against harmful interference
when the equipment is operated in a commercial environment. This equipment generates, uses, and can radiate
radio frequency energy and, if not installed and used in accordance with the instruction manual, may cause
harmful interference to radio communications. Operation of this equipment in a residential area is likely to cause
harmful interference, in which case the user will be required to correct the interference at his own expense.
This device complies with Part 15 of the FCC Rules. Operation is subject to the following two conditions:
(1) this device may not cause harmful interference, and
(2) this device must accept any interference received, including interference that may cause undesired operation.
WARNING
The connection of a non-shielded equipment interface cable to this equipment will invalidate the FCC
Certification of this device and may cause interference levels which exceed the limits established by the FCC for
this equipment. It is the responsibility of the user to obtain and use a shielded equipment interface cable with this
device. If this equipment has more than one interface connector, do not leave cables connected to unused
interfaces. Changes or modifications not expressly approved by the manufacturer could void the user’s authority to
operate the equipment.
For Canadian Users
This Class A digital apparatus complies with Canadian ICES-003.
Cet appareil numérique de la classe A est conforme à la norme NMB-003 du Canada.
WARNING
This is a Class A product. In a domestic environment this product may cause radio interference, in which case the
user may be required to take adequate measures.
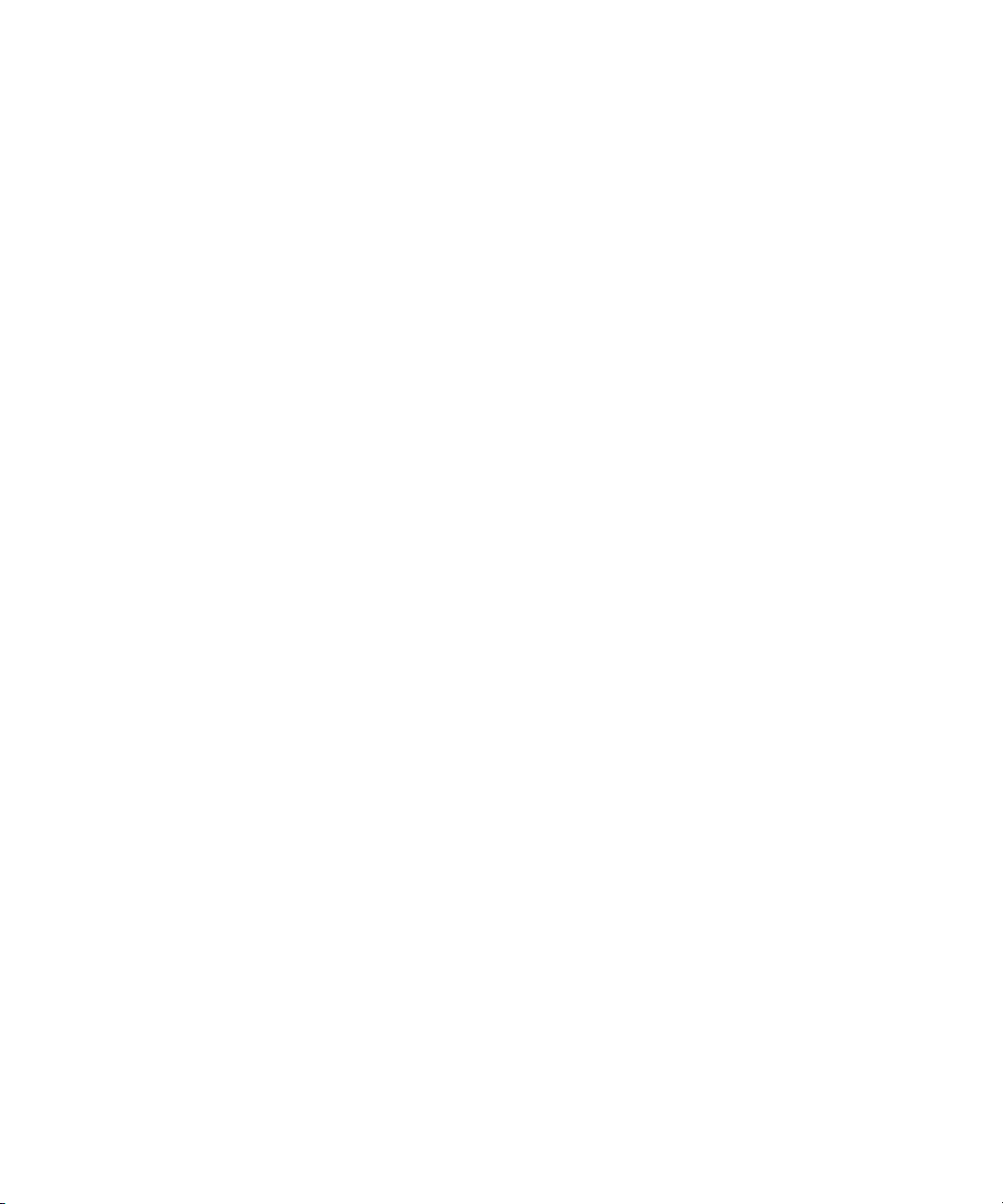
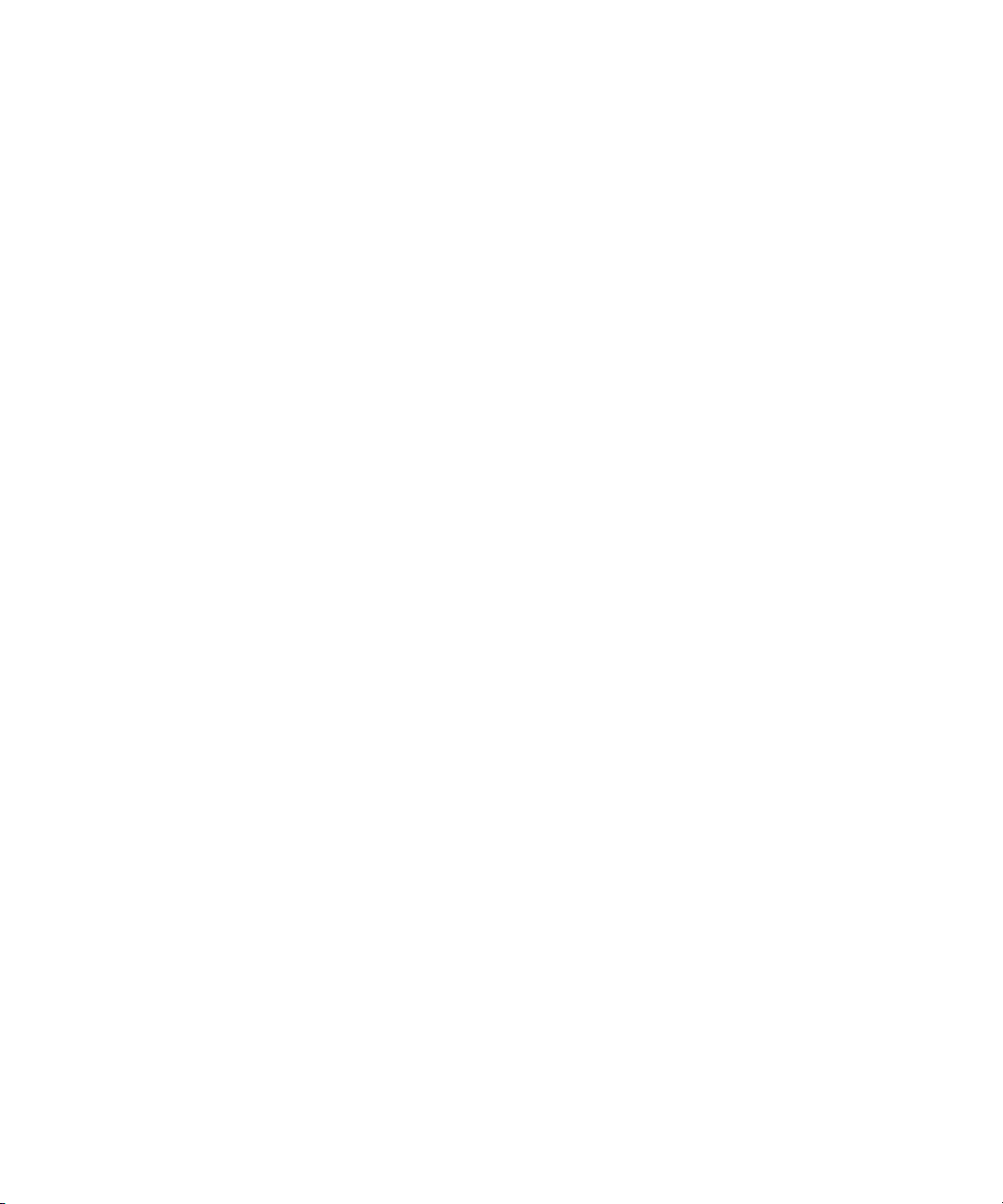
5
5
Introduction
Warnings, Cautions, Notes, and Tips . . . . . . . . . . . . . . . . . . . . . . . . . . . . 9
Options and Accessories. . . . . . . . . . . . . . . . . . . . . . . . . . . . . . . . . . . . . . 10
Where To Get Help. . . . . . . . . . . . . . . . . . . . . . . . . . . . . . . . . . . . . . . . . 11
Macintosh System Requirements . . . . . . . . . . . . . . . . . . . . . . . . . . . . . . . 11
Windows System Requirements. . . . . . . . . . . . . . . . . . . . . . . . . . . . . . . . 12
Important Safety Instructions . . . . . . . . . . . . . . . . . . . . . . . . . . . . . . . . . 13
Ink Cartridge Safety Instructions. . . . . . . . . . . . . . . . . . . . . . . . . . . . 15
Printer Parts. . . . . . . . . . . . . . . . . . . . . . . . . . . . . . . . . . . . . . . . . . . . . . . 16
1 Setting Up the Printer
Unpacking and Assembling the Epson Stylus Pro 7880 . . . . . . . . . . . . . . 17
Unpacking and Assembling the Stand . . . . . . . . . . . . . . . . . . . . . . . . 18
Unpacking the Printer. . . . . . . . . . . . . . . . . . . . . . . . . . . . . . . . . . . . 20
Mounting the Printer on the Stand . . . . . . . . . . . . . . . . . . . . . . . . . . 22
Attaching the Paper Basket . . . . . . . . . . . . . . . . . . . . . . . . . . . . . . . . 25
Unpacking and Assembling the Epson Stylus Pro 9880 . . . . . . . . . . . . . . 27
Unpacking and Assembling the Stand . . . . . . . . . . . . . . . . . . . . . . . . 28
Unpacking the Printer. . . . . . . . . . . . . . . . . . . . . . . . . . . . . . . . . . . . 29
Mounting the Printer on the Stand . . . . . . . . . . . . . . . . . . . . . . . . . . 31
Attaching the Paper Basket . . . . . . . . . . . . . . . . . . . . . . . . . . . . . . . . 34
Connecting the Power Cord . . . . . . . . . . . . . . . . . . . . . . . . . . . . . . . . . . 37
Installing Ink . . . . . . . . . . . . . . . . . . . . . . . . . . . . . . . . . . . . . . . . . . . . . . 38
Connecting to Your System . . . . . . . . . . . . . . . . . . . . . . . . . . . . . . . . . . . 40
Installing the Software for Macintosh . . . . . . . . . . . . . . . . . . . . . . . . . . . 41
Installing the Software for Windows . . . . . . . . . . . . . . . . . . . . . . . . . . . . 43
Updating Your Printer Firmware . . . . . . . . . . . . . . . . . . . . . . . . . . . . . . . 44
Checking the Current Firmware Version. . . . . . . . . . . . . . . . . . . . . . 45
Downloading the Firmware. . . . . . . . . . . . . . . . . . . . . . . . . . . . . . . . 45
Updating the Firmware . . . . . . . . . . . . . . . . . . . . . . . . . . . . . . . . . . . 45
Configuring the Printer for Your Network. . . . . . . . . . . . . . . . . . . . . . . . 46
Contents
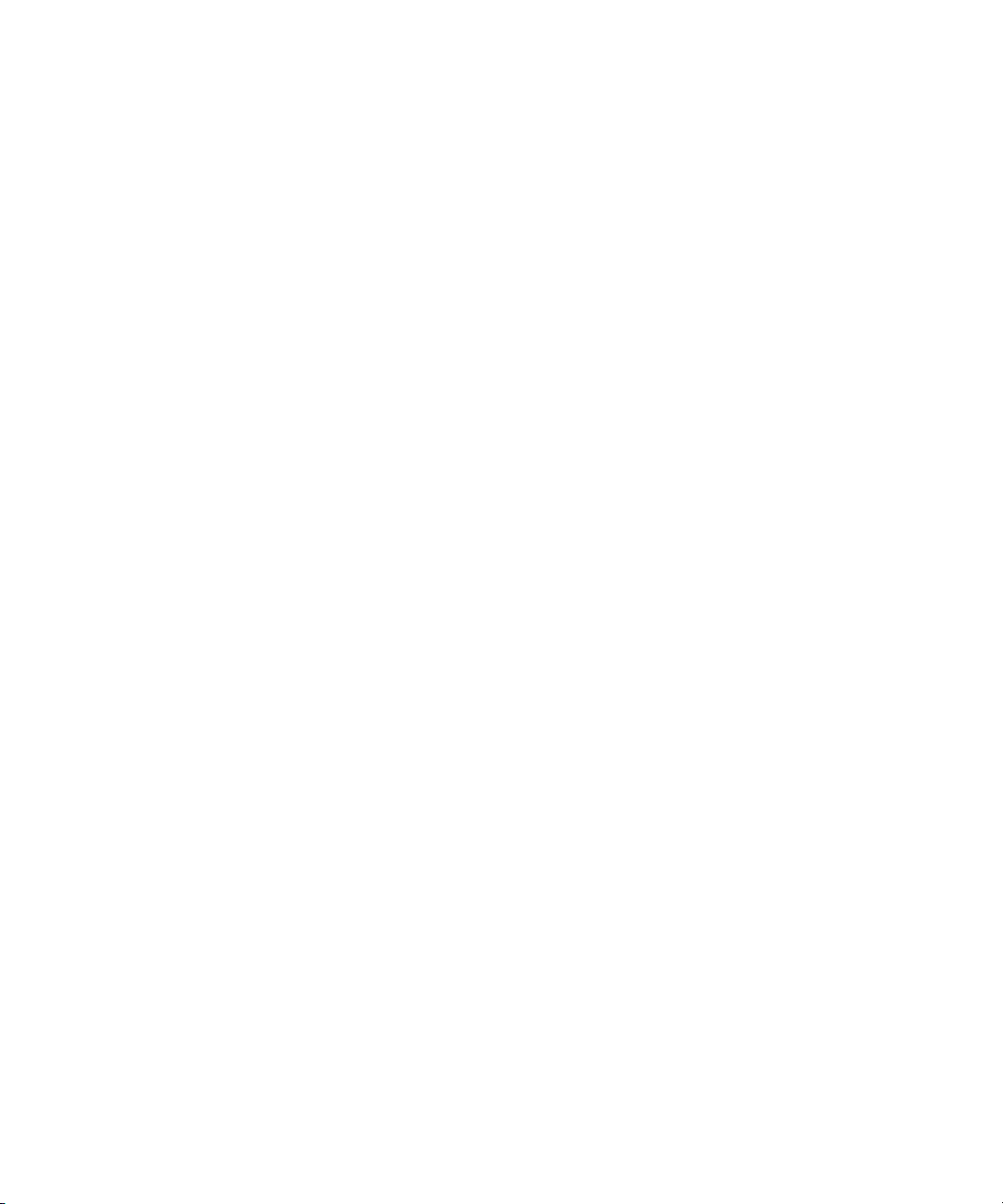
6
6 | Contents
2 Handling Paper and Other Media
Selecting Media for Your Printer . . . . . . . . . . . . . . . . . . . . . . . . . . . . . . . 47
Guidelines for Using Epson Media . . . . . . . . . . . . . . . . . . . . . . . . . . 48
Using Roll Paper . . . . . . . . . . . . . . . . . . . . . . . . . . . . . . . . . . . . . . . . . . . 48
Roll Paper Guidelines . . . . . . . . . . . . . . . . . . . . . . . . . . . . . . . . . . . . 48
Loading the Paper onto the Spindle. . . . . . . . . . . . . . . . . . . . . . . . . . 50
Placing the Paper in the Printer. . . . . . . . . . . . . . . . . . . . . . . . . . . . . 51
Removing Paper from the Spindle. . . . . . . . . . . . . . . . . . . . . . . . . . . 53
Switching Between 2-Inch and 3-Inch Roll Paper . . . . . . . . . . . . . . . 54
Cutting Paper Manually with the Built-in Cutter . . . . . . . . . . . . . . . 54
Printing Trim Lines. . . . . . . . . . . . . . . . . . . . . . . . . . . . . . . . . . . . . . 55
Using Cut Sheet Paper. . . . . . . . . . . . . . . . . . . . . . . . . . . . . . . . . . . . . . . 55
Loading Cut Sheets . . . . . . . . . . . . . . . . . . . . . . . . . . . . . . . . . . . . . . 56
Loading Small Cut Sheets or Fine Art Paper . . . . . . . . . . . . . . . . . . . 57
Printing on Posterboard . . . . . . . . . . . . . . . . . . . . . . . . . . . . . . . . . . 58
Adjusting the Platen Gap for Thick or Thin Paper . . . . . . . . . . . . . . 61
Using the Paper Basket . . . . . . . . . . . . . . . . . . . . . . . . . . . . . . . . . . . . . . 62
Catching Printouts From the Epson Stylus Pro 7880 . . . . . . . . . . . . 62
Catching Printouts in Front of the Epson Stylus Pro 9880 . . . . . . . . 64
Catching Printouts Under the Epson Stylus Pro 9880. . . . . . . . . . . . 65
Optimizing the Settings for Your Paper . . . . . . . . . . . . . . . . . . . . . . . . . . 67
Creating Paper Configurations . . . . . . . . . . . . . . . . . . . . . . . . . . . . . 67
Printing Your Paper Configurations . . . . . . . . . . . . . . . . . . . . . . . . . 69
Selecting Paper Configurations . . . . . . . . . . . . . . . . . . . . . . . . . . . . . 69
3 Printing With Epson Drivers for Macintosh
Sizing Images for Borderless Printing on Roll Paper. . . . . . . . . . . . . . . . . 72
Choosing Page Setup Options . . . . . . . . . . . . . . . . . . . . . . . . . . . . . . . . . 73
Choosing Basic Print Options . . . . . . . . . . . . . . . . . . . . . . . . . . . . . . . . . 76
Selecting the Correct Media Type Setting . . . . . . . . . . . . . . . . . . . . . 78
Choosing Color Management Options . . . . . . . . . . . . . . . . . . . . . . . . . . 80
Choosing Paper Configuration Options. . . . . . . . . . . . . . . . . . . . . . . . . . 81
Choosing Roll Paper Options . . . . . . . . . . . . . . . . . . . . . . . . . . . . . . . . . 83
Controlling Borderless Image Expansion . . . . . . . . . . . . . . . . . . . . . . . . . 84
Choosing Advanced Black and White Photo Settings . . . . . . . . . . . . . . . 85
Creating a Custom Preset and Printing . . . . . . . . . . . . . . . . . . . . . . . . . . 87
Managing Print Jobs . . . . . . . . . . . . . . . . . . . . . . . . . . . . . . . . . . . . . . . . 88
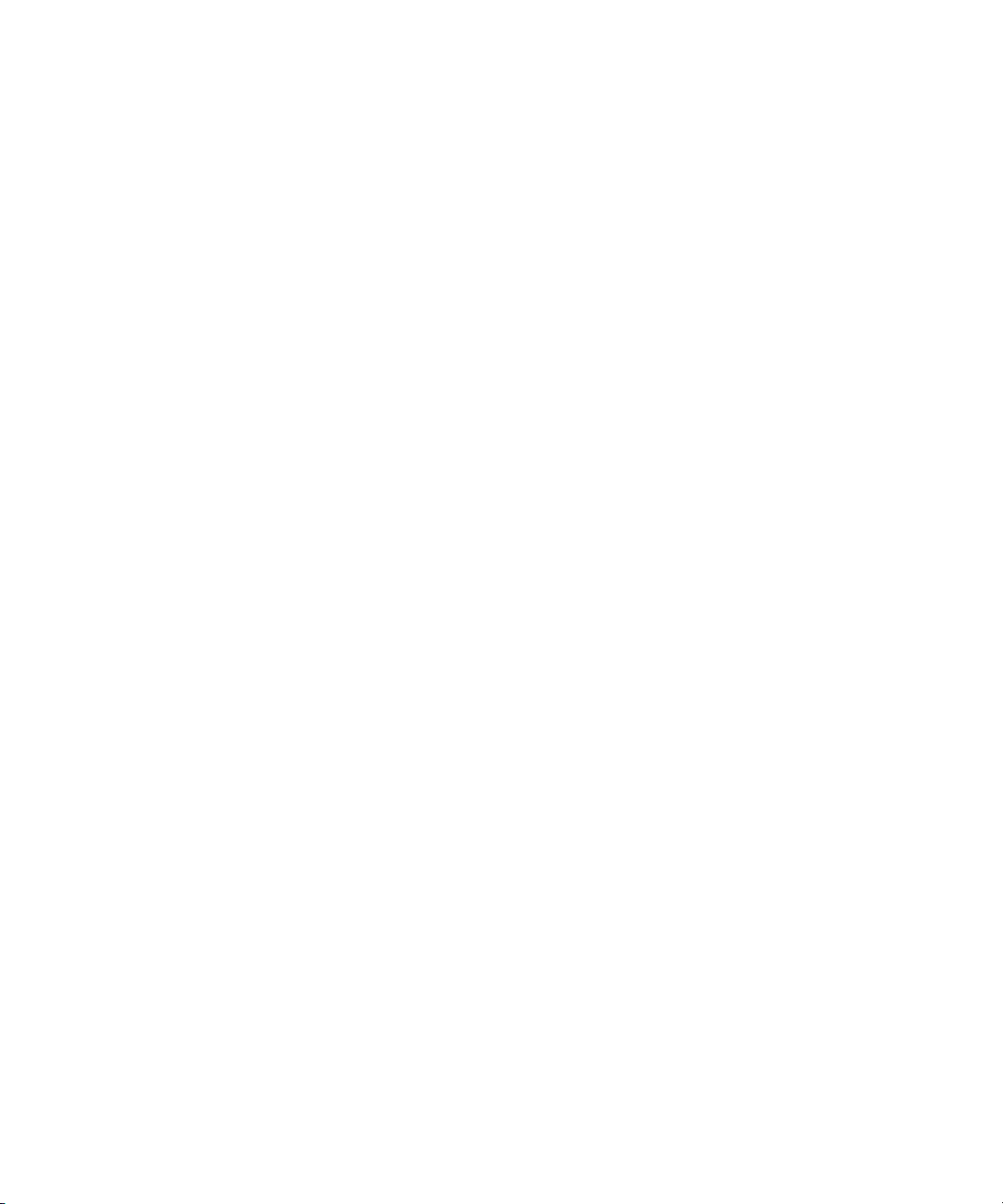
7
Contents | 7
4 Printing With Epson Drivers for Windows
Sizing Images for Borderless Printing on Roll Paper. . . . . . . . . . . . . . . . . 90
Choosing Basic Print Options . . . . . . . . . . . . . . . . . . . . . . . . . . . . . . . . . 91
Selecting the Correct Media Type Setting . . . . . . . . . . . . . . . . . . . . . 93
Choosing Color Management Options . . . . . . . . . . . . . . . . . . . . . . . . . . 95
Choosing Roll Paper Options . . . . . . . . . . . . . . . . . . . . . . . . . . . . . . . . . 97
Choosing Cut Sheet Paper Options . . . . . . . . . . . . . . . . . . . . . . . . . . . . 100
Choosing Page Layout Options . . . . . . . . . . . . . . . . . . . . . . . . . . . . . . . 103
Choosing Advanced Black and White Photo Settings . . . . . . . . . . . . . . 104
Choosing Paper Configuration Options. . . . . . . . . . . . . . . . . . . . . . . . . 106
Saving, Exporting, and Importing Custom Settings . . . . . . . . . . . . . . . . 110
Saving and Exporting a Custom Settings Group . . . . . . . . . . . . . . . 110
Importing a Custom Settings Group . . . . . . . . . . . . . . . . . . . . . . . . 111
Loading a Pre-Defined Settings Group . . . . . . . . . . . . . . . . . . . . . . 111
Editing Printer Driver Settings . . . . . . . . . . . . . . . . . . . . . . . . . . . . 112
Managing Print Jobs . . . . . . . . . . . . . . . . . . . . . . . . . . . . . . . . . . . . . . . 113
Using the Progress Meter. . . . . . . . . . . . . . . . . . . . . . . . . . . . . . . . . 113
Optimizing Print Speed. . . . . . . . . . . . . . . . . . . . . . . . . . . . . . . . . . 114
Setting Monitoring Preferences . . . . . . . . . . . . . . . . . . . . . . . . . . . . 115
5 Maintaining and Transporting the Printer
Checking Printer Status and Part Life . . . . . . . . . . . . . . . . . . . . . . . . . . 117
Printing Status Information. . . . . . . . . . . . . . . . . . . . . . . . . . . . . . . 118
Viewing Status Information. . . . . . . . . . . . . . . . . . . . . . . . . . . . . . . 118
Checking Printer Status From the Printer Driver . . . . . . . . . . . . . . 120
Checking and Cleaning the Print Head . . . . . . . . . . . . . . . . . . . . . . . . . 121
Running the Nozzle Check and Head Cleaning Utilities. . . . . . . . . 121
Checking and Cleaning the Print Head Using the Control Panel . . 122
Manually Checking and Cleaning the Print Head . . . . . . . . . . . . . . 123
Running a Power Cleaning Cycle . . . . . . . . . . . . . . . . . . . . . . . . . . 124
Aligning the Print Head. . . . . . . . . . . . . . . . . . . . . . . . . . . . . . . . . . . . . 125
Replacing Ink Cartridges . . . . . . . . . . . . . . . . . . . . . . . . . . . . . . . . . . . . 126
Switching Black Ink Cartridges . . . . . . . . . . . . . . . . . . . . . . . . . . . . . . . 130
Draining the Old Ink . . . . . . . . . . . . . . . . . . . . . . . . . . . . . . . . . . . 130
Installing the New Black Ink Cartridge . . . . . . . . . . . . . . . . . . . . . . 132
Updating the Printer Driver Information . . . . . . . . . . . . . . . . . . . . 133
Changing the Date and Time . . . . . . . . . . . . . . . . . . . . . . . . . . . . . . . . 134
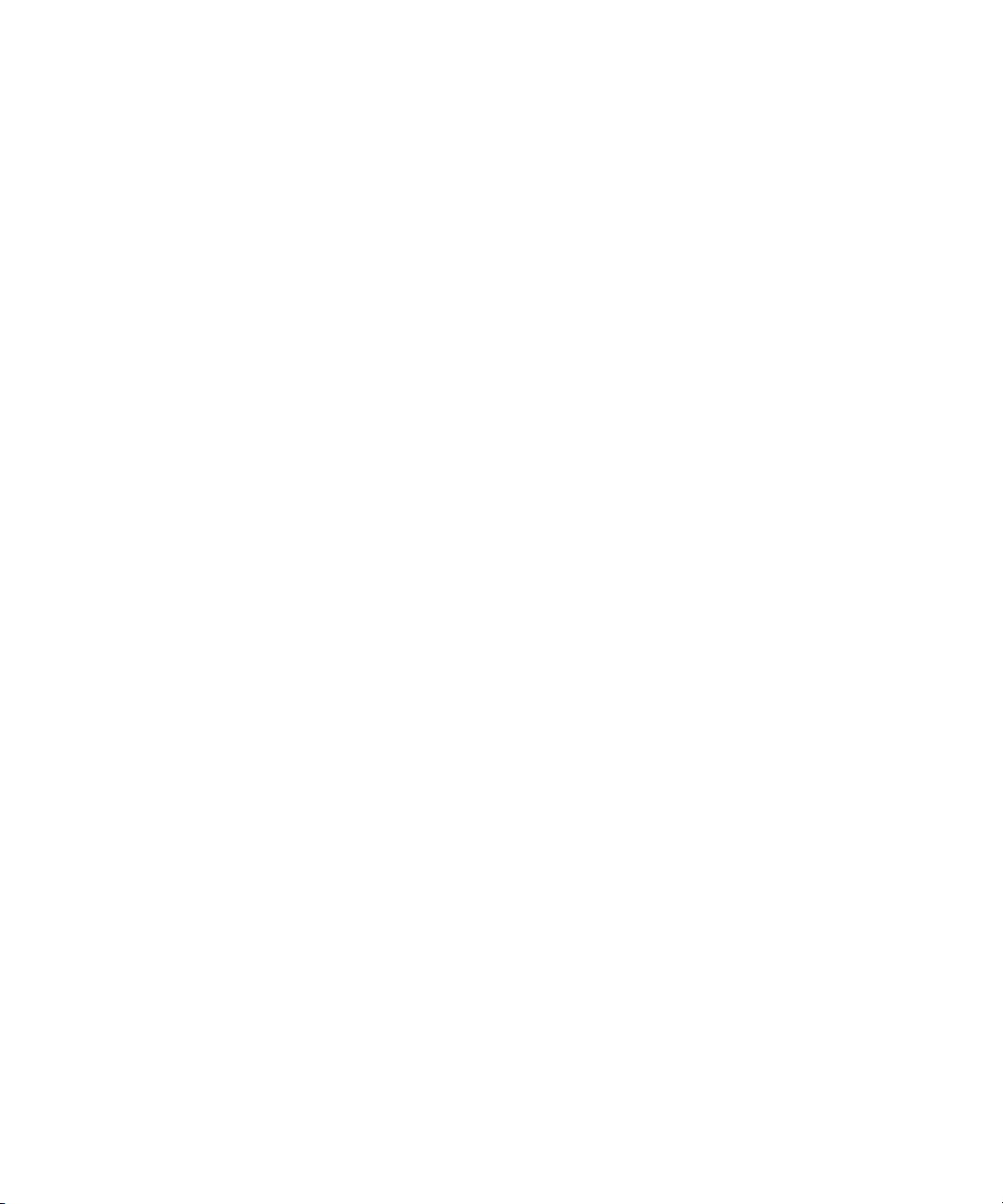
8
8 | Contents
Using Maintenance Mode . . . . . . . . . . . . . . . . . . . . . . . . . . . . . . . . . . . 134
Replacing the Paper Cutter Blade . . . . . . . . . . . . . . . . . . . . . . . . . . . . . 136
Removing the Old Blade . . . . . . . . . . . . . . . . . . . . . . . . . . . . . . . . . 136
Installing the New Cutter Blade . . . . . . . . . . . . . . . . . . . . . . . . . . . 138
Replacing the Maintenance Tank. . . . . . . . . . . . . . . . . . . . . . . . . . . . . . 139
Cleaning the Printer. . . . . . . . . . . . . . . . . . . . . . . . . . . . . . . . . . . . . . . . 141
Transporting or Storing the Printer . . . . . . . . . . . . . . . . . . . . . . . . . . . . 142
Preparing the Printer for Shipment . . . . . . . . . . . . . . . . . . . . . . . . . 143
Moving the Printer on the Stand . . . . . . . . . . . . . . . . . . . . . . . . . . . 145
Setting Up the Printer After Transportation . . . . . . . . . . . . . . . . . . 146
6 Solving Problems
Diagnosing Problems. . . . . . . . . . . . . . . . . . . . . . . . . . . . . . . . . . . . . . . 147
Checking Error Messages and Lights . . . . . . . . . . . . . . . . . . . . . . . . . . . 148
Improving Print Quality . . . . . . . . . . . . . . . . . . . . . . . . . . . . . . . . . . . . 152
Solving Operational Problems . . . . . . . . . . . . . . . . . . . . . . . . . . . . . . . . 156
Solving Miscellaneous Printing Problems. . . . . . . . . . . . . . . . . . . . . . . . 157
Solving Paper Problems . . . . . . . . . . . . . . . . . . . . . . . . . . . . . . . . . . . . . 158
Fixing Paper Eject Problems . . . . . . . . . . . . . . . . . . . . . . . . . . . . . . 159
Clearing Paper Jams . . . . . . . . . . . . . . . . . . . . . . . . . . . . . . . . . . . . 160
Uninstalling and Reinstalling the Printer Driver . . . . . . . . . . . . . . . . . . 162
A Specifications
Environmental . . . . . . . . . . . . . . . . . . . . . . . . . . . . . . . . . . . . . . . . . . . . 163
Electrical . . . . . . . . . . . . . . . . . . . . . . . . . . . . . . . . . . . . . . . . . . . . . . . . 163
Dimensions and Weight . . . . . . . . . . . . . . . . . . . . . . . . . . . . . . . . . . . . 164
Printer Interfaces . . . . . . . . . . . . . . . . . . . . . . . . . . . . . . . . . . . . . . . . . . 164
Safety Approvals. . . . . . . . . . . . . . . . . . . . . . . . . . . . . . . . . . . . . . . . . . . 164
Media . . . . . . . . . . . . . . . . . . . . . . . . . . . . . . . . . . . . . . . . . . . . . . . . . . 164
Roll Paper . . . . . . . . . . . . . . . . . . . . . . . . . . . . . . . . . . . . . . . . . . . . 164
Cut Sheets. . . . . . . . . . . . . . . . . . . . . . . . . . . . . . . . . . . . . . . . . . . . 165
Printable Area . . . . . . . . . . . . . . . . . . . . . . . . . . . . . . . . . . . . . . . . . 167
Ink Cartridges . . . . . . . . . . . . . . . . . . . . . . . . . . . . . . . . . . . . . . . . . . . . 167
Index. . . . . . . . . . . . . . . . . . . . . . . . . . . . . . . . . . . . . . . . . . . . . . . . . 169
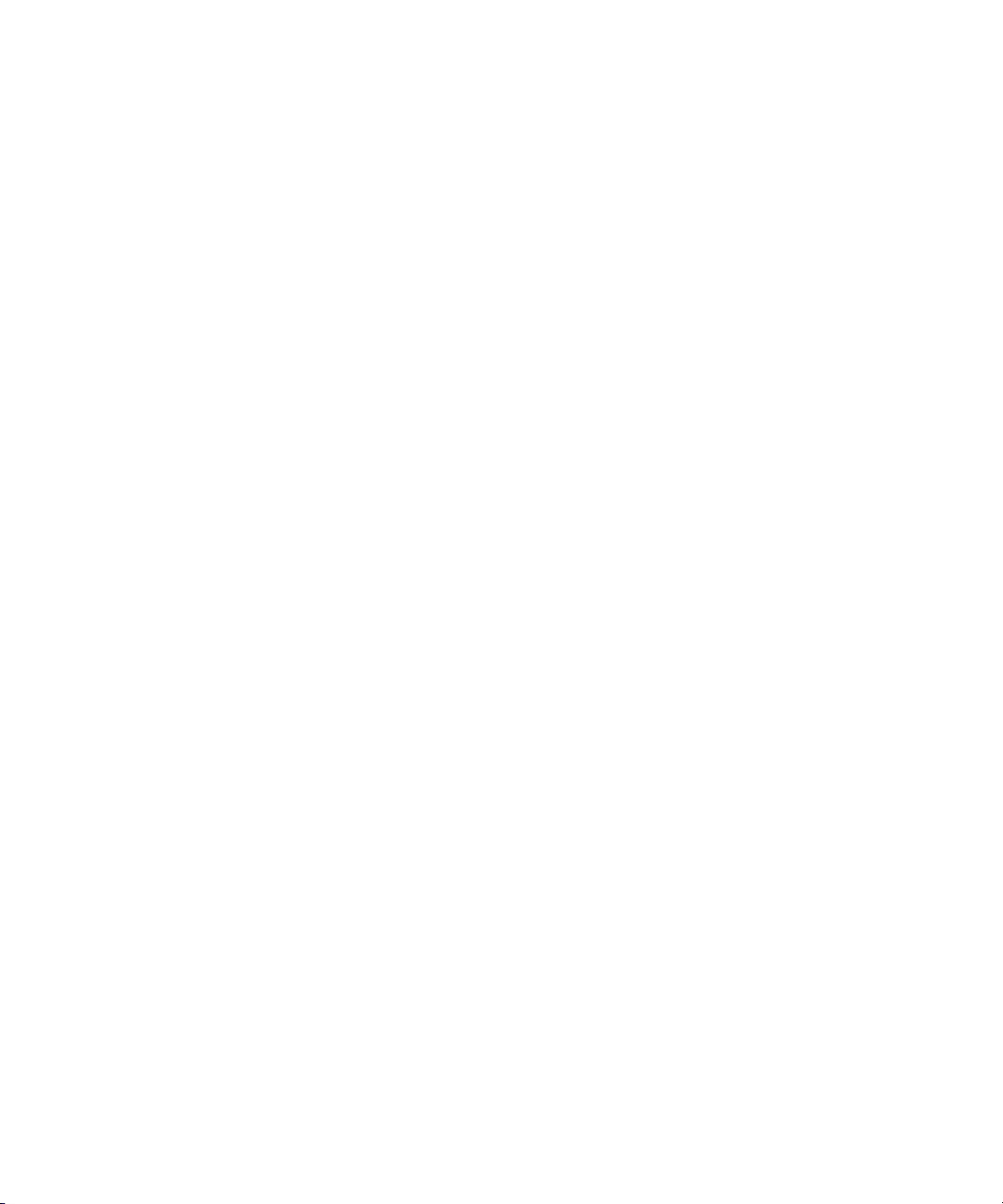
11
11
This Printer Guide provides important information on setting up and using
your printer, loading paper, using the Epson
®
printer drivers, and replacing
ink cartridges. It also tells you how to maintain your printer to keep it
working at its best, and provides troubleshooting tips in case you have a
problem.
For additional information, see the following:
• The Quick Reference Guide provides a handy summary of procedures for
daily use and printer maintenance—loading paper, replacing ink
cartridges and other components, cleaning and aligning the print head,
and using the printer’s menu system. Attach it to your printer for easy
reference.
• The on-screen User’s Guide on the CD-ROM provides additional
information about the printer, drivers, and utility software. You can read
the guide using Adobe
®
Reader
®
(also supplied on your CD-ROM, if
you do not already have it).
• The on-screen Network Guide on the CD-ROM provides instructions
for setting up and using your printer on a network.
Warnings, Cautions, Notes, and Tips
Please follow these guidelines as you use this book:
WARNINGS must be followed carefully to avoid bodily injury.
Cautions must be observed to avoid damage to your equipment.
Notes contain important information about your printer.
Tips contain additional hints on how to get the most out of your printer.
Introduction
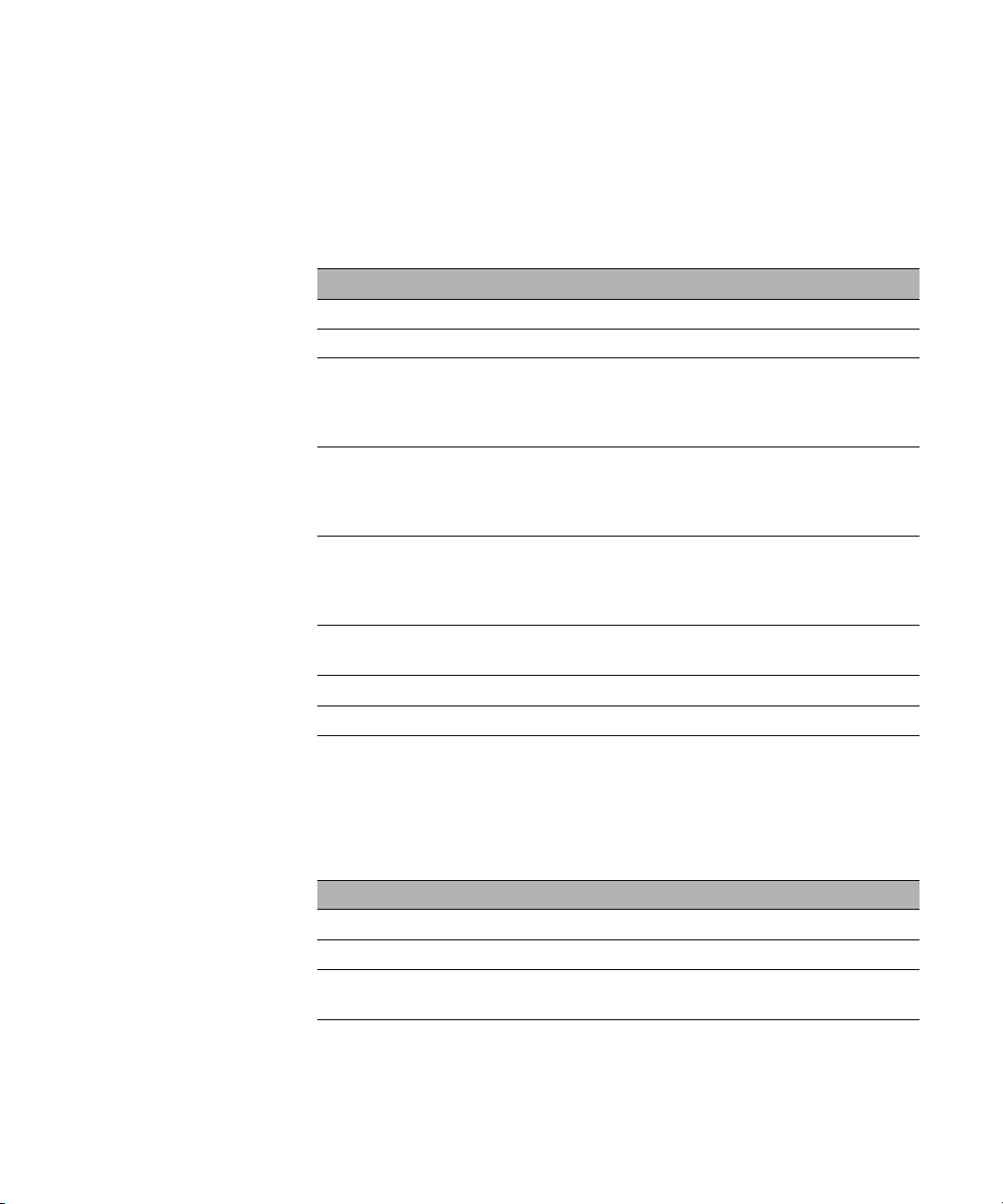
12
12 | Introduction
Options and Accessories
Your Epson Stylus
®
Pro 7880/9880 offers these optional upgrades and
accessories:
* Designed for use with heavy media, which can damage the printer’s built-in
cutter.
In addition, you can order these user-replaceable items:
Optional equipment
Option Part number
Automatic Take-Up Reel System (Pro 9880 only) C12C815251
Replacement 44-inch Take-Up Reel Core (Pro 9880 only) C815121
Paper Roller Spindle (Normal Tension) — 2- or 3-inch
Epson Stylus Pro 7880:
Epson Stylus Pro 9880:
C12C811161
C12C811151
Paper Roller Spindle (High Tension) — 2- or 3-inch
Epson Stylus Pro 7880:
Epson Stylus Pro 9880:
C12C811155
C12C811152
Manual Media Cutting System*
Epson Stylus Pro 7880:
Epson Stylus Pro 9880:
C12C815231
C815182
Replacement Manual Cutting Blade (for Manual Media
Cutting System)
C815192
One-year extended warranty EPP7898B1
Two-year extended warranty EPP7898B2
Tip: Check the Epson Pro
Imaging website at
www.proimaging.epson.
com for accessories and
options that are currently
available.
Consumables and user-replaceable parts
Part Part number
Replacement Ink Maintenance Tank (see page 157) C12C890191
Replacement Printer Cutter Blade (see page 154) C12C815291
Ink Cartridges See page 145 for
a complete list.
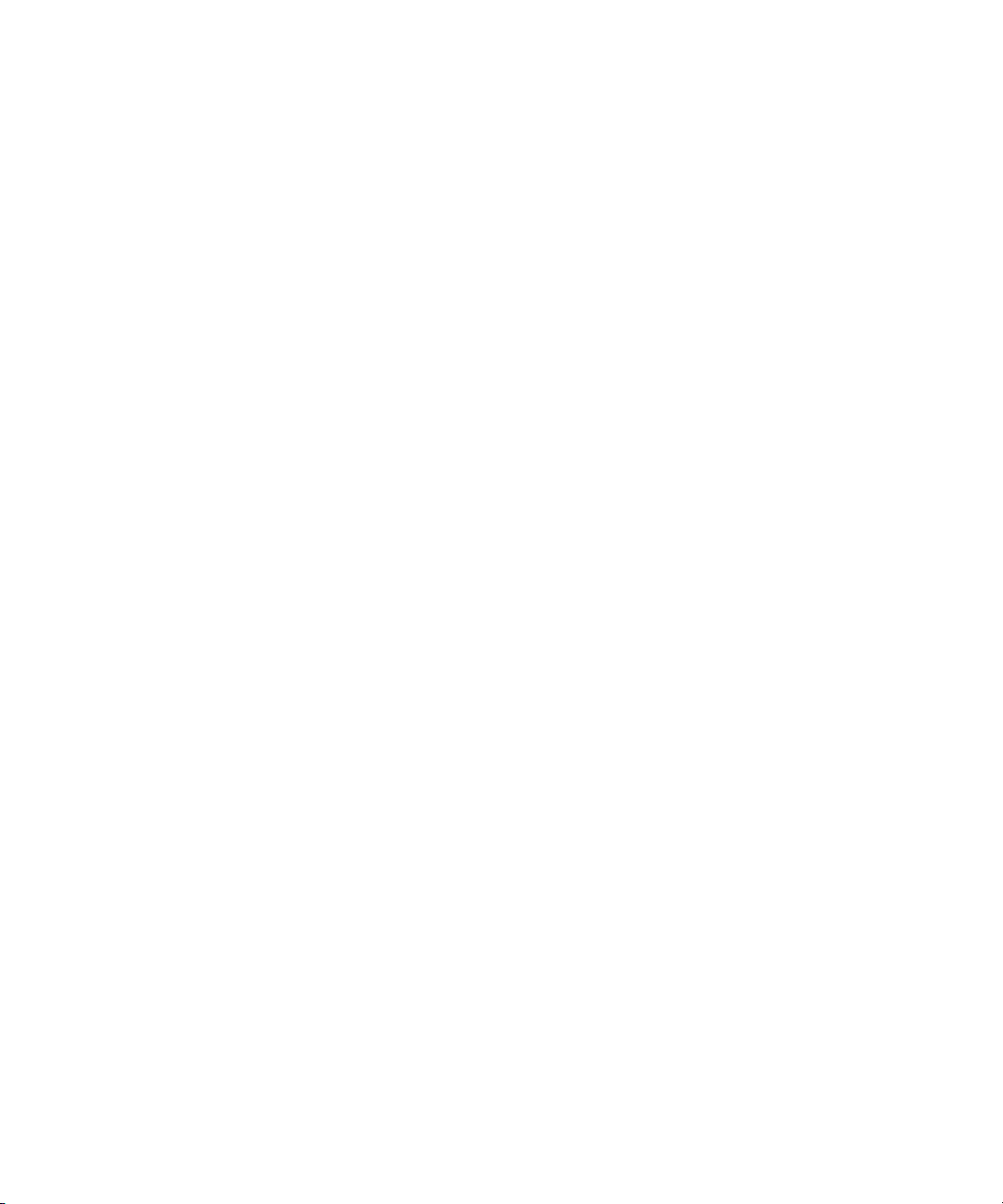
13
Introduction | 13
You can purchase optional equipment and genuine Epson ink and paper
from an Epson Professional Imaging Authorized Reseller. To find the
nearest reseller, visit www.proimaging.epson.com (U.S. sales), www.epson.ca
(Canadian sales), or call 800-GO-EPSON (800-463-7766). Or you can
purchase online at www.proimaging.epson.com (U.S. sales) or
www.epson.ca (Canadian sales).
Where To Get Help
Epson provides technical support and information on the installation,
configuration, and operation of professional printing products through the
Epson Preferred Limited Warranty Plan. Dial (888) 377-6611, 6
AM to
6
PM, Pacific Time, Monday through Friday. Days and hours of support are
subject to change without notice.
Before you call, make sure you have your Unit ID number, which is
included with the Epson Preferred Limited Warranty Plan information that
came with your printer. You’ll also need your printer serial number and
proof of purchase.
Visit Epson’s support website at epson.com/support and select your product
for solutions to common problems. You can download drivers, firmware,
and documentation, get FAQs and troubleshooting advice, or e-mail Epson
with your questions.
Macintosh System Requirements
To use your printer in either a stand-alone or per-to-peer network
environment, your Macintosh
®
system should meet these requirements:
• Mac OS
®
X 10.4.9 or higher, or 10.5 or higher
• PowerPC
®
G5, Intel,
®
or higher processor
• At least 1GB of RAM (2GB or more recommended)
• At least 30GB of free hard disk space for software and processing files
• Quad-speed (4×) or faster CD-ROM or DVD drive for installing the
printer software
SM
Tip: If you experience
difficulty with the
toll-free line or your
Unit ID number, call
(562) 276-1305.
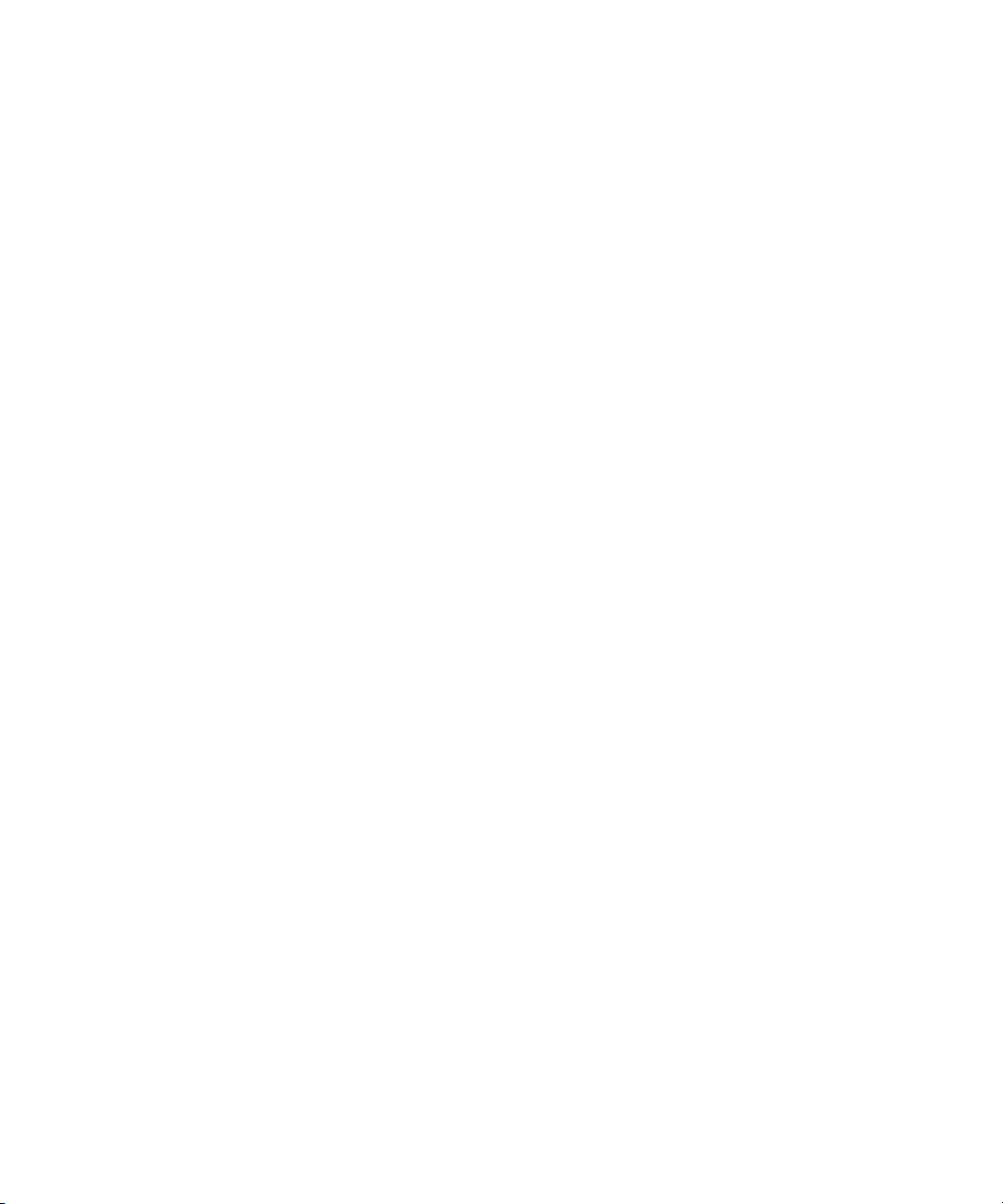
14
14 | Introduction
•
For USB connection: a compliant USB Hi-Speed 2.0 port and a
shielded USB “AB” cable from Series A (computer) to Series B (printer),
up to 10 feet (6 m) long
• For network connection: Ethernet-equipped Macintosh and a
Category 6 compatible cable
Windows System Requirements
To use your printer in either a stand-alone or peer-to-peer network
environment, your system should meet these requirements:
• IBM
®
-compatible PC with a Pentium
®
4, 3 GHz or higher processor
recommended
• Microsoft
®
Windows
®
Vista,
™
Windows Vista x64, Windows XP
Professional x64 Edition, or Windows XP
• At least 1GB of RAM (2GB or more recommended)
• At least 30GB of free hard disk space for software and processing files
• Quad-speed (4×) CD-ROM or DVD drive for installing the printer
software
• For USB connection: a Windows-compliant USB Hi-Speed 2.0 port
and a shielded USB “AB” cable from Series A (computer) to Series B
(printer), up to 10 feet (6 m) long
• For Ethernet connection: Ethernet equipped PC and a Category 6
compatible cable
Caution: Using an
improperly shielded
cable—especially a cable
more than 10 feet (6 m)
long—may cause the
printer to malfunction.
Note: USB 2.0 is
required to run the
printer at full speed.
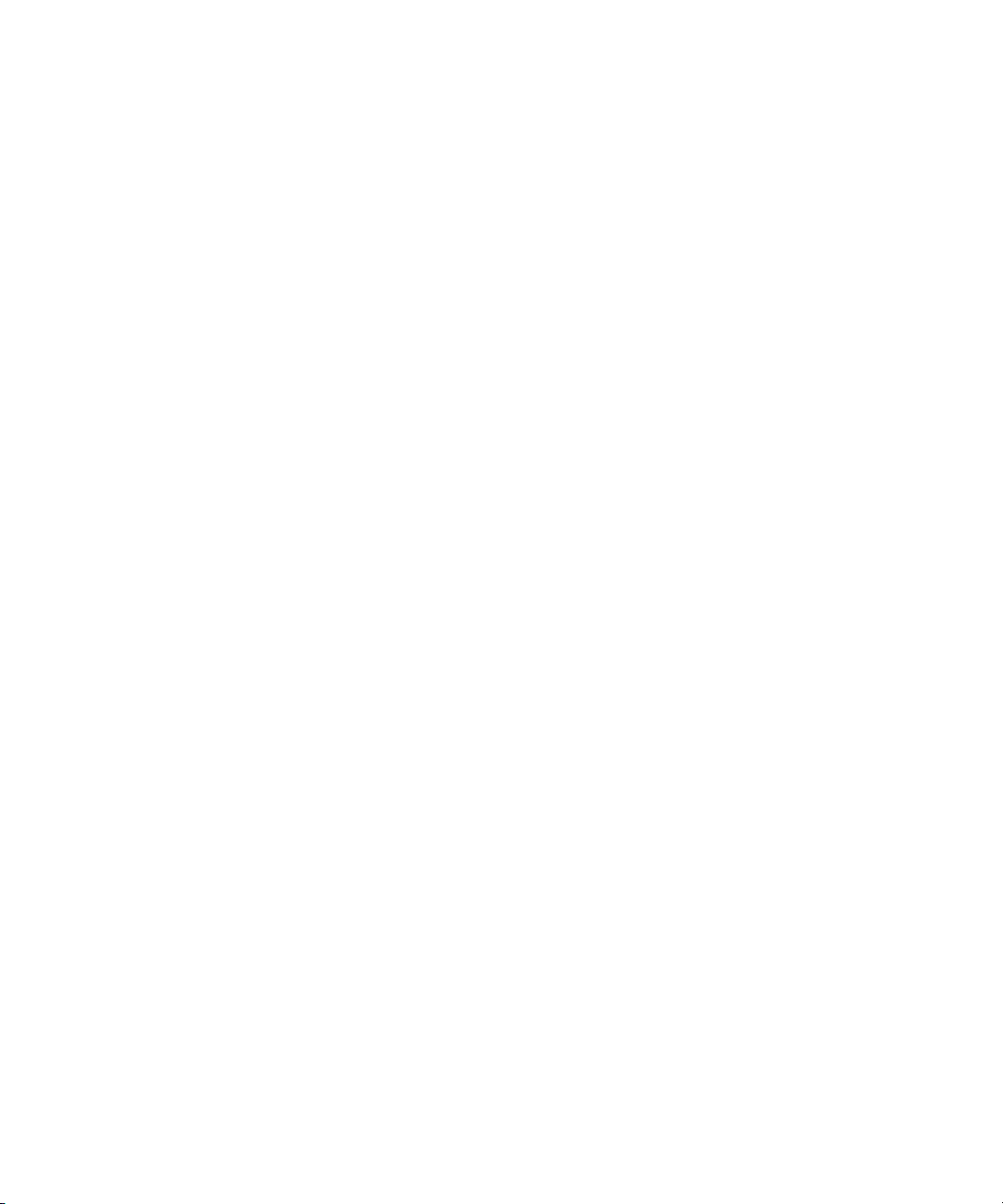
15
Introduction | 15
Important Safety Instructions
Before using your printer, read the following safety instructions to make sure
you use the equipment safely and effectively.
• The printer weighs about 108 lb (49 kg) [Epson Stylus Pro 7880] or
198 lb (90 kg) [Epson Stylus Pro 9880] without ink or paper. Make sure
you have sufficient assistance when lifting it. (See page 19 for the
Pro 7880 or page 29 for the Pro 9880.)
• When setting up the printer, make sure you have enough space around
it. You may need more space behind the printer if you print on large
sheets of heavy stock or posterboard. (See page 19 for the Pro 7880 or
page 29 for the Pro 9880.)
• Place the printer on a flat, stable surface. The printer will not operate
properly if it is tilted or at an angle.
• Avoid places subject to rapid changes in temperature and humidity. Also
keep the printer away from direct sunlight, strong light, or heat sources.
• Avoid places subject to shocks and vibrations.
• Keep the printer away from dusty areas.
• Keep your entire computer system away from potential sources of
electromagnetic interference, such as loudspeakers or the base units of
cordless telephones.
• Place the printer near a wall outlet where the plug can be easily
unplugged.
• Use only the type of power source indicated on the label.
• Connect the printer to a properly grounded outlet. Avoid using an
outlet on the same circuit as a photocopier or air control system that
regularly switches on and off.
• Avoid using electrical outlets controlled by wall switches or timers.
• Use only the power cord that comes with the printer. Use of another
cord may result in fire or electric shock.
• The printer’s power cord is designed for use with the printer only. Using
it with other equipment may result in fire or electric shock.
• Do not use a damaged or frayed power cord.

16
16 | Introduction
•
If you use an extension cord with the printer, make sure the total ampere
rating of devices plugged into the extension cord does not exceed the
cord’s ampere rating. Also, make sure the total ampere rating of all
devices plugged into the wall outlet does not exceed the wall outlet’s
ampere rating.
• Do not block or cover the openings in the printer’s case.
• Do not put your hand inside the printer during printing.
• Do not move the print head by hand unless instructed to do so by an
Epson service technician; otherwise you may damage the printer.
• Do not insert objects through the slots. Take care not to spill liquid on
the printer.
• Do not attempt to service the printer yourself.
• Power down the printer from the control panel, unplug the printer, and
refer servicing to qualified service personnel under the following
conditions:
The power cord or plug is damaged; liquid has entered the printer; the
printer has been dropped or the cabinet damaged; the printer does not
operate normally or exhibits a distinct change in performance.
• Before transporting the printer, make sure the print head is in the far
right (home) position.
For California customers only:
The lithium batteries in this product contain
Perchlorate Material - special handling may apply,
See www.dtsc.ca.gov/hazardouswaste/perchlorate.
Caution: Always turn
the printer off using the
P Power button. When
you press this button,
POWER OFF appears on
the LCD panel and the
P Power light flashes.
Do not unplug the printer
or turn off the power to
the printer until the panel
shuts off and the
P Power light stops
flashing. This ensures
that the print head is
safely capped.

17
Introduction | 17
Ink Cartridge Safety Instructions
• Keep ink cartridges out of the reach of children and do not drink the
ink.
• Store ink cartridges in a cool, dark place.
• If ink gets on your skin, wash it off with soap and water. If ink gets in
your eyes, flush them immediately with water.
• Shake ink cartridges well before installing them for best results.
• Do not use an ink cartridge beyond the date printed on the cartridge
carton.
• Use up the ink cartridge within six months of installation for best
results.
• Do not dismantle ink cartridges or try to refill them. This could damage
the print head.
• After bringing an ink cartridge inside from a cold storage site, allow it to
warm up at room temperature for at least three hours before using it.
• The IC chip on the ink cartridge retains a variety of cartridge
information, which allows you to remove and reinsert it freely.
However, each time the cartridge is inserted, some ink is consumed
because the printer automatically performs a reliability check.
• If you remove an ink cartridge for later use, protect the ink supply area
from dirt and dust, and store it in the same environment as this product.
Note that there is a valve in the ink supply port, making covers or plugs
unnecessary, but care is needed to prevent ink from staining items that
the cartridge touches.
• Do not touch the ink supply port, its surrounding area, or the green IC
chip on the side of the ink cartridge. Doing so may affect normal
operation and printing.
Caution: Do not use too
much force when you
shake cartridges that
have been previously
installed.

18
18 | Introduction
Printer Parts
These illustrations show the Epson Stylus Pro 9880, but the parts are the
same for the Pro 7880 unless otherwise noted.
Roll paper on spindle Roll paper cover
Roll paper
mounting bracket
Paper lever
Control panel
Ink cartridge
compartment
Ink cartridge
compartment
Front cover
Paper basket Casters
Network interface USB interface
AC inlet
Paper straps
(Pro 9880 only)
Maintenance tank
(Pro 9880 includes
two tanks, one on
each side of printer)
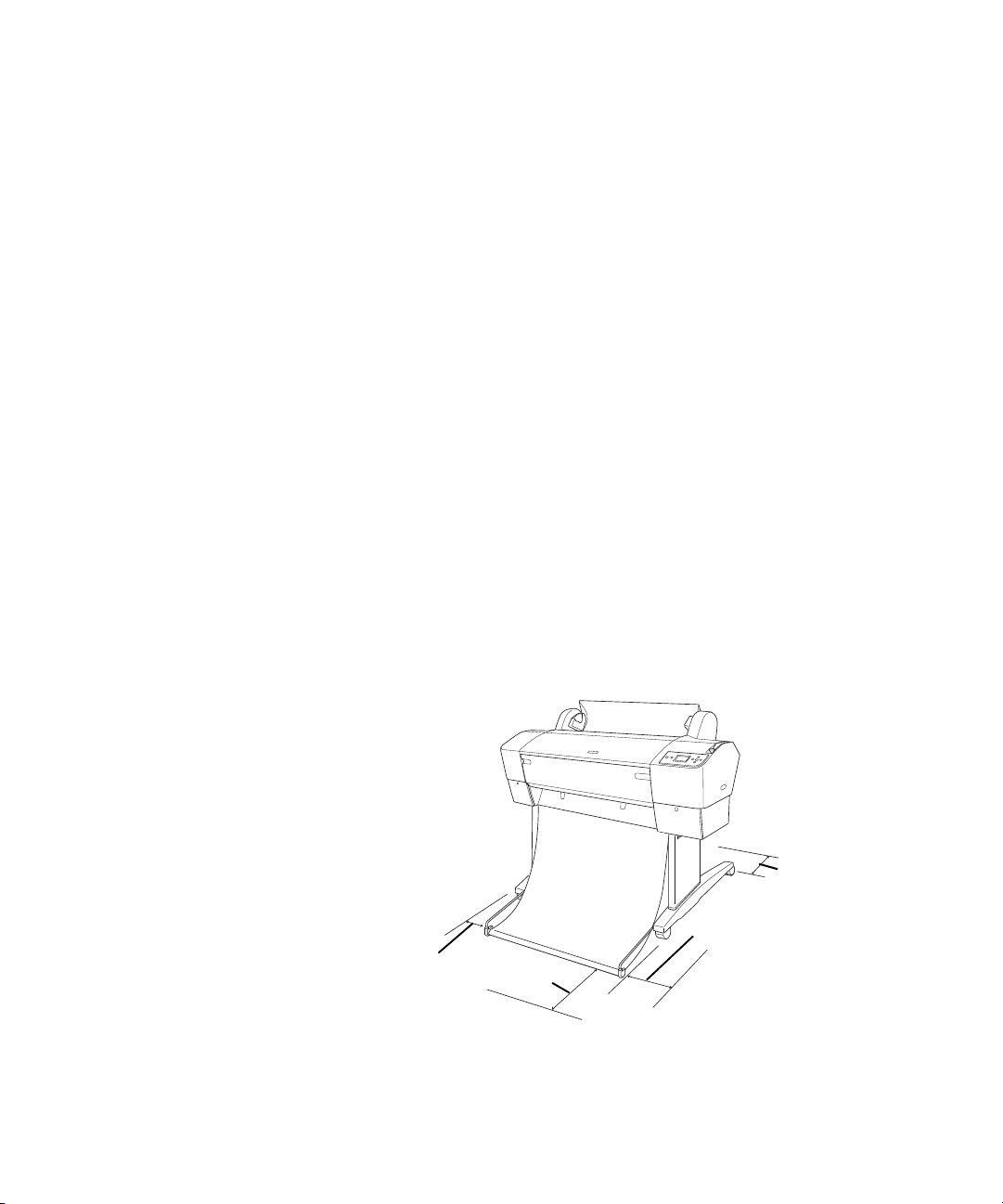
19
19
This chapter includes the following information:
• Unpacking and assembling the Pro 7880 and Pro 9880
• Connecting the power cord
• Installing ink
• Connecting to your computer and a network
• Installing the printer software for Macintosh or Windows
• Updating the printer firmware
• Configuring the printer for a network
Unpacking and Assembling the
Epson Stylus Pro 7880
Follow these steps to assemble your printer and its stand. (If you have the
Epson Stylus Pro 9880, see page 29 instead.)
Before you begin, make sure you have sufficient space to set up and use the
printer. The following illustration shows the minimum space required for
using the Epson Stylus Pro 7880:
You will also need floor space of approximately 8 × 8 feet (2.4 × 2.4 m) to
assemble the printer and stand.
Chapter 1:
Setting Up
the Printer
WARNING: Two people are
required to unpack and set
up the printer.
Note: When choosing a
place for the printer, leave
adequate room for easy
access and ventilation.
Avoid locations subject to
direct sunlight, excessive
heat, moisture, or dust.
Also avoid locations near
potential sources of
electromagnetic
interference, such as
loudspeakers, cordless
phones, TVs, or air
conditioners.
6in.
(15.2 cm)
8in.
(20.3 cm)
12 in.
(30 cm)
24 in.
(61 cm)
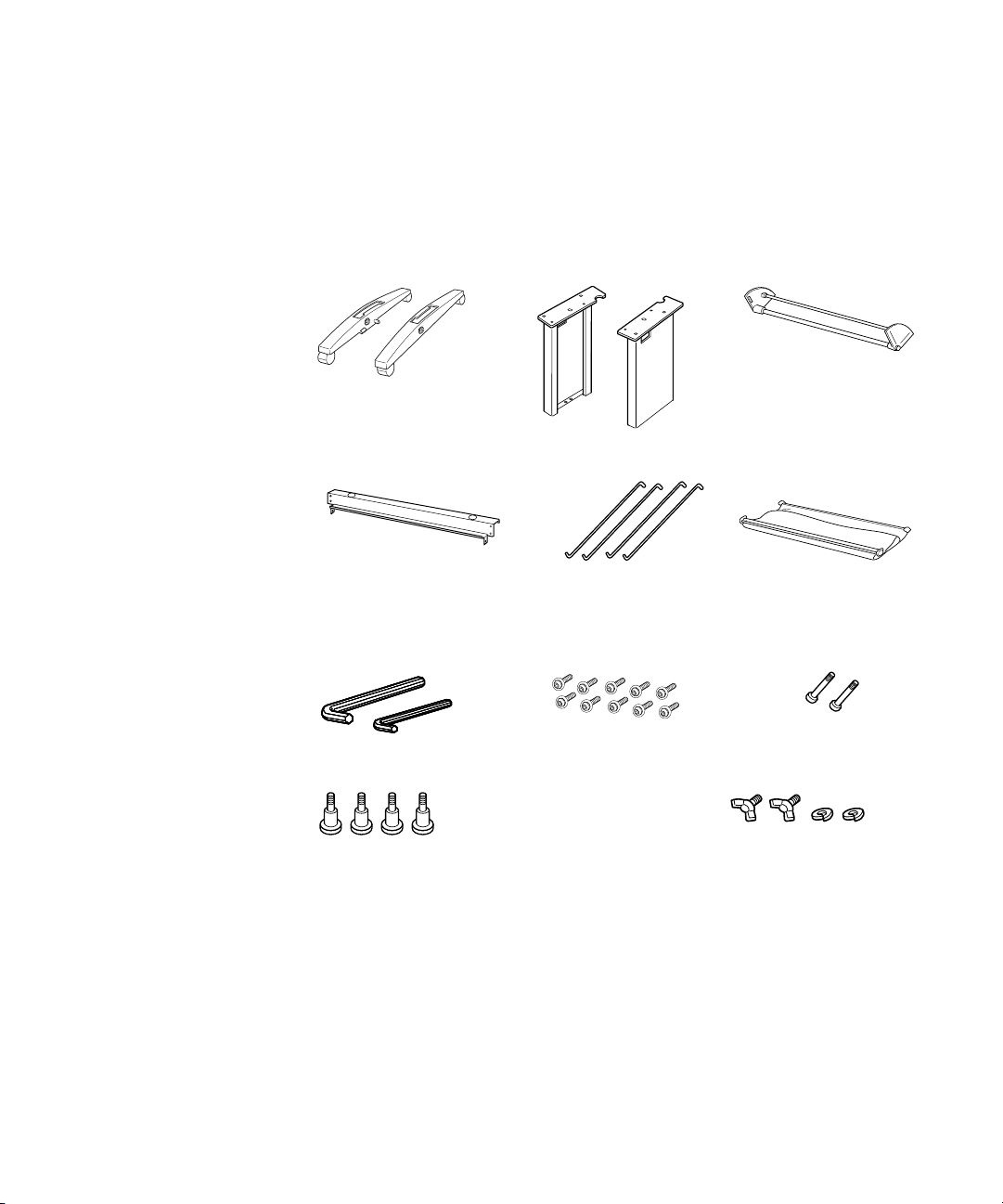
20
20 | Setting Up the Printer
Unpacking and Assembling the Stand
1. Unpack the stand and make sure you have all these items.
Parts:
Tools and Accessories:
2 Bases
2 Legs
Bottom horizontal strut
Top horizontal strut
4 Basket hooks
Paper basket
4 Base bolts
2 Strut bolts
2 Wing screws with
2 lock washers
10 Hex screws
with washers
2 Hex wrenches
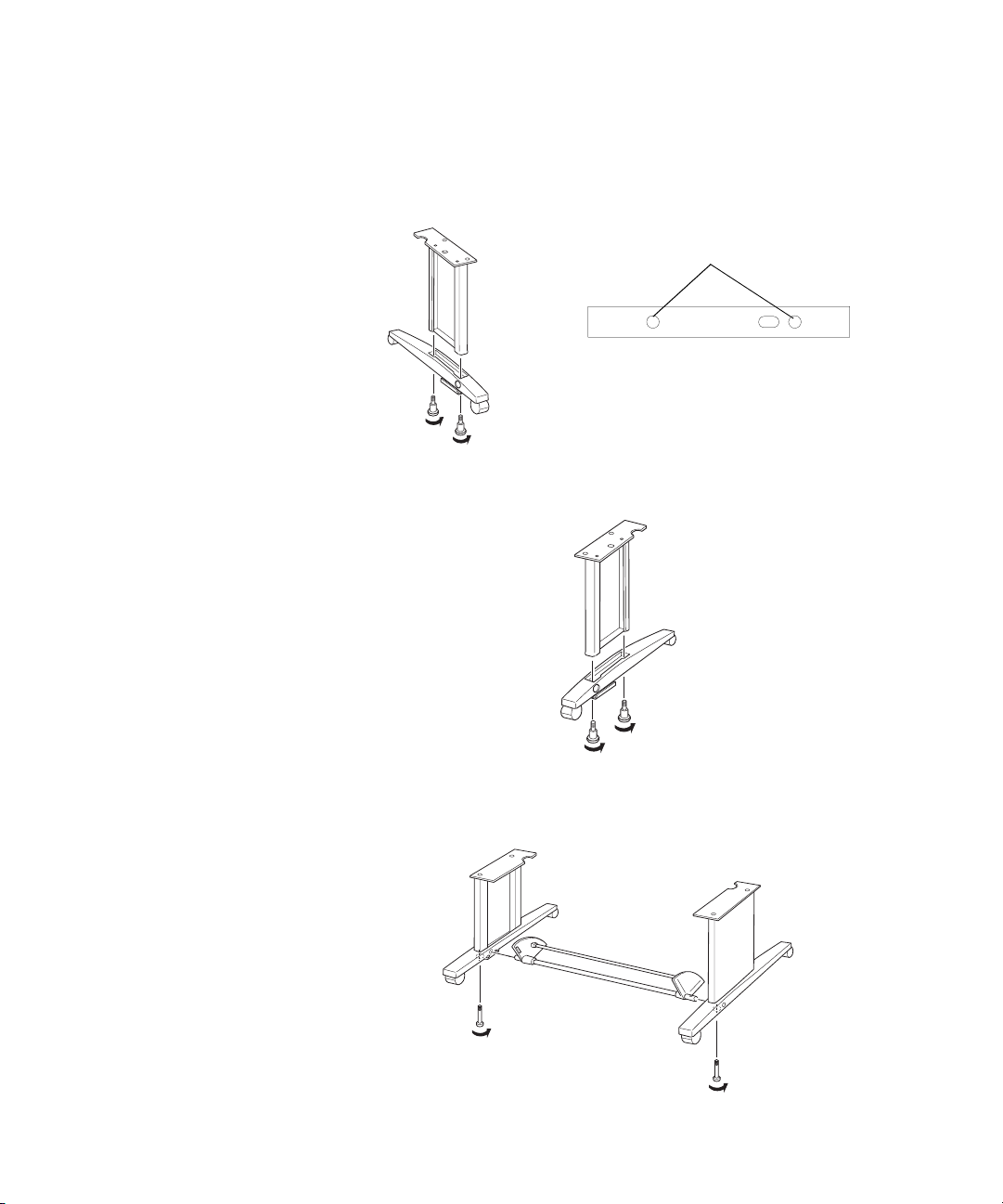
21
Setting Up the Printer | 21
2. Insert the right leg into the right base as shown. (The bases and legs are
labeled
L and R.) Use the large hex wrench included with the stand to
fasten the leg with the two base bolts.
3. Assemble the left leg and base in the same way.
4. Attach the bottom horizontal strut as shown, then fasten it with one
strut bolt at each end. Make sure the bolts are tight.
Note: Make sure you
tighten all bolts before
moving to the next
section.
Bolt holes
Underside view of base
showing location of bolt holes

22
22 | Setting Up the Printer
5. Attach the top horizontal strut as shown. Use the small hex wrench to
fasten the 10 hex screws with washers.
6. Make sure each part of the stand is tightened securely.
Unpacking the Printer
1. Open the box and remove the roll paper, spindle, polystyrene foam, and
cardboard cushions.
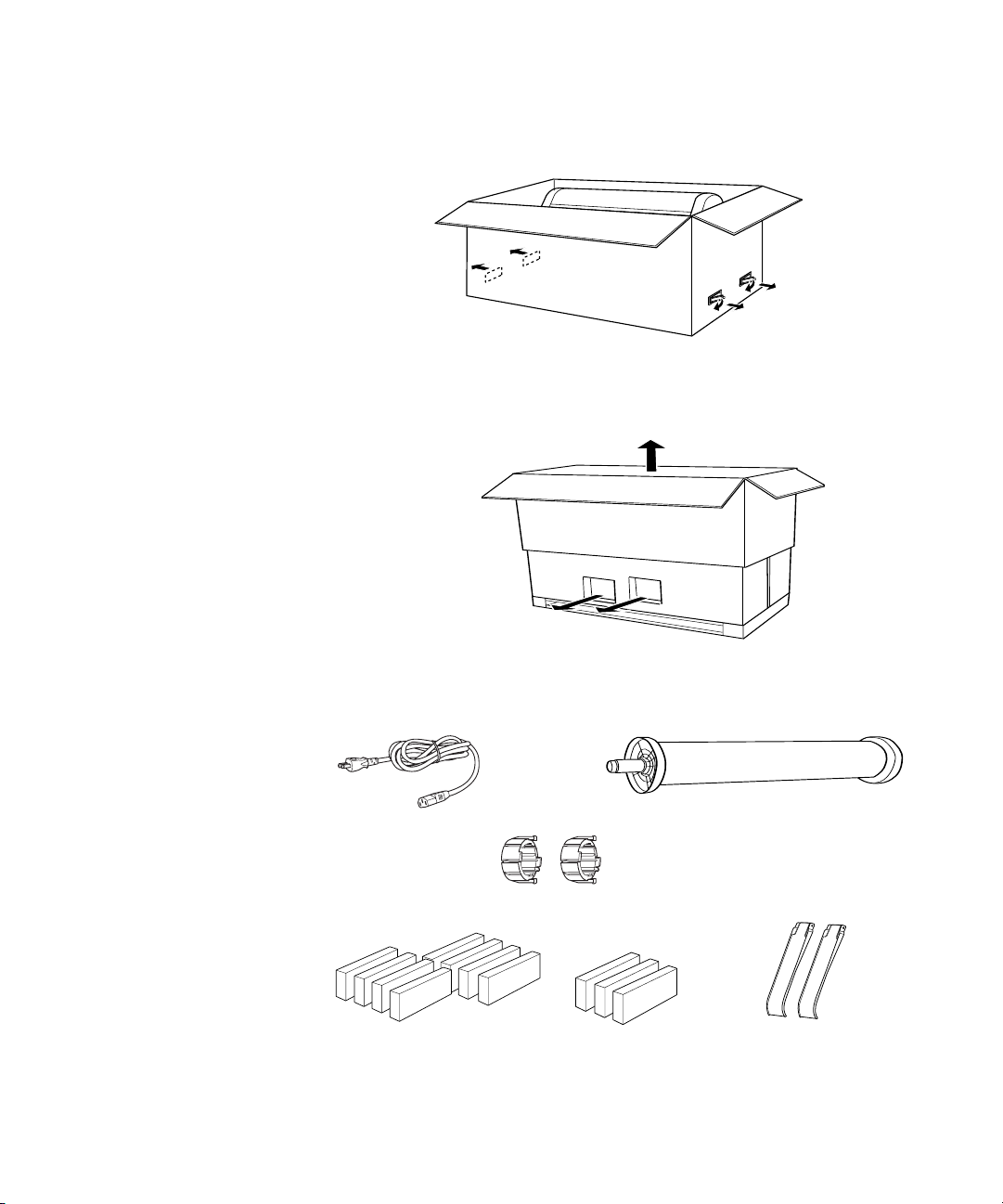
23
Setting Up the Printer | 23
2. Remove the handles from the sides of the box as shown.
3. Lift the box up and away from the printer. Remove the ink cartridges
and other accessories from the side as shown below.
4. Make sure you have all the items shown below, in addition to the
printer:
A
B
Remove ink
cartridges and
accessories
Note: The printer
includes a Photo Black
cartridge. If you prefer to
use Matte Black, the
Matte Black cartridge can
be purchased separately.
See page 144.
Photo/Matte Black
Ink Conversion Kit
Spindle adapters
2 Paper guides
Power cord
Roll paper and spindle
8 Ink cartridges
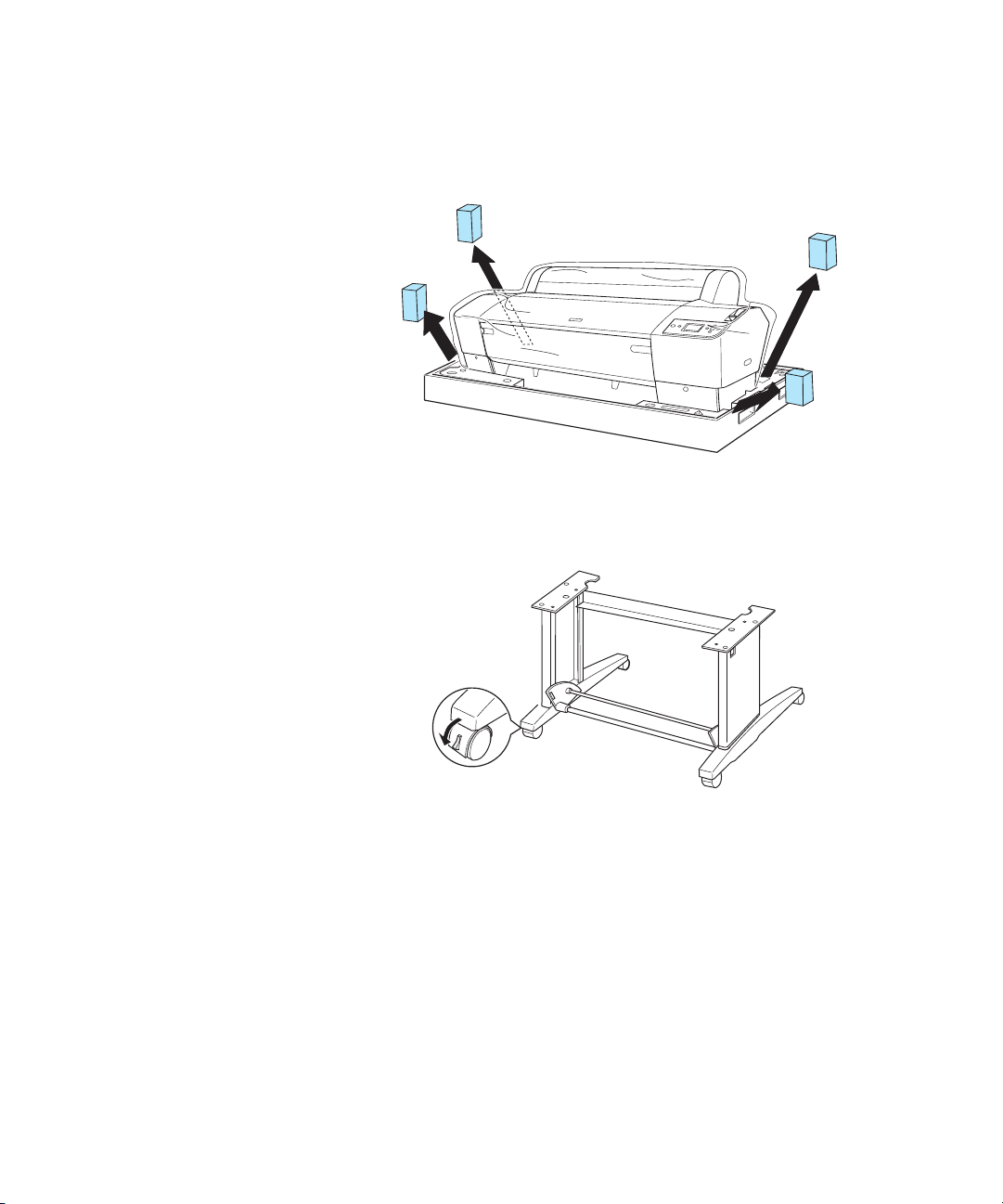
24
24 | Setting Up the Printer
5. Remove the cardboard panels and other packing materials from around
the printer.
Mounting the Printer on the Stand
1. Lock the casters to keep the stand from rolling.
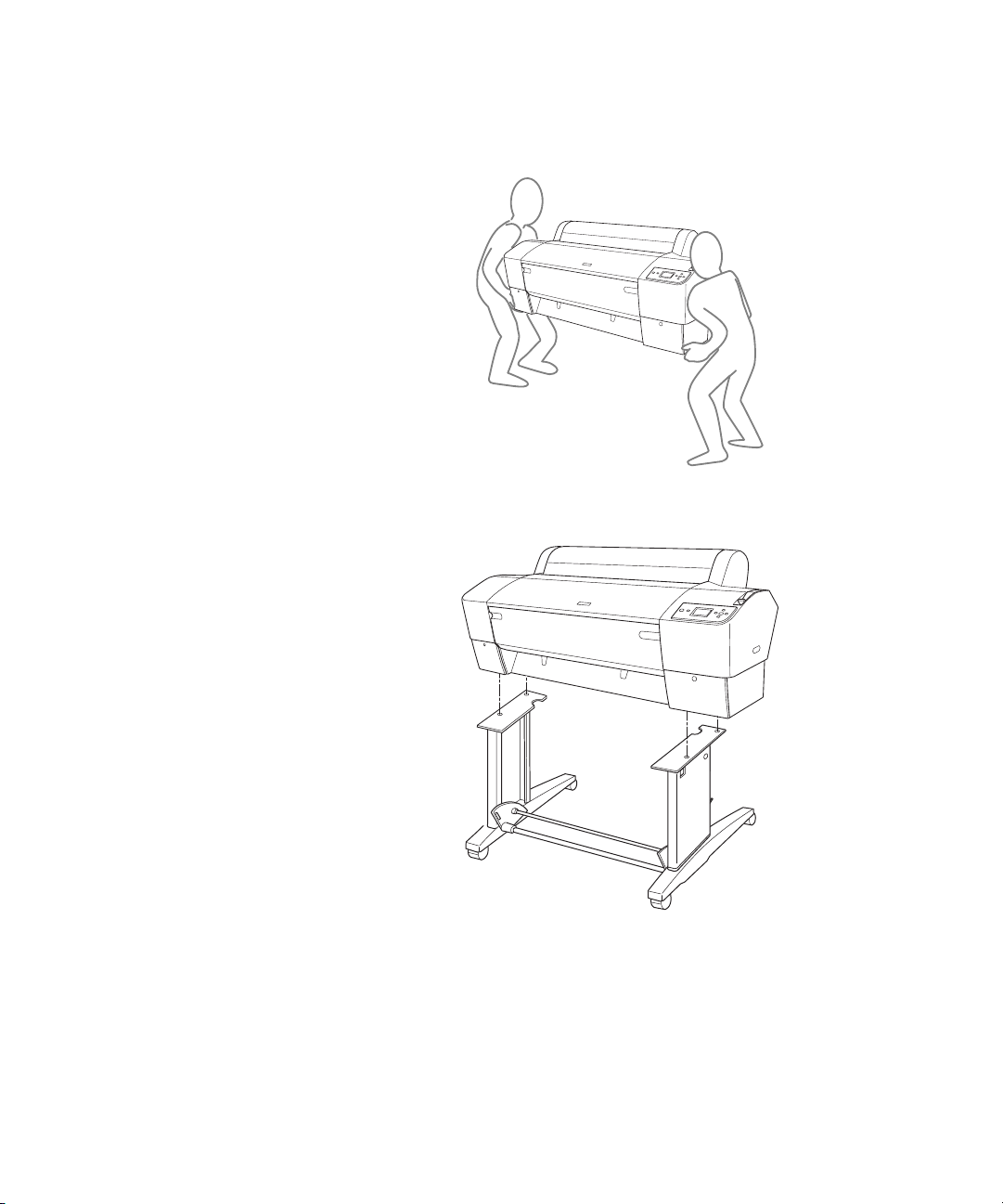
25
Setting Up the Printer | 25
2. Have two people lift the printer.
3. Mount the printer on the stand as shown.
WARNING: Two or more
people are required to lift the
printer.

26
26 | Setting Up the Printer
4. Fasten the printer to the stand with the wing screws and washers.
5. Remove any packing tape. Check these areas:
• the front cover
• the ink compartment covers
• the maintenance tank (on the right side near the bottom)
6. Open the front cover. Follow the red wire to locate the bolt and bracket
securing the print head. Then unscrew the bolt and remove the bracket
as shown.
Save the bolt and bracket in case you need to ship the printer.
Note: To prevent paper
jams, don’t place the bolt
back in the printer.
Bolt
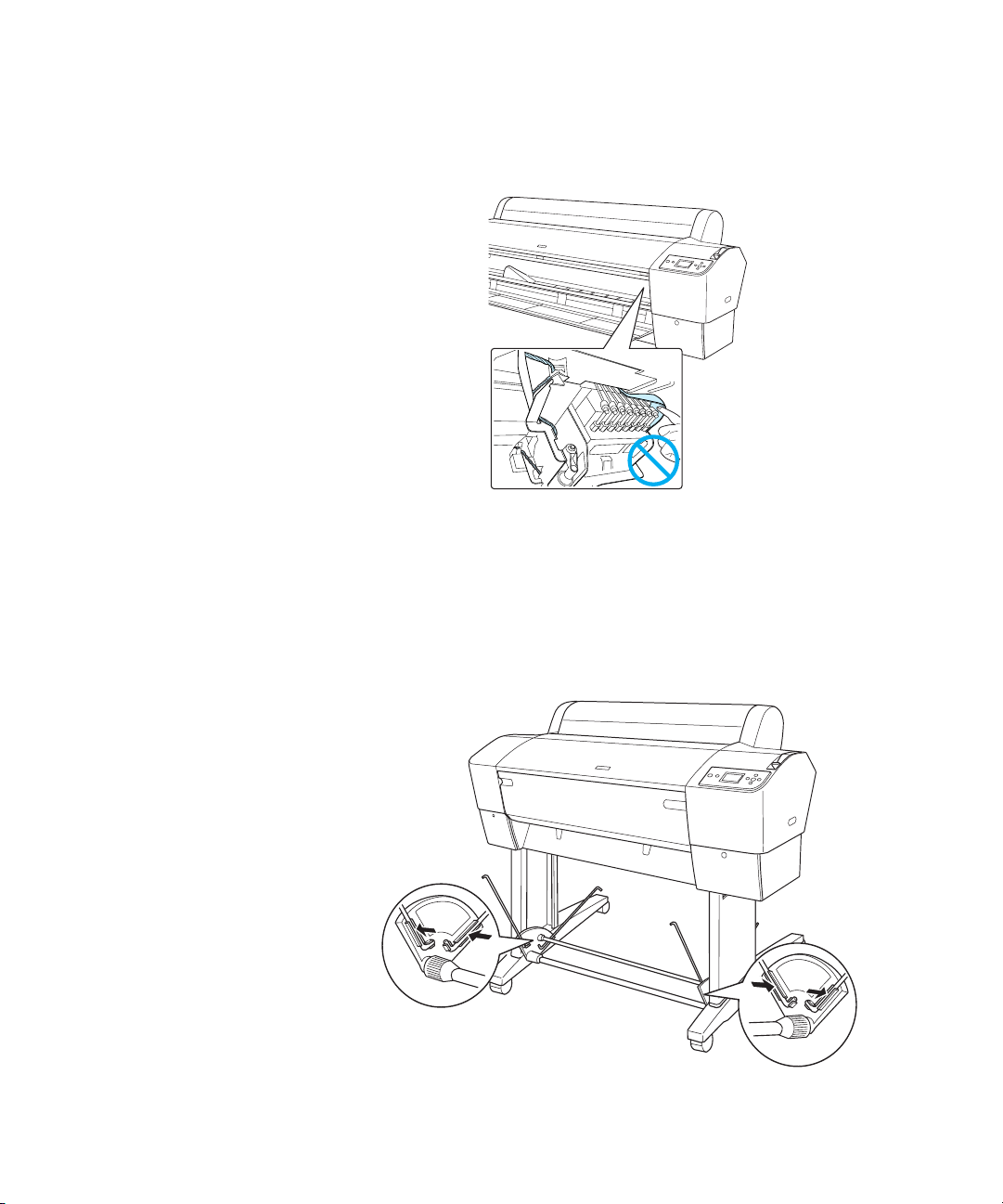
27
Setting Up the Printer | 27
Caution: Do not touch the area shown below or you may damage the
printer.
Attaching the Paper Basket
The paper basket is a cloth sheet that attaches to the printer stand and
catches your prints as they come out.
1. Attach the basket hooks as shown. The free ends of the hooks should
point outward.

28
28 | Setting Up the Printer
2. Snap the basket’s plastic connectors onto the hooks at the rear of the
stand. Make sure the connectors are positioned as shown.
3. Rotate the front bar once as shown, so the fabric folds around the bar.
4. Snap the connectors onto the front hooks as shown.
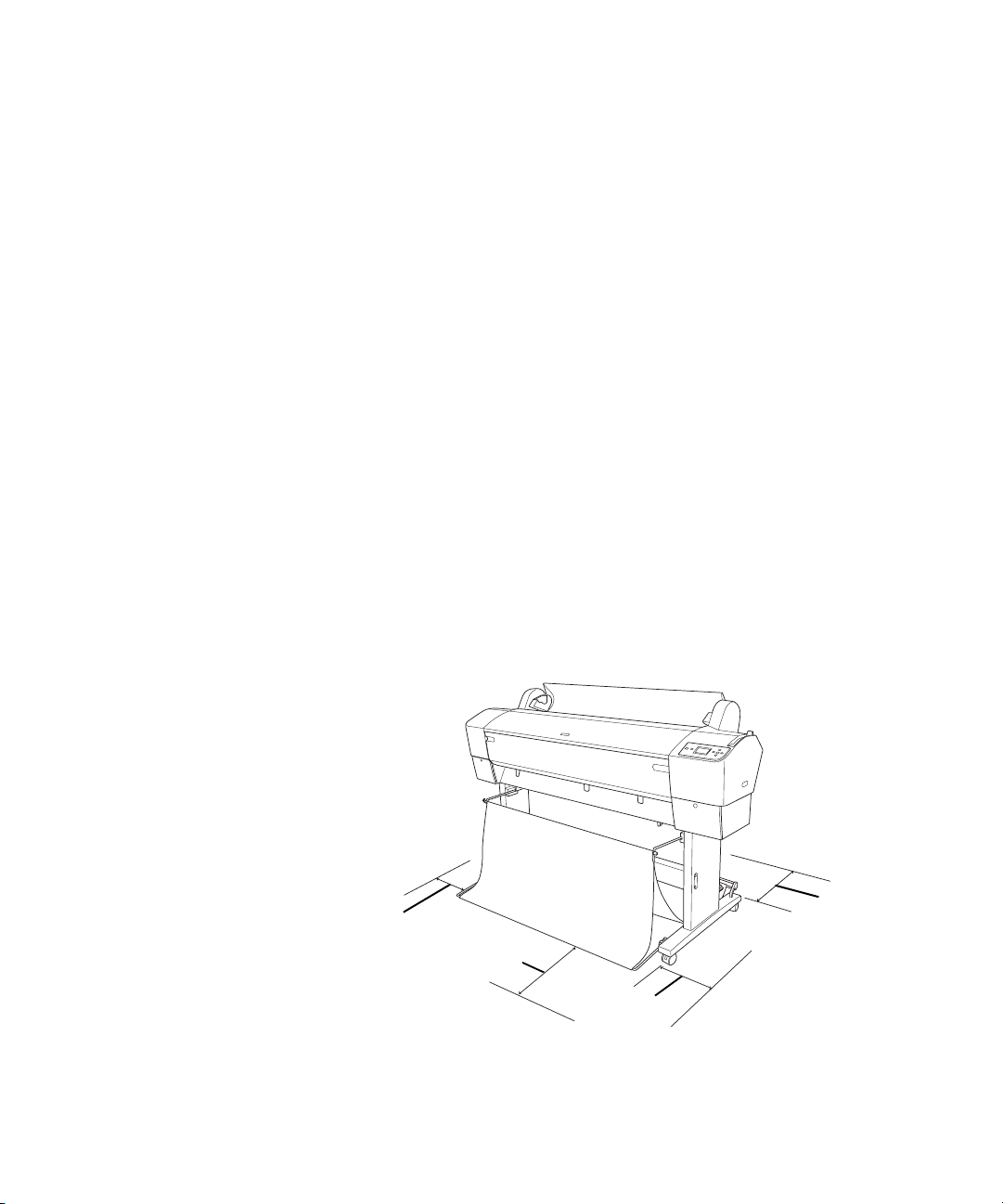
29
Setting Up the Printer | 29
5. If you find that your roll paper is curled too tightly to eject properly,
attach the two paper guides to the bottom of the printer. See page 179
for more information.
6. Unlock the casters. Then move the printer to the place of use. (The
casters are meant for moving the printer for only a short distance.) Lock
the casters after moving.
7. Make sure you save the box and packaging in case you need to ship the
printer.
Now go to “Connecting the Power Cord” on page 39.
Unpacking and Assembling the
Epson Stylus Pro 9880
Follow these steps to assemble your printer and its stand. (If you have the
Epson Stylus Pro 7880, see page 19 instead.)
Before you begin, make sure you have sufficient space to set up and use the
printer. The following illustration shows the minimum space required for
using the Epson Stylus Pro 9880:
You will also need floor space of approximately 13 × 13 feet (4 × 4 m) to
assemble the printer and stand.
WARNING: Two people are
required to unpack the
printer, and four are needed
to set it on the stand.
Note: When choosing a
place for the printer, leave
adequate room for easy
access and ventilation.
Avoid locations subject to
direct sunlight, excessive
heat, moisture, or dust.
Also avoid locations near
potential sources of
electromagnetic
interference, such as
loudspeakers, cordless
phones, TVs, or air
conditioners.
12 in.
(30 cm)
24 in.
(61 cm)
12 in.
(30 cm)
12 in.
(30 cm)
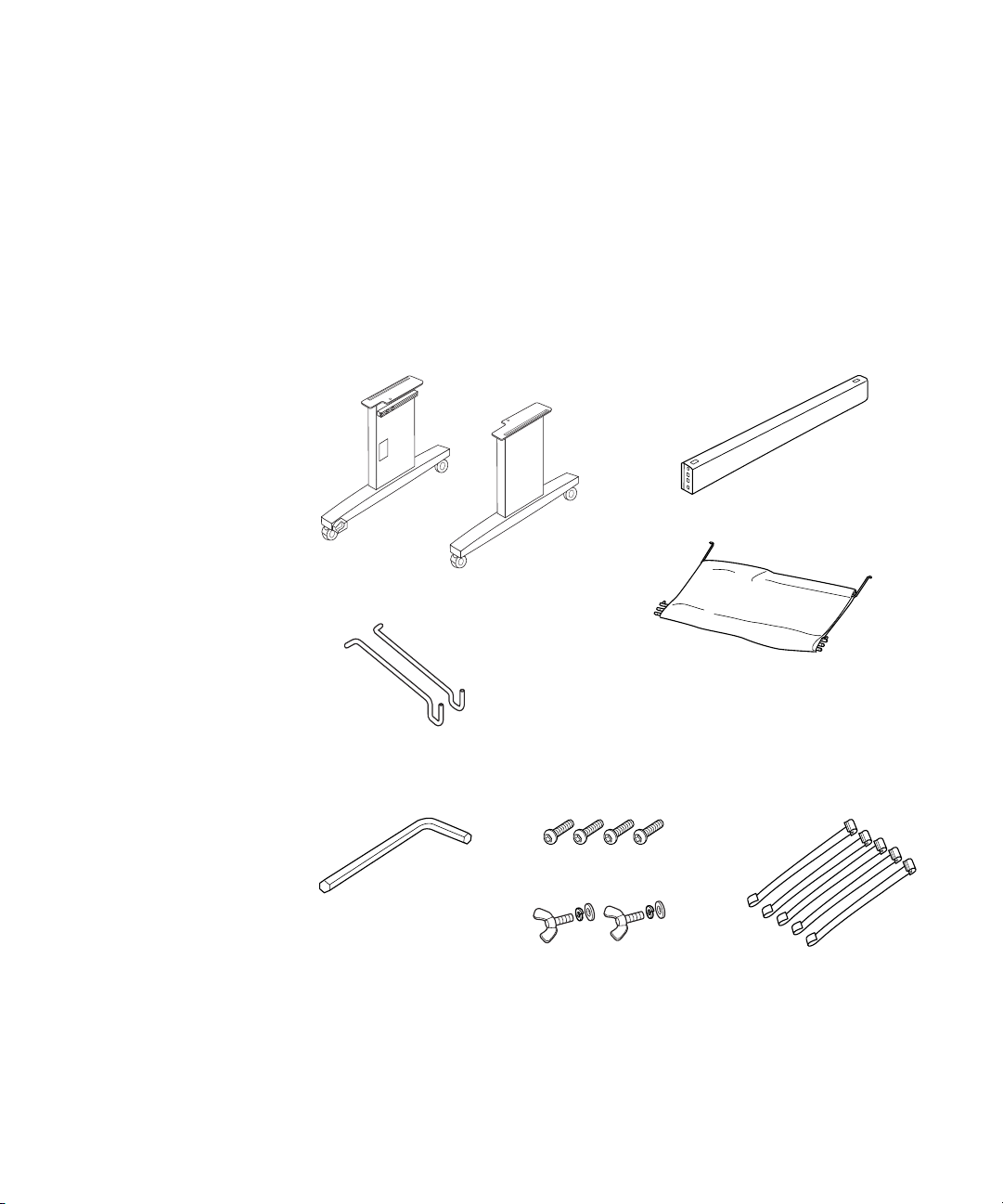
30
30 | Setting Up the Printer
Unpacking and Assembling the Stand
1. Open the box and remove the handles from the sides of the box.
2. Lift the box up, then set it aside.
3. Unpack the stand and make sure you have all these items:
Parts:
Tools and Accessories:
Base sections
Support bar
Basket hooks
Paper basket
Hex wrench
4 Bolts
2 Wing nuts with spring
washers and plain washers
5 Paper supports
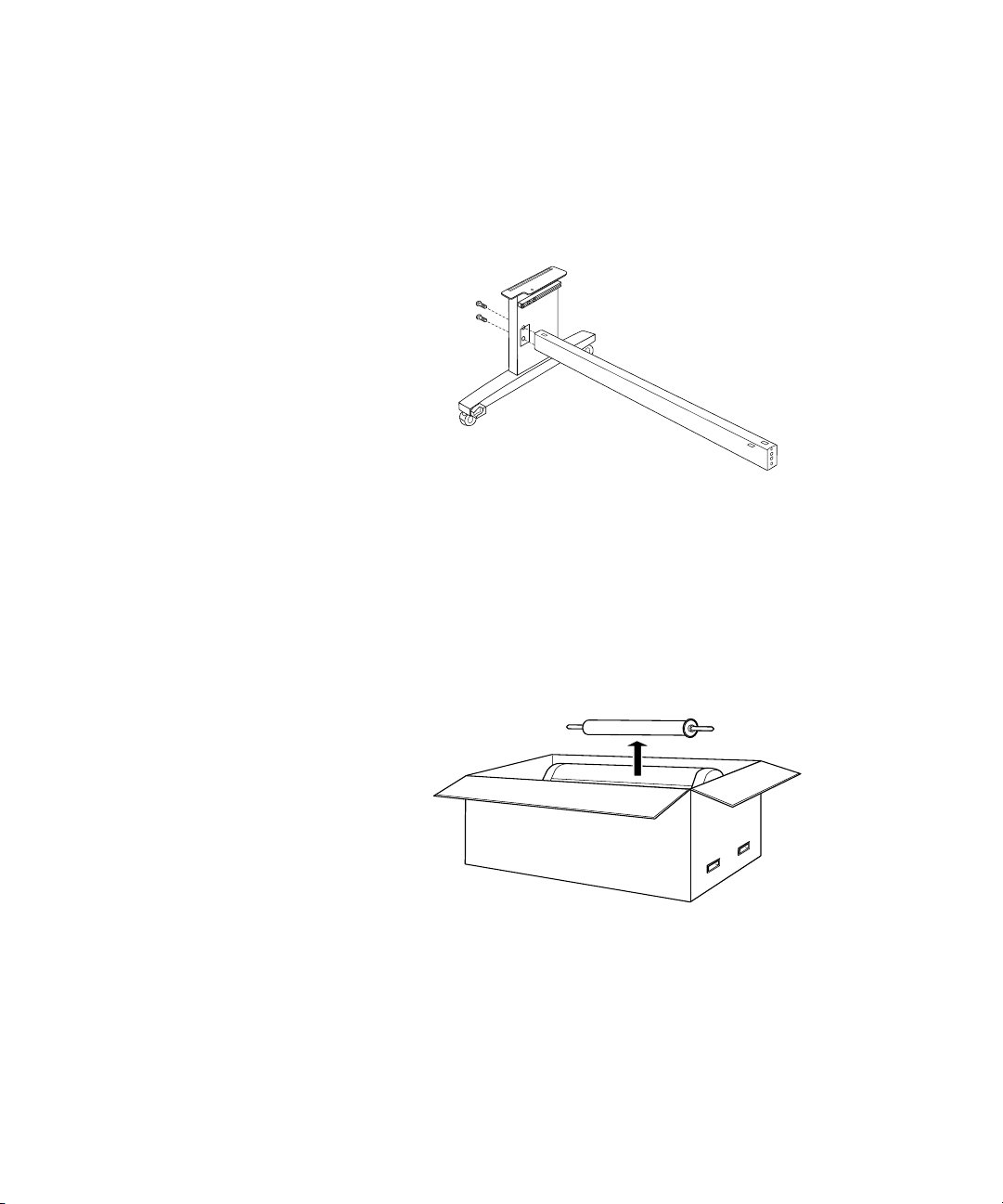
31
Setting Up the Printer | 31
4. Insert the support bar into one of the base sections as shown. Then
attach it with two bolts using the included wrench.
Leave the bolts a little loose, so that you can adjust the position when
you insert the bolts at the other end.
5. Attach the base section to the other end.
6. Tighten all four bolts securely.
Unpacking the Printer
1. Open the box and remove the roll paper, spindle, polystyrene foam, and
cardboard cushions.
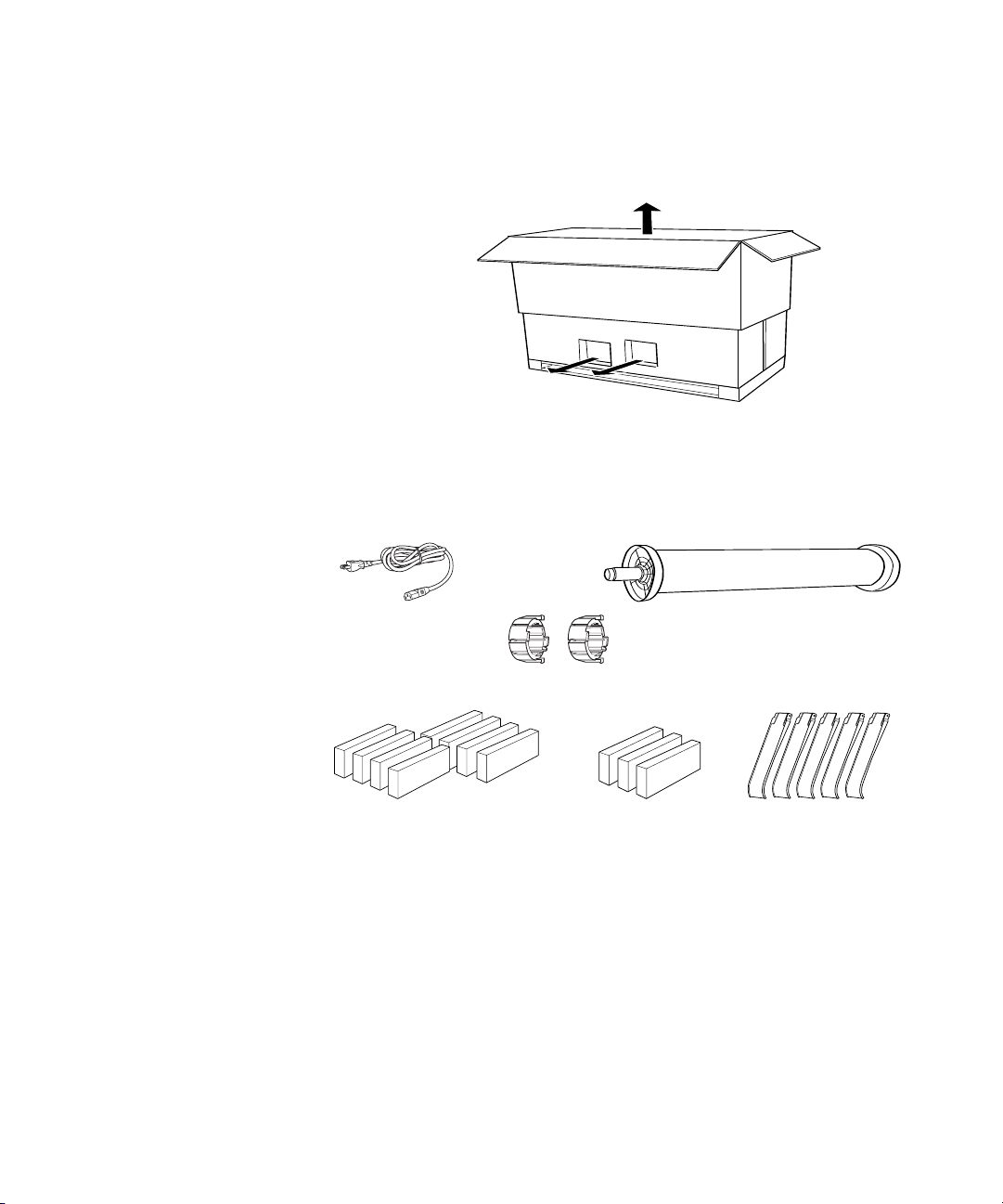
32
32 | Setting Up the Printer
2. Lift the box up and away from the printer. Remove the ink cartridges
and other accessories from the side as shown below.
3. Remove the cardboard panels from around the printer.
4. Make sure you have all the items shown below, in addition to the
printer:
A
B
Remove ink
cartridges and
accessories
Note: The printer
includes a Photo Black
cartridge. If you prefer to
use Matte Black, the
Matte Black cartridge can
be purchased separately.
See page 144.
Spindle adapters
5 Paper guides
Power cord
Roll paper and spindle
8 Ink cartridges
Photo/Matte Black
Ink Conversion Kit
 Loading...
Loading...