Epson L355 User Manual [de]
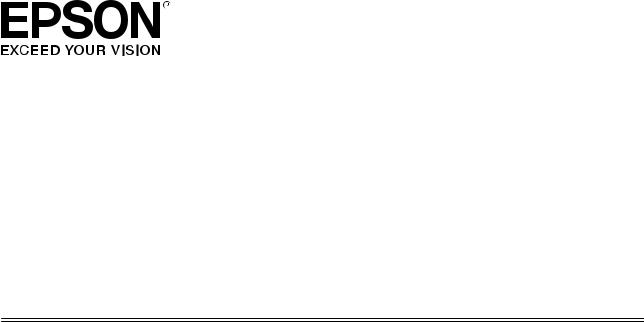
Benutzerhandbuch
NPD4746-00 DE

Benutzerhandbuch
Copyright und Marken
Copyright und Marken
Copyright und Marken
Kein Teil dieses Handbuchs darf in irgendeiner Form (Druck, Fotokopie, Mikrofilm oder ein anderes Verfahren) ohne die schriftliche Genehmigung der Seiko Epson Corporation reproduziert oder unter Verwendung elektronischer Systeme verarbeitet, vervielfältigt oder verbreitet werden. Es wird keine Patenthaftung in Bezug auf die in diesem Dokument enthaltenen Informationen übernommen. Ferner wird keine Haftung übernommen für Schäden, die infolge der Verwendung der in diesem Handbuch enthaltenen Informationen auftreten. Die hierin enthaltenen Informationen sind ausschließlich zur Verwendung mit diesem Epson-Produkt vorgesehen. Epson übernimmt keine Verantwortung für die Anwendung dieser Informationen auf andere Produkte.
Weder die Seiko Epson Corporation noch ihre Tochtergesellschaften haften gegenüber dem Käufer oder dritten Parteien für Schäden, Verlust, Kosten oder Folgekosten infolge von Unfällen, unsachgemäßer Handhabung oder Missbrauch dieses Produkts sowie unautorisierten Änderungen, Reparaturen oder sonstigen Modifikationen an diesem Produkt. Das gilt auch (mit Ausnahme der USA) für die Nichtbefolgung der Bedienungsund Wartungsanweisungen der Seiko Epson Corporation.
Seiko Epson Corporation und ihre Tochtergesellschaften haften nicht für Schäden oder Störungen durch den Einsatz von Optionen oder Zubehörteilen, die keine Originalprodukte von Epson sind oder keine ausdrückliche Zulassung der Seiko Epson Corporation als „Epson Approved Product“ haben.
Die Seiko Epson Corporation kann nicht haftbar gemacht werden für Schäden aufgrund elektromagnetischer Interferenzen, die aus der Verwendung von Schnittstellenkabeln herrühren, die nicht von der Seiko Epson Corporation als „Epson Approved Products“ genehmigt wurden.
EPSON® ist eine eingetragene Marke und EPSON EXCEED YOUR VISION oder EXCEED YOUR VISION ist eine Marke der Seiko Epson Corporation.
PRINT Image Matching™und das Logo von PRINT Image Matching sind Marken der Seiko Epson Corporation. Copyright © 2001 Seiko Epson Corporation. All rights reserved.
Intel® is a registered trademark of Intel Corporation.
PowerPC® ist eine eingetragene Marke der International Business Machines Corporation.
Die Epson Scan-Software basiert zum Teil auf Arbeiten der „Independent JPEG Group“.
libtiff
Copyright © 1988-1997 Sam Leffler
Copyright © 1991-1997 Silicon Graphics, Inc.
Permission to use, copy, modify, distribute, and sell this software and its documentation for any purpose is hereby granted without fee, provided that (i) the above copyright notices and this permission notice appear in all copies of the software and related documentation, and (ii) the names of Sam Leffler and Silicon Graphics may not be used in any advertising or publicity relating to the software without the specific, prior written permission of Sam Leffler and Silicon Graphics.
THE SOFTWARE IS PROVIDED "AS-IS" AND WITHOUT WARRANTY OF ANY KIND, EXPRESS, IMPLIED OR OTHERWISE, INCLUDING WITHOUT LIMITATION, ANY WARRANTY OF MERCHANTABILITY OR FITNESS FOR A PARTICULAR PURPOSE.
2
Benutzerhandbuch
Copyright und Marken
IN NO EVENT SHALL SAM LEFFLER OR SILICON GRAPHICS BE LIABLE FOR ANY SPECIAL, INCIDENTAL, INDIRECT OR CONSEQUENTIAL DAMAGES OF ANY KIND, OR ANY DAMAGES WHATSOEVER RESULTING FROM LOSS OF USE, DATA OR PROFITS, WHETHER OR NOT ADVISED OF THE POSSIBILITY OF DAMAGE, AND ON ANY THEORY OF LIABILITY, ARISING OUT OF OR IN CONNECTION WITH THE USE OR PERFORMANCE OF THIS SOFTWARE.
Microsoft®, Windows®, und Windows Vista® sind eingetragene Marken der Microsoft Corporation.
Apple®, Macintosh®, Mac OS®, und OS X® sind eingetragene Marken der Apple Inc.
Die Namen und Logos ABBYY®und ABBYY FineReader®sind eingetragene Marken von ABBYY Software House.
Adobe, Adobe Reader und Acrobat sind Marken von Adobe Systems Incorporated, die in bestimmten Rechtsgebieten eingetragen sein können.
Allgemeiner Hinweis: Alle in der Dokumentation genannten Bezeichnungen von Erzeugnissen sind Marken der jeweiligen Firmen. Aus dem Fehlen der Markenzeichen (R) bzw. TM kann nicht geschlossen werden, dass die Bezeichnung ein freier Markenname ist.
Copyright © 2012 Seiko Epson Corporation. All rights reserved.
3
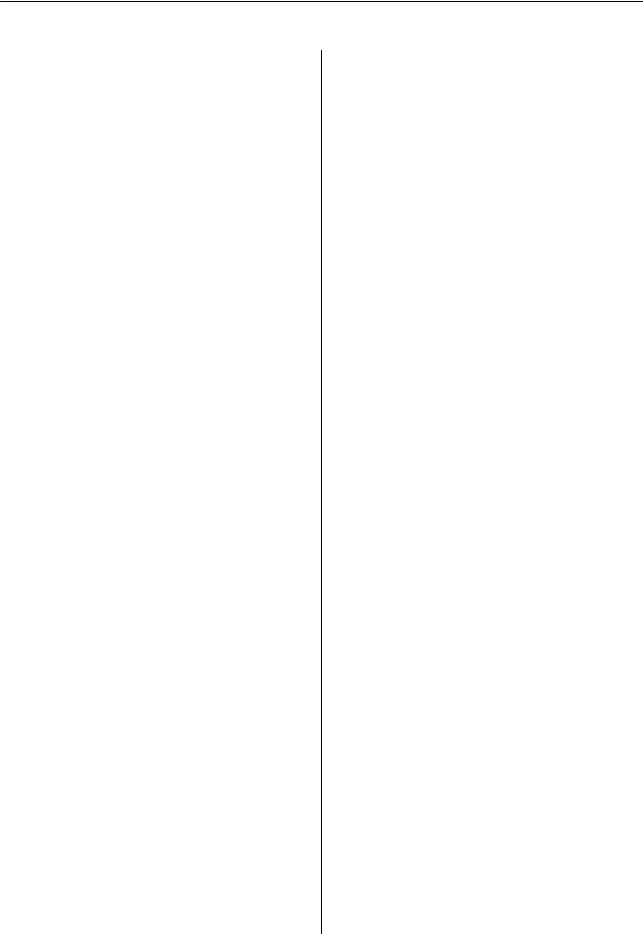
Benutzerhandbuch
Inhalt
Inhalt
Copyright und Marken
Copyright und Marken. . . . . . . . . . . . . . . . . . . . . . 2
Einleitung
Informationsquellen. . . . . . . . . . . . . . . . . . . . . . . . 7
Vorsicht, Wichtig und Hinweis. . . . . . . . . . . . . . . . 7
Betriebssystem-Versionen. . . . . . . . . . . . . . . . . . . . 7
Nutzung des Epson Connect Service. . . . . . . . . . . . 8
Wichtige Anweisungen
Sicherheitsanweisungen. . . . . . . . . . . . . . . . . . . . . 9
Produkt-Hinweise und Warnungen. . . . . . . . . . . . . 9
Aufstellen/Verwenden des Geräts. . . . . . . . . . . . 9 Verwenden des Geräts mit einer kabellosen Verbindung. . . . . . . . . . . . . . . . . . . . . . . . . . . 11 Handhabung von Tinte. . . . . . . . . . . . . . . . . . . 11
Einschränkungen beim Kopieren. . . . . . . . . . . . . . 11
Lernen Sie Ihr Gerät besser kennen
Geräteteile. . . . . . . . . . . . . . . . . . . . . . . . . . . . . . 13
Erläuterungen zum Bedienfeld. . . . . . . . . . . . . . . . 15
Tasten. . . . . . . . . . . . . . . . . . . . . . . . . . . . . . . 15
Leuchten. . . . . . . . . . . . . . . . . . . . . . . . . . . . . 16
Der Umgang mit Papier
Einführung zum Verwenden, Einlegen und Aufbewahren von Medien. . . . . . . . . . . . . . . . . . . 17
Einlegen von Papier. . . . . . . . . . . . . . . . . . . . . 17
Auswahl des Papiers. . . . . . . . . . . . . . . . . . . . . . . 17
Papiertypeinstellungen vom Druckertreiber. . . . 18
Papier einlegen. . . . . . . . . . . . . . . . . . . . . . . . . . . 19
Briefumschläge einlegen. . . . . . . . . . . . . . . . . . . . 21
Einlegen von Vorlagen. . . . . . . . . . . . . . . . . . . . . 23
Druckertreiber und Statusmonitor. . . . . . . . . . . . . 24
Aufrufen des Druckertreibers unter Windows
. . . . . . . . . . . . . . . . . . . . . . . . . . . . . . . . . . . . 24 Aufrufen des Druckertreibers unter Mac OS X
. . . . . . . . . . . . . . . . . . . . . . . . . . . . . . . . . . . . 25
Grundlegende Bedienung. . . . . . . . . . . . . . . . . . . 26
Standarddruck. . . . . . . . . . . . . . . . . . . . . . . . . 26 Abbrechen eines Druckauftrags. . . . . . . . . . . . . 29
Weitere Optionen. . . . . . . . . . . . . . . . . . . . . . . . . 31
Drucken von Fotos leicht gemacht. . . . . . . . . . . 31 Voreinstellungen (nur für Windows). . . . . . . . . 31 2-seitiges Drucken (nur Windows). . . . . . . . . . . 32 Druckoption Passend auf Seite. . . . . . . . . . . . . . 33 Pages per sheet (Seiten pro Blatt) Drucken. . . . . 34
Freigeben des Gerätes für das Drucken. . . . . . . . . . 36
Einrichten unter Windows. . . . . . . . . . . . . . . . 36 Einrichten unter Mac OS X. . . . . . . . . . . . . . . . 39
Scannen
Erste Scanschritte. . . . . . . . . . . . . . . . . . . . . . . . . 40
Starten eines Scans. . . . . . . . . . . . . . . . . . . . . . 40 Bildkorrektur-Merkmale. . . . . . . . . . . . . . . . . . 42
Grundlegendes Scannen von Ihrem Computer
aus. . . . . . . . . . . . . . . . . . . . . . . . . . . . . . . . . . . . 45
Vollautomatisches Scannen im Full Auto
Mode (Vollautomatischer Modus). . . . . . . . . . . 45 Scannen im Home Mode (Standard Modus). . . . 46 Scannen im Office Mode (Büromodus). . . . . . . 48 Scannen im Professional Mode
(Professioneller Modus). . . . . . . . . . . . . . . . . . 50 Vorschau und Anpassen des Scanbereichs. . . . . 52
Verschiedene Arten des Scannens. . . . . . . . . . . . . 55
Scannen einer Zeitschrift. . . . . . . . . . . . . . . . . . 55 Scannen von mehreren Dokumenten zu einer PDF-Datei. . . . . . . . . . . . . . . . . . . . . . . . . . . . 57 Scannen eines Fotos. . . . . . . . . . . . . . . . . . . . . 60
Softwareinformationen. . . . . . . . . . . . . . . . . . . . . 61
Starten des Epson Scan-Treibers. . . . . . . . . . . . 61 Starten anderer Scan-Software. . . . . . . . . . . . . . 62
Nachfüllen von Tinte
Sicherheitshinweise, Vorsichtsmaßnahmen und technische Daten zu den Tintenflaschen. . . . . . . . . 64
Sicherheitsanweisungen. . . . . . . . . . . . . . . . . . 64 Vorsichtsmaßnahmen beim Nachfüllen von
Tinte. . . . . . . . . . . . . . . . . . . . . . . . . . . . . . . . 64 Spezifikationen der Tintenflasche. . . . . . . . . . . 65
Prüfen der Tintenfüllstände. . . . . . . . . . . . . . . . . . 65
Nachfüllen der Tintenbehälter. . . . . . . . . . . . . . . . 66
4

Benutzerhandbuch
Inhalt
Produktund Softwarewartung
Überprüfen der Druckkopfdüsen. . . . . . . . . . . . . . 70
Verwenden des Nozzle Check (Düsentest)-
Utilitys für Windows. . . . . . . . . . . . . . . . . . . . . 70 Verwenden des Nozzle Check (Düsentest)-
Utilitys für Mac OS X. . . . . . . . . . . . . . . . . . . . 70
Reinigen des Druckkopfs. . . . . . . . . . . . . . . . . . . . 71
Verwenden des Head Cleaning (Druckkopfreinigung)-Utilitys für Windows
. . . . . . . . . . . . . . . . . . . . . . . . . . . . . . . . . . . . 71 Verwenden des Head Cleaning (Druckkopfreinigung)-Utilitys für Mac OS X
. . . . . . . . . . . . . . . . . . . . . . . . . . . . . . . . . . . . 72
Ausrichten des Druckkopfs. . . . . . . . . . . . . . . . . . 72
Verwenden des Print Head Alignment (Druckkopf-Justage)-Utilitys für Windows. . . . . 72 Verwenden des Print Head Alignment (Druckkopf-Justage)-Utilitys für Mac OS X. . . . 73
Ersetzen der Tinte in den Tintenschläuchen. . . . . . 73
Verwenden des Utilitys Power Ink Flushing (Hochdruck-Tintenspülung) für Windows. . . . . 74 Verwenden des Utilitys Power Ink Flushing (Hochdruck-Tintenspülung) für Mac OS X. . . . 74
Energie sparen. . . . . . . . . . . . . . . . . . . . . . . . . . . 75
Für Windows. . . . . . . . . . . . . . . . . . . . . . . . . . 75
Für Mac OS X. . . . . . . . . . . . . . . . . . . . . . . . . . 75
Prüfen der Anzahl der eingezogenen Blatt Papier
. . . . . . . . . . . . . . . . . . . . . . . . . . . . . . . . . . . . . . 75
Reinigung des Produkts. . . . . . . . . . . . . . . . . . . . . 76
Äußere Reinigung des Gehäuses. . . . . . . . . . . . 76 Innere Reinigung des Gerätes. . . . . . . . . . . . . . 76
Transportieren des Geräts. . . . . . . . . . . . . . . . . . . 77
Überprüfen und Installieren Ihrer Software. . . . . . 80
Überprüfen der auf Ihrem Computer
installierten Software. . . . . . . . . . . . . . . . . . . . . 80 Installieren der Software. . . . . . . . . . . . . . . . . . 81
Deinstallieren Ihrer Software. . . . . . . . . . . . . . . . . 81
Für Windows. . . . . . . . . . . . . . . . . . . . . . . . . . 81
Für Mac OS X. . . . . . . . . . . . . . . . . . . . . . . . . . 82
Fehlerbehebung für Drucken / Kopieren
Problemdiagnose. . . . . . . . . . . . . . . . . . . . . . . . . 84
Produktstatus wird geprüft. . . . . . . . . . . . . . . . 84
Papierstau. . . . . . . . . . . . . . . . . . . . . . . . . . . . . . . 86
Entfernen von gestautem Papier aus dem
Inneren des Geräts. . . . . . . . . . . . . . . . . . . . . . 87 Vermeiden von Papierstau. . . . . . . . . . . . . . . . . 88
Hilfe zur Druckqualität. . . . . . . . . . . . . . . . . . . . . 88
Horizontale Streifen. . . . . . . . . . . . . . . . . . . . . 89 Vertikale Streifen oder Fehlausrichtung. . . . . . . 89 Falsche oder fehlende Farben. . . . . . . . . . . . . . . 90 Undeutlicher oder verschmierter Ausdruck. . . . 90
Verschiedene Druckausgabeprobleme . . . . . . . . . . 91
Falsche oder unvollständige Zeichen. . . . . . . . . 91 Falsche Ränder. . . . . . . . . . . . . . . . . . . . . . . . . 91 Etwas schiefer Ausdruck. . . . . . . . . . . . . . . . . . 92 Die Größe oder Position des kopierten Bildes
ist nicht richtig.. . . . . . . . . . . . . . . . . . . . . . . . . 92 Seitenverkehrtes Bild. . . . . . . . . . . . . . . . . . . . . 92 Es werden leere Seiten gedruckt. . . . . . . . . . . . . 92 Bedruckte Seite ist verschmiert oder weist
Streifen auf. . . . . . . . . . . . . . . . . . . . . . . . . . . . 93 Es wird zu langsam gedruckt. . . . . . . . . . . . . . . 93
Das Papier wird nicht ordnungsgemäß
eingezogen. . . . . . . . . . . . . . . . . . . . . . . . . . . . . . 94
Das Papier wird nicht eingezogen. . . . . . . . . . . 94 Es werden mehrere Blätter gleichzeitig
eingezogen. . . . . . . . . . . . . . . . . . . . . . . . . . . . 94 Papier ist falsch eingelegt. . . . . . . . . . . . . . . . . . 95 Das Papier wird nicht vollständig ausgeworfen
oder ist zerknittert. . . . . . . . . . . . . . . . . . . . . . . 95
Das Gerät druckt nicht. . . . . . . . . . . . . . . . . . . . . 95
Alle Anzeigenleuchten sind aus. . . . . . . . . . . . . 95 Nur die Betriebsanzeige leuchtet. . . . . . . . . . . . 95
Erhöhen der Druckgeschwindigkeit (nur
Windows). . . . . . . . . . . . . . . . . . . . . . . . . . . . . . . 96
Sonstige Probleme. . . . . . . . . . . . . . . . . . . . . . . . . 97
Leises Ausdrucken von Normalpapier. . . . . . . . 97
Fehlerbehebung für das Scannen
Durch Mitteilungen auf dem LCD-Bildschirm
oder der Status-Leuchte angezeigte Probleme. . . . . 99
Probleme beim Starten eines Scans. . . . . . . . . . . . . 99
Verwenden der Taste. . . . . . . . . . . . . . . . . . . . 100 Benutzung von Scan-Software außer dem
Epson Scan-Treiber. . . . . . . . . . . . . . . . . . . . . 101
Probleme mit der Scan-Zeit. . . . . . . . . . . . . . . . . 101
Probleme mit gescannten Bildern. . . . . . . . . . . . . 101
Scan-Qualität ist unbefriedigend. . . . . . . . . . . 101 Der Scan-Bereich oder die Scan-Richtung ist unbefriedigend. . . . . . . . . . . . . . . . . . . . . . . . 103
Probleme bleiben nach Ausprobieren aller Lösungsvorschläge bestehen. . . . . . . . . . . . . . . . 104
5

Benutzerhandbuch
Inhalt
Produktinformationen
Tintenflaschen. . . . . . . . . . . . . . . . . . . . . . . . . . 105
Systemvoraussetzungen. . . . . . . . . . . . . . . . . . . . 105
Für Windows. . . . . . . . . . . . . . . . . . . . . . . . . 105
Für Mac OS X. . . . . . . . . . . . . . . . . . . . . . . . . 105
Technische Daten. . . . . . . . . . . . . . . . . . . . . . . . 106
Technische Daten des Druckers. . . . . . . . . . . . 106 Technische Daten des Scanners. . . . . . . . . . . . 108 Technische Daten der Netzwerkschnittstelle. . . 108 Mechanik. . . . . . . . . . . . . . . . . . . . . . . . . . . . 108 Elektrische Anschlusswerte. . . . . . . . . . . . . . . 109 Umgebungsbedingungen. . . . . . . . . . . . . . . . . 109 Normen und Zertifizierungen. . . . . . . . . . . . . 109 Schnittstelle. . . . . . . . . . . . . . . . . . . . . . . . . . 110
Wo Sie Hilfe bekommen
Website für technischen Support. . . . . . . . . . . . . 111
Kontaktaufnahme mit dem Epson-
Kundendienst. . . . . . . . . . . . . . . . . . . . . . . . . . . 111
Bevor Sie sich an Epson wenden. . . . . . . . . . . . 111 Hilfe für Benutzer in Europa. . . . . . . . . . . . . . 112 Hilfe für Benutzer in Neuseeland. . . . . . . . . . . 112 Hilfe für Benutzer in Taiwan. . . . . . . . . . . . . . 112 Hilfe für Anwender in Singapur. . . . . . . . . . . . 113 Hilfe für Anwender in Thailand. . . . . . . . . . . . 114 Hilfe für Anwender in Vietnam. . . . . . . . . . . . 114 Hilfe für Anwender in Indonesien. . . . . . . . . . 114 Hilfe für Anwender in Hong Kong. . . . . . . . . . 116 Hilfe für Anwender in Malaysia. . . . . . . . . . . . 116 Hilfe für Anwender in Indien. . . . . . . . . . . . . . 117 Hilfe für Anwender auf den Philippinen. . . . . . 118
Index
6
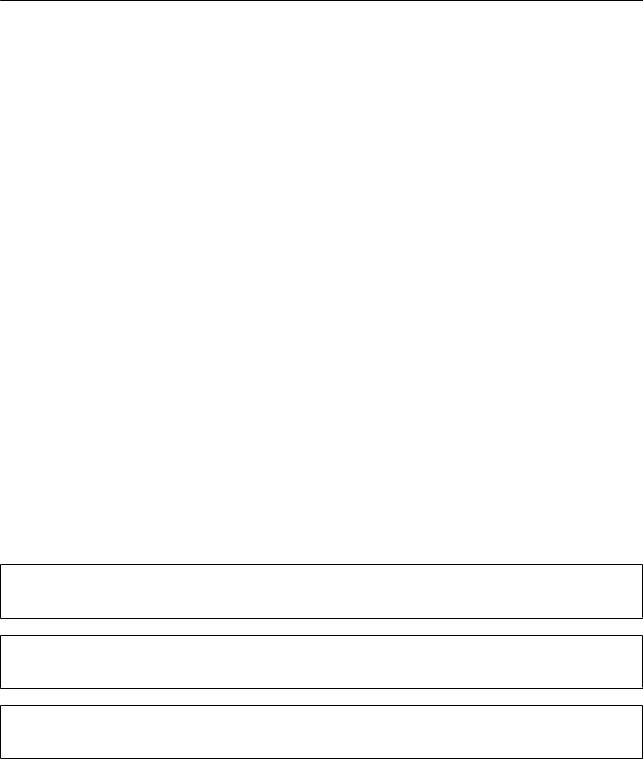
Benutzerhandbuch
Einleitung
Einleitung
Informationsquellen
Die neuste Version der folgenden Handbücher sind von der Epson-Support-Website erhältlich. http://www.epson.eu/Support (Europa)
http://support.epson.net/ (außerhalb Europas)
Hier starten (Papierdokument):
Hier finden Sie Informationen zur Einrichtung des Gerätes sowie zur Installation der Software und zur Verwendung des Gerätes ohne einen Computer.
Benutzerhandbuch (PDF-Datei):
Enthält eine detaillierte Anleitung zu Betrieb, Sicherheit und Fehlerbehebung. Verwenden Sie dieses Handbuch, wenn Sie das Produkt mit einem Computer benutzen.
Zur Anzeige des PDF-Handbuchs benötigen Sie Adobe Acrobat Reader 5.0 oder höher, oder Adobe Reader.
Netzwerkhandbuch (HTML):
Liefert Netzwerkadministratoren Informationen zu sowohl den Druckertreiberals auch Netzwerkeinstellungen.
Vorsicht, Wichtig und Hinweis
Die in diesem Handbuch verwendeten Bezeichnungen Vorsicht, Wichtig und Hinweis sind nachfolgend dargestellt und haben die folgende Bedeutung.
!Vorsicht
Diese Warnhinweise müssen unbedingt beachtet werden, um Körperverletzungen zu vermeiden.
cWichtig
Anmerkungen dieser Art müssen befolgt werden, um Schäden am Drucker oder Computer zu vermeiden.
Hinweis
Bezieht sich auf nützliche Tipps oder auf Betriebsgrenzen des Produkts.
Betriebssystem-Versionen
In diesem Handbuch werden die nachstehenden Abkürzungen verwendet.
Windows 7 steht für Windows 7 Home Basic, Windows 7 Home Premium, Windows 7 Professional und Windows 7 Ultimate.
7

Benutzerhandbuch
Einleitung
Windows Vista steht für Windows Vista Home Basic Edition, Windows Vista Home Premium Edition, Windows Vista Business Edition, Windows Vista Enterprise Edition und Windows Vista Ultimate Edition.
Windows XP steht für Windows XP Home Edition, Windows XP Professional x64 Edition und Windows XP Professional.
Mac OS X bezieht sich auf Mac OS X 10.5.8, 10.6.x und 10.7.x.
Nutzung des Epson Connect Service
Mit Epson Connect können Sie auf einfache Weise direkt von Ihrem Smartphone oder Tablet-PC drucken. Die angebotenen Dienste sind vom Produkt abhängig. Weitere Informationen über die Druckdienste und andere Angebote finden Sie unter folgender URL:
https://www.epsonconnect.com/ (Epson Connect Portal-Website) http://www.epsonconnect.eu (nur Europe)
Sie können das Epson Connect-Handbuch anzeigen, indem Sie auf das Verknüpfungssymbol auf dem Desktop klicken.
Verknüpfungssymbol auf dem Desktop klicken.
8
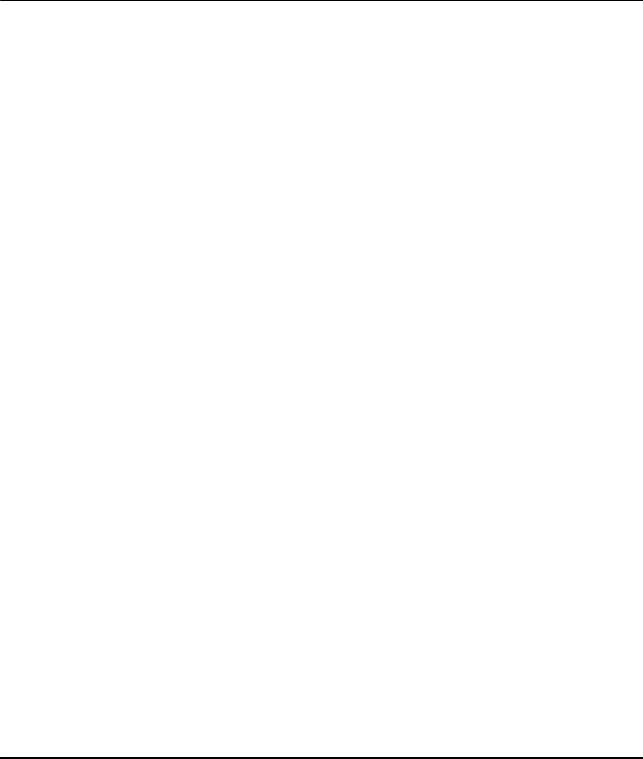
Benutzerhandbuch
Wichtige Anweisungen
Wichtige Anweisungen
Sicherheitsanweisungen
Befolgen Sie diese Anweisungen, um den sicheren Gebrauch des Produkts zu gewährleisten. Achten Sie darauf, dieses Handbuch für den späteren Gebrauch aufzuheben. Befolgen Sie außerdem alle am Gerät angebrachten Warnungen und Hinweise.
Verwenden Sie nur das mitgelieferte Netzkabel mit diesem Produkt und verwenden Sie das Kabel nicht mit anderen Geräten. Die Verwendung fremder Netzkabel mit diesem Produkt oder die Verwendung des mitgelieferten Netzkabels mit anderen Geräten kann zu Bränden oder elektrischen Schlägen führen.
Vergewissern Sie sich, dass das Netzkabel den geltenden Sicherheitsvorschriften entspricht.
Das eigenhändige Auseinandernehmen, Modifizieren oder Reparieren des Netzkabels, des Netzsteckers, des Druckers, des Scanners oder von Zubehörteilen ist stets zu unterlassen, sofern es in den Bedienungsanleitungen zu dem Gerät nicht ausdrücklich erläutert wird.
In folgenden Fällen müssen Sie das Gerät vom Netz trennen und sich an einen autorisierten Kundendiensttechniker wenden:
Das Netzkabel oder der Stecker ist beschädigt; Flüssigkeit ist in das Gerät eingedrungen; das Gerät ist heruntergefallen oder das Gehäuse wurde beschädigt; das Gerät arbeitet nicht mehr normal bzw. zeigt auffällige Leistungsabweichungen. Nehmen Sie keine Einstellungen vor, die nicht in der Dokumentation beschrieben sind.
Stellen Sie das Gerät in der Nähe einer Steckdose auf, so dass der Stecker jederzeit problemlos herausgezogen werden kann.
Das Gerät darf nicht im Freien, in der Nähe von viel Schmutz oder Staub, Wasser, Wärmequellen oder an Standorten, die Erschütterungen, Vibrationen, hohen Temperaturen oder Feuchtigkeit ausgesetzt sind, aufgestellt oder gelagert werden.
Achten Sie darauf, keine Flüssigkeiten auf das Produkt zu verschütten und das Gerät nicht mit nassen Händen anzufassen.
Produkt-Hinweise und Warnungen
Befolgen Sie diese Anleitung, um eine Beschädigung des Produkts oder Ihres Eigentums zu vermeiden. Achten Sie darauf, dieses Handbuch für den späteren Gebrauch aufzuheben.
Aufstellen/Verwenden des Geräts
Die Ventilationsschlitze und Öffnungen am Gerät dürfen nicht blockiert oder zugedeckt werden.
Die verwendete Netzspannung muss mit der auf dem Typenschild des Geräts angegebenen Betriebsspannung übereinstimmen.
Es darf keine Steckdose benutzt werden, an der bereits Geräte wie Fotokopierer oder Ventilatoren angeschlossen sind, die regelmäßig einund ausgeschaltet werden.
9
Benutzerhandbuch
Wichtige Anweisungen
Schließen Sie den Drucker nicht an schaltbare oder timergesteuerte Steckdosen an.
Benutzen Sie die Computeranlage nicht in der Nähe potenzieller elektromagnetischer Störfelder, wie z. B. Lautsprecher oder Basisstationen schnurloser Telefone.
Verlegen Sie die Netzkabel so, dass sie gegen Abrieb, Beschädigungen, Durchscheuern, Verformung und Knicken geschützt sind. Stellen Sie keine Gegenstände auf das Netzkabel und ordnen Sie das Netzkabel so an, dass niemand darauf tritt. Achten Sie besonders darauf, dass alle Netzkabel an den Enden und an den Einund Ausgängen des Transformers gerade sind.
Wenn Sie das Gerät über ein Verlängerungskabel anschließen, achten Sie darauf, dass die Gesamtstromaufnahme aller am Verlängerungskabel angeschlossenen Geräte die zulässige Strombelastbarkeit des Verlängerungskabels nicht überschreitet. Stellen Sie außerdem sicher, dass die Gesamtstromstärke aller an der Netzsteckdose angeschlossenen Geräte die zulässige Stromstärke dieser Steckdose nicht überschreitet.
Bei Einsatz des Geräts in Deutschland ist Folgendes zu beachten: Bei Anschluss des Geräts an die Stromversorgung muss sichergestellt werden, dass die Gebäudeinstallation mit einer 10-A- oder 16-A-Sicherung abgesichert ist.
Wenn Sie dieses Gerät mit einem Kabel an einen Computer oder ein anderes Gerät anschließen, achten Sie auf die richtige Ausrichtung der Steckverbinder. Jeder Steckverbinder kann nur auf eine Weise eingesteckt werden. Wenn ein Steckverbinder falsch ausgerichtet eingesteckt wird, können beide Geräte, die über das Kabel verbunden sind, beschädigt werden.
Stellen Sie das Gerät auf eine ebene, stabile Fläche, die an allen Seiten über seine Grundfläche hinausragt. Lassen Sie einen Freiraum von mindestens 10 cm zwischen der Rückseite des Geräts und der Wand, wenn Sie das Gerät an einer Wand aufstellen. Das Gerät arbeitet nicht ordnungsgemäß, wenn es schräg aufgestellt ist.
Beim Transportieren oder Lagern darf das Gerät nicht gekippt, vertikal aufgestellt oder auf den Kopf gestellt werden. Andernfalls kann Tinte austreten.
Hinter dem Gerät muss genügend Platz für Kabel und darüber muss genügend Platz zum vollständigen Öffnen der Vorlagenabdeckung sein.
Vermeiden Sie Standorte, an denen der Drucker starken Temperaturund Feuchtigkeitsschwankungen ausgesetzt ist. Halten Sie das Gerät auch vor direkter Sonneneinstrahlung, starkem Lichteinfall und Wärmequellen fern.
Führen Sie keine Gegenstände durch die Schlitze im Gehäuse des Geräts.
Stecken Sie Ihre Hand während des Druckvorgangs nicht in das Innere des Gerätes.
Berühren Sie nicht das weiße, flache Kabel und die Tintenschläuche im Inneren des Gerätes.
Verwenden Sie im Geräteinnern oder in der Umgebung dieses Gerätes keine Sprays, die entzündliche Gase enthalten. Dies könnte ein Feuer verursachen.
Bewegen Sie den Druckkopf nicht von Hand, denn das Gerät kann dadurch beschädigt werden.
Schalten Sie das Gerät stets mithilfe der P-Taste aus. Solange das P-Leuchtsignal noch blinkt, darf weder das Netzkabel abgezogen, noch der Strom an der Steckdose abgestellt werden.
Vor dem Transportieren des Gerätes, stellen Sie sicher, dass der Druckkopf in der Ausgangsposition steht (ganz rechts).
10
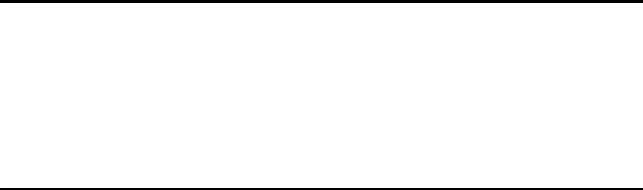
Benutzerhandbuch
Wichtige Anweisungen
Achten Sie darauf, dass Sie sich beim Schließen der Scannereinheit nicht die Finger einklemmen.
Drucken Sie nicht weiter, wenn der Tintenfüllstand unterhalb der unteren Markierung auf dem Tintenbehälter liegt. Durch den fortgesetzten Einsatz des Druckers mit einem Tintenfüllstand unterhalb der unteren Markierung kann das Gerät Schaden nehmen. Epson empfiehlt, zum Zurücksetzen der Tintenfüllstände alle Tintenbehälter bis zur oberen Markierung zu füllen, während das Gerät nicht in Betrieb ist. Wenn der Tintenbehälter wie oben ausgeführt aufgefüllt worden ist, zeigt dieses Gerät zum veranschlagten Zeitpunkt einen entsprechenden Hinweis an und stellt den Betrieb ein, sodass die Tintenfüllstände nicht unter die untere Markierung auf dem Tintenbehälter sinken können.
Wenn Sie das Gerät längere Zeit nicht benutzen, ziehen Sie das Netzkabel aus der Netzsteckdose.
Drücken Sie beim Einlegen von Originalen nicht zu fest auf das Vorlagenglas.
Während der Lebensdauer des Produkts muss möglicherweise der Wartungstank ersetzt werden, wenn dieser voll ist. Ob und wie oft dies erforderlich ist, hängt von der Anzahl der gedruckten Seiten, dem bedruckten Medium und der Anzahl der Reinigungszyklen ab, die das Produkt durchführt. Sie werden durch den Epson Status Monitor, eine Mitteilung auf Ihrem Flüssigkristallbildschirm oder durch die Leuchtanzeigen im Bedienfeld benachrichtigt, wenn dieses Teil ausgetauscht werden muss. Wenn der Austausch erforderlich ist, bedeutet dies nicht, dass das Produkt im Rahmen der Spezifikation nicht mehr funktioniert. Der Austausch dieses Teils ist ein routinemäßiger Wartungsvorgang im Rahmen der Produktspezifikation und stellt kein reparaturbedürftiges Problem dar. Die Epson-Garantie deckt die Kosten für diesen Austausch daher nicht ab. Sollte bei Ihrem Gerät das Tintenkissen ausgetauscht werden müssen, können Sie dies durch ein von Epson zugelassenes Kundendienstunternehmen erledigen lassen. Es handelt sich nicht um einen vom Anwender selbst durchführbaren Vorgang.
Verwenden des Geräts mit einer kabellosen Verbindung
Benutzen Sie dieses Produkt nicht in medizinischen Einrichtungen oder in der Nähe von medizinischen Geräten. Die Funkwellen, die das Gerät aussendet, könnten den Betrieb der elektrischen, medizinischen Geräte nachteilig beeinflussen.
Benutzen Sie das Gerät nicht in der Nähe von automatisch gesteuerten Einrichtungen, wie elektrischen Türen oder Brandmeldern. Die Funkwellen, die das Gerät aussendet, könnten diese Einrichtungen nachteilig beeinflussen und zu Unfällen durch eine Fehlfunktion führen.
Handhabung von Tinte
In dem über einen entsprechenden Link aufrufbaren Abschnitt stellen wir Sicherheitshinweise bezüglich der Tinte sowie Produktberatung bzw.Warnhinweise für Sie bereit.
& „Nachfüllen von Tinte“ auf Seite 64
Einschränkungen beim Kopieren
Beachten Sie die folgenden Einschränkungen, um das Gerät in einer verantwortlichen und gesetzlichen Weise zu verwenden.
Das Kopieren der folgenden Objekte ist gesetzlich verboten:
Banknoten, Münzen, staatliche Wertpapiere, staatliche Schuldverschreibungen und Kommunalanleihen.
11

Benutzerhandbuch
Wichtige Anweisungen
Unbenutzte Briefmarken, frankierte Postkarten und andere offizielle Postsachen mit gültiger Freimachung.
Staatliche Steuerzeichen und nach einem gesetzlichen Verfahren ausgegebene Wertpapiere.
Beim Kopieren der folgenden Dokumente ist Vorsicht angebracht:
Private Wertpapiere (Börsenzertifikate, übertragbare Schuldverschreibungen, Schecks usw.), Monatskarten, Konzessionen usw.
Pässe, Führerscheine, Kfz-Prüfsiegel, Straßenbenutzungsausweise, Nahrungsmittelkarten, Fahrkarten usw.
Hinweis:
Das Kopieren dieser Dokumente kann auch gesetzlich verboten sein.
Verantwortlicher Umgang mit urheberrechtlich geschütztem Material:
Ein Missbrauch des Geräts liegt vor, wenn urheberrechtlich geschütztes Material widerrechtlich kopiert wird. Außer wenn Sie auf Empfehlung eines versierten Anwalts handeln, sollten Sie die Genehmigung des Inhabers der Urheberrechte einholen, bevor Sie veröffentlichtes Material kopieren.
12
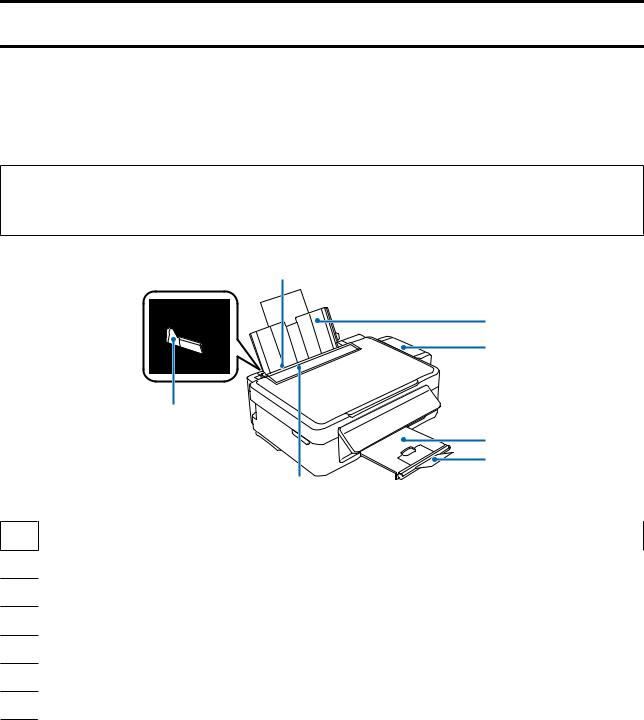
Benutzerhandbuch
Lernen Sie Ihr Gerät besser kennen
Lernen Sie Ihr Gerät besser kennen
Geräteteile
Hinweis:
Die Abbildungen in diesem Handbuch zeigen ein ähnliches Modell. Auch wenn Sie leicht von Ihrem Gerät abweichen können, ist die Bedienung dieselbe.
g
a b
f
c
d
e
a.Papierträger
b.Tintenbehälter
c.Ausgabefach
d.Anschlag
e.Papiereinzugsschutz
f.Kantenführung
g.Hinterer Papiereinzug
13
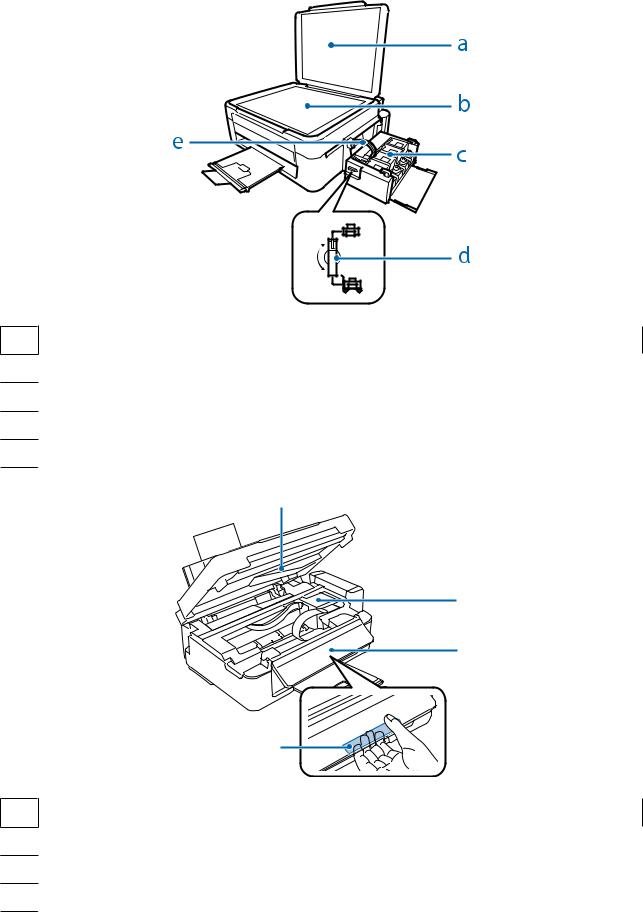
Benutzerhandbuch
Lernen Sie Ihr Gerät besser kennen
a.Vorlagenabdeckung
b.Vorlagenglas
c.Tintenvorratsbehälter (Tintenbehälter)
d.Transportverriegelung
e.Tintenschläuche
a
b
c
d
a.Scanner
b.Druckkopf (in diesem Abschnitt)
c.Bedienfeld
d.Ausrückhebel (auf der Rückseite des Bedienfeldes)
14

Benutzerhandbuch
Lernen Sie Ihr Gerät besser kennen
ba
a.USB-Anschluss
b.Netzanschluss
Erläuterungen zum Bedienfeld
Tasten
Tasten |
Funktion |
|
|
PSchaltet das Gerät ein oder aus.
WiFi |
3 Sekunden lang drücken, um eine WiFi-Verbindung herzustellen. |
|||
|
|
|
|
|
|
|
|
Ausdruck eines Netzwerkstatusbogens. Zum Zurücksetzen der Netzwerkeinstellungen auf ihre Stan- |
|
|
|
|
dardwerte diese Taste gedrückt halten und das Gerät einschalten. |
|
|
|
|
|
|
|
|
|
Löst einen Kopi- |
Setzt den Druckvorgang nach einem Papiermangel oder, wenn mehrere |
|
|
|
||
|
|
|
||
|
|
|
er- / Scanvorgang |
Blätter gleichzeitig eingezogen wurden, fort. |
|
|
|
in Schwarz-weiß |
Drücken Sie dieselbe Taste in Einsekundenintervallen, um die Anzahl der |
|
|
|
aus. |
einoder mehrfarbigen Ausgabeexemplare (auf bis zu 20 Exemplare) |
|
|
|
|
heraufzusetzen. |
|
|
|
Löst einen Kopi- |
|
|
|
|
Um im Schnellmodus zu kopieren, halten Sie eine dieser Tasten gedrückt |
|
|
|
|
||
|
|
|
||
|
|
|
er- / Scanvorgang |
halten und drücken Sie innerhalb von 3 Sekunden zusätzlich auf y. |
|
|
|
in Farbe aus. |
Um Ihr Originaldokument zu scannen und als PDF auf Ihrem PC zu |
|
|
|
|
speichern, müssen beide Tasten gleichzeitig gedrückt werden. |
|
|
|
|
Wenn sich die Betriebsdauer der Tintenpolster Ihres Gerätes ihrem Ende |
|
|
|
|
nähert, drücken Sie diese Taste, um den Druckvorgang fortzusetzen. |
|
|
|
|
|
yHält den jeweils aktuellen Vorgang an.
Um eine Druckkopfreinigung auszuführen, drei Sekunden lang drücken, bis die P-Leuchte zu blinken beginnt.
Um ein Düsentestmuster zu drucken, halten Sie diese Taste gedrückt und schalten Sie den Drucker ein.
15
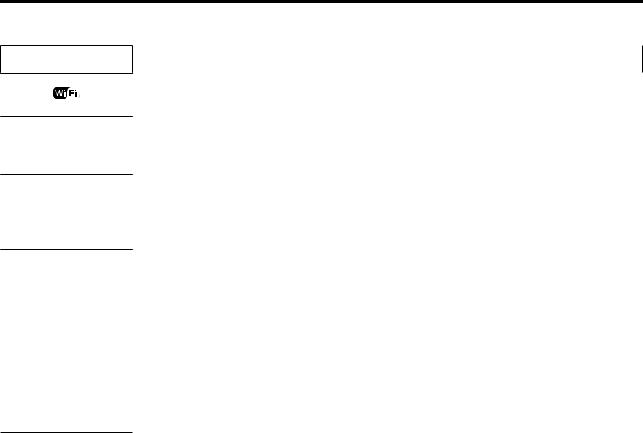
Benutzerhandbuch
Lernen Sie Ihr Gerät besser kennen
Leuchten
Leuchten |
Funktion |
|
|
Bleibt an, solange das Gerät mit einem Netzwerk verbunden ist. Blinkt, während die
Netzwerkeinstellungen angepasst werden.
PLeuchtet bei eingeschaltetem Gerät.
Blinkt beim Empfang von Daten sowie während des Druckens / Kopierens / Scannens und wenn Tinte nachgefüllt oder der Druckkopf gereinigt wird.
bLeuchtet bei Papiermangel oder wenn mehrere Blätter gleichzeitig eingezogen wurden. Papier richtig in den hinteren Papiereinzug einlegen und x r oder r x drücken.
Blinkt bei Papierstau. Nach der Beseitigung des Papierstaus im hinteren Papiereinzug, das Papier korrekt einlegen und x r oder r x drücken.
BLeuchtet, wenn der Tintenfüllstand die untere Markierung erreicht haben könnte. Füllen Sie alle Tintenbehälter auf und löschen Sie die Fehlermeldung.
& „Nachfüllen der Tintenbehälter“ auf Seite 66
Blinkt bei vermutlich niedrigem Tintenfüllstand. Sie können den Druckvorgang fortsetzen. Halten Sie dennoch in Kürze neue Tintenflaschen bereit. Epson empfiehlt die Verwendung von Originaltintenflaschen von Epson.
& „Tintenflaschen“ auf Seite 105
Um den tatsächlichen Stand der noch vorhandenen Tinte festzustellen, führen Sie eine Sichtprüfung der Füllstände in den Tintenbehältern des Gerätes durch. Durch den fortgesetzten Einsatz des Druckers mit einem Tintenfüllstand unterhalb der unteren Markierung auf dem Behälter kann das Gerät Schaden nehmen.
16
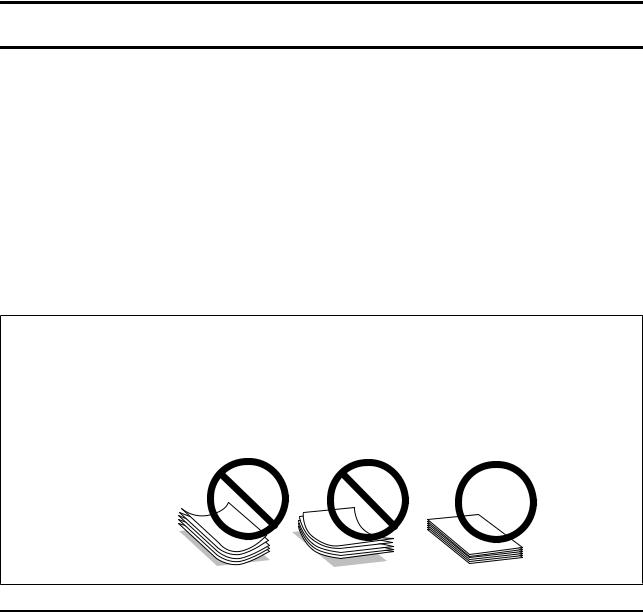
Benutzerhandbuch
Der Umgang mit Papier
Der Umgang mit Papier
Einführung zum Verwenden, Einlegen und Aufbewahren von Medien
Mit den meisten Normalpapiersorten lassen sich gute Druckergebnisse erzielen. Beschichtetes Papier ergibt jedoch noch bessere Ausdrucke, weil es weniger Tinte absorbiert.
Epson liefert Spezialdruckmedien, die optimal auf die in Epson-Tintenstrahlprodukten verwendete Tinte abgestimmt sind, und empfiehlt diese Druckmedien, um Druckergebnisse in höchster Qualität zu gewährleisten.
Bevor Sie spezielle Epson-Druckmedien verwenden, lesen Sie sich das jeweils beiliegende Hinweisblatt durch und berücksichtigen Sie außerdem folgende Punkte:
Hinweis:
Legen Sie das Papier mit der zu bedruckenden Seite nach oben in den hinteren Papiereinzug ein. Die zu bedruckende Seite ist in der Regel heller und glänzender. Beachten Sie die Hinweise in der Anleitung, die dem Papier beigepackt ist. Bei einigen Papiersorten geben abgeschnittene Ecken die richtige Ausrichtung zum Einlegen an.
Glätten Sie gewelltes Papier oder wölben Sie es leicht in die Gegenrichtung, bevor Sie es einlegen. Wenn Sie gewelltes Papier bedrucken, kann die Tinte auf dem Ausdruck verschmieren.
Einlegen von Papier
Legen Sie nicht verwendetes Papier nach dem Drucken wieder in die Originalverpackung. Epson empfiehlt bei der Handhabung von Spezialmedien, die Ausdrucke in verschließbaren Plastikhüllen aufzubewahren. Setzen Sie unverbrauchtes Papier und Tinte weder hohen Temperaturen, Feuchtigkeit noch direkter Sonneneinstrahlung aus.
Auswahl des Papiers
In der nachfolgenden Tabelle finden Sie Informationen zur Ladekapazität von Papier und anderen Druckmedien.
17

Benutzerhandbuch
Der Umgang mit Papier
Medientyp |
Format |
Ladekapazität (Blatt) |
|
|
|
|
|
Normalpapier*1 |
Letter*2 |
bis zu 11 mm |
|
|
A4*2 |
bis zu 11 mm |
|
|
B5*2 |
bis zu 11 mm |
|
|
A5*2 |
bis zu 11 mm |
|
|
A6*2 |
bis zu 11 mm |
|
|
Legal |
1 |
|
|
|
|
|
|
Benutzerdefiniert |
1 |
|
|
|
|
|
Umschlag |
#10 |
10 |
|
|
|
|
|
|
DL |
10 |
|
|
|
|
|
|
C6 |
10 |
|
|
|
|
|
Epson Bright White Ink Jet Paper (Weißes Tinten- |
A4*2 |
80 |
|
strahlpapier) |
|
|
|
|
|
|
|
Epson Photo Quality Ink Jet Paper (Fotoquali- |
A4 |
80 |
|
tät-Tintenstrahlpapier) |
|
|
|
|
|
|
|
Epson Matte Paper - Heavyweight (Mattes Papier |
A4 |
20 |
|
- schwer) |
|
|
|
|
|
|
|
Epson Premium Glossy Photo Paper (Premi- |
A4 |
20 |
|
um-Hochglanz-Fotopapier) |
|
|
|
10 × 15 cm (4 × 6 Zoll) |
20 |
||
|
|||
|
|
|
|
|
13 × 18 cm (5 × 7 Zoll) |
20 |
|
|
|
|
|
|
16:9 Breitformat (102 × 181 mm) |
20 |
|
|
|
|
*1 Papier mit einem Gewicht von 64 g/m2 (17 lb) bis 90 g/m2 (24 lb).
*2 Die Fassungskapazität bei manuellem 2-seitigen Drucken beträgt 30 Blätter.
Papiertypeinstellungen vom Druckertreiber
Das Produkt stellt sich automatisch auf die in den Druckeinstellungen ausgewählte Papiersorte ein. Aus diesem Grund ist die Einstellung der richtigen Papiersorte besonders wichtig. So erkennt das Produkt, welches Papier gerade verwendet wird, und stellt die Tintendeckung entsprechend ein. In der Tabelle unten sind die Einstellungen für das Papier aufgelistet.
Für dieses Papier |
Papiertyp im Druckertreiber |
|
|
Normalpapier* |
plain papers (Normalpapier) |
|
|
Epson Bright White Ink Jet Paper (Weißes Tintenstrahlpapier)* |
plain papers (Normalpapier) |
|
|
Epson Premium Glossy Photo Paper (Premium-Hochglanz-Fo- |
Epson Premium Glossy |
topapier)* |
|
|
|
Epson Matte Paper - Heavyweight (Mattes Papier - schwer)* |
Epson Matte |
|
|
18
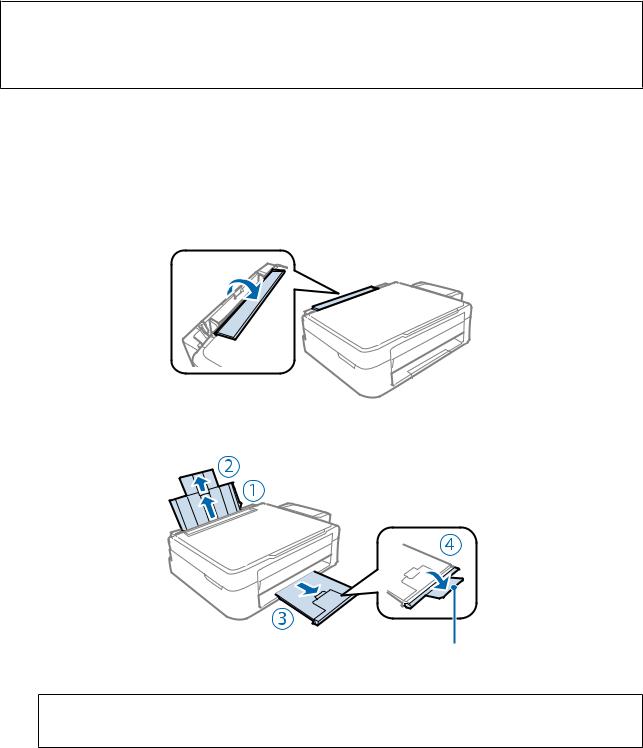
Benutzerhandbuch
Der Umgang mit Papier |
|
|
|
Für dieses Papier |
Papiertyp im Druckertreiber |
|
|
Epson Photo Quality Ink Jet Paper (Fotoqualität-Tintenstrahl- |
Epson Matte |
papier)* |
|
|
|
Briefumschläge |
Envelope (Umschlag) |
|
|
* Diese Papiersorten sind mit „Exif Print“ und „PRINT Image Matching“ kompatibel. Weitere Informationen dazu finden Sie in der mit der Exif-Print- oder PRINT-Image-Matching-kompatiblen Digitalkamera gelieferten Dokumentation.
Hinweis:
Die Verfügbarkeit der speziellen Druckmedien ist landesabhängig. Aktuelle Informationen zu den in Ihrer Region verfügbaren Medien erhalten Sie vom Epson-Kundendienst.
& „Website für technischen Support“ auf Seite 111
Papier einlegen
Führen Sie zum Einlegen von Papier die folgenden Schritte aus:
A Klappen Sie den Einzugsschutz nach vorne.
B Ziehen Sie den Papierträger und das Ausgabefach heraus und stellen Sie den Anschlag auf.
*
Hinweis:
Bei Verwendung von Papier der Größe A3 (Legal) muss der Anschlag eingeklappt werden (*).
19

Benutzerhandbuch
Der Umgang mit Papier
C D E
Schieben Sie die Papierführungsschiene nach links.
Fächern Sie einen Stapel Papier auf und richten Sie anschließend die Ränder auf einer glatten Oberfläche aneinander aus.
Legen Sie das Papier mit der bedruckbaren Seite nach oben an die rechte Seite des hinteren Papiereinzugs an. Die bedruckbare Seite ist in der Regel weißer oder matter als die andere Seite.
Hinweis:
Legen Sie das Papier stets mit der schmalen Kante zuerst in den hinteren Papiereinzug ein, auch wenn Sie im Querformat drucken.
F Schieben Sie die Papierführungsschiene an die linke Seite des Papiers heran, aber nicht zu fest.
G Klappen Sie den Einzugsschutz zurück.
20
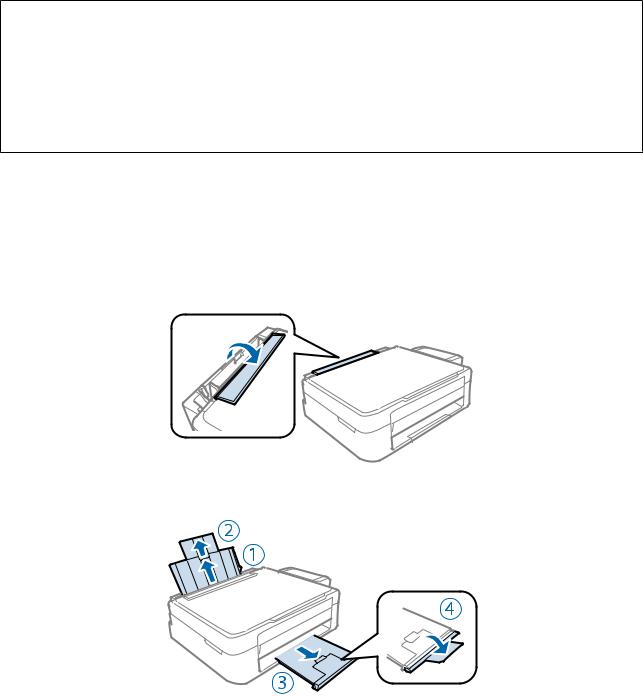
Benutzerhandbuch
Der Umgang mit Papier
Hinweis:
Achten Sie darauf, dass vor dem Gerät genügend Platz ist, damit das bedruckte Papier vollständig ausgeworfen werden kann.
Normalpapier nicht über die Pfeilmarkierung H innen an der Papierführungsschiene hinaus einlegen.
Bei Epson-Spezialmedien darauf achten, dass die Blattanzahl unter dem für das Medium festgelegten Maximum liegt.
& „Auswahl des Papiers“ auf Seite 17
Briefumschläge einlegen
Gehen Sie zum Einlegen von Briefumschlägen wie folgt vor:
A Klappen Sie den Einzugsschutz nach vorne.
B Ziehen Sie den Papierträger und das Ausgabefach heraus und stellen Sie den Anschlag auf.
C Schieben Sie die Papierführungsschiene nach links.
21
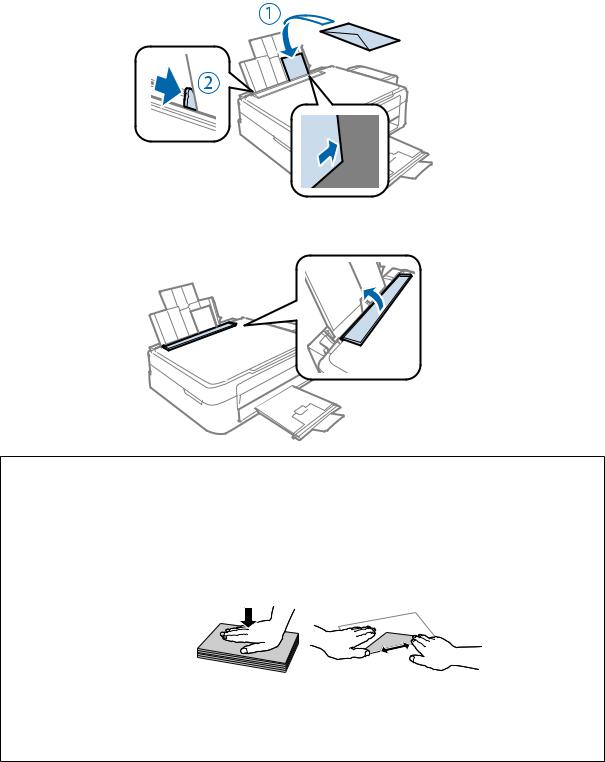
Benutzerhandbuch
|
Der Umgang mit Papier |
D |
Legen Sie die Briefumschläge mit der schmalen Seite nach vorne und mit der nach links weisenden |
Klebelasche nach unten ein. Schieben Sie anschließend die Kantenführung an den linken Rand des |
|
|
Briefumschlags, aber nicht zu nah. |
E Klappen Sie den Einzugsschutz zurück.
Hinweis:
Es gibt Briefumschläge in unterschiedlichster Stärke und ihre Faltbarkeit kann stark variieren. Wenn die Gesamtstärke des Umschlagstapels die Obergrenze für Normalpapier übersteigt, pressen Sie die Briefumschläge etwas zusammen, um sie flacher zu machen. Sollte die Druckqualität beim Bedrucken eines Stapels Briefumschläge schlechter werden, legen Sie die Umschläge einzeln ein.
Keine welligen oder geknickten Umschläge verwenden!
Glätten Sie den Umschlag und die Umschlagklappen vor dem Einlegen.
Glätten Sie die Vorderkante des Briefumschlags vor dem Einlegen.
Verwenden Sie keine Briefumschläge, die zu dünn sind. Sie können im Drucker zerknittern.
Vor dem Einlegen sollten die Kanten der Briefumschläge aneinander ausgerichtet werden.
22
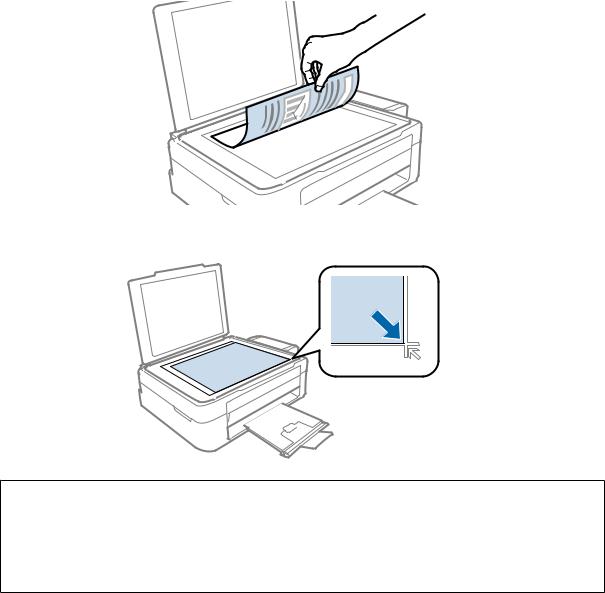
Benutzerhandbuch
Der Umgang mit Papier
Einlegen von Vorlagen
A Öffnen Sie die Vorlagenabdeckung und legen Sie die Vorlage mit der Schrift nach unten auf das Vorlagenglas.
B Schieben Sie die Vorlage in die Ecke.
Hinweis:
Hinweise beim Auftreten von Problemen mit dem Scanbereich oder der Scanausrichtung bei der Verwendung von EPSON Scan finden Sie in den folgenden Abschnitten:
&„Die Ränder der Vorlage werden nicht gescannt“ auf Seite 103
&„Mehrere Dokumente werden als eine einzige Datei gescannt“ auf Seite 103
C Schließen Sie die Abdeckung vorsichtig.
23
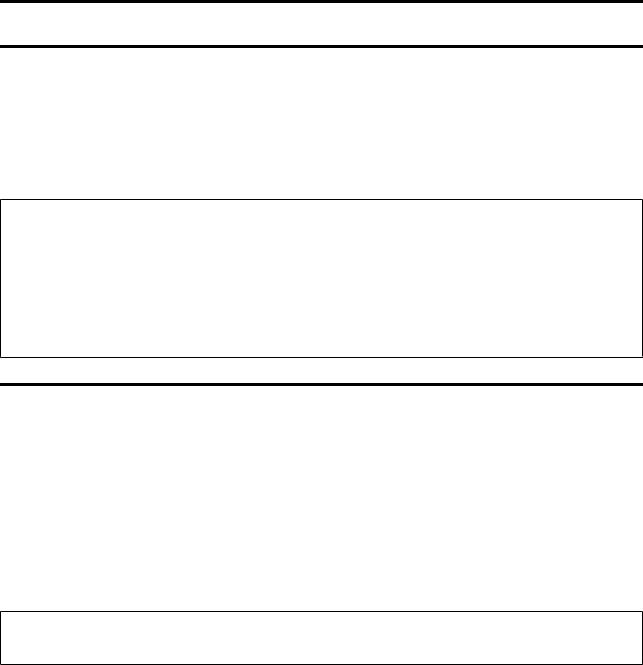
Benutzerhandbuch
Druckertreiber und Statusmonitor
Über die im Druckertreiber verfügbaren Einstellungen lässt sich der Betrieb des Druckers optimal an die jeweiligen Anforderungen anpassen. Statusmonitor und Drucker-Dienstprogramme helfen Ihnen, das Produkt zu überprüfen, um einen optimalen Betriebszustand zu erhalten.
Hinweis für Windows-Anwender:
Ihr Druckertreiber sucht und installiert automatisch die letzte Version des Druckertreibers auf der Epson-Website. Klicken Sie im Fenster Maintenance (Utility) des Druckertreibers auf die Schaltfläche Software Update (Softwareaktualisierung) und folgen Sie den Anweisungen am Bildschirm. Wenn die Schaltfläche nicht im Fenster
Maintenance (Utility) angezeigt wird, zeigen Sie im Windows-Startmenü auf All Programs (Alle Programme) bzw. Programs (Programme) und überprüfen Sie den Ordner EPSON.
Wenn Sie die Sprache des Treibers ändern möchten, wählen Sie die gewünschte Sprache unter Language (Sprache) im Druckertreiberfenster Maintenance (Utility). Je nach Standort kann diese Funktion nicht verfügbar sein.
Aufrufen des Druckertreibers unter Windows
Der Druckertreiber lässt sich von den meisten Windows-Anwendungen, vom Windows Start-Menü oder über die taskbar (Taskleiste) aufrufen.
Um Einstellungen vorzunehmen, die nur für die verwendete Anwendung gelten, rufen Sie den Druckertreiber aus dieser Anwendung auf.
Um Druckparameter für alle Windows-Anwendungen einzustellen, rufen Sie den Druckertreiber aus dem Start-Menü oder von der taskbar (Taskleiste) auf.
Informationen zum Aufrufen des Druckertreibers finden Sie in den folgenden Abschnitten.
Hinweis:
Die Bildschirmdarstellungen der Druckertreiberfenster in diesem Benutzerhandbuch stammen aus Windows 7.
Aus Windows-Anwendungen
A Klicken Sie auf Print (Drucken) oder auf Print Setup (Drucker einrichten) im File (Datei)-Menü.
B |
Klicken Sie im anschließend angezeigten Fenster auf Printer (Drucker), Setup (Einrichten), Options |
(Optionen), Preferences (Einstellungen) oder Properties (Eigenschaften). (je nach Anwendung müssen |
|
|
Sie möglicherweise auf eine oder mehrere dieser Schaltflächen klicken). |
Über das Start-Menü
Windows 7:
Klicken Sie auf die Start-Schaltfläche und wählen Sie Devices and Printers (Geräte und Drucker). Klicken Sie dann mit der rechten Maustaste auf das Produkt und wählen Sie Printing preferences (Druckeinstellungen).
24

Benutzerhandbuch
Windows Vista:
Klicken Sie auf die Start-Schaltfläche, wählen Sie Control Panel (Systemsteuerung) und wählen Sie den Eintrag Printer (Drucker) aus der Hardware and Sound (Hardware und Sound)-Kategorie. Wählen Sie anschließend den Drucker aus und klicken Sie auf Select printing preferences (Druckeigenschaften auswählen).
Windows XP:
Klicken Sie auf Start, Control Panel (Systemsteuerung), (Printers and Other Hardware (Drucker und andere Hardware)) und anschließend auf Printers and Faxes (Drucker und Faxgeräte). Wählen Sie das Produkt aus und klicken Sie auf Printing Preferences (Druckeinstellungen) im Menü File (Datei).
Über das Shortcut-Symbol in der taskbar (Taskleiste)
Klicken Sie mit der rechten Maustaste auf das Produktsymbol in der taskbar (Taskleiste) und wählen Sie dann
Printer Settings (Druckereinstellungen).
Um ein Verknüpfungssymbol zur Windows taskbar (Taskleiste) hinzuzufügen, rufen Sie zunächst über das Menü Start den Druckertreiber auf (siehe Beschreibung oben). Klicken Sie dann auf die Registerkarte Maintenance (Utility) und anschließend auf die Schaltfläche Monitoring Preferences (Überwachungsoptionen). Aktivieren Sie im Dialogfeld Monitoring Preferences (Überwachungsoptionen) das Kontrollkästchen Shortcut Icon (Shortcut-Symbol).
Abrufen von Informationen über die Online-Hilfe
Im Druckertreiber-Dialogfeld können Sie folgendermaßen vorgehen.
Klicken Sie mit der rechten Maustaste auf das Element und anschließend auf Help (Hilfe).
Klicken Sie auf die Schaltfläche  oben rechts im Fenster und anschließend auf das Element (nur Windows XP).
oben rechts im Fenster und anschließend auf das Element (nur Windows XP).
Aufrufen des Druckertreibers unter Mac OS X
Die nachstehende Tabelle beschreibt, wie die Druckertreiber-Dialogfelder aufgerufen werden.
Dialogfeld |
Aufrufen |
|
|
Page Setup (Papierformat) |
Klicken Sie im File (Dateimenü) der Anwendung auf Page Setup (Papierformat). |
|
Hinweis: |
|
Je nach Anwendung erscheint das Menü Page Setup (Papierformat) möglicherweise nicht |
|
im File (Dateimenü). |
|
|
Print (Drucken) |
Klicken Sie im File (Dateimenü) der Anwendung auf Print (Drucken). |
|
|
25
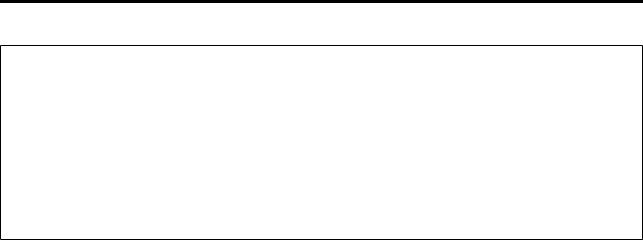
Benutzerhandbuch
Epson Printer Utility 4 |
Klicken Sie unter Mac OS X 10.7 auf System Preferences (Systemeinstellungen) im |
|
Apple-Menü und anschließend auf Print & Scan (Drucken & Scannen). Wählen Sie Ihr |
|
Produkt aus der Liste Printers (Drucker), klicken Sie auf Options & Supplies (Optionen & |
|
Zubehör), Utility (Sonstiges) und anschließend auf Open Printer Utility |
|
(Drucker-Dienstprogramm öffnen). |
|
Klicken Sie unter Mac OS X 10.6 im Apple-Menü auf System Preferences |
|
(Systemeinstellungen) und dann auf Print & Fax (Drucken & Faxen). Wählen Sie Ihr Produkt |
|
aus der Liste Printers (Drucker), klicken Sie auf Options & Supplies (Optionen & Zubehör), |
|
Utility (Sonstiges) und anschließend auf Open Printer Utility (Drucker-Dienstprogramm |
|
öffnen). |
|
Klicken Sie unter Mac OS X 10.5 im Apple-Menü auf System Preferences |
|
(Systemeinstellungen) und dann auf Print & Fax (Drucken & Faxen). Wählen Sie Ihr Produkt |
|
aus der Liste Printers (Drucker), klicken Sie auf Open Print Queue (Drucker-Warteliste |
|
öffnen) und anschließend auf Utility (Sonstiges). |
|
|
Abrufen von Informationen über die Online-Hilfe
Klicken Sie auf die Schaltfläche  Help (Hilfe) im Dialogfeld Print (Drucken).
Help (Hilfe) im Dialogfeld Print (Drucken).
Grundlegende Bedienung
Standarddruck
Hinweis:
Die Bildschirmfotos in diesem Abschnitt können vom Modell anhängen.
Legen Sie vor dem Drucken das Papier korrekt ein.
&„Papier einlegen“ auf Seite 19
&„Briefumschläge einlegen“ auf Seite 21
Informationen zum bedruckbaren Bereich finden Sie im folgenden Abschnitt.
&„Druckbereich“ auf Seite 107
Wenn Sie die Einstellungen abgeschlossen haben, drucken Sie eine Testseite, und überprüfen Sie das Ergebnis, bevor Sie den gesamten Auftrag drucken.
Grundlegende Produkteinstellungen für Windows
A Öffnen Sie die Datei, die Sie drucken möchten.
26
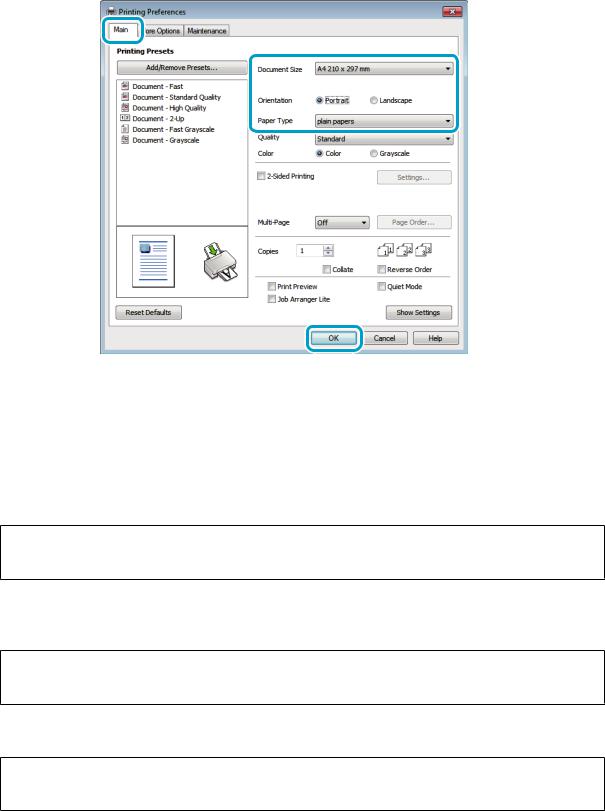
Benutzerhandbuch
|
|
B |
Rufen Sie die Druckereinstellungen auf. |
|
& „Aufrufen des Druckertreibers unter Windows“ auf Seite 24 |
C D E
Klicken Sie auf die Registerkarte Main (Haupteinstellungen).
Wählen Sie die geeignete Einstellung für Document Size (Dokumentgröße) aus. Sie können auch ein eigenes Papierformat definieren. Weitere Informationen finden Sie in der Online-Hilfe.
Wählen Sie zwischen Portrait (Hochformat) (senkrecht) und Landscape (Querformat) (waagerecht) für die Ausrichtung des Ausdrucks.
Hinweis:
Wählen Sie beim Druck auf Umschläge die Option Landscape (Querformat).
F |
Wählen Sie die geeignete Einstellung für Paper Type (Druckmedium) aus. |
|
& „Papiertypeinstellungen vom Druckertreiber“ auf Seite 18 |
Hinweis:
Die Druckqualität wird automatisch entsprechend dem gewählten Paper Type (Druckmedium) angepasst.
G Klicken Sie auf OK, um das Dialogfeld Printer Settings (Druckereinstellungen) zu schließen.
Hinweis:
Hinweise zum Ändern der erweiterten Einstellungen finden Sie im entsprechenden Abschnitt.
H Drucken Sie die Datei.
27
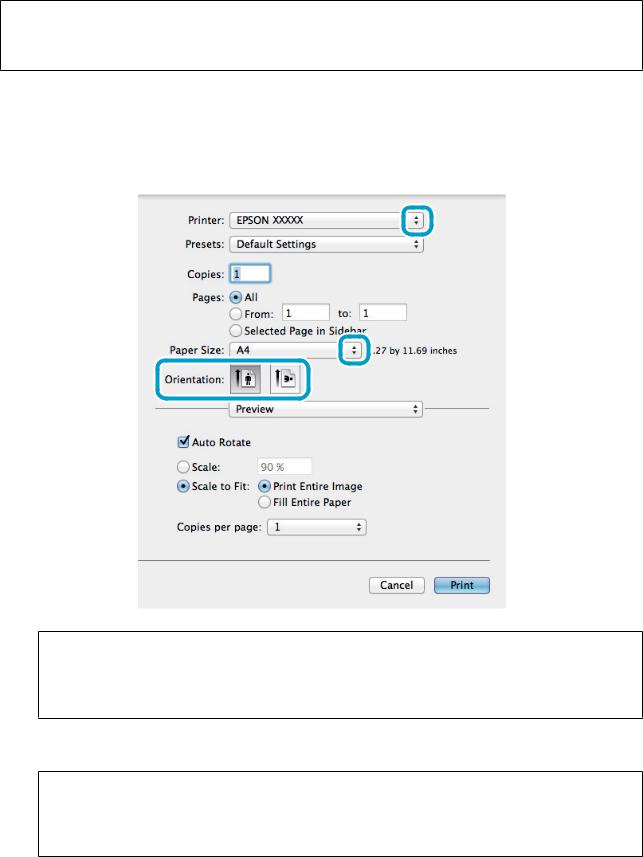
Benutzerhandbuch
Grundlegende Produkteinstellungen für Mac OS X
Hinweis:
Die Bildschirmabbildungen der Fenster für die Druckertreiber in diesem Abschnitt stammen von dem Betriebssystem Mac OS X 10.7.
A B
Öffnen Sie die Datei, die Sie drucken möchten.
Rufen Sie das Dialogfeld Print (Drucken) auf.
& „Aufrufen des Druckertreibers unter Mac OS X“ auf Seite 25
Hinweis:
Wenn der vereinfachte Statusmonitor angezeigt wird, betätigen Sie die Schaltfläche Show Details (Erweiterte Ansicht) (unter Mac OS X 10.7) oder die Schaltfläche d (unter Mac OS X 10.6 oder 10.5), um dieses Dialogfeld zu vergrößern.
C Wählen Sie als Printer (Drucker) den verwendeten Drucker.
Hinweis:
Je nach Anwendung sind einige Optionen dieses Dialogfelds möglicherweise nicht verfügbar. Klicken Sie in diesem Fall Page Setup (Papierformat) im File (Dateimenü) Ihrer Anwendung und nehmen Sie dort geeignete Einstellungen vor.
28
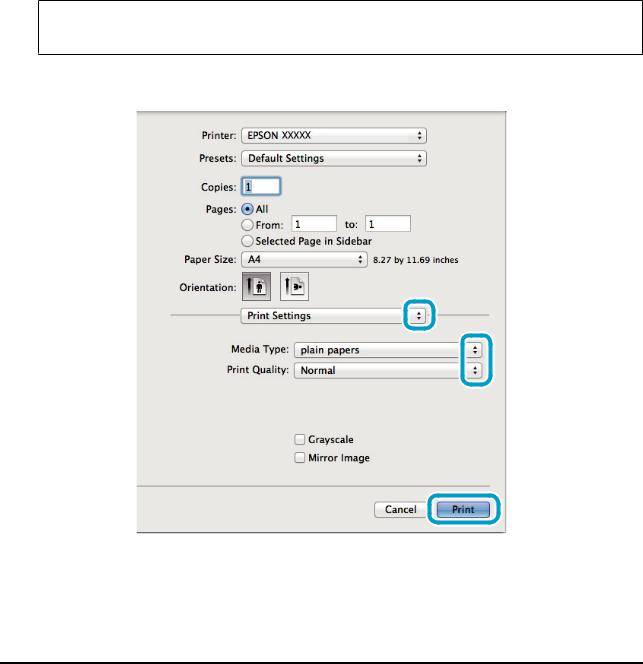
Benutzerhandbuch
D E
Wählen Sie die geeignete Paper Size (Papierformat) aus.
Wählen Sie die geeignete Einstellung für Orientation (Ausrichtung) aus.
Hinweis:
Wählen Sie für das Bedrucken von Umschlägen das Querformat aus.
F Wählen Sie Print Settings (Druckereinstellungen) aus dem Popup-Menü aus.
G H
Wählen Sie die geeignete Einstellung für Media Type (Medium) aus. & „Papiertypeinstellungen vom Druckertreiber“ auf Seite 18
Klicken Sie auf Print (Drucken), um den Druckvorgang zu starten.
Abbrechen eines Druckauftrags
Wenn ein Druckauftrag abgebrochen werden soll, beachten Sie die Anweisungen im entsprechenden Absatz unten.
Verwendung der Gerätetaste
Um den laufenden Druckvorgang abzubrechen, betätigen Sie y.
29

Benutzerhandbuch
Für Windows
Hinweis:
Ein Druckauftrag, der bereits vollständig an das Produkt gesendet worden ist, kann nicht abgebrochen werden. Brechen Sie in diesem Fall den Druckauftrag am Gerät ab.
A |
Rufen Sie das Dialogfeld „EPSON Status Monitor 3“ auf. |
|
& „Für Windows“ auf Seite 84 |
|
Drücken Sie die Taste Print Queue (Druckerwarteschl.). Der Windows Spooler (Windows-Spooler) wird |
B angezeigt. |
|
C |
Klicken Sie mit der rechten Maustaste auf den Druckauftrag, den Sie abbrechen möchten, und wählen Sie |
Cancel (Abbrechen). |
|
Für Mac OS X
Befolgen Sie die nachfolgend aufgeführten Schritte, um einen Druckauftrag abzubrechen.
A B C
Klicken Sie im Dock auf das Gerätesymbol.
Wählen Sie in der Liste „Document Name (Dokumentname)“ das Dokument aus, das gedruckt wird.
Klicken Sie auf die Schaltfläche Delete (Löschen), um den Druckauftrag abzubrechen.
30
 Loading...
Loading...