Epson L100 User Manual
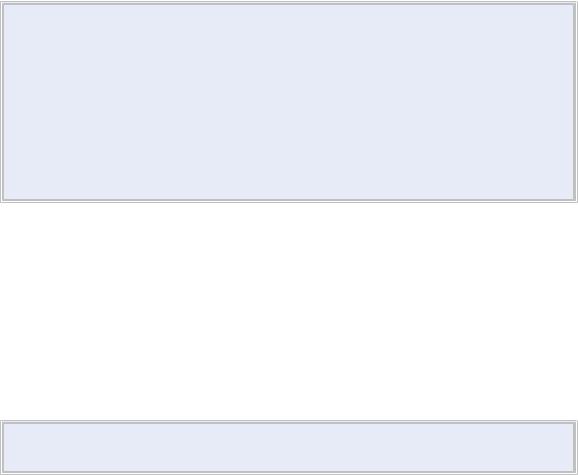
EPSON L100
Драйвер принтера и утилита Status Monitor
Доступ к ПО принтера в Windows
Драйвер принтера позволяет настраивать различные параметры для достижения наилучшего качества печати. Утилиты, включая утилиту Status Monitor, помогают тестировать принтер и поддерживать оптимальные условия работы.
 Примечание для пользователей Windows
Примечание для пользователей Windows
Драйвер принтера может автоматически проверять наличие новой версии драйвера на веб-сайте Epson и устанавливать ее. В окне Maintenance (Сервис)
драйвера принтера нажмите кнопку Driver Update (Обновление драйвера) и
выполняйте инструкции, отображаемые на экране. Если кнопка не отображается в окне Maintenance (Сервис), щелкните All Programs (Все программы) или
Programs (Программы) в стартовом меню Windows и найдите соответствующий ярлык в папке Epson.
Если необходимо изменить язык, в окне драйвера принтера Maintenance (Сервис) выберите нужный язык в области Language (Язык). В зависимости от региона поставки эта функция может быть недоступна.
Доступ к ПО принтера в Windows
Драйвер принтера можно открыть из большинства приложений Windows через меню Windows Start (Пуск) или с панели задач.
Если вы открываете драйвер принтера из приложения, сделанные настройки применяются только к этому приложению.
Если открыть драйвер принтера через меню Start (Пуск) или с панели задач, сделанные настройки применяются ко всем приложениям Windows.
Доступ к драйверу принтера описан в следующем разделе.  Примечание
Примечание
В этом руководстве иллюстрации для драйвера принтера в Windows сделаны в Windows Vista.
Из приложений Windows
 В меню File (Файл) выберите Print (Печать) или Print Setup (Настройка печати).
В меню File (Файл) выберите Print (Печать) или Print Setup (Настройка печати).
 В открывшемся диалоговом окне щелкните Printer (Принтер), Setup (Установка),
В открывшемся диалоговом окне щелкните Printer (Принтер), Setup (Установка),
Options (Параметры), Preferences (Настройки) или Properties (Свойства).
(В зависимости от используемого приложения может потребоваться щелкнуть одну из этих клавиш или их комбинацию.)
Через меню Start (Пуск)

В Windows 7
Нажмите кнопку Start (Пуск) и выберите Devices and Printers (Устройства и принтеры). Затем щелкните принтер правой кнопкой мыши и выберите пункт меню Printing preferences (Настройка печати).
В Windows Vista
Нажмите кнопку Start (Пуск), выберите Control Panel (Панель управления), затем выберите Printer (Принтер) в категории Hardware and Sound (Оборудование и звук). Затем выберите принтер и нажмите кнопку Select printing preferences (Настройка параметров печати).
В Windows XP
Нажмите кнопку Start (Пуск), затем Control Panel (Панель управления), затем Printers and Other Hardware (Принтеры и другое оборудование) и щелкните Printers and Faxes (Принтеры и факсы). Выберите принтер, затем в меню File (Файл) щелкните Printing Preferences (Настройка печати).
Из значка принтера на панели задач
Щелкните значок принтера на панели задач правой кнопкой мыши и выберите Printer Settings (Настройки принтера).
Чтобы добавить значок принтера на панель задач Windows, откройте драйвер принтера через меню Start (Пуск), как описано выше. Перейдите на вкладку Maintenance (Сервис), щелкните кнопку Speed & Progress (Скорость и ход печати) и затем кнопку Monitoring Preferences (Контролируемые параметры). В диалоговом окне Monitoring Preferences (Контролируемые параметры) установите флажок Select Shortcut Icon (Выбор значка в панели задач).
Получение информации из интерактивного Справочного руководства
Можно открыть интерактивную справку драйвера принтера из вашего приложения или через меню Start (Пуск) Windows.
Доступ к ПО принтера в Windows
В окне драйвера принтера сделайте следующее.
Щелкните интересующий элемент правой кнопкой мыши и выберите Help (Справка).
Нажмите кнопку  в верхнем правом углу окна, затем щелкните элемент (только в Windows XP).
в верхнем правом углу окна, затем щелкните элемент (только в Windows XP).
Удобный способ печати фотографий
Запуск Epson Easy Photo Print
Epson Easy Photo Print позволяет размещать и печатать цифровые изображения на бумаге разного типа. Пошаговые инструкции позволяют просматривать изображения и добиваться нужного эффекта без сложной настройки.
Функция Quick Print (Быстрая печать) позволяет одним щелчком мыши запускать печать с выбранными настройками.
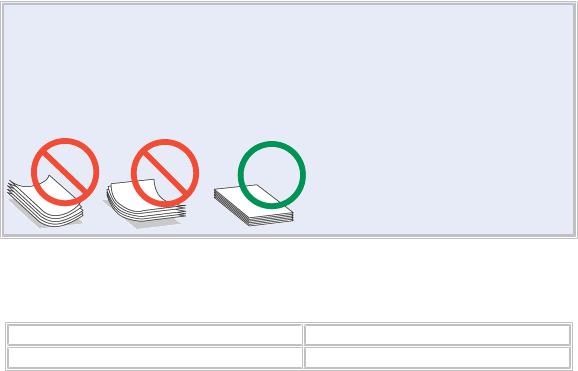
Запуск Epson Easy Photo Print
Дважды щелкните значок Epson Easy Photo Print на рабочем столе.
В Windows 7 и Vista
Нажмите кнопку Start (Пуск), выберите All Programs (Все программы), щелкните Epson Software, а затем Easy Photo Print.
В Windows XP
Нажмите кнопку Start (Пуск), выберите пункт All Programs (Все программы), затем Epson Software и щелкните Easy Photo Print.
Для получения подробной информации выберите пункт Руководство пользователя в меню Help (Справка) этого приложения.
Общие сведения об использовании, загрузке и хранении носителей
Возможность загрузки носителей Хранение фотобумаги Epson
Хорошего качества печати можно добиться с большинством типов простой бумаги. Однако бумага с покрытием обеспечивает наивысшее качество отпечатков, так как впитывает меньше чернил.
Epson представляет специальные носители, разработанные для печати чернилами, которые используются в струйных принтерах Epson, и для получения высококачественных результатов рекомендует использовать именно эти носители. Бумага
При загрузке специальной бумаги, распространяемой Epson, сначала прочитайте инструкцию, которая прилагается к бумаге, и учтите следующие моменты.
 Примечание
Примечание
Загружайте бумагу в податчик стороной для печати вверх. Обычно сторона для печати выглядит более белой или глянцевой. Подробную информацию вы найдете в инструкции к бумаге. На некоторых типах бумаги обрезанные уголки указывают правильное направление для загрузки.
Если бумага согнута, перед загрузкой распрямите ее или слегка согните в противоположную сторону. При печати на изогнутой бумаге отпечаток может быть смазан.
Возможность загрузки носителей
Сведения о емкости лотков для бумаги и других носителей см. в таблице ниже.
Тип носителя |
Емкость лотка *1 |
Простая бумага *2 |
До 100 листов *3 |
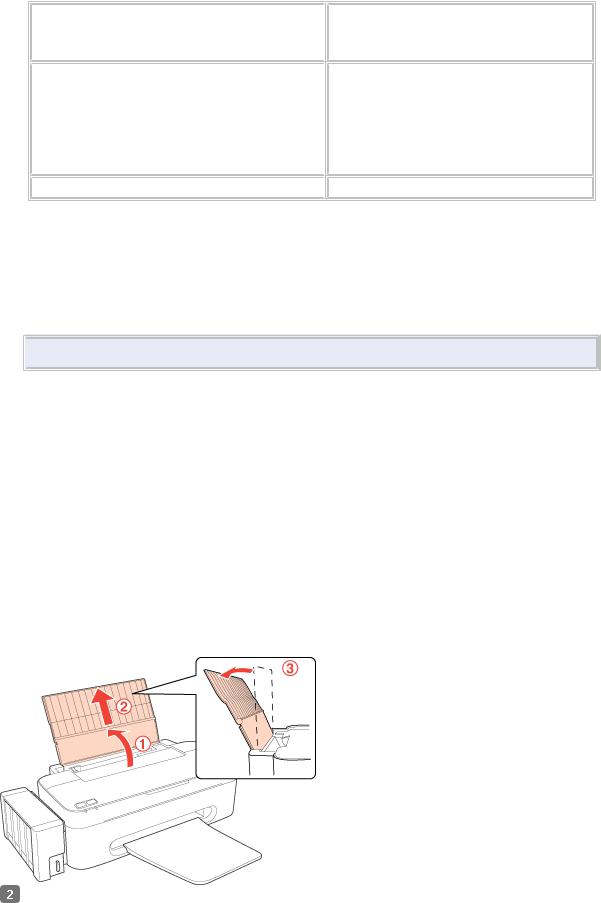
Epson Premium Ink Jet Plain Paper *2 |
До 80 |
листов |
Epson Photo Quality Ink Jet Paper |
|
|
Epson Bright White Ink Jet Paper *2 |
|
|
Epson Photo Paper |
1 лист (A4, 20 × 25 см, 13 × 18 см) |
|
Epson Glossy Photo Paper (Глянцевая |
До 10 |
листов (10 × 15 см) |
фотобумага) |
|
|
Epson Premium Glossy Photo Paper |
|
|
Epson Premium Semigloss Photo Paper |
|
|
Epson Matte Paper — Heavyweight |
|
|
Конверты |
До 10 |
*4 |
*1 В зависимости от среды использования (влажность и температура) бумага может подаваться неправильно. Если подается сразу несколько листов или листы подаются неправильно, попробуйте уменьшить количество загружаемой бумаги.
*2 Емкость лотка для ручной двусторонней печати составляет 30 листов. *3 Бумага плотностью 75 г/м².
*4 Конверты плотностью от 75 г/м² до 90 г/м².  Примечание
Примечание
 В различных регионах в наличии могут быть разные типы бумаги. К началу
В различных регионах в наличии могут быть разные типы бумаги. К началу
Хранение фотобумаги Epson
Убирайте неиспользованную бумагу в оригинальную упаковку сразу же после окончания печати. Epson рекомендует хранить отпечатки в многоразовых пластиковых пакетах. Храните бумагу вдали от мест с высокой температурой и влажностью и вдали от прямого солнечного света.
Загрузка бумаги
Для загрузки бумаги сделайте следующее.
 Поднимите подставку для бумаги, выдвиньте удлинитель и наклоните его назад, чтобы он встал в пазы, как показано на рисунке ниже.
Поднимите подставку для бумаги, выдвиньте удлинитель и наклоните его назад, чтобы он встал в пазы, как показано на рисунке ниже.
Передвиньте боковую направляющую влево.
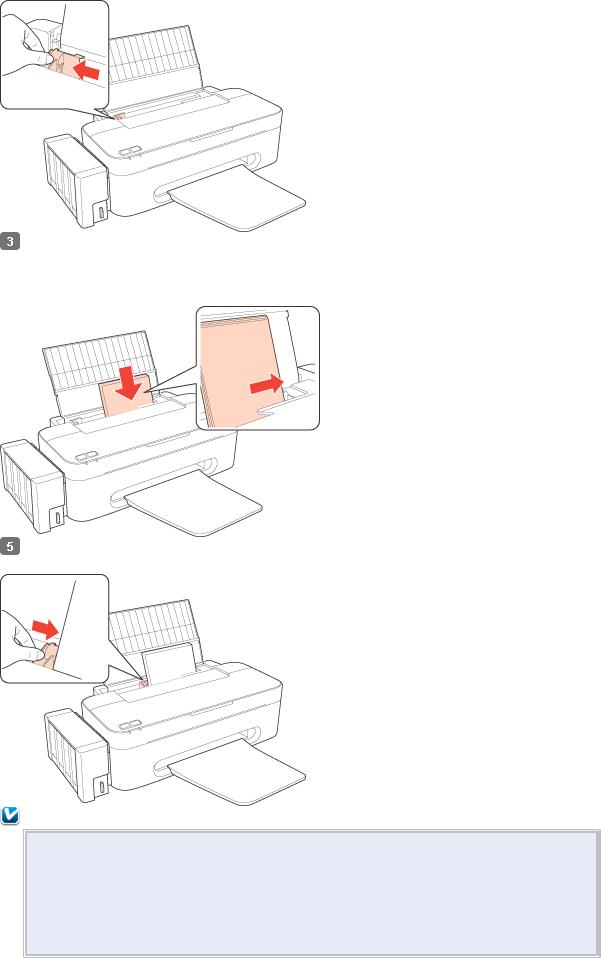
Встряхните пачку бумаги и подбейте ее на плоской поверхности, чтобы подравнять края листов.
 Загрузите бумагу стороной для печати вверх, сдвинув ее к правому краю податчика. Обычно сторона для печати выглядит более белой или глянцевой.
Загрузите бумагу стороной для печати вверх, сдвинув ее к правому краю податчика. Обычно сторона для печати выглядит более белой или глянцевой.
Придвиньте боковую направляющую к левому краю бумаги, но не прижимайте слишком сильно.
Примечание
Оставляйте перед устройством достаточно свободного пространства, куда будет поступать бумага.
Всегда загружайте бумагу в податчик узкой стороной вперед, даже если печатаете изображения альбомной ориентации.
Убедитесь, что высота стопки загруженной бумаги не выше контрольной стрелки  на внутренней стороне боковой направляющей.
на внутренней стороне боковой направляющей.
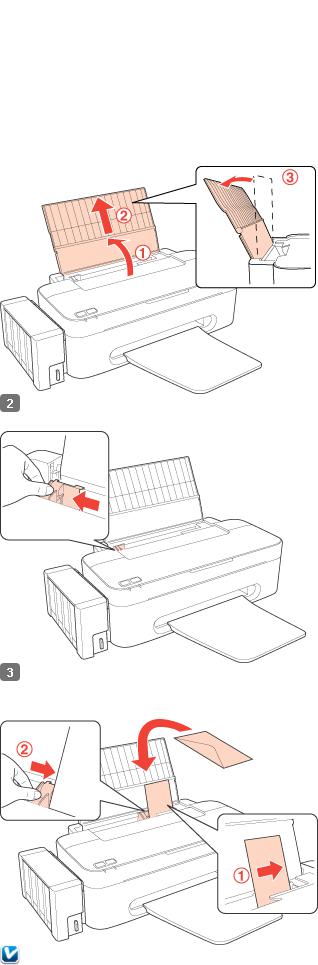
Загрузка конвертов
Для загрузки конвертов сделайте следующее.
 Поднимите подставку для бумаги, выдвиньте удлинитель и наклоните его назад, чтобы он встал в пазы, как показано на рисунке ниже.
Поднимите подставку для бумаги, выдвиньте удлинитель и наклоните его назад, чтобы он встал в пазы, как показано на рисунке ниже.
Передвиньте боковую направляющую влево.
Загрузите конверты короткой стороной вперед, закрывающейся стороной вниз, клапаном влево. Придвиньте боковую направляющую к левому краю конвертов (но не слишком плотно).
Примечание
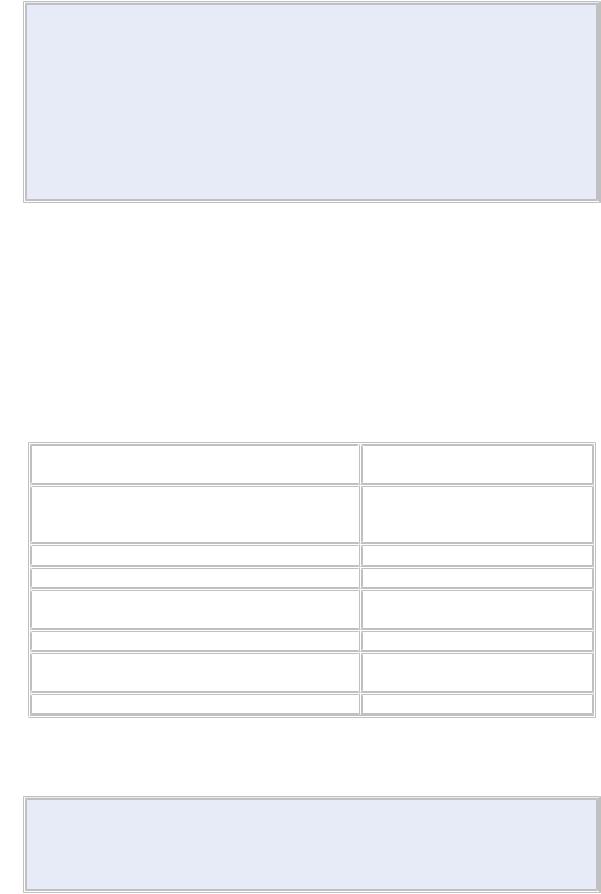
Конверты могут быть различной толщины и жесткости. Если общая толщина пачки конвертов больше 10 мм, сожмите пачку перед загрузкой. Если качество печати ухудшается при загрузке пачки конвертов, загружайте конверты по одному.
В податчик листов можно загрузить до 10 конвертов одновременно. Не используйте скрученные или согнутые конверты.
Перед загрузкой убедитесь, что клапан конверта закрыт и не смят. Перед загрузкой рекомендуется разгладить передний край конверта.
Не используйте слишком тонкие конверты — они могут скрутиться во время печати.
Инструкции по печати смотрите в следующем разделе. Печать на конвертах
Выбор правильного типа бумаги
Принтер автоматически настраивается на тип бумаги, выбранный в настройках печати. Вот почему правильные настройки типа бумаги настольно важны. Они сообщают принтеру, какой тип бумаги используется, и соответствующим образом корректируют покрытие чернилами. В следующей таблице перечислены параметры, которые нужно выбрать для каждого типа бумаги.
Бумага |
Значение параметра «Тип |
|
бумаги» |
Простая бумага*, листы |
plain papers (Простая бумага) |
Epson Premium Ink Jet Plain Paper* |
|
Epson Bright White Ink Jet Paper* |
|
Epson Premium Glossy Photo Paper* |
Epson Premium Glossy |
Epson Premium Semigloss Photo Paper* |
Epson Premium Semigloss |
Epson Glossy Photo Paper (Глянцевая |
Epson Glossy |
фотобумага)* |
|
Epson Photo Paper |
Epson Photo |
Epson Matte Paper — Heavyweight* |
Epson Matte |
Epson Photo Quality Ink Jet Paper* |
|
Конверты |
Envelope (Конверты) |
* Эти типы бумаги совместимы с Exif Print и PRINT Image Matching. За дополнительной информацией обратитесь к документации к цифровой камере, поддерживающей технологию Exif Print или PRINT Image Matching.
 Примечание
Примечание
В различных регионах в наличии могут быть разные типы специальных носителей. Свежую информацию о наличии носителей в вашем регионе можно найти на веб-сайте сервисного центра Epson.
 См. раздел Веб-сайт технической поддержки
См. раздел Веб-сайт технической поддержки
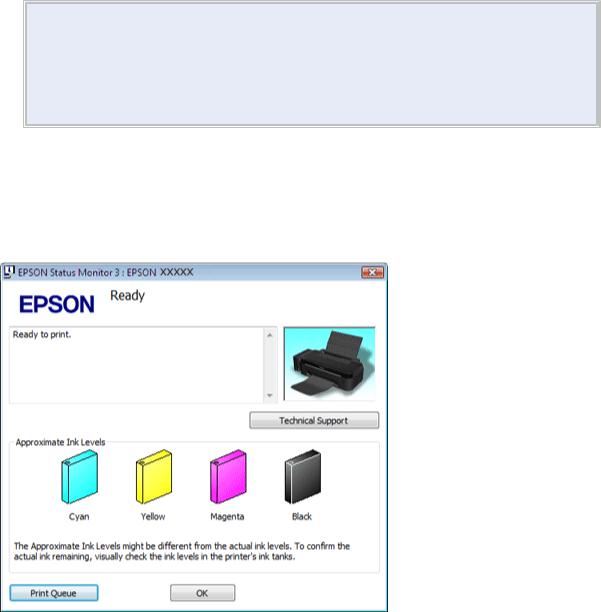
Проверка уровня чернил
ВWindows
ВWindows
 Примечание
Примечание
Epson не гарантирует качество и надежность чернил стороннего производителя. Если не удается проверить уровень чернил при помощи драйвера принтера, убедитесь, что снят флажок Disable EPSON Status Monitor 3 (Отключить EPSON Status Monitor 3), нажав кнопку Speed & Progress (Скорость и ход печати) в окне Maintenance (Сервис) драйвера принтера. Если этот флажок установлен, нельзя проверить уровень чернил и заправить картридж.
Для проверки примерного уровня чернил выполните одно из следующих действий. Дважды щелкните значок с изображением принтера на панели задач Windows. Сведения о добавлении значка на панель задач см. в следующем разделе.
 См. раздел Из значка принтера на панели задач
См. раздел Из значка принтера на панели задач
Откройте окно драйвера принтера, перейдите на вкладку Maintenance (Сервис) и щелкните кнопку EPSON Status Monitor 3. На диаграмме будет показан приблизительный уровень чернил.
Когда вы отправляете задание на печать, на экране компьютера автоматически появляется индикатор хода выполнения. В этом диалоговом окне можно проверить приблизительный уровень чернил. Щелкните Approximate Ink Levels (Приблизительные уровни чернил), чтобы отобразить уровень чернил в картриджах, как показано на рисунке ниже.
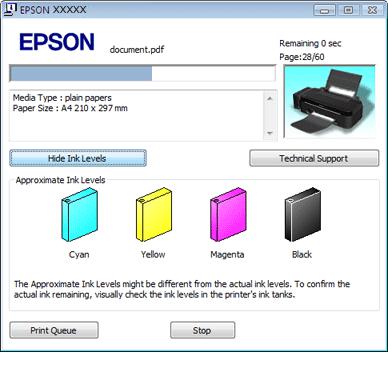
К началу
Меры предосторожности при заправке чернил
Перед заправкой чернил прочитайте все инструкции в этом разделе.
Этот принтер требует осторожного обращения с чернилами. При заполнении контейнеров принтера чернила могут пролиться. Если чернила попадут на одежду или вещи, возможно, удалить их не удастся.
В принтере используются идентификаторы, указанные на каждой бутылке чернил, используемой для заправки. Эти идентификаторы можно использовать только один раз. Некоторый объем чернил из всех контейнеров используется в ходе очистки печатающей головки.
Храните бутылки чернил в тех же условиях, что и сам принтер. При хранении и транспортировке бутылки чернил со снятой пломбой не наклоняйте бутылку, избегайте толчков и ударов, а также перепадов температуры. В противном случае чернила могут разлиться, даже если крышка бутылки плотно завернута. Закручивая крышку, держите бутылку строго вертикально, примите меры, чтобы избежать пролива чернил при транспортировке бутылки.
Epson рекомендует продолжать использовать принтер, пока уровень чернил не достигнет нижней отметки, так, чтобы контейнер можно было долить, используя все содержимое бутылки чернил.
Продукты, произведенные не Epson, могут повредить принтер, и эти повреждения не попадают под гарантийные условия Epson. При определенных условиях они могут привести к нестабильной работе принтера.
Держите бутылки чернил и блок контейнеров принтера вне досягаемости детей. Не позволяйте детям пить из бутылок с чернилами или играть с бутылками и крышками. При работе с контейнерами принтера, крышками контейнеров, открытыми бутылками чернил и их крышками постарайтесь не касаться чернил. При попадании чернил на вашу
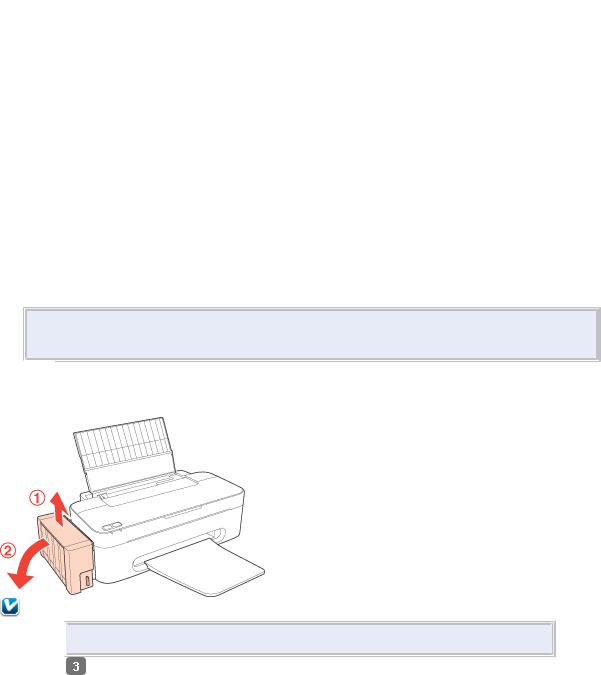
кожу тщательно промойте кожу водой с мылом. При попадании чернил в глаза немедленно промойте их водой. Если после этого сохранятся неприятные ощущения или ухудшится зрение, немедленно обратитесь к врачу.
Epson рекомендует использовать только оригинальные бутылки чернил Epson. Epson не гарантирует качество и надежность чернил стороннего производителя. Использование чернил, произведенных не Epson, может привести к повреждению принтера, и эти повреждения не попадают под гарантийные условия Epson. При определенных условиях они могут привести к нестабильной работе принтера.
Не открывайте бутылки чернил, пока не будете готовы использовать их.
При появлении уведомления о низком уровне чернил на экране компьютера можно нажать кнопку Continue (Продолжить), чтобы продолжить печать, если уровень чернил опустился ниже нижней отметки на контейнере принтера. Если уровень чернил в контейнере ниже нижней отметки, вскоре потребуется долить чернила. Если продолжить использование принтера при уровне чернил ниже нижней отметки на контейнере, это может привести к повреждению принтера.
Заправка контейнеров принтера
Контейнер принтера можно заправить при появлении уведомления о низком уровне чернил на экране компьютера, когда уровень чернил опускается ниже нижней отметки на контейнере.
При помощи компьютера можно отслеживать приблизительный уровень чернил, а также воспользоваться инструкциями по заправке контейнера, отображаемыми на экране.
При необходимости заправить контейнер нажмите кнопку How to (Как) в окне EPSON Status Monitor. Выполните инструкции по заправке контейнера, отображаемые на экране. Дополнительные сведения о заправке чернил при помощи компьютера см. в разделе ниже.
 См. раздел Работа с EPSON Status Monitor 3 (Windows)
См. раздел Работа с EPSON Status Monitor 3 (Windows)  Примечание
Примечание
На рисунке показано, как заправлять черные чернила. Для заправки других чернил используется аналогичная процедура.
 Индикатор питания
Индикатор питания  должен гореть, но не мигать.
должен гореть, но не мигать.
 Отсоедините блок контейнеров принтера от принтера и положите его на стол.
Отсоедините блок контейнеров принтера от принтера и положите его на стол.
Примечание

 Не вытаскивайте резервуары.
Не вытаскивайте резервуары.
Откройте
крышку
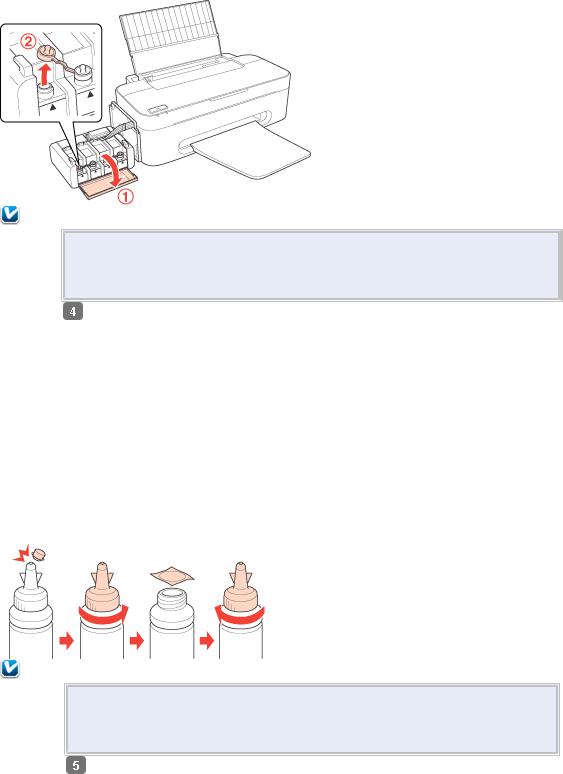
блока
контейнеров
принтера,
затем
снимите
крышку
контейнера.
Примечание
Соблюдайте осторожность, чтобы не пролить чернила.
Убедитесь в том, что цвет контейнера принтера соответствует цвету заправляемых чернил.
Отломите
колпачок
крышки,
снимите крышку с бутылки чернил, удалите пломбу, затем установите крышку на место.
Примечание
Не выбрасывайте колпачок крышки. Если после заправки контейнера в бутылке остаются чернила, колпачок позволяет сохранить герметичность бутылки.
Заправьте
контейнер
принтера
чернилами
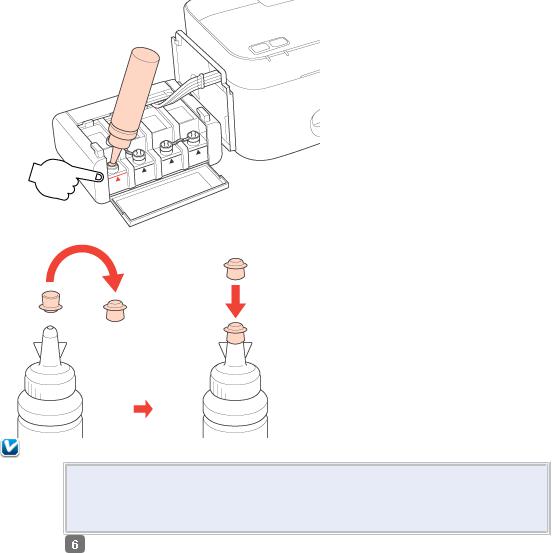
нужного цвета до верхней отметки на контейнере.
Примечание
Если после заправки контейнера до верхней отметки в бутылке остались чернила, плотно закройте колпачок и храните бутылку до следующего использования в вертикальном положении.
Плотно
закройте
контейнер
принтера
крышкой,
затем
закройте
крышку
блока
контейнеров.
 Loading...
Loading...