Epson L3110, L3111 User Manual
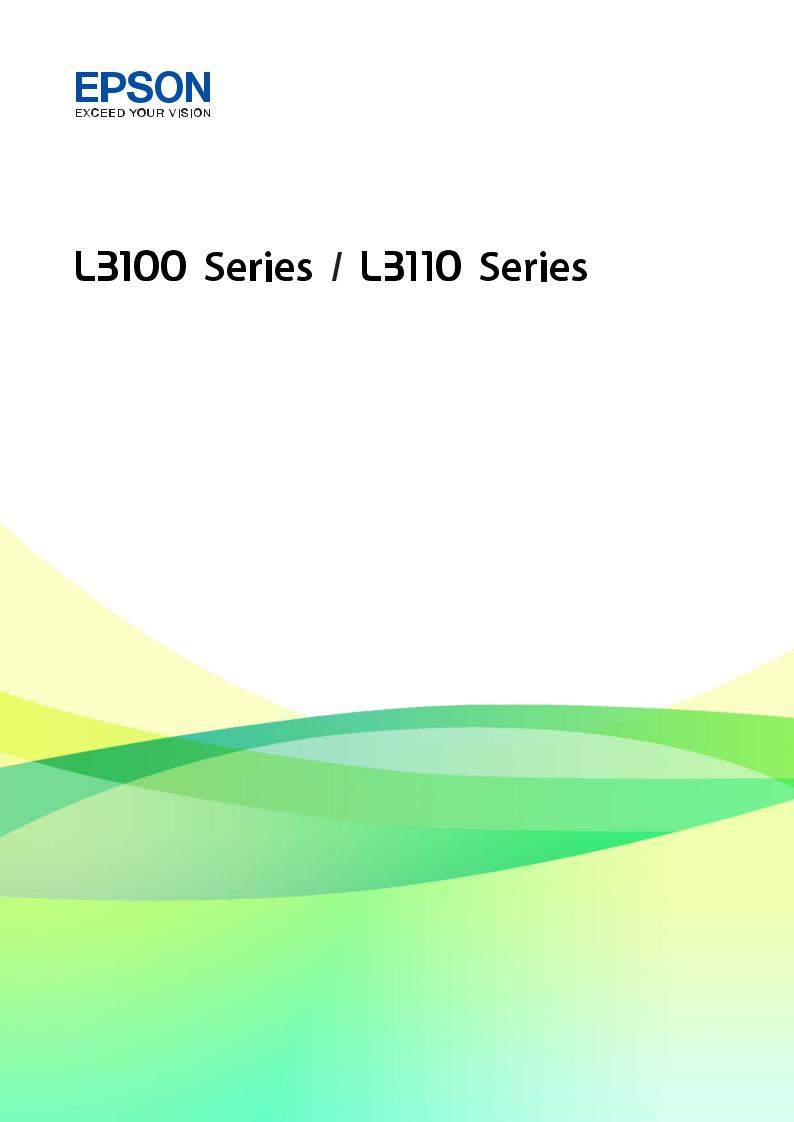
Uživatelská příručka
NPD5928-01 CS
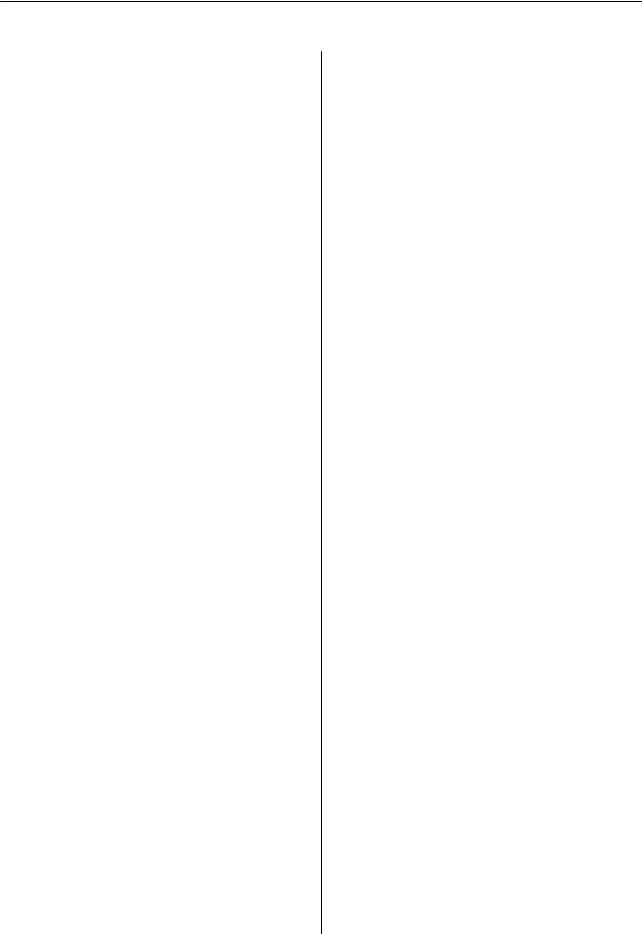
Uživatelská příručka
Obsah
Obsah
O této příručce
Úvod k příručkám. . . . . . . . . . . . . . . . . . . . . . . . . . 5
Vyhledání informací pomocí příručky. . . . . . . . . . . .5
Označení a symboly. . . . . . . . . . . . . . . . . . . . . . . . . 7
Popisy používané v této příručce. . . . . . . . . . . . . . . .7
Odkazy na operační systémy. . . . . . . . . . . . . . . . . . 7
Důležité pokyny
Bezpečnostní pokyny. . . . . . . . . . . . . . . . . . . . . . . . 9
Bezpečnostní pokyny pro inkoust. . . . . . . . . . . . . 9
Varování a důležité informace o tiskárně. . . . . . . . . 10
Důležité informace a varování pro nastavení tiskárny. . . . . . . . . . . . . . . . . . . . . . . . . . . . . . . 10 Důležité informace a varování pro používání tiskárny. . . . . . . . . . . . . . . . . . . . . . . . . . . . . . . 10 Důležité informace a varování pro převážení
nebo skladování tiskárny. . . . . . . . . . . . . . . . . . 11
Základní informace o tiskárně
Názvy dílů a funkcí. . . . . . . . . . . . . . . . . . . . . . . . 12
Ovládací panel. . . . . . . . . . . . . . . . . . . . . . . . . . . .14
Tlačítka a funkce. . . . . . . . . . . . . . . . . . . . . . . . 14 Indikátory a stav tiskárny. . . . . . . . . . . . . . . . . . 14
Příprava tiskárny
Vkládání papíru. . . . . . . . . . . . . . . . . . . . . . . . . . .17
Dostupný papír a kapacita. . . . . . . . . . . . . . . . . 17 Vkládání papíru do Zadní podávání papíru. . . . . 19 Postup a bezpečnostní zásady vkládání obálek. . . 21 Vkládání dlouhých papírů. . . . . . . . . . . . . . . . . 22 Seznam typů papíru. . . . . . . . . . . . . . . . . . . . . . 22
Vkládání předloh na Sklo skeneru. . . . . . . . . . . . . .22
Vkládání více fotografií najednou ke skenování. . 23
Úspora energie. . . . . . . . . . . . . . . . . . . . . . . . . . . .24
Úspora energie — systém Windows. . . . . . . . . . .24 Úspora energie — systém Mac OS. . . . . . . . . . . .25
Tisk
Tisk pomocí ovladače tiskárny v systému
Windows. . . . . . . . . . . . . . . . . . . . . . . . . . . . . . . . 26
Přístup k ovladači tiskárny. . . . . . . . . . . . . . . . . 26 Základní informace o tisku. . . . . . . . . . . . . . . . . 26 Tisk po obou stranách. . . . . . . . . . . . . . . . . . . . 28
Tisk několika stránek na jeden list. . . . . . . . . . . . 29 Tisk a stohování podle pořadí stránek (tisk v obráceném pořadí). . . . . . . . . . . . . . . . . . . . . . .29 Tisk zmenšeného nebo zvětšeného dokumentu. . 30 Tisk jednoho zvětšeného snímku na více listů (tvorba plakátu). . . . . . . . . . . . . . . . . . . . . . . . . 31 Tisk se záhlavím a zápatím. . . . . . . . . . . . . . . . . 37 Tisk vodoznaku. . . . . . . . . . . . . . . . . . . . . . . . . 38 Tisk více souborů najednou. . . . . . . . . . . . . . . . 38 Tisk pomocí funkce univerzálního barevného tisku. . . . . . . . . . . . . . . . . . . . . . . . . . . . . . . . . 39 Nastavení barvy tisku. . . . . . . . . . . . . . . . . . . . . 40 Tisk ke zdůraznění tenkých čar. . . . . . . . . . . . . . 41 Tisk jasných čárových kódů. . . . . . . . . . . . . . . . 41 Zrušení tisku. . . . . . . . . . . . . . . . . . . . . . . . . . . 42 Možnosti nabídky pro ovladač tiskárny. . . . . . . . 42
Tisk pomocí ovladače tiskárny v systému Mac OS. . 44
Základní informace o tisku. . . . . . . . . . . . . . . . . 44 Tisk několika stránek na jeden list. . . . . . . . . . . . 46 Tisk a stohování podle pořadí stránek (tisk v obráceném pořadí). . . . . . . . . . . . . . . . . . . . . . .46 Tisk zmenšeného nebo zvětšeného dokumentu. . 47 Nastavení barvy tisku. . . . . . . . . . . . . . . . . . . . . 48 Zrušení tisku. . . . . . . . . . . . . . . . . . . . . . . . . . . 48 Možnosti nabídky pro ovladač tiskárny. . . . . . . . 48 Provozní nastavení ovladače tiskárny pro
systém Mac OS. . . . . . . . . . . . . . . . . . . . . . . . . 50
Zrušení probíhající úlohy. . . . . . . . . . . . . . . . . . . . 50
Kopírování
Základy kopírování. . . . . . . . . . . . . . . . . . . . . . . . 51
Vytváření více kopií. . . . . . . . . . . . . . . . . . . . . . . . 51
Skenování
Skenování z ovládacího panelu. . . . . . . . . . . . . . . . 52
Skenování z počítače. . . . . . . . . . . . . . . . . . . . . . . 52
Skenování pomocí Epson Scan 2. . . . . . . . . . . . . 52
Doplňování inkoustu
Kontrola hladiny inkoustu. . . . . . . . . . . . . . . . . . . 60
Kódy nádobek s inkoustem. . . . . . . . . . . . . . . . . . .60
Pokyny k manipulaci s nádobkami s inkoustem. . . . 61
Doplnění nádržek s inkoustem. . . . . . . . . . . . . . . . 62
2

Uživatelská příručka
Obsah
Údržba tiskárny
Kontrola a čištění tiskové hlavy. . . . . . . . . . . . . . . . 66
Kontrola a čištění tiskové hlavy — tlačítka
tiskárny. . . . . . . . . . . . . . . . . . . . . . . . . . . . . . . 66 Kontrola stavu tiskové hlavy a její čištění – Windows. . . . . . . . . . . . . . . . . . . . . . . . . . . . . . 67 Kontrola stavu tiskové hlavy a její čištění —
systém Mac OS. . . . . . . . . . . . . . . . . . . . . . . . . 67
Spuštění funkce Výkonné čištění. . . . . . . . . . . . . . . 67
Spuštění funkce Výkonné čištění — systém Windows. . . . . . . . . . . . . . . . . . . . . . . . . . . . . . 68 Spuštění funkce Výkonné čištění — systém
Mac OS. . . . . . . . . . . . . . . . . . . . . . . . . . . . . . . 68
Nastavení tiskové hlavy. . . . . . . . . . . . . . . . . . . . . 69
Vyrovnání tiskové hlavy — Windows. . . . . . . . . 69 Zarovnání tiskové hlavy — systém Mac OS. . . . . 69
Čištění dráhy papíru. . . . . . . . . . . . . . . . . . . . . . . 69
Čištění dráhy papíru v případě rozmazávání inkoustu. . . . . . . . . . . . . . . . . . . . . . . . . . . . . . 70
Čištění Sklo skeneru. . . . . . . . . . . . . . . . . . . . . . . .70
Kontrola celkového počtu stran vytištěných v tiskárně. . . . . . . . . . . . . . . . . . . . . . . . . . . . . . . . . 71
Kontrola celkového počtu stran vytištěných v tiskárně — tlačítka tiskárny. . . . . . . . . . . . . . . . 71 Kontrola celkového počtu stran vytištěných v tiskárně – systém Windows. . . . . . . . . . . . . . . . .71 Kontrola celkového počtu stran podaných v tiskárně — systém Mac OS. . . . . . . . . . . . . . . . . 71
Informace o softwaru
Aplikace pro skenování dokumentů a obrázků
(Epson Scan 2). . . . . . . . . . . . . . . . . . . . . . . . . . . .72
Aplikace ke konfiguraci operací skenování z ovládacího panelu (Epson Event Manager). . . . . . . 72
Aplikace pro rozvržení fotografií (Epson Easy
Photo Print). . . . . . . . . . . . . . . . . . . . . . . . . . . . . .73
Aplikace k tisku webových stránek (E-Web
Print) (pouze pro systém Windows). . . . . . . . . . . . 74
Aplikace ke skenování a přenosu obrázků (Easy
Photo Scan). . . . . . . . . . . . . . . . . . . . . . . . . . . . . . 74
Nástroje aktualizace softwaru (EPSON Software Updater). . . . . . . . . . . . . . . . . . . . . . . . . . . . . . . . 75
Instalace aplikací. . . . . . . . . . . . . . . . . . . . . . . . . . 75
Aktualizace aplikací a f irmwaru. . . . . . . . . . . . . . . 76
Odinstalace aplikací. . . . . . . . . . . . . . . . . . . . . . . . 76
Odinstalace aplikací — Windows. . . . . . . . . . . . 76 Odinstalace aplikací — systém Mac OS. . . . . . . . 77
Řešení problémů
Kontrola stavu tiskárny. . . . . . . . . . . . . . . . . . . . . 79
Indikátory a stav tiskárny. . . . . . . . . . . . . . . . . . 79 Kontrola stavu tiskárny — systém Windows. . . . .81 Kontrola stavu tiskárny — systém Mac OS. . . . . .81
Kontrola stavu sof twaru. . . . . . . . . . . . . . . . . . . . . 81
Odstranění uvízlého papíru. . . . . . . . . . . . . . . . . . 82
Odstranění uvízlého papíru z Zadní podávání papíru. . . . . . . . . . . . . . . . . . . . . . . . . . . . . . . . 82 Odstranění uvízlého papíru z vnitřku tiskárny. . . 82 Nelze odstranit chybu uvíznutí papíru. . . . . . . . .83
Papír není podáván správně. . . . . . . . . . . . . . . . . . 84
Uvíznutí papíru. . . . . . . . . . . . . . . . . . . . . . . . . 84 Papír se nepodává rovně. . . . . . . . . . . . . . . . . . .84 Je podáno více listů papírů najednou. . . . . . . . . .84 Došlo chybě — došel papír. . . . . . . . . . . . . . . . . 85
Problémy s napájením a ovládacím panelem. . . . . . 85
Tiskárna se nezapne. . . . . . . . . . . . . . . . . . . . . . 85 Tiskárna se nevypne. . . . . . . . . . . . . . . . . . . . . . 85 Napájení se automaticky vypne. . . . . . . . . . . . . .85
Nelze tisknout z počítače. . . . . . . . . . . . . . . . . . . . 85
Kontrola připojení (USB). . . . . . . . . . . . . . . . . . 85 Kontrola softwaru a dat. . . . . . . . . . . . . . . . . . . 86 Kontrola stavu tiskárny z počítače (systém Windows). . . . . . . . . . . . . . . . . . . . . . . . . . . . . 88 Kontrola stavu tiskárny z počítače (systém
Mac OS). . . . . . . . . . . . . . . . . . . . . . . . . . . . . . 88
Problémy s výtisky. . . . . . . . . . . . . . . . . . . . . . . . . 89
Kvalita tisku je nedostatečná nebo chybí barva. . .89 Objevují se pruhy nebo barvy neodpovídající očekávání. . . . . . . . . . . . . . . . . . . . . . . . . . . . . 89 Objevují se barevné pruhy v intervalech 2.5 cm. . 90 Rozmazané výtisky, svislé prhy nebo vychýlení. . 90 Kvalita tisku je nízká. . . . . . . . . . . . . . . . . . . . . .91 Papír se rozmazává nebo je kvalita tisku nedostatečná. . . . . . . . . . . . . . . . . . . . . . . . . . . 92 Vytištěné fotograf ie jsou lepkavé. . . . . . . . . . . . . 92 Obrázky nebo fotografie byly vytištěny v neočekávaných barvách. . . . . . . . . . . . . . . . . . . 92 Nelze tisknout bez okrajů. . . . . . . . . . . . . . . . . . 93 Při tisku bez okrajů jsou okraje grafiky oříznuté. .93 Výtisk má nesprávnou polohu, velikost nebo
okraje. . . . . . . . . . . . . . . . . . . . . . . . . . . . . . . . 93 Tisknou se nesprávné nebo porušené znaky. . . . . 93 Vytištěný obraz je zrcadlově převrácený. . . . . . . .94 Mozaikové vzory na výtiscích. . . . . . . . . . . . . . . 94 Na kopírovaném obraze se objevují
nerovnoměrné barvy, šmouhy, tečky nebo
rovné čáry. . . . . . . . . . . . . . . . . . . . . . . . . . . . . 94
3

Uživatelská příručka
Obsah
Na zkopírovaném obraze se objevuje vzor
moaré (křížové šrafování). . . . . . . . . . . . . . . . . .94 Na zkopírovaném obraze je vidět pruhy. . . . . . . .94 Na zkopírovaném obraze je vidět obraz z
rubové strany předlohy. . . . . . . . . . . . . . . . . . . .94 Problém s výtiskem nebylo možné odstranit. . . . 95
Jiné problémy s tiskem. . . . . . . . . . . . . . . . . . . . . . 95
Tisk je příliš pomalý. . . . . . . . . . . . . . . . . . . . . . 95 Tisk nebo kopírování se značně zpomalí
během nepřetržitého provozu. . . . . . . . . . . . . . . 95
Nelze spustit skenování. . . . . . . . . . . . . . . . . . . . . 96
Nelze zahájit skenování z ovládacího panelu. . . . 96
Problémy s naskenovaným obrazem. . . . . . . . . . . . 97
Nerovnoměrné barvy, nečistoty, skvrny atd.
při skenování ze skla skeneru. . . . . . . . . . . . . . . 97 Kvalita obrazu je nízká. . . . . . . . . . . . . . . . . . . . 97 Na pozadí obrázku jsou odchylky. . . . . . . . . . . . 97 Text je rozmazaný. . . . . . . . . . . . . . . . . . . . . . . 97 Zobrazují se vzory moaré (pavučinové stíny). . . . 98 Nelze provádět skenování na požadované
ploše skla skeneru. . . . . . . . . . . . . . . . . . . . . . . 98 Nelze zobrazit náhled v nástroji Miniatura. . . . . .98 Text není správně rozpoznán při uložení jako Prohledávatelný PDF. . . . . . . . . . . . . . . . . . . . . 99 Nelze vyřešit potíže s naskenovaným obrázkem. . 99
Další problémy se skenováním. . . . . . . . . . . . . . . 100
Skenování je příliš pomalé. . . . . . . . . . . . . . . . 100 Skenování se značně zpomalí během
nepřetržitého skenování. . . . . . . . . . . . . . . . . . 100 Skenování se zastaví při skenování do
formátu PDF/Multi-TIFF. . . . . . . . . . . . . . . . . 100
Jiné problémy. . . . . . . . . . . . . . . . . . . . . . . . . . . .101
Tiskárna při dotyku slabě probíjí. . . . . . . . . . . . 101 Provoz tiskárny je hlučný. . . . . . . . . . . . . . . . . 101 Aplikace je blokovaná branou firewall (pouze
v systému Windows). . . . . . . . . . . . . . . . . . . . .101 Rozlitý inkoust. . . . . . . . . . . . . . . . . . . . . . . . .101
Příloha
Technické údaje. . . . . . . . . . . . . . . . . . . . . . . . . . 102
Specif ikace tiskárny. . . . . . . . . . . . . . . . . . . . . 102 Specifikace skeneru. . . . . . . . . . . . . . . . . . . . . 103 Specifikace rozhraní. . . . . . . . . . . . . . . . . . . . . 103 Rozměry. . . . . . . . . . . . . . . . . . . . . . . . . . . . . 104 Elektrické specif ikace. . . . . . . . . . . . . . . . . . . . 104 Specifikace provozního prostředí. . . . . . . . . . . .105 Požadavky na systém. . . . . . . . . . . . . . . . . . . . 105
Informace o normách a předpisech. . . . . . . . . . . . 106
Standardy a schválení. . . . . . . . . . . . . . . . . . . . 106
Omezení týkající se kopírování. . . . . . . . . . . . . 106 Přeprava tiskárny. . . . . . . . . . . . . . . . . . . . . . . . . 107 Autorská práva. . . . . . . . . . . . . . . . . . . . . . . . . . .109 Ochranné známky. . . . . . . . . . . . . . . . . . . . . . . . 109 Kde najdete pomoc. . . . . . . . . . . . . . . . . . . . . . . .110
Webové stránky technické podpory. . . . . . . . . . 110 Kontaktování podpory společnosti Epson. . . . . 110
4

Uživatelská příručka
O této příručce
O této příručce
Úvod k příručkám
S vaší tiskárnou Epson jsou dodávány následující příručky. Informace najdete v příručkách a také v nápovědě dodávané v různých softwarových aplikacích společnosti Epson.
Začínáme (tištěná příručka)
Obsahuje informace o nastavení tiskárny, instalaci softwaru a další informace.
Stručný průvodce (tištěná příručka)
Obsahuje informace k zajištění bezpečného používání této tiskárny a základní informace o používání tiskárny, řešení problémů a další informace.
Uživatelská příručka (digitální příručka)
Tato příručka. Poskytuje souhrnné informace a pokyny k používání tiskárny a řešení problémů.
Nejnovější verze výše uvedených příruček lze získat následujícími způsoby.
Tištěné příručky
Navštivte webové stránky evropské podpory Epson na adrese http://www.epson.eu/Support nebo webové stránky celosvětové podpory Epson na adrese http://support.epson.net/.
Digitální příručka
Spusťte aplikaci EPSON Software Updater ve vašem počítači. Aplikace EPSON Software Updater vyhledá dostupné aktualizace softwarových aplikací Epson a digitálních příruček a umožní vám stáhnout ty nejaktuálnější verze.
Související informace
& „Nástroje aktualizace softwaru (EPSON Software Updater)“ na str. 75
Vyhledání informací pomocí příručky
V této příručce ve formátu PDF můžete vyhledat požadované informace podle klíčových slov nebo přejít přímo na určité části pomocí záložek.Můžete si také vytisknout pouze stránky, které potřebujete.V této části je vysvětleno, jak používat příručku ve formátu PDF otevřenou v aplikaci Adobe Reader X v počítači.
5
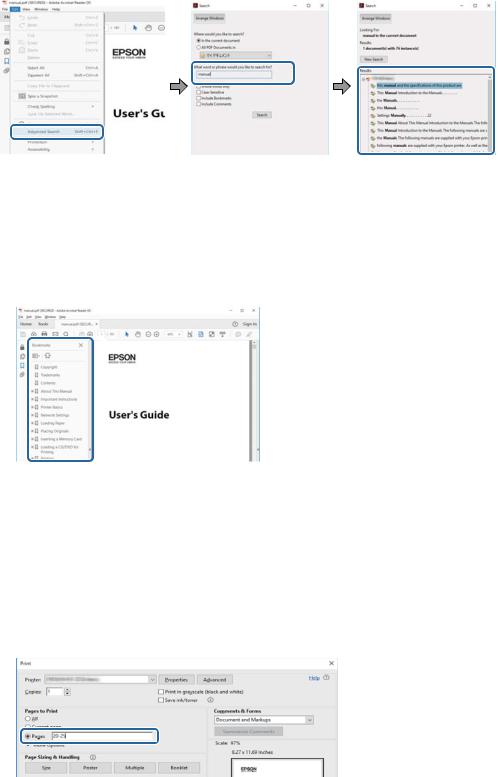
Uživatelská příručka
O této příručce
Vyhledávání pomocí klíčových slov
Klikněte na možnost Úpravy > Rozšířené hledání.Do okna hledání zadejte klíčové slovo (text) s požadovanými informacemi a poté klikněte na tlačítko Hledat.Zobrazí se seznam výsledků.Kliknutím na některý ze zobrazených výsledků přejdete na příslušnou stránku.
Přechod na stránku přímo ze záložek
Kliknutím na název přejdete přímo na příslušnou stránku.Kliknutím na symbol + nebo > zobrazíte názvy nižších úrovní dané části.Chcete-li se vrátit na předchozí stránku, stiskněte na klávesnici následující zkratku.
Windows: Podržte klávesu Alt a poté stiskněte klávesu se symbolem ←.
Mac OS: Podržte klávesu Command a poté stiskněte klávesu se symbolem ←.
Tisk stránek, které potřebujete
Můžete si také vybrat a vytisknout pouze stránky, které potřebujete.V nabídce Soubor klikněte na možnost Tisknout a v poli Stránky v nabídce Tisknuté stránky vyberte stránky, které chcete vytisknout.
Chcete-li zadat rozsah stránek, zadejte počáteční a koncovou stránku a oddělte je spojovníkem. Příklad: 20-25
Chcete-li zadat stránky, které nejsou součástí žádného rozsahu, oddělte je čárkami. Příklad: 5, 10, 15
6
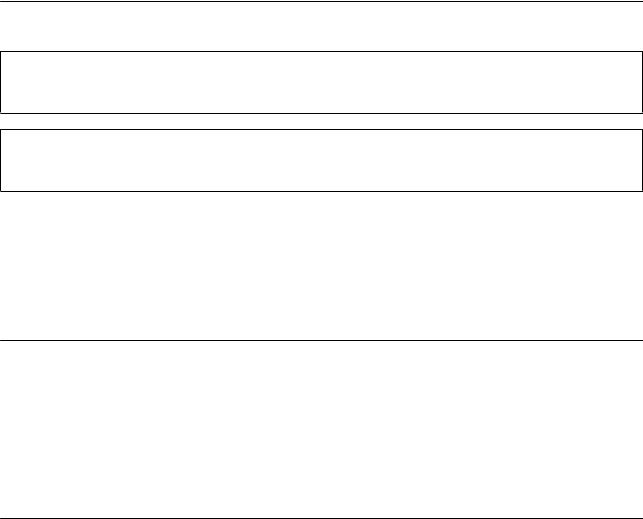
Uživatelská příručka
O této příručce
Označení a symboly
!Upozornění:
Pokyny je nutné pečlivě dodržovat, aby nedošlo ke zranění.
cDůležité:
Pokyny je nutné respektovat, aby nedošlo k poškození zařízení.
Poznámka:
Obsahuje doplňkové a referenční informace.
& Související informace
Odkazy na související části.
Popisy používané v této příručce
Snímky obrazovky ovladače tiskárny a aplikace Epson Scan 2 (ovladač skeneru) pocházejí ze systému Windows 10 nebo macOS High Sierra. Obsah zobrazený na snímcích obrazovek se liší v závislosti na konkrétním modelu a situaci.
Ilustrace tiskárny v této příručce jsou pouze příklady. I když zde mohou existovat nepatrné rozdíly v závislosti na modelu, způsob provozu je stejný.
Odkazy na operační systémy
Windows
Názvy v této příručce, jako jsou „Windows 10“, „Windows 8.1“, „Windows 8“, „Windows 7“, „Windows Vista“, „Windows XP“, „Windows Server 2016“, „Windows Server 2012 R2“, „Windows Server 2012“, „Windows Server 2008 R2“, „Windows Server 2008“, „Windows Server 2003 R2“ a „Windows Server 2003“, odkazují na následující operační systémy. Kromě toho je použit termín „Windows“ jako odkaz na všechny verze.
Operační systém Microsoft® Windows® 10
Operační systém Microsoft® Windows® 8.1
Operační systém Microsoft® Windows® 8
Operační systém Microsoft® Windows® 7
Operační systém Microsoft® Windows Vista®
Operační systém Microsoft® Windows® XP
Operační systém Microsoft® Windows® XP Professional x64 Edition
Operační systém Microsoft® Windows Server® 2016
Operační systém Microsoft® Windows Server® 2012 R2
Operační systém Microsoft® Windows Server® 2012
7
Uživatelská příručka
O této příručce
Operační systém Microsoft® Windows Server® 2008 R2
Operační systém Microsoft® Windows Server® 2008
Operační systém Microsoft® Windows Server® 2003 R2
Operační systém Microsoft® Windows Server® 2003
Mac OS
V této příručce odkazuje termín „Mac OS“ na systémy macOS High Sierra, macOS Sierra, OS X El Capitan, OS X Yosemite, OS X Mavericks, OS X Mountain Lion, Mac OS X v10.7.x a Mac OS X v10.6.8.
8

Uživatelská příručka
Důležité pokyny
Důležité pokyny
Bezpečnostní pokyny
Přečtěte si a dodržujte tyto pokyny, pomocí kterých zajistíte bezpečné používání tiskárny. Tento návod uchovejte pro budoucí použití. Kromě toho respektujte všechna varování a pokyny uvedené na tiskárně.
Některé ze symbolů použité na této tiskárně mají zajistit bezpečnost a řádné používání tiskárny. Navštivte následující web, na kterém jsou popsány významy těchto symbolů.
http://support.epson.net/symbols
Používejte výhradně napájecí kabel dodaný s tiskárnou. Nepoužívejte ho pro jiná zařízení. Použití jiného než dodaného napájecího kabelu s touto tiskárnou nebo použití dodaného napájecího kabelu s jiným zařízením může způsobit požár nebo úraz elektrickým proudem.
Zkontrolujte, zda kabel pro napájení střídavým proudem odpovídá místním bezpečnostním předpisům.
Kromě konkrétních situací popsaných v příručkách k tiskárně se za žádných okolností sami nepokoušejte o demontáž, úpravy nebo opravy napájecího kabelu, zástrčky, tiskárny nebo doplňků.
V následujících případech odpojte tiskárnu od elektrické sítě a předejte ji kvalifikovanému servisnímu technikovi:
Napájecí kabel nebo zástrčka je poškozena; do tiskárny pronikla kapalina; tiskárna upadla nebo byla poškozena její skříň, tiskárna nefunguje normálně nebo vykazuje výraznou změnu funkčnosti. Nenastavujte ovládací prvky, které nejsou popsány v pokynech k obsluze.
Tiskárnu umístěte v blízkosti elektrické zásuvky, kde lze snadno vytáhnout napájecí kabel.
Tiskárnu neumísťujte ani neskladujte venku, v silně znečištěném nebo prašném prostředí, v blízkosti vody, tepelných zdrojů ani na místech vystaveným otřesům, vibracím, vysokým teplotám nebo vlhkosti.
Dbejte na to, aby se na tiskárnu nevylila kapalina, a nemanipulujte s ní mokrýma rukama.
Bezpečnostní pokyny pro inkoust
Dávejte pozor, abyste se při manipulaci s nádržkami na inkoust nedotkli inkoustu, víček nádržek s inkoustem a otevřených nádobek s inkoustem nebo víček nádobek s inkoustem.
Pokud si pokožku znečistíte inkoustem, důkladně umyjte příslušné místo mýdlem a vodou.
Dostane-li se vám inkoust do očí, vypláchněte je ihned vodou. Pokud máte obtíže nebo problémy se zrakem i po důkladném vypláchnutí očí, navštivte ihned lékaře.
Pokud vám inkoust vnikne do úst, okamžitě vyhledejte lékaře.
S nádobkou s inkoustem příliš netřeste, ani ji nevystavujte silným nárazům, protože by z ní mohl uniknout inkoust.
Udržujte nádobky s inkoustem a jednotku nádržky s inkoustem mimo dosah dětí.Nedovolte, aby děti z nádobek s inkoustem pily nebo manipulovaly s nádobkami s inkoustem nebo s jejich uzávěry.
9

Uživatelská příručka
Důležité pokyny
Varování a důležité informace o tiskárně
Pozorně si přečtěte tyto pokyny a řiďte se jimi, aby nedošlo k poškození tiskárny nebo škodám na majetku. Tuto příručku si uložte pro pozdější použití.
Důležité informace a varování pro nastavení tiskárny
Neblokujte ani nezakrývejte ventilační a jiné otvory tiskárny.
Používejte pouze typ napájecího zdroje, který je vyznačen na štítku tiskárny.
Nepoužívejte zásuvky zapojené v okruhu, ve kterém jsou zapojeny kopírky nebo klimatizační systémy, které se pravidelně zapínají a vypínají.
Nepoužívejte elektrické zásuvky ovládané pomocí nástěnných spínačů nebo automatických vypínačů.
Nevystavujte žádnou ze součástí počítačového systému působení případných zdrojů elektromagnetického rušení, například reproduktorů nebo základnových jednotek bezdrátových telefonů.
Napájecí kabely je třeba chránit proti odření, proříznutí, zkroucení a zauzlení a jiným způsobům poškození. Nepokládejte na napájecí kabel ani na adaptér žádné předměty. Na napájecí kabel se nesmí šlapat ani přes něj přejíždět. Obzvláště dbejte na to, aby napájecí kabely nebyly na koncích a v místech vstupu do transformátoru a výstupu z transformátoru zkrouceny.
Jestliže tiskárnu napájíte prodlužovacím kabelem, zkontrolujte, zda celkový odběr všech zařízení zapojených přes prodlužovací kabel nepřesahuje povolenou hodnotu proudu pro tento kabel. Zkontrolujte také, zda celkový odběr všech zařízení zapojených do elektrické zásuvky nepřekračuje maximální hodnotu proudu této zásuvky.
Chcete-li tiskárnu používat v Německu, musí být instalace v budově chráněna 10 nebo 16ampérovými jističi, aby byla zajištěna odpovídající ochrana před zkratem a výrobek byl dostatečně chráněn.
Při připojování tiskárny k počítači či jinému zařízení pomocí kabelu dbejte na správné zapojení konektorů. Každý konektor lze zapojit jen jedním způsobem. Pokud konektor připojíte s nesprávnou orientací, mohlo by dojít k poškození propojených zařízení.
Umístěte tiskárnu na rovný pevný povrch, který na všech stranách přesahuje její základnu. Pokud bude nakloněna nebo postavena našikmo, nebude tiskárna pracovat správně.
Prostor ponechejte také nad tiskárnou, aby bylo možné zcela zvednout její horní kryt.
Před tiskárnou ponechejte dostatek volného místa k vysunutí celého papíru.
Nedávejte tiskárnu na místa vystavená náhlým změnám teploty a vlhkosti. Také nevystavujte výrobek přímému slunečnímu světlu, silnému světlu nebo tepelným zdrojům.
Důležité informace a varování pro používání tiskárny
Nezasouvejte do otvorů v tiskárně žádné předměty.
Během tisku nedávejte do tiskárny ruce.
Nedotýkejte se plochého bílého kabelu a hadiček s inkoustem uvnitř tiskárny.
Uvnitř ani v blízkosti tiskárny nepoužívejte aerosolové čističe, které obsahují hořlavé plyny. Mohl by vzniknout požár.
Nehýbejte tiskovou hlavou pomocí ruky, může dojít k poškození tiskárny.
Také víko dokumentů zavírejte opatrně, abyste si nepřiskřípli prsty.
Při pokládání předloh netlačte na sklo skeneru příliš silně.
10
Uživatelská příručka
Důležité pokyny
Pokud hladina inkoustu v některém zásobníku nedosahuje k dolní rysce, brzy doplňte inkoust.Budete-li tiskárnu nadále používat, když je hladina inkoustu pod dolní ryskou, může dojít k poškození tiskárny.
Tiskárnu vždy vypínejte tlačítkem P. Neodpojujte tiskárnu od zdroje napájení ani nevypínejte přívod proudu k zásuvce, dokud indikátor P nepřestane blikat.
Pokud tiskárnu nebudete delší dobu používat, odpojte napájecí kabel od elektrické zásuvky.
Důležité informace a varování pro převážení nebo skladování tiskárny
Tiskárnu při skladování nebo přepravě neklopte, nestavte ji na bok ani ji nepřevracejte. Jinak by mohlo dojít k úniku inkoustu.
Před přepravou tiskárny zkontrolujte, zda je tisková hlava v základní poloze (úplně vpravo).
11

Uživatelská příručka
Základní informace o tiskárně
Základní informace o tiskárně
Názvy dílů a funkcí
A |
Zadní podávání papíru |
Slouží k vkládání papíru. |
|||
|
|
|
|
|
|
B |
Podpěra papíru |
Podepírá vložený papír. |
|||
|
|
|
|
|
|
C |
Vodítka okrajů |
Napomáhá tomu, aby byl papír do tiskárny podáván rovně. Vodítka posuňte |
|||
|
|
|
|
|
k okrajům papíru. |
|
|
|
|
|
|
D |
Chránič podavače |
Zabraňuje vniknutí cizích látek do tiskárny. |
|||
|
|
|
|
|
Tento chránič doporučujeme až na výjimky nechat uzavřený. |
|
|
|
|
|
|
E |
Výstupní zásobník |
Drží vysunutý papír. |
|||
|
|
|
|
|
|
|
|
|
|
|
|
|
|
|
|
|
|
A |
Víko dokumentů |
Zabraňuje vstupu vnějšího světla při skenování. |
|
|
|
B |
Sklo skeneru |
Umístěte předlohy. |
|
|
|
12
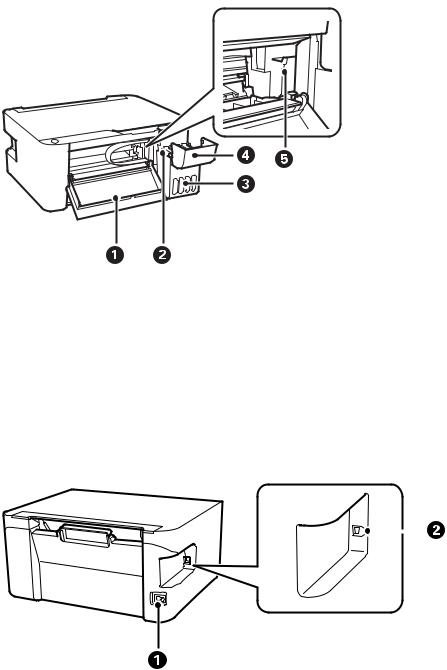
Uživatelská příručka
Základní informace o tiskárně
C |
Ovládací panel |
Umožňuje ovládat tiskárnu a zobrazit její stav. |
|
|
|
A |
Přední kryt |
Otevřete při odstraňování uvízlého papíru uvnitř tiskárny. |
||
|
|
|
|
|
B |
Nádržka na inkoust (nádržka s |
Dodává inkoust do tiskové hlavy. |
||
|
inkoustem) |
|
|
|
|
|
|
|
|
C |
Jednotka nádržek s inkoustem |
Obsahuje nádržky s inkoustem. |
||
|
|
|
|
|
D |
Kryt nádržky s inkoustem |
Kryt otevřete a doplňte nádržku s inkoustem. |
||
|
|
|
|
|
E |
Tisková hlava |
Inkoust vystupuje z trysek tiskové hlavy na spodní straně. |
||
|
|
|
|
|
|
|
|
|
|
A |
Vstup napájení |
Umožňuje připojit napájecí kabel. |
|
|
|
B |
Port USB |
Slouží k připojení kabelu USB pro připojení k počítači. |
|
|
|
13
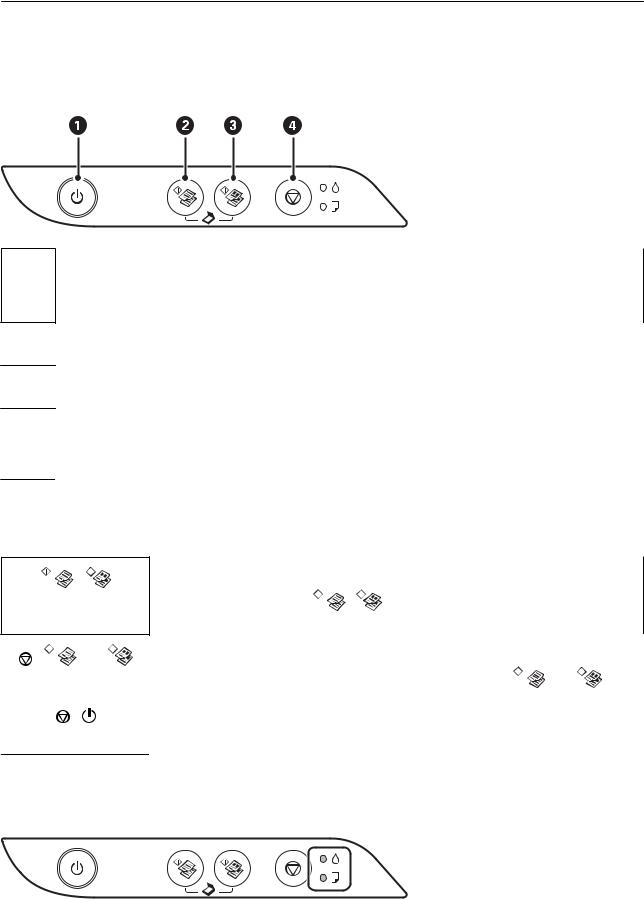
Uživatelská příručka
Základní informace o tiskárně
Ovládací panel
Tlačítka a funkce
AZapíná a vypíná tiskárnu.
Nevypínejte, bliká-li indikátor napájení (je-li tiskárna v provozu nebo zpracovává data). Po zhasnutí indikátoru odpojte napájecí kabel.
BZahájí černobílé kopírování na obyčejný papír formátu A4. Pokud potřebujete zvýšit počet kopií (až o 20 kopií), stiskněte toto tlačítko opakovaně v intervalu jedné sekundy.
CZahájí barevné kopírování na obyčejný papír velikosti A4. Pokud potřebujete zvýšit počet kopií (až o 20 kopií), stiskněte toto tlačítko opakovaně v intervalu jedné sekundy.
DZastaví aktuální operaci.
Chcete-li spustit čištění tiskové hlavy, stiskněte a podržte toto tlačítko pět sekund, dokud nezačne blikat tlačítko
P.
Kombinace funkcí a tlačítek
Po stisknutí různých kombinací tlačítek jsou k dispozici další funkce.
+ |
|
Skenování do počítače |
|
|
|
|
|
|
|
|
|
||
|
|
|
|
|
|
|
|
|
Současným stisknutím tlačítka |
|
a |
|
spustíte software v počítači připojeném |
|
|
|
|
|||
|
|
prostřednictvím USB a provedete skenování do souboru PDF. |
||||
+ |
|
|
Kopírování v režimu konceptu |
|
|
|
|
|
|
|
|||
|
nebo |
|
|
|||
|
|
|
Chcete-li kopírovat v režimu konceptu, stiskněte současně tlačítko y a |
|
|
|
|
|
|
|
nebo |
. |
|
|
|
|
|
|
|
|
|
+ |
|
Tisk vzorku kontroly trysek |
|
|
|
|
|
|
|
|
|
|
|
|
|
Stisknutím tlačítka y a zapnutím tiskárny vytisknete vzorek kontroly trysek. |
|
|
|
Indikátory a stav tiskárny
14
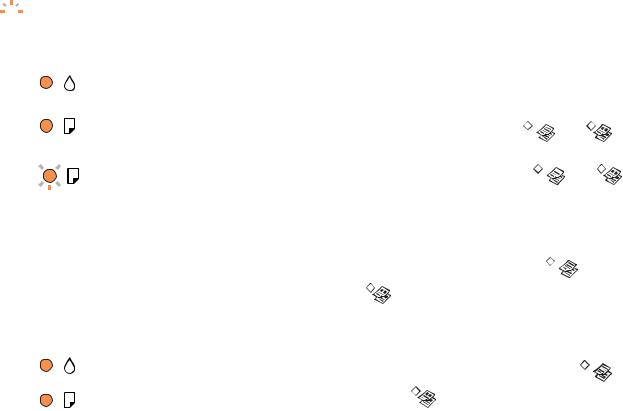
Uživatelská příručka
Základní informace o tiskárně
Když dojde k chybě, tento indikátor svítí nebo bliká. Na displeji počítače se zobrazí podrobnosti o chybě.  : Svítí
: Svítí


 : Bliká
: Bliká
Indikátor |
Situace |
Řešení |
|
|
|
|
|
|
|
|
|
|||||||
|
|
|
|
|
|
|
|
|
|
|
|
|
|
|
|
|||
|
|
|
|
|
|
Pravděpodobně nebylo dokončeno |
Přečtěte si pokyny pro dokončení počátečního plnění |
|||||||||||
|
|
|
|
|
|
počáteční plnění inkoustu. |
inkoustu na letáku Začínáme. |
|
|
|
|
|
|
|||||
|
|
|
|
|
|
|
|
|
|
|
|
|
|
|
|
|
|
|
|
|
|
|
|
|
Není vložen žádný papír nebo bylo podáno |
|
|
|
|
|
|
|
|
|
|
|
|
|
|
|
|
|
|
|
|
|
|
|
|
|
|
|
|
|
|
|
|
|
|
|
|
|
Vložte papír a stiskněte tlačítko |
|
nebo |
. |
|||||||||
|
|
|
|
|
|
více listů najednou. |
|
|||||||||||
|
|
|
|
|
|
|
|
|
|
|
|
|
|
|
|
|
|
|
|
|
|
|
|
|
Uvízl papír. |
|
|
|
|
|
|
|
|
|
|
|
|
|
|
|
|
|
|
|
|
|
|
|
|
|
|
|
|
|
|
|
|
|
|
|
|
|
|
|
|
|
|
|
|
|
|
|
|
|
|
|
|
|
|
|
|
Vyjměte papír a stiskněte tlačítko |
|
nebo |
. |
|||||||||
|
|
|
|
|
|
|
|
|||||||||||
|
|
|
|
|
|
|
Pokud chyba uvíznutí papíru přetrvává i po |
|
||||||||||
|
|
|
|
|
|
|
odstranění papíru a následném vypnutí a zapnutí |
|
||||||||||
|
|
|
|
|
|
|
tiskárny, může se uvnitř tiskárny stále nacházet papír. |
|||||||||||
|
|
|
|
|
|
|
Vložte papír o formátu A4 do podavače zadní |
|
||||||||||
|
|
|
|
|
|
|
podávání papíru a stiskněte tlačítko |
|
nebo |
|
||||||||
|
|
|
|
|
|
|
|
|
||||||||||
|
|
|
|
|
|
|
|
|
||||||||||
|
|
|
|
|
|
|
|
. Vložte papír orientovaný na výšku. |
|
|||||||||
|
|
|
|
|
|
|
|
|
||||||||||
|
|
|
|
|
|
|
|
|
||||||||||
|
|
|
|
|
|
|
Pokud chybu nelze odstranit, obraťte se na podporu |
|||||||||||
|
|
|
|
|
|
|
společnosti Epson. |
|
|
|
|
|
|
|||||
|
|
|
|
|
|
|
|
|
|
|
|
|
|
|
|
|
|
|
|
|
|
|
|
|
Když indikátor zapnutí svítí nebo bliká |
|
|
|
|
|
|
|
|
|
|
|
|
|
|
|
|
|
|
|
|
|
|
|
|
|
|
|
|
|
|
|
|
|
|
|
|
|
Po odstranění chyby stisknutím tlačítka |
|
|||||||||||
|
|
|
|
|
|
Tiskárna nebyla správně vypnuta.* |
|
|||||||||||
|
|
|
|
|
|
|
|
|
|
|
|
|
|
|
|
|
|
|
|
|
|
|
|
|
|
|
|
|
|
|
|
|
|
|
|
|
|
|
|
|
|
|
|
Protože byla tiskárna vypnuta při |
|
nebo |
doporučujeme provést čištění trysek. |
|||||||||
|
|
|
|
|
|
|
Zrušte všechny tiskové úlohy, které čekají na |
|
||||||||||
|
|
|
|
|
|
provozu, trysky mohly vyschnout a mohly |
|
|
||||||||||
|
|
|
|
|
|
|
vytištění. |
|
|
|
|
|
|
|
|
|
||
|
|
|
|
|
|
se ucpat. |
|
|
|
|
|
|
|
|
|
|
||
|
|
|
|
|
|
|
|
|
|
|
|
|
|
|
|
|
|
|
|
|
|
|
|
|
* Napájení bylo vypnuto na prodlužovacím |
Chcete-li vypnout tiskárnu, stiskněte tlačítko P. |
|||||||||||
|
|
|
|
|
|
|
|
|
|
|
|
|
|
|
|
|
|
|
|
|
|
|
|
|
panelu nebo pomocí ochrany před zkratem, |
|
|
|
|
|
|
|
|
|
|
|
|
|
|
|
|
|
|
zástrčka byla vytažena ze zásuvky nebo se |
|
|
|
|
|
|
|
|
|
|
|
|
|
|
|
|
|
|
vyskytl problém v elektrickém obvodu. |
|
|
|
|
|
|
|
|
|
|
|
|
|
|
|
|
|
|
|
|
|
||||||||||
|
|
|
|
|
|
Když indikátor napájení nesvítí |
Pokuste se firmware aktualizovat znovu pomocí |
|
||||||||||
|
|
|
|
|
|
Tiskárna byla spuštěna v režimu obnovení, |
následujících kroků. |
|
|
|
|
|
|
|||||
|
|
|
|
|
|
|
|
|
|
|
|
|
|
|
|
|
|
|
|
|
|
|
|
|
protože se nezdařila aktualizace firmwaru. |
1. Připojte tiskárnu k počítači kabelem USB. |
|
||||||||||
|
|
|
|
|
|
|
2. Další pokyny vyhledejte na místních webových |
|
||||||||||
|
|
|
|
|
|
|
stránkách společnosti Epson. |
|
|
|
|
|
|
|||||
|
|
|
|
|
|
|
|
|
|
|
|
|
|
|
|
|
|
|
15
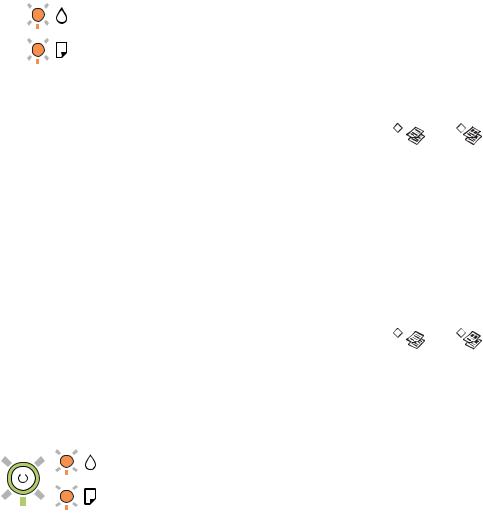
Uživatelská příručka
Základní informace o tiskárně
|
Indikátor |
Situace |
Řešení |
|
|
|||||||||||||
|
|
|
|
|
|
|
|
|
|
|
|
|
|
|
|
|
|
|
|
|
|
|
|
|
|
|
|
|
|
|
|
|
Když současně blikají indikátory B a b |
Podložky pro zachytávání inkoustu je třeba vyměnit. |
|||
|
|
|
|
|
|
|
|
|
|
|
|
|
|
|||||
|
|
|
|
|
|
|
|
|
|
|
|
|
|
|||||
|
|
|
|
|
|
|
|
|
|
|
|
|
|
Kontaktujte společnost Epson nebo autorizované |
||||
|
|
|
|
|
|
|
|
|
|
|
|
|
|
Blíží se konec životnosti nebo skončila |
||||
|
|
|
|
|
|
|
|
|
|
|
|
|
|
|||||
|
|
|
|
|
|
|
|
|
|
|
|
|
|
servisní středisko společnosti Epson, aby vyměnili |
||||
|
|
|
|
|
|
|
|
|
|
|
|
|
|
životnost podložky pro zachytávání |
||||
|
|
|
|
|
|
|
|
|
|
|
|
|
|
podložku pro zachytávání inkoustu.*1 Nejedná se o |
||||
|
|
|
|
|
|
|
|
|
|
|
|
|
|
inkoustu. |
||||
|
|
|
|
|
|
|
|
|
|
|
|
|
|
|
uživatelsky opravitelnou součást. |
|||
|
|
|
|
|
|
|
|
|
|
|
|
|
|
|
Když se v počítači zobrazí zpráva, že můžete |
|||
|
|
|
|
|
|
|
|
|
|
|
|
|
|
|
pokračovat v tisku, pokračujte v tisku stisknutím |
|||
|
|
|
|
|
|
|
|
|
|
|
|
|
|
|
|
|
|
|
|
|
|
|
|
|
|
|
|
|
|
|
|
|
|
|
|
|
|
|
|
|
|
|
|
|
|
|
|
|
|
|
|
|
tlačítka |
nebo |
. Indikátory pro tento |
|
|
|
|
|
|
|
|
|
|
|
|
|
|
|
|
okamžik přestanou blikat, ale budou blikat v |
|||
|
|
|
|
|
|
|
|
|
|
|
|
|
|
|
pravidelných intervalech, dokud nebude podložka |
|||
|
|
|
|
|
|
|
|
|
|
|
|
|
|
|
pro zachytávání inkoustu vyměněna. |
|||
|
|
|
|
|
|
|
|
|
|
|
|
|
|
|
|
|||
|
|
|
|
|
|
|
|
|
|
|
|
|
|
Když střídavě blikají indikátory B a b |
Podložky pro tisk bez okrajů je třeba vyměnit. |
|||
|
|
|
|
|
|
|
|
|
|
|
|
|
|
Blíží se konec životnosti nebo skončila |
Kontaktujte společnost Epson nebo autorizované |
|||
|
|
|
|
|
|
|
|
|
|
|
|
|
|
servisní středisko společnosti Epson, aby vyměnili |
||||
|
|
|
|
|
|
|
|
|
|
|
|
|
|
životnost podložky pro tisk bez okrajů. |
||||
|
|
|
|
|
|
|
|
|
|
|
|
|
|
podložku pro zachytávání inkoustu.*1 Nejedná se o |
||||
|
|
|
|
|
|
|
|
|
|
|
|
|
|
|
||||
|
|
|
|
|
|
|
|
|
|
|
|
|
|
|
uživatelsky opravitelnou součást. |
|||
|
|
|
|
|
|
|
|
|
|
|
|
|
|
|
Když se v počítači zobrazí zpráva, že můžete |
|||
|
|
|
|
|
|
|
|
|
|
|
|
|
|
|
pokračovat v tisku, pokračujte v tisku stisknutím |
|||
|
|
|
|
|
|
|
|
|
|
|
|
|
|
|
|
|
|
|
|
|
|
|
|
|
|
|
|
|
|
|
|
|
|
|
|
|
|
|
|
|
|
|
|
|
|
|
|
|
|
|
|
|
tlačítka |
nebo |
. Indikátory pro tento |
|
|
|
|
|
|
|
|
|
|
|
|
|
|
|
|
okamžik přestanou blikat, ale budou blikat v |
|||
|
|
|
|
|
|
|
|
|
|
|
|
|
|
|
pravidelných intervalech, dokud nebude podložka |
|||
|
|
|
|
|
|
|
|
|
|
|
|
|
|
|
pro zachytávání inkoustu vyměněna. |
|||
|
|
|
|
|
|
|
|
|
|
|
|
|
|
|
Tisk bez okrajů není dostupný, ale tisk s okrajem |
|||
|
|
|
|
|
|
|
|
|
|
|
|
|
|
|
dostupný je. |
|
|
|
|
|
|
|
|
|
|
|
|
|
|
|
|
|
|
|
|||
|
|
|
|
|
|
|
|
|
|
|
|
|
|
Došlo k chybě tiskárny. |
Otevřete přední kryt a vyjměte veškerý papír, který se |
|||
|
|
|
|
|
|
|
|
|
|
|
|
|
|
|||||
|
|
|
|
|
|
|
|
|
|
|
|
|
|
|
nachází uvnitř tiskárny. Vypněte a zapněte napájení. |
|||
|
|
|
|
|
|
|
|
|
|
|
|
|
|
|
Pokud chyba setrvává i po vypnutí a zapnutí napájení, |
|||
|
|
|
|
|
|
|
|
|
|
|
|
|
|
|
||||
|
|
|
|
|
|
|
|
|
|
|
|
|
|
|
kontaktujte podporu Epson. |
|||
|
|
|
|
|
|
|
|
|
|
|
|
|
|
|
|
|
|
|
*1 Během některých cyklů tisku se může v podložce pro zachytávání inkoustu nahromadit velmi malé množství přebytečného inkoustu. Aby nedocházelo k úniku inkoustu z podložky, je tiskárna vyrobena tak, aby se tisk zastavil, jakmile podložka dosáhne limitu. Jak často je nutné tuto výměnu provádět a zda vůbec, závisí na počtu vytištěných stran, druhu tiskového materiálu a počtu provedených čisticích cyklů tiskárny. Nutnost výměny podložky neznamená, že by tiskárna přestala být funkční ve smyslu specifikace výrobku. Tiskárna rozpozná, kdy je třeba podložku vyměnit. Tento úkon však smí provádět pouze pracovník autorizovaného servisního střediska Epson. Záruka společnosti Epson se na náklady spojené s výměnou této součásti nevztahuje.
Související informace
&„Odstranění uvízlého papíru“ na str. 82
&„Kontaktování podpory společnosti Epson“ na str. 110
&„Instalace aplikací“ na str. 75
16

Uživatelská příručka
Příprava tiskárny
Příprava tiskárny
Vkládání papíru
Dostupný papír a kapacita
Originální papír Epson
Společnost Epson doporučuje používat originální papír Epson, čímž dosáhnete vysoké kvality výtisků.
Poznámka:
Dostupnost papíru se liší podle oblasti. Aktuální informace o dostupnosti papíru ve vaší oblasti vám poskytne podpora společnosti Epson.
Papír vhodný k tisku dokumentů
|
Název média |
Formát |
Kapacita vkládání (počet listů) |
|
|
* |
|
|
|
|
|||||
|
|
|
|
|
|
|
|
|
|
|
|
|
|
|
|
|
Epson Bright White Ink Jet Paper |
A4 |
Až do čáry označené symbolem |
|
– |
||
|
|
|
trojúhelníku na vodítku. |
|
|
|
|
|
|
|
|
|
|
|
|
* |
Tisk bez okrajů |
|
|
|
|
|
|
Papír vhodný k tisku fotografií |
|
|
|
|
|
|
|
|
|
|
|
|
|
|
|
|
Název média |
Formát |
|
Kapacita vkládání |
|
|
*1 |
|
|
|
|
||||
|
|
|
|
(počet listů) |
|
|
|
|
|
|
|
|
|
|
|
|
|
|
|
|
|
|
|
|
Epson Ultra Glossy Photo Paper |
A4, 13 × 18 cm (5 × 7 palců) |
|
20*2 |
|
– |
|
|
|
10×15 cm (4×6 palců) |
|
|
|
|
|
|
|
|
|
|
|
|
|
|
Epson Premium Glossy Photo Paper |
A4, 13 × 18 cm (5 × 7 palců) |
|
20*2 |
|
– |
|
|
|
Širokoúhlý 16:9 (102×181 mm), 10×15 |
|
|
|
||
|
|
cm (4×6 palců) |
|
|
|
|
|
|
|
|
|
|
|
|
|
|
Epson Premium Semigloss Photo Paper |
A4 |
|
20*2 |
|
– |
|
|
|
10×15 cm (4×6 palců) |
|
|
|
|
|
|
|
|
|
|
|
|
|
|
Epson Photo Paper Glossy |
A4, 13 × 18 cm (5 × 7 palců) |
|
20*2 |
|
– |
|
|
|
10×15 cm (4×6 palců) |
|
|
|
|
|
|
|
|
|
|
|
|
|
|
Epson Matte Paper-Heavyweight |
A4 |
|
20 |
|
– |
|
|
|
|
|
|
|
||
|
Epson Photo Quality Ink Jet Paper |
A4 |
|
80 |
– |
||
|
|
|
|
|
|
||
|
Epson Double-Sided Matte Paper |
A4 |
|
1 |
– |
||
|
|
|
|
|
|
|
|
17
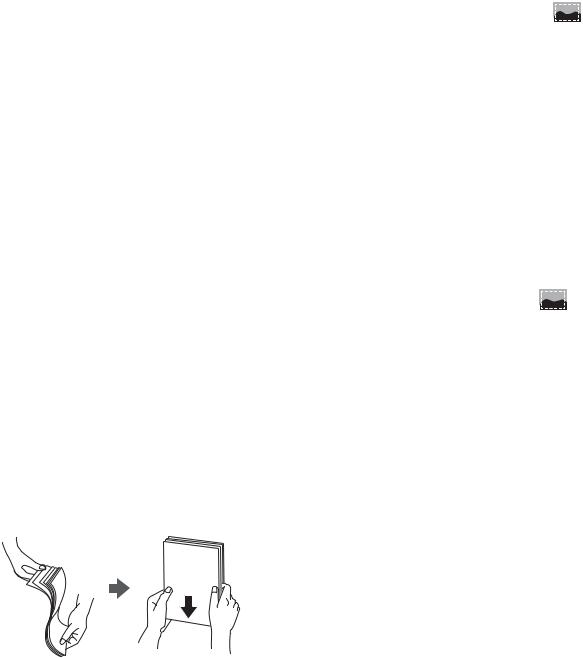
Uživatelská příručka
Příprava tiskárny
*1 Tisk bez okrajů
*2 Pokud se papír nepodává správně nebo pokud jsou na výtisku nerovnoměrné barvy nebo šmouhy, vkládejte listy papíru jednotlivě
Komerčně dostupný papír
Obyčejné papíry
Název média |
Formát |
Kapacita vkládání (počet listů) |
|
|
*1 |
|
|
||||
|
|
|
|
|
|
|
|
|
|
|
|
Obyčejný papír |
Letter, A4, B5, 16K (195 × 270 mm), |
Až do čáry označené symbolem |
|
– |
|
Kopírovací papír |
A5, A6, B6 |
trojúhelníku na vodítku.*2 |
|
|
|
|
|
|
|
|
|
|
Legal, 8,5 × 13 palců, Indian-Legal |
1 |
|
– |
|
|
|
|
|
|
|
|
Uživatelsky definovaný (mm) |
1 |
|
– |
|
|
54 × 86 až 215,9 × 1200 |
|
|
|
|
|
|
|
|
|
|
*1 Tisk bez okrajů
*2 Pokud se papír nepodává správně nebo pokud jsou na výtisku nerovnoměrné barvy nebo šmouhy, vkládejte listy papíru jednotlivě
Obálky
Název média |
Formát |
Kapacita vkládání |
|
|
* |
|
|
||||
|
|
(obálky) |
|
|
|
|
|
|
|
|
|
|
|
|
|
|
|
Obálka |
Obálka č. 10, obálka DL, obálka C6 |
10 |
|
– |
|
|
|
|
|
|
|
*Tisk bez okrajů
Pokyny k manipulaci s papírem
Přečtěte si pokyny dodávané s papírem.
Před vložením papíry prolistujte rychlým pohybem mezi prsty a srovnejte okraje.Fotografickým papírem nelistujte ani jej neohýbejte.Mohlo by dojít k poškození tisknutelné strany.
18

Uživatelská příručka
Příprava tiskárny
Je-li papír zvlněný, před vložením jej vyrovnejte nebo jej lehce prohněte v opačném směru.Při tisku na zvlněný papír může dojít ke vzpříčení papíru a šmouhám na výtisku.
Nepoužívejte papír, který je zvlněný, roztržený, nastřižený, složený, vlhký, příliš silný, příliš tenký nebo papír, na kterém jsou nalepeny nálepky.Při používání tohoto typu papíru dochází k uvíznutí papíru v tiskárně a rozmazání výtisku.
Zkontrolujte, zda používáte papír s podélnými vlákny.Pokud si nejste jisti typem použitého papíru, podívejte se na obal papíru nebo se obraťte na výrobce za účelem zjištění specifikace papíru.
Související informace
& „Specifikace tiskárny“ na str. 102
Vkládání papíru do Zadní podávání papíru
1.Otevřete chránič podavače a vytáhněte podpěru papíru.
2.Posuňte vodítka okrajů.
19

Uživatelská příručka
Příprava tiskárny
3.Vložte papír do středu podpěry papíru tiskovou stranou nahoru.
cDůležité:
Nevkládejte více, než je uvedený maximální počet listů pro papír. Nevkládejte obyčejný papír nad rysku, která se nachází pod symbolem d uvnitř vodítka okraje.
Vložte papír krátkou stranou dopředu. Pokud jste však nastavili jako šířku dlouhou stranu, vložte papír dlouhou stranou dopředu.
Děrovaný papír
Poznámka:
Vložte jeden list nastaveného obyčejného papíru s vázacími otvory nalevo nebo napravo.
Upravte tiskovou pozici souboru, aby nedošlo k tisku přes otvory.
4.Posuňte vodítka okraje k okrajům papíru a poté zavřete chránič podavače.
cDůležité:
Na chránič podavače nepokládejte žádné objekty. V opačném případě by nemusel být papír podán.
20

Uživatelská příručka
Příprava tiskárny
5.Vysuňte výstupní zásobník.
Poznámka:
Zbývající papír vraťte do obalu. Ponecháte-li papír v tiskárně, může se papír zkroutit nebo se může zhoršit kvalita tisku.
Související informace
&„Pokyny k manipulaci s papírem“ na str. 18
&„Dostupný papír a kapacita“ na str. 17
&„Postup a bezpečnostní zásady vkládání obálek“ na str. 21
&„Vkládání dlouhých papírů“ na str. 22
Postup a bezpečnostní zásady vkládání obálek
Obálky vkládejte do středu kratším okrajem dopředu s chlopní orientovanou dolů a zarovnejte přitom vodítka okrajů s okraji obálky.
Před vložením prolistujte obálky rychlým pohybem mezi prsty a srovnejte okraje.Jsou-li naskládané obálky nafouknuté vzduchem, před vložením je stisknutím smáčkněte.
Nepoužívejte zvlněné nebo přeložené obálky.Při používání těchto obálek dochází k uvíznutí papíru a rozmazání výtisku.
Nepoužívejte obálky s lepicími plochami na chlopních nebo obálky s okénky.
Nepoužívejte obálky, které jsou příliš tenké a mohly by se během tisku zkroutit.
Související informace
& „Dostupný papír a kapacita“ na str. 17
21
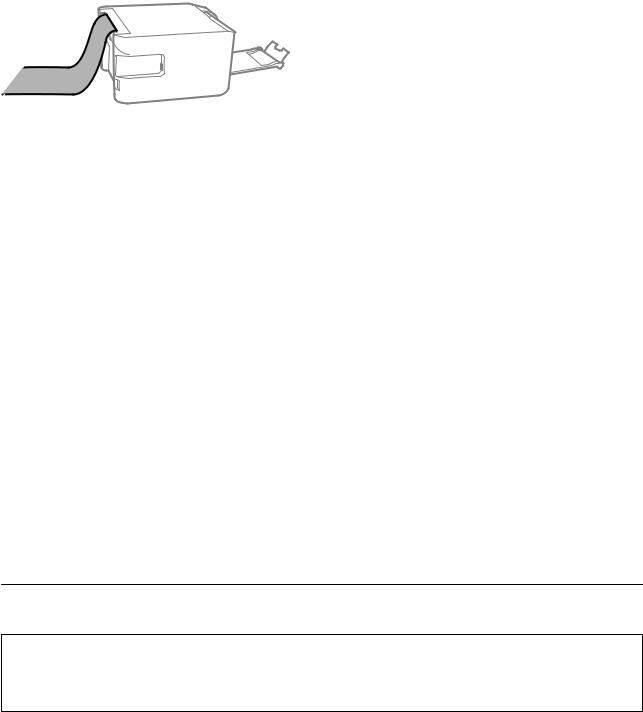
Uživatelská příručka
Příprava tiskárny
& „Vkládání papíru do Zadní podávání papíru“ na str. 19
Vkládání dlouhých papírů
Při vkládání papíru delšího než formát Legal zasuňte podpěru papíru a narovnejte horní okraj papíru.
Související informace
&„Dostupný papír a kapacita“ na str. 17
&„Vkládání papíru do Zadní podávání papíru“ na str. 19
Seznam typů papíru
Chcete-li při tisku dosáhnout optimálních výsledků, vyberte typ vhodný pro daný papír.
Název média |
Typ média |
|
|
Epson Bright White Ink Jet Paper |
Obyčejný papír |
|
|
Epson Ultra Glossy Photo Paper |
Epson Ultra Glossy |
|
|
Epson Premium Glossy Photo Paper |
Epson Premium Glossy |
|
|
Epson Premium Semigloss Photo Paper |
Epson Premium Semigloss |
|
|
Epson Photo Paper Glossy |
Photo Paper Glossy |
|
|
Epson Matte Paper-Heavyweight |
Epson Matte |
Epson Double-Sided Matte Paper |
|
|
|
Epson Photo Quality Ink Jet Paper |
Epson Photo Quality Ink Jet |
|
|
Vkládání předloh na Sklo skeneru
cDůležité:
Při vkládání objemných předloh (například knih) zkontrolujte, zda přímo na sklo skeneru nesvítí vnější světlo osvětlení.
22

Uživatelská příručka
Příprava tiskárny
1.Otevřete víko dokumentů.
2.Odstraňte prach nebo skvrny ze sklo skeneru.
3.Umístěte předlohu směrem dolů a posuňte ji k rohové značce.
Poznámka:
Oblast ve vzdálenosti 1,5 mm od dolního nebo pravého okraje skla sklo skeneru nebude skenována.
4.Opatrně zavřete víko.
cDůležité:
Na sklo sklo skeneru nebo víko dokumentů příliš netlačte.Mohlo by dojít k jejich poničení.
5.Po dokončení skenování předlohy odeberte.
Poznámka:
Pokud bude sklo skeneru v kontaktu s předlohami delší dobu, mohou se k povrchu skla přichytit.
Vkládání více fotografií najednou ke skenování
Můžete skenovat více fotografií zároveň a ukládat jednotlivé snímky pomocí funkce Režim fotografie v aplikaci Epson Scan 2. Umístěte fotografie 4,5 mm od vodorovného a svislého okraje sklo skeneru a umístěte je nejméně 20 mm od sebe. Fotografie by měly být větší než 15 × 15 mm.
23
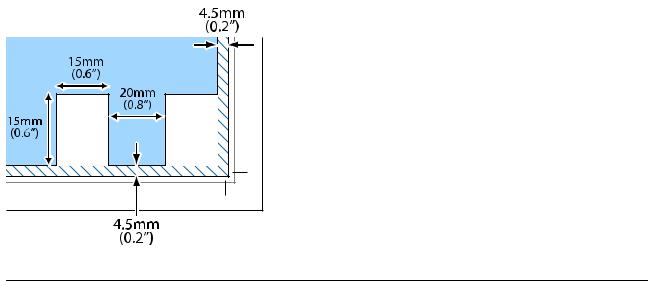
Uživatelská příručka
Příprava tiskárny
Poznámka:
Zaškrtněte políčko Miniatura v horní části okna náhledu.
Úspora energie
Pokud není do uplynutí nastaveného času provedena žádná operace, tiskárna automaticky přejde do režimu spánku nebo se vypne. Čas, po jehož uplynutí bude tiskárna vypnuta, můžete upravit. Každé prodloužení bude mít vliv na energetickou účinnost produktu. Před provedením každé změny berte ohled na životní prostředí.
V závislosti na místě zakoupení může být tiskárna vybavena funkcí, která ji automaticky vypne, pokud není po dobu 30 minut připojena.
Úspora energie — systém Windows
1.Přejděte do okna ovladače tiskárny.
2.Klikněte na možnost Informace o tiskárně a doplňcích na kartě Údržba.
3.Proveďte jednu z následujících akcí.
U nastavení Časovač spánku vyberte časový interval, po jehož uplynutí tiskárna přejde do režimu spánku, a klikněte na možnost Odeslat.Chcete-li, aby se tiskárna automaticky vypnula, vyberte časový interval pro nastavení Časovač vypnutí a klikněte na Odeslat.
U nastavení Časovač spánku vyberte časový interval, po jehož uplynutí tiskárna přejde do režimu spánku, a klikněte na možnost Odeslat.Chcete-li, aby se tiskárna automaticky vypnula, vyberte časový interval v nastavení Vypnout při nečinnosti nebo Vypnout při odpojení a poté klikněte na možnost Odeslat.
Poznámka:
Podle místa zakoupení může být váš produkt vybaven funkcí Časovač vypnutí nebo funkcemi vypnutí při odpojení a
Vypnout při odpojení.
4.Klikněte na tlačítko OK.
24
Uživatelská příručka
Příprava tiskárny
Úspora energie — systém Mac OS
1.V nabídce  > Tiskárny a skenery (nebo Tisk a skenování, Tisk a fax) vyberte možnost Předvolby systému a poté vyberte tiskárnu.
> Tiskárny a skenery (nebo Tisk a skenování, Tisk a fax) vyberte možnost Předvolby systému a poté vyberte tiskárnu.
2.Klikněte na možnost Volby a materiály > Utilita > Otevřít Tiskovou utilitu.
3.Klikněte na možnost Nastavení tiskárny.
4.Proveďte jednu z následujících akcí.
U nastavení Časovač spánku vyberte časový interval, po jehož uplynutí tiskárna přejde do režimu spánku, a klikněte na možnost Použít.Chcete-li, aby se tiskárna automaticky vypnula, vyberte časový interval pro nastavení Časovač vypnutí a klikněte na Použít.
U nastavení Časovač spánku vyberte časový interval, po jehož uplynutí tiskárna přejde do režimu spánku, a klikněte na možnost Použít.Chcete-li, aby se tiskárna automaticky vypnula, vyberte časový interval v nastavení Vypnout při nečinnosti nebo Vypnout při odpojení a poté klikněte na možnost Použít.
Poznámka:
Podle místa zakoupení může být váš produkt vybaven funkcí Časovač vypnutí nebo Vypnout při nečinnosti a
Vypnout při odpojení.
25

Uživatelská příručka
Tisk
Tisk
Tisk pomocí ovladače tiskárny v systému Windows
Přístup k ovladači tiskárny
Pokud změníte nastavení ovladače tiskárny z ovládacích panelů počítače, budou nastavení použita také na všechny aplikace.
Přístup k ovladači tiskárny z ovládacího panelu
Windows 10/Windows Server 2016
Klikněte na tlačítko Start a vyberte položku Systém Windows > Ovládací panely > Zobrazit zařízení a tiskárny v části Hardware a zvuk. Klikněte pravým tlačítkem na tiskárnu nebo stiskněte a přidržte její ikonu a vyberte možnost Předvolby tisku.
Windows 8.1/Windows 8/Windows Server 2012 R2/Windows Server 2012
Vyberte možnost Plocha > Nastavení > Ovládací panely > Zobrazit zařízení a tiskárny v části Hardware a zvuk. Klikněte pravým tlačítkem na tiskárnu nebo stiskněte a přidržte její ikonu a vyberte možnost Předvolby tisku.
Windows 7/Windows Server 2008 R2
Klikněte na tlačítko Start a vyberte položku Ovládací panely > Zobrazit zařízení a tiskárny v části Hardware a zvuk. Klikněte pravým tlačítkem na tiskárnu a vyberte možnost Předvolby tisku.
Windows Vista/Windows Server 2008
Klikněte na tlačítko Start a vyberte položku Ovládací panely > Tiskárny v části Hardware a zvuk. Klikněte pravým tlačítkem na tiskárnu a vyberte možnost Vybrat předvolby tisku.
Windows XP/Windows Server 2003 R2/Windows Server 2003
Klikněte na tlačítko Start a vyberte položku Ovládací panely > Tiskárny a jiný hardware v části Tiskárny a faxy. Klikněte pravým tlačítkem na tiskárnu a vyberte možnost Předvolby tisku.
Přístup k ovladači tiskárny pomocí ikony tiskárny na hlavním panelu
Ikona tiskárny na hlavním panelu na ploše systému je ikona zástupce pro rychlý přístup k ovladači tiskárny.
Kliknete-li na ikonu tiskárny a vyberete možnost Nastavení tiskárny, otevře se stejné okno nastavení tiskárny jako okno zobrazené na ovládacím panelu. Kliknete-li dvakrát na tuto ikonu, můžete zkontrolovat stav tiskárny.
Poznámka:
Nezobrazí-li se ikona tiskárny na hlavním panelu, otevřete okno ovladače tiskárny, klikněte na tlačítko Předvolby sledování na kartě Údržba a vyberte možnost Registrace ikony zástupce na hlavním panelu.
Základní informace o tisku
Poznámka:
Operace se může lišit v závislosti na aplikaci. Podrobnosti najdete v nápovědě k dané aplikaci.
26

Uživatelská příručka
Tisk
1.Otevřete soubor, který chcete vytisknout.
Pokud ještě není do tiskárny vložený papír, vložte jej.
2.V nabídce Soubor vyberte možnost Tisk nebo Vzhled stránky.
3.Vyhledejte požadovanou tiskárnu.
4.Okno ovladače tiskárny otevřete pomocí možnosti Předvolby nebo Vlastnosti.
5.Podle potřeby změňte nastavení.
Podrobnosti naleznete v možnostech nabídky ovladače tiskárny.
Poznámka:
Vysvětlení jednotlivých položek nastavení naleznete také v online nápovědě. Kliknutím pravým tlačítkem na položku zobrazíte nabídku Nápověda.
Pokud vyberete možnost Náhled, můžete před tiskem dokumentu zobrazit jeho náhled.
6.Kliknutím na tlačítko OK zavřete okno ovladače tiskárny.
7.Klikněte na tlačítko Tisk.
Poznámka:
Pokud vyberete možnost Náhled, zobrazí se okno náhledu. Chcete-li změnit nastavení, klikněte na tlačítko Storno a poté opakujte postup od kroku 2.
Související informace
&„Dostupný papír a kapacita“ na str. 17
&„Vkládání papíru do Zadní podávání papíru“ na str. 19
&„Karta Hlavní“ na str. 42
27

Uživatelská příručka
Tisk
Tisk po obou stranách
Můžete tisknout na obě strany papíru.Můžete vytisknout také brožuru, kterou lze vytvořit změnou pořadí stránek a složením výtisku.
Poznámka:
Tato funkce není k dispozici při bezokrajovém tisku.
Obraťte papír, aby po dokončení tisku na přední stranu mohl být proveden tisk na druhou stranu papíru.
Nepoužijete-li papír vhodný k oboustrannému tisku, kvalita tisku se může zhoršit a může dojít k uvíznutí papíru.
V závislosti na papíru a datech může inkoust prosakovat na druhou stranu papíru.
Související informace
& „Dostupný papír a kapacita“ na str. 17
Nastavení tisku
Oboustranný tisk je k dispozici pouze tehdy, je-li povolen nástroj EPSON Status Monitor 3.
Poznámka:
Chcete-li povolit nástroj EPSON Status Monitor 3, klikněte na položku Rozšířená nastavení na kartě Údržba a poté vyberte možnost Aktivovat EPSON Status Monitor 3.
1.Na kartě Hlavní ovladače tiskárny vyberte pod položkou Oboustranný tisk danou možnost.
2.Kliknutím na položku Nastavení proveďte požadovaná nastavení a poté klikněte na tlačítko OK.
Poznámka:
Chcete-li tisknout skládanou brožuru, zvolte možnost Brožura.
3.Klikněte na tlačítko Tisk.
Po vytištění první stránky se v počítači zobrazí místní okno. Postupujte podle pokynů na obrazovce.
Související informace
&„Základní informace o tisku“ na str. 26
&„Karta Hlavní“ na str. 42
28

Uživatelská příručka
Tisk
Tisk několika stránek na jeden list
Na jeden list papíru můžete vytisknout dvě nebo čtyři stránky dat.
Nastavení tisku
Na kartě Hlavní ovladače tiskárny nastavte možnost Více stránek na hodnotu 2 na list nebo 4 na list.
Poznámka:
Tato funkce není k dispozici při bezokrajovém tisku.
Související informace
&„Základní informace o tisku“ na str. 26
&„Karta Hlavní“ na str. 42
Tisk a stohování podle pořadí stránek (tisk v obráceném pořadí)
Můžete tisknout od poslední stránky tak, aby byly dokumenty stohovány v pořadí stránek.
Nastavení tisku
Na kartě Hlavní ovladače tiskárny vyberte možnost Obrácené pořadí.
29

Uživatelská příručka
Tisk
Související informace
&„Základní informace o tisku“ na str. 26
&„Karta Hlavní“ na str. 42
Tisk zmenšeného nebo zvětšeného dokumentu
Můžete procentuálně zmenšit nebo zvětšit dokument tak, aby odpovídal formátu papíru vloženého do tiskárny.
Nastavení tisku
Na kartě Další možnosti ovladače tiskárny vyberte v nastavení Velikost papíru formát dokumentu.V nastavení Výstupní papír vyberte formát papíru, na který chcete tisknout.Vyberte možnost Zmenšit nebo zvětšit dokument a poté vyberte položku Upravit na stránku nebo Změnit vel. na.Pokud vyberete položku Změnit vel. na, zadejte procentuální hodnotu.
Pokud chcete vytisknout snímky ve středu stránky, vyberte možnost Uprostřed.
Poznámka:
Tato funkce není k dispozici při bezokrajovém tisku.
Související informace
&„Základní informace o tisku“ na str. 26
&„Karta Další možnosti“ na str. 43
30
 Loading...
Loading...