Epson L1455 User Manual

L1455 User's Guide

Contents |
|
L1455 User's Guide ................................................................................................................................... |
13 |
Your Ink Tank System ............................................................................................................................... |
14 |
Product Basics .......................................................................................................................................... |
15 |
Using the Control Panel ..................................................................................................................... |
15 |
Control Panel Buttons and Lights .................................................................................................. |
16 |
Status Icons .............................................................................................................................. |
17 |
Status Button ............................................................................................................................ |
18 |
Setting a Password and Locking the Control Panel ....................................................................... |
19 |
Entering Characters on the LCD Screen................................................................................... |
21 |
Using Presets ................................................................................................................................ |
21 |
Changing the LCD Screen Language............................................................................................ |
23 |
Adjusting Control Panel Sounds .................................................................................................... |
24 |
Adjusting the Screen Brightness.................................................................................................... |
25 |
Turning Off Operation Time Out .................................................................................................... |
26 |
Product Parts Locations ..................................................................................................................... |
27 |
Product Parts - Top and Front ....................................................................................................... |
27 |
Product Parts - Paper Path............................................................................................................ |
29 |
Product Parts - Inside .................................................................................................................... |
30 |
Product Parts - Back...................................................................................................................... |
31 |
Using Eco Mode and Other Power Saving Settings ........................................................................... |
31 |
Changing the Eco Settings ............................................................................................................ |
32 |
Changing the Sleep Timer Settings ............................................................................................... |
32 |
Changing the Power Off Timer Settings ........................................................................................ |
33 |
Epson Connect Solutions for Smartphones, Tablets, and More ......................................................... |
34 |
Using Epson Email Print ............................................................................................................... |
35 |
Using the Epson iPrint Mobile App ................................................................................................ |
35 |
Using Epson Remote Print ........................................................................................................... |
36 |
Using Epson Scan to Cloud........................................................................................................... |
36 |
Using Google Cloud Print................................................................................................................... |
37 |
Setting Up Google Cloud Print on a Chromebook ......................................................................... |
38 |
3
Android Printing Using the Epson Print Enabler ................................................................................ |
39 |
Using Fire OS Printing ....................................................................................................................... |
39 |
Using Windows 10 Mobile Printing .................................................................................................... |
40 |
Using Epson Print and Scan App with Windows Tablets ................................................................... |
40 |
Wi-Fi or Wired Networking........................................................................................................................ |
42 |
Wi-Fi Infrastructure Mode Setup......................................................................................................... |
42 |
Selecting Wireless Network Settings from the Control Panel ........................................................ |
43 |
Wi-Fi Direct Mode Setup .................................................................................................................... |
45 |
Enabling Wi-Fi Direct Mode ........................................................................................................... |
46 |
Wi-Fi Protected Setup (WPS)............................................................................................................. |
47 |
Using WPS to Connect to a Network ............................................................................................. |
48 |
Printing a Network Status Sheet......................................................................................................... |
49 |
Changing or Updating Network Connections ..................................................................................... |
50 |
Accessing the Web Config Utility................................................................................................... |
50 |
Changing a USB Connection to a Wi-Fi Connection...................................................................... |
51 |
Changing a Wi-Fi Connection to a Wired Network Connection...................................................... |
51 |
Connecting to a New Wi-Fi Router ................................................................................................ |
52 |
Disabling Wi-Fi Features ............................................................................................................... |
52 |
Loading Paper ........................................................................................................................................... |
54 |
Loading Paper for Documents in the Cassette ................................................................................... |
54 |
Loading Paper for Photos in the Cassette .......................................................................................... |
60 |
Loading Envelopes in the Cassette .................................................................................................... |
65 |
Loading Paper and Envelopes in the Rear Feed Slot ........................................................................ |
69 |
Paper Loading Capacity ..................................................................................................................... |
72 |
Available Epson Papers ..................................................................................................................... |
74 |
Paper Type Settings - Printer Software ............................................................................................. |
76 |
Selecting the Paper Settings for Each Source - Control Panel ........................................................... |
76 |
Paper Type Settings - Control Panel ............................................................................................. |
78 |
Selecting Default Paper Settings - Administrator................................................................................ |
78 |
Selecting the Default Paper Source Settings................................................................................. |
79 |
Paper Source Options............................................................................................................... |
80 |
Selecting Universal Print Settings.................................................................................................. |
80 |
Universal Print Settings Options ............................................................................................... |
81 |
4
Placing Originals on the Product ............................................................................................................. |
83 |
Placing Originals on the Scanner Glass ............................................................................................. |
83 |
Placing Originals in the Automatic Document Feeder ........................................................................ |
84 |
Copying...................................................................................................................................................... |
89 |
Copying Documents or Photos........................................................................................................... |
89 |
Copying Options................................................................................................................................. |
90 |
Copying Settings ........................................................................................................................... |
92 |
Printing from a Computer ......................................................................................................................... |
93 |
Printing with Windows ........................................................................................................................ |
93 |
Selecting Basic Print Settings - Windows ...................................................................................... |
93 |
Paper Source Options - Windows ............................................................................................. |
95 |
Print Quality Options - Windows ............................................................................................... |
96 |
Multi-Page Printing Options - Windows..................................................................................... |
96 |
Selecting Double-sided Printing Settings - Windows ..................................................................... |
97 |
Double-sided Printing Options - Windows................................................................................. |
99 |
Print Density Adjustments - Windows ..................................................................................... |
100 |
Selecting Additional Layout and Print Options - Windows ........................................................... |
101 |
Custom Color Correction Options - Windows.......................................................................... |
103 |
Image Options and Additional Settings - Windows.................................................................. |
104 |
Header/Footer Settings - Windows ......................................................................................... |
105 |
Selecting a Printing Preset - Windows......................................................................................... |
106 |
Selecting Extended Settings - Windows ...................................................................................... |
108 |
Extended Settings - Windows ................................................................................................. |
109 |
Printing Your Document or Photo - Windows............................................................................... |
110 |
Selecting Default Print Settings - Windows.................................................................................. |
111 |
Changing the Language of the Printer Software Screens ....................................................... |
112 |
Changing Automatic Update Options .......................................................................................... |
113 |
Printing on a Mac ............................................................................................................................. |
114 |
Selecting Basic Print Settings - Mac ........................................................................................... |
115 |
Paper Source Options - Mac................................................................................................... |
119 |
Print Quality Options - Mac ..................................................................................................... |
119 |
Print Options - Mac ................................................................................................................. |
119 |
Selecting Page Setup Settings - Mac .......................................................................................... |
120 |
5
Selecting Print Layout Options - Mac........................................................................................... |
121 |
Selecting Double-sided Printing Settings - Mac........................................................................... |
121 |
Double-sided Printing Options and Adjustments - Mac........................................................... |
123 |
Managing Color - Mac ................................................................................................................. |
123 |
Color Matching and Color Options - Mac ................................................................................ |
124 |
Selecting Printing Preferences - Mac .......................................................................................... |
125 |
Printing Preferences - Mac...................................................................................................... |
126 |
Printing Your Document or Photo - Mac ...................................................................................... |
127 |
Checking Print Status - Mac.................................................................................................... |
127 |
Cancelling Printing Using a Product Button...................................................................................... |
128 |
Scanning .................................................................................................................................................. |
129 |
Starting a Scan................................................................................................................................. |
129 |
Starting a Scan Using the Product Control Panel ........................................................................ |
129 |
Changing Default Scan Button Settings.................................................................................. |
131 |
Starting a Scan Using the Epson Scan 2 Icon ............................................................................. |
131 |
Starting a Scan from a Scanning Program................................................................................... |
133 |
Scanning in Epson Scan 2 ............................................................................................................... |
135 |
Additional Scanning Settings - Main Settings Tab ....................................................................... |
138 |
Additional Scanning Settings - Advanced Settings Tab............................................................... |
138 |
Image Format Options................................................................................................................. |
139 |
Faxing....................................................................................................................................................... |
141 |
Connecting a Telephone or Answering Machine.............................................................................. |
141 |
Setting Up Fax Features .................................................................................................................. |
146 |
Setting Up Fax Features Using the Product Control Panel .......................................................... |
146 |
Selecting Your Country or Region........................................................................................... |
147 |
Selecting the Date and Time................................................................................................... |
148 |
Using the Fax Setup Wizard ................................................................................................... |
149 |
Selecting the Line Type........................................................................................................... |
152 |
Setting the Number of Rings to Answer .................................................................................. |
153 |
Selecting Fax Output Settings................................................................................................. |
154 |
Output Settings - Fax .............................................................................................................. |
156 |
Selecting Advanced Fax Settings ........................................................................................... |
158 |
Basic Settings - Fax ................................................................................................................ |
159 |
6
Send Settings - Fax................................................................................................................. |
160 |
Receive Settings - Fax............................................................................................................ |
161 |
Security Settings - Fax............................................................................................................ |
162 |
Printing Fax Reports ............................................................................................................... |
163 |
Fax Report Options................................................................................................................. |
163 |
Setting Up Fax Features Using the Fax Utility ............................................................................. |
164 |
Setting Up Contacts and Contact Groups......................................................................................... |
165 |
Setting Up Contacts Using the Product Control Panel................................................................. |
166 |
Creating a Contact .................................................................................................................. |
166 |
Editing or Deleting a Contact .................................................................................................. |
168 |
Creating a Contact Group ....................................................................................................... |
170 |
Editing or Deleting a Group..................................................................................................... |
172 |
Setting Up Speed/Group Dial Lists Using the Fax Utility.............................................................. |
174 |
Sending Faxes ................................................................................................................................. |
177 |
Sending Faxes from the Product Control Panel........................................................................... |
177 |
Faxing from the Control Panel ................................................................................................ |
178 |
Fax Send Settings................................................................................................................... |
180 |
Dialing Fax Numbers from a Connected Telephone ............................................................... |
181 |
Sending a Fax at a Specified Time ......................................................................................... |
182 |
Sending a Fax on Demand ..................................................................................................... |
183 |
Sending a Stored Fax ............................................................................................................. |
184 |
Sending Faxes Using the Fax Utility - Windows .......................................................................... |
186 |
Sending Faxes Using the Fax Utility - Mac .................................................................................. |
189 |
Receiving Faxes............................................................................................................................... |
192 |
Fax Reception ............................................................................................................................. |
192 |
Receiving Faxes Automatically.................................................................................................... |
193 |
Receiving Faxes Manually........................................................................................................... |
193 |
Receiving a Fax by Polling .......................................................................................................... |
194 |
Viewing a Fax on the LCD Screen.................................................................................................... |
194 |
Checking Fax Status ....................................................................................................................... |
195 |
Using Memory Cards and USB Devices with Your Product................................................................. |
196 |
Inserting a Memory Card.................................................................................................................. |
196 |
Memory Card Types .................................................................................................................... |
197 |
7
Memory Card and USB Device File Specifications ...................................................................... |
197 |
Removing a Memory Card........................................................................................................... |
198 |
Connecting and Using a USB Flash Drive or External Device.......................................................... |
199 |
Viewing and Printing from the LCD Screen ...................................................................................... |
200 |
Viewing and Printing Individual JPEG Photos ............................................................................. |
200 |
Printing All JPEG Photos............................................................................................................. |
201 |
Viewing and Printing TIFF Files .................................................................................................. |
202 |
Photo Adjustment Options - Device Mode ................................................................................... |
203 |
Print Setting Options - Device Mode............................................................................................ |
204 |
Transferring Photos on a Memory Card or USB Device ................................................................... |
205 |
Configuring the Memory Device Interfaces.................................................................................. |
205 |
Transferring Files from a Memory Device to Your Computer....................................................... |
206 |
Charging a USB Device Using Your Product.................................................................................... |
207 |
Refilling Ink .............................................................................................................................................. |
209 |
Ink Safety Precautions ..................................................................................................................... |
209 |
Check Ink Levels .............................................................................................................................. |
210 |
Checking Ink Levels on Your Product.......................................................................................... |
211 |
Checking Ink Levels with Windows.............................................................................................. |
211 |
Checking Ink Levels - Mac........................................................................................................... |
213 |
Disabling Special Offers with Windows ....................................................................................... |
214 |
Purchase Epson Ink and Maintenance Box...................................................................................... |
216 |
Ink Bottle and Maintenance Box Part Numbers ........................................................................... |
216 |
Refilling the Ink Tanks ...................................................................................................................... |
216 |
Replacing the Maintenance Box....................................................................................................... |
221 |
Adjusting Print Quality............................................................................................................................ |
224 |
Print Head Maintenance................................................................................................................... |
224 |
Print Head Nozzle Check............................................................................................................. |
224 |
Checking the Nozzles Using the Product Control Panel ......................................................... |
224 |
Checking the Nozzles Using a Computer Utility...................................................................... |
227 |
Print Head Cleaning .................................................................................................................... |
228 |
Cleaning the Print Head Using the Product Control Panel ...................................................... |
229 |
Cleaning the Print Head Using a Computer Utility................................................................... |
230 |
Print Head Alignment................................................................................................................... |
232 |
8
Aligning the Print Head Using the Product Control Panel........................................................ |
233 |
Power Ink Flushing........................................................................................................................... |
234 |
Flushing the Ink Using a Computer Utility.................................................................................... |
234 |
Cleaning the Paper Guide ................................................................................................................ |
235 |
Checking the Number of Sheets....................................................................................................... |
236 |
Checking the Sheet Counter - Windows ...................................................................................... |
236 |
Checking the Sheet Counter - Mac.............................................................................................. |
237 |
Cleaning and Transporting Your Product ............................................................................................. |
239 |
Cleaning Your Product ..................................................................................................................... |
239 |
Transporting Your Product ............................................................................................................... |
241 |
Solving Problems .................................................................................................................................... |
245 |
Checking for Software Updates........................................................................................................ |
245 |
Product Status Messages ................................................................................................................ |
246 |
Status Menu Error Codes................................................................................................................. |
247 |
Running a Product Check ................................................................................................................ |
249 |
Resetting Control Panel Defaults ..................................................................................................... |
251 |
Solving Setup Problems ................................................................................................................... |
252 |
Noise After Filling the Ink............................................................................................................. |
252 |
Software Installation Problems .................................................................................................... |
252 |
Solving Network Problems ............................................................................................................... |
253 |
Product Cannot Connect to a Wireless Router or Access Point .................................................. |
253 |
Network Software Cannot Find Product on a Network................................................................. |
254 |
Product Does Not Appear in Mac Printer Window ....................................................................... |
255 |
Cannot Print Over a Network....................................................................................................... |
256 |
Cannot Scan Over a Network ...................................................................................................... |
257 |
Solving Copying Problems ............................................................................................................... |
258 |
Product Makes Noise, But Nothing Copies.................................................................................. |
258 |
Product Makes Noise When It Sits for a While............................................................................. |
259 |
Solving Paper Problems................................................................................................................... |
259 |
Paper Feeding Problems............................................................................................................. |
259 |
Paper Jam Problems Inside the Product ..................................................................................... |
260 |
Paper Jam Problems in the Paper Cassette................................................................................ |
262 |
Paper Jam Problems in the Duplexer (Rear Cover)..................................................................... |
263 |
9
Document Jams in the Automatic Document Feeder................................................................... |
268 |
Paper Ejection Problems ............................................................................................................. |
271 |
Solving Problems Printing from a Computer..................................................................................... |
271 |
Nothing Prints.............................................................................................................................. |
271 |
Product Icon Does Not Appear in Windows Taskbar ................................................................... |
272 |
Printing is Slow ............................................................................................................................ |
273 |
Solving Page Layout and Content Problems.................................................................................... |
274 |
Inverted Image............................................................................................................................. |
274 |
Too Many Copies Print ................................................................................................................ |
274 |
Blank Pages Print ........................................................................................................................ |
275 |
Incorrect Margins on Printout....................................................................................................... |
275 |
Incorrect Characters Print............................................................................................................ |
276 |
Incorrect Image Size or Position.................................................................................................. |
276 |
Slanted Printout........................................................................................................................... |
276 |
Solving Print Quality Problems......................................................................................................... |
277 |
White or Dark Lines in Printout .................................................................................................... |
277 |
Blurry or Smeared Printout .......................................................................................................... |
278 |
Faint Printout or Printout Has Gaps ............................................................................................. |
280 |
Grainy Printout............................................................................................................................. |
280 |
Incorrect Colors ........................................................................................................................... |
281 |
Message Appears Prompting You to Reset Ink Levels..................................................................... |
283 |
Solving Scanning Problems ............................................................................................................. |
283 |
Scanning Software Does Not Operate Correctly ......................................................................... |
283 |
Cannot Start Epson Scan 2 ......................................................................................................... |
284 |
Solving Scanned Image Quality Problems ....................................................................................... |
284 |
Image Consists of a Few Dots Only............................................................................................. |
285 |
Line of Dots Appears in All Scanned Images............................................................................... |
285 |
Straight Lines in an Image Appear Crooked ................................................................................ |
286 |
Image is Distorted or Blurry ......................................................................................................... |
286 |
Image Colors are Patchy at the Edges ........................................................................................ |
286 |
Image is Too Dark ....................................................................................................................... |
287 |
Back of Original Image Appears in Scanned Image .................................................................... |
287 |
Ripple Patterns Appear in an Image ............................................................................................ |
287 |
10
Scanned Image Colors Do Not Match Original Colors................................................................. |
287 |
Scanned Image Edges are Cropped ........................................................................................... |
288 |
Solving Faxing Problems.................................................................................................................. |
288 |
Cannot Send or Receive Faxes................................................................................................... |
288 |
Cannot Receive Faxes with a Telephone Connected to Your Product ........................................ |
290 |
Solving Memory Card Problems....................................................................................................... |
290 |
Memory Card Does Not Fit Into a Slot ......................................................................................... |
290 |
Cannot View or Print Photos from a Memory Card or Device ...................................................... |
291 |
Cannot Transfer Photos to or from a Memory Card or Device ..................................................... |
291 |
Cannot Access Memory Card From a Networked Mac................................................................ |
292 |
Uninstall Your Product Software....................................................................................................... |
292 |
Uninstalling Product Software - Windows.................................................................................... |
292 |
Uninstalling Product Software - Mac............................................................................................ |
293 |
Where to Get Help............................................................................................................................ |
294 |
Technical Specifications ........................................................................................................................ |
297 |
Windows System Requirements ...................................................................................................... |
297 |
Mac System Requirements .............................................................................................................. |
298 |
Scanning Specifications ................................................................................................................... |
298 |
Automatic Document Feeder (ADF) Specifications .......................................................................... |
299 |
Fax Specifications ............................................................................................................................ |
299 |
Paper Specifications ........................................................................................................................ |
300 |
Printable Area Specifications ........................................................................................................... |
302 |
Ink Specifications ............................................................................................................................. |
303 |
Memory Card Specifications ............................................................................................................ |
303 |
Dimension Specifications ................................................................................................................. |
304 |
Electrical Specifications ................................................................................................................... |
305 |
Environmental Specifications ........................................................................................................... |
305 |
Interface Specifications .................................................................................................................... |
306 |
Network Interface Specifications ...................................................................................................... |
306 |
Safety and Approvals Specifications ................................................................................................ |
307 |
Notices ..................................................................................................................................................... |
309 |
FCC Compliance Statement............................................................................................................. |
309 |
Software Notice................................................................................................................................ |
312 |
11
Trademarks...................................................................................................................................... |
314 |
Copyright Notice............................................................................................................................... |
315 |
libTIFF Software Acknowledgment.............................................................................................. |
315 |
A Note Concerning Responsible Use of Copyrighted Materials................................................... |
316 |
Default Delay Times for Power Management for Epson Products ............................................... |
316 |
Copyright Attribution.................................................................................................................... |
316 |
12

L1455 User's Guide
Welcome to the L1455 User's Guide.
For a printable PDF copy of this guide, click here.
13
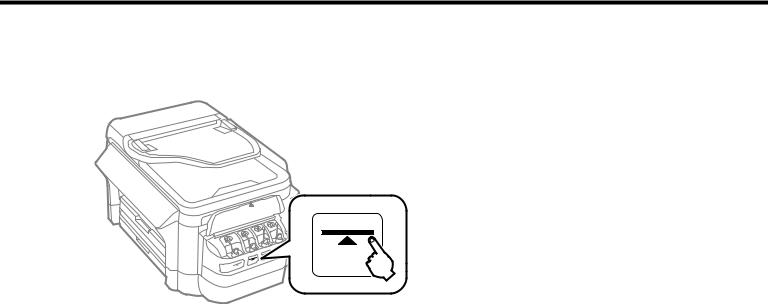
Your Ink Tank System
You should visually check the ink levels in the product's ink tanks regularly. For optimum printing results, refill the ink tanks to the upper line at least once a year.
Note: The product has a low ink alert system. The accuracy of this system depends on the user refilling the ink tanks correctly. The product cannot directly measure the ink levels in the tanks; instead it estimates the amount of ink remaining by internally monitoring ink usage. The low ink alert system may generate inaccurate messages if the ink tanks are not refilled according to these instructions.
Visually check the ink levels in the product’s ink tanks to confirm the actual ink levels. Continued use of the product when the ink is expended could damage the product.
To refill the ink tanks and reset the ink levels, click the link below.
Related topics
Refilling Ink
14

Product Basics
See these sections to learn about the basic features of your product.
Using the Control Panel
Product Parts Locations
Using Eco Mode and Other Power Saving Settings
Epson Connect Solutions for Smartphones, Tablets, and More
Using Google Cloud Print
Android Printing Using the Epson Print Enabler
Using Fire OS Printing
Using Windows 10 Mobile Printing
Using Epson Print and Scan App with Windows Tablets
Using the Control Panel
See these sections to learn about the control panel and select control panel settings.
Control Panel Buttons and Lights
Setting a Password and Locking the Control Panel
Using Presets
Changing the LCD Screen Language
Adjusting Control Panel Sounds
Adjusting the Screen Brightness
Turning Off Operation Time Out
Parent topic: Product Basics
15
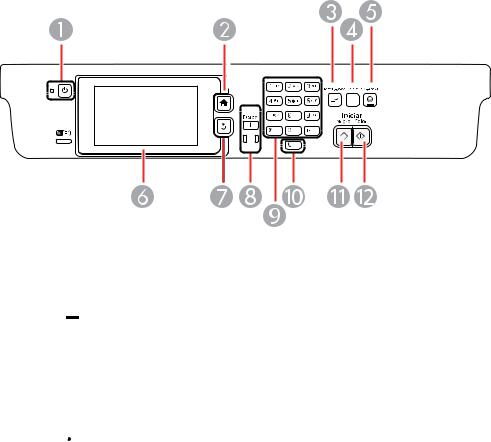
Control Panel Buttons and Lights
1The  power button and light
power button and light
2The  home button
home button
3The  Interrupción button
Interrupción button
4The  Reiniciar button
Reiniciar button
5The  Cancelar button
Cancelar button
6The LCD screen
7The  back button
back button
8The  Estado button and lights
Estado button and lights
9The numeric keypad
10The C cancel button
11The  Negro button
Negro button
12The  Color button
Color button
Status Icons
Status Button
16
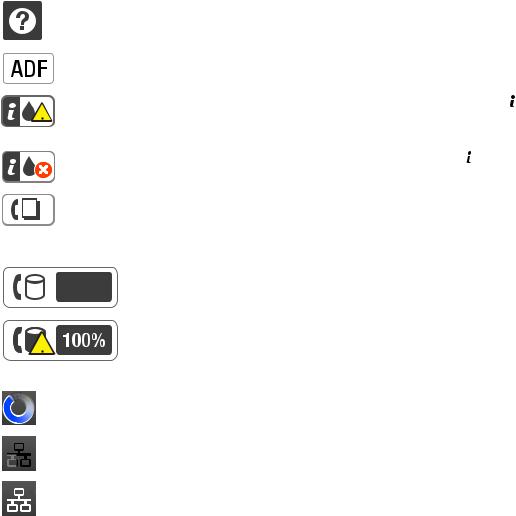
Parent topic: Using the Control Panel
Status Icons
Status icons may be displayed on the LCD screen depending on the product's status. Select the Wi-Fi icon or network status icon to view or change the current network settings.
Icon |
Description |
|||
|
|
|
|
Displays additional information or instructions, such as on loading |
|
|
|
|
paper or placing a document on the scanner glass. |
|
|
|
|
|
|
|
|
|
A document is placed inside the Automatic Document Feeder (ADF). |
|
|
|
|
|
|
|
|
|
The maintenance box is nearly full. Press the Estado button to open |
|
|
|
|
the Status Menu, select Printer Information, and then check the |
|
|
|
|
|
|
|
|
|
status. |
|
|
|
|
The maintenance box is full. Press the Estado button to open the |
|
|
|
|
Status Menu, select Printer Information, and then check the status. |
|
|
|
|
Unread or unprinted fax data is stored in the product. If the product is |
|
|
|
|
|
|
|
|
|
|
|
|
|
|
set up to save received faxes on a computer or external storage |
|
|
|
|
|
|
|
|
|
|
|
|
|
|
device, this icon may also indicate that received faxes have not been |
|
|
|
|
saved on the computer or storage device. |
|
|
|
|
Indicates the fax memory usage. |
|
|
|
|
|
|
|
|
|
Fax memory is full. Delete received faxes you have already read or |
|
|
|
|
printed. If the product is set up to save received faxes on a computer |
|
|
|
|
|
|
|
|
|
or external storage device, turn on the computer or connect the |
|
|
|
|
storage device to the product. |
|
|
|
|
Indicates that a Wi-Fi or an Ethernet connection is being processed. |
|
|
|
|
|
|
|
|
|
Indicates that there is no Ethernet connection. |
|
|
|
|
|
|
|
|
|
Indicates that an Ethernet connection has been established. |
|
|
|
|
|
17
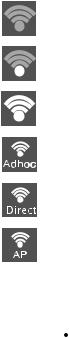
Icon |
Description |
|
Indicates that there is no Wi-Fi connection. |
|
|
|
Indicates that a Wi-Fi network error has occurred or the product is |
|
searching for a connection. |
|
|
|
Indicates that a Wi-Fi connection has been established. The number |
|
of bars indicates the connection's signal strength. |
|
|
|
Indicates that an Ad hoc connection has been established. |
|
|
|
Indicates that a Wi-Fi Direct mode connection has been established. |
|
|
|
Indicates that a Simple AP mode connection has been established. |
|
|
Parent topic: Control Panel Buttons and Lights
Status Button
Press the  Estado button on the control panel to view the current printer and job status.
Estado button on the control panel to view the current printer and job status.
Function |
Description |
Printer Information |
Displays the status of consumables and any errors that have occurred |
|
with the product. Select the error from the list to display the error |
|
message. |
Job Monitor |
Displays the current print job and any jobs waiting to be processed. |
Job History |
Displays job history. If a job fails, an error code is shown in the |
|
history. |
Job Storage |
Select to display received faxes stored in the product's history. |
Parent topic: Control Panel Buttons and Lights
18
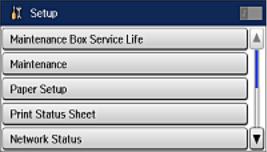
Setting a Password and Locking the Control Panel
You can set an administrator password to lock the following settings and prevent them from being changed:
•System Administration Setup settings
•Eco mode settings
•Presets
•Contacts
Note: For more information on administration settings, see the Administrator's Guide.
1.Press the  home button, if necessary.
home button, if necessary.
2.Select  Setup.
Setup.
You see a screen like this:
3.Scroll down and select Admin Settings.
4.Select Admin Password.
5.Select Register.
19
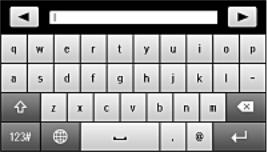
You see a screen like this:
6.Use the displayed keyboard to enter a password, then press  .
.
7.Enter your password again to confirm.
8.Select OK.
9.Select Lock Setting and select On.
When the control panel is locked, you must enter the password to access any of the locked settings.
Note: If you forget your password, contact Epson for assistance.
Entering Characters on the LCD Screen
Parent topic: Using the Control Panel
Related tasks
Entering Characters on the LCD Screen
20
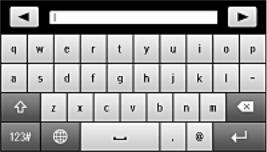
Entering Characters on the LCD Screen
Follow these guidelines to enter characters for passwords and other settings.
•To move the cursor, select  or
or  .
.
•To change the case of letters, select  .
.
•To delete the previous character, select  .
.
•To enter numbers or symbols, select  .
.
•To change the keyboard layout, select  .
.
•To enter a space, select  .
.
Parent topic: Setting a Password and Locking the Control Panel
Using Presets
You can save frequently used copy, fax, and scan settings as presets. This lets you easily reuse them whenever necessary.
Note: Presets can be locked by an administrator. If you cannot access or change presets, contact your administrator for assistance.
1.Press the  home button, if necessary.
home button, if necessary.
2.Select Presets. Enter the Administrator password, if necessary.
21
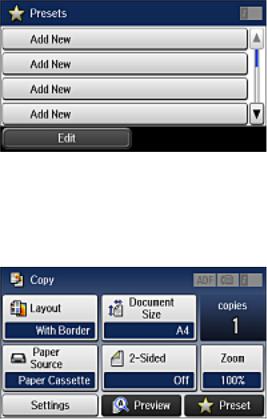
You see a screen like this:
3.Select Add New.
4.Select the function you want to set up.
You see the main screen for that function, for example:
5. Select the settings you want to save, then select Save.
22
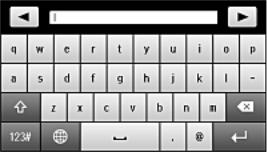
You see a screen like this:
6.Use the displayed keyboard to enter a name for the preset, then press  .
.
7.Select Save.
When you are using the product's control panel to copy, fax, or scan, you can use the preset by selecting Presets and selecting it from the list. You can also add new presets.
Parent topic: Using the Control Panel
Related tasks
Entering Characters on the LCD Screen
Changing the LCD Screen Language
You can change the language used on the LCD screen.
Note: This setting can be locked by an administrator. If you cannot access or change this setting, contact your administrator for assistance.
1.Press the  home button, if necessary.
home button, if necessary.
2.Select  Setup.
Setup.
23
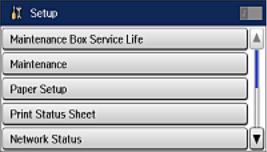
You see a screen like this:
3.Scroll down and select System Administration. Enter the administrator password, if necessary.
4.Select Common Settings.
5.Scroll down and select Language.
6.Select a language.
Parent topic: Using the Control Panel
Adjusting Control Panel Sounds
You can adjust the sound level heard when you press buttons on the control panel.
Note: This setting can be locked by an administrator. If you cannot access or change this setting, contact your administrator for assistance.
1.Press the  home button, if necessary.
home button, if necessary.
2.Select  Setup.
Setup.
24
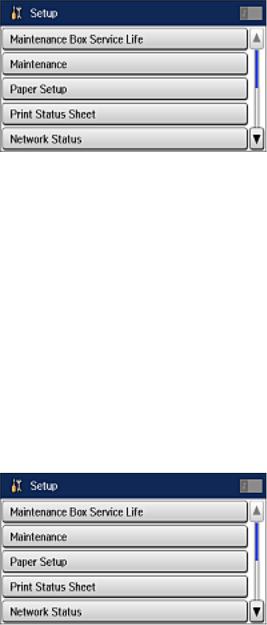
You see a screen like this:
3.Scroll down and select System Administration. Enter the administrator password, if necessary.
4.Select Common Settings.
5.Select Sound.
6.Select Button Press.
7.Set the volume and press OK.
Parent topic: Using the Control Panel
Adjusting the Screen Brightness
You can adjust the brightness of the LCD screen.
1.Press the  home button, if necessary.
home button, if necessary.
2.Select  Setup.
Setup.
You see a screen like this:
25
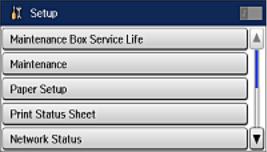
3.Scroll down and select System Administration.
4.Select Common Settings.
5.Select LCD Brightness.
6.Adjust the screen brightness by selecting a brightness level or by pressing the left and right arrows.
7.Select OK to exit.
Parent topic: Using the Control Panel
Turning Off Operation Time Out
Operation Time Out causes the LCD screen to return to the Home screen after a few minutes of inactivity. This feature is enabled by default, but you can turn it off from the product's control panel.
Note: This setting can be locked by an administrator. If you cannot access or change this setting, contact your administrator for assistance.
1.Press the  home button, if necessary.
home button, if necessary.
2.Select  Setup.
Setup.
You see a screen like this:
3.Scroll down and select System Administration. Enter the administrator password, if necessary.
4.Select Common Settings.
5.Scroll down and select Operation Time Out.
6.Select Off.
Parent topic: Using the Control Panel
26
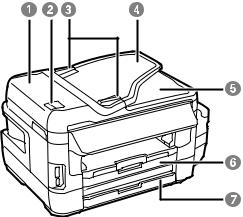
Product Parts Locations
See these sections to identify the parts on your product.
Product Parts - Top and Front
Product Parts - Paper Path
Product Parts - Inside
Product Parts - Back
Parent topic: Product Basics
Product Parts - Top and Front
1Automatic Document Feeder (ADF) cover
2ADF lever
3ADF edge guides
4ADF input tray
5ADF output tray
6Paper cassette 1
27
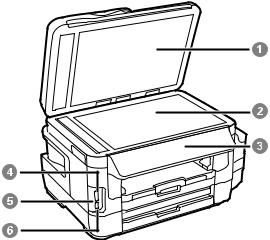
7 Paper cassette 2
1Document cover
2Scanner glass
3Control panel
4Memory card slot
5Memory card access light
6USB Type A port for external devices
Parent topic: Product Parts Locations
28
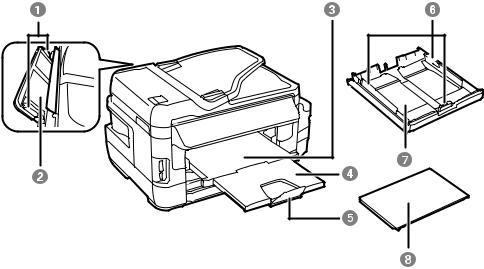
Product Parts - Paper Path
1Rear edge guides
2Rear paper feed slot
3Output tray
4Output tray extension
5Paper stopper
6Edge guides
7Paper cassette
8Paper cassette cover
Parent topic: Product Parts Locations
29
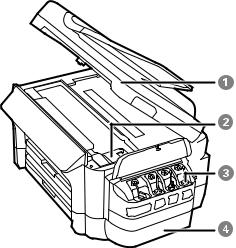
Product Parts - Inside
1Scanner unit
2Print head
3Ink tanks
4Ink tank unit
Parent topic: Product Parts Locations
30
 Loading...
Loading...