Epson L350 User Manual [ru]
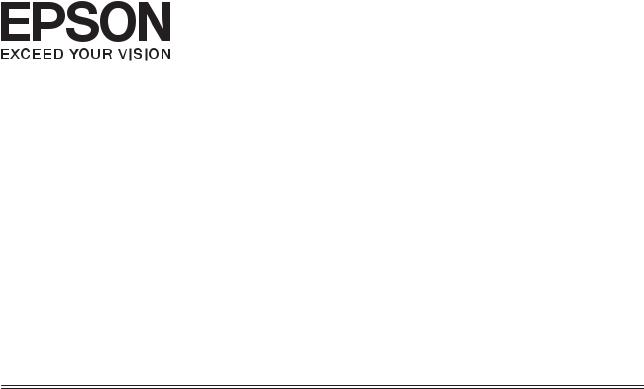
Руководство
пользователя
NPD4686-00 RU

Руководство пользователя
Авторские права и торговые марки
Авторские права и торговые марки
Авторские права и торговые марки
Никакую часть данного документа нельзя воспроизводить, хранить в поисковых системах или передавать в любой форме и любыми способами (электронными, механическими, путем копирования, записи или иными) без предварительного письменного разрешения Seiko Epson Corporation. По отношению использования содержащейся здесь информации никаких патентных обязательств не предусмотрено. Равно как не предусмотрено никакой ответственности за повреждения, произошедшие вследствие использования содержащейся здесь информации. Относительно использования содержащейся здесь информации не предусмотрено никаких патентных обязательств. Также не существует никаких обязательств, касающихся ущерба, понесенного вследствие использования этой информации.
Seiko Epson Corporation и ее филиалы не несут ответственности перед покупателями данного продукта или третьими сторонами за понесенные ими повреждения, потери, сборы или затраты, вызванные несчастными случаями, неправильным использованием продукта, недозволенной модификацией, ремонтом или изменением продукта и невозможностью (исключая США) строгого соблюдения инструкций по работе и обслуживанию, разработанных Seiko Epson Corporation.
Seiko Epson Corporation не несет ответственности за любые повреждения или проблемы, возникшие из-за использования любых функций или расходных материалов, не являющихся оригинальными продуктами EPSON (Original EPSON Products) или продуктами, одобренными EPSON (EPSON Approved Products).
Seiko Epson Corporation не несет ответственности за любые повреждения, возникшие из-за электромагнитных наводок, вызванных использованием любых интерфейсных кабелей, не являющихся продуктами, одобренными Seiko Epson Corporation (Epson Approved Products).
EPSON®— зарегистрированная торговая марка, EPSON EXCEED YOUR VISION или EXCEED YOUR VISION
— торговые марки Seiko Epson Corporation.
PRINT Image Matching™и логотип PRINT Image Matching — торговые марки Seiko Epson Corporation. Copyright © 2001, Seiko Epson Corporation. Все права защищены.
Intel®— зарегистрированная торговая марка Intel Corporation.
PowerPC®— зарегистрированная торговая марка International Business Machines Corporation.
Epson Scan частично основывается на работе Независимой группы по формату JPEG (Independent JPEG Group).
libtiff
Copyright © 1988-1997 Sam Leffler
Copyright © 1991-1997 Silicon Graphics, Inc.
Permission to use, copy, modify, distribute, and sell this software and its documentation for any purpose is hereby granted without fee, provided that (i) the above copyright notices and this permission notice appear in all copies of the software and related documentation, and (ii) the names of Sam Leffler and Silicon Graphics may not be used in any advertising or publicity relating to the software without the specific, prior written permission of Sam Leffler and Silicon Graphics.
2
Руководство пользователя
Авторские права и торговые марки
THE SOFTWARE IS PROVIDED "AS-IS" AND WITHOUT WARRANTY OF ANY KIND, EXPRESS, IMPLIED OR OTHERWISE, INCLUDING WITHOUT LIMITATION, ANY WARRANTY OF MERCHANTABILITY OR FITNESS FOR A PARTICULAR PURPOSE.
IN NO EVENT SHALL SAM LEFFLER OR SILICON GRAPHICS BE LIABLE FOR ANY SPECIAL, INCIDENTAL, INDIRECT OR CONSEQUENTIAL DAMAGES OF ANY KIND, OR ANY DAMAGES WHATSOEVER RESULTING FROM LOSS OF USE, DATA OR PROFITS, WHETHER OR NOT ADVISED OF THE POSSIBILITY OF DAMAGE, AND ON ANY THEORY OF LIABILITY, ARISING OUT OF OR IN CONNECTION WITH THE USE OR PERFORMANCE OF THIS SOFTWARE.
Microsoft®, Windows®и Windows Vista®— зарегистрированные торговые марки Microsoft Corporation.
Apple®, Macintosh®, Mac OS®и OS X®— зарегистрированные торговые марки Apple Inc.
Названия и логотипы ABBYY®и ABBYY FineReader®— зарегистрированные торговые марки ABBYY Software House.
Adobe, Adobe Reader, Acrobat и Photoshop — торговые марки Adobe System Incorporated, которые могут быть зарегистрированы в некоторых юрисдикциях.
Примечание: прочие названия продуктов упоминаются в документе только для идентификации и могут являться торговыми марками соответствующих владельцев. Epson отрицает владение любыми правами на эти марки.
Copyright © 2012, Seiko Epson Corporation. Все права защищены.
3
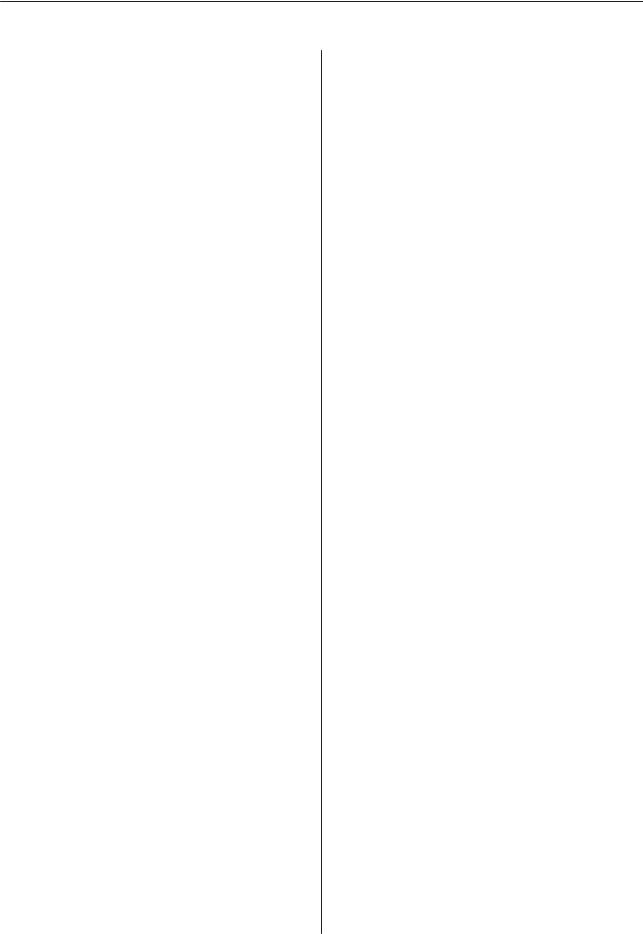
Руководство пользователя
Содержание
Содержание
Авторскиеправаиторговыемарки
Авторские права и торговые марки. . . . . . . . . . . 2
Введение
Поиск информации. . . . . . . . . . . . . . . . . . . . . . . 7
Предостережения, важная информация и примечания. . . . . . . . . . . . . . . . . . . . . . . . . . . . 7
Версии операционных систем. . . . . . . . . . . . . . . . 7
Важные инструкции
Важные инструкции по безопасности. . . . . . . . . . 9
Рекомендации и предупреждения о работе с устройством. . . . . . . . . . . . . . . . . . . . . . . . . . . . . 9
Установка/использование устройства. . . . . . . 9 Обращение с чернилами. . . . . . . . . . . . . . . . . 11 Ограничения на копирование. . . . . . . . . . . . . . . 11
Знакомство с устройством
Детали устройства. . . . . . . . . . . . . . . . . . . . . . . . 13 Руководство к панели управления. . . . . . . . . . . 15 Кнопки. . . . . . . . . . . . . . . . . . . . . . . . . . . . . . 15 Индикаторы. . . . . . . . . . . . . . . . . . . . . . . . . . 16
Обращение с бумагой
Использование, загрузка и хранение носителей. . . . . . . . . . . . . . . . . . . . . . . . . . . . . . 17
Хранение носителей. . . . . . . . . . . . . . . . . . . . 17 Выбор бумаги. . . . . . . . . . . . . . . . . . . . . . . . . . . 17
Параметры типа бумаги от драйвера принтера. . . . . . . . . . . . . . . . . . . . . . . . . . . . . 18
Загрузка бумаги. . . . . . . . . . . . . . . . . . . . . . . . . . 19 Загрузка конвертов. . . . . . . . . . . . . . . . . . . . . . . 21 Размещение оригиналов. . . . . . . . . . . . . . . . . . . 23
Идет печать
Драйвер принтера и утилита Status Monitor. . . . 24 Доступ к ПО принтера в Windows. . . . . . . . . 24 Доступ к драйверу принтера в Mac OS X. . . . . 25 Основные операции. . . . . . . . . . . . . . . . . . . . . . 26 Основы печати. . . . . . . . . . . . . . . . . . . . . . . . 26
Отмена печати. . . . . . . . . . . . . . . . . . . . . . . . . 29
Дополнительные возможности. . . . . . . . . . . . . . 31
Печать фотографий без проблем. . . . . . . . . . . 31 Предустановки устройства (только для Windows). . . . . . . . . . . . . . . . . . . . . . . . . . . . . 31 Двусторонняя печать (только для
Windows). . . . . . . . . . . . . . . . . . . . . . . . . . . . . 32 Печать по размеру страницы. . . . . . . . . . . . . 33 Печать Pages per sheet (Страниц на листе)
. . . . . . . . . . . . . . . . . . . . . . . . . . . . . . . . . . . . 34
Общий доступ к устройству для печати. . . . . . . 36
Настройка в Windows. . . . . . . . . . . . . . . . . . . 36 Установка в Mac OS X. . . . . . . . . . . . . . . . . . . 39
Сканирование
Приступаем к сканированию. . . . . . . . . . . . . . . 40
Начало сканирования. . . . . . . . . . . . . . . . . . . 40 Возможности коррекции изображений. . . . . 42
Основы сканирования с компьютера. . . . . . . . . 45
Сканирование в режиме Full Auto Mode (Автоматический режим). . . . . . . . . . . . . . . . 45 Сканирование в режиме Home Mode
(Простой режим). . . . . . . . . . . . . . . . . . . . . . 46 Сканирование в режиме Office Mode (Офисный режим). . . . . . . . . . . . . . . . . . . . . . 48 Сканирование в режиме Professional Mode (Профессиональный режим). . . . . . . . . . . . . . 50 Предпросмотр и выравнивание области сканирования. . . . . . . . . . . . . . . . . . . . . . . . . 52
Различные типы сканирования. . . . . . . . . . . . . . 55
Сканирование журнала. . . . . . . . . . . . . . . . . . 55 Сканирование нескольких документов в PDF-файл. . . . . . . . . . . . . . . . . . . . . . . . . . . . 57 Сканирование фотографии. . . . . . . . . . . . . . . 60
Информация о ПО. . . . . . . . . . . . . . . . . . . . . . . 61
Запуск драйвера Epson Scan. . . . . . . . . . . . . . 61 Запуск другого ПО для сканирования. . . . . . . 62
Перезаправка чернил
Важные инструкции по безопасности, меры предосторожности при работе с бутылками для чернил и их характеристики. . . . . . . . . . . . . 64
Важные инструкции по безопасности. . . . . . . 64 Меры предосторожности при перезаправке чернил. . . . . . . . . . . . . . . . . . . . 64
Характеристики бутылок с чернилами. . . . . . 65
4

Руководство пользователя
Содержание
Проверка уровня чернил. . . . . . . . . . . . . . . . . . . 66
Перезаправка контейнеров для чернил. . . . . . . . 66
Обслуживание устройства и ПО
Проверка дюз печатающей головки. . . . . . . . . . 70
Утилита проверки дюз Nozzle Check
(Проверка дюз) (для Windows). . . . . . . . . . . . 70 Утилита проверки дюз Nozzle Check
(Проверка дюз) (для Mac OS X). . . . . . . . . . . . 70
Прочистка печатающей головки. . . . . . . . . . . . . 71
Утилита Head Cleaning (Прочистка печатающей головки) (для Windows). . . . . . . 71 Утилита Head Cleaning (Прочистка печатающей головки) (для Mac OS X). . . . . . . 72
Калибровка печатающей головки. . . . . . . . . . . . 72
Утилита Print Head Alignment (Калибровка печатающей головки) (для Windows). . . . . . . 72 Утилита Print Head Alignment (Калибровка печатающей головки) (для Mac OS X). . . . . . . 73
Замена чернил в тюбиках с чернилами. . . . . . . . 73
Утилита Power Ink Flushing (Технологическая прочистка чернил) для
Windows. . . . . . . . . . . . . . . . . . . . . . . . . . . . . 74 Утилита Power Ink Flushing
(Технологическая прочистка чернил) для
Mac OS X. . . . . . . . . . . . . . . . . . . . . . . . . . . . . 74
Сохранение электроэнергии. . . . . . . . . . . . . . . . 75
В Windows. . . . . . . . . . . . . . . . . . . . . . . . . . . . 75
В Mac OS X. . . . . . . . . . . . . . . . . . . . . . . . . . . 75
Проверка количества поданных листов бумаги. . . . . . . . . . . . . . . . . . . . . . . . . . . . . . . . . 75
Очистка устройства. . . . . . . . . . . . . . . . . . . . . . . 76
Очистка внешних деталей устройства. . . . . . . 76 Очистка внутренних поверхностей устройства. . . . . . . . . . . . . . . . . . . . . . . . . . . . 76
Транспортировка устройства. . . . . . . . . . . . . . . 77
Проверка и установка вашего ПО. . . . . . . . . . . . 79
Проверка ПО, установленного на вашем компьютере. . . . . . . . . . . . . . . . . . . . . . . . . . . 79 Установка ПО. . . . . . . . . . . . . . . . . . . . . . . . . 80
Удаление ПО. . . . . . . . . . . . . . . . . . . . . . . . . . . . 80
В Windows. . . . . . . . . . . . . . . . . . . . . . . . . . . . 81
В Mac OS X. . . . . . . . . . . . . . . . . . . . . . . . . . . 82
Устранение неполадок с печатью/ копированием
Диагностирование проблемы. . . . . . . . . . . . . . . 83 Проверка состояния устройства. . . . . . . . . . . 83
Замятие бумаги. . . . . . . . . . . . . . . . . . . . . . . . . . 85
Извлечение замятой бумаги из устройства
. . . . . . . . . . . . . . . . . . . . . . . . . . . . . . . . . . . . 86 Предотвращение замятия бумаги. . . . . . . . . . 87
Справка по качеству печати. . . . . . . . . . . . . . . . 87
Горизонтальные полосы. . . . . . . . . . . . . . . . . 88 Несовпадение или полосы по вертикали. . . . 88 Цвета неправильные или отсутствуют. . . . . . 89 Расплывчатый или смазанный отпечаток. . . . 89
Проблемы отпечатков, не связанные с качеством печати. . . . . . . . . . . . . . . . . . . . . . . 90
Неправильные или искаженные символы. . . . 90 Неправильные поля. . . . . . . . . . . . . . . . . . . . 90 Отпечатки получаются с небольшим наклоном. . . . . . . . . . . . . . . . . . . . . . . . . . . . . 91 Размер или положение копируемого
изображения ошибочны. . . . . . . . . . . . . . . . . 91 Изображение перевернуто. . . . . . . . . . . . . . . 91 Печатаются пустые страницы. . . . . . . . . . . . . 91 Отпечаток смазанный или потертый. . . . . . . 92 Печать идет слишком медленно. . . . . . . . . . . 92
Бумага подается неправильно. . . . . . . . . . . . . . . 92
Бумага не подается. . . . . . . . . . . . . . . . . . . . . 92 Бумага подается по несколько листов сразу
. . . . . . . . . . . . . . . . . . . . . . . . . . . . . . . . . . . . 93 Бумага загружена неправильно. . . . . . . . . . . . 93 Бумага выталкивается не полностью или сминается. . . . . . . . . . . . . . . . . . . . . . . . . . . . 93
Устройство не печатает. . . . . . . . . . . . . . . . . . . . 94
Индикаторы не горят. . . . . . . . . . . . . . . . . . . 94 Горит только индикатор питания. . . . . . . . . . 94
Увеличение скорости печати (только
в Windows). . . . . . . . . . . . . . . . . . . . . . . . . . . . . 95
Другие проблемы. . . . . . . . . . . . . . . . . . . . . . . . 96
Использование тихого режима при печати на простой бумаге. . . . . . . . . . . . . . . . . . . . . . 96
Устранение неполадок для сканирования
Проблемы, обозначаемые сообщениями на ЖК-дисплее или индикаторами состояния. . . . . 98
Проблемы в начале сканирования. . . . . . . . . . . 98
Использование кнопки. . . . . . . . . . . . . . . . . . 99 Использование другого ПО для
сканирования, помимо Epson Scan. . . . . . . . 100
Проблемы с временем сканирования. . . . . . . . 100
Проблемы с отсканированными изображениями. . . . . . . . . . . . . . . . . . . . . . . . . 100
5

Руководство пользователя
Содержание
Качество сканирования неудовлетворительное. . . . . . . . . . . . . . . . . . 100 Область сканирования или направление
неудовлетворительны. . . . . . . . . . . . . . . . . . 102
Проблемы остались после всех попыток решения. . . . . . . . . . . . . . . . . . . . . . . . . . . . . . . 103
Информация о продукте
Бутылки с чернилами. . . . . . . . . . . . . . . . . . . . 104
Требования к системе. . . . . . . . . . . . . . . . . . . . 104
В Windows. . . . . . . . . . . . . . . . . . . . . . . . . . . 104
В Mac OS X. . . . . . . . . . . . . . . . . . . . . . . . . . 104
Технические характеристики. . . . . . . . . . . . . . 105
Характеристики принтера. . . . . . . . . . . . . . . 105 Характеристики сканера. . . . . . . . . . . . . . . . 107 Механические характеристики. . . . . . . . . . . 107 Электрические характеристики. . . . . . . . . . . 107 Условия окружающей среды. . . . . . . . . . . . . 108 Соответствие стандартам и допускам. . . . . . 108 Интерфейс. . . . . . . . . . . . . . . . . . . . . . . . . . . 108
Служба поддержки
Web-сайт технической поддержки. . . . . . . . . . 109
Обращение в службу поддержки
пользователей продукции EPSON. . . . . . . . . . . 109
Перед обращением в Epson. . . . . . . . . . . . . . 109 Информация в Интернет. . . . . . . . . . . . . . . . 110 Сервисные центры на Тайване. . . . . . . . . . . 110 Служба поддержки пользователей EPSON
. . . . . . . . . . . . . . . . . . . . . . . . . . . . . . . . . . . 111 Сервисные центры. . . . . . . . . . . . . . . . . . . . 111 Help for Users in Vietnam. . . . . . . . . . . . . . . . 112 Help for Users in Indonesia. . . . . . . . . . . . . . . 112 Help for Users in Hong Kong. . . . . . . . . . . . . . 113 Help for Users in Malaysia. . . . . . . . . . . . . . . . 113 Help for Users in India. . . . . . . . . . . . . . . . . . 114 Help for Users in the Philippines. . . . . . . . . . . 115
Указатель
6
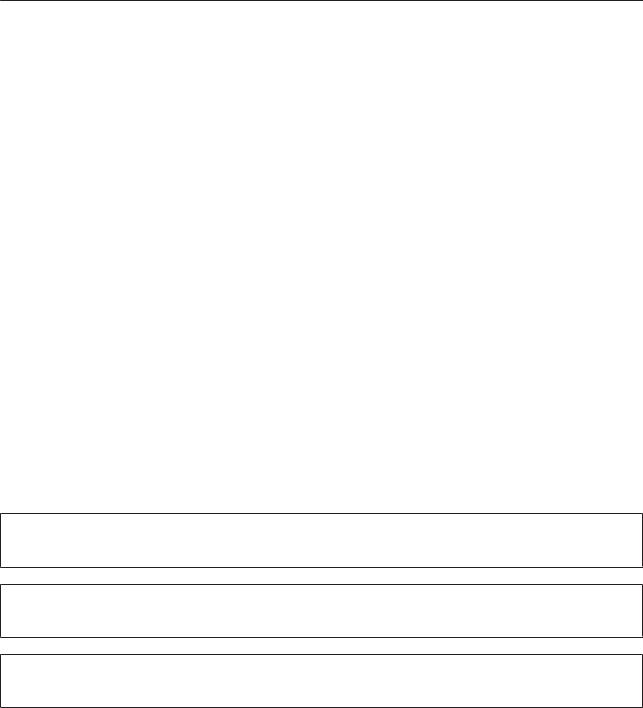
Руководство пользователя
Введение
Введение
Поиск информации
Последние версии следующих руководств доступны на web-сайте поддержки пользователей Epson. http://www.epson.eu/Support (Европа)
http://support.epson.net/ (за пределами Европы)
Установка (печатный вариант):
Содержит информацию об установке устройства и программного обеспечения и использовании устройства без компьютера.
Руководство пользователя (PDF-файл):
Содержит подробные инструкции о работе, технике безопасности и устранении неполадок. См. это руководство при использовании устройства с компьютером.
Для просмотра руководства в формате PDF необходимы Adobe Acrobat Reader 5.0 или выше, или Adobe Reader.
Предостережения, важная информация и примечания
Предостережения, важная информация и примечания в этом Руководстве пользователя описаны ниже.
!Предостережение
необходимо соблюдать во избежание телесных травм.
c Важную информацию
необходимо соблюдать, чтобы не повредить оборудование.
Примечания
содержат полезные советы и ограничения при работе с устройством.
Версии операционных систем
В этом руководстве пользователя приняты следующие сокращения.
Windows 7 означает Windows 7 Home Basic, Windows 7 Home Premium, Windows 7 Professional и Windows 7 Ultimate.
Windows Vista означает Windows Vista Home Basic Edition, Windows Vista Home Premium Edition, Windows Vista Business Edition, Windows Vista Enterprise Edition и Windows Vista Ultimate Edition.
7
Руководство пользователя
Введение
Windows XP означает Windows XP Home Edition, Windows XP Professional x64 Edition и Windows XP Professional.
Mac OS X означает Mac OS X 10.5.8, 10.6.x и 10.7.x.
8
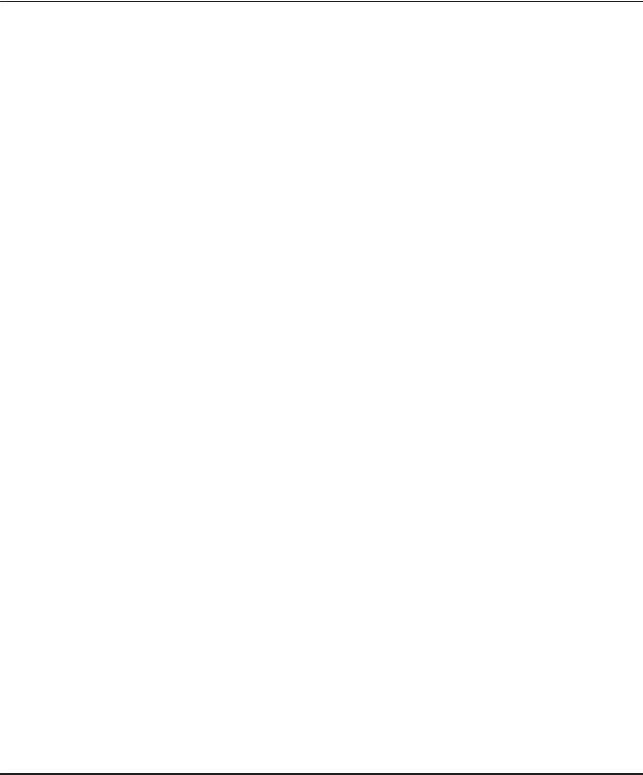
Руководство пользователя
Важные инструкции
Важные инструкции
Важные инструкции по безопасности
Прочтите и выполняйте эти инструкции, чтобы обеспечить безопасное использование устройства. Убедитесь, что сохранили настоящее руководство для последующих ссылок. Также, следуйте всем предупреждениям и инструкциям, которые нанесены на корпус устройства.
Используйте только шнур питания, поставляемый с устройством, и не используйте шнур от любого другого оборудования. Применение других шнуров с устройством или шнура питания, поставляемого с устройством, для подключения другой аппаратуры может привести к возгоранию или поражению электрическим током.
Убедитесь, что шнур питания отвечает соответствующим местным стандартам безопасности.
Никогда не разбирайте, не дорабатывайте и не пытайтесь починить шнур питания, вилку, блок принтера, блок сканера или дополнительные устройства, если это не оговорено специально в инструкциях по работе со данным устройствам.
Отключите устройство от электросети и предоставьте для ремонта квалифицированным специалистам в следующих случаях:
Шнур питания или вилка повреждены; внутрь устройства попала жидкость; устройство упало или поврежден корпус; устройство работает неправильно или заметно медленнее. Не пытайтесь сделать регулировки, которые не описаны в инструкции по эксплуатации.
Устройство должно находиться рядом с электрической розеткой, от которой шнур питания можно легко отсоединить.
Не устанавливайте и не храните устройство на открытом воздухе, в сильно загрязненных или запыленных местах, рядом с источниками воды и тепла, в местах, подверженных ударам, вибрации или резким изменениям температуры или влажности.
Будьте осторожны, не проливайте на устройство жидкости и не трогайте устройство мокрыми руками.
Рекомендации и предупреждения о работе с устройством
Прочтите и выполняйте эти инструкции, чтобы избежать повреждения устройства или вашей собственности. Убедитесь, что сохранили настоящее руководство для последующих ссылок.
Установка/использование устройства
Не блокируйте и не закрывайте отверстия на корпусе устройства.
Используйте источник питания только указанного на наклейке устройства типа.
Не подключайте устройства к розеткам, от которых питаются регулярно включающиеся и выключающиеся фотокопировальные аппараты или системы кондиционирования.
9
Руководство пользователя
Важные инструкции
Не подключайте устройство к розеткам, оснащенным настенными выключателями или автоматическими таймерами.
Устанавливайте компьютер и устройство вдали от потенциальных источников помех, таких, как громкоговорители или базовые модули беспроводных телефонов.
Шнуры питания следует прокладывать в местах, где они не будут истираться, изнашиваться, сплющиваться, скручиваться и подвергаться порезам. Не ставьте предметы на шнуры питания и следите за тем, чтобы на адаптер переменного тока и шнуры питания не наступали и не переезжали их. Особенно тщательно следите за тем, чтобы все шнуры питания были прямыми на концах и в местах соединения с адаптером переменного тока.
Если вы подключаете устройство через удлинитель, убедитесь, что общая нагрузка от всех устройств, подключенных к этому удлинителю, не превышает максимально допустимой. Также убедитесь, что общая нагрузка от всех устройств, подключенных к электрической розетке, не превышает максимально допустимой.
Если вы намерены использовать устройство в Германии, подключайте его через 10или 16-амперный автоматический выключатель для защиты от короткого замыкания или избыточного тока.
При подключении данного продукта к компьютеру или другому устройству с помощью кабеля убедитесь в правильности ориентации разъемов. Каждый разъем можно подключить лишь одним способом. Если вставить разъем неправильно, можно повредить оба устройства, соединенные кабелем.
Размещайте устройство на плоской устойчивой поверхности, которая шире основания устройства в любом направлении. При установке устройства около стены, оставляйте между ним и стеной промежуток не менее 10 см. Устройство не будет работать правильно, если оно установлено под углом или качается.
При хранении и транспортировке принтера не наклоняйте устройство, не переворачивайте его и не устанавливайте на бок, иначе чернила могут вылиться.
Позади устройства должно быть достаточно пространства для размещения кабелей, а над сканером должно быть место, чтобы вы могли полностью открыть крышку.
Не устанавливайте устройство в местах, подверженных резким изменениям температуры и влажности. Держите устройство вдали от прямых солнечных лучей, источников яркого света и тепла.
Не вставляйте предметы в отверстия на корпусе устройства.
Не допускайте попадания рук во внутреннюю часть устройства во время печати.
Не прикасайтесь к плоскому белому шлейфу и тюбикам с чернилами внутри устройства.
Не используйте аэрозольные баллоны, содержащие воспламеняющиеся газы внутри или рядом с устройством. Это может привести к пожару.
Не перемещайте печатающую головку самостоятельно, этим вы можете повредить устройство.
Всегда выключайте принтер при помощи кнопки P. Не отключайте устройство от источника питания и не выключайте источник питания, пока индикатор P не прекратит мигать.
Перед транспортировкой устройства убедитесь в том, что печатающая головка находится в обычном (крайнем правом) положении.
Будьте осторожны и следите, чтобы ваши пальцы не попали под закрывающийся сканирующий блок.
10

Руководство пользователя
Важные инструкции
Не продолжайте печатать, когда уровень чернил ниже нижней линии на контейнере для чернил. Если использовать устройство, когда уровень чернил ниже нижней линии, можно повредить его. Epson рекомендует наполнять все контейнеры для чернил до верхней линии, когда устройство не используется, для восстановления уровня чернил. Если контейнер для чернил заполнен как описано выше, устройство выдает предупреждение и прекращает работу в определенное время так, что уровни чернил не опускаются ниже нижней линии на контейнере для чернил.
Если вы не планируете использовать устройство в течение долгого периода времени, обязательно отключите его от электрической розетки.
Размещая оригиналы документов, не нажимайте на стекло сканера слишком сильно.
Во время срока службы устройства может потребоваться замена впитывающей чернила прокладки, когда она заполнится. Понадобится ли это и насколько часто, зависит от количества напечатанных страниц, типа материала для печати и количества циклов прочистки, выполненных устройством. Понять, что эта деталь нуждается в замене, помогут Epson Status Monitor, ЖК-дисплей или индикаторы на панели управления. Необходимость замены прокладки не означает, что устройство прекратило работать в соответствии со своими техническими характеристиками. Замена данной детали – это стандартная операция по обслуживанию устройства в рамках технических характеристик устройства, а не проблема, требующая ремонта. Таким образом, гарантийные условия Epson не включают стоимость этой замены. Если вашему устройству требуется замена прокладки, это может осуществить любой авторизованный сервисный центр Epson. Эта операция не относится к выполняемым пользователями.
Обращение с чернилами
Инструкции по технике безопасности при работе с чернильными картриджами, а также рекомендации/ предупреждения по работе с устройством находятся в разделе по ссылке.
& «Перезаправка чернил» на стр. 64
Ограничения на копирование
Пользователи устройства обязаны выполнять следующие ограничения, чтобы гарантировать ответственное и законное использование устройства.
Копирование следующих документов преследуется по закону.
Банковские векселя, денежные знаки, рыночные государственные ценные бумаги, правительственные и муниципальные долговые обязательства.
Непогашенные почтовые марки, проштампованные почтовые открытки и другие официальные почтовые предметы.
Правительственные гербовые марки и ценные бумаги, выпущенные в ходе судопроизводства.
Копирование следующих документов требует осторожности.
Частные реализуемые ценные бумаги (акции, векселя, чеки и т. д.), ежемесячные пропуска, концессионные документы и т. д.
Паспорта, водительские удостоверения, свидетельства о пригодности, дорожные пропуска, акцизные марки, билеты и т. д.
11

Руководство пользователя
Важные инструкции
Примечание:
Копирование следующих документов может преследоваться по закону.
Ответственное использование материалов, защищенных авторским правом
Устройства могут быть неправомерно использованы для копирования защищенных авторским правом материалов. Если у вас нет разрешения уполномоченного лица, то перед копированием опубликованных материалов необходимо получить разрешение у владельца авторских прав.
12
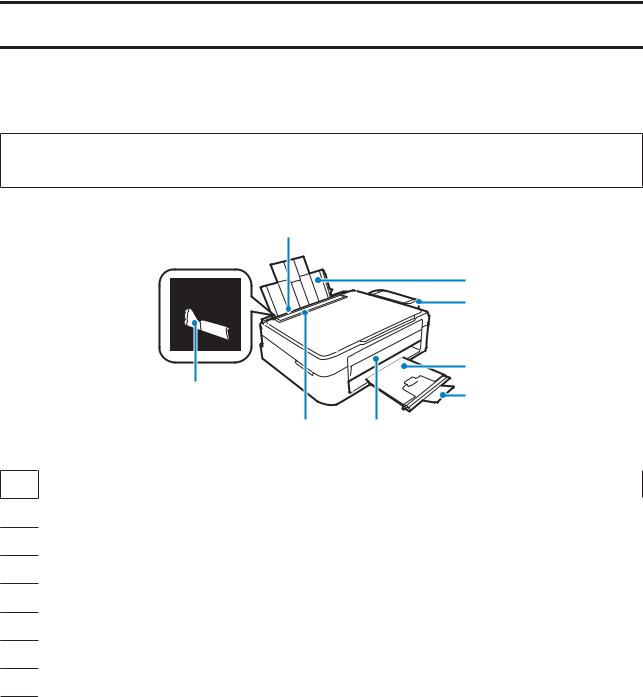
Руководство пользователя
Знакомство с устройством
Знакомство с устройством
Детали устройства
Примечание:
Иллюстрации, представленные в данном руководстве, могут варьироваться в зависимости от продукта.
h
a b
c
g |
d |
fe
a.Держатель бумаги
b.Блок контейнеров для чернил
c.Приемный лоток
d.Ограничитель
e.Панель управления
f.Ограничитель податчика
g.Боковая направляющая
h.Заднее устройство подачи бумаги
13
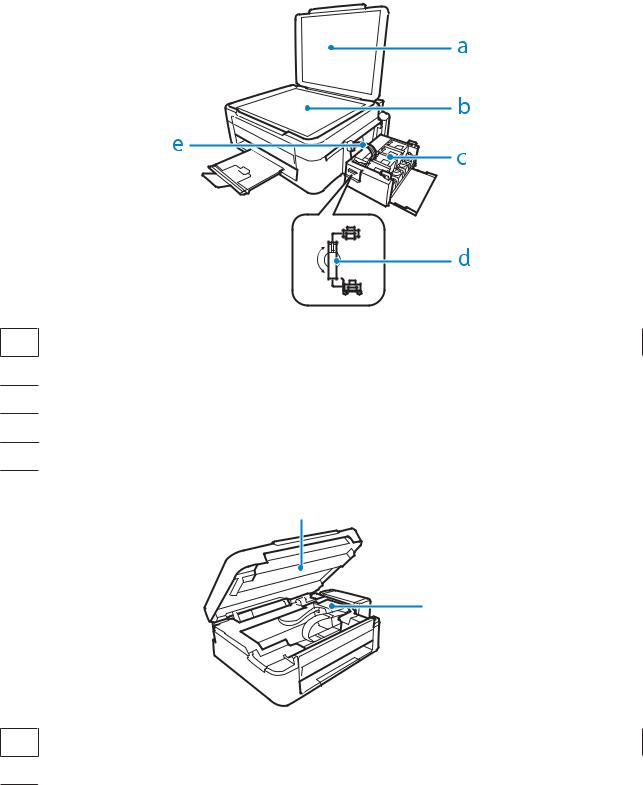
Руководство пользователя
Знакомство с устройством
a.Крышка сканера
b.Стекло сканера
c.Резервуары для чернил (контейнеры для чернил)
d.Транспортировочный запор
e.Тюбики с чернилами
a
b
a.Сканирующий блок
b.Печатающая головка (под данной частью)
14
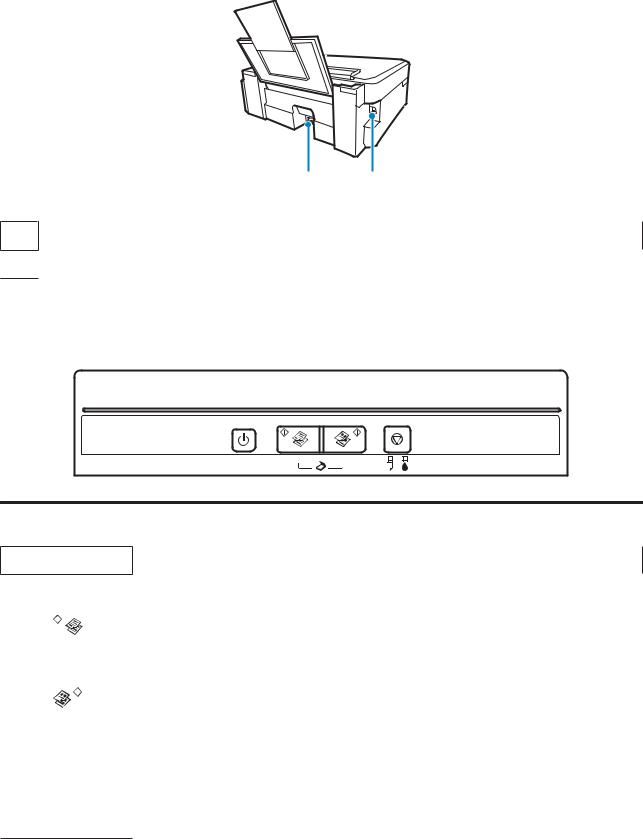
Руководство пользователя
Знакомство с устройством
ba
a.Разъем USB
b.Разъем для шнура питания
Руководство к панели управления
Кнопки
Кнопки |
Функция |
|
|
PВключает или выключает устройство.
|
|
Начинает копиро- |
Возобновляет печать после того, как в устройстве заканчивается бумага, |
|
|||
|
|||
|
|
вание/сканирова- |
или когда несколько листов бумаги подается одновременно. |
|
|
ние в черно-бе- |
Нажмите одну из этих кнопок и удерживайте ее нажатой в течение трех |
|
|
лом режиме. |
секунд для копировании в режиме черновика. |
|
|
|
Нажав одну из этих кнопок, нажмите и удерживайте нажатой кнопку y в |
|
|
Начинает копиро- |
|
|
|
течение трех секунд, чтобы сделать 20 копий. |
|
|
|
||
|
|
||
|
|
вание/сканирова- |
Нажмите одновременно обе кнопки для сканирования оригинала и |
|
|
ние в цветном ре- |
сохранения его на компьютере в формате PDF. |
|
|
жиме. |
Если срок годности впитывающих чернила прокладок почти вышел, |
|
|
|
нажмите эту кнопку для возобновления печати. |
|
|
|
|
yОстанавливает текущую операцию.
Для прочистки печатающих головок нажмите и удерживайте эту кнопку нажатой в течение трех секунд, пока не начнет мигать индикатор P.
Удерживая эту кнопку, включите устройство для печати шаблона проверки дюз.
15

Руководство пользователя
Знакомство с устройством
Индикаторы
Индикаторы |
Функция |
|
|
P |
Горит, когда устройство включено. |
|
Мигает, когда устройство принимает данные, идет печать/копирование/сканирование, |
|
заправка чернил или прочистка печатающей головки. |
|
|
b |
Горит, когда в устройстве заканчивается бумага, или когда несколько листов бумаги подается |
|
одновременно. Загрузите бумагу в задний лоток подачи бумаги надлежащим образом и |
|
нажмите кнопки x r или r x. |
|
Мигает при замятии бумаги. Извлеките замятую бумагу из заднего лотка подачи бумаги, |
|
загрузите бумагу надлежащим образом и нажмите кнопкиx r или r x. |
|
|
B |
Горит, когда уровень чернил, возможно, достиг нижней линии. Заполните все контейнеры для |
|
чернил и сбросьте ошибку. |
|
& «Перезаправка контейнеров для чернил» на стр. 66 |
|
Мигает, когда уровень чернил может быть низким. Можно продолжать печать. Однако в |
|
ближайшее время подготовьте новые бутылки с чернилами. Epson рекомендует использовать |
|
только оригинальные бутылки с чернилами Epson. |
|
& «Бутылки с чернилами» на стр. 104 |
|
Действительное оставшееся количество чернил можно проверить по уровню чернил в |
|
контейнерах для чернил устройства. Если использовать устройство, когда уровень чернил |
|
ниже нижней линии на контейнере, можно повредить его. |
|
|
16
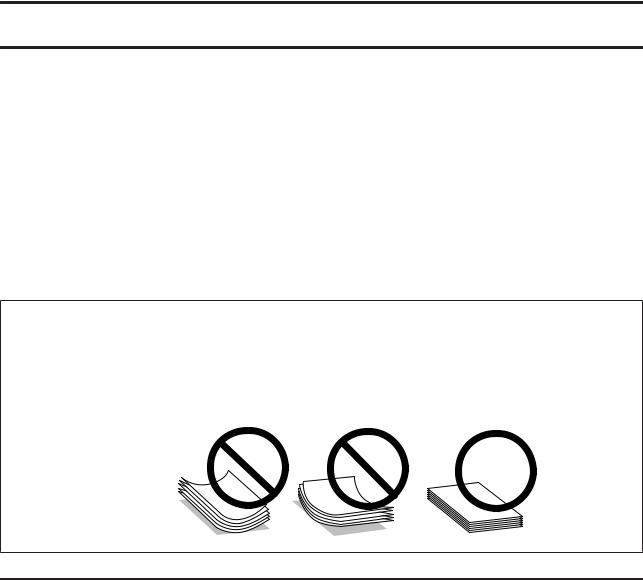
Руководство пользователя
Обращение с бумагой
Обращение с бумагой
Использование, загрузка и хранение носителей
Хорошего качества печати можно добиться с большинством типов простой бумаги. Однако бумага с покрытием обеспечивает наивысшее качество отпечатков, так как впитывает меньше чернил.
Epson представляет специальные носители, разработанные для печати чернилами, которые используются в струйных устройствах Epson, и для получения высококачественных результатов рекомендует использовать именно эти носители.
При загрузке специальной бумаги, распространяемой Epson, сначала прочитайте инструкцию, которая прилагается к бумаге, и учтите следующие моменты.
Примечание:
Загружайте бумагу в заднее устройство подачи бумаги стороной для печати вверх. Обычно сторона для печати выглядит более белой или глянцевой. Подробную информацию вы найдете в инструкции к бумаге. На некоторых типах бумаги обрезанные уголки указывают правильное направление для загрузки.
Если бумага согнута, перед загрузкой распрямите ее или слегка согните в противоположную сторону. При печати на изогнутой бумаге отпечаток может быть смазан.
Хранение носителей
Убирайте неиспользованную бумагу в оригинальную упаковку сразу же после окончания печати. Epson рекомендует хранить отпечатки в многоразовых пластиковых пакетах. Храните бумагу вдали от мест с высокой температурой и влажностью и вдали от прямого солнечного света.
Выбор бумаги
Емкости загрузки бумаги и других носителей см. в таблице ниже.
17

Руководство пользователя
Обращение с бумагой
Тип носителя |
Размер |
Емкость лотка (в листах) |
|
|
|
Простая бумага*1 |
Letter*2 |
до 6 мм (L110/L210), 11 мм (L300/ |
|
|
L350) |
|
|
|
|
A4*2 |
до 6 мм (L110/L210), 11 мм (L300/ |
|
|
L350) |
|
|
|
|
B5*2 |
до 6 мм (L110/L210), 11 мм (L300/ |
|
|
L350) |
|
|
|
|
A5*2 |
до 6 мм (L110/L210), 11 мм (L300/ |
|
|
L350) |
|
|
|
|
A6*2 |
до 6 мм (L110/L210), 11 мм (L300/ |
|
|
L350) |
|
|
|
|
Legal |
1 |
|
|
|
|
User Defined (Бумага специаль- |
1 |
|
ного пользовательского форма- |
|
|
та) |
|
|
|
|
Конверт |
#10 |
5 (L110/L210) |
|
|
10 (L300/L350) |
|
|
|
|
DL |
5 (L110/L210) |
|
|
10 (L300/L350) |
|
|
|
|
C6 |
5 (L110/L210) |
|
|
10 (L300/L350) |
|
|
|
Epson Bright White Ink Jet Paper |
A4*2 |
40 (L110/L210) |
|
|
80 (L300/L350) |
|
|
|
Epson Photo Quality Ink Jet Paper |
A4 |
40 (L110/L210) |
|
|
80 (L300/L350) |
|
|
|
Epson Matte Paper - Heavyweight |
A4 |
20 |
|
|
|
Epson Premium Glossy Photo Paper |
A4 |
10 (L110/L210) |
|
|
20 (L300/L350) |
|
|
|
|
10 × 15 см |
10 (L110/L210) |
|
|
20 (L300/L350) |
|
|
|
|
13 × 18 см |
10 (L110/L210) |
|
|
20 (L300/L350) |
|
|
|
|
16:9 wide size (102 × 181 мм) |
10 (L110/L210) |
|
|
20 (L300/L350) |
|
|
|
*1 Бумага плотностью от 64 г/м2 до 90 г/м2 |
|
|
*2 Емкость лотка при двусторонней печати вручную – 15 листов (L110/L210) или 30 листов (L300/L350).
Параметры типа бумаги от драйвера принтера
Устройство автоматически настраивается на тип бумаги, выбранный в настройках печати. Вот почему правильные настройки типа бумаги настольно важны. Они сообщают устройству, какой тип бумаги используется, и соответствующим образом корректируют покрытие чернилами. В следующей таблице перечислены параметры, которые нужно выбрать для каждого типа бумаги.
18
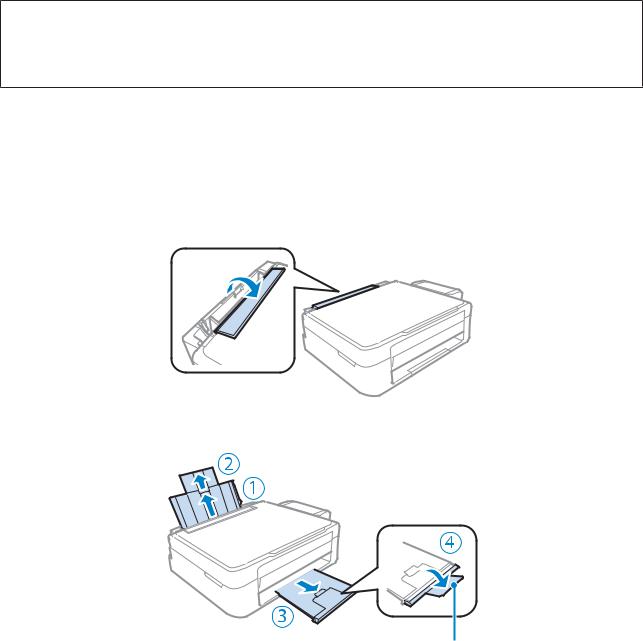
Руководство пользователя
|
Обращение с бумагой |
|
|
|
|
Бумага |
|
Тип бумаги для драйвера принтера |
|
|
|
Простая бумага* |
|
plain papers (Простая бумага) |
|
|
|
Epson Bright White Ink Jet Paper* |
|
plain papers (Простая бумага) |
|
|
|
Epson Premium Glossy Photo Paper* |
|
Epson Premium Glossy |
|
|
|
Epson Matte Paper – Heavyweight* |
|
Epson Matte |
|
|
|
Epson Photo Quality Ink Jet Paper* |
|
Epson Matte |
|
|
|
Конверты |
|
Envelope (Конверты) |
|
|
|
* Эти типы бумаг совместимы с Exif Print и PRINT Image Matching. За дополнительной информацией обратитесь к документации к цифровой камере, поддерживающей технологию Exif Print или PRINT Image Matching.
Примечание:
В различных регионах в наличии могут быть разные типы специальных носителей. Свежую информацию о наличии носителей в вашем регионе вы можете найти на web-сайте поддержки пользователей Epson. & «Web-сайт технической поддержки» на стр. 109
Загрузка бумаги
Для загрузки бумаги сделайте следующее.
A Передвиньте ограничитель податчика вперед.
B Выдвиньте держатель бумаги и секции приемного лотка, затем поднимите ограничитель.
*
19
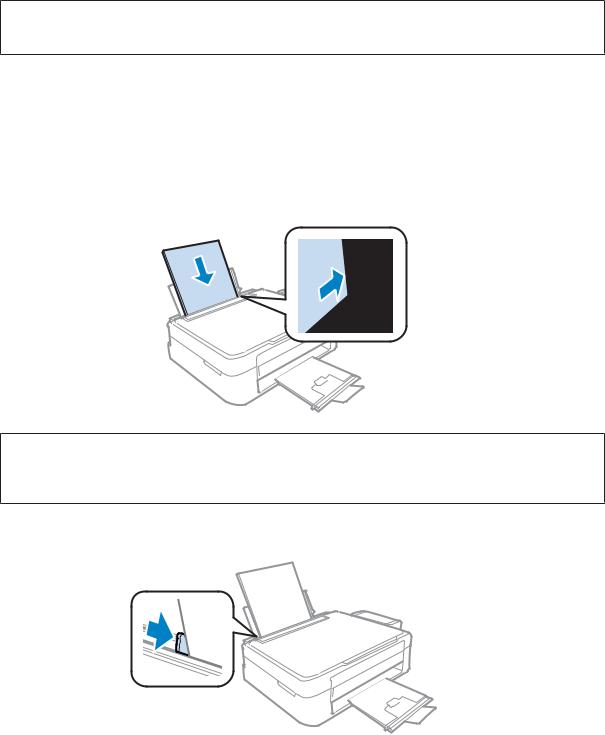
Руководство пользователя
Обращение с бумагой
Примечание:
При использовании бумаги размера Legal опустите ограничитель (*).
C D E
Передвиньте боковую направляющую к левому краю.
Встряхните пачку бумаги на ровной поверхности, чтобы выровнять края.
Загружайте бумагу стороной для печати вверх, напротив правой стороны заднего устройства подачи бумаги. Сторона для печати обычно выглядит более белой или глянцевой, чем другая сторона.
Примечание:
Всегда сначала загружайте бумагу в короткую сторону заднего устройства подачи бумаги, даже если вы печатаете изображения с альбомной ориентацией.
F Передвиньте боковую направляющую к левому краю бумаги, но не слишком туго.
20
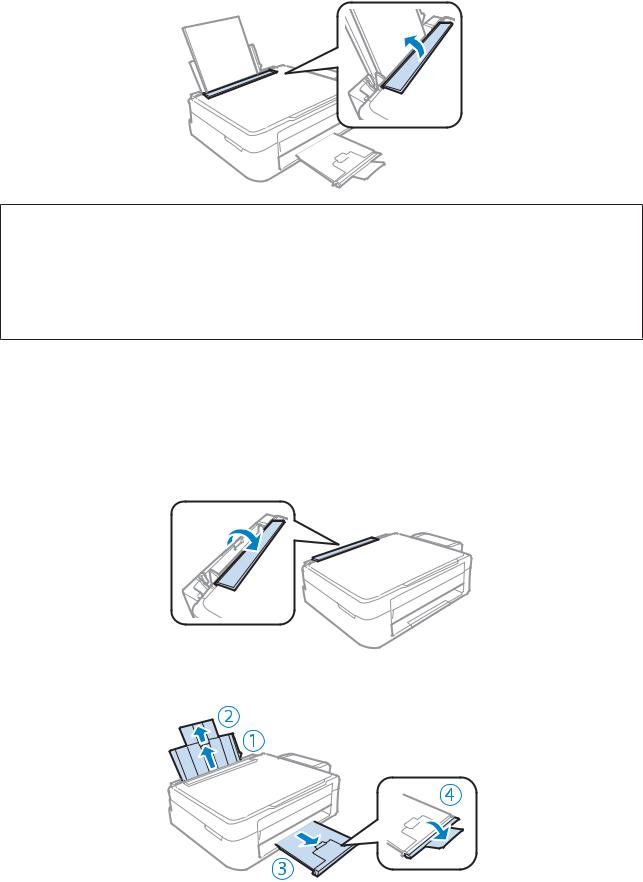
Руководство пользователя
Обращение с бумагой
G Передвиньте ограничитель податчика назад.
Примечание:
Оставляйте перед устройством достаточно свободного пространства, куда будет поступать бумага.
Не загружайте простую бумагу выше значка в виде стрелки H с внутренней стороны направляющей. При использовании специальных носителей Epson убедитесь, что количество листов не превышает максимальное (установленное для данного типа носителей).
& «Выбор бумаги» на стр. 17
Загрузка конвертов
Для загрузки конвертов сделайте следующее.
A Передвиньте ограничитель податчика вперед.
B Выдвиньте держатель бумаги и секции приемного лотка, затем поднимите ограничитель.
21
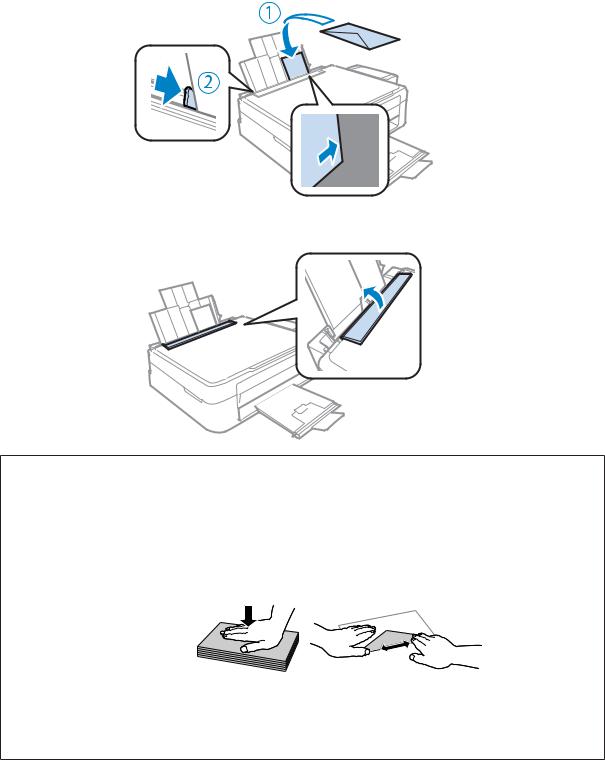
Руководство пользователя
Обращение с бумагой
C D
Передвиньте боковую направляющую к левому краю.
Загрузите конверты короткой стороной вперед, закрывающей стороной вниз, клапаном влево. Затем придвиньте боковую направляющую к левому краю конвертов, но не слишком плотно.
E Передвиньте ограничитель податчика назад.
Примечание:
Конверты могут быть различной толщины и жесткости. Если общая толщина пачки конвертов превышает максимальное значение, установленное для простой бумаги, перед загрузкой нажмите на конверты, чтобы сжать их. Если качество печати снижается при загрузке пачки конвертов, загружайте конверты по одному.
Не используйте скрученные или согнутые конверты.
Перед загрузкой рекомендуется разгладить конверт и его клапан.
Перед загрузкой рекомендуется разгладить передний край конверта.
Не используйте слишком тонкие конверты — они могут скрутиться во время печати.
Выравнивайте края конвертов перед загрузкой.
22
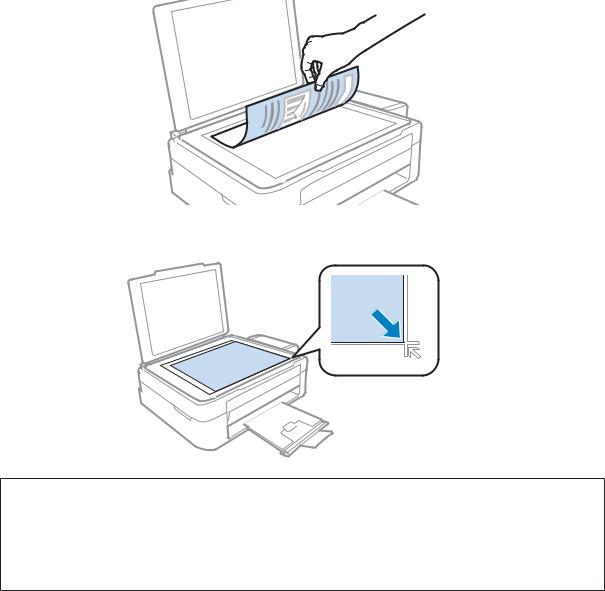
Руководство пользователя
Обращение с бумагой
Размещение оригиналов
A Откройте крышку сканера и поместите оригинал стороной для печати вниз на стекло сканера.
B Передвиньте оригинал в угол.
Примечание:
См. следующие разделы, если при использовании EPSON Scan возникают проблемы с областью сканирования или направлением сканирования.
&«Края оригинала не сканируются» на стр. 102
&«Несколько документов сканируются в один файл» на стр. 102
C Осторожно закройте крышку.
23
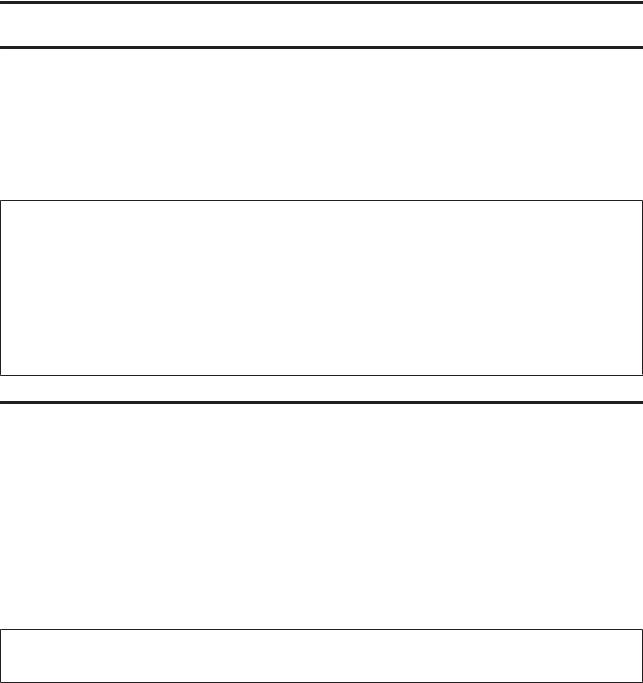
Руководство пользователя
Идет печать
Идет печать
Драйвер принтера и утилита Status Monitor
Драйвер принтера позволяет настраивать различные параметры для достижения наилучшего качества печати. Утилиты, включая утилиту Status Monitor, помогают тестировать устройство и поддерживать оптимальные условия работы.
Примечание для пользователей Windows:
Драйвер принтера может автоматически проверять наличие новой версии драйвера на сайте Epson и устанавливать её. В окне Maintenance (Сервис) драйвера принтера нажмите на кнопку Software Update (Обновление программного обеспечения) и выполняйте инструкции, отображаемые на экране. Если кнопка не отображается в окне Maintenance (Сервис), щелкните All Programs (Все программы) или
Programs (Программы) в стартовом меню Windows и найдите соответствующий ярлык в папке
EPSON.
Если необходимо изменить язык, в окне драйвера принтера Maintenance (Сервис) выберите нужный язык в области Language (Язык). В зависимости от региона поставки эта функция может быть недоступна.
Доступ к ПО принтера в Windows
Драйвер принтера можно открыть из большинства приложений Windows через меню Windows Start (Пуск) или с taskbar (панель задач).
Если вы открываете драйвер принтера из приложения, сделанные настройки применяются только к этому приложению.
Если вы открываете драйвер принтера через Start (Пуск) или с taskbar (панель задач), сделанные настройки применяются ко всем приложениям Windows.
Доступ к драйверу принтера описан в следующем разделе.
Примечание:
В этом Руководство пользователя иллюстрации для драйвера принтера в Windows сделаны в Windows 7.
Из приложений Windows
A Щелкните Print (Печать) или Print Setup (Параметры печати) в меню File (Файл).
B |
В открывшемся диалоговом окне щелкните Printer (Принтер), Setup (Настройка), Options |
(Параметры), Preferences (Настройки) или Properties (Свойства). (В зависимости от используемого |
|
|
приложения может потребоваться щелкнуть одну из этих клавиш или их комбинацию.) |
24

Руководство пользователя
Идет печать
Через меню Start (Пуск)
В Windows 7:
Щелкните кнопку Пуск и затем Devices and Printers (Устройства и принтеры). Правой кнопкой щелкните по значку вашего устройства и выберите Printing preferences (Настройка печати).
Windows Vista:
Щелкните стартовую кнопку, выберите Control Panel (Панель управления), затем выберите Printer (Принтер) в категории Hardware and Sound (Оборудование и звук). Затем выберите устройство и нажмите Select printing preferences (Настройка параметров печати).
Windows XP:
Нажмите Start (Пуск), Control Panel (Панель управления), (Printers and Other Hardware (Принтеры и другое оборудование),) а затем Printers and Faxes (Принтеры и факсы). Выберите устройство, затем нажмите Printing Preferences (Настройка печати) в меню File (Файл).
Из значка принтера на taskbar (панель задач)
Правой кнопкой мыши щелкните по значку устройства в taskbar (панель задач), затем выберите Printer Settings (Настройки принтера).
Для добавления значка принтера на taskbar (панель задач) Windows откройте драйвер принтера из меню Start (Пуск), как описано выше. Затем перейдите на вкладку Maintenance (Сервис) и затем выберите Monitoring Preferences (Контролируемые параметры) button. В диалоговом окне Monitoring Preferences (Контролируемые параметры) установите флажок Shortcut Icon (Значок в панели задач).
Получение информации из интерактивного Справочного руководства
В окне драйвера принтера сделайте следующее.
Щелкните интересующий элемент правой кнопкой мыши и выберите Help (Справка).
Щелкните кнопку  в правом верхнем углу окна и затем щелкните интересующий элемент (только в Windows XP).
в правом верхнем углу окна и затем щелкните интересующий элемент (только в Windows XP).
Доступ к драйверу принтера в Mac OS X
В таблице описано, как открыть диалоговое окно драйвера принтера.
Диалоговое окно |
Доступ |
|
|
Page Setup (Параметры |
В меню File (Файл) вашего приложения выберите Page Setup (Параметры страницы) |
страницы) |
Примечание: |
|
|
|
В зависимости от вашего приложения, пункт Page Setup (Парам. стр.) может не |
|
отображаться в меню File (Файл). |
|
|
Print (Печать) |
В меню File (Файл) вашего приложения выберите Print (Печать) |
|
|
25
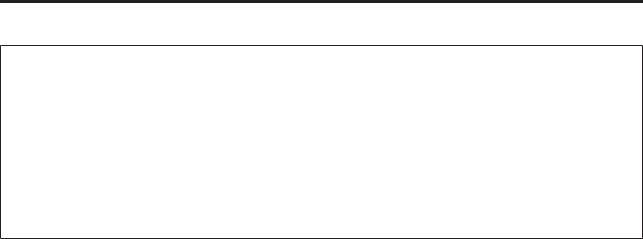
Руководство пользователя
Идет печать
Epson Printer Utility 4 |
Для Mac OS X 10.7 нажмите System Preferences (Системные настройки) в меню Apple, а |
|
затем нажмите Print &Scan(Сканированиеи печать). Выберите свое устройство из списка |
|
Printers (Принтеры), нажмите Options & Supplies (Параметры и запасы), Utility |
|
(Служебная программа), а затем нажмите Open Printer Utility (Открыть служебную |
|
программу принтера). |
|
В Mac OS X 10.6: щелкните System Preferences (Системные настройки) в меню Apple и |
|
затем щелкните Print & Fax (Печать и факс). Выберите свое устройство из списка Printers |
|
(Принтеры), нажмите Options & Supplies (Параметры и запасы), Utility (Служебная |
|
программа), а затем нажмите Open Printer Utility (Открыть служебную программу |
|
принтера). |
|
В Mac OS X 10.5: щелкните System Preferences (Системные настройки) в меню Apple и |
|
затем щелкните Print & Fax (Печать и факс). Выберите свое устройство из списка Printers |
|
(Принтеры), нажмите Open Print Queue (Открыть очередь печати), а затем нажмите |
|
кнопку Utility (Служебная программа). |
|
|
Получение информации из интерактивного Справочного руководства
Щелкните кнопку  Help (Справка)в диалоговом окне Print (Печать).
Help (Справка)в диалоговом окне Print (Печать).
Основные операции
Основы печати
Примечание:
Иллюстрации, представленные в данном разделе, могут варьироваться в зависимости от продукта.
Перед началом печати правильно загрузите бумагу.
&«Загрузка бумаги» на стр. 19
&«Загрузка конвертов» на стр. 21
Об области печати см. следующий раздел.
&«Область печати» на стр. 106
Завершив настройку, напечатайте одну тестовую копию и проверьте результаты печати перед тем, как печатать все задание.
Основные настройки устройства в Windows
A Выберите файл для печати.
26
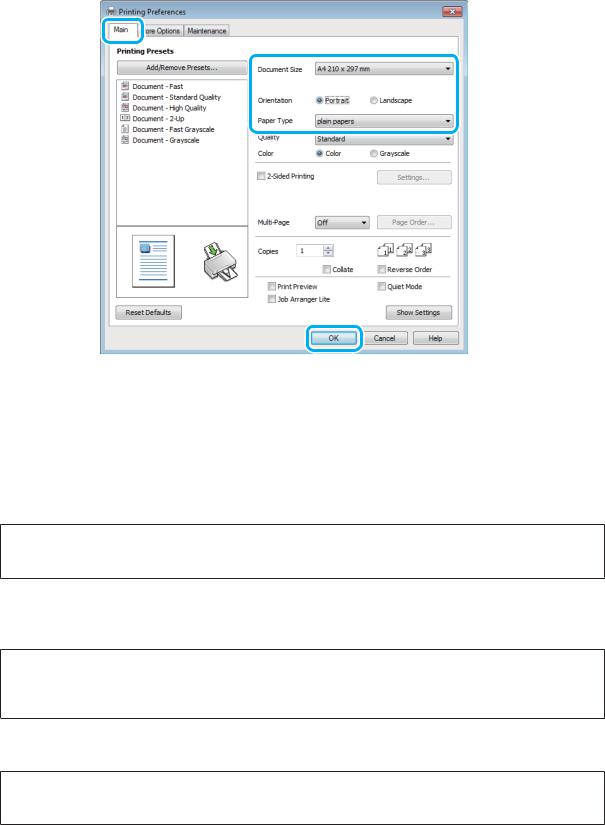
Руководство пользователя
|
Идет печать |
B |
Откройте окно драйвера принтера. |
|
& «Доступ к ПО принтера в Windows» на стр. 24 |
C D E
Перейдите на вкладку Main (Главное).
Выберите подходящее значение параметра Document Size (Размер документа). Вы также можете задать пользовательский размер бумаги. Подробности см. в интерактивной справке.
Выберите ориентацию печати: Portrait (Книжная) (Книжная) или Landscape (Альбомная) (Альбомная).
Примечание:
При печати на конвертах установите значение Landscape (Альбомная).
F |
Выберите подходящее значение параметра Paper Type (Тип бумаги). |
|
& «Параметры типа бумаги от драйвера принтера» на стр. 18 |
Примечание:
Качество печати настраивается автоматически в соответствии со значением, выбранным для параметра Paper Type (Тип бумаги).
G Щелкните OK, чтобы закрыть окно настроек принтера.
Примечание:
Для того чтобы задать расширенные настройки, см. соответствующий раздел.
H Распечатайте выбранный файл.
27
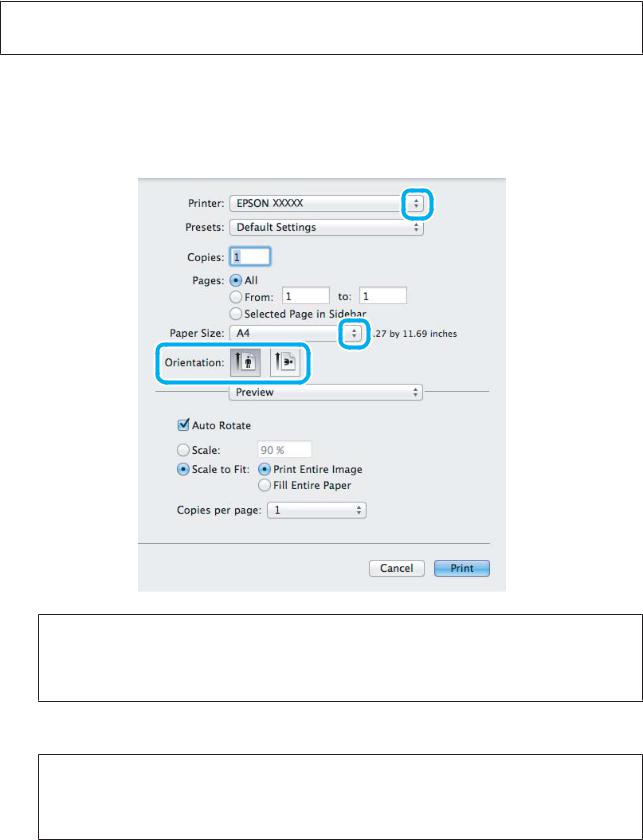
Руководство пользователя
Идет печать
Основные настройки устройства в Mac OS X
Примечание:
В этом разделе иллюстрации для драйвера принтера сделаны в Mac OS X 10.7.
A B
Выберите файл для печати.
Откройте диалоговое окно Print (Печать).
& «Доступ к драйверу принтера в Mac OS X» на стр. 25
Примечание:
Если утилита Status Monitor отображается в упрощенном виде, нажмите кнопку Show Details (Показать подробности) (для Mac OS X 10.7) или кнопку d (для Mac OS X 10.6 или 10.5), чтобы раскрыть список.
C Выберите используемое устройство для параметра Printer (Принтер).
Примечание:
В некоторых приложениях часть элементов этого диалогового окна могут быть недоступны. В этом случае в меню File (Файл) вашего приложения щелкните Page Setup (Парам. стр.) и затем выполните нужные настройки.
D Выберите подходящее значение параметра Paper Size (Размер бумаги).
28
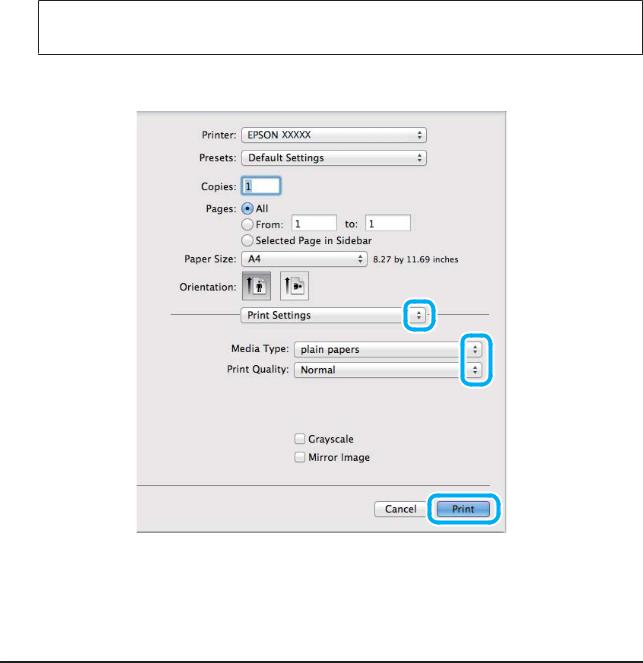
Руководство пользователя
Идет печать
E Выберите подходящее значение параметра Orientation (Ориентация).
Примечание:
При печати на конвертах установите альбомную ориентацию.
F В раскрывающемся меню выберите Print Settings (Настройки печати).
G H
Выберите подходящее значение параметра Media Type (Тип носителя). & «Параметры типа бумаги от драйвера принтера» на стр. 18
Щелкните Print (Печать), чтобы начать печать.
Отмена печати
Чтобы остановить печать, выполните инструкции соответствующего раздела.
Использование кнопки устройства
Нажмите на кнопку y для отмены текущей печати.
29
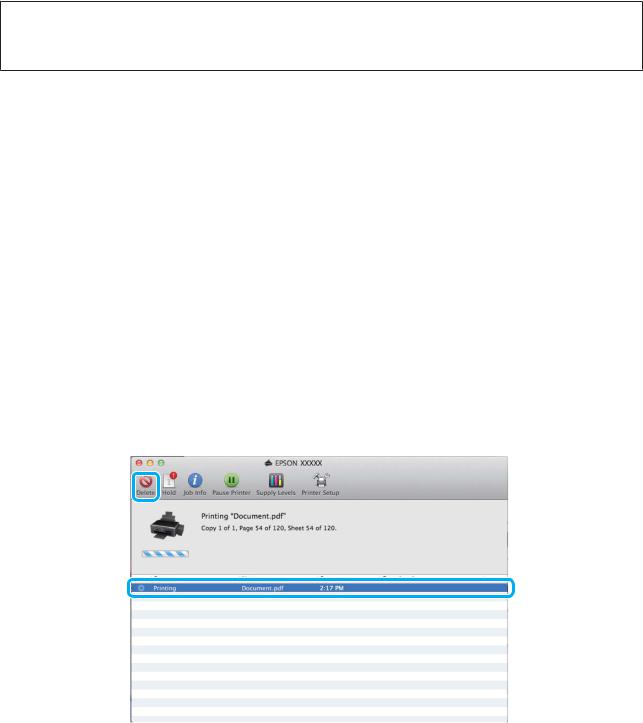
Руководство пользователя
Идет печать
В Windows
Примечание:
Вы не можете удалить задание, уже полностью отосланное на устройство. Для этого удалите задание с помощью устройства.
A B C
Запуск EPSON Status Monitor 3. & «В Windows» на стр. 83
Нажмите кнопку Print Queue (Очередь на печать). Откроется окно Windows Spooler.
Правой кнопкой мыши щелкните по заданию, которое хотите отменить, и выберите Cancel (Отмена).
В Mac OS X
Сделайте следующее для отмены задания печати.
A B C
ВDock щелкните по значку вашего устройства.
Всписке Document Name (Имя документа) выберите нужный документ.
Щелкните кнопку Delete (Удалить), чтобы отменить задание печати.
30
 Loading...
Loading...