Epson ActionNote 866C, ActionNote 880C, ActionNote 880CX User Manual
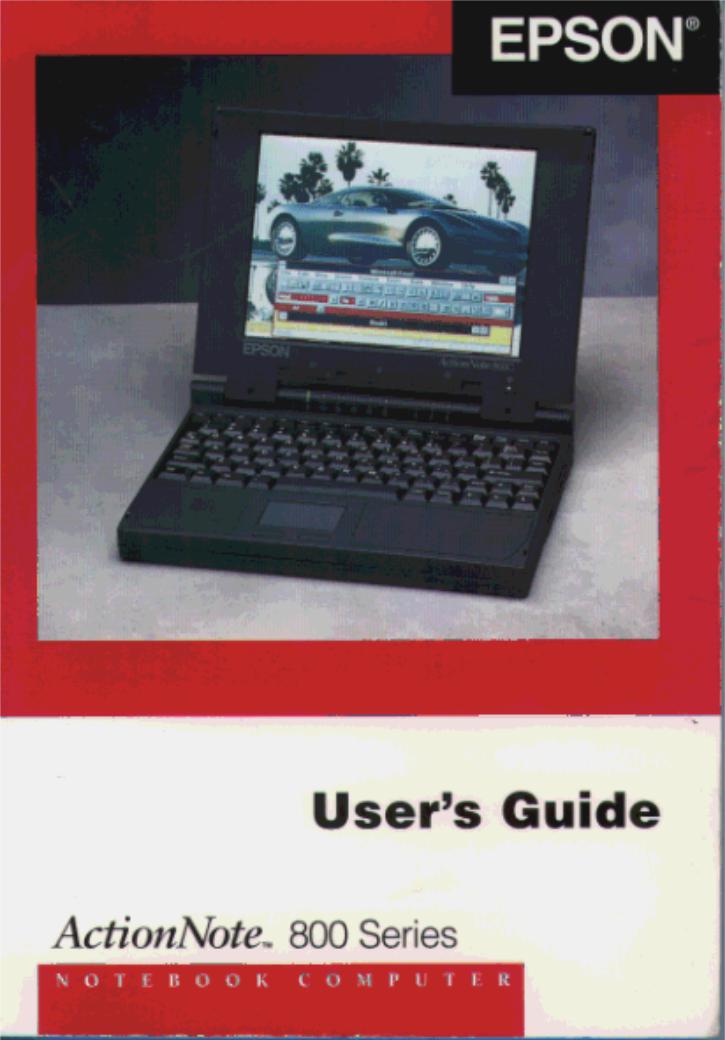

IMPORTANT NOTICE
DISCLAIMER OF WARRANTY
Epson America makes no representations or warranties, either express or implied, by or with respect to anything in this manual, and shall not be liable for any implied warranties ofmerchantability and fitness for a particular purpose or for any indirect, special, or consequential damages. Some states do not allow the exclusion of incidental or consequential damages, so this exclusion may not apply to you.
COPYRIGHT NOTICE
All rights reserved. No part of this publication may be reproduced, stored in a retrieval system, or transmitted, in any form or by any means, electronic, mechanical, photocopying, recording, or otherwise, without the prior written permission of Epson America, Inc. No patent liability is assumed with respect to the use of information contained herein. Nor is any liability assumed for damages resulting from the use of the information contained herein. Further, this publication and features described herein are subject to change without notice.
TRADEMARKS
EPSON is a registered trademark of Seiko Epson Corporation
ActionNote, ActionPort, and ActionPoint are trademarks of Epson America, Inc.
EPSON Connection and EPSON Direct are service marks of Epson America, Inc.
General |
notice: Other product names used herein are for identification purposes only and |
may be |
trademarks of their respective owners. EPSON disclaims any and all rights in |
those marks. |
|
Printed |
in Taiwan |
Copyright © 1995 by |
Epson America, Inc. |
400398600-1 |
Torrance, California, |
USA |
1/95 |
ii
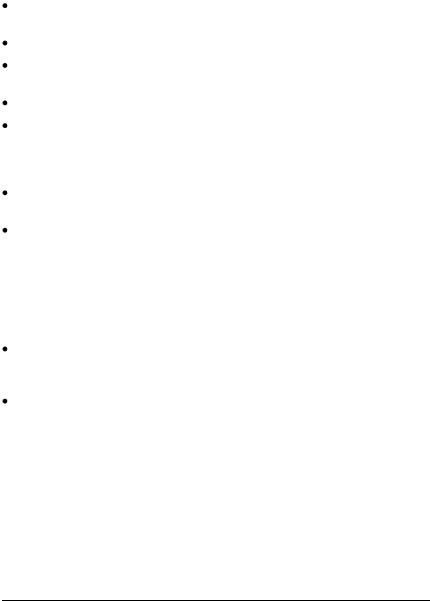
Important Safety Instructions
Read all of these instructions and save them for |
later |
reference. Follow |
|
all warnings and instructions marked on the computer. |
|||
Turn off the computer |
before cleaning. Clean |
with |
a damp cloth only. |
Do not spill liquid on |
the computer. |
|
|
Use only the type of power source indicated on the computer’s label.
Avoid using outlets on the same circuit as photocopiers or air control systems that regularly switch on and off.
Do not let the computer’s power cord become damaged or frayed.
If you use an extension cord with the computer, make sure the total ampere rating of the devices plugged into the extension cord does not exceed the cord’s ampere rating. Also, make sure the total of all devices plugged into the wall outlet does not exceed 15 amperes.
Except as |
specifically explained in this User's Guide, do not attempt |
to service |
the computer yourself. |
Unplug the computer and refer servicing to qualified service personnel under the following conditions:
If the power |
cord or plug is damaged; if liquid has entered the |
||
computer; if |
the computer has |
been dropped or the cabinet damaged; |
|
if the computer does not operate normally or exhibits a distinct |
|||
change |
in performance. Adjust |
only those controls that are covered |
|
by the |
operating instructions. |
|
|
When travelling by airplane, be sure to take your computer into the passenger compartment as carry-on luggage to prevent it from being stored in an unpressurized storage area.
If you plan to use the computer in Germany, observe the following:
To provide adequate short-circuit protection and over-current protection for this computer, the building installation must be protected by a 16 Amp circuit breaker.
Beim Anschluß des Computers an die Netzversorgung muß sichergestellt werden, daß die Gebäudeinstallation mit einem 16 A Überstromschutzschalter abgesichert ist.
i i i

Importantes Instructions de Sécurité
Lire attentivement les instructions suivantes et les conserver pour les consulter en cas de besoin. Observer soigneusement tous les avertissements et directives marques sur l’ordinateur.
• Debrancher l’ordinateur avant de le nettoyer. N’utiliser qu’un chiffon humide. Veiller a ne pas renverser de liquides sur l’appareil.
•Utiliser seulement le type de source d’alimentation électrique indiqué sur l’etiquette.
•Ne jamais utiliser une prise sur le méme circuit qu’un appareil a photocopies ou un systéme de contrôle de ventilation avec commutation marche-arrét automatique.
•S’assurer que le cordon d’alimentation de l’ordinateur n’est pas
abîme ni effiloché.
• |
Dans le cas où on utilise un |
cordon de rallonge avec l’ordinateur, |
|
|
s’assurer que l’intensite en amperes requise pour tous les appareils |
||
|
branches sur ce cordon ne soit pas supérieure à la capacité du cordon. |
||
|
S’assurer aussi que cette intensté ne dépasse jamais la somme de 15 |
||
|
amperes pour |
l’ensemble des |
appareils. |
• |
Sauf dans les |
cas spécifiques |
expliqués dans ce manuel de l’usager, |
ne pas essayer d’entretenir ou de réparer l’ordinateur soi-méme.
•Debrancher l’ordinateur et contacter un technicien qualifié dans les circonstances suivantes:
Si le cordon ou la prise sont abîmés; si un liquide a pénéré a l’intérieur de l’appareil; si on a laissé tomber l’appareil ou si le bonîer est endommagé; si l’ordinateur ne fonctionne pas normalement ou fonctionne d'une maniére trés différente de l’ordinaire. N’ajuster que
les commandes |
dérites dans |
les directives. |
• Pour les voyages par avion, |
prendre l’ordinateur avec soi dans la |
|
cabine comme |
bagage à main, pour éviter qu’il soit transporté dans |
|
une soute non |
pressurisée. |
|
•Pour utiliser l’ordinateur en Allemagne, il est nécessaire que le bâtiment soit muni d’un disjoncteur de 16 amperes pour protéger l’ordinateur contre les courts-circuits et le survoltage.
iv
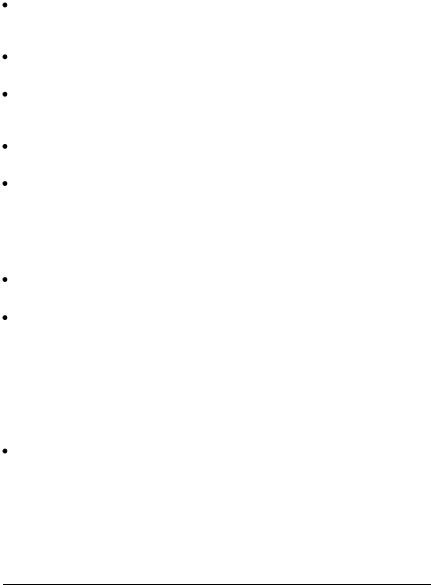
Wichtige Sicherheitshinweise
Bitte lesen Sie diese Sicherheitshinweise, und heben Sie sie zur späteren Verwendung auf. Beachten Sie alle Warnungen und Anweisungen, die auf dem Computer angebracht sind.
Schalten Sie den Computer vor der Reinigung aus. Verwenden Sie zur Reinigung nur ein sauberes Tuch. Achten Sie darauf, daß keine Flüssigkeiten auf dem Computer verschüttet werden.
Verwenden Sie nur die auf dem Typenschild des Computers angegebene Stromversorgung.
Schließen Sie den Computer nicht an denselben Stromkreis an wie Fotokopiergeräte oder Klimaanlagen, die sich regelmäßig ein-und ausschalten.
Achten Sie darauf, daß das Netzkabel des Computers stets in einwandfreiem Zustand ist.
Stellen Sie bei Verwendung eines Verlängerungskabels sicher, daß der gesamte Amperewert aller an das Verlängerungskabel angeschlossenen Geräte den zulässigen Höchstwert des Kabels nicht überschreitet. Stellen Sie ferner sicher, daß der Gesamtwert aller an die Wandsteckdose angeschlossenen Geräte 15 Ampere nicht überschreitet.
Führen Sie keine Wartungsarbeiten am Computer durch, die über das im Benutzerhmdbuch beschriebene Ausmaß hinausgehen.
Ziehen Sie den Computer heraus, und rufen Sie qualifiziertes Wartungspersonal, wenn eine der folgenden Bedingungen auftritt:
Das Netzkabel oder der Netzstecker ist beschädigt; Flüssigkeit ist in den Computer eingetreten; der Computer wurde fallengelassen oder das Gehäuse ist beschädigt; der Computer funktioniert nicht ordnungsgemäß oder die Leistung hat sich merklich geändert. Stellen Sie nur die Bedienelemente ein, die in der Gebrauchsanweisung beschrieben sind.
Nehmen Sie den Computer bei Flugreisen als Handgepäck mit in den Fluggastraum, damit er nicht in einem drucklosen Frachtraum verstaut wird.
V

•Beachten Sie den folgenden Hinweis, wenn Sie den Computer in Deutschland in Betrieb nehmen:
Beim Anschlulß des Computers an die Netzversorgung muß sichergestellt werden, dalß die Gebäudeinstallation mit einem 16 A Überstromschutzschalter abgesichert ist.
v i

FCC COMPLIANCE STATEMENT
FOR AMERICAN USERS
This equipment has been tested and found to comply with the limits for a class B digital device, pursuant to Part 15 of the FCC Rules. These limits are designed to provide reasonable protection against harmful interference in a residential installation. This equipment generates, uses, and can radiate radio frequency energy and, if not installed and used in accordance with the instructions, may cause harmful interference to radio and television reception. However, there is no guarantee that interference will not occur in a particular installation. If this equipment does cause interference to radio and television reception, which can be determined by turning the equipment off and on, the user is encouraged to try to correct the interference by one or more of the following measures:
Reorient or relocate the receiving antenna
Increase the separation between the equipment and receiver
Connect the equipment into an outlet on a circuit different from that to which the receiver is connected
Consult an experienced radio/ TV technician for help.
WARNING
The connection of a non-shielded equipment interface cable to this equipment will invalidate the FCC Certification of this device and may cause interference levels that
exceed the limits established by the FCC for this equipment. It is the responsibility |
of the |
user to obtain and use a shielded equipment interface cable with this device. If this |
|
equipment has more than one interface connector, do not leave cables connected to |
|
unused interfaces. |
|
Changes or modifications not expressly approved by the manufacturer could void |
the |
user’s authority to operate the equipment. |
|
FOR CANADIAN USERS |
|
This digital apparatus does not exceed the Class Blimits for radio noise emissions from digital apparatus as set out in the radio interference regulations of the Canadian Department of Communications.
Le présent appareil numkique n’émet pas de bruits radioélectriques d&passant les limites applicables aux appareils numériques de Classe Bprescrites dans le réglement sur le brouillage radioélectrique édicté par le Ministére des Communications du Canada.

Contents |
|
||
Introduction |
|
||
Computer |
Features . . . . . . . . . . . . . . . . . . . . . . . . . . . |
2 |
|
Optional Equipment . . . . . . . . . . . . . . . . . . . . . . . . . . |
3 |
||
Power-saving |
Features . . . . . . . . . . . . . . . . . . . . . . . . . |
4 |
|
What This |
Manual Covers . . . . . . . . . . . . . . . . . . . . . . . |
5 |
|
Conventions Used in This Manual . . . . . . . . . . . . . . . |
6 |
||
Where to Get Help . . . . . . . . . . . . . . . . . . . . . . . . . . . . |
6 |
||
CompuServe On-line Support . . . . . . . . . . . . . . . . . . |
7 |
||
Chapter 1 |
Setting Up the Computer |
|
|
Opening the |
Screen . . . . . . . . . . . . . . . . . . . . . . . . . . . |
1-1 |
|
Identifying |
the System Components . . . . . . . . . . . . . . . . . |
1-2 |
|
Front |
View . . . . . . . . . . . . . . . . . . . . . . . . . . . . . |
1-2 |
|
Rear Panel and Left Side . . . . . . . . . . . . . . . . . . . . . |
1-3 |
||
Using the |
AC Adapters . . . . . . . . . . . . . . . . . . . . . . . . . |
1-3 |
|
Connecting the Lightweight AC Adapter . . . . . . . . . . . |
1-4 |
||
Connecting the International AC Adapter . . . . . . . . . . . |
1-4 |
||
Turning the Computer On and Off . . . . . . . . . . . . . . . . . . |
1-6 |
||
Reading the |
Indicator Lights . . . . . . . . . . . . . . . . . . . . . . |
1-8 |
|
Making Backup Copies of Your Files . . . . . . . . . . . . . . . . . |
1-9 |
||
Running the |
Setup Program . . . . . . . . . . . . . . . . . . . . . . |
1-9 |
|
When to Run Setup . . . . . . . . . . . . . . . . . . . . . . . . |
1-10 |
||
Starting |
the Program . . . . . . . . . . . . . . . . . . . . . . . |
1-10 |
|
Changing the Settings . . . . . . . . . . . . . . . . . . . . . . . |
1-10 |
||
Setting, Deleting, and Changing a Password . . . . . . . . . . |
1-13 |
||
Exiting |
Setup . . . . . . . . . . . . . . . . . . . . . . . . . . . . |
1-16 |
|
vii
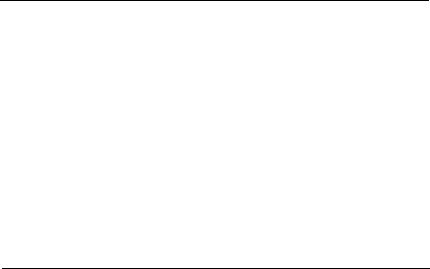
Chapter 2 |
|
|
Using Your Computer |
|
|||
Caring |
for |
the |
Computer . . . . . . . . . . . . . . . . . . . . . . . . |
2-2 |
|||
Protecting |
the |
Hard Disk . . . . . . . . . . . . . . . . . . . . . |
2-2 |
||||
Using |
Energy |
Wisely . . . . . . . . . . . . . . . . . . . . . . . . . . |
2-3 |
||||
Using |
the |
Keyboard |
. . . . . . . . . . . . . . . . . . . . . . . . . . . |
2-4 |
|||
Using the Fn Key Functions . . . . . . . . . . . . . . . . . . . |
2-4 |
||||||
Using the Embedded Numeric Keypad . . . . . . . . . . . . |
2-5 |
||||||
Using |
the |
Trackpad |
. . . . . . . . . . . . . . . . . . . . . . . . . . . |
2-6 |
|||
Resetting |
the |
Computer . . . . . . . . . . . . . . . . . . . . . . . . |
2-7 |
||||
Changing |
the |
CPU |
Speed . . . . . . . . . . . . . . . . . . . . . . . |
2-8 |
|||
Adjusting |
the |
LCD |
Screen . . . . . . . . . . . . . . . . . . . . . . . |
2-8 |
|||
Using |
Password |
Security . . . . . . . . . . . . . . . . . . . . . . . . |
2-8 |
||||
Entering |
a |
System Password . . . . . . . . . . . . . . . . . . . |
2-9 |
||||
Entering |
a |
Setup Password . . . . . . . . . . . . . . . . . . . . |
2-10 |
||||
Using |
Diskettes |
. |
. . . . . . . . . . . . . . . . . . . . . . . . . . . . |
2-10 |
|||
Using Video Drivers and Utilities . . . . . . . . . . . . . . . . . . . |
2-12 |
||||||
Configuring |
PC |
Cards . . . . . . . . . . . . . . . . . . . . . . . . . |
2-13 |
||||
Using |
CardSoft . . . . . . . . . . . . . . . . . . . . . . . . . . |
2-14 |
|||||
Using |
CardView . . . . . . . . . . . . . . . . . . . . . . . . . . |
2-19 |
|||||
Using Fax/ Modem PC Cards . . . . . . . . . . . . . . . . . . |
2-20 |
||||||
Using PC Cards with Instant On . . . . . . . . . . . . . . . . |
2-20 |
||||||
Installing |
Additional PC Card Drivers and Utilities . . . . . |
2-21 |
|||||
Chapter 3 Powering the Computer
Using the AC Adapter . . . . . . . . . . .
Using the Battery . . . . . . . . . . . . . .
Low Battery Protection . . . . . . . .
Replacing the Battery . . . . . . . . .
Recharging the Battery . . . . . . . .
Using the Power Management Features Automatic Features . . . . . . . . . .
Manual Features . . . . . . . . . . . .
Using Instant On and Saving to Disk Using the APM Interface . . . . . . .
3-1
3-2
3-3
3-3
3-4
3-6
3-7
3-8
3-9
3-10
v i i i

Chapter |
4 |
|
Ins falling Optional De vices |
|
||
Connecting |
External |
Components . . . . . . . . . . . . . . . . . . . |
4-1 |
|||
Using |
an External Monitor . . . . . . . . . . . . . . . . . . . . |
4-3 |
||||
Using |
the |
Serial |
Port . . . . . . . . . . . . . . . . . . . . . . . . |
4-3 |
||
Using an External Keyboard or Mouse . . . . . . . . . . . . . |
4-4 |
|||||
Installing |
a |
PC |
Card |
. . . . . . . . . . . . . . . . . . . . . . . . . . . |
4-4 |
|
Removing and Replacing the Hard Disk . . . . . . . . . . . . . . . |
4-6 |
|||||
Installing |
Internal |
Components . . . . . . . . . . . . . . . . . . . . |
4-12 |
|||
Removing |
the |
Keyboard . . . . . . . . . . . . . . . . . . . . . |
4-13 |
|||
Replacing |
the |
Keyboard . . . . . . . . . . . . . . . . . . . . . |
4-15 |
|||
Installing |
a |
Memory |
Module . . . . . . . . . . . . . . . . . . . . . . |
4-16 |
||
Upgrading |
the |
Microprocessor . . . . . . . . . . . . . . . . . . . . |
4-18 |
|||
Replacing |
the |
Processor . . . . . . . . . . . . . . . . . . . . . . |
4-19 |
|||
Setting the Processor Speed, CPU Type, and Voltage Switches 4-22 |
||||||
Installing |
the Fax/ |
Modem . . . . . . . . . . . . . . . . . . . . . . . |
4-24 |
|||
Connecting |
a |
Phone Line . . . . . . . . . . . . . . . . . . . . . |
4-26 |
|||
Chapter |
5 |
Troubleshoofing |
|
|
Identifying Your System . . . . . . . |
5-2 |
|||
Error |
Messages . . . . . . . . . . . . . |
5-4 |
||
The |
Computer |
Won’t Start . . . . . . |
5-5 |
|
Battery Problems . . . . . . . . . . . . |
5-5 |
|||
AC Adapter Problems . . . . . . . . |
5-7 |
|||
The LCD Screen Is Blank . . . . . . . |
5-7 |
|||
The External Monitor Screen Is Blank |
5-8 |
|||
The |
Computer |
Locks Up . . . . . . . |
5-9 |
|
Password Problems . . . . . . . . . . |
5-10 |
|||
Trackpad |
Problems . . . . . . . . . . |
5-10 |
||
External |
Pointing Device Problems |
5-11 |
||
Diskette |
Problems . . . . . . . . . . . |
5-12 |
||
Diskette |
Drive Problems . . . . . . . |
5-13 |
||
Hard |
Disk Problems . . . . . . . . . . |
5-13 |
||
Software |
Problems . . . . . . . . . . . |
5-14 |
||
Printer Problems . . . . . . . . . . . . |
5-15 |
|||
Memory |
Module Problems . . . . . . |
5-15 |
||
Fax/ |
Modem |
Problems . . . . . . . . |
5-16 |
|
PC Card Problems . . . . . . . . . . . |
5-16 |
|||
ix

Appendix A Specifications
CPU and Memory . . . . . . . . . . . . . . . . . . . . . . . . .
Controllers . . . . . . . . . . . . . . . . . . . . . . . . . . . . .
Interfaces . . . . . . . . . . . . . . . . . . . . . . . . . . . . . .
Keyboard . . . . . . . . . . . . . . . . . . . . . . . . . . . . . .
Trackpad . . . . . . . . . . . . . . . . . . . . . . . . . . . . . .
Fax/ Modem . . . . . . . . . . . . . . . . . . . . . . . . . . . .
Volume Control . . . . . . . . . . . . . . . . . . . . . . . . . .
Mass Storage . . . . . . . . . . . . . . . . . . . . . . . . . . .
LCD Screen. . . . . . . . . . . . . . . . . . . . . . . . . . . . .
Setup Program . . . . . . . . . . . . . . . . . . . . . . . . . . .
Software . . . . . . . . . . . . . . . . . . . . . . . . . . . . . .
Power Sources . . . . . . . . . . . . . . . . . . . . . . . . . . .
Environmental Requirements . . . . . . . . . . . . . . . . . .
Physical Dimensions . . . . . . . . . . . . . . . . . . . . . . .
Optional Equipment . . . . . . . . . . . . . . . . . . . . . . .
A-1 A-2 A-3 A-3 A-3 A-4 A-4 A-4 A-4 A-4 A-5 A-5 A-6 A-6 A-7
Appendix B Fax/Modem Command Set
AT Commands . . . . . . . . . . . . . . . . . . . . . . . . . . . . .
Dial Modifiers . . . . . . . . . . . . . . . . . . . . . . . . . . .
AT S Registers . . . . . . . . . . . . . . . . . . . . . . . . . . . . . .
Fax Commands . . . . . . . . . . . . . . . . . . . . . . . . . . . . .
Result Codes . . . . . . . . . . . . . . . . . . . . . . . . . . . . . . .
B-2 B-4 B-4 B-6 B-6
Appendix C Using Your Audio Card
Index
EPSON U.S. and International Marketing Locations
X
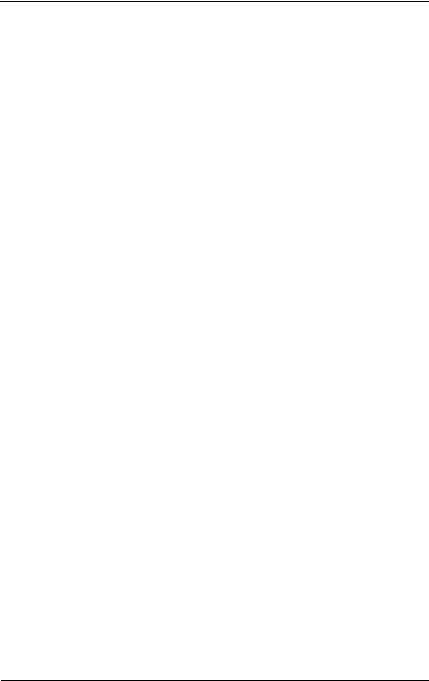
Introduction
The EPSON® ActionNote TM 800 Series notebook computers provide exceptional speed, display quality, and flexibilityall delivered by the latest in notebook computer technology.
With the ActionNote’s standard memory and pre-installed
M S - D O S ,® Microsoft ® Windows, TM and other software, you can run a vast array of the latest applications, utilities, and games designed for productivity and for fun.
Your high-capacity hard disk drive will hold the hundreds of program and data files you will create as you use your computer. With optional components like the internal audio card and fax/ modem, you can extend the capabilities of your ActionNote.
And when you’re ready to upgrade, you can add memory, a higher-performance processor, or a larger hard disk drive. Your computer’s two PCMCIA card slots allow you to quickly and easily add a fax/ modem, flash RAM, local area network (LAN), or other PC card options.
You can even use your computer like a desktop PC by connecting an external monitor, keyboard, mouse, and printer. With the optional ActionPortTM Replicator, you can quickly switch from portable to desktop usage. The port replicator includes two PCMCIA slots and an additional serial port, as well as duplicating the computer’s I/O ports.
Introduction 1

Computer Features
Upgradable 486 microprocessor with integrated math coprocessor and 8KB of internal cache memory in write-back mode
4MB or 8MB of RAM, expandable up to 24MB
Backlit LCD screen; 9.5-inch monochrome version emulates VGA color with 64 shades of gray; 10.3-inch dual-scan STN and 10.4-inch active-matrix TFT versions offer 256 colors
Upgradable hard disk drive
Video controller with high-speed, 32-bit, local bus technology supporting resolutions up to 1024 x 768 in 16 colors on an external monitor
State-of-the-art ActionPointTM trackpad with two buttons
Built-in 3.5-inch, 1.44MB diskette drive
Two built-in PCMCIA slots supporting two Type I or Type II cards or one Type III card
Serial port, bidirectional parallel port, PS/ 2® keyboard/ mouse port, auto-sensing external video port, and port replicator connector
Long-lasting, rechargeable NiMH (nickel metal hydride) battery
Lightweight |
AC |
adapter |
Advanced power |
management features and “instant-on” |
|
s u p p o r t |
|
|
Support for |
security lock |
|
2 Introduction
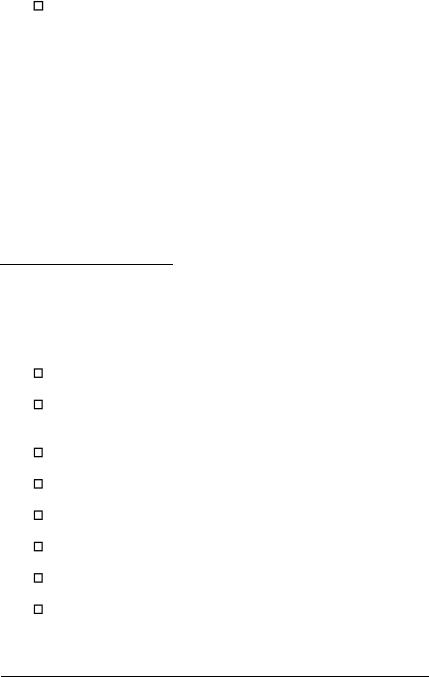
Preinstalled software on your hard disk drive, including the latest versions of MS-DOS and Microsoft Windows; on-line version of this User's Guide, Windows manual, and other manuals, providing instructions and information while you are on the road
Your ActionNote has been configured for you and the hard disk drive already contains most of the software you need. In addition, drivers and utilities for your PCMCIA card slots, video system, and trackpad have already been installed.
See the About EPSON on-line group for the latest information about your computer and the software, manuals, diskettes, and brochures that are included.
Optional Equipment
You can easily upgrade your ActionNote with the equipment listed below. See Chapter 4 for instructions on installing internal options.
Internal 14.4 fax/ modem, including software
16-bit stereo audio card; Business Audio and Sound Blaster PRO’“-compatible, with drivers and software applications
4MB, 8MB, 16MB, or 20MB memory module
Higher-performance microprocessor
Higher-capacity hard disk drive
Extra battery pack
Extra AC adapter or international AC adapter
A u t o a d a p t e r
Introduction 3
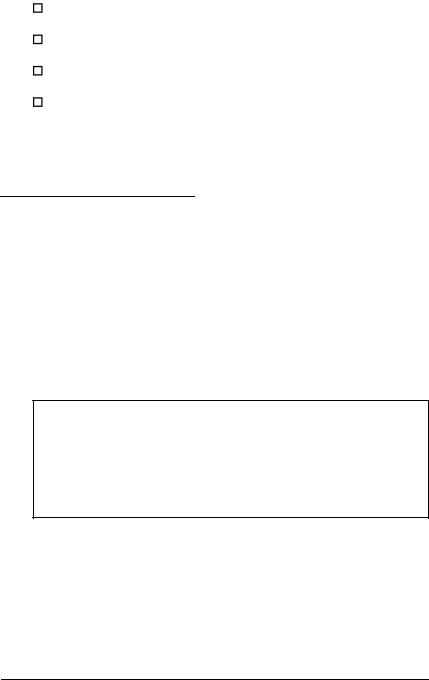
External battery charger
Security lock
A c t i o n P o r t R e p l i c a t o r
Type I, II, and III PC cards.
For information on purchasing optional equipment, see the Accessories icon in the About EPSON on-line group.
Power-saving Features
This computer complies with the United States Environmental Protection Agency’s Energy Star Program, which promotes the manufacture of energy-efficient printers, computers, and monitors. Your computer’s power management features place the system in a low-power suspend mode when it has been inactive for a specified period of time. The Setup program lets you select different time-out periods for the hard disk drive and LCD screen so you can ensure that the power management features fit the way you work.
Note
If you use an Energy Star compliant external monitor with your computer, it also goes into a low-power standby mode because it is not receiving video signals from your computer. (Screens on non-compliant monitors go blank but do not enter a low-power mode.)
4 Introduction

What This Manual Covers
You do not need to read everything in this book to use your computer; see the following chapter summaries:
Chapter 1 provides steps for setting up your computer.
Chapter 2 covers basic information about using the computer.
Chapter 3 explains how to power your computer with the AC adapter or the battery and how to conserve battery power.
Chapter 4 describes how to connect optional devices and upgrade your computer.
Chapter 5 provides troubleshooting tips.
Appendix A lists the computer’s specifications.
Appendix B summarizes the built-in commands for the optional internal fax/ modem.
Appendix C provides basic information about the optional audio card and audio software.
At the end of the manual, you’ll find an Index and a list of EPSON’s U.S. and international marketing locations.
Introduction 5

Conventions Used in This Manual
This manual uses the following conventions in the text:
ExampIe |
Meaning |
|
|
|
|
Enter |
Keysyou presson the keyboard |
|
|
|
|
Fn F10 |
Keysyou press at the same time; hold down the |
|
|
key marked Fn and press the F10 key |
|
|
|
|
C:\DOS |
Text as it appearson the screen |
|
|
|
|
DISKCOPY A: C: |
Text that you type exactly as shown |
|
|
|
|
Where to Get Help
If you purchased your computer in the United States or Canada, EPSON provides customer support and service through a network of Authorized EPSON Customer Care Centers. EPSON also provides support services through the EPSON Connection.” In the United States, dial (800) 922-8911. In Canada, dial (800) GO-EPSON.
Call the EPSON Connection for the following:
Technical assistance with the installation, configuration, and operation of EPSON products
Assistance in locating your nearest Authorized EPSON Reseller or Customer Care Center
Assistance with Extra Care Road Service
C u s t o m e r r e l a t i o n s
EPSON technical information library fax service
Product literature on current and new products.
6 Introduction
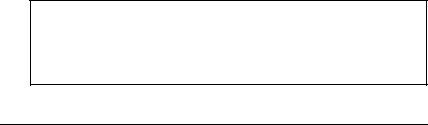
You can purchase accessories, manuals, or parts for EPSON products from EPSON Accessories at (800) 873-7766 (U.S. sales only). In Canada, call (800) GO-EPSON.
When you call for technical assistance, be ready to identify your system and its configuration, and provide any error messages to the support staff. See Chapter 5 for more information.
If you purchased your computer in the United States or Canada, EPSON also provides Extra Care Road Service. Your ActionNote package should contain information on this program; if not, call the EPSON Connection.
If you purchased your computer outside the United States or Canada, contact your Authorized EPSON Servicer or the marketing location nearest you for customer support and service. International marketing locations are listed at the end of this manual.
If you need help with any software application program you are using, see the documentation that came with that program for technical support information.
CompuServe On-line Support
Your computer includes the CompuServe WinCIM® information manager installed on your hard disk drive and a free trial subscription to CompuServe’s extended services and forums. The brochure that came with your computer describes
all the CompuServe services and how to access them, as well as providing subscription information.
Note
To access CompuServe, you must have a modem. you can install the optional internal fax/ modem, connect an external
modem to your serial port, or install a fax/ modem PC card.
Introduction 7

The fastest way to access helpful tips, specifications, drivers, application notes, and bulletins for EPSON products is through the Epson America Forum on CompuServe.
To access the Epson America Forum in WinCIM, simply click on the green traffic light icon and type EPSON at the menu prompt .
8 Introduction
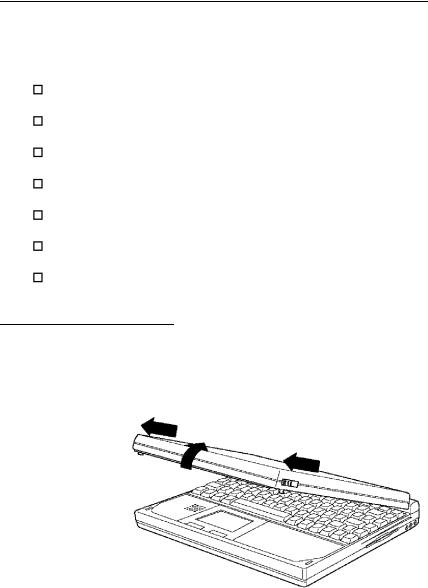
Chapter- 1
Setting Up the Computer
This chapter describes how to set up your computer. It covers:
Opening the screen
Identifying the system components
Connecting the AC adapter
Turning the computer on and off
Reading the indicator lights
Backing up files
Running the Setup program
Opening the Screen
To open the LCD screen, slide the latches on each side of the computer’s lid and lift up the screen.
Setting Up the Computer |
1 - 1 |
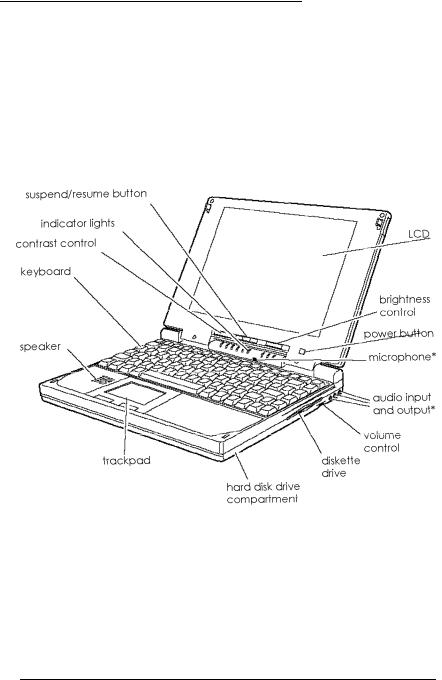
Identifying the System Components
Before getting started, refer to the illustrations in this section to identify the different parts of your computer.
Front View
*These parts function only with the optional audio card installed.
1 - 2 Setting Up the Computer
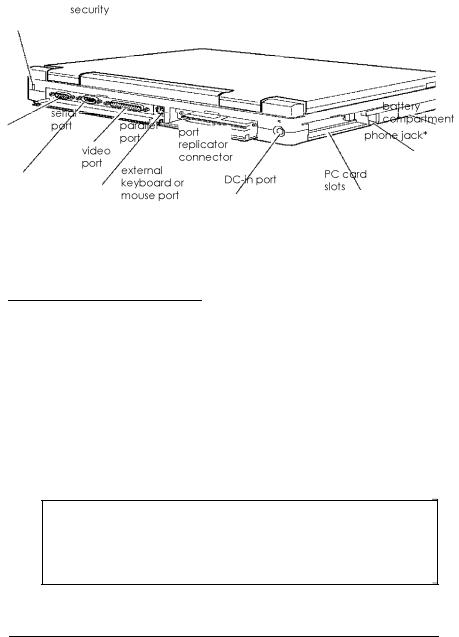
Rear Panel and Left Side
* Available only with the optional internal fax/modem installed.
Using the AC Adapters
The lightweight AC adapter included with your computer operates in the input ranges 100-240 VAC and 50/ 60 Hz.
If you purchased your computer outside the United States, you will have the international AC adapter, which includes a ground pin and operates within the same input ranges as the lightweight adapter.
EPSON also offers an auto adapter (A882241).
Caution
Use only adapters designed for the Action Note 800 Series (lightweight adapter A882051, international adapter A882101), or you could damage the computer.
Setting Up the Computer 1-3

Connecting the Lightweight AC Adapter
Connect the AC adapter cable to the DC-in port at the back of the computer.
Then flip the adapter’s two prongs out of their compartment and connect the adapter to an electrical outlet.
Connecting the International AC Adapter
If you are using the international adapter in a country other than the one where you purchased your computer, make sure you have the correct power cable before you connect the AC adapter to an electrical outlet.
1-4 Setting Up the Computer

Follow these steps to connect the international AC adapter:
1.Connect the adapter cable to the DC-in port at the back of the computer.
2. Connect the power cable to the AC adapter
3.Connect the other end of the power cable to a grounded electrical outlet.
Setting Up the Computer 1-5
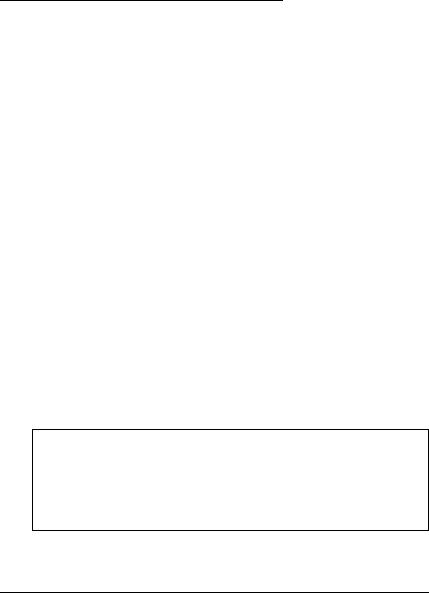
For more information about powering the computer with the AC adapter, see Chapter 3. For instructions on connecting optional equipment to your computer, see Chapter 4.
Turning the Computer On and Off
The first time you use your computer, the battery may not be charged; so make sure the AC adapter is connected. Then press the power button below the screen to turn on the computer.
The computer displays copyright information and then begins a series of power-on diagnostics that check the circuit boards, memory, ports, keyboard, and disk drives. It displays several messages, including this prompt:
P r e s s F 8 t o r u n S E T U P
(Ignore this prompt for now, you just want to make sure the computer works properly.)
You then see a prompt asking if you want to load PC card
drivers. If you do |
not respond to the prompt within 5 |
seconds, |
the computer loads |
the drivers and continues to boot. |
Ignore |
this prompt also. (See “Configuring PC Cards” in Chapter 2 for more information about this prompt.)
Your computer comes with MS-DOS and Microsoft Windows installed on the hard disk, so it starts up in Windows as soon as it completes power-on diagnostics.
Note
If you want to adjust the brightness and contrast of the display, use the sliding control buttons below the screen. For more information about adjusting your display, see Chapter 2.
1-6 Setting Up the Computer

If you plan to use another operating system, such as OS/ 2,® U N I X ,® or Windows NT, you can install it now. See the documentation that came with it for installation instructions.
Before you turn off your computer, save your data and exit the program you are currently using. Make sure the computer is
not |
accessing |
data from |
the diskette drive, hard disk drive, or a |
PC |
card; then |
press the |
power button to turn off the computer. |
Caution
Always make sure the computer is off before you connect or disconnect equipment, such as a printer or external keyboard. You can, however, insert or remove a PC card while the computer is on.
Setting Up the Computer 1-7
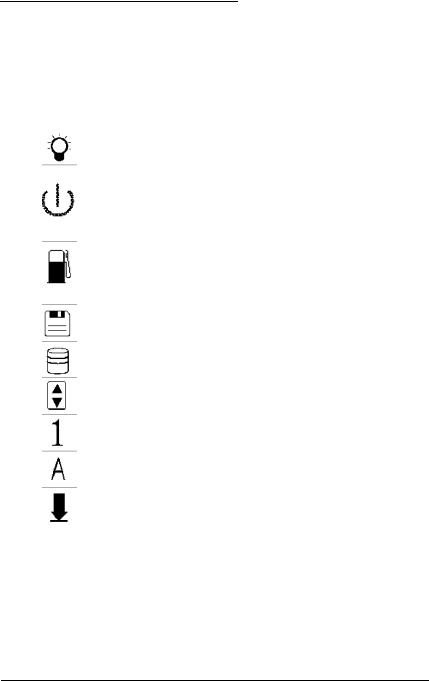
Reading the Indicator Lights
The indicator lights on your computer provide information about the computer’s operation.
|
Indicator |
for lights |
|
|
|
|
Icon |
|
Name |
Meaning |
|
|
|
|
|
|
|
|
|
|
P o w e r |
Computer is on |
|
|
|
|
|
|
|
|
|
|
Suspend |
Green-Standby mode: press any key to |
|
|
|
|
|
return to full power |
|
|
|
|
|
Flashing green-Suspend mode: press |
|
|
|
|
|
Suspend/Resume button to return to full |
|
|
|
|
|
power |
|
|
|
|
|
|
|
|
|
|
Charge |
Orange-battery is charging normally |
|
|
|
|
|
Green-battery is fully charged |
|
|
|
|
|
Flashing orange-battery is not installed |
|
|
|
|
|
correctly or is damaged |
|
|
|
|
|
|
|
|
|
|
Diskette drive |
Computer is accessing the diskette drive |
|
|
|
|
|
|
|
|
|
|
Hard disk drive |
Computer is accessing the hard disk drive |
|
|
|
|
|
|
|
|
|
|
PCMCIA |
Computer is accessing a PC card |
|
|
c l |
|
|
|
|
|
|
|
|
|
|
|
|
|
Num Lock |
Num Lock is on, which activates the |
|
|
|
|
|
embedded numeric keypad |
|
|
|
|
|
|
|
|
|
|
Caps Lock |
Caps Lock is on |
|
|
A |
|
|
|
|
|
|
|
|
|
|
|
|
|
Scroll Lock |
Scroll Lock is on |
|
|
|
|
|
|
|
For more information about the Power, Suspend, and Charge lights, see Chapter 3.
1-8 Setting Up the Computer

Making Backup Copies of Your Files
Before you start using your computer, it’s a good idea to make a backup copy of your hard disk drive. Use the MWBACKUP utility in the Windows Applications group or the MS-DOS BACKUP command to back up the contents of the drive. Refer to the Windows Help utility for instructions on using MWBACKUP; use the MS-DOS help utility for instructions on using BACKUP.
You should make backup copies of any diskettes you have that contain programs and store the copies away from your originals. Also be sure to regularly back up your hard disk drive to preserve the files and programs you store there.
Your hard disk drive includes a C:\ BACKUP directory containing important system configuration files. If you need to restore the original versions of these files, use DOS or the Windows File Manager to copy them from the BACKUP directory. Copy CONFIG.SYS and AUTOEXEC.BAT to C:\ Copy *.INI to C:\ WINDOWS.
Running the Setup Program
The Setup program defines your system’s configuration so the computer recognizes all of its devices. The Setup program is stored in the computer’s ROM (read only memory), where you can access it any time you turn on or reset the computer.
The configuration you define through Setup is stored in a special area of memory, which is backed up by a battery and is not erased when you turn off or reset the computer.
Setting Up the Computer 1-9

When to Run Setup
Because your computer was set up and configured for you, the configuration information may be correct for your needs. However, you may want to run Setup to enter the correct time and date, set a password, or customize the power management features. In addition, any time you change the computer’s configuration (by installing or removing optional devices, for example), you need to run Setup to update the configuration.
Starting the Program
To start Setup, make sure there is no diskette in the diskette drive; then turn on your computer. (If your computer is already on, exit any program you are using and press Ctrl Alt Del to reset the computer.) During power-on diagnostics you see the following prompt at the bottom of your screen:
P r e s s F 8 t o r u n S E T U P
As soon as you see this message, press F8.
If you do not press F8 within 5 seconds, the computer loads Windows. If this happens, exit Windows and press Ctrl Alt Del to reset the computer.
Changing the Settings
When the computer starts Setup, you see the Page 1 screen, which displays your computer’s memory configuration in addition to the settings you can change. Your total system memory consists of the base memory plus extended memory. Use the  keys to move the cursor from option to option. Once you have highlighted an option you want to change, press the + or --key as many times as necessary to scroll through the settings and select the one you want. Press PgDn or PgUp to go to the next or previous Setup screen.
keys to move the cursor from option to option. Once you have highlighted an option you want to change, press the + or --key as many times as necessary to scroll through the settings and select the one you want. Press PgDn or PgUp to go to the next or previous Setup screen.
1-10 Setting Up the Computer
Help information is available for each option. Highlight the option you want to change and press F1 to get Help. Setup lets you change or verify the settings listed in the following tables.
Setup page 1 options
Setting |
Description |
Options |
|
|
|
System Time |
Sets the time used by the |
hh:mm:ss (24 hour |
|
system |
format) |
System Date |
Sets the date used by the |
mmm dd, yyyy |
|
system |
|
|
|
|
Update Flash |
Allows you to upgrade your |
Enabled |
|
BIOS from a diskette |
Disabled* |
|
|
|
Hard Disk 1 |
Sets the type of drive installed |
Auto (automatically |
|
or allows you to define the |
detected)* |
|
type |
User |
|
|
None |
|
|
|
CPU Speed |
Sets the processor speed |
Fast* |
|
|
Slow |
|
|
|
Quick Boot |
Allows you to skip |
Disabled* |
|
non-essential diagnostic tests |
Enabled |
|
at startup |
|
|
|
|
Boot Drive |
Sets the drive from which |
C:, A* |
|
operating system will be |
A:, C |
|
loaded at startup |
|
|
|
|
Password |
See “Setting, Deleting, and |
Disabled* |
|
Changing a Password” below |
Enabled |
|
|
|
Security |
Applies password protection |
SETUP* |
|
to entire system or Setup only |
SYSTEM |
|
|
|
Boot Display |
Sets the display mode at |
Auto* |
|
startup: Auto lets the system |
Simul |
|
select the LCD screen or |
|
|
monitor (if connected): Simul |
|
|
displays on both |
|
|
|
|
* Default setting |
|
|
Setting Up the Computer |
1 - 1 1 |
 Loading...
Loading...