Epson 4900, 4910 User Manual [de]
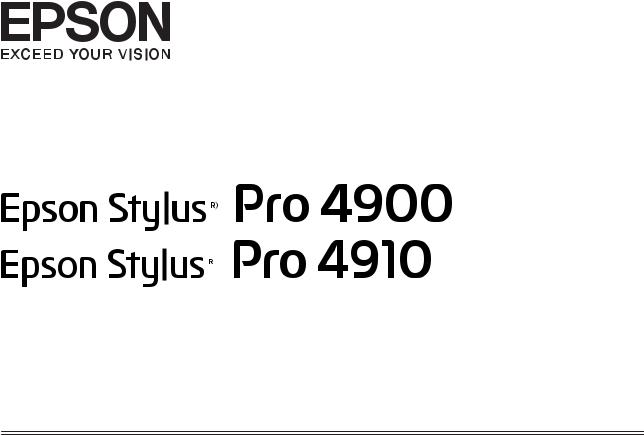
Benutzerhandbuch
NPD4275-00 DE

Epson Stylus Pro 4900/4910 Benutzerhandbuch
Copyright und Marken
Copyright und Marken
Kein Teil dieses Handbuchs darf in irgendeiner Form (Druck, Fotokopie, Mikrofilm oder ein anderes Verfahren) ohne die schriftliche Genehmigung der Seiko Epson Corporation reproduziert oder unter Verwendung elektronischer Systeme verarbeitet, vervielfältigt oder verbreitet werden. Die hierin enthaltenen Informationen sind ausschließlich für diesen Epson-Drucker bestimmt. Epson übernimmt keine Verantwortung für die Anwendung dieser Informationen auf andere Produkte.
Weder die Seiko Epson Corporation noch eine ihrer Tochtergesellschaften haften für Schäden infolge von Fehlgebrauch sowie Reparaturen und Abänderungen, die von dritter, nicht autorisierter Seite vorgenommen wurden, sowie für Schäden infolge von Nichtbeachtung der Bedienungsund Wartungsanleitungen. Dieses Handbuch wurde mit großer Sorgfalt erstellt, eine Haftung für leicht fahrlässige Fehler, z.B. Druckfehler, ist jedoch ausgeschlossen.
Die Seiko Epson Corporation haftet nicht für Schäden oder Störungen durch Einsatz von Optionen oder Zubehör, wenn dieses nicht originale Epson-Produkte sind oder keine ausdrückliche Zulassung der Seiko Epson Corporation als Epson Approved Products haben.
Die Seiko Epson Corporation kann nicht haftbar gemacht werden für Schäden aufgrund elektromagnetischer Interferenzen, die aus der Verwendung von Schnittstellenkabeln herrühren, die nicht von der Seiko Epson Corporation als „Epson Approved Products“ genehmigt wurden.
EPSON®, EPSON STYLUS®, Epson UltraChrome® und SpectroProofer® sind eingetragene Marken und EPSON EXCEED YOUR VISION oder EXCEED YOUR VISION sind Marken der Seiko Epson Corporation.
Microsoft®, Windows® und Windows Vista® sind eingetragene Marken der Microsoft Corporation.
Apple®, Macintosh® und Mac OS® sind eingetragene Marken der Apple Computer, Inc.
Intel® ist eine eingetragene Marke der Intel Corporation.
PowerPC® ist eine eingetragene Marke der International Business Machines Corporation.
Adobe®, Photoshop®, Elements®, Lightroom® und Adobe® RGB sind eingetragene Marken von Adobe Systems Incorporated.
Allgemeiner Hinweis: Alle in dieser Dokumentation verwendeten Produktnamen dienen lediglich Identifikationszwecken und sind Marken der jeweiligen Firmen. Espon dementiert jegliche und alle Rechte an diesen Marken.
© 2010 Seiko Epson Corporation. Alle Rechte vorbehalten.
2

Epson Stylus Pro 4900/4910 Benutzerhandbuch
Inhalt
Inhalt
Copyright und Marken
Einführung
Wichtige Sicherheitshinweise. . . . . . . . . . . . . . . . . 6
Zur Auswahl des richtigen Aufstellungsortes
. . . . . . . . . . . . . . . . . . . . . . . . . . . . . . . . . . . . . 6 Zum Einrichten des Geräts. . . . . . . . . . . . . . . . . 6 Zur Verwendung dieses Produkts. . . . . . . . . . . . 7 Informationen zum Umgang mit
Tintenpatronen. . . . . . . . . . . . . . . . . . . . . . . . . 7 Handbuchkonventionen. . . . . . . . . . . . . . . . . . . 7
Druckerteile. . . . . . . . . . . . . . . . . . . . . . . . . . . . . . 8
Vorderteil. . . . . . . . . . . . . . . . . . . . . . . . . . . . . . 8
Rückseite/Spindel. . . . . . . . . . . . . . . . . . . . . . . 11
Bedienfeld. . . . . . . . . . . . . . . . . . . . . . . . . . . . 13
Displayansicht. . . . . . . . . . . . . . . . . . . . . . . . . 15
Leistungsmerkmale des Druckers. . . . . . . . . . . . . . 18
Erzielen von hoher Auflösung. . . . . . . . . . . . . . 18 Erzielen von hoher Produktivität. . . . . . . . . . . . 18 Überragende Bedienerfreundlichkeit. . . . . . . . . 19
Hinweise zu Verwendung und Aufbewahrung. . . . 20
Raum für die Aufstellung. . . . . . . . . . . . . . . . . . 20 Hinweise zur Druckerverwendung. . . . . . . . . . . 20 Wenn Sie den Drucker nicht verwenden. . . . . . 20 Hinweise zur Handhabung von
Tintenpatronen. . . . . . . . . . . . . . . . . . . . . . . . . 21 Hinweise für die Handhabung von Papier. . . . . 22
Vorstellung der mitgelieferten Software. . . . . . . . . 24
Inhalt der Software-CD. . . . . . . . . . . . . . . . . . . 24 Druckertreiber-Zusammenfassung. . . . . . . . . . . 26
Standardbedienung
Einlegen und Entnehmen von Rollenpapier. . . . . . 27
Drucken und Lesen von Rollenpapierinformationen. . . . . . . . . . . . . . . . 27 Einstellen des automatischen
Rollenpapiereinzugs. . . . . . . . . . . . . . . . . . . . . 28 Rollenpapier einlegen. . . . . . . . . . . . . . . . . . . . 28 Rollenpapier abschneiden. . . . . . . . . . . . . . . . . 33 Herausnehmen des Rollenpapiers. . . . . . . . . . . 34
Einlegen von Einzelblattpapier. . . . . . . . . . . . . . . . 36
Beladen der Papierkassette. . . . . . . . . . . . . . . . . 37 Manuelles Papiereinlegen von hinten. . . . . . . . . 41 Einlegen und Auswerfen von schwerem Papier
. . . . . . . . . . . . . . . . . . . . . . . . . . . . . . . . . . . . 43
Standarddruckmethoden(Windows). . . . . . . . . . . 45
Standarddruckmethoden(Mac OS X). . . . . . . . . . . 46
Druckbereich. . . . . . . . . . . . . . . . . . . . . . . . . . . . 48
Rollenpapier-Druckbereich. . . . . . . . . . . . . . . . 48
Einzelblatt-Druckbereich. . . . . . . . . . . . . . . . . . 49
Ändern des Typs der schwarzen Tinte. . . . . . . . . . 50
Ausschalten über die Energieverwaltung. . . . . . . . 51
Abbrechen eines Druckauftrags. . . . . . . . . . . . . . . 52
Verwendung des
Druckertreibers(Windows)
Anzeigen des Einstellungsfensters. . . . . . . . . . . . . 54
Über das Druckersymbol. . . . . . . . . . . . . . . . . . 54
Anzeige der Hilfe. . . . . . . . . . . . . . . . . . . . . . . . . 55
Klicken auf die Schaltfläche Hilfe. . . . . . . . . . . . 55 Klicken mit der rechten Maustaste auf das gewünschte Thema und anzeigen. . . . . . . . . . . . 56
Anpassen des Druckertreibers. . . . . . . . . . . . . . . . 56
Speichern verschiedener ausgewählter Einstellungen. . . . . . . . . . . . . . . . . . . . . . . . . . 56 Speichern von Medieneinstellungen. . . . . . . . . . 57 Neuanordnen von angezeigten Elementen. . . . . 57
Inhalt der Registerkarte Utility. . . . . . . . . . . . . . . . 59
Deinstallation des Druckertreibers. . . . . . . . . . . . . 60
Verwendung des Druckertreibers(Mac OS X)
Anzeigen des Einstellungsfensters. . . . . . . . . . . . . 62 Anzeige der Hilfe. . . . . . . . . . . . . . . . . . . . . . . . . 62 Verwendung von Epson Printer Utility 4. . . . . . . . 62 Starten von Epson Printer Utility 4. . . . . . . . . . 62 Funktionen von Epson Printer Utility 4. . . . . . . 62 Deinstallation des Druckertreibers. . . . . . . . . . . . . 64 Entfernen von EPSON LFP Remote Panel 2. . . . 65
Vielfältiger Druck
Automatische Farbkorrektur und Fotodruck (PhotoEnhance). . . . . . . . . . . . . . . . . . . . . . . . . . 66
Farbkorrektur und Druck. . . . . . . . . . . . . . . . . . . 67 Drucken von Schwarzweiß-Fotos. . . . . . . . . . . . . . 71 Randlos drucken. . . . . . . . . . . . . . . . . . . . . . . . . . 74 Randlosdruckmethoden. . . . . . . . . . . . . . . . . . 74
3

Epson Stylus Pro 4900/4910 Benutzerhandbuch
Inhalt
Unterstützte Medienformate für den Randlosdruck. . . . . . . . . . . . . . . . . . . . . . . . . . 75 Informationen zum Schneiden von
Rollenpapier. . . . . . . . . . . . . . . . . . . . . . . . . . . 76 Einstellverfahren für den Druck. . . . . . . . . . . . . 77
Vergrößerter/Verkleinerter Druck. . . . . . . . . . . . . 79
Passend auf Seite/Auf Papierformat skalieren
. . . . . . . . . . . . . . . . . . . . . . . . . . . . . . . . . . . . 80 An die Rollenpapierbreite anpassen(nur Windows). . . . . . . . . . . . . . . . . . . . . . . . . . . . . 81 Benutzerdefinierte Skalierung. . . . . . . . . . . . . . 81
Mehrseitendruck. . . . . . . . . . . . . . . . . . . . . . . . . . 83
Manueller doppelseitiger Druck(nur Windows)
. . . . . . . . . . . . . . . . . . . . . . . . . . . . . . . . . . . . . . 85
Zur Beachtung beim doppelseitigen Druck. . . . . 85 Einstellverfahren für den Druck. . . . . . . . . . . . . 85
Posterdruck (Vergrößern auf mehrere Blätter
und drucken - nur Windows). . . . . . . . . . . . . . . . 86
Einstellverfahren für den Druck. . . . . . . . . . . . . 87 Zusammenfügen des Ausgabepapiers. . . . . . . . . 88
Drucken auf benutzerdefiniertem Papier. . . . . . . . 90
Banner drucken (auf Rollenpapier). . . . . . . . . . . . 93
Layout Manager(nur Windows). . . . . . . . . . . . . . . 97
Einstellverfahren für den Druck. . . . . . . . . . . . . 98 Speichern und Abrufen von Layout-Manager- Einstellungen. . . . . . . . . . . . . . . . . . . . . . . . . . 99
Drucken mit Farbmanagement
Hinweise zum Farbmanagement. . . . . . . . . . . . . 100
Farbmanagement-Druckeinstellungen. . . . . . . . . 101
Einstellen von Profilen. . . . . . . . . . . . . . . . . . 101
Einstellen des Farbmanagements mit der Anwendung. . . . . . . . . . . . . . . . . . . . . . . . . . . . 102
Farbmanagement-Einstellungen mit dem Druckertreiber. . . . . . . . . . . . . . . . . . . . . . . . . . 104
Farbmanagement-Druck mit Host-ICM (Windows). . . . . . . . . . . . . . . . . . . . . . . . . . . 104 Farbmanagement-Druck mit ColorSync (Mac
OS X). . . . . . . . . . . . . . . . . . . . . . . . . . . . . . . 105 Farbmanagement-Druck mit Treiber-
ICM(nur Windows). . . . . . . . . . . . . . . . . . . . 106
Verwenden des Bedienfeldmenüs
Menübedienung. . . . . . . . . . . . . . . . . . . . . . . . . 109
Menüliste. . . . . . . . . . . . . . . . . . . . . . . . . . . . . . 111
Das Menü im Detail. . . . . . . . . . . . . . . . . . . . . . 113
Menü Drucker-Setup. . . . . . . . . . . . . . . . . . . . 113
Menü Testdruck. . . . . . . . . . . . . . . . . . . . . . . 115
Menü Wartung. . . . . . . . . . . . . . . . . . . . . . . . 115
Menü Druckerstatus. . . . . . . . . . . . . . . . . . . . 116
Menü Papier-Setup. . . . . . . . . . . . . . . . . . . . . 116
Menü Druckkopfjustage. . . . . . . . . . . . . . . . . 120
Menü Netzwerk-Setup. . . . . . . . . . . . . . . . . . . 120
Menü Spectroproofer. . . . . . . . . . . . . . . . . . . 121
Tintenmenü-Tabelle. . . . . . . . . . . . . . . . . . . . . . 122
Wartung
Druckkopf einstellen. . . . . . . . . . . . . . . . . . . . . . 123
Prüfen auf verstopfte Düsen. . . . . . . . . . . . . . . 124 Reinigen des Druckkopfes. . . . . . . . . . . . . . . . 125 Korrigieren von Fehlausrichtung (DruckkopfJustage). . . . . . . . . . . . . . . . . . . . . . . . . . . . . . 127
Wechseln von Verbrauchsmaterialien. . . . . . . . . 131
Tintenpatronen austauschen. . . . . . . . . . . . . . 131 Ersetzen von Wartungstank 1 und 2. . . . . . . . . 132 Ersetzen des Papierschneiders. . . . . . . . . . . . . 135
Reinigen des Druckers. . . . . . . . . . . . . . . . . . . . . 138
Reinigen der Außenseite. . . . . . . . . . . . . . . . . 138 Reinigen des Innenraums. . . . . . . . . . . . . . . . 138
Fehlersuchanleitung
Wenn eine Fehlermeldung angezeigt wird. . . . . . 140
Wenn eine Wartungsanforderung/ Serviceanforderung auftritt. . . . . . . . . . . . . . . 149
Fehlerbehebung. . . . . . . . . . . . . . . . . . . . . . . . . 150
Sie können nicht drucken (weil der Drucker
nicht funktioniert). . . . . . . . . . . . . . . . . . . . . . 150 Der Drucker klingt als ob er druckt, druckt
aber nicht. . . . . . . . . . . . . . . . . . . . . . . . . . . . 153 Die Ausdrucke entsprechen nicht Ihren Erwartungen. . . . . . . . . . . . . . . . . . . . . . . . . . 154 Einzugoder Auswurfprobleme. . . . . . . . . . . . 159 Sonstige. . . . . . . . . . . . . . . . . . . . . . . . . . . . . 162
Anhang
Optionen und Verbrauchsmaterialien. . . . . . . . . 164
Unterstützte Medien. . . . . . . . . . . . . . . . . . . . . . 166
Tabelle der Epson-Spezialmedien. . . . . . . . . . . 166 Verwendbares handelsübliches Papierformat
. . . . . . . . . . . . . . . . . . . . . . . . . . . . . . . . . . . 171 Vor dem Druck auf nicht von Epson
stammende Medien . . . . . . . . . . . . . . . . . . . . 172
Wartungsmodus. . . . . . . . . . . . . . . . . . . . . . . . . 173
Aufrufen und Beenden des Wartungsmodus
. . . . . . . . . . . . . . . . . . . . . . . . . . . . . . . . . . . 173 Wartungsmodus-Liste. . . . . . . . . . . . . . . . . . . 174
4

Epson Stylus Pro 4900/4910 Benutzerhandbuch
Inhalt
Hinweise zum Bewegen oder Transportieren des Druckers. . . . . . . . . . . . . . . . . . . . . . . . . . . . . . . 176
Vor dem Bewegen oder Transportieren. . . . . . 176 Hinweise zum Transport. . . . . . . . . . . . . . . . . 176 Nach dem Bewegen oder Transportieren. . . . . 176
Systemvoraussetzungen. . . . . . . . . . . . . . . . . . . . 177
Technische Daten . . . . . . . . . . . . . . . . . . . . . . . . 178
Normen und Genehmigungen. . . . . . . . . . . . . 179
Wo Sie Hilfe bekommen
Website für technischen Support. . . . . . . . . . . . . 180
Kontaktaufnahme mit dem Epson-
Kundendienst. . . . . . . . . . . . . . . . . . . . . . . . . . . 180
Bevor Sie sich an Epson wenden. . . . . . . . . . . . 180 Hilfe für Benutzer in Nordamerika. . . . . . . . . . 181 Hilfe für Anwender in Europa. . . . . . . . . . . . . 181 Hilfe für Anwender in Australien. . . . . . . . . . . 181 Hilfe für Anwender in Singapur. . . . . . . . . . . . 182 Hilfe für Anwender in Thailand. . . . . . . . . . . . 182 Hilfe für Anwender in Vietnam. . . . . . . . . . . . 182 Hilfe für Anwender in Indonesien. . . . . . . . . . 182 Hilfe für Anwender in Hong Kong. . . . . . . . . . 183 Hilfe für Anwender in Malaysia. . . . . . . . . . . . 183 Hilfe für Anwender in Indien. . . . . . . . . . . . . . 184 Hilfe für Anwender auf den Philippinen. . . . . . 184
Softwarelizenzbedingungen
Open Source-Softwarelizenzen. . . . . . . . . . . . . . . 186
Bonjour. . . . . . . . . . . . . . . . . . . . . . . . . . . . . 186
Andere Softwarelizenzen. . . . . . . . . . . . . . . . . . . 191
Info-ZIP copyright and license. . . . . . . . . . . . . 191
5

Epson Stylus Pro 4900/4910 Benutzerhandbuch
Einführung
Einführung
Wichtige
Sicherheitshinweise
Lesen Sie alle diese Anweisungen, bevor Sie den Drucker verwenden. Beachten Sie alle auf dem Drucker angebrachten Warnungen und Anweisungen.
Zur Auswahl des richtigen Aufstellungsortes
Platzieren Sie das Gerät auf einer ebenen, stabilen Oberfläche, die größer als das Gerät ist. Das Gerät funktioniert nicht einwandfrei, wenn es gekippt oder geneigt wird.
Vermeiden Sie Standorte, an denen der Drucker starken Temperaturund Feuchtigkeitsschwankungen ausgesetzt ist. Schützen Sie das Gerät vor direkter Sonneneinstrahlung, starkem Licht und Wärmequellen.
Vermeiden Sie Orte, an denen Stöße oder Schwingungen auftreten können.
Halten Sie das Gerät fern von staubigen Bereichen.
Platzieren Sie das Gerät in der Nähe einer Steckdose, so dass der Stecker sich leicht einstecken lässt.
Zum Einrichten des Geräts
Die Öffnungen im Gehäuse des Geräts dürfen nicht zugestopft oder abgedeckt werden.
Keine Gegenstände durch die Schlitze einführen. Es darf keine Flüssigkeit auf das Gerät verschüttet werden.
Das mitgelieferte Netzkabel ist ausschließlich für dieses Gerät vorgesehen. Bei Verwendung mit anderen Geräten können Brände oder elektrische Schläge verursacht werden.
Schließen Sie alle Geräte der Anlage an korrekt geerdete Steckdosen an. Es darf keine Steckdose benutzt werden, an der bereits Geräte wie Kopierer oder Ventilatoren angeschlossen sind, die regelmäßig einund ausgeschaltet werden.
Schließen Sie den Drucker nicht an schaltbare oder timergesteuerte Steckdosen an.
Benutzen Sie die Computeranlage nicht in der Nähe potenzieller elektromagnetischer Störfelder wie z. B. Lautsprecher oder Basisstationen von schnurlosen Telefonen.
Die Art der Stromquelle muss mit den Angaben auf dem Etikett des Geräts übereinstimmen.
Verwenden Sie nur das mit diesem Gerät gelieferte Netzkabel. Bei Verwendung eines andern Netzkabels können Brände oder elektrische Schläge verursacht werden.
Ein beschädigtes oder ausgefranstes Netzkabel darf nicht verwendet werden.
Wenn Sie eine Steckdosenleiste mit diesem Gerät verwenden, vergewissern Sie sich, dass die Leistungsaufnahme der angeschlossenen Geräte insgesamt nicht die zulässige Leistungsaufnahme der Steckdosenleiste überschreitet. Stellen Sie außerdem sicher, dass die Leistungsaufnahme der an einer Wandsteckdose angeschlossenen Geräte insgesamt nicht die zulässige Leistungsaufnahme der betreffenden Steckdose überschreitet.
Versuchen Sie nicht, das Gerät eigenhändig zu warten.
Unter den folgenden Bedingungen müssen Sie das Gerät vom Netz trennen und eine Wartung durch qualifiziertes Servicepersonal vornehmen lassen:
Netzkabel oder -stecker ist beschädigt; Flüssigkeit ist in das Gerät eingedrungen; Gerät ist herunter gefallen oder Gehäuse beschädigt; Gerät arbeitet nicht normal bzw. mit veränderter Leistung.
Für den Betrieb des Druckers innerhalb Deutschlands ist Folgendes zu beachten:
Die elektrische Installation des Gebäudes muss durch einen Schutzschalter (10 oder 16 A) abgesichert sein, um einen angemessenen Schutz vor Kurzschluss und Überspannung zu gewährleisten.
6
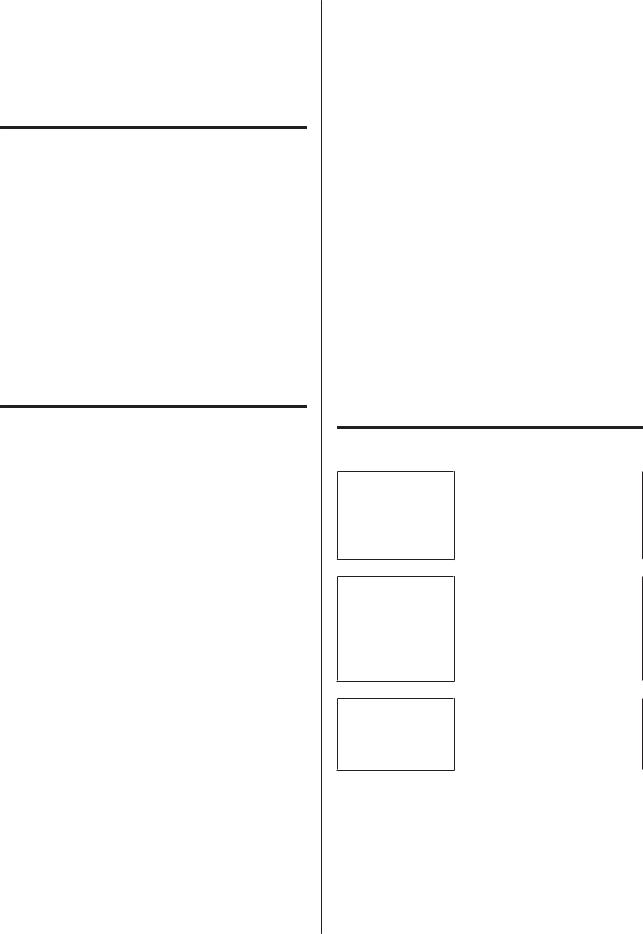
Epson Stylus Pro 4900/4910 Benutzerhandbuch
Einführung
Wenn der Stecker beschädigt wird, ersetzen Sie den Kabelsatz oder wenden Sie sich an einen qualifizierten Techniker. Im Stecker eingebaute Sicherungen dürfen nur mit Sicherungen der gleichen Baugröße und mit dem gleichen Nennwert ersetzt werden.
Zur Verwendung dieses
Produkts
Während des Druckvorgangs nicht in das Gerät greifen oder die Tintenpatronen berühren.
Bewegen Sie die Druckköpfe nicht von Hand; andernfalls kann das Gerät beschädigt werden.
Schalten Sie das Gerät immer über die Netztaste auf dem Bedienfeld aus. Wenn Sie diese Taste drücken, blinkt die Netzanzeige kurz auf. Erst wenn die Netzanzeige erloschen ist, darf der Netzstecker gezogen oder das Gerät ausgeschaltet werden.
Informationen zum Umgang mit Tintenpatronen
Tintenpatronen müssen für Kinder unzugänglich aufbewahrt werden. Der Inhalt ist nicht zum Verzehr geeignet.
Wenn Tinte auf Ihre Haut gerät, reinigen Sie diese mit Wasser und Seife. Sollte Tinte in die Augen gelangen, spülen Sie sie sofort mit reichlich Wasser aus.
Schütteln Sie die neue Tintenpatrone vor dem Einsetzen in den Drucker horizontal hin und her, im Abstand von ca. 5 cm und ca. 15-mal innerhalb von 5 Sekunden.
Verwenden Sie die Tintenpatrone vor dem auf der Verpackung gedruckten Datum.
Verbrauchen Sie die Tintenpatrone innerhalb von sechs Monaten nach Einsetzen, um optimale Ergebnisse zu erzielen.
Versuchen Sie nicht, die Tintenpatronen zu zerlegen oder nachzufüllen. Dies kann den Druckkopf beschädigen.
Berühren Sie nicht den grünen IC-Chip an der Seite der Tintenpatrone. Dies kann den normalen Betrieb und den Druckvorgang beeinträchtigen.
Der IC-Chip an dieser Tintenpatrone enthält eine Vielzahl patronenspezifischer Informationen wie beispielsweise Informationen über den Tintenpatronenstatus, damit die Tintenpatrone beliebig oft herausgenommen und wieder eingesetzt werden kann. Jedes Mal, wenn eine Tintenpatrone eingesetzt wird, wird jedoch Tinte verbraucht, da der Drucker stets einen Selbsttest durchführt.
Wenn Sie eine Tintenpatrone für den späteren Gebrauch entfernen, schützen Sie den Tintenausgang vor Staub und Schmutz, und bewahren Sie sie in der Umgebung des Geräts auf. Am Tintenausgang befindet sich ein Ventil, das Deckel und Stopfen überflüssig macht. Dennoch kann Tinte beim Kontakt der Patrone mit einem Gegenstand auslaufen und Flecken hinterlassen. Berühren Sie nicht den Tintenausgang oder den angrenzenden Bereich.
Handbuchkonventionen
w Warnung: Warnhinweise dieser Art müssen beachtet werden, um schwere Körperverletzungen zu vermeiden.
c Vorsicht: Warnhinweise dieser Art müssen beachtet werden, um Schäden an diesem Produkt oder Körperverletzungen zu vermeiden.
Hinweis: Hinweise dieser Art enthalten wichtige Informationen zum Betrieb dieses Produktes.
Tipp: |
Tipps enthalten nützliche oder |
|
zusätzliche Informationen |
|
zum Betrieb dieses Produktes. |
|
|
7
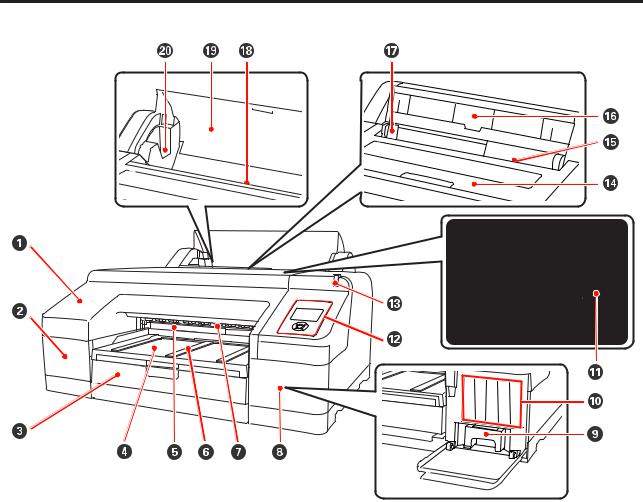
Epson Stylus Pro 4900/4910 Benutzerhandbuch
Einführung
Druckerteile
Vorderteil
AVordere Abdeckung
Zum Ersetzen des eingebauten Schneidwerks oder zur Installation des optionalen Spectroproofer abnehmen. Im Druckerbetrieb normalerweise installiert.
BPatronenabdeckung (links)
Zum Ersetzen von Tintenpatronen öffnen. U „Tintenpatronen austauschen“ auf Seite 131
CPapierkassette
Zur Aufnahme von 8 bis 17 Zoll breiten Einzelblättern. U „Beladen der Papierkassette“ auf Seite 37
DAusgabefach
Das ausgegebene Papier wird hier gesammelt. Ausziehbar entsprechend dem Format des ausgegebenen Papiers.
EWartungstank 2
In dieser Box wird die beim Randlosdruck über die Ränder hinaus gedruckte Tinte gesammelt.
8
Epson Stylus Pro 4900/4910 Benutzerhandbuch
Einführung
FPapierauswurfstützen
Zur Unterstützung des reibungslosen Papierauswurfs durch Anheben der Stützen beim Drucken auf normales Rollenpapier und wenn der optionale Spectroproofer installiert ist. U „Rollenpapier einlegen“ auf Seite 30
GVorderer manueller Papiereinzug
Zum Drucken auf Einzelblättern, die 0,8 mm oder dicker sind, diesen Papiereinzug verwenden. U„Einlegen und Auswerfen von schwerem Papier“ auf Seite 43
HPatronenabdeckung (rechts)
Zum Ersetzen von Tintenpatronen oder Wartungstank 1 öffnen.
U „Tintenpatronen austauschen“ auf Seite 131
U „Ersetzen von Wartungstank 1“ auf Seite 132
IWartungstank 1
Behälter zum Sammeln von Abfalltinte.
JTintenpatronen
Zum Einsetzen von Tintenpatronen links und rechts für insgesamt 11 Farben. Reihenfolge der Tintenpatronen U „Displayansicht“ auf Seite 15
KDruckkopf
Sprüht Tinte aus hochfeinen Düsen während er sich zum Drucken von links nach rechts bewegt. Den Druckknopf nicht mit der Hand bewegen.
LBedienfeld
U „Bedienfeld“ auf Seite 13
MWarnlampe
Leuchtet oder blinkt beim Auftreten eines Fehlers oder einer Warnung im Drucker.
Ein |
: Es ist ein Fehler aufgetreten. Prüfen Sie die Fehlerbeschreibung im Display des |
|
Bedienfeldes. |
Blinkt |
: Eine Warnung über wenig Tinte oder wenig Papier ist aufgetreten. Sie können festlegen, für |
|
welches Verbrauchsmaterial diese Warnung angezeigt werden soll. Die Werkseinstellung |
|
ist Aus (keine Warnung). U „Wartungsmodus-Liste“ auf Seite 174 |
Aus |
: Kein Fehler. |
NDruckerabdeckung
Zum Einlegen von schwerem Papier, zur Innenreinigung des Druckers oder zum Entfernen von Papierstau öffnen. Im Druckerbetrieb normalerweise geschlossen.
9
Epson Stylus Pro 4900/4910 Benutzerhandbuch
Einführung
OHinterer manueller Papiereinzug
Um Einzelblätter nacheinander zu bedrucken, manuell Papier in diesen Einzug einlegen. U „Manuelles Papiereinlegen von hinten“ auf Seite 41
PPapierstütze
Beim manuellen Einlegen von Papier diese Stütze anheben, damit das Papier richtig eingezogen wird. Stützt das Papier, um zu verhindern, dass es nach vorne oder hinten fällt.
QPapierführungsschiene
Entsprechend dem einzuziehenden Papierformat nach links oder rechts verschieben, um zu verhindern, dass das Papier schief eingezogen wird.
RRollenpapiereinzug
Papiereinzugsschlitz zum Drucken auf Rollenpapier. U „Rollenpapier einlegen“ auf Seite 28
SRollenpapierabdeckung
Abdeckung zum Schutz des Rollenpapiers. Außer zum Einlegen oder Herausnehmen von Rollenpapier sollte sie im Druckerbetrieb geschlossen sein.
TSpindelhalter
Halten die mit Rollenpapier geladene Spindel links und rechts.
U „Rollenpapier einlegen“ auf Seite 30
10
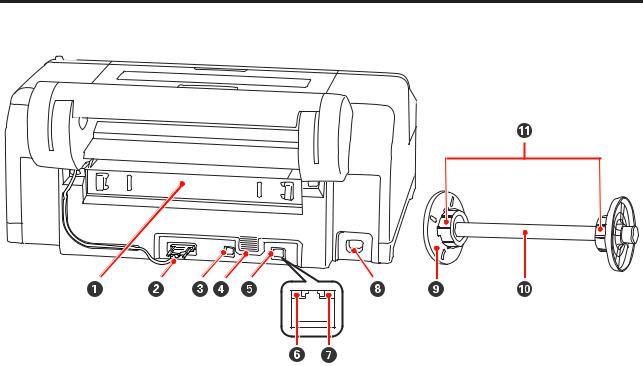
Epson Stylus Pro 4900/4910 Benutzerhandbuch
Einführung
Rückseite/Spindel
AHintere Einheit
Bei Papierstau entfernen und dann das gestaute Papier beseitigen. Im Druckerbetrieb normalerweise installiert.
BAnschluss der Rollenpapierhaltereinheit
Immer mit angeschlossenem Kabel verwenden.
CAnschluss der USB-Schnittstelle
Zum Anschließen des USB-Kabels.
DLüftungsschlitze
Sorgt für Luftzirkulation zur Kühlung des Druckerinnenraums.
ELAN-Anschluss
Zum Anschließen des LAN-Kabels.
FStatusanzeige (grün und rot)
Die Farbe zeigt die Netzwerkübertragungsgeschwindigkeit an.
Grün |
: |
10Base-T |
Rot |
: |
100Base-TX |
GDatenanzeige (orange)
Netzwerkstatus und Datenempfang werden mit einer leuchtenden oder blinkenden Anzeige signalisiert.
11
Epson Stylus Pro 4900/4910 Benutzerhandbuch
Einführung
Ein |
: |
Verbunden. |
Blinkt |
: |
Daten werden empfangen. |
HNetzeingang
Zum Anschließen des Netzkabels.
IBeweglicher Flansch (schwarz)
Hält das auf die Spindel gesetzte Rollenpapier fest. Wird beim Einsetzen/Herausnehmen von Rollenpapier auf die Spindel installiert oder entfernt.
JSpindel
Wenn Sie Rollenpapier im Drucker einlegen möchten, setzen Sie das Rollenpapier auf die Spindel.
KAufsatz
Installieren, um Rollenpapier mit einem 3-Zoll-Papierkern auf die Spindel zu setzen.
12

Epson Stylus Pro 4900/4910 Benutzerhandbuch
Einführung
Bedienfeld
AP-Anzeige (Netzanzeige)
Der Betriebsstatus des Druckers wird mit einer leuchtenden oder blinkenden Anzeige signalisiert.
Ein |
: Der Drucker ist eingeschaltet. |
Blinkt |
: Datenempfang oder laufende Pro |
|
zesse wie Ausschalten, Druck |
|
kopfreinigung, Automatischer |
|
Düsentest oder Ändern des Typs |
|
der schwarzen Tinte. |
Aus |
: Der Drucker ist ausgeschaltet. |
BP-Taste (Netztaste)
Zum Einund Ausschalten des Druckers.
CDisplay
Zeigt den Druckerstatus, Menüs, Fehlermeldungen usw. U „Displayansicht“ auf Seite 15
Wird diese Taste im Bereitstatus gedrückt, erscheint im Display das Tintenmenü und Sie können den Druckkopf reinigen, den Düsentest ausführen oder den Typ der schwarzen Tinte wechseln. Wird die Taste während einer Druckpause gedrückt, kann der Typ der schwarzen Tinte nicht gewechselt werden. U „Tintenmenü-Tabelle“ auf Seite 122
El-Taste (Papierzufuhr-Taste)
Wird diese Taste im Bereitstatus oder wenn kein Papier eingelegt ist, gedrückt, erscheint das Menü Papiertyp und Sie können zwischen Rollenund Einzelblattpapier wählen und die Papiereinzugsmethode prüfen. Wenn Einstellungen geändert werden, ändern sich auch die Symbole im Display (siehe unten).
Sie können dieselben Einstellungen auch im Druckertreiber konfigurieren. Wenn Sie aus dem Druckertreiber drucken, haben die Druckertreibereinstellungen gegenüber den Einstellungen im Bedienfeld Vorrang.
:Druck auf Rollenpapier und automa tisches Abschneiden nach jeder Druckseite.
:Druck auf Rollenpapier, aber ohne das Papier nach dem Drucken abzu schneiden.
: Druck auf Einzelblattpapier.
Kehrt bei Betätigung während der Menüanzeige zum vorherigen Display zurück (Parameter > Menüpunkt > Menü > Bereit).
F u/d-Tasten (Papiereinzug-Tasten)
D [-Taste (Tintenmenü-Taste)
13

Epson Stylus Pro 4900/4910 Benutzerhandbuch
Einführung
Wenn Rollenpapier eingelegt ist, können Sie das Rollenpapier vorwärts (d-Taste) oder rückwärts (u-Taste) bewegen. Durch Drücken der d-Taste können bis zu 3 m Papier eingezogen werden. Halten Sie die Taste mindestens zwei Sekunden lang gedrückt, wird die Papiereinzugsgeschwindigkeit erhöht.
Durch Drücken der u-Taste können bis zu 20 cm Papier auf die Rolle zurückgewickelt werden.
Wenn Sie die d-Taste drücken, wenn kein Rollenpapier eingelegt und Einzelblatt im Menü Papiertyp eingestellt ist, wird das Papier von der Papierkassette eingezogen und ausgeworfen. U „Reinigen des Papierkassetten-Druckpfades“ auf Seite 138
Zum Einlegen von Einzelblattpapier über den hinteren manuellen Papiereinzug, drücken Sie die d-Taste, um das Papier einzuziehen und den Bereitstatus aufzurufen. U „Manuelles Papiereinlegen von hinten“ auf Seite 41
Drücken Sie diese Taste während der Menüanzeige, können Sie Menüpunkte und Parameter wählen. U „Menübedienung“ auf Seite 109
Gr-Taste (Menu-Taste)
Wird diese Taste im Bereitstatus oder wenn kein Papier eingelegt ist, gedrückt, erscheint das Menü. U „Menübedienung“ auf Seite 109
Wird die Taste während des Druckens gedrückt, erscheint direkt das Untermenü Druckerstatus. U „Menü Druckerstatus“ auf Seite 116
Ruft bei Betätigung während der Menüanzeige das nächste Display auf (Menü > Menüpunkt > Parameter).
HX-Taste (Papierschnitt-Taste)
Zum Abschneiden von Rollenpapier mit dem ein gebauten Schneidwerk drücken. U „Manuelles Schneidverfahren“ auf Seite 34
IY-Taste (Papiereinstellungs-Taste)
Mit dieser Taste wird die Papierandruckvorrichtung angelegt bzw. gelöst.
U „Einlegen und Auswerfen von schwerem Papier“ auf Seite 43
U „Rollenpapier einlegen“ auf Seite 30
Bei Betätigung nach dem abgeschlossenen Rollenpapierdruck wird die Papierandruckvorrichtung gelöst, das Rollenpapier automatisch aufgewickelt und kann herausgenommen werden. Wenn Restl. Ppr-Setup im Menü auf Ein eingestellt ist, wird ein Barcode mit Papierinformationen, wie z. B. die restliche Rollenpapiermenge, an der Papierkante gedruckt und danach das Rollenpapier aufgewickelt. U „Drucken und Lesen von Rollenpapierinformationen“ auf Seite 27
JZ Taste
Bei Betätigung dieser Taste während der Auswahl eines Parameters im Menü wird der Parameter eingestellt oder ausgeführt.
Bei Betätigung während des Trocknens der Tinte wird der Trocknungsvorgang abgebrochen.
KW-Taste (Pause/Abbrechen-Taste)
Die Betätigung dieser Taste während des Druckens aktiviert den Pausemodus. Um den Pausemodus zu beenden, drücken Sie die W-Taste erneut oder wählen Sie Pause Abbrechen im Display und drücken dann Z.
Um laufende Druckaufträge abzubrechen, wählen Sie JobAbbrechenim Display und drückendannZ. U „Abbrechen eines Druckauftrags“ auf Seite 52
Bei Betätigung während der Menüanzeige wird das Menü geschlossen und der Bereitstatus angezeigt.
LW-Anzeige (Pauseanzeige)
Zeigt an, ob der Drucker zum Drucken bereit ist oder nicht.
Ein |
: |
Nicht druckbereit. Pause oder |
|
|
Auftragsabbruch. |
Aus |
: |
Bereit zum Drucken. |
MH-Anzeige (Tinte prüfen)
Der Tintenstatus wird mit einer leuchtenden oder blinkenden Anzeige signalisiert.
14

Epson Stylus Pro 4900/4910 Benutzerhandbuch
Einführung
Ein |
: Signalisiert Fehler, wie z. B. eine |
|
verbrauchte Tintenpatrone oder |
|
eine nicht bzw. falsch installierte |
|
Tintenpatrone. Prüfen Sie die |
|
Fehlerbeschreibung im Display |
|
des Bedienfeldes. |
Blinkt |
: Wenig Tinte. Es wird empfohlen, |
|
die Tintenpatrone so bald wie |
|
möglich zu ersetzen, da die Tinte |
|
während des Druckens verbraucht |
|
sein kann. |
Aus |
: Kein Fehler. |
Nb-Anzeige (Papier prüfen)
Der Papierstatus wird mit einer leuchtenden oder blinkenden Anzeige signalisiert.
Ein |
: Kein Papier eingelegt oder falsche |
|
Papiereinstellung. Prüfen Sie die |
|
Fehlerbeschreibung im Display |
|
des Bedienfeldes. |
Blinkt |
: Signalisiert Fehler, wie z. B. Pa |
|
pierstau oder schräges Papierein |
|
ziehen. Prüfen Sie die Fehlerbe |
|
schreibung im Display des Be |
|
dienfeldes. |
Aus |
: Kein Fehler. |
Displayansicht
A Meldung
Zeigt Druckerstatus, Betrieb und Fehlermeldungen an.
U„Wenn eine Fehlermeldung angezeigt wird“ auf Seite 140
BPapierzufuhreinstellungen
Die folgenden Symbole kennzeichnen den mit der l-Taste eingestellten Papierzufuhrstatus.
Sie können dieselben Einstellungen auch im Dru ckertreiber konfigurieren. Wenn Sie aus dem Dru ckertreiber drucken, haben die Druckertreiberein stellungen gegenüber den Einstellungen im Bedien feld Vorrang.
:Druck auf Rollenpapier und automati sches Abschneiden nach jeder Druck seite.
:Druck auf Rollenpapier, aber ohne das Papier nach dem Drucken abzuschnei den.
: Druck auf Einzelblattpapier.
CTintenpatronen-Status
Zeigt die ungefähre Tintenrestmenge und den ak tuellen Status. Die Tintenpatronensymbole ändern sich bei wenig Tinte oder wenn ein Fehler auftritt, wie folgt.
Normal |
Warnung oder Fehler |
1Tintenschachtnummer
Die Schächte sind von der Druckervorderseite aus gesehen von links nach rechts in aufsteigen der Reihenfolge und beginnend mit 1 numme riert. Nachfolgend sind die Farben und die dazu gehörenden Tintenschachtnummern aufgeführt.
1GR (Green (Grün))
15

Epson Stylus Pro 4900/4910 Benutzerhandbuch
Einführung
2 LLK (Light Light Black)
3 Y (Yellow (Gelb))
4LC (Light Cyan)
5 VLM (Vivid Light Magenta)
6OR (Orange)
7MK (Matte Black)
8 VM (Vivid Magenta)
9 LK (Light Black)
10C (Cyan)
11PK (Photo Black)
2Statusanzeigen
Der Tintenpatronenstatus wird wie folgt ange zeigt.
Keine Anzei : Genügend Tinte und Drucken ist ge möglich.
:Wenig Tinte. Es muss eine neue Tintenpatrone bereitgehalten werden.
:Es ist ein Fehler aufgetreten. Prü fen Sie die Meldung im Display und beseitigen Sie den Fehler.
3Tintenfarbcodes
Farben und entsprechende Codes, siehe Liste un ter 1 (oben).
Tipp:
Zuverlässiger kann die Tintenrestmenge im Menü unter Druckerstatus oder mit dem EPSON Status Monitor im Druckertreiber geprüft werden. Es wird empfohlen, vor dem Drucken von umfangreichen Druckaufträgen die Tintenrestmenge zu prüfen und für jede Tintenpatrone, die nur noch wenig Tinte enthält, eine neue Tintenpatrone bereitzuhalten.
U „Menü Druckerstatus“ auf Seite 116
Windows U „Inhalt der Registerkarte Utility“ auf Seite 59
Mac OS X U„Verwendung von Epson Printer Utility 4“ auf Seite 62
DSpectroproofer-Verwendungsstatus
Die folgenden Symbole kennzeichnen den Installa tionsstatus des optionalen Spectroproofer.
: Installiert.
Kein Sym : Nicht oder nicht richtig installiert. bol
ETyp der schwarzen Tinte
Zeigt den gewählten Typ der schwarzen Tinte an.
FWartungstank-Status
Der Status von Wartungstank 1 und 2 wird wie folgt angezeigt.
:Die Kapazität im Wartungstank ist aus reichend.
:Der Wartungstank nähert sich dem Ende seiner Nutzungsdauer. Es muss ein neuer Wartungstank bereitgehalten werden.
(blinkt)
:Der Wartungstank hat das Ende seiner Nutzungsdauer erreicht. Ersetzen Sie den Wartungstank durch einen neuen. (blinkt)
Tipp:
Zuverlässiger kann die Restkapazität im Menü unter Druckerstatus oder mit dem EPSON Status Monitor im Druckertreiber geprüft werden. Es wird empfohlen, vor einer Power-Reinigung usw. die Restkapazität zu prüfen und einen neuen Wartungstank bereitzuhalten, wenn er sich dem Ende seiner Nutzungsdauer nähert.
U „Menü Druckerstatus“ auf Seite 116
Windows U„Inhalt der Registerkarte Utility“ auf Seite 59
Mac OS X U„Verwendung von Epson Printer Utility 4“ auf Seite 62
16

Epson Stylus Pro 4900/4910 Benutzerhandbuch
Einführung
GRestliches Papier
Die folgenden Symbole kennzeichnen die verblei bende Menge von eingelegtem Papier.
Je nachdem, ob Rollenpapier oder Einzelblattpapier als Papierzufuhr festgelegt ist, wird eines der folgen den Symbole angezeigt.
:Die restliche Rollenpapiermenge (Länge) wird hinter dem Symbol angezeigt. Die Anzeige erscheint nur, wenn Restl. Ppr-Setup auf Ein eingestellt ist.
U „Drucken und Lesen von Rollenpa pierinformationen“ auf Seite 27
:Die restliche Papiermenge (Blattanzahl) in der Papierkassette wird hinter dem Symbol angezeigt. Die Anzeige erscheint nur, wenn Einzelblatt Vorhanden auf
Ein im Menü Wartungsmodus eingestellt ist und Einzelblatt Vorhanden vom Me nü aus eingestellt wird.
U „Wartungsmodus“ auf Seite 173
U „Menü Papier-Setup“ auf Seite 116
HParameter für den Rollenpapierrand
Die folgenden Menüeinstellungen für den Rollen
papier Rand werden hinter dem Symbol  ange zeigt.
ange zeigt.
Automatisch : |
Standard |
|
15 mm |
: |
Oben/Unten 15mm |
35/15 mm |
: |
Oben 35/Unten 15mm |
3 mm |
: |
3mm |
15 mm |
: |
15mm |
U „Menü Drucker-Setup“ auf Seite 113
IWalzenabstandseinstellungen/ Registriernummer von benutzerdefiniertem Papier
Die folgenden Symbole kennzeichnen die aktuellen Einstellungen für den Walzenabstand.
U „Menü Drucker-Setup“ auf Seite 113
Kein Sym : Standard bol
: Eng
: Weit
: Weiter
: Am Weitesten
Zeigt die aus dem Menü Ben.Def. Papier gewählte Nummer an.
U „Menü Papier-Setup“ auf Seite 116
17

Epson Stylus Pro 4900/4910 Benutzerhandbuch
Einführung
Leistungsmerkmale des Druckers
Dieser Drucker ist ein Großformat-Farbtintenstrahldrucker für 17-Zoll-Papier.
Die Hauptfunktionen dieses Druckers werden weiter unten beschrieben.
Erzielen von hoher Auflösung
Durch die Implementierung der Epson UltraChrome HDR Ink-Technologie liefern wir hochauflösenden Druck für den professionellen Bedarf.
Erweiterter Farbreproduktionsbereich für mehr Ausdrucksmöglichkeiten
Durch den Einsatz von 10 Farbtinten, einschl. orange und grün, wurden die Farbbereiche von hellem, kräftigem Grün nach Gelb und von Gelb nach Rot noch weiter expandiert.
Erzielen einer gleichmäßigen Graubalance ohne Farbstiche
Durch den Einsatz von drei Dichtetypen für schwarze Tinte wurde eine feine Schwarzweiß-Gradation erreicht.
Zwei Typen von schwarzer Tinte zur Anpassung an den Papiertyp
Je nach Papiertyp können Sie wählen zwischen fotoschwarzer oder mattschwarzer Tinte. Fotoschwarze Tinte liefert eine weiche Oberfläche für glänzende Fotopapiere. Mattschwarze Tinte steigert den optischen Eindruck von Schwärze bei matten Papieren.
Bei diesem Drucker können Sie beide Tinten einsetzen und je nach Papiertyp zwischen fotoschwarzer und mattschwarzer Tinte umschalten.
U „Ändern des Typs der schwarzen Tinte“ auf Seite 50
Verringerte Lichtabhängigkeit sorgt für den gleichen Farbeindruck in verschiedenen Umgebungen*
Durch den Einsatz von 10 Farbtinten wurde die „Lichtabhängigkeit (Farbinkonsistenz)“ reduziert, bei der sich die Farbbalance durch unterschiedliches Umgebungslicht verschiebt.
*Gemessene Ergebnisse mit A/F11-Lichtquellen ge genüber D50-Lichtquellen.
Langlebige Ausdrucke
Pigmenttinten gewährleisten schönere und kräftigere Ausdrucke über einen langen Zeitraum, da ihre hohe Wasserund Ozonresistenz und hohe Lichtechtheit verhindern, dass die Tinten vom Licht und dem in der Luft enthaltenen Ozon gebrochen werden.
Erzielen von hoher Produktivität
Ausgezeichnete Farbstabilität bedeutet effizientes Drucken
Da sich die Farbe schon nach kurzer Zeit stabilisiert, kann sie sicher in der Druckvorstufenund Farbbearbeitung verwendet werden, was die Arbeit effizienter macht.
Automatisches Wechseln von Rollenund Einzelblattpapier zum Drucken
Sie können Rollenpapier in den Drucker einlegen und gleichzeitig Einzelblätter in die Papierkassette. Das erforderliche Papier wird automatisch eingezogen, wenn Sie die Papierzufuhr beim Drucken angeben.
U „Rollenpapier einlegen“ auf Seite 30
Automatischer Düsentest verhindert Druckfehler
Fehlende Punkte werden an allen Düsen sehr schnell erkannt und automatisch eine Druckkopfreinigung durchgeführt, wenn fehlende Punkte festgestellt werden. Das vermeidet Druckfehler und reduziert unnötige Kosten und Standzeiten.
U „Druckkopf einstellen“ auf Seite 123
Verbesserte Bedienbarkeit mit einem leicht erkennbaren und bedienbaren Farbdisplay
Das große und helle Farbdisplay zeigt den Druckerstatus an, wie z. B. die restliche Tintenmenge.
U „Displayansicht“ auf Seite 15
Mit einem größeren Anzeigebereich können Fehlermeldungen und andere Informationen klar und in einem leicht lesbaren Format dargestellt werden. Sie können auch nachsehen, wie Papier eingelegt wird.
18

Epson Stylus Pro 4900/4910 Benutzerhandbuch
Einführung
Kontrolle des aktuellen Betriebsstatus auch aus der Ferne dank einer Warnlampe
Wenn ein Fehler auftritt oder nur noch wenig Tinte oder Papier im Drucker ist, können Sie den Druckerstatus dank einer gut sichtbaren Warnlampe auch ganz einfach aus der Ferne prüfen. U „Wartungsmodus-Liste“ auf Seite 174
So können längere Standzeiten vermieden werden, wenn der Druck wegen fehlender Tinte oder fehlendem Papier gestoppt worden ist.
Erzielen von hoher Produktivität durch unterbrechungsfreien Druck
Unsere Papierkassetten, die auch für glänzendes Papier verwendet werden können, nehmen bis zu 250 Blatt Normalpapier (0,1 mm Stärke) oder bis zu 100 Blatt Epson Proofing-Papier auf.
Außerdem können bis zu 50 Blatt gedrucktes Papier im Ausgabefach gesammelt werden. Wenn die Anzahl der Blätter, die in die Papierkassette eingelegt werden kann, niedriger als 50 ist, entspricht die maximale Blattanzahl, die das Ausgabefach aufnehmen kann, der Blattanzahl in der Papierkassette. Das erleichtert die Handhabung von ausgegebenem Papier oder das Auffüllen von Einzelblättern. U „Beladen der Papierkassette“ auf Seite 37
Automatische Nachbearbeitung mit dem Spectroproofer (optional)
Durch Installation des optionalen Spectroproofer können Sie die Farbmanagement-Verarbeitung automatisieren. Mit Funktionen, wie z. B. der automatischen Farbkalibrierung, Druckauthentifizierung und Profilerstellung erzielen Sie ein höchst zuverlässiges Farbmanagement.
Vereinfachte Einstellungen beim Wechseln von Rollenpapier
Wenn Sie viele verschiedene Arten von Rollenpapier für Ihre Druckaufträge nutzen, können Sie über die Strichcode-Druckfunktion die entsprechenden Einstellungen automatisch konfigurieren, da der Drucker die so aufgezeichneten Informationen lesen kann, wie z. B. Papiertyp, restliche Rollenpapiermenge und Warnungen über wenig Papier.
U „Drucken und Lesen von
Rollenpapierinformationen“ auf Seite 27
Verbesserte Papierschnittgeschwindigkeit
Durch den Zusatz eines schnellen Drehschneidwerks können Sie Papier so schnell schneiden wie nie zuvor.
Überragende Bedienerfreundlichkeit
Netzwerkunterstützung standardmäßig
Mit der standardmäßig eingebauten Netzwerkschnittstelle, die 100BASE-TX und 10BASE-T unterstützt, kann der Drucker im Ethernet kommunizieren.
Randlosdruckfunktion
Sie können sowohl mit der Druckeinstellung „Automatisch erweitert“ als auch „Größe erhalten“ in alle Richtungen randlos drucken. U „Randlos drucken“ auf Seite 74
Außerdem ermöglicht die Posterdruckfunktion das Zusammenfügen der Ausdrucke nach dem randlosen Drucken, um große Poster und Kalender herzustellen. U„Posterdruck (Vergrößern auf mehrere Blätter und drucken - nur Windows)“ auf Seite 86
Freies Anordnen von Druckdaten aus verschiedenen Anwendungen mit dem Layout Manager
Mit dieser Funktion können Sie mehrere Druckdaten aus verschiedenen Anwendungen frei auf einem Blatt anordnen und Poster oder Ausstellungsartikel herstellen.
U „Layout Manager(nur Windows)“ auf Seite 97
Verbesserte Energieeffizienz mit Ruhemodus und Energieverwaltung
Wenn gerade keine Druckaufträge verarbeitet werden oder für einige Zeit keine Bedienung mehr erfolgt, schaltet der Drucker in den Ruhemodus, um den Energieverbrauch zu senken.
Wenn außerdem die Funktion Energieverwaltung aktiviert ist, kann der Drucker zur Vermeidung von Energieverschwendung automatisch ausschalten. Diese Funktion wird aktiv, wenn keine Druckaufträge empfangen und keine Eingaben im Bedienfeld ausgeführt werden, während der Drucker über einen festgelegten Zeitraum nicht in einem Fehlerstatus war.
U „Wartungsmodus“ auf Seite 173
U „Rollenpapier abschneiden“ auf Seite 33
19
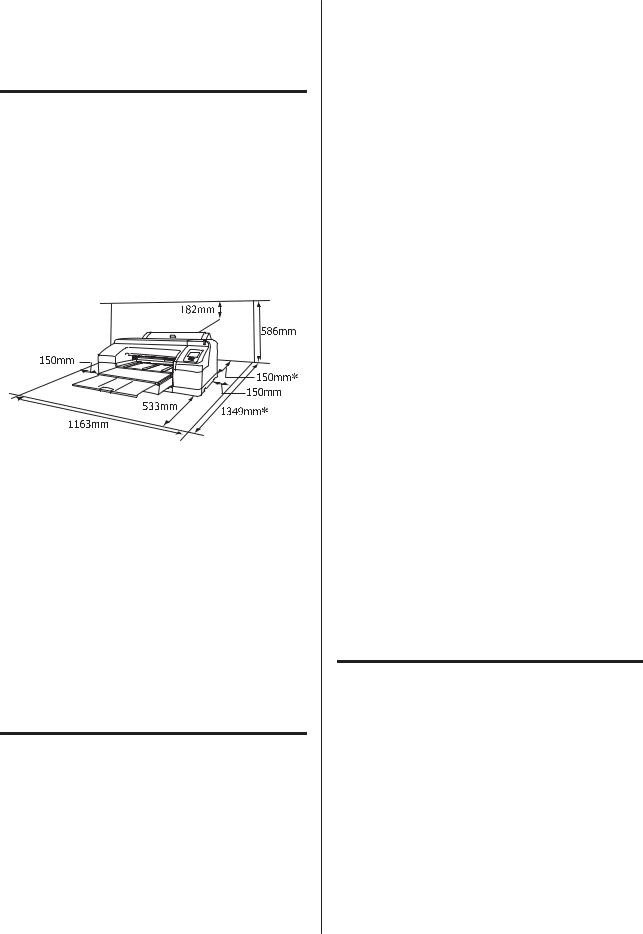
Epson Stylus Pro 4900/4910 Benutzerhandbuch
Einführung
Hinweise zu Verwendung und Aufbewahrung
Raum für die Aufstellung
Achten Sie darauf, dass der folgende Raum frei von anderen Objekten bereitsteht, damit der Papierauswurf und das Wechseln von Verbrauchsmaterial nicht behindert werden.
Die Außenabmessungen des Druckers finden Sie unter „Technische Daten“.
U „Technische Daten “ auf Seite 178
*Der folgende Abstand ist auf der Druckerrückseite erforderlich, wenn auf schweres Papier und wenn aus einer Papierkassette bei installiertem optionalen Spectroproofer gedruckt wird.
Papierformat |
Abstand hinten |
|
|
A2 |
Ca. 370 mm |
|
|
Super A3 |
Ca. 260 mm |
|
|
A3 |
Ca. 200 mm |
|
|
A4 |
Ca. 70 mm |
|
|
Hinweise zur
Druckerverwendung
Beachten Sie bei der Verwendung dieses Druckers die folgenden Punkte, um Ausfälle, Störungen und eine Verschlechterung der Druckqualität zu vermeiden.
Wenn Sie den Drucker einsetzen, beachten Sie den unter „Technische Daten“ angegebenen Betriebstemperaturund Feuchtigkeitsbereich. U „Technische Daten “ auf Seite 178
Selbst wenn die obigen Bedingungen erfüllt sind, kann es vorkommen, dass die Umgebungsbedingungen für das Papier nicht geeignet sind. Stellen Sie sicher, dass Sie den Drucker unter geeigneten Papierbedingungen verwenden. Weitere Informationen finden Sie in der mit dem Papier gelieferten Dokumentation.
Wenn Sie außerdem den Drucker in einer trockenen oder klimatisierten Umgebung, oder in direktem Sonnenlicht verwenden, achten Sie auf eine geeignete Luftfeuchtigkeit.
Möglicherweise bleibt die Abdeckung aus (der Druckkopf wird nicht auf der rechten Seite positioniert), wenn der Drucker während eines Papierstaus oder beim Auftreten eines anderen Fehlers ausgeschaltet wird. Die Abdeckung ist eine Funktion, die automatisch den Druckkopf mit einer Hülle (Deckel) bedeckt, um den Druckkopf vor dem Austrocknen zu schützen. Schalten Sie den Drucker in diesem Fall wieder ein und warten Sie, bis die Abdeckung automatisch ausgeführt wird.
Wenn der Drucker eingeschaltet ist, ziehen Sie nicht den Netzstecker und trennen Sie nicht die Stromversorgung mit der Haussicherung. Dadurch könnte der Druckkopf nicht richtig abgedeckt werden. Schalten Sie den Drucker in diesem Fall wieder ein und warten Sie, bis die Abdeckung automatisch ausgeführt wird.
Den Druckknopf nicht mit der Hand bewegen.
Wenn Sie den Drucker nicht verwenden
Wenn Sie den Drucker nicht verwenden, beachten Sie die folgenden Punkte zur Druckeraufbewahrung. Wenn Sie den Drucker nicht sachgemäß aufbewahren, können Sie bei der nächsten Verwendung möglicherweise nicht mehr drucken.
Wenn Sie über einen längeren Zeitraum nicht drucken, können die Druckkopfdüsen verstopfen. Es wird empfohlen, einmal in der Woche zu drucken, um Verstopfungen im Druckkopf zu vermeiden.
20

Epson Stylus Pro 4900/4910 Benutzerhandbuch
Einführung
Wenn das Papier im Drucker bleibt, kann die Rolle der Papierandruckvorrichtung eine Druckstelle auf dem Papier hinterlassen. Außerdem kann das Papier wellig werden oder sich wölben, was zu Papiereinzugsproblemen oder Kratzern auf dem Druckkopf führen kann. Entfernen Sie bei der Aufbewahrung jedes Papier aus dem Drucker.
Prüfen Sie vor der Aufbewahrung, dass der Druckkopf abgedeckt ist (der Druckkopf ist ganz rechts außen positioniert). Wird der Druckkopf über einen längeren Zeitraum nicht abgedeckt, kann die Druckqualität darunter leiden.
Tipp:
Wenn der Druckkopf nicht abgedeckt ist, schalten Sie den Drucker ein und dann wieder aus.
Schließen Sie vor der Aufbewahrung die Rollenpapierabdeckung und die Druckerabdeckung. Wenn Sie den Drucker über einen längeren Zeitraum nicht benutzen, stülpen Sie eine antistatische Hülle oder Abdeckung über den Drucker, um ihn vor Staub zu schützen. Da die Druckkopfdüsen sehr klein sind, können sie leicht verstopfen, wenn Staub auf den Druckkopf gerät, und den einwandfreien Druck verhindern.
Wenn Sie den Drucker über einen längeren Zeitraum nicht benutzt haben, prüfen Sie vor dem Drucken den Druckkopf auf verstopfte Düsen. Führen Sie eine Druckkopfreinigung aus, wenn der Druckkopf verstopft ist.
U „Prüfen auf verstopfte Düsen“ auf Seite 124
Hinweise zur Handhabung von Tintenpatronen
Beachten Sie die folgenden Punkte zur Handhabung von Tintenpatronen, um eine gute Druckqualität zu erhalten.
Die mitgelieferten Tintenpatronen und der installierte Wartungstank 1 sind nur für die erste Tintenbefüllung. Es kann sein, dass die Tintenpatronen oder der Wartungstank 1 bald ersetzt werden müssen.
Es wird empfohlen, Tintenpatronen bei normaler Raumtemperatur aufzubewahren und sie vor Ablauf des auf der Verpackung angegebenen Mindesthaltbarkeitsdatums zu verwenden.
Um beste Druckresultate zu erzielen, sollte die Tintenpatrone innerhalb von sechs Monaten nach dem Einsetzen verbraucht werden.
Wenn Sie Tintenpatronen von einem kalten in einen warmen Ort bringen, lassen Sie sie bei Raumtemperatur mindestens vier Stunden liegen, bevor Sie die Tintenpatronen verwenden.
Berühren Sie nicht den grünen IC-Chip an den Tintenpatronen. Das einwandfreie Drucken könnte sonst nicht möglich sein.
Setzen Sie Tintenpatronen in alle Schächte ein. Sie können nicht drucken, wenn ein Schacht leer ist.
Lassen Sie die Tintenpatronen in dem Drucker. Wenn der Druckkopf (Düsen) austrocknet, können Sie ggf. nicht mehr drucken. Lassen Sie die Tintenpatronen in allen Schächten, auch wenn Sie den Drucker nicht benutzen.
Da der IC-Chip patroneneigene Informationen enthält, wie z. B. die restliche Tintenmenge, können Sie die Tintenpatrone nach Herausnahme aus dem Drucker noch immer verwenden.
Um zu vermeiden, dass die Tintenversorgungsöffnung verschmutzt, lagern Sie die herausgenommene Tintenpatrone sachgemäß. Die Tintenversorgungsöffnung hat ein Ventil und muss deshalb nicht abgedeckt werden.
Da herausgenommene Tintenpatronen an der Tintenversorgungsöffnung mit Tinte bedeckt sein können, achten Sie darauf, dass in den Umgebungsbereich keine Tinte gelangt.
Um die Qualität des Druckkopfes zu erhalten, stoppt dieser Drucker mit dem Druck, bevor Tintenpatronen vollständig verbraucht sind.
Die Tintenpatronen enthalten möglicherweise wiederverwertete Materialien, die jedoch die Funktion oder Leistung des Druckers nicht beeinträchtigen.
Tintenpatronen nicht zerlegen oder verändern. Das einwandfreie Drucken könnte sonst nicht möglich sein.
Lassen Sie sie nicht auf harte Objekte fallen und klopfen Sie mit ihr nicht dagegen, da sie sonst lecken kann.
21

Epson Stylus Pro 4900/4910 Benutzerhandbuch
Einführung
Hinweise für die Handhabung von Papier
Beachten Sie die folgenden Punkte zur Handhabung und Aufbewahrung von Papier. Wenn das Papier nicht einwandfrei ist, kann die Druckqualität darunter leiden.
Lesen Sie die mit jedem Papier gelieferte
Dokumentation.
Hinweise zur Handhabung
Verwenden Sie Spezialmedien von Epson unter normalen Raumbedingungen (Temperatur: 15 bis 25 ˚C; Luftfeuchtigkeit: 40 bis 60 %).
Falten Sie das Papier nicht und zerkratzen Sie nicht die Papieroberfläche.
Vermeiden Sie die Berührung der bedruckbaren Papieroberfläche mit bloßen Händen. Feuchtigkeit und Fett von den Händen kann die Druckqualität beeinträchtigen.
Halten Sie Rollenpapier an den Kanten. Es wird empfohlen, Baumwollhandschuhe zu tragen.
Bei Temperaturund Feuchtigkeitsänderungen können sich Einzelblätter wellen oder durchhängen. Achten Sie darauf, dass das Papier nicht zerkratzt oder verschmutzt wird und glätten Sie es, bevor Sie es in den Drucker legen.
Lassen Sie das Papier nicht nass werden.
Entsorgen Sie nicht die Papierverpackung, damit Sie das Papier in ihr lagern können.
Vermeiden Sie Plätze, die direkter Sonneneinstrahlung, starker Hitze oder Feuchtigkeit ausgesetzt sind.
Lassen Sie Einzelblattpapier nach dem Öffnen in der Originalverpackung und auf einer ebenen Fläche.
Entfernen Sie die nicht benutzte Papierrolle aus dem Drucker. Rollen Sie sie ordentlich auf und bewahren Sie sie in der Originalverpackung der Papierrolle auf. Wenn Sie das Rollenpapier längere Zeit im Drucker lassen, kann die Papierqualität darunter leiden.
Hinweise für die Handhabung von bedrucktem Papier
Um langlebige und hochwertige Druckergebnisse zu bewahren, beachten Sie die folgenden Punkte.
Reiben oder kratzen Sie nicht auf der bedruckten Oberfläche. Durch Reiben oder Kratzen kann sich die Tinte ablösen.
Berühren Sie nicht die bedruckte Oberfläche, da sich die Tinte ablösen kann.
Stellen Sie vor dem Falten oder Stapeln sicher, dass die Ausdrucke vollständig trocken sind, andernfalls kann sich die Farbe an den Stellen ändern (Fleckenbildung), an denen sie sich berühren. Diese Flecken verschwinden, wenn sie sofort getrennt und getrocknet werden. Sie bleiben jedoch erhalten, wenn die Ausdrucke nicht getrennt werden.
Wenn Sie Ausdrucke in ein Album legen, bevor sie vollständig getrocknet sind, können sie verwischen.
Verwenden Sie zum Trocknen der Ausdrucke keinen Trockner.
Vermeiden Sie direkte Sonneneinstrahlung.
Folgen Sie den Hinweisen in der Papierdokumentation, um Farbverfälschungen beim Ausstellen oder Aufbewahren von Ausdrucken zu verhindern.
22

Epson Stylus Pro 4900/4910 Benutzerhandbuch
Einführung
Tipp:
Normalerweise verblassen Ausdrucke und Fotos aufgrund von Lichteinflüssen und verschiedenen Luftbestandteilen mit der Zeit (Farbveränderungen). Dies trifft auch auf Spezialmedien von Epson zu. Dennoch können Sie mit der richtigen Aufbewahrungsmethode den Grad der Farbveränderung minimieren.
Ausführliche Informationen zur Papierhandhabung nach dem Drucken finden Sie in der mit den Spezialmedien von Epson gelieferten Dokumentation.
Die Farben von Fotos, Postern und anderen bedruckten Materialien erscheinen je nach Lichtbedingungen unterschiedlich (Lichtquellen*). Ebenso können die Farben der Ausdrucke dieses Druckers unter verschiedenen Lichtquellen unterschiedlich erscheinen.
* Zu den Lichtquellen zählen das Sonnenlicht, Leuchtstofflampen, Glühlampen und andere Arten von Lichtquellen.
23

Epson Stylus Pro 4900/4910 Benutzerhandbuch
Einführung
Vorstellung der mitgelieferten Software
Inhalt der Software-CD
Um diesen Drucker zu verwenden, installieren Sie den Druckertreiber von der mitgelieferten Software-CD. Wenn Sie bei der Einrichtung Easy Install (Einfache Installation) ausgeführt haben, ist der Druckertreiber bereits installiert.
Außer dem Druckertreiber finden Sie auf der mitgelieferten Software-CD die folgenden Programme. Wählen Sie aus der Software List (Softwareliste) und installieren Sie nach Bedarf die Programme, die von Easy Install (Einfache Installation) noch nicht installiert worden sind.
Unter Windows
|
Installiert von |
|
|
Softwarename |
Easy Install (Ein- |
Zusammenfassung |
|
fache Installati- |
|||
|
|
||
|
on) |
|
|
|
|
|
|
Druckertreiber |
|
|
|
|
|
|
|
Epson Network Utility |
|
Wenn der Drucker über ein Netzwerk mit einem Computer verbunden ist, |
|
|
|
ruft dieses Plug-In-Program den Druckerstatus ab, wie z. B. restliche Tin- |
|
|
|
tenmenge, Fehlerstatus usw. Die abgerufenen Informationen werden im |
|
|
|
Fenster Main (Haupteinstellungen) des Druckertreibers und im EPSON |
|
|
|
Status Monitor 3 angezeigt. |
|
|
|
U „Inhalt der Registerkarte Utility“ auf Seite 59 |
|
|
|
Normalerweise wird diese Software mit dem Druckertreiber installiert. |
|
|
|
Wird der Druckertreiber jedoch nicht mit dem Installationsprogramm auf |
|
|
|
der Software-CD, sondern z. B. über die Plug&Play-Funktion des Betriebs- |
|
|
|
systems installiert, wird Epson Status Monitor 3 nicht mit installiert. In- |
|
|
|
stallieren Sie Epson Status Monitor 3 in diesem Fall aus der Software List |
|
|
|
(Softwareliste). |
|
|
|
|
|
ICC-Profil |
- |
Installieren Sie diese Software, wenn Sie ein Eingabeprofil für das Farb- |
|
(Adobe) |
|
management benötigen. |
|
|
|
|
|
EPSON LFP Remote Panel 2 |
- |
Mit dieser Software können Sie die Firmware des Druckers aktualisieren |
|
|
|
und vom Computer aus benutzerdefinierte Papiereinstellungen konfigu- |
|
|
|
rieren. |
|
|
|
U „Inhalt der Registerkarte Utility“ auf Seite 59 |
|
|
|
|
|
EpsonNet Config |
- |
Mit dieser Software können Sie vom Computer aus verschiedene Netz- |
|
|
|
werkeinstellungen für den Drucker konfigurieren. Das ist nützlich, weil Sie |
|
|
|
so Adressen und Namen mit der Tastatur eingeben können. |
|
|
|
|
|
EpsonNet Print |
|
Mit dieser Software können Sie direkt TCP/IP-Drucken ausführen, sofern |
|
|
(Bei Auswahl der |
Computer und Drucker über ein Netzwerk verbunden sind. Wird in Easy |
|
|
Install (Einfache Installation) eine LAN-Verbindung angegeben, wird diese |
||
|
LAN-Verbindung) |
||
|
Software automatisch installiert. Bei Angabe einer USB-Verbindung wird |
||
|
|
||
|
|
sie jedoch nicht installiert. |
|
|
|
|
24
Epson Stylus Pro 4900/4910 Benutzerhandbuch
Einführung
Unter Mac OS X
|
Installiert von |
|
|
Softwarename |
Easy Install (Ein- |
Zusammenfassung |
|
fache Installati- |
|||
|
|
||
|
on) |
|
|
|
|
|
|
Druckertreiber |
|
|
|
|
|
|
|
ICC-Profil |
- |
Installieren Sie diese Software, wenn Sie ein Eingabeprofil für das Farb- |
|
(Adobe) |
|
management eingeben müssen. |
|
|
|
|
|
EPSON LFP Remote Panel 2 |
- |
Mit dieser Software können Sie die Firmware des Druckers aktualisieren |
|
|
|
und vom Computer aus benutzerdefinierte Papiereinstellungen konfigu- |
|
|
|
rieren. |
|
|
|
U „Verwendung von Epson Printer Utility 4“ auf Seite 62 |
|
|
|
|
|
EpsonNet Config |
- |
Mit dieser Software können Sie vom Computer aus verschiedene Netz- |
|
|
|
werkeinstellungen für den Drucker konfigurieren. Das ist nützlich, weil Sie |
|
|
|
so Adressen und Namen mit der Tastatur eingeben können. |
|
|
|
|
25

Epson Stylus Pro 4900/4910 Benutzerhandbuch
Einführung
Druckertreiber-Zusammenfassung
Die Hauptfunktionen des Druckertreibers werden nachfolgend beschrieben.
Konvertiert von Anwendungen empfangene Druckdaten in druckbare Daten und sendet sie an den Drucker.
Ermöglicht dem Benutzer die Festlegung von Druckeinstellungen, wie z. B. Medium und Papierformat.
Windows
Diese Einstellungen können gespeichert und einfach importiert oder exportiert werden.
U „Anpassen des Druckertreibers“ auf Seite 56
Ermöglicht dem Benutzer die Ausführung von Druckerwartungsfunktionen, um die Druckqualität zu erhalten, den Druckstatus zu prüfen, usw.
Windows
Die Druckertreibereinstellungen können einfach importiert oder exportiert werden.
U „Inhalt der Registerkarte Utility“ auf Seite 59
Mac OS X
Mac OS X
26

Epson Stylus Pro 4900/4910 Benutzerhandbuch
Standardbedienung
Standardbedienung
Einlegen und Entnehmen von Rollenpapier
Es wird empfohlen, vor dem Einlegen von Rollenpapier in den Drucker Restl. Ppr-Setup einzustellen. Weitere Informationen zu den Einstellungen finden Sie im folgenden Abschnitt.
Wenn Sie das Epson-Spezialmedium UltraSmooth Fine Art Paper (Ultraglattes Kunstdruckpapier) einlegen, muss Autom. Rolleneinzug vorher auf Aus eingestellt werden. Zum Ändern der Einstellung auf Aus, siehe U „Einstellen des automatischen Rollenpapiereinzugs“ auf Seite 28
Drucken und Lesen von Rollenpapierinformationen
Der Drucker kann die folgenden Rollenpapierinformationen automatisch als Strichcode auf die vordere Papierkante drucken, bevor das Rollenpapier entnommen wird.
Rollenpap. Vorhanden
Rollenlänge-Alarm
Papiertyp
Das ist nützlich, wenn mehrere Rollen verwendet werden, weil der Strichcode automatisch gelesen wird und die Papiereinstellungen gleich beim Wechseln des Rollenpapiers aktualisiert werden.
Um die Rollenpapierinformationen als Strichcode zu drucken und die gedruckten Informationen zu lesen, stellen Sie Restl. Ppr-Setup auf Ein und konfigurieren Sie Rollenpap.-Länge und Rollenlänge-Alarm im Menü.
Die Werkseinstellung für Restl. Ppr-Setup ist Aus. Diese Einstellung können Sie wie folgt ändern.
Hinweis:
Drücken Sie die Taste Y, wenn Sie das Rollenpapier entnehmen. Wenn Sie die Taste Ybeim Entnehmen des Rollenpapiers nicht drücken, wird kein Strichcode gedruckt und die Verwaltung der Rollenpapierinformationen ist nicht möglich.
Wenn Papiergröße Prüfen im Menü auf Aus eingestellt ist, wird die restliche Papiermenge ggf. nicht richtig erfasst. Wenn Restl. Ppr-Setup auf Ein eingestellt ist, stellen Sie Papiergröße Prüfen nicht auf Aus. Die Werkseinstellung für Papiergröße Prüfen ist Ein.
U „Menü Drucker-Setup“ auf Seite 113
In den folgenden Einstellungen verwendete Tasten
A |
|
|
Schalten Sie den Drucker ein, indem Sie die Taste |
||
|
P drücken. |
|
|
Prüfen Sie, dass kein Papier im Drucker eingelegt |
|
B ist und rufen Sie dann mit der Taste r das Menü |
||
|
auf. |
|
C |
Wählen Sie mit den Tasten d/u den Menüpunkt |
|
Papier-Setup und drücken Sie anschließend die |
||
|
Taste r. |
|
D |
Wählen Sie Rollenpap. Vorhanden und |
|
|
drücken Sie dann die Taste r. |
|
E |
Wählen Sie Restl. Ppr-Setup und drücken Sie |
|
|
dann die Taste r. |
|
27

Epson Stylus Pro 4900/4910 Benutzerhandbuch
Standardbedienung
F |
Wählen Sie mit den Tasten d/u die Einstellung |
Ein und drücken Sie anschließend die Taste |
|
|
Z. |
|
Drücken Sie die Taste l, um zum |
G vorhergehenden Bildschirm zurückzukehren. |
|
H |
Wählen Sie mit den Tasten d/u den Menüpunkt |
Rollenpap.-Länge und drücken Sie |
|
|
anschließend die Taste r. |
I |
Stellen Sie mit den Tasten d/u die |
Rollenpapierlänge ein und drücken Sie |
|
|
anschließend Z. |
|
Drücken Sie die Taste l, um zum |
J vorhergehenden Bildschirm zurückzukehren. |
|
K |
Wählen Sie mit den Tasten d/u den Menüpunkt |
Rollenlänge-Alarm und drücken Sie |
|
|
anschließend die Taste r. |
L |
Stellen Sie mit den Tasten d/u ein, wann die |
Wenig-Papier-Warnung (restliche |
|
|
Rollenpapiermenge) angezeigt werden soll und |
|
drücken Sie anschließend Z. |
M Schließen Sie das Menü mit der Taste W.
Einstellen des automatischen Rollenpapiereinzugs
Die Werkseinstellung für Autom. Rolleneinzug ist
Ein.
Wenn Sie das Epson-Spezialmedium UltraSmooth Fine Art Paper (Ultraglattes Kunstdruckpapier) verwenden, stellen Sie Autom. Rolleneinzug vor dem Einlegen des Mediums in den Drucker im Menü auf Aus. Wenn UltraSmooth Fine Art Paper (Ultraglattes Kunstdruckpapier) eingelegt und Autom. Rolleneinzug auf Ein eingestellt ist, hinterlässt die Rolle der Papierandruckvorrichtung ggf. Flecken auf der Papieroberfläche.
Wenn Sie ein anderes Papier als UltraSmooth Fine Art Paper (Ultraglattes Kunstdruckpapier) verwenden, lassen Sie die Einstellung aktiviert (Ein).
Tipp:
Der Betrieb ändert sich folgendermaßen, wenn Sie diese Einstellung von Ein auf Aus ändern.
Wenn Sie versuchen, auf Einzelblatt im Menü Papiertyp umzuschalten, während Rollenpapier eingelegt ist, tritt ein Fehler auf. Entnehmen Sie das Rollenpapier und ändern Sie die Einstellung dann auf Einzelblatt.
Wenn Sie versuchen, mit festgelegter Papierkassette im Druckertreiber zu drucken, während Rollenpapier eingelegt ist, tritt ein Fehler auf. Entnehmen Sie das Rollenpapier, ändern die Einstellung auf Einzelblatt im Menü Papiertyp und versuchen Sie es erneut.
Wenn Sie UltraSmooth Fine Art Paper (Ultraglattes Kunstdruckpapier) verwenden, ändern Sie die Einstellung folgendermaßen.
A Stellenist. Sie sicher, dass der Drucker eingeschaltet
B |
Prüfen Sie, dass kein Papier im Drucker eingelegt |
|
ist und rufen Sie dann mit der Taste r das Menü |
|
auf. |
C |
Wählen Sie mit den Tasten d/u den Menüpunkt |
Drucker-Setup und drücken Sie anschließend |
|
|
die Taste r. |
D |
Wählen Sie Autom. Rolleneinzug und drücken |
|
Sie dann die Taste r. |
E |
Wählen Sie mit den Tasten d/u die Einstellung |
Aus und drücken Sie anschließend Z. |
F Schließen Sie das Menü mit der Taste W.
Rollenpapier einlegen
Entfernen und Installieren des Aufsatzes
Setzen Sie das Rollenpapier auf die mit diesem Drucker gelieferte Spindel und legen Sie es dann in den Drucker ein.
28
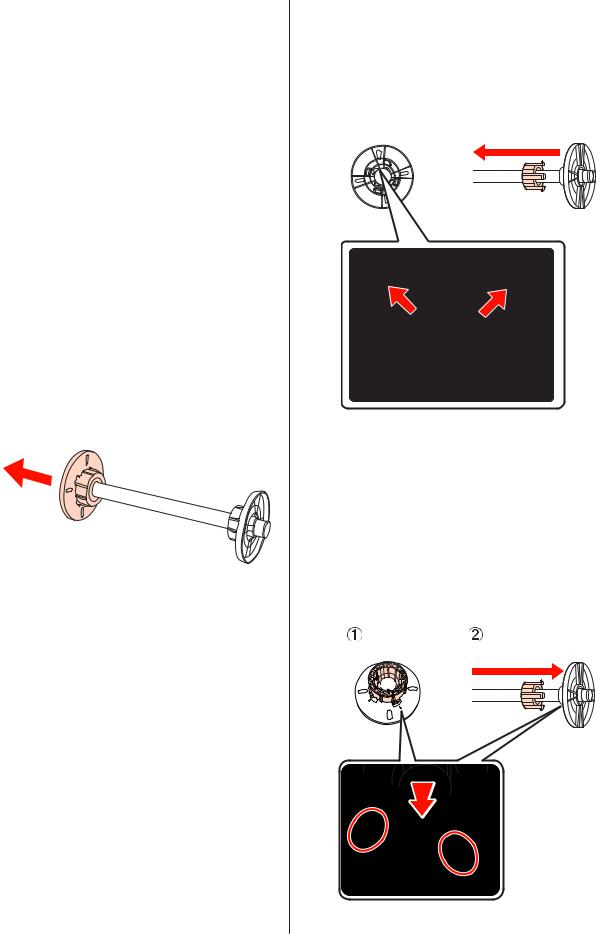
Epson Stylus Pro 4900/4910 Benutzerhandbuch
Standardbedienung
Führen Sie je nach Größe des Papierkerns die nachfolgenden Schritte aus, um den Aufsatz an der Spindel zu installieren oder von der Spindel zu entfernen.
Für 2-Zoll-Papierkerne
Der Aufsatz ist nicht erforderlich.
Da die Spindel mit installiertem Aufsatz geliefert wird, muss er vor der Verwendung der Spindel entfernt werden.
Der Zusatz wird für Rollenpapier mit einem 3-Zoll-Papierkern benötigt. Achten Sie deshalb darauf, dass Sie ihn nach dem Entfernen sicher aufbewahren.
Für 3-Zoll-Papierkerne Der Aufsatz ist erforderlich.
Entfernen des Aufsatzes (bei Verwendung von 2-Zoll-Papierkernen)
A |
Entfernen Sie den schwarzen Flansch und den |
Aufsatz von der Spindel. |
B |
Entfernen Sie die Aufsätze von beiden |
||||
Flanschen. |
|||||
|
|
Drücken und lösen Sie die Haken (an zwei |
|||
|
|
Punkten) und ziehen Sie den Aufsatz aus dem |
|||
|
|
Flansch heraus. |
|||
|
|
|
|
|
|
|
|
|
|
|
|
|
|
|
|
|
|
Installieren des Aufsatzes (bei Verwendung von 3-Zoll-Papierkernen)
A EntfernenSpindel. Sie den schwarzen Flansch von der
B Installieren Sie die Aufsätze an beiden Flanschen.
Richten Sie die Markierungen u an Flansch und Aufsatz miteinander aus und drücken Sie den Aufsatz fest hinein, bis die Haken hörbar einrasten.
29

Epson Stylus Pro 4900/4910 Benutzerhandbuch
Standardbedienung
Entfernen und Installieren des Abstandshalters
Zum randlosen Drucken auf Rollenpapier kann es erforderlich sein, entsprechend der Rollenpapierbreite den mit dem Drucker gelieferten Abstandshalter für Randlosdruck zu installieren.
Der Abstandshalter kann jedoch nicht für Rollenpapier mit 3-Zoll-Papierkern installiert werden, da der Aufsatz bereits verwendet wird. Papierbreiten, bei denen der Abstandshalter für Randlosdruck installiert werden muss U „Unterstützte Medienformate für den Randlosdruck“ auf Seite 75
Installieren des Abstandshalters
A EntfernenSpindel. Sie den schwarzen Flansch von der
|
Wenn die Zusätze an der Spindel installiert sind, |
|
entfernen Sie den linken und rechten Zusatz. |
B |
Installieren Sie den Abstandshalter in den grauen |
Flansch (fester Teil). |
|
|
Schieben Sie den Abstandshalter, bis die |
|
Aussparungen im Abstandshalter und Flansch |
|
genau ausgerichtet sind. |
Entfernen des Abstandshalters
A EntfernenSpindel. Sie den schwarzen Flansch von der
B Entfernen Sie den Abstandshalter.
Halten Sie den Abstandshalter an der Außenkante und ziehen Sie ihn gerade ab.
Setzen von Rollenpapier auf die Spindel
Führen Sie zum Setzen von Rollenpapier auf die mit dem Drucker gelieferte Spindel die folgenden Schritte aus.
A EntfernenSpindel. Sie den schwarzen Flansch von der
B Setzen Sie die Spindel in das Rollenpapier ein.
Legen Sie das Rollenpapier auf eine ebene Unterlage, lassen Sie dabei das Rollenpapierende vorne in Ihre Richtung herunterhängen und setzen Sie die Spindel von rechts ein.
C Installieren Sie den schwarzen Flansch.
Schieben Sie die Teile bis bei beiden Flanschen keine Lücken mehr zum Rollenpapier sind.
Rollenpapier einlegen
Gehen Sie folgendermaßen vor, um Rollenpapier in den Drucker einzulegen.
Hinweis:
Legen Sie das Papier unmittelbar vor dem Drucken ein. Wenn das Papier im Drucker bleibt, kann die Rolle der Papierandruckvorrichtung eine Druckstelle auf dem Papier hinterlassen.
A Stellenist. Sie sicher, dass der Drucker eingeschaltet
30
 Loading...
Loading...