EPSON 660 User Manual [fr]

Manuel Èlectronique de l'utilisateur

Nous sommes heureux de vous présenter EPSON Perfection 660 et EPSON Scan Tool !
Vous allez faire l'expérience de la numérisation simple et de grande qualité d'EPSON Perfection 600 et d'EPSON Scan Tool, qui sont inclus dans votre offre groupée de scanner. Ils vous fournissent les fonctions Numériser vers imprimante et Numériser dans fichier. Ces fonctions vous offrent des opérations simples pour numériser et imprimer/enregistrer l'image numérisée de votre original.
Avant de commencer, contrôlez les éléments suivants :
•Vérifiez si le scanner est correctement installé et connecté à votre ordinateur. Pour plus d'informations, consultez le poster du guide d'installation du scanner contenu dans l'emballage.
•Vérifiez si l'imprimante est correctement installée et mise sous tension avant d'utiliser la fonction "Numériser vers imprimante".
Cliquez sur le bouton  pour passer à la page suivante et sur le bouton
pour passer à la page suivante et sur le bouton
pour revenir à la page précédente.
Cliquez sur le bouton  pour accéder à la première page.
pour accéder à la première page.

Démarrage rapide
Numériser avec les touches du scanner
Votre scanner a trois touches qui vous permettent de commencer à travailler avec EPSON Scan Tool ; Scan (Numériser), Document Copy (Copie de document), Photo Copy (Copie de photo). Pour utiliser ces touches, veuillez suivre les étapes ci-dessous.
Remarque: Appuyez sur la touche Scan (Numériser) pour enregistrer votre image numérisée sous un fichier à l'emplacement voulu dans votre PC.
Appuyez sur la touche Document Copy (Copie de document) pour numériser le document en noir et blanc.
Appuyez sur la touche Photo Copy (Copie de photo) pour numériser la photo.
Utilisation des touches Document Copy (Copie de document) ou Photo Copy (Copie de photo)
Lorsque vous appuyez sur la touche Document Copy (Copie de document) ou Photo Copy (Copie de photo), l'image numérisée est envoyée vers une imprimante. La résolution et le type d'image dépendent des paramètres de l'imprimante.
Suivez les étapes ci-dessous pour utiliser ces touches.
Pas 1: Assurez-vous que votre scanner et votre imprimante sont connectés au PC, et qu'ils sont sous tension.
Remarque: Connectez l'imprimante incluse avec votre scanner pour obtenir les meilleurs résultats d'impression.
Pas 2: Assurez-vous que votre imprimante est sélectionnée en tant qu'imprimante par défaut dans vos paramètres Windows.
Pas 3: Chargez le papier dans l'imprimante.
Remarque: Pour obtenir les meilleurs résultats, utilisez du papier ordinaire pour les copies de document et du papier photo pour les copies de photo.
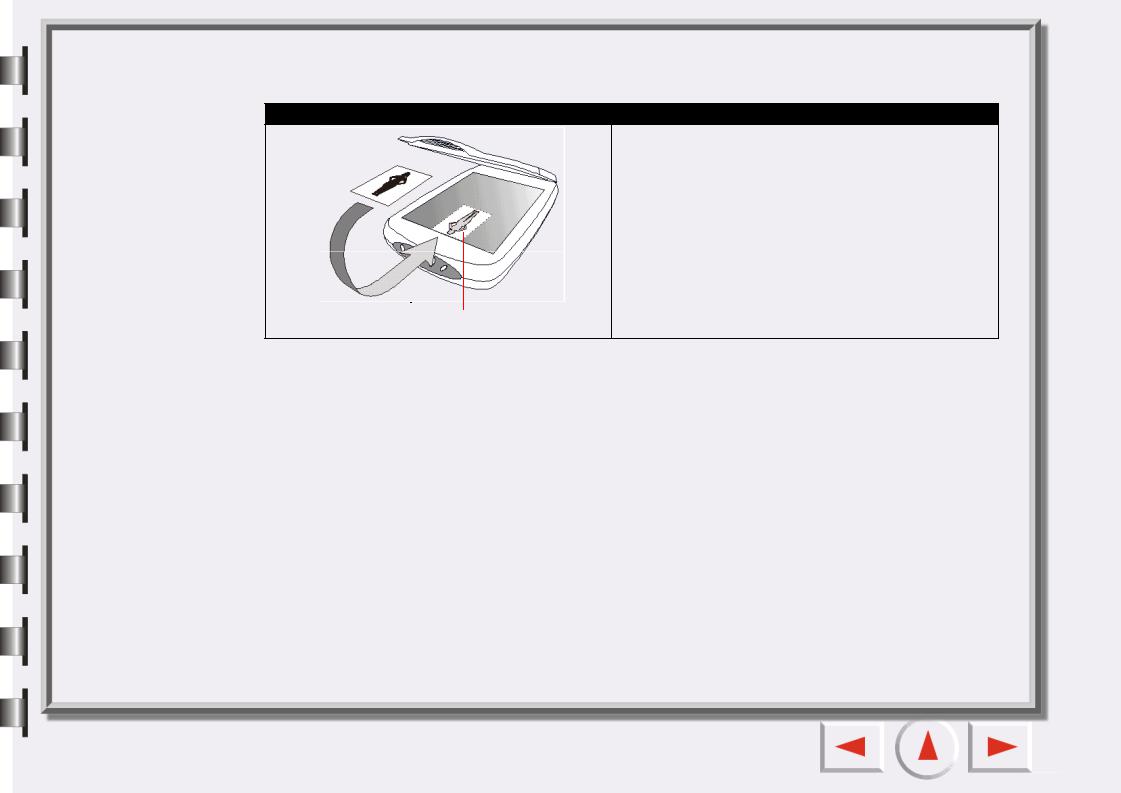
Pas 4: Placez l'original sur la vitre du scanner. Examinez les illustrations ci-dessous pour positionner correctement l'original à numériser sur la vitre du scanner.
Numérisation d'originaux réfléchissants
Positionnez l'original sur la vitre du scanner en orientant vers le bas la face à numériser. Notez la direction de l'original de façon à ne pas le numériser dans le mauvais sens.
Notez la direction
Pas 5: Appuyez sur la touche Document Copy (Copie de document) ou Photo Copy (Copie de photo) qui correspond à votre original.
Pas 6: Le scanner commence à numériser, puis EPSON Scan Tool s'ouvre avec la destination de "Numériser vers imprimante". Les paramètres d'Aperçu auto, de Saisie auto et de Recadrage auto sont appliqués. Pour plus d'informations, consultez la section “Onglet Avancé” à la page 28.
Remarque: Lorsque vous appuyez sur la touche Photo Copy (Copie de photo), le paramètre de Saisie auto n'est pas appliqué.
Pas 7: Lorsque la numérisation est terminée, l'imprimante imprime l'image numérisée. Après l'impression, EPSON Scan Tool sera fermé.
Utilisation de la touche Scan (Numériser)
Lorsque vous appuyez sur la touche Scan (Numériser), l'image numérisée est enregistrée sous un fichier après la numérisation. Cette version prend en charge les formats Tiff, Jpg, Bmp, Pcx, Tga et Png (le type par défaut étant *.bmp) et enregistre le fichier dans le dossier par défaut "Mes documents" (sous Windows98/Me/XP) ou "Personnel" (sous Windows 2000).
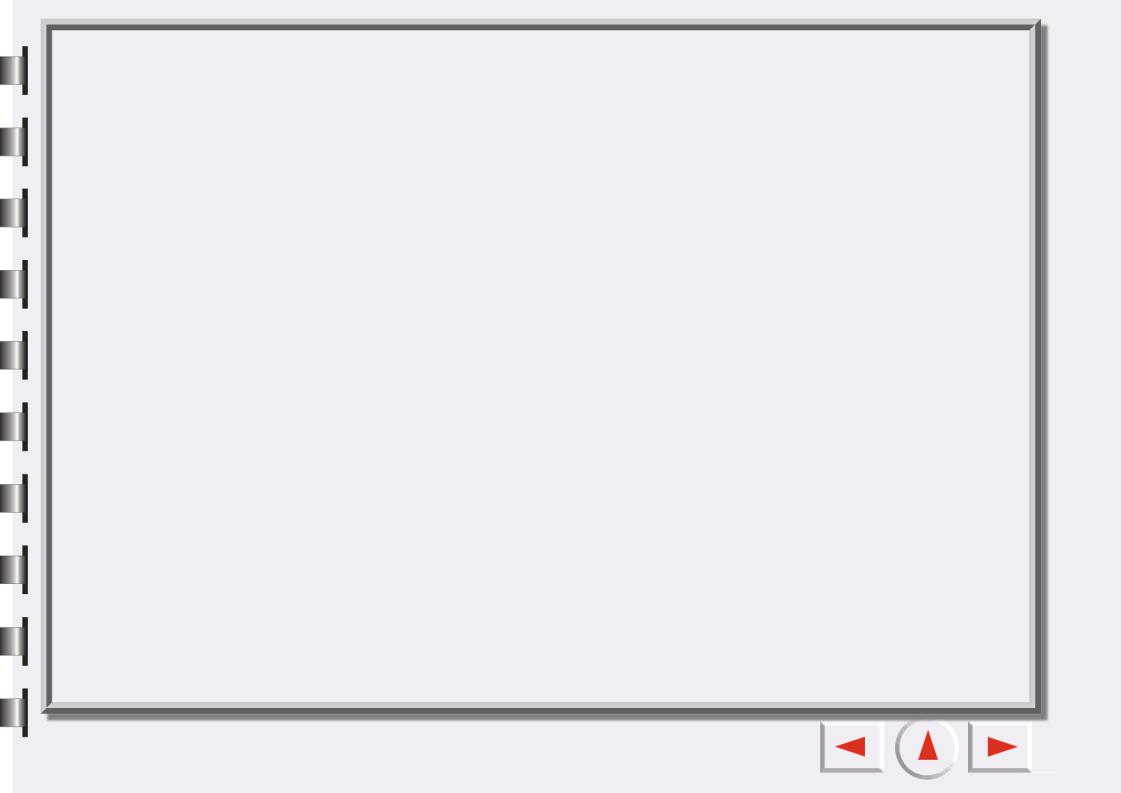
Suivez les étapes ci-dessous pour utiliser la touche Scan (Numériser).
Pas 1: Assurez-vous que le scanner est connecté à votre PC et qu'ils sont tous deux sous tension.
Pas 2: Placez l'original sur la vitre du scanner. Veuillez examiner les illustrations ci-dessus pour positionner correctement l'original à numériser sur la vitre du scanner.
Pas 3: Appuyez sur la touche Scan (Numériser).
Pas 4: Le scanner commence à numériser, puis EPSON Scan Tool s'ouvre avec la destination de "Numériser dans fichier". Si le paramètre d'Aperçu auto est activé, EPSON Scan Tool affiche un aperçu. Pour plus d'informations sur la fonction d'Aperçu auto, consultez la section “Onglet Avancé” à la page 28.
Pas 5: Après la numérisation, EPSON Scan Tool est en mode de veille.
Réalisation d'une numérisation avec EPSON Scan Tool
Pour commencer à utiliser EPSON Scan Tool en mode console, veuillez suivre les étapes ci-dessous.
Pas 1: Assurez-vous que le scanner est connecté à votre PC et qu'ils sont tous deux sous tension. Si vous avez l'intention d'utiliser la fonction Numériser vers imprimante, connectez l'imprimante au PC et mettez-la sous tension.
Remarque: Connectez l'imprimante incluse avec votre scanner pour obtenir les meilleurs résultats d'impression.
Pas 2: Sélectionnez l'imprimante connectée au PC en tant qu'imprimante par défaut dans vos paramètres Windows et chargez le papier dans l'imprimante, si nécessaire.
Pas 3: Placez l'original sur la vitre du scanner. Examinez les illustrations ci-dessous pour positionner correctement l'original à numériser sur la vitre du scanner.

Numérisation d'originaux réfléchissants
Numérisation d'originaux réfléchissants
Positionnez l'original sur la vitre du scanner en orientant vers le bas la face à numériser. Notez la direction de l'original de façon à ne pas le numériser dans le mauvais sens.
Notez la direction
Pas 4: Ouvrez EPSON Scan Tool en cliquant sur "Démarrer" dans la barre des tâches de Windows, puis cliquez sur "Programmes" > "EPSON Scan Tool" > "EPSON Scan Tool" ou double-cliquez sur l'icône
 à partir du bureau. EPSON Scan Tool lance la prévisualisation de l'original puis, quand il a terminé, affiche l'image d'aperçu dans la fenêtre de prévisualisation.
à partir du bureau. EPSON Scan Tool lance la prévisualisation de l'original puis, quand il a terminé, affiche l'image d'aperçu dans la fenêtre de prévisualisation.
Pas 5: Cliquez sur le bouton  dans la fenêtre de commande pour afficher l'aperçu de l'original. Pas 6: Vous pouvez à présent ajuster la numérisation d'une des manières suivantes :
dans la fenêtre de commande pour afficher l'aperçu de l'original. Pas 6: Vous pouvez à présent ajuster la numérisation d'une des manières suivantes :
•Utilisez les outils Cadre dans la fenêtre de prévisualisation pour ajouter, copier et naviguer entre les travaux de numérisation (comme décrit à la section “Outils Cadre” à la page 31).
•Cliquez sur le bouton  dans la fenêtre de commande pour utiliser les macros de numérisation prédéfinies (comme décrit à la section “Macro des paramêtres de numérisation” à la page 19).
dans la fenêtre de commande pour utiliser les macros de numérisation prédéfinies (comme décrit à la section “Macro des paramêtres de numérisation” à la page 19).

•Cliquez sur le bouton  dans la fenêtre de commande pour ouvrir la fenêtre contenant la liste des paramêtres des travaux et modifier des paramêtres pour chaque travail de numérisation (comme décrit à la section “Fenêtre Liste des travaux” à la page 60).
dans la fenêtre de commande pour ouvrir la fenêtre contenant la liste des paramêtres des travaux et modifier des paramêtres pour chaque travail de numérisation (comme décrit à la section “Fenêtre Liste des travaux” à la page 60).
•Cliquez sur le bouton  dans la fenêtre de commande pour ouvrir la fenêtre de réglage de l'image et régler certains détails de l'image (comme décrit à la section “Fenêtre de réglage de l'image” à la
dans la fenêtre de commande pour ouvrir la fenêtre de réglage de l'image et régler certains détails de l'image (comme décrit à la section “Fenêtre de réglage de l'image” à la
page 34).
•Choisissez la destination vers laquelle l'image numérisée doit être transférée en cliquant sur le bouton
 dans la fenêtre de sélection, puis en sélectionnant une application ou un périphérique dans la liste qui apparaît ensuite.
dans la fenêtre de sélection, puis en sélectionnant une application ou un périphérique dans la liste qui apparaît ensuite.
Pas 7: Cliquez sur le bouton  pour commencer la numérisation de l'original. Une fois la numérisation terminée, l' (les) image(s) est (sont) transférée(s) vers la destination que vous avez spécifiée.
pour commencer la numérisation de l'original. Une fois la numérisation terminée, l' (les) image(s) est (sont) transférée(s) vers la destination que vous avez spécifiée.

Utilisation d'EPSON Scan Tool
Présentation
Fruit d'une conception et d'un développement élaborés, EPSON Scan Tool est une application flambant neuve qui fournit une interface utilisateur et des fonctions plus pratiques et plus conviviales. EPSON Scan Tool offre aux utilisateurs une méthode de fonctionnement radicalement nouvelle.
Pour une personnalisation optimale, cette version propose les fonctions avancées suivantes :
Mode console --- Ce mode offre un contrôle exhaustif et efficace sur toutes les opérations. Vous pouvez exécuter chaque opération dans une fenêtre relativement indépendante, voire même basculer librement entre des fenêtres partielles et celles dont vous avez besoin. Vous pouvez appliquer instantanément vos compétences d'utilisateur chevronné. Vous disposez de réglages, de paramètres, de macros et d'opérations extrêmement pratiques. Ce logiciel de traitement d'image populaire fournit en plus des fenêtres principales, des sous-fenêtres mobiles et contrôlables qui s'avèrent faciles à manipuler. Les excellentes fonctions de ce logiciel d'application garantissent des résultats professionnels. Mais il est inutile de vous soucier de savoir si vous possédez ou non le savoir-faire approprié. L'aide fournie ici vous permettra de devenir un expert en image.
Fenêtre de numérisation des travaux --- Vous pouvez spécifier une séquence de numérisation dans la nouvelle fenêtre de numérisation des travaux. La liste des travaux fournit un aperçu du flux de travail. Toutes les informations relatives à la recherche, la numérisation, les variables, les opérations, etc. sont disponibles dans cette fenêtre. Vous pouvez définir les propriétés de divers éléments en fonction de vos besoins.

Mode console
Fenêtre de commande
Fenêtre de prévisualisation
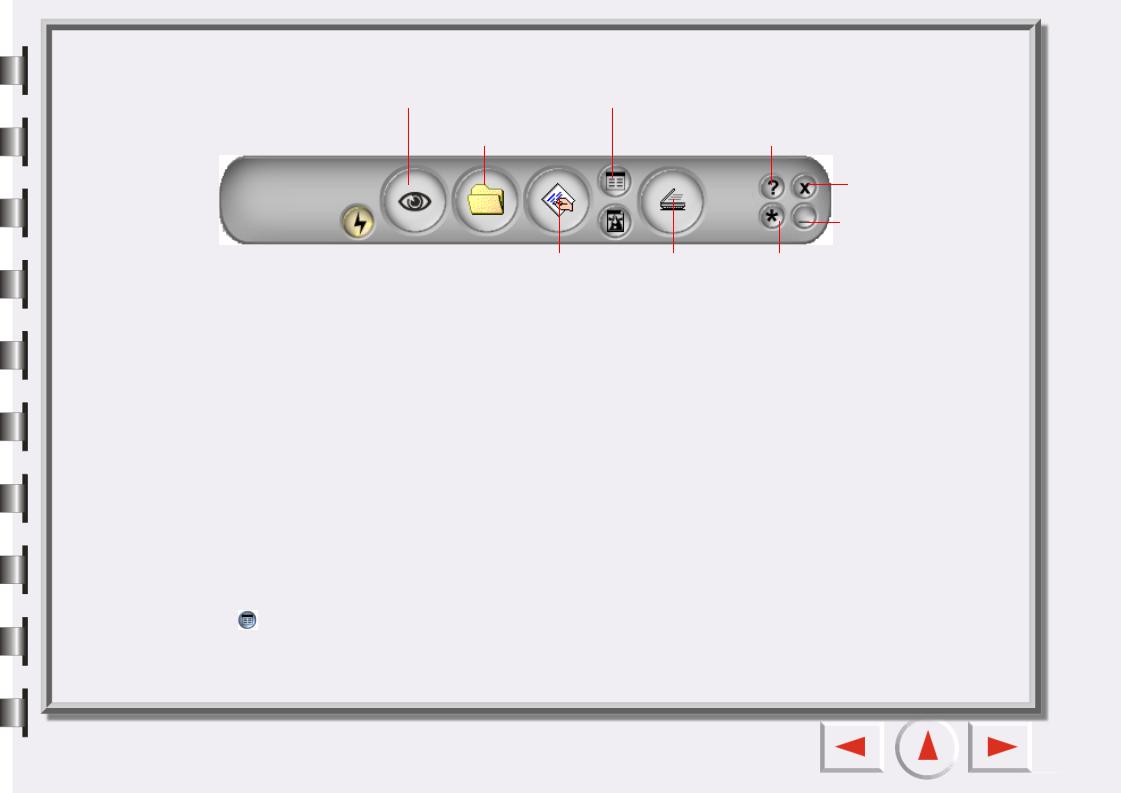
FENÊTRE DE COMMANDE |
|
Aperçu |
Liste des travaux |
Destination |
Aide |
Fermer
Réduction
|
|
|
|
|
Fonction automatique |
Macros |
Numérisation |
Paramètres |
|
|
|
|
|
|
Réglage de l'image
 Commutation de la fonction automatique
Commutation de la fonction automatique
Permet d'activer ou de désactiver la fonction automatique des paramètres.
 Aperçu
Aperçu
Ce bouton affiche un aperçu du matériel numérisé. Le résultat apparaît dans la fenêtre de prévisualisation.
 Destination
Destination
Quand vous cliquez sur ce bouton, vous voyez apparaître un menu déroulant permettant de sélectionner la destination de la numérisation.
 Macros
Macros
Le clic de ce bouton vous permet de sélectionner une macro prédéfinie ou personnalisée pour les paramètres de numérisation. Pour plus d'informations, consultez la section “Macro des paramêtres de numérisation” à la page 19.
Bouton de la liste des travaux
Ouvre et ferme la fenêtre de la liste des travaux. Pour plus d'informations, consultez la section “Fenêtre Liste des travaux” à la page 60.

Réglage de l'image
Ce bouton ouvre et ferme la fenêtre de réglage de l'image. La première fois que vous ouvrez la fenêtre de réglage de l'image, elle apparaît en mode Assistant Couleur. Pour plus d'informations, consultez la section “Mode Assistant Couleur” à la page 35.
 Numériser
Numériser
Cliquez sur ce bouton pour lancer la numérisation.
Aide
Cliquez sur ce bouton pour accéder au système d'aide.
Quitter
Cliquez sur ce bouton pour fermer EPSON Scan Tool et enregistrer tous les paramètres en cours.
Paramêtres
Cliquez sur ce bouton pour modifier les paramètres par défaut du mode console ou personnaliser des macros. Consultez la section “Macro des paramêtres de numérisation” à la page 19.
Réduction
Cliquez sur ce bouton pour réduire l'interface utilisateur à une icône dans la barre des tâches (par défaut) ou dans la barre des tâches du système (en option dans les paramètres).

FENÊTRE DE PRÉVISUALISATION
Règle
Zone d'aperçu
Boutons de l'outil cadre
Poignée de redimensionnement de la fenêtre
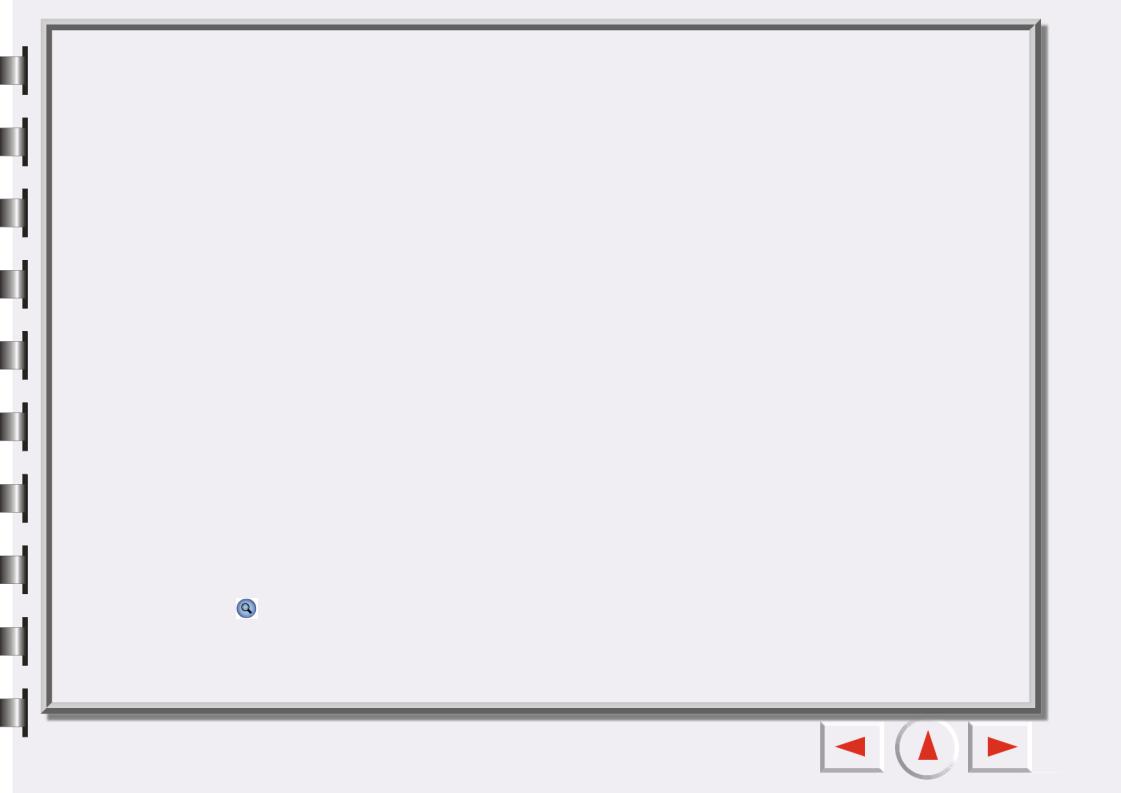
Boutons de l'outil cadre  Sélectionner
Sélectionner
Cliquez sur ce bouton pour sélectionner un ou plusieurs cadres. Pour plus d'informations, consultez la section “Outils Cadre” à la page 31.
 Ajouter
Ajouter
Cliquez sur ce bouton pour dessiner un nouveau cadre dans la fenêtre de prévisualisation.
 Copier le cadre
Copier le cadre
Cliquez sur ce bouton pour copier le cadre.
 Premier cadre
Premier cadre
Cliquez sur ce bouton pour activer le premier cadre.
 Cadre précédent
Cadre précédent
Cliquez sur ce bouton pour activer le cadre précédent.
 Cadre suivant
Cadre suivant
Cliquez sur ce bouton pour activer le cadre suivant.
 Dernier cadre
Dernier cadre
Cliquez sur ce bouton pour activer le dernier cadre.
 Retourner
Retourner
Cliquez sur ce bouton pour retourner le canevas horizontalement. Vous pouvez aussi retourner un canevas verticalement en cliquant sur ce bouton et en appuyant sur la touche "Maj" du clavier.
 Zoom
Zoom
Cliquez sur ce bouton pour effectuer un zoom avant ou arrière d'une image.
Zoom sélectionn
Cliquez sur ce bouton pour agrandir au maximum le(s) cadre(s) actif(s).

Agrandir l'image
Cliquez sur ce bouton pour afficher le plus grand aperçu possible, avec ou sans numérisation du zoom.
 Affichage maximal en largeur
Affichage maximal en largeur
Cliquez sur ce bouton pour afficher l'aperçu le plus large possible.
 Affichage maximal en hauteur
Affichage maximal en hauteur
Cliquez sur ce bouton pour afficher l'aperçu le plus haut possible.
 Numérisation avec zoom
Numérisation avec zoom
Cliquez sur ce bouton pour adapter le zoom avant du cadre actif à la fenêtre de prévisualisation en l'affichant avec la résolution la plus élevée.
 Main
Main
Cliquez sur ce bouton pour afficher une main permettant de déplacer une image quand elle ne tient pas complètement dans la fenêtre de prévisualisation.
 Corbeille
Corbeille
Cliquez sur ce bouton pour supprimer le cadre actif. Le cadre est supprimé quand vous quittez l'application.
Option de la règle
Pour plus d'informations, consultez la section “Fonctionnement de la règle” à la page 31.
Règles
La règle horizontale vous aide à localiser l'image et facilite le calcul de sa taille. Elle effectue automatiquement la conversion dans l'unité appropriée dès que vous sélectionnez une autre unité dans le fonctionnement de la règle.
Zone d'aperçu
Cette zone affiche tous les résultats de la prénumérisation pour vous permettre de les visualiser.
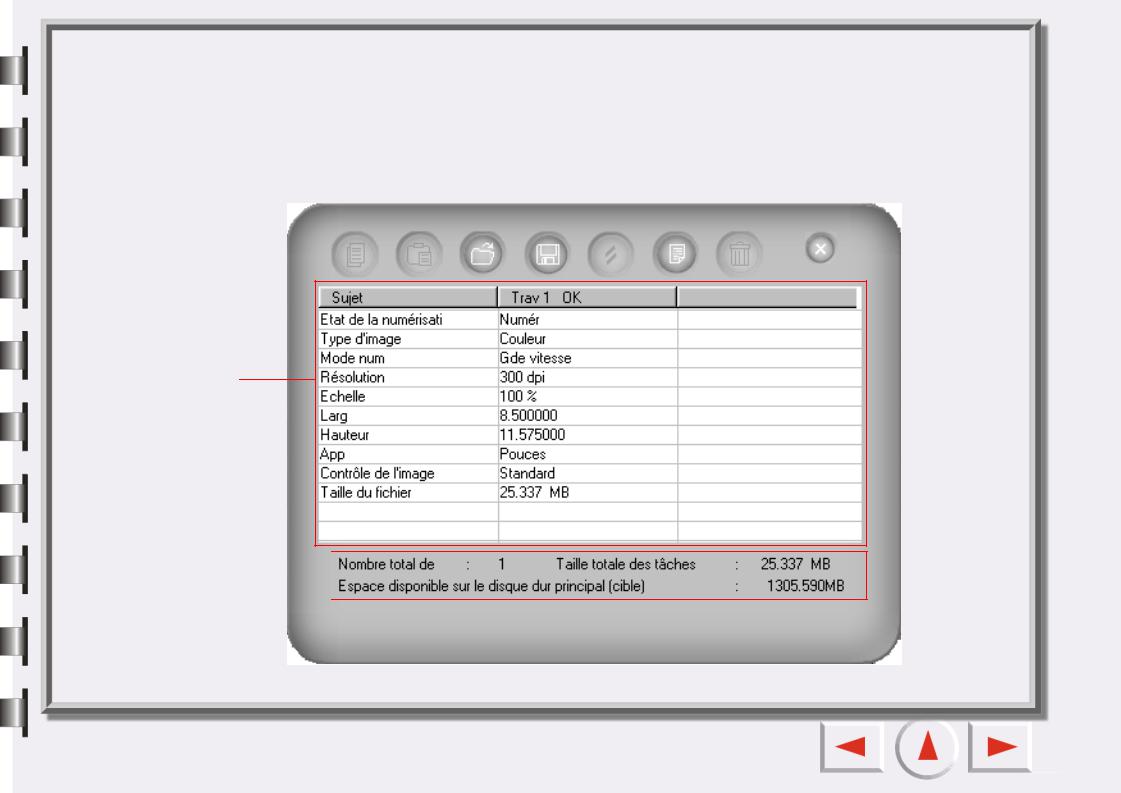
FENÊTRE DE LA LISTE DES TRAVAUX
La fenêtre de la liste des travaux s'affiche lorsque vous cliquez sur le bouton de la liste des travaux dans la fenêtre de commande.
|
Coller |
|
|
Enregistrer |
Ajouter |
|
|
|
|||
|
|
|
|
|
|
|
|
|
|
|
|
Copier |
|
Charger |
|
Réinitialiser |
|
Supprimer Fermer |
|||||
|
|
|
|
|
|
|
|
|
|
|
|
|
|
|
|
|
|
|
|
|
|
|
|
|
|
|
|
|
|
|
|
|
|
|
|
Feuille des travaux
Zone d'affichage d'état
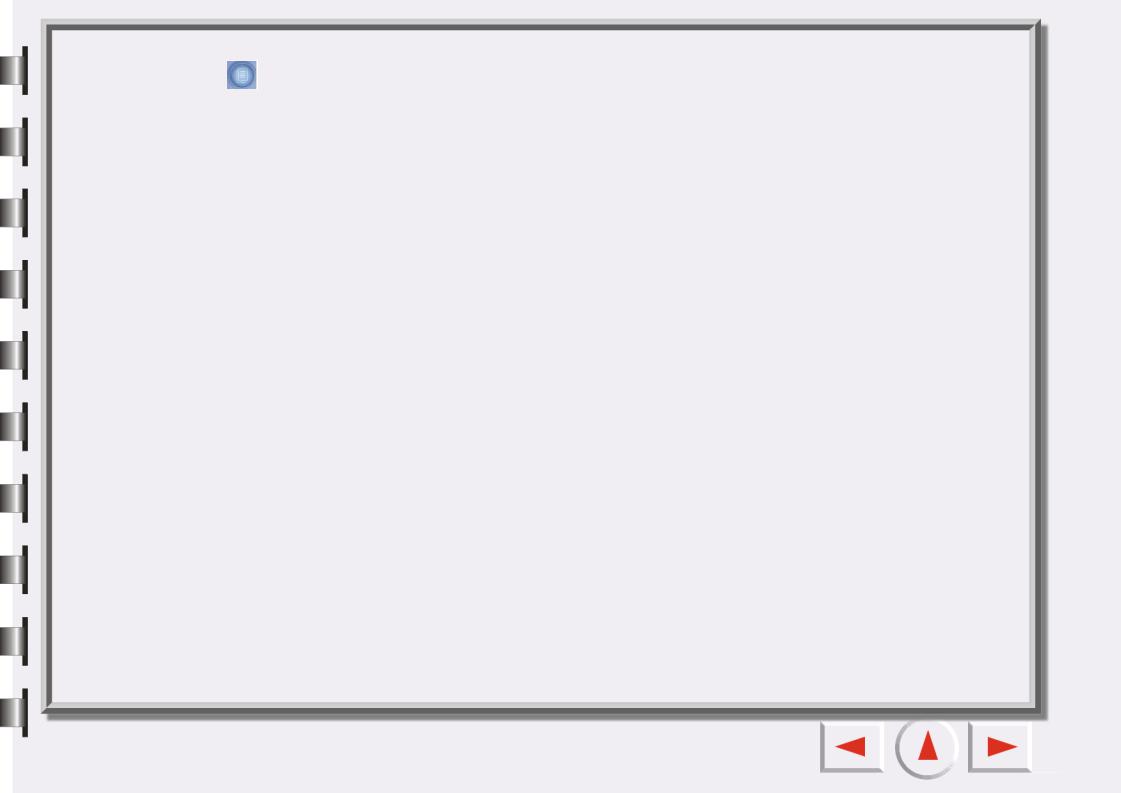
Copier
Cliquez sur ce bouton pour copier le travail original ou tous les paramètres dans le Presse-papiers.
 Coller
Coller
Cliquez sur ce bouton pour coller les paramètres du Presse-papiers dans un travail sélectionné ou une cellule de stockage.
 Charger
Charger
Cliquez sur ce bouton pour charger des paramètres de numérisation à partir d'un fichier.
 Enregistrer
Enregistrer
Cliquez sur ce bouton pour enregistrer les paramètres sélectionnés ou la totalité des paramètres dans un fichier.
 Réinitialiser
Réinitialiser
Rétablit la valeur par défaut du système de tous les paramètres.
 Ajouter
Ajouter
Cliquez sur ce bouton pour ajouter un nouveau travail de numérisation à la feuille des travaux.
 Supprimer
Supprimer
Cliquez sur ce bouton pour supprimer les travaux sélectionnés.
Feuille des travaux
Elle permet de modifier les paramètres de divers travaux. Pour plus d'informations, consultez la rubrique Feuille des travaux.
Zone d'affichage d'état
Affiche l'état en cours de la numérisation et du système, y compris l'espace disponible sur le disque dur, le numéro des travaux de numérisation et la taille totale des travaux.
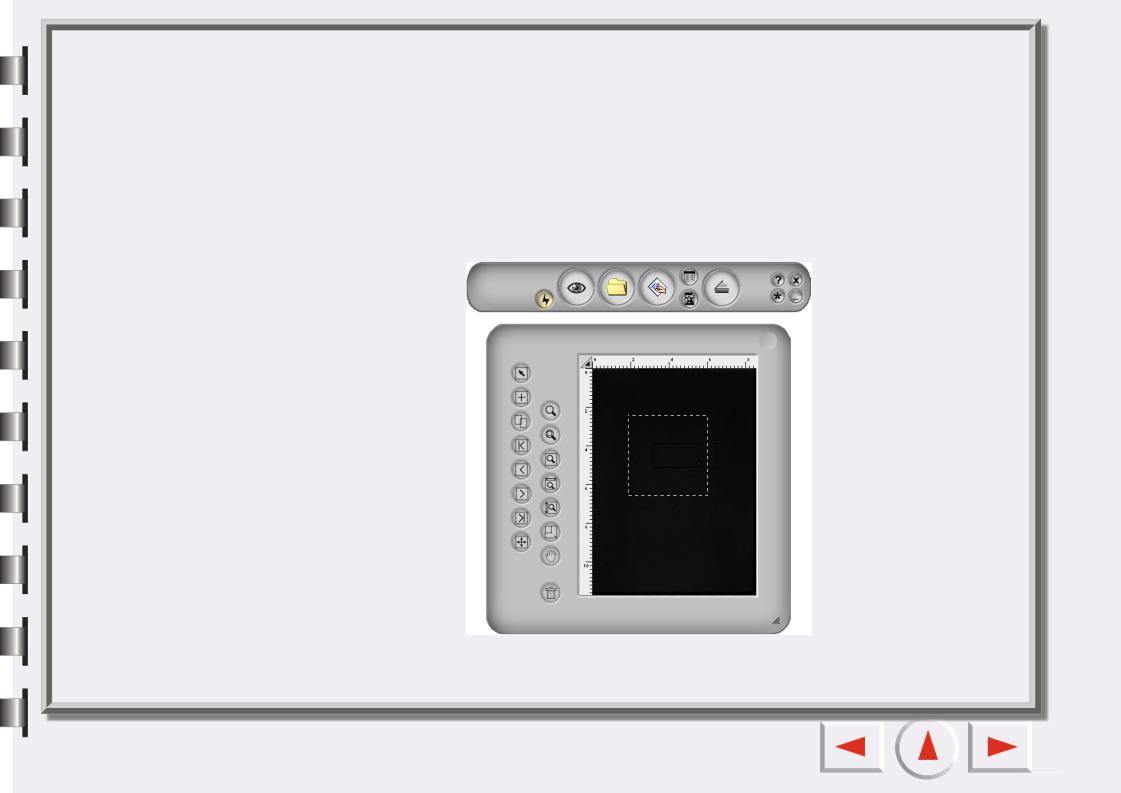
Des informations supplémentaires sur le mode console d'EPSON Scan Tool
EPSON Scan Tool vous offre le mode console. Vous pouvez procéder à des réglages détaillés pour réaliser les meilleurs résultats de numérisation avec ce mode.
Mode console
Quand vous basculez vers le mode console, il apparaît comme ci-dessous :
Le mode console comprend quatre fenêtres distinctes : la fenêtre de commande, la fenêtre de prévisualisation, la fenêtre de la liste des paramètres des travaux (masquée par défaut) et la fenêtre de
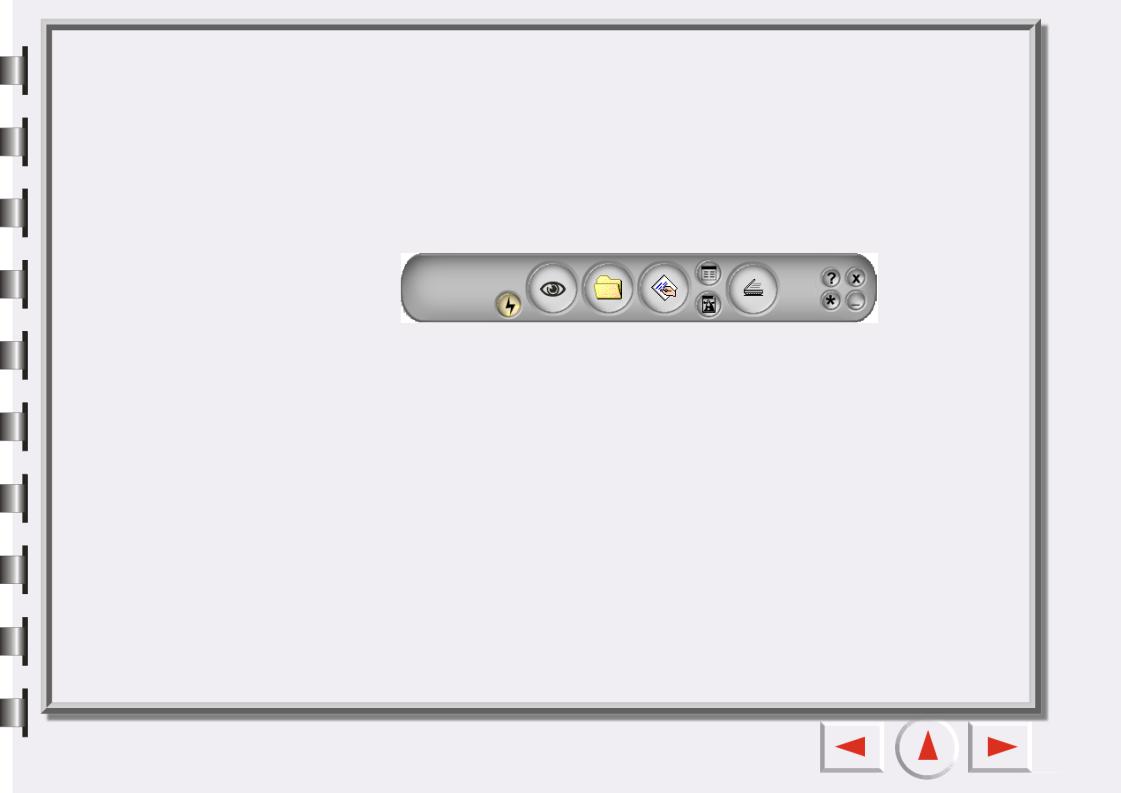
réglage de l'image (également masquée par défaut). Comme le suggère leur nom, ces fenêtres permettent respectivement de contrôler l'opération de numérisation, d'afficher l'aperçu de l'image, de consulter les paramètres des travaux et de régler l'image.
Vous pouvez cliquer sur le bouton  dans la fenêtre de commande pour ouvrir la liste des paramêtres des travaux et sur le bouton
dans la fenêtre de commande pour ouvrir la liste des paramêtres des travaux et sur le bouton  pour ouvrir la fenêtre de réglage de l'image.
pour ouvrir la fenêtre de réglage de l'image.
Fenêtre de commande
La fenêtre de commande est la fenêtre qui se trouve en haut de la fenêtre par défaut.
Chaque bouton possède une fonction spécifique :
 Commutation de la fonction automatique
Commutation de la fonction automatique
Vous choisissez d'appliquer ou non la fonction automatique. Les fonctions automatiques sont définies dans la fenêtre des paramètres (voir la section “Fonction automatique” à la page 28).
 Bouton Prévisualisation
Bouton Prévisualisation
Affiche un aperçu de l'image ou rafraîchit l'image prévisualisée.
 Destination
Destination
Vous pouvez sélectionner la destination de la numérisation dans la liste contextuelle en fonction des types de fichiers, des formats, des objectifs ou autre. EPSON Scan Tool classe préalablement les destinations dans deux catégories.
 Macro des paramètres de numérisation
Macro des paramètres de numérisation
EPSON Scan Tool fournit à l'utilisateur des macros qui s'avèrent pratiques pour manipuler diverses numérisations. Nous vous recommandons vivement de les utiliser. Pour plus d'informations, consultez la section “Macro des paramêtres de numérisation” à la page 19.

Ouvrir la fenêtre contenant la liste des paramètres des travaux
Cliquez sur ce bouton pour ouvrir la fenêtre contenant la liste des paramêtres des travaux (décrite à la section “Fenêtre Liste des travaux” à la page 60).
 Ouvrir la fenêtre de réglage de l'image
Ouvrir la fenêtre de réglage de l'image
Cliquez sur ce bouton pour ouvrir la fenêtre de réglage de l'image (décrite à la section “Fenêtre de réglage de l'image” à la page 34).
 Numérisation
Numérisation
Cliquez sur ce bouton pour lancer la numérisation.
Paramètres
Ouvrez la fenêtre des paramètres. Pour plus d'informations sur la fenêtre des paramètres, consultez la section “La fenêtre des paramètres” à la page 21
Aide
Cliquez sur ce bouton pour accéder au système d'aide d' et aux informations de mise à jour.
Réduction
Cliquez sur ce bouton pour réduire la fenêtre à une icône dans la barre des tâches ou la barre des tâches du système.
Quitter
Cliquez sur ce bouton pour quitter.
Macro des paramêtres de numérisation
La macro des paramètres de numérisation fournit plusieurs combinaisons de paramètres de numérisation prédéfinis et fréquemment utilisés que vous pouvez appliquer à votre numérisation pour obtenir une image adaptée à vos besoins.
Pour sélectionner la macro des paramètres de numérisation à appliquer à une numérisation :
1. Après l'aperçu, sélectionnez un travail de numérisation (cadre) dans la fenêtre de prévisualisation.

2.Cliquez sur le bouton Macro des paramêtres de numérisation  . La barre d'outils des macros des paramètres de numérisation s'affiche.
. La barre d'outils des macros des paramètres de numérisation s'affiche.
3.Selon les objectifs de la numérisation, cliquez sur l'icône d'une macro de paramètres de numérisation dans la barre d'outils.
4.L'icône de la macro des paramètres de numérisation que vous avez sélectionnée est affichée dans le bouton de la macro des paramètres de numérisation. Les paramètres de la macro sont ensuite appliqués au travail de numérisation sélectionné.
5.Si vous avez plusieurs travaux de numérisation, répétez la procédure des étapes 1 à 4.
6.Vous pouvez ensuite commencer la numérisation en appliquant les paramètres de la macro aux travaux.
Outre les macros prédéfinies, vous pouvez aussi personnaliser vos propres macros de paramètres de numérisation. Consultez la section “L'Onglet Macro” à la page 26.
Les tableaux ci-dessous répertorient toutes les macros des paramètres de numérisation prédéfinies qui sont disponibles.
|
|
|
|
|
Elément |
Signification |
|||
|
|
|
Texte seulement |
Utilisée pour numériser un document de texte seulement et exécuter |
|
|
|
||
|
|
|
pour ROC |
la reconnaissance optique des caractères. |
|
|
|
||
|
|
|
|
|
|
|
|
Texte et photo pour |
Utilisée pour numériser un document qui contient du texte et des |
|
|
|
||
|
|
|
ROC |
images et exécuter la reconnaissance optique des caractères. |
|
|
|
||
|
|
|
|
|
|
|
|
Dessin au trait pour |
Utilisée pour convertir l'image numérisée en images vectorielles dans |
|
|
|
||
|
|
|
Trace |
d'autres applications. |
|
|
|
||
|
|
|
|
|
|
|
|
Dessin au trait pour |
Utilisée pour numériser des images de dessin au trait et les insérer |
|
|
|
||
|
|
|
Office |
dans des documents de bureau. |
|
|
|
||
|
|
|
|
|
|
|
|
Dessin au trait pour |
Utilisée pour numériser des images de dessin au trait et les imprimer. |
|
|
|
||
|
|
|
l'impression |
|
|
|
|
|
|
|
|
|
|
|
|
|
|
|
|
|
|
|
Photo pour le Web |
Utilisée pour numériser des photos et les insérer dans des pages |
|
|
|
||
|
|
|
Web. |
|
|
|
|
|
|
|
|
|
|
|
|
|
|
|
|

|
|
|
|
|
|
|
|
Photo pour Office |
Utilisée pour numériser des photos et les insérer dans des documents |
|
|
|
||
|
|
|
de bureau. |
|
|
|
|
|
|
|
|
|
|
|
|
|
|
|
|
|
|
|
Photo pour |
Utilisée pour numériser des photos et les imprimer. |
|
|
|||
|
|
|
l'impression |
|
|
|
|
|
|
|
|
|
||
|
|
|
|
|
La fenêtre des paramètres
Cliquez sur le bouton  pour ouvrir la fenêtre Paramêtres. Cette fenêtre comprend cinq onglets, à savoir : Onglet Général, Onglet OA, Onglet Événement de bouton-poussoir, Onglet Macro et Onglet Avancé.
pour ouvrir la fenêtre Paramêtres. Cette fenêtre comprend cinq onglets, à savoir : Onglet Général, Onglet OA, Onglet Événement de bouton-poussoir, Onglet Macro et Onglet Avancé.
ONGLET AVANCÉ
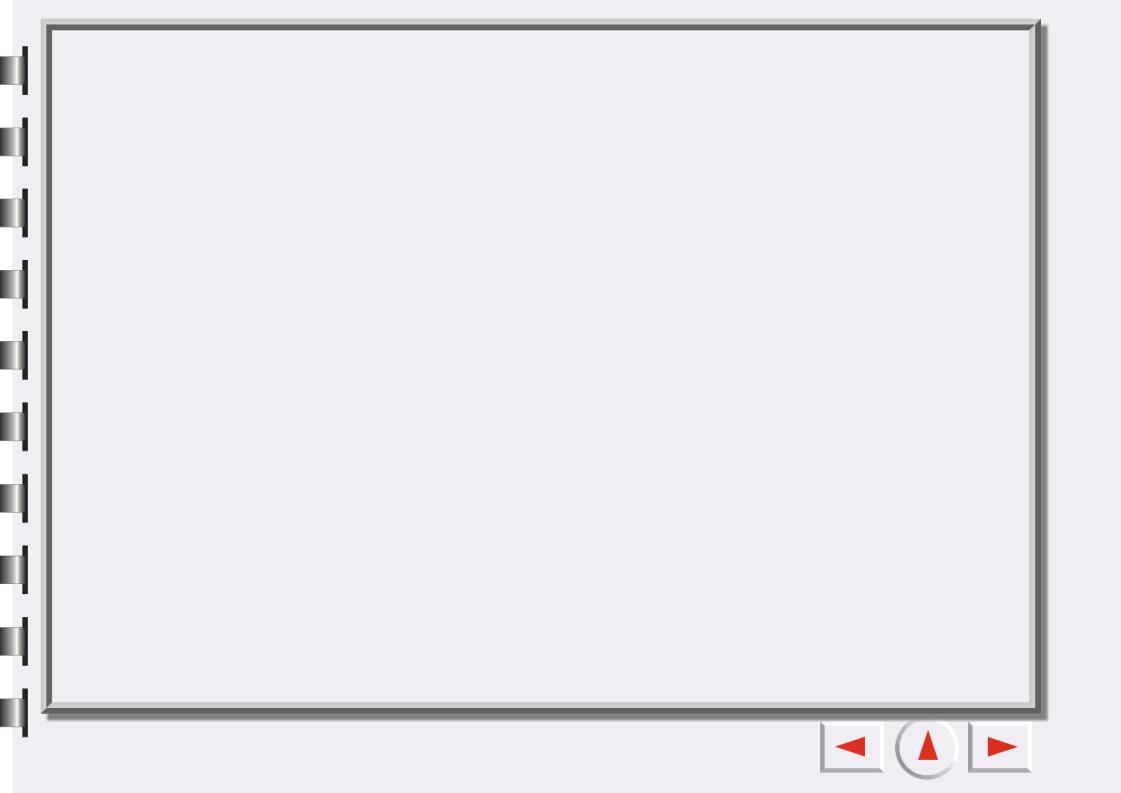
Recadrage auto
Cet élément détermine la manière dont l' (les) image(s) est (sont) recadrée(s) après la numérisation. L'option "Recadrer la zone maximale pour tous les objets de l'image" (option par défaut) recadre la zone maximum qui contient tous les objets de l'image tandis que l'option "Recadrer la zone pour chaque objet" recadre chaque image séparément.
Réduire à
Spécifie si EPSON Scan Tool est réduit à une icône dans la "Barre des tâches (option par défaut)" ou dans
la "Barre des tâches du système" quand vous cliquez sur le bouton Réduction  .
.
Quitter
Si le paramètre "Quitter sans astuce" est sélectionné, aucune astuce n'apparaitra à l'écran après le clic du bouton "Quitter". Le paramètre par défaut est "Quitter avec une astuce".

L'ONGLET OA
Cliquez sur un élément de la liste du volet gauche de cet onglet pour afficher des sous-éléments connexes dans le volet droit.

Options de l'élément "Numériser dans fichier"
Chemin d'accès du fichier
Spécifiez ici à quel emplacement le fichier de l'image numérisée doit être enregistré. Le chemin d'accès par défaut est "C:\Mes Documents". Un bouton "Parcourir" permet de sélectionner un nouveau chemin d'accès.
Résolution
Sélectionnez la résolution de numérisation. La résolution par défaut est 150 ppp. Les autres options possibles sont 72, 96, 100, 150, 200, 263, 300, 350, 600, 1200 et personnalisé.
Options de l'élément "Numériser vers imprimante"
Pilote d'imprimante
Le pilote d'imprimant en cours est affichée dans une zone d'édition.
Résolution
Sélectionnez la résolution de numérisation. La résolution par défaut est 600 ppp. Les autres résolutions telles que 150, 263, 300, 350, 1200 ou personnalisé sont en option.
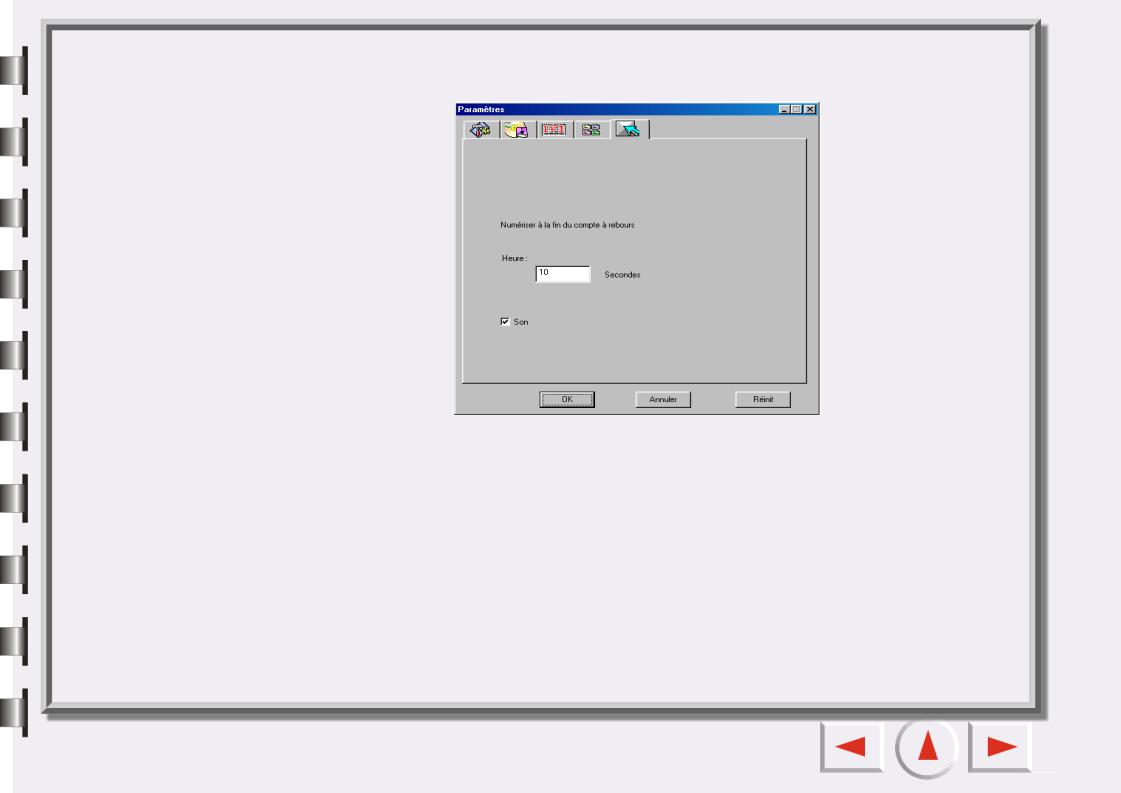
L'ONGLET ÉLÉMENT DE BOUTON-POUSSOIR (DISPONIBLE UNIQUEMENT LORSQUE LE SCANNER EST ÉQUIPÉ DE BOUTONS-POUSSOIRS)
Numériser à la fin du compte à rebours
Cette zone d'édition permet de définir l'intervalle de temps qui sépare l'appui des boutons de numérisation du scanner et la numérisation proprement dite. Au cours de cet intervalle, vous pouvez consulter l'image d'aperçu en mode console et décider si la numérisation doit être exécutée ou non.
Son
Quand cette option est activée, le son est lu à partir du scanner.

L'ONGLET MACRO
Cet onglet propose les options suivantes :
Cases à cocher Afficher l'élément
Activez la case à cocher en regard de chaque élément pour afficher la macro dans la barre d'outils des macros de numérisation. /vice versa.
Liste des macros
Répertorie toutes les macros. Vous pouvez cliquer sur une macro pour la sélectionner, puis cliquer sur le bouton "Supprimer" pour supprimer la macro sélectionnée.
Résolution
Sélectionne la résolution de la macro personnalisée.
Type d'image
Sélectionne le type d'image de la macro personnalisée.
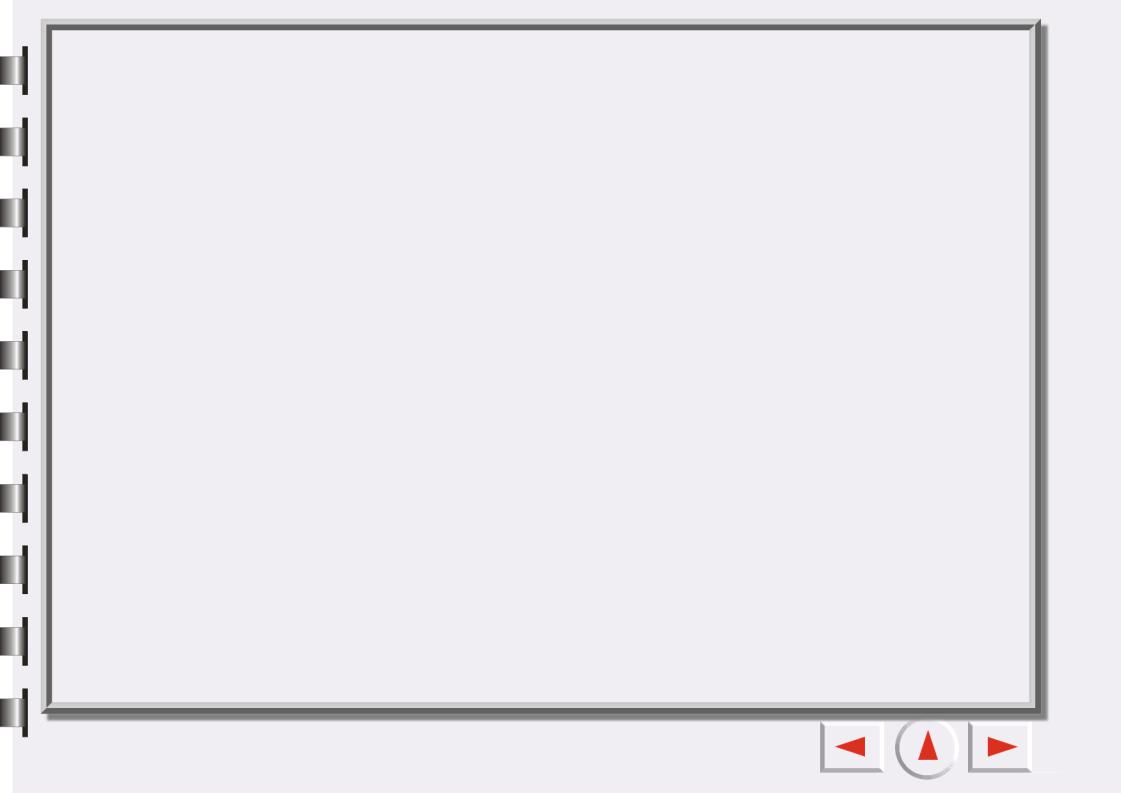
Mode de numérisation
Sélectionne le mode de numérisation de la macro personnalisée.
Enregistrer sous
Ouvre une boîte de dialogue permettant d'enregistrer la macro. Le fichier porte l'extension *.msf.
Charger
Ouvre une boîte de dialogue standard permettant de charger la macro. Le filtre est au format *.msf
Ajouter
Copie la macro actuellement sélectionnée pour en créer une nouvelle.
Supprimer
Supprime la macro actuellement sélectionnée.
Personnalisation de votre propre macro des paramètres de numérisation
Pour personnaliser votre propre macro des paramètres de numérisation :
1.Sélectionnez la résolution, le type d'image et le mode de numérisation appropriés dans les zones de liste déroulante "Résolution", "Type d'image" et "Mode de numérisation". Vous pouvez aussi cliquer sur le bouton "Plus" pour afficher d'autres options de paramètre.
2.Cliquez sur le bouton "Enregistrer sous". La boîte de dialogue qui apparaît vous invite à enregistrer la macro. Spécifiez le nom de la macro, puis enregistrez celle-ci.
Chargement d'une macro personnalisée
Pour charger une macro personnalisée :
1.Cliquez sur le bouton "Charger" pour parcourir les fichiers de macro.
2.Cliquez sur la macro souhaitée pour la sélectionner, puis sur le bouton "OK" pour la charger.
3.Une fois que la macro est chargée, une icône de macro personnalisée correspondante apparaît dans la barre d'outils des macros des paramètres de numérisation.
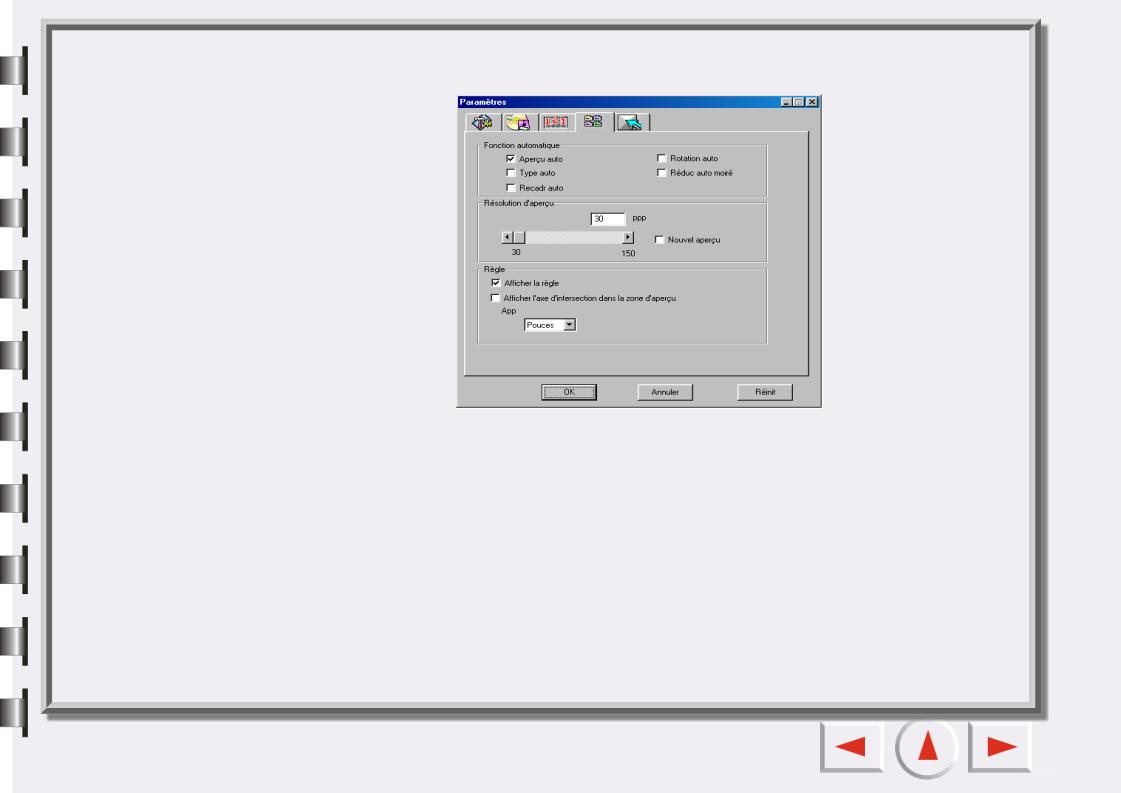
ONGLET AVANCÉ
La fenêtre de commande propose plusieurs options de paramètre avancées, décrites ci-dessous :
Fonction automatique
Aperçu auto
Quand vous activez cet élément, EPSON Scan Tool affiche un aperçu lors des changements de mode.
Type auto
Quand cette case à cocher est activée, EPSON Scan Tool choisit un type d'image approprié à numériser. Vous pouvez aussi désactiver cette case à cocher et sélectionner une image dans la zone de liste déroulante.
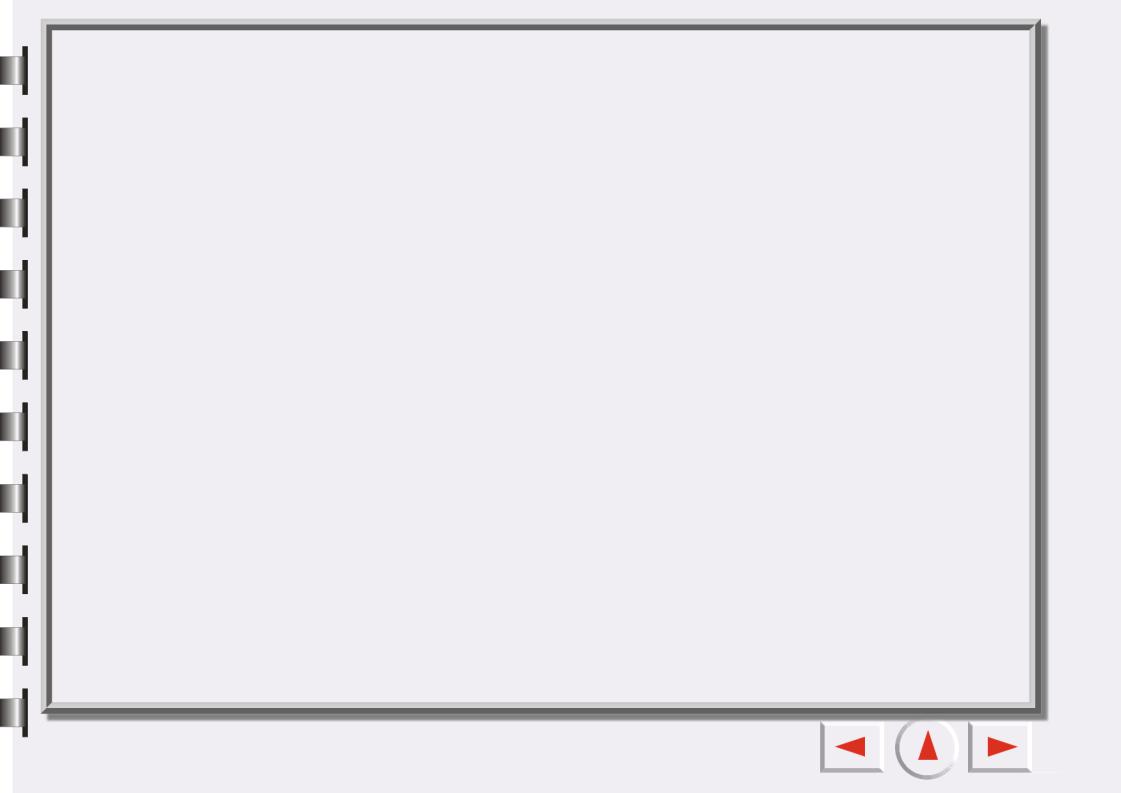
Recadrage auto
Activez cette case à cocher pour qu'EPSON Scan Tool recadre automatiquement l'image numérisée dans un format approprié.
Rotation auto
Activez cette case à cocher pour qu'EPSON Scan Tool pivote automatiquement l'image numérisée dans une position correcte.
Réduction auto du moiré
Si vous numérisez des images à partir de magazines, de journaux ou autre matériau imprimé, vous vous apercevrez que l'image numérisée semble couverte de petits motifs de trame. Pour les éliminer, utilisez les options de la zone de liste déroulante. Activez cette case à cocher pour qu'EPSON Scan Tool réduise automatiquement le moiré de l'image numérisée.
Résolution d'aperçu
Vous pouvez modifier la résolution d'aperçu en entrant une valeur dans la zone d'édition ou en faisant glisser le curseur.
Règle
Afficher la règle
Quand vous désactivez cette case à cocher, la règle n'est pas affichée.
Afficher l'axe d'intersection dans la zone d'aperçu
Quand vous activez cette case à cocher, l'axe d'intersection est affiché dans la règle.
Unité
Vous pouvez sélectionner l'unité de la règle dans la zone de liste déroulante.

Fenê tre de pré visualisation
Règle
 Zone d'aperçu
Zone d'aperçu
Outils Cadre
Poignée de redimensionnement de la fenêtre
La fenêtre de prévisualisation est affichée en dessous de la fenêtre de commande du mode console.
Zone d'aperçu
Affiche une image et permet de la recadrer.
Règle
Affiche l'emplacement de l'image.
Outils Cadre
Fournit les outils requis pour manipuler les cadres dans la fenêtre de prévisualisation.
Agrandissement/Restauration
Agrandit ou restaure la fenêtre.
 Loading...
Loading...