Cisco Systems RV325K9NA, RV320K9NA User Manual
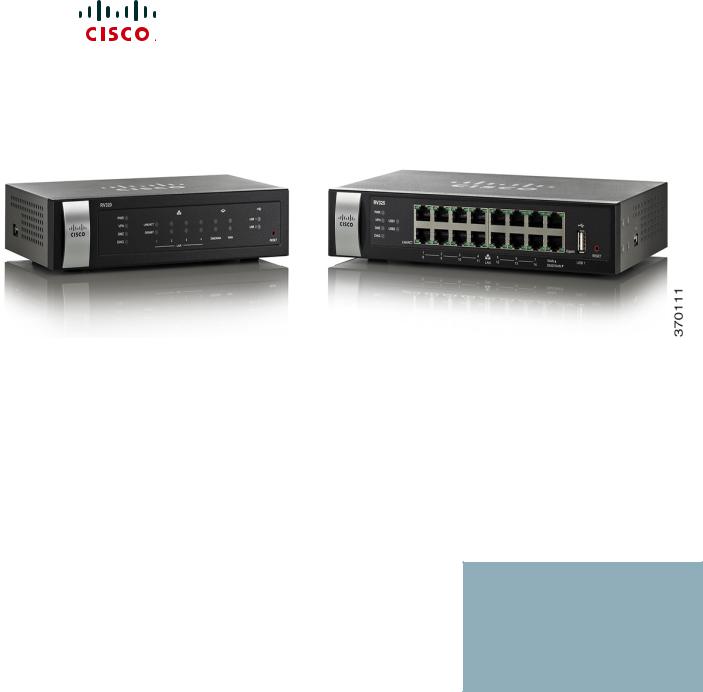
ADMINISTRATION
GUIDE
Cisco Small Business
RV320/RV325 Gigabit Dual WAN VPN Router
78-20928-02
|
Contents |
|
|
|
|
Chapter 1: Getting Started |
7 |
Using the Getting Started Window |
7 |
Features of the User Interface |
8 |
Chapter 2: System Summary |
11 |
System Information |
11 |
Configuration (Wizard) |
12 |
Port Activity |
12 |
IPv4 and IPv6 |
13 |
Security Status |
14 |
VPN Setting Status |
14 |
SSL VPN Status |
15 |
Log Setting Status |
15 |
Chapter 3: Setup |
17 |
Setup Network |
17 |
IP Mode |
17 |
WAN1 or WAN2 Port Settings |
18 |
USB1 or USB2 Port Settings |
28 |
3G/4G Connection |
28 |
Setting Failover and Recovery |
29 |
DMZ Enable |
31 |
Password |
31 |
Time |
33 |
DMZ Host |
34 |
(Port) Forwarding |
34 |
Port Address Translation |
37 |
Adding or Editing a Service Name |
38 |
Setting Up One-to-One NAT |
38 |
MAC Address Cloning |
39 |
Assigning Dynamic DNS to a WAN Interface |
40 |
|
|
Cisco Small Business RV320/RV325 Administration Guide |
3 |

Contents
Advanced Routing |
41 |
Configuring Dynamic Routing |
41 |
Configuring Static Routing |
42 |
Inbound Load Balance |
43 |
USB Device Update |
44 |
Chapter 4: DHCP |
45 |
DHCP Setup |
46 |
Viewing the DHCP Status |
48 |
Option 82 |
49 |
IP and MAC Binding |
50 |
DNS Local Database |
51 |
Router Advertisement (IPv6) |
52 |
Chapter 5: System Management |
55 |
Dual WAN Connections |
55 |
Bandwidth Management |
57 |
SNMP |
59 |
Configuring SNMP |
59 |
Discovery-Bonjour |
61 |
LLDP Properties |
62 |
Using Diagnostics |
63 |
Factory Default |
63 |
Firmware Upgrade |
64 |
Language Selection or Language Setup |
64 |
Restart |
65 |
Backup and Restore |
66 |
Chapter 6: Port Management |
69 |
Configuring the Ports |
69 |
|
|
Cisco Small Business RV320/RV325 Administration Guide |
4 |
|
Contents |
|
|
|
|
Port Status |
70 |
Traffic Statistics |
71 |
VLAN Membership |
71 |
QoS:CoS/DSCP Setting |
72 |
DSCP Marking |
72 |
802.1X Configuration |
73 |
Chapter 7: Firewall |
75 |
General |
75 |
Access Rules |
76 |
Content Filter |
78 |
Chapter 8: VPN |
81 |
Summary |
81 |
Gateway to Gateway |
83 |
Add a New Tunnel |
83 |
Local Group Setup |
84 |
Advanced Settings for IKE with Preshared Key and IKE with Certificate |
|
89 |
|
Client to Gateway |
91 |
Advanced Settings for IKE with Preshared Key and IKE with Certificate |
|
98 |
|
VPN Passthrough |
100 |
PPTP Server |
100 |
Chapter 9: Certificate Management |
101 |
My Certificate |
101 |
Trusted SSL Certificate |
103 |
Trusted IPsec Certificate |
103 |
Certificate Generator |
104 |
CSR Authorization |
105 |
|
|
Cisco Small Business RV320/RV325 Administration Guide |
5 |
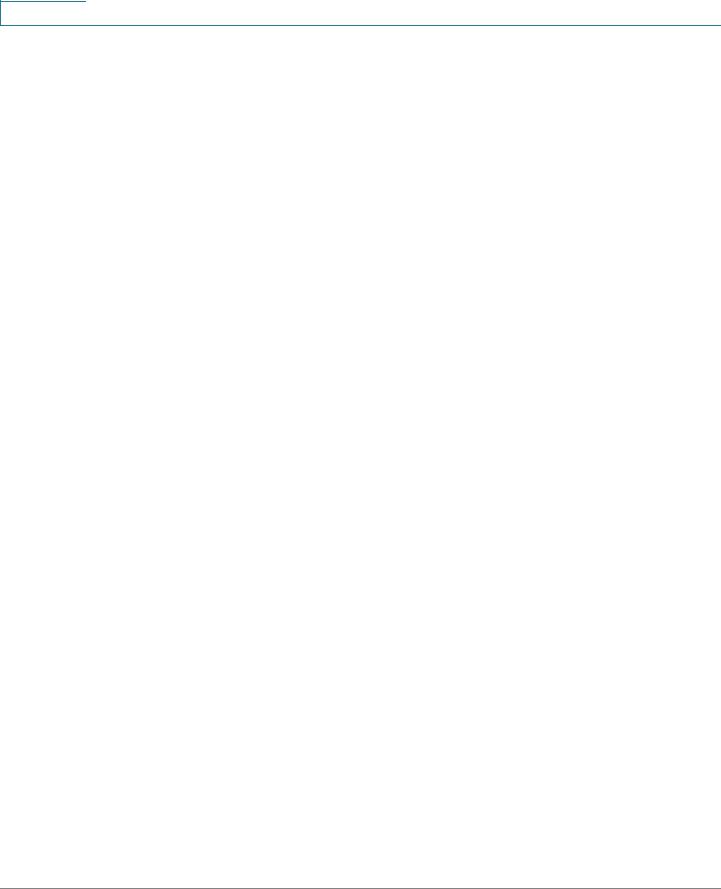
Contents
Chapter 10: Log |
107 |
System Log |
107 |
System Statistics |
110 |
Processes |
110 |
Chapter 11: SSL VPN |
111 |
Status |
112 |
Group Management |
112 |
Resource Management |
115 |
Advanced Setting |
116 |
Chapter 12: Wizard |
117 |
Basic Setup |
117 |
Access Rule Setup |
117 |
Chapter 13: User Management |
119 |
Cisco Small Business RV320/RV325 Administration Guide |
6 |
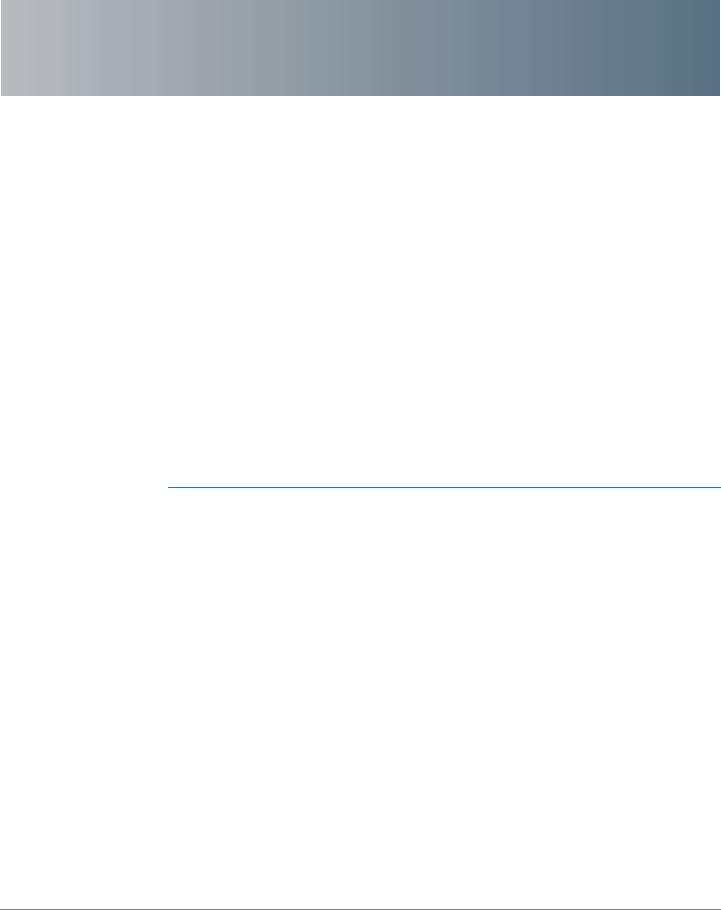
1
Getting Started
Thank you for choosing a Cisco RV320. This chapter includes information to help you get started using your device.
Using the Getting Started Window
The default settings are sufficient for many small businesses. Network demands or your Internet Service Provider (ISP) might require modification of the settings. To use the web interface, you need a PC with Internet Explorer (version 6 and higher), Firefox, or Safari (for Mac).
To launch the web interface:
STEP 1 Connect a PC to a numbered LAN port on the device. If the PC is configured to become a DHCP client, an IP address in the 192.168.1.x range is assigned to the PC.
STEP 2 Start a web browser.
STEP 3 In the address bar, enter the default IP address of the device, 192.168.1.1. The browser might issue a warning that the web site is untrusted. Continue to the web site.
STEP 4 When the login page appears, enter the default user name cisco and the default password cisco (lowercase).
STEP 5 Click Login. The System Summary page appears. Check the Port Activity to see if a WAN connection is enabled. If not, continue to the next step.
STEP 6 To use the setup wizard to configure your Internet connection, click Setup Wizard on the System Summary page. Or click Wizard in the navigation tree and in the Basic Setup section, click Launch Now. Follow the on-screen instructions.
If your web browser displays a warning message about the pop-up window, allow the blocked content.
Cisco Small Business RV320/RV325 Administration Guide |
7 |
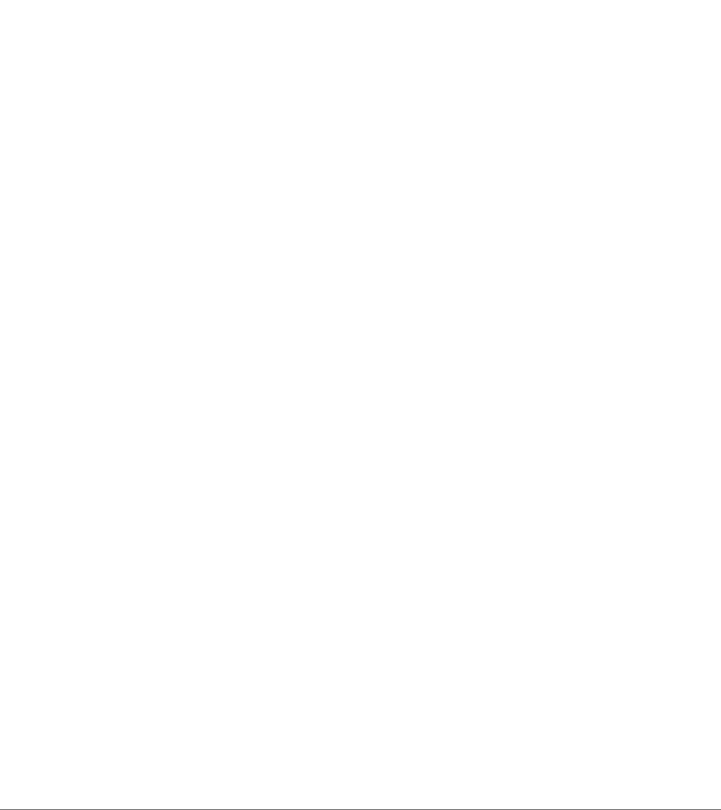
1 |
Getting Started |
|
|
|
Features of the User Interface |
|
|
|
|
STEP 7 To configure other settings, use the links in the navigation tree.
Troubleshooting Tips
If you have trouble connecting to the Internet or the web-based web interface:
•Verify that your web browser is not set to Work Offline.
•Check the local area network connection settings for your Ethernet adapter. The PC should obtain an IP address through DHCP. Alternatively, the PC can have a static IP address in the 192.168.1.x range with the default gateway set to 192.168.1.1 (the default IP address of the device).
•Verify that you entered the correct settings in the Wizard to set up your Internet connection.
•Reset the modem and the device by powering off both devices. Next, power on the modem and let it sit idle for about 2 minutes. Then power on the device. You should now receive a WAN IP address.
•If you have a DSL modem, ask your ISP to put the DSL modem into bridge mode.
Features of the User Interface
The user interface is designed to make it easy for you to set up and manage your device.
Navigation
The major modules of the web interface are represented by buttons in the left navigation pane. Click a button to view more options. Click an option to open a page.
Pop-Up Windows
Some links and buttons launch pop-up windows that display more information or related configuration pages. If your web browser displays a warning message about the pop-up window, allow the blocked content.
8 |
Cisco Small Business RV320/RV325 Administration Guide |

Getting Started |
1 |
|
|
Features of the User Interface |
|
|
|
|
|
Help
To view information about the selected configuration page, click Help near the top right corner of the web interface. If your web browser displays a warning message about the pop-up window, allow the blocked content.
Logout
To exit the web interface, click Logout near the top right corner of the web interface. The Login page appears.
Cisco Small Business RV320/RV325 Administration Guide |
9 |

1 |
Getting Started |
|
|
|
Features of the User Interface |
|
|
|
|
10 |
Cisco Small Business RV320/RV325 Administration Guide |
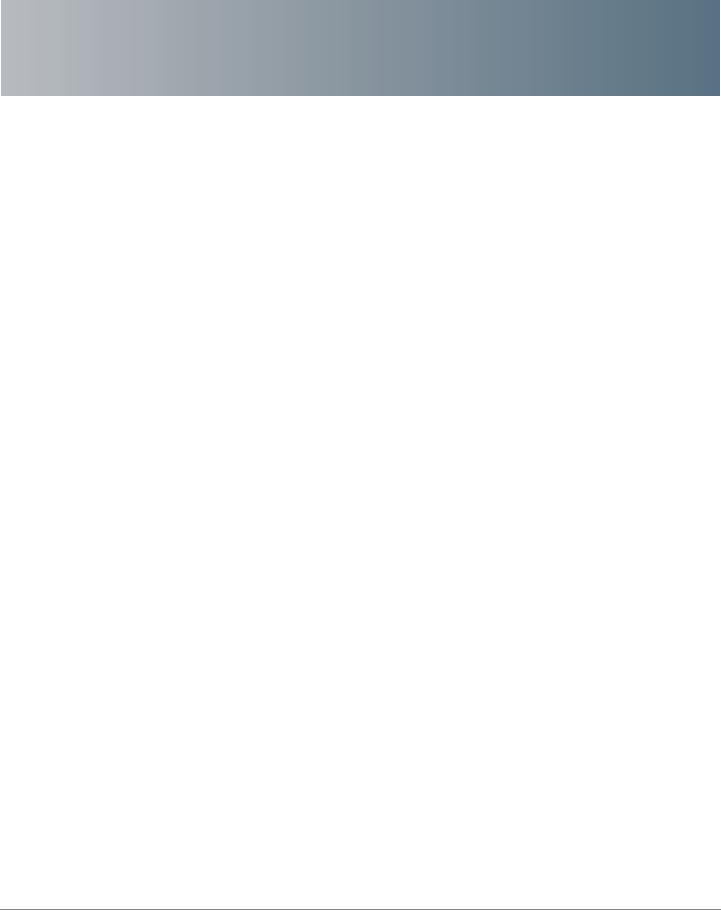
2
System Summary
The System Summary displays information about the current status of the device connections, status, settings, and logs.
System Information
System information descriptions:
•Serial Number—Serial number of the device.
•Firmware version—Version number of the installed firmware.
•PID VID—Version number of the hardware.
•MD5 Checksum—A value used for file validation.
•LAN IPv4/ Subnet Mask—IPv4 management IP address and subnet mask of the device.
•LAN IPv6/ Prefix—IPv6 management IP address and prefix.
•Working Mode—Controls the behavior of the device in relation to the WAN connection. Gateway Mode is selected when the device is hosting an Internet WAN connection. Router Mode is selected when the device is on a network that does not have a WAN connection or another device is used to establish the WAN connection. To change this parameter, click Working Mode to display the Advanced Routing window.
•LAN—IPv4 management IP address. If Dual-Stack IP is enabled on the Setup Network page, the IPv6 address and prefix length also appear.
•System Up time—Length of time in days, hours, and minutes that the device has been active.
Cisco Small Business RV320/RV325 Administration Guide |
11 |

2 |
System Summary |
|
|
|
Configuration (Wizard) |
|
|
|
|
Configuration (Wizard)
To access the Internet connection setup wizard and be prompted through the process, click Setup Wizard to launch the Wizard.
Port Activity
Port Activity identifies the port interfaces and indicates the status of each port:
•Port ID—Port label.
•Interface—Type of interface: LAN, WAN, or DMZ. Multiple WAN interfaces are indicated by a number, such as WAN1 or WAN2.
•Status—Status of the port: Disabled (red), Enabled (black), or Connected (green). The status value is a hyperlink. Click it to open the Port Information window.
To display detailed information about current link activity, click the Status entry for the port.
Port Information (detail)
The Port Information window displays detailed information about the interface and the current activity on the port:
•Type—Type of port: 10BASE-T or 100BASE-TX or 1000BASE-T.
•Interface—Type of interface: LAN, DMZ, or WAN.
•Link Status—Status of the link: Up or Down.
•Port Activity—Current activity on the port: Port Enabled, Port Disabled, or Port Connected.
•Priority—Port data priority: High or Normal.
•Speed Status—Port speed: 10 Mbps to 1000 Mbps.
•Duplex Status—Duplex mode: Half or Full.
•Auto negotiation—Status of the auto negotiation parameter that when enabled (On), detects the duplex mode, and if the connection requires a crossover, automatically chooses the MDI or MDIX configuration that matches the other end of the link.
12 |
Cisco Small Business RV320/RV325 Administration Guide |

System Summary |
2 |
|
|
IPv4 and IPv6 |
|
|
|
|
|
•VLAN—VLAN ID of this port. There are two predefined VLANs: 25 and 100. VLAN 25 can be used for guest VLAN access and VLAN 100 can be used for Voice traffic. By default, VLAN 25 and VLAN 100 are not enabled.
•Receive Packet Count—Number of packets received on this port.
•Receive Packet Byte Count—Number of bytes received on this port.
•Transmit Packet Count—Number of packets transmitted by this port.
•Transmit Packet Byte Count—Number of bytes transmitted by this port.
•Packet Error Count—Total number of packet errors.
IPv4 and IPv6
The IPv4 or IPv6 section identifies the statistics of each WAN port. (The IPv6 tab is available when Dual-Stack IP is enabled on the Setup Network page.)
WAN Information
The following WAN information is provided:
•IP Address—Public IP address for this interface.
•Default Gateway—Default gateway for this interface.
•DNS—IP address of the DNS server for this interface.
•Dynamic DNS—DDNS settings for this port: Disabled or Enabled.
•Release and Renew—These buttons appear if the port is set to obtain an IP address from a server. Click Release to release the IP address. Click Renew to update the lease time or to get a new IP address.
•Connect and Disconnect—These buttons appear if the port is set to PPPoE or PPTP. Click Disconnect to disconnect from the Internet service. Click Connect to establish the connection.
DMZ Information
The following DMZ information is provided:
•IP Address—Current public IP address for this interface.
•DMZ Host—Private IP address of the DMZ host. The default is Disabled.
Cisco Small Business RV320/RV325 Administration Guide |
13 |

2 |
System Summary |
|
|
|
Security Status |
|
|
|
|
Security Status
This section displays the status of the security features:
•SPI (Stateful Packet Inspection)—Status of the firewall: On (green) or Off (red). Tracks the state of network connections, such as TCP streams and UDP communication, traveling across it. The firewall distinguishes legitimate packets for different types of connections. Only packets matching a known active connection are allowed past the firewall; other packets are rejected.
•DoS (Denial of Service)—Status of the DoS filter: On (green) or Off (red). A DoS attack is an attempt to make a machine or network resource unavailable to its intended users.
•Block WAN Request—Makes it difficult for outside users to work their way into your network by hiding the network ports from Internet devices and preventing the network from being pinged or detected by other Internet users. The status is On (green) or Off (red). Block WAN Request
•Remote Management—Indicates that a remote connection for the purpose of managing the device is allowed or denied. On (green) indicates remote management is allowed. Off (red) indicates remote management is not allowed.
•Access Rule—Number of access rules that have been set.
To display detailed information about the security feature, click the label for the feature.
VPN Setting Status
This section displays the status of the VPN tunnels:
•VPN Tunnel(s) Used—VPN tunnels in use.
•VPN Tunnel(s) Available—VPN tunnels available.
•Easy VPN Tunnel(s) Used—Easy VPN tunnels in use.
•Easy VPN Tunnel(s) Available—Easy VPN tunnels available.
14 |
Cisco Small Business RV320/RV325 Administration Guide |

System Summary |
2 |
|
|
SSL VPN Status |
|
|
|
|
|
•PPTP Tunnel(s) Used—Point-to-Point Tunneling Protocol (PPTP) tunnels in use. PPTP is a method for implementing virtual private networks. PPTP uses a control channel over TCP and a Generic Routing Encapsulation (GRE) tunnel to encapsulate PPP packets.
•PPTP Tunnel(s) Available—PPTP tunnels available.
SSL VPN Status
An SSL VPN can connect from locations where IPsec otherwise conflicts with
Network Address Translation (NAT) and the firewall rules:
•SSL VPN Tunnel(s) Used—SSL VPN tunnels in use.
•SSL VPN Tunnel(s) Available—SSL VPN tunnels remaining for use.
Log Setting Status
This section displays the status of the logs:
•Syslog Server—Status of syslog: On (green) or Off (red).
•E-mail Log—Status of E-mail log: On (green) or Off (red).
Cisco Small Business RV320/RV325 Administration Guide |
15 |

2 |
System Summary |
|
|
|
Log Setting Status |
|
|
|
|
16 |
Cisco Small Business RV320/RV325 Administration Guide |
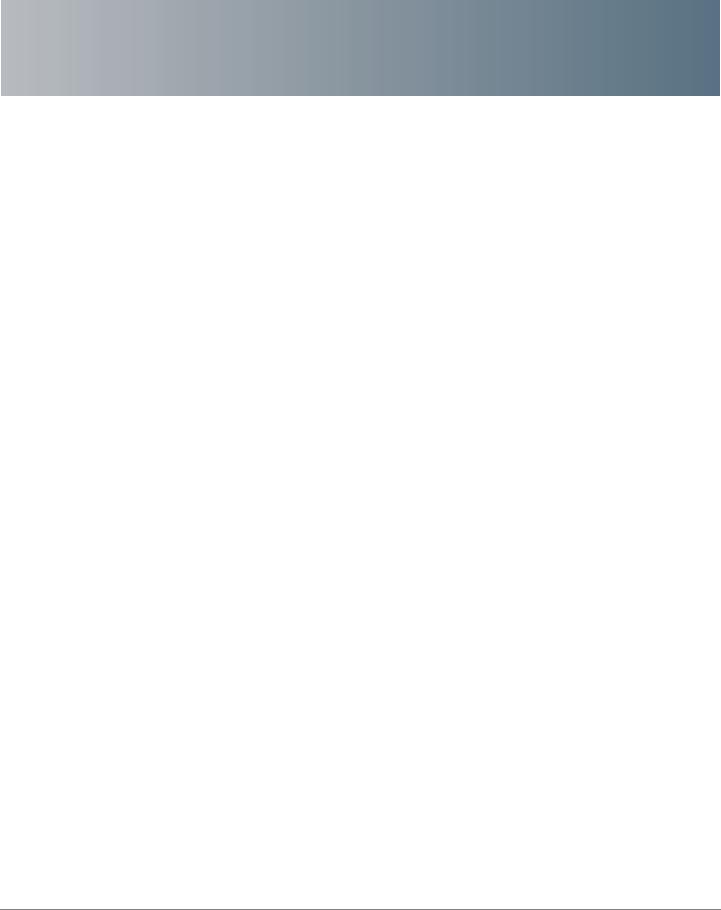
3
Setup
Use the Setup > Network page to set up your LAN, WAN (Internet), DMZ, and so forth.
Setup Network
To open the Network page, click Setup > Network.
Some ISPs require that you assign a hostname and domain name to identify your device. Default values are provided, but they can be changed as needed:
•Host Name—Keep the default setting or enter a hostname specified by your ISP.
•Domain Name—Keep the default setting or enter a domain name specified by your ISP.
IP Mode
Choose the type of addressing to use on the networks:
•IPv4 Only—Only IPv4 addressing.
•Dual-Stack IP—IPv4 and IPv6 addressing. After saving the parameters, you can configure both IPv4 and IPv6 addresses for the LAN, WAN, and DMZ networks.
Cisco Small Business RV320/RV325 Administration Guide |
17 |
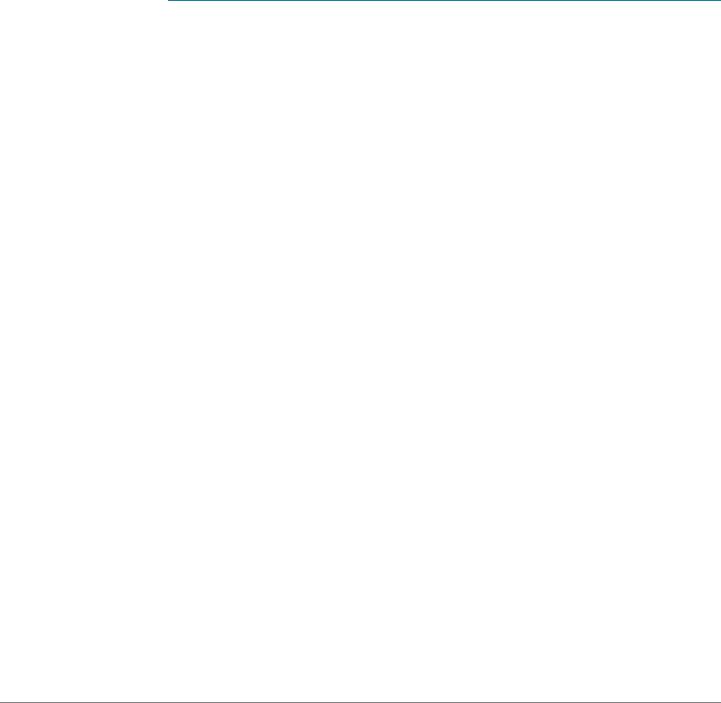
3 |
Setup |
|
|
|
Setup Network |
|
|
|
|
Adding or Editing an IPv4 Network
By default one IPv4 LAN subnetwork is configured, 192.168.1.1. One subnetwork is usually sufficient for most small businesses. The firewall denies access if a LAN device source IP address is on a subnetwork that is not specifically allowed. You can allow traffic from other subnetworks and use this device as an edge router that provides Internet connectivity to a network.
STEP 1 Click the IPv4 tab to display the Multiple Subnet table.
STEP 2 To add a subnetwork, click Add. IP Address and Subnet Mask fields display in the columns. After you click Save, you can edit the subnetwork to be part of a VLAN, manage IP addresses through the DHCP server, or set TFTP server parameters.
STEP 3 Enter the device IP Address and Subnet Mask.
STEP 4 Click Save to save your changes or click Cancel to undo them.
To edit a subnetwork, select the IPv4 subnetwork to be modified and click Edit. The DHCP Setup section describes the process for modifying the subnetwork parameters.
Editing the IPv6 Address Prefix
If you enabled Dual-Stack IP for the IP Mode, you can configure the IPv6 prefix.
To configure the IPv6 prefix, click the IPv6 tab, select the IPv6 prefix, and click Edit. The default IP address is fc00::1, and the default prefix length is 7. The IPv6 tab is available only if Dual-Stack IP is enabled in the IP Mode table. The DHCP Setup window appears.
WAN1 or WAN2 Port Settings
The WAN Setting table displays the interface, such as USB1, WAN1, or WAN2, and connection type. The settings for the interfaces can be modified.
NOTE If you are running IPv6, select the IPv6 tab before selecting the WAN interface to configure. Otherwise, the IPv6 parameters are not displayed in the WAN Connections Settings window.
18 |
Cisco Small Business RV320/RV325 Administration Guide |

Setup |
3 |
|
|
Setup Network |
|
|
|
|
|
To configure WAN Connection Settings, select a WAN interface and click Edit.
WAN Connection Settings appears.
Select the WAN Connection Type from the menu and modify the related parameters as described in these sections:
Obtain an IP Automatically
Choose this option if your ISP dynamically assigns an IP address to the device. (Most cable modem subscribers use this connection type.) The ISP assigns the device IP address for this port, including the DNS server IP addresses.
To specify a DNS server, check Use the Following DNS Server Addresses and enter the IP address of DNS Server 1. Optionally, you can enter a second DNS server. The first available DNS server is used.
To set the maximum transmission unit (MTU) size automatically, select Auto. Otherwise, to set the MTU size manually, select Manual and enter the MTU size. (The size in bytes of the largest protocol data unit that the layer can pass.)
To configure the IPv6 parameters, check Enable. The DHCPv6 client process and requests for prefix delegation through the selected interface are enabled. Use this option when your ISP is capable of sending LAN prefixes by using DHCPv6. If your ISP does not support this option, manually configure a LAN prefix:
NOTE When DHCP-PD is enabled, manual LAN IPv6 addressing is disabled. When DHCPPD is disabled, manual LAN IPv6 addressing is enabled.
•LAN IPv6 Address—Global IPv6 prefix that was assigned by your ISP for your LAN devices, if applicable. (Check with your ISP for more information.)
•Prefix Length—IPv6 prefix length: The IPv6 network (subnet) is identified by the initial bits of the address called the prefix. All hosts in the network have the identical initial bits for their IPv6 address. Enter the number of common initial bits in the network addresses. The default prefix length is 64.
•LAN Prefix Assignment:
-Without any action—Does not provide Stateless or Stateful IPv6 address for LAN-side PCs.
-Configure to RA automatically—Provides Stateless IPv6 address for LAN-side PCs.
-Configure to DHCPv6 automatically—Provides Stateful IPv6 address for LAN-side PCs.
Cisco Small Business RV320/RV325 Administration Guide |
19 |

3 |
Setup |
|
|
|
Setup Network |
|
|
|
|
-Configure to RA and DHCPv6 automatically—Provide Stateless and Stateful IPv6 addresses for LAN-side PCs.
Static IP
Choose this option if your ISP assigned a permanent IP address to your account. Enter the settings provided by your ISP:
•Specify WAN IP Address—IP address that your ISP assigned to your account.
•Subnet Mask (IPv4)—Subnetwork mask.
•Default Gateway Address—IP address of the default gateway.
To specify a DNS server, enter the IP address of DNS Server 1. Optionally, you can enter a second DNS server. The first available DNS server is used.
To set the maximum transmission unit (MTU) size automatically, select Auto. Otherwise, to set the MTU size manually, select Manual and enter the MTU size. (The size in bytes of the largest protocol data unit that the layer can pass.)
To configure the IPv6 parameters:
•LAN IPv6 Address—Global IPv6 prefix that was assigned by your ISP for your LAN devices, if applicable. (Check with your ISP for more information.)
•Prefix Length—IPv6 prefix length: The IPv6 network (subnet) is identified by the initial bits of the address called the prefix. All hosts in the network have the identical initial bits for their IPv6 address. Enter the number of common initial bits in the network addresses. The default prefix length is 64.
•LAN Prefix Assignment
-Without any action—Does not provide Stateless or Stateful IPv6 address for LAN-side PCs.
-Configure to RA automatically—Provides Stateless IPv6 address for LAN-side PCs.
-Configure to DHCPv6 automatically—Provides Stateful IPv6 address for LAN-side PCs.
-Configure to RA and DHCPv6 automatically—Provides Stateless and Stateful IPv6 addresses for LAN-side PCs.
20 |
Cisco Small Business RV320/RV325 Administration Guide |

Setup |
3 |
|
|
Setup Network |
|
|
|
|
|
PPPoE
Choose this option if your ISP uses PPPoE (Point-to-Point Protocol over Ethernet) to establish Internet connections (typical for DSL lines). Then enter the settings provided by your ISP:
•Username and Password—Username and password for your ISP account. The maximum number of characters for each entry is 255.
•Service Name—A set of services provided by the ISP identified by the service name.
•Connection Timers—Connection is disconnected after a period of inactivity.
-Connect on Demand—When this feature is enabled, the device automatically establishes your connection. If you enabled this feature, enter the Max Idle Time, the number of minutes that the connection can be inactive before the connection is terminated. The default maximum idle time is 5 minutes.
-Keep Alive—Ensures that your router is always connected to the Internet. When this feature is selected, the router keeps the connection alive by sending out a few data packets periodically. This option keeps your connection active indefinitely, even when the link sits idle for an extended period of time. If you enable this feature, also enter the Redial Period to specify how often the router verifies your Internet connection. The default period is 30 seconds.
•Use the Following DNS Server Addresses—Enables obtaining connection information from DNS servers.
•DNS Server 1 and DNS Server 2—IP address of the DNS servers. Optionally, you can enter a second DNS server. The first available DNS server is used.
•MTU—Maximum transmission unit (MTU) size. Select Auto to set the size automatically. Otherwise, to set the MTU size manually, select Manual and enter the MTU size. (The size in bytes of the largest protocol data unit that the layer can pass.)
Cisco Small Business RV320/RV325 Administration Guide |
21 |

3 |
Setup |
|
|
|
Setup Network |
|
|
|
|
To configure the IPv6 parameters, check Enable. The DHCPv6 client process and requests for prefix delegation through the selected interface are enabled. Use this option when your ISP is capable of sending LAN prefixes by using DHCPv6. If your ISP does not support this option, manually configure a LAN prefix:
NOTE When DHCP-PD is enabled, manual LAN IPv6 addressing is disabled. When DHCPPD is disabled, manual LAN IPv6 addressing is enabled.
•LAN IPv6 Address—Global IPv6 prefix that was assigned by your ISP for your LAN devices, if applicable. (Check with your ISP for more information.)
•Prefix Length—IPv6 prefix length. The IPv6 network (subnet) is identified by the initial bits of the address called the prefix. All hosts in the network have the identical initial bits for their IPv6 address. Enter the number of common initial bits in the network addresses. The default prefix length is 64.
•LAN Prefix Assignment:
-Without any action—Does not provide Stateless or Stateful IPv6 address for LAN-side PCs.
-Configure to RA automatically—Provides Stateless IPv6 address for LAN-side PCs.
-Configure to DHCPv6 automatically—Provides Stateful IPv6 address for LAN-side PCs.
-Configure to RA and DHCPv6 automatically—Provides Stateless and Stateful IPv6 addresses for LAN-side PCs.
PPTP (IPv4)
Choose this option if required by your ISP. Point-to-Point Tunneling Protocol (PPTP) is a service used in Europe and Israel.
•Specify WAN IP Address—IP address that your ISP assigned to your account.
•Subnet Mask (IPv4)—Subnetwork mask assigned to your account.
•Default Gateway Address—IP address of the default gateway.
•Username and Password—Username and password for your ISP account. The maximum number of characters is 60.
22 |
Cisco Small Business RV320/RV325 Administration Guide |

Setup |
3 |
|
|
Setup Network |
|
|
|
|
|
•Connection Timers—Connection is disconnected after a period of inactivity.
-Connect on Demand—When this feature is enabled, the device automatically establishes your connection. If you enabled this feature, enter the Max Idle Time, the number of minutes that the connection can be inactive before the connection is terminated. The default maximum idle time is 5 minutes.
-Keep Alive—Ensures that your router is always connected to the Internet. When this feature is selected, the router keeps the connection alive by sending out a few data packets periodically. This option keeps your connection active indefinitely, even when the link sits idle for an extended period of time. If you enable this feature, also enter the Redial Period to specify how often the router verifies your Internet connection. The default period is 30 seconds.
•MTU—Maximum transmission unit (MTU) size. Select Auto to set the size automatically. Otherwise, to set the MTU size manually, select Manual and enter the MTU size. (The size in bytes of the largest protocol data unit that the layer can pass.)
Transparent Bridge (IPv4)
Choose this option if you are using this router to connect two network segments. Only one WAN interface can be set as transparent bridge.
•Specify WAN IP Address—External IP address that your ISP assigned to your account.
•Subnet Mask—Subnet mask specified by your ISP.
•Default Gateway Address—IP address of the default gateway.
•DNS Server 1 and DNS Server 2—IP addresses of the DNS servers. Optionally, you can enter a second DNS server. The first available DNS server is used.
•Internal LAN IP Range—Internal LAN IP range that is bridged. The WAN and LAN of transparent bridge must be on the same subnet.
•MTU—Maximum transmission unit (MTU) size. Select Auto to set the size automatically. Otherwise, to set the MTU size manually, select Manual and enter the MTU size. (The size in bytes of the largest protocol data unit that the layer can pass.)
Cisco Small Business RV320/RV325 Administration Guide |
23 |

3 |
Setup |
|
|
|
Setup Network |
|
|
|
|
Stateless Address Autoconfiguration (IPv6)
Choose this option if your ISP uses IPv6 Router Solicitations and Router Advertisements, hosts on the network learn which network they are connected to, and once they do, they can automatically configure a host ID on that network.
To specify a DNS server, enter the IP address of DNS Server 1. Optionally, you can enter a second DNS server. The first available DNS server is used.
To set the maximum transmission unit (MTU) size automatically, select Auto. Otherwise, to set the MTU size manually, select Manual and enter the MTU size. (The size in bytes of the largest protocol data unit that the layer can pass.)
To configure the IPv6 parameters:
•LAN IPv6 Address—Global IPv6 prefix that was assigned by your ISP for your LAN devices, if applicable. (Check with your ISP for more information.)
•Prefix Length—IPv6 prefix length: The IPv6 network (subnet) is identified by the initial bits of the address called the prefix. All hosts in the network have the identical initial bits for their IPv6 address. Enter the number of common initial bits in the network addresses. The default prefix length is 64.
•LAN Prefix Assignment:
-Without any action—Does not provide Stateless or Stateful IPv6 address for LAN-side PCs.
-Configure to RA automatically—Provides Stateless IPv6 address for LAN-side PCs.
-Configure to DHCPv6 automatically—Provides Stateful IPv6 address for LAN-side PCs.
-Configure to RA and DHCPv6 automatically—Provides Stateless and Stateful IPv6 addresses for LAN-side PCs.
24 |
Cisco Small Business RV320/RV325 Administration Guide |

Setup |
3 |
|
|
Setup Network |
|
|
|
|
|
IPv6 in IPv4 Tunnel (IPv6)
Choose this option if your ISP uses IPv6 in IPv4 Tunnel to establish Internet connections.
You must enter an IPv4 Static IP address. Then enter the settings provided by your ISP:
•Local IPv6 Address—Local IPv6 address for your ISP account.
•Remote IPv4 Address—Remote IPv4 address for your ISP account.
•Remote IPv6 Address—Remote IPv6 address for your ISP account.
•DNS Server 1 and DNS Server 2—IP addresses of the DNS servers. Optionally, you can enter a second DNS server. The first available DNS server is used.
•LAN IPv6 Address—Global IPv6 prefix that was assigned by your ISP for your LAN devices, if applicable. (Check with your ISP for more information.)
•Prefix Length—IPv6 prefix length: The IPv6 network (subnet) is identified by the initial bits of the address called the prefix. All hosts in the network have the identical initial bits for their IPv6 address. Enter the number of common initial bits in the network addresses. The default prefix length is 64.
•LAN Prefix Assignment
-Without any action—Does not provide Stateless or Stateful IPv6 address for LAN-side PCs.
-Configure to RA automatically—Provides Stateless IPv6 address for LAN-side PCs.
-Configure to DHCPv6 automatically—Provides Stateful IPv6 address for LAN-side PCs.
-Configure to RA and DHCPv6 automatically—Provides Stateless and Stateful IPv6 addresses for LAN-side PCs.
Cisco Small Business RV320/RV325 Administration Guide |
25 |

3 |
Setup |
|
|
|
Setup Network |
|
|
|
|
6to4 Tunnel (IPv6)
Choose this option to establish an auto-tunnel in an IPv4 network (or real IPv4 Internet connection) across two independent IPv6 networks. Enter the following parameters:
Relay IPv4 Address—Allows a 6to4 host to communicate with the native IPv6 Internet. It must have a IPv6 default gateway set to a 6to4 address that contains the IPv4 address of a 6to4 relay router. To avoid the need for users to set this up manually, the anycast address of 192.88.99.1 has been allocated for sending packets to a 6to4 relay router.
•DNS Server 1 and DNS Server 2—IP addresses of the DNS servers. Optionally, you can enter a second DNS server. The first available DNS server is used.
•LAN IPv6 Address—Global IPv6 prefix that was assigned by your ISP for your LAN devices, if applicable. (Check with your ISP for more information.)
•Prefix Length—IPv6 prefix length. The IPv6 network (subnet) is identified by the initial bits of the address called the prefix. All hosts in the network have the identical initial bits for their IPv6 address. Enter the number of common initial bits in the network addresses. The default prefix length is 64.
•LAN Prefix Assignment
-Without any action—Does not provide Stateless or Stateful IPv6 address for LAN-side PCs.
-Configure to RA automatically—Provides Stateless IPv6 address for LAN-side PCs.
-Configure to DHCPv6 automatically—Provides Stateful IPv6 address for LAN-side PCs.
-Configure to RA and DHCPv6 automatically—Provides Stateless and Stateful IPv6 addresses for LAN-side PCs.
26 |
Cisco Small Business RV320/RV325 Administration Guide |

Setup |
3 |
|
|
Setup Network |
|
|
|
|
|
IPv6 Rapid Deployment (6rd) Tunnel (IPv6)
Choose this option if your ISP uses 6rd Tunnel (IPv6 Rapid Deployment) to establish Internet connections. Enter the settings provided by your ISP.
•6rd Configuration Mode:
-Manual—Manually set 6rd Prefix, Relay IPv4 Address, and IPv4 Mask Length as provided by your ISP.
-Auto (DHCP)—Use DHCP (option 212) to obtain 6rd Prefix, Relay IPv4 Address, and IPv4 Mask Length.
•6rd Prefix—6rd Prefix for your ISP account.
•Relay IPv4 Address—Relay IPv4 address for your ISP account.
•IPv4 Mask Length—6rd IPv4 subnet mask length for your ISP account. (Usually this value is 0.)
•DNS Server 1 and DNS Server 2—IP addresses of the DNS servers. Optionally, you can enter a second DNS server. The first available DNS server is used.
•LAN IPv6 Address—Global IPv6 prefix that was assigned by your ISP for your LAN devices, if applicable. (Check with your ISP for more information.)
•Prefix Length—IPv6 prefix length. The IPv6 network (subnetwork) is identified by the initial bits of the address called the prefix. All hosts in the network have the identical initial bits for their IPv6 address. Enter the number of common initial bits in the network addresses. The default prefix length is 64.
•LAN Prefix Assignment
-Without any action—Does not provide Stateless or Stateful IPv6 address for LAN-side PCs.
-Configure to RA automatically—Provides Stateless IPv6 address for LAN-side PCs.
-Configure to DHCPv6 automatically—Provides Stateful IPv6 address for LAN-side PCs.
-Configure to RA and DHCPv6 automatically—Provides Stateless and Stateful IPv6 addresses for LAN-side PCs.
Cisco Small Business RV320/RV325 Administration Guide |
27 |

3 |
Setup |
|
|
|
Setup Network |
|
|
|
|
USB1 or USB2 Port Settings
USB port configuration manages the connection between this device and the USB dongle. It also manages WAN port failover (redundancy). Some USB dongles configure their credentials automatically. Others, such as the
Verizon UML290VW 4G dongle, require manual configuration. Refer to the manufacturer's documentation for the dongle for more information.
3G/4G Connection
To establish a 3G or 4G connection, enter the following:
•Pin Code and Confirm Pin Code—PIN code associated with your SIM card. This field is only displayed for GSM SIM cards.
•Access Point Name—Internet network that the mobile device is connecting to. Enter the access point name provided by your mobile network service provider. If you do not know the name of the access point, contact your service provider.
•Dial Number—Number provided by your mobile network service provider for the Internet connection.
•Username and Password—User name and password provided by your mobile network service provider.
•Enable DNS—Check the box to enable DNS.
•DNS Server (Required) and DNS Server (Optional)—IP addresses of the DNS servers. Optionally, you can enter a second DNS server. The first available DNS server is used.
•MTU—Maximum transmission unit (MTU) size. Select Auto to set the size automatically. Otherwise, to set the MTU size manually, select Manual and enter the MTU size. (The size in bytes of the largest protocol data unit that the layer can pass.)
28 |
Cisco Small Business RV320/RV325 Administration Guide |
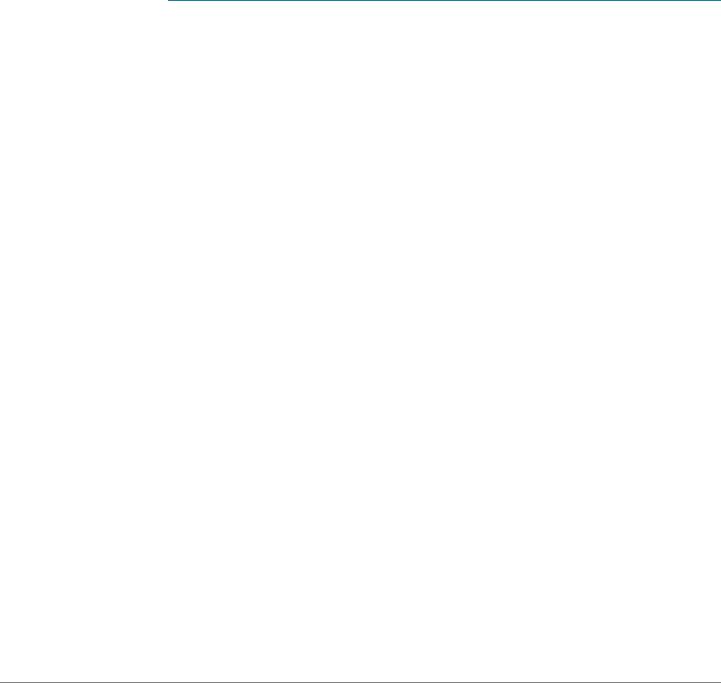
Setup |
3 |
|
|
Setup Network |
|
|
|
|
|
Setting Failover and Recovery
While both an Ethernet and mobile network link might be available, only one connection at a time can be used to establish a WAN link. Whenever one WAN connection fails, the device attempts to bring up another connection on another interface. This feature is called Failover. When the primary WAN connection is restored, it reverts to that path and drops the backup connection. This feature is called Recovery.
STEP 1 To display the Failover & Recovery window, click Setup > Network.
STEP 2 Select a USB port and click Edit. The Network window appears.
STEP 3 Click the USB Failover tab, and enter the following:
•Operational Mode—When an Ethernet WAN link goes down, the device attempts to bring up the mobile network link on the USB interface. Configure failover behavior:
-(3G/4G) Failover Hot Standby—A lost Ethernet WAN port connection redirects the WAN traffic over the 3G/4G USB link. The USB dongle is powered on while on standby.
-(3G/4G) Failover Cold Standby—A lost Ethernet WAN port connection redirects the WAN traffic over the 3G/4G USB link. The USB dongle is powered off while on standby.
-Primary Mode—The 3G/4G link is used as the primary WAN connection.
•Signal Quality—Indicates the signal strength between the 3G/4G USB dongle and the access point. Click Refresh to update the reading.
STEP 4 To prevent data overages, select a Charge Count. Traffic (KB) tracks data volume in kilobytes sent or received over the USB link. Time (min) counts the minutes 3G/ 4G connection is active.
•If you choose Traffic (KB), enter the following:
-Premium—Cost in dollars for a given volume of data.
-Extra Charge—Cost in dollars per kilobyte of data if a given volume is exceeded.
-Stop connection...—Check to enable dropping the connection when the volume exceeds the given volume.
•If you choose Time (min), enter the following:
-Premium—Cost in dollars for a given period of time.
Cisco Small Business RV320/RV325 Administration Guide |
29 |
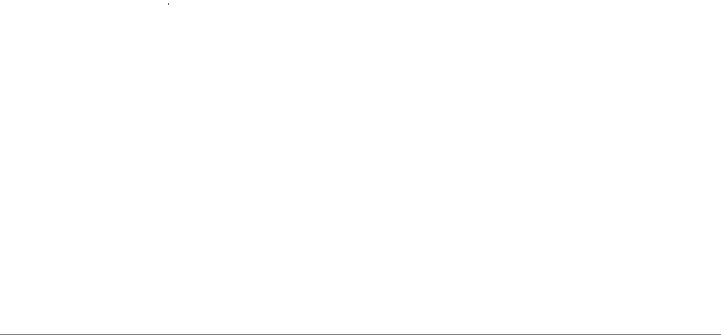
3 |
Setup |
|
|
|
Setup Network |
|
|
|
|
-Extra Charge—Cost in dollars if a given period of time is exceeded.
-Stop connection...—Check to enable dropping the connection when the time exceeds the given time.
The window appears:
•Previous Cumulative Time—Amount of time the 3G/4G connection has been up since being reset.
•Current Cumulative Time—Amount of time that has elapsed since the device brought up a 3G/4G connection.
•Charge—Estimated cost of the connection since the counters were reset.
STEP 5 Set the Diagnostic behaviors:
•Restart count—Check and enter the day of the month to enable the counters to be reset on that day. If the value is greater than the number of days in the month (for example, a value of 31 in a 30-day month), the counters are restarted on the last day of the month.
•Self-test daily—Check and enter the time-of-day (24-hour clock) to test the connection. A self-test is considered successful if the device can get an IP address from the service provider. Failures are sent to the log.
•Log self-test—Check to log all self-test activity. (All test results are sent to the log.)
STEP 6 Click Save to save your settings.
30 |
Cisco Small Business RV320/RV325 Administration Guide |
 Loading...
Loading...