Cisco RV215W User Manual
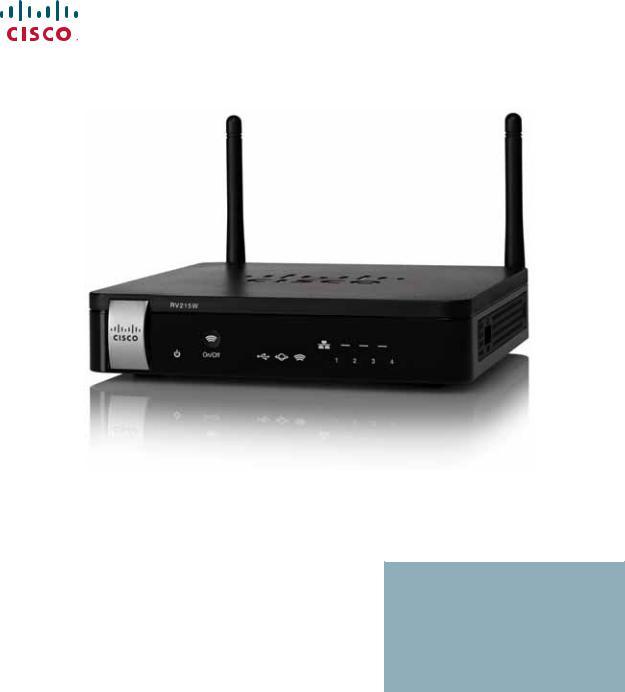
ADMINISTRATION
GUIDE
Cisco RV215W Wireless-N VPN Firewall
Revised Sep 2014
Cisco and the Cisco logo are trademarks or registered trademarks of Cisco and/or its affiliates in the U.S. and other countries. To view a list of Cisco trademarks, go to this URL: www.cisco.com/go/trademarks. Third-party trademarks mentioned are the property of their
respective owners. The use of the word partner does not imply a partnership relationship between Cisco and any other company. (1110R)

|
Contents |
|
|
|
|
Chapter 4: Introduction |
9 |
Verifying the Hardware Installation |
9 |
Using Setup Wizard |
10 |
Configuration Next Steps |
11 |
Using the Getting Started Page |
11 |
Saving Changes |
13 |
Connecting to Your Wireless Network |
13 |
Chapter 5: Viewing the Device Status |
14 |
Viewing the Dashboard |
14 |
Viewing the System Summary |
16 |
Viewing Wireless Statistics |
19 |
Viewing the VPN Status |
20 |
Viewing the IPSec Connection Status |
21 |
Viewing Logs |
22 |
Viewing Connected Devices |
23 |
Viewing Port Statistics |
23 |
Viewing the Guest Network Status |
24 |
Viewing the Mobile Network Status |
25 |
Chapter 6: Configuring Networking |
26 |
Configuring the WAN Settings |
27 |
Configuring the Wired WAN Connections |
27 |
Configuring DHCP |
27 |
Configuring Static IP |
27 |
Configuring PPPoE |
28 |
Configuring PPTP |
29 |
Configuring L2TP |
30 |
Configuring Optional Settings |
32 |
Configuring a Mobile Network |
32 |
Global Settings |
33 |
Mobile Network Setup |
34 |
RV215W Wireless-N VPN Firewall Administration Guide |
3 |

|
Contents |
|
|
|
|
Bandwidth Cap Setting |
35 |
E-mail Setting |
36 |
Setting Failover and Recovery |
36 |
WAN/USB Device Update |
37 |
Configuring the LAN Settings |
38 |
Changing the Device Management IP Address |
38 |
Configuring the DHCP Server |
39 |
Configuring VLANs |
40 |
Configuring Static DHCP |
42 |
Viewing DHCP Leased Clients |
43 |
Configuring a DMZ Host |
43 |
Configuring RSTP |
44 |
Port Management |
45 |
Cloning the MAC Address |
46 |
Configuring Routing |
47 |
Configuring the Operating Mode |
47 |
Configuring Dynamic Routing |
48 |
Configuring Static Routing |
49 |
Viewing the Routing Table |
50 |
Configuring Dynamic DNS |
50 |
Configuring the IP Mode |
52 |
Configuring IPv6 |
53 |
Configuring the IPV6 WAN Connection |
53 |
Configuring IPv6 LAN Connections |
57 |
Configuring IPv6 Static Routing |
59 |
Configuring Routing (RIPng) |
60 |
Configuring Tunneling |
61 |
Viewing IPv6 Tunnel Status |
62 |
Configuring Router Advertisement |
62 |
Configuring Advertisement Prefixes |
64 |
Chapter 7: Configuring the Wireless Network |
66 |
RV215W Wireless-N VPN Firewall Administration Guide |
4 |

|
Contents |
|
|
|
|
Wireless Security |
66 |
Wireless Security Tips |
66 |
General Network Security Guidelines |
68 |
Cisco RV215W Wireless Networks |
68 |
Configuring Basic Wireless Settings |
69 |
Editing the Wireless Network Settings |
71 |
Configuring the Security Mode |
72 |
Configuring MAC Filtering |
75 |
Configuring Time of Day Access |
76 |
Configuring the Wireless Guest Network |
76 |
Configuring Advanced Wireless Settings |
78 |
Configuring WDS |
81 |
Configuring WPS |
82 |
Chapter 8: Configuring the Firewall |
84 |
Cisco RV215W Firewall Features |
84 |
Configuring Basic Firewall Settings |
85 |
Configuring Remote Management |
88 |
Configuring Universal Plug and Play |
89 |
Managing Firewall Schedules |
89 |
Adding or Editing a Firewall Schedule |
89 |
Configuring Services Management |
90 |
Configuring Access Rules |
91 |
Adding Access Rules |
92 |
Creating an Internet Access Policy |
94 |
Adding or Editing an Internet Access Policy |
94 |
Configuring Port Forwarding |
96 |
Configuring Single Port Forwarding |
96 |
Configuring Port Range Forwarding |
97 |
Configuring Port Range Triggering |
98 |
RV215W Wireless-N VPN Firewall Administration Guide |
5 |

|
Contents |
|
|
|
|
Chapter 9: Configuring VPN |
100 |
VPN Tunnel Types |
100 |
VPN Clients |
101 |
Configuring PPTP |
101 |
Configuring QuickVPN |
102 |
Configuring NetBIOS over VPN |
102 |
Creating and Managing PPTP Users |
102 |
Creating and Managing QuickVPN Users |
103 |
Importing VPN Client Settings |
104 |
Configuring Basic Site-to-Site IPsec VPN Settings |
104 |
Viewing Default Values |
106 |
Configuring Advanced VPN Parameters |
106 |
Managing IKE Policies |
106 |
Adding or Editing IKE Policies |
107 |
Managing VPN Policies |
109 |
Adding or Editing VPN Policies |
109 |
Configuring Certificate Management |
112 |
Configuring VPN Passthrough |
114 |
Chapter 10: Configuring Quality of Service (QoS) |
116 |
Configuring Bandwidth Management |
116 |
Configuring Bandwidth |
117 |
Configuring Bandwidth Priority |
117 |
Configuring QoS Port-Based Settings |
119 |
Configuring CoS Settings |
120 |
Configuring DSCP Settings |
121 |
Chapter 11: Administering Your Router |
122 |
Setting Password Complexity |
123 |
Configuring User Accounts |
124 |
Setting the Session Timeout Value |
125 |
RV215W Wireless-N VPN Firewall Administration Guide |
6 |

|
Contents |
|
|
|
|
Configuring Simple Network Management (SNMP) |
125 |
Configuring SNMP System Information |
125 |
Editing SNMPv3 Users |
126 |
Configuring the SNMP Traps |
127 |
Using Diagnostic Tools |
128 |
Network Tools |
128 |
Configuring Port Mirroring |
130 |
Configuring Logging |
130 |
Configuring Logging Settings |
130 |
Configuring E-mail Settings |
132 |
Configuring Bonjour |
134 |
Configuring Date and Time Settings |
134 |
Backing Up and Restoring the System |
135 |
Backing Up the Configuration Settings |
136 |
Restoring the Configuration Settings |
137 |
Copying the Configuration Settings |
138 |
Generating an Encryption Key |
138 |
Upgrading Firmware or Changing the Language |
139 |
Upgrading Firmaware Automatically |
139 |
Upgrading Firmware Manually |
140 |
Changing the Language |
141 |
Restarting the Cisco RV215W |
141 |
Restoring the Factory Defaults |
142 |
Running the Setup Wizard |
142 |
Appendix A: Using Cisco QuickVPN |
143 |
Overview |
143 |
Before You Begin |
143 |
Installing the Cisco QuickVPN Software |
144 |
Installing from the CD-ROM |
144 |
Downloading and Installing from the Internet |
146 |
RV215W Wireless-N VPN Firewall Administration Guide |
7 |

|
Contents |
|
|
|
|
Using the Cisco QuickVPN Software |
146 |
Appendix B: Where to Go From Here |
149 |
RV215W Wireless-N VPN Firewall Administration Guide |
8 |
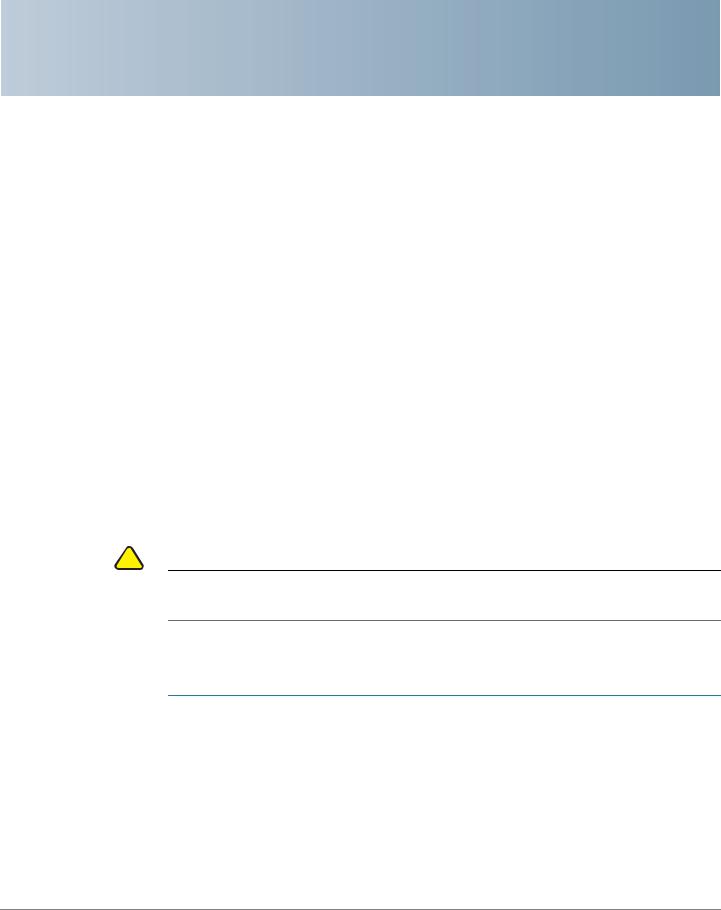
4
Introduction
This chapter provides information to guide you through the installation process, and get started using the browser-based Device Manager.
•Verifying the Hardware Installation
•Using Setup Wizard
•Using the Getting Started Page
•Connecting to Your Wireless Network
Verifying the Hardware Installation
Configure the device to connect to your wired and wireless networks using the
Cisco RV215W Wireless-N VPN Firewall Quick Start Guide.
!
CAUTION Use the 12V, 1.67a power supply provided with the device. Using a different power supply could cause poor performance or damage the device.
To verify the hardware installation and connection to the Internet, complete the following tasks:
STEP 1 Check the LED states. For more information, see Cisco RV215W Wireless-N VPN Firewall Quick Start Guide provided with the device.
STEP 2 Connect a computer to an available LAN port and verify that you can connect to a website on the Internet, such as www.cisco.com.
STEP 3 Using a PC with a wireless feature, connect to a website on the Internet, such as www.cisco.com. To configure your radio, see Connecting to Your Wireless Network.
Cisco RV215W Wireless-N VPN Firewall Administration Guide |
9 |
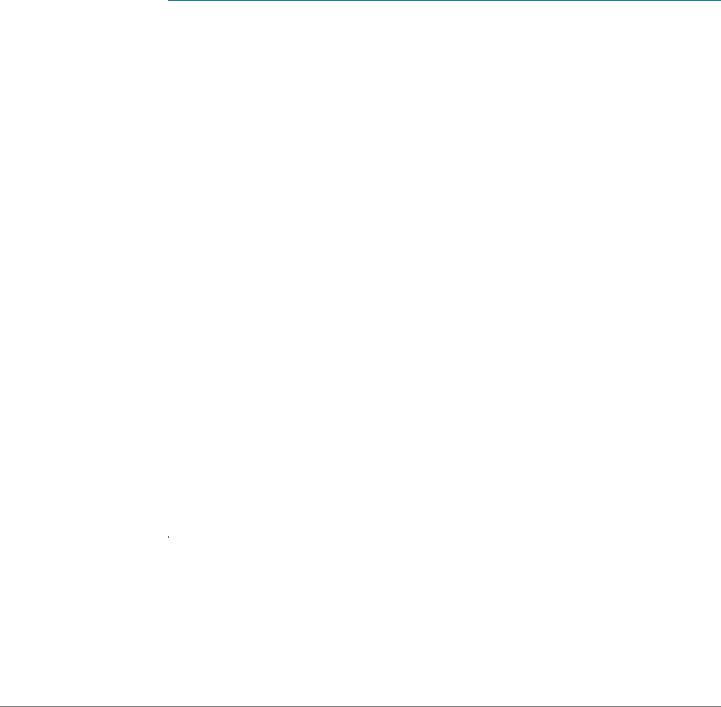
Introduction |
4 |
|
|
Using Setup Wizard |
|
|
|
|
|
Using Setup Wizard
Setup Wizard and Device Manager are supported on Microsoft Internet Explorer 6.0 or later, Mozilla Firefox 3.0 or later, and Apple Safari 3.0 or later.
To use Setup Wizard:
STEP 1 Start the computer that you connected to a LAN port.
Your computer becomes a DHCP client of the device and receives an IP address in the 192.168.1.xxx range.
STEP 2 Launch a web browser and enter 192.168.1.1 in the Address bar. This is the default IP address of the device.
A message appears about the site security certificate. The device uses a selfsigned security certificate and this message appears because the device is not known to your computer.
STEP 3 Click Continue to this website (or the option shown on your particular web browser) to go to the web site. The login page displays.
STEP 4 Enter the user name and password.
The default user name is cisco. The default password is cisco. Passwords are case sensitive.
STEP 5 Click Log In. Setup Wizard starts.
STEP 6 Follow the on-screen instructions to set up the device.
Setup Wizard tries to automatically detect and configure your connection. If it cannot, Setup Wizard might ask you for information about your Internet connection. You might need to contact your ISP to obtain this information.
After Setup Wizard is done configuring the device, you are required to change the default password. Follow the on-screen instructions. After changing the default password, the Getting Started page appears.
Cisco RV215W Wireless-N VPN Firewall Administration Guide |
10 |

Introduction |
4 |
|
|
Using the Getting Started Page |
|
|
|
|
|
Configuration Next Steps
Although Setup Wizard automatically configures the device, we suggest customizing some settings to provide better security and performance:
•If you already have a DHCP server on your network and you do not want the device to act as a network DHCP server, disable the server. See Configuring the LAN Settings.
•Configure your Virtual Private Network (VPN) by using QuickVPN. QuickVPN is included on the CD that shipped with your firewall. See Appendix A,
“Using the Cisco QuickVPN Software.”
•The device supports up to four wireless networks. You can only set up one wireless network (or SSID) by using Setup Wizard. To configure additional wireless networks using Device Manager, see Configuring the Wireless Network.
Using the Getting Started Page
The Getting Started page displays the most common device configuration tasks. Use the links on this page to jump to the relevant configuration page.
This page appears every time you start Device Manager. To change this behavior, check Don’t show on start up.
Initial Settings
Change Default |
Displays the Users page where you can change |
Administrator Password |
the administrator password and set up a guest |
|
account. See Configuring User Accounts. |
|
|
Launch Setup Wizard |
Launches the Setup Wizard. Follow the on-screen |
|
instructions. |
|
|
Cisco RV215W Wireless-N VPN Firewall Administration Guide |
11 |

Introduction |
4 |
||
|
|
||
Using the Getting Started Page |
|
|
|
|
|
|
|
|
|
|
|
|
|
|
|
|
Configure WAN Settings |
Opens the Internet Setup page to change |
|
|
|
parameters such as the router host name. See |
|
|
|
Configuring the WAN Settings. |
|
|
|
|
|
|
Configure LAN Settings |
Opens the LAN Configuration page to modify the |
|
|
|
LAN parameters, such as the management IP |
|
|
|
address. See Configuring the LAN Settings. |
|
|
|
|
|
|
Configure Wireless |
Open the Basic Settings page to manage the |
|
|
Settings |
radio. See Configuring the Wireless Network. |
|
|
|
|
|
|
Quick Access |
|
|
|
|
|
|
|
Upgrade Router |
Open the Firmware/Language Upgrade page to |
|
|
Firmware |
update the router firmware or language pack. See |
|
|
|
Upgrading Firmware or Changing the Language. |
|
|
|
|
|
|
Add VPN Clients |
Opens the VPN Clients page to manage virtual |
|
|
|
private networks. See VPN Clients. |
|
|
|
|
|
|
Configure Remote |
Opens the Basic Settings page to enable the basic |
|
|
Management Access |
features of the router. See Configuring Basic |
|
|
|
Firewall Settings. |
|
|
|
|
|
|
Device Status |
|
|
|
|
|
|
|
System Summary |
Displays the System Summary page that shows |
|
|
|
the state of the router. See Viewing the System |
|
|
|
Summary. |
|
|
|
|
|
|
Wireless Status |
Displays the Wireless Statistics page that shows |
|
|
|
the state of the radio. See Viewing Wireless |
|
|
|
Statistics. |
|
|
|
|
|
|
VPN Status |
Displays the VPN Status page that lists the VPN |
|
|
|
managed by this router. See Viewing the VPN |
|
|
|
Status. |
|
|
|
|
|
Cisco RV215W Wireless-N VPN Firewall Administration Guide |
12 |
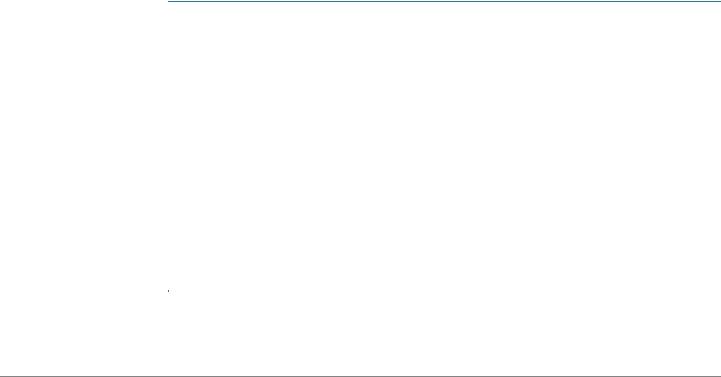
Introduction |
4 |
|
|
Connecting to Your Wireless Network |
|
|
|
|
|
Other Resources
Support |
Click to open the Cisco support page. |
|
|
Forums |
Click to visit Cisco online support forums. |
|
|
Saving Changes
When you finish making changes on a configuration page, click Save to save the changes in flash memory, or click Cancel to undo your changes.
Connecting to Your Wireless Network
To connect a client device (such as a computer) to your wireless network, configure the wireless connection on the device with the wireless security information you configured for your device using Setup Wizard.
The following steps are provided as an example; it might be necessary to configure client device differently. For instructions that are specific to the client device, consult the device documentation.
STEP 1 Open the wireless connection settings window or program for your device.
Your computer might have special software installed to manage wireless connections, or you might find the wireless connections under the Control Panel in the Network Connections or Network and Internet window. (The location depends on your operating system.)
STEP 2 Enter the network name (SSID) you chose for your network in Setup Wizard.
STEP 3 Choose the type of encryption and enter the security key that you specified in Setup Wizard.
If you did not enable security (not recommended), leave the wireless encryption fields that were configured with the security type and passphrase blank.
STEP 4 Verify your wireless connection and save your settings.
Cisco RV215W Wireless-N VPN Firewall Administration Guide |
13 |

Introduction |
4 |
|
|
Connecting to Your Wireless Network |
|
|
|
|
|
Cisco RV215W Wireless-N VPN Firewall Administration Guide |
14 |
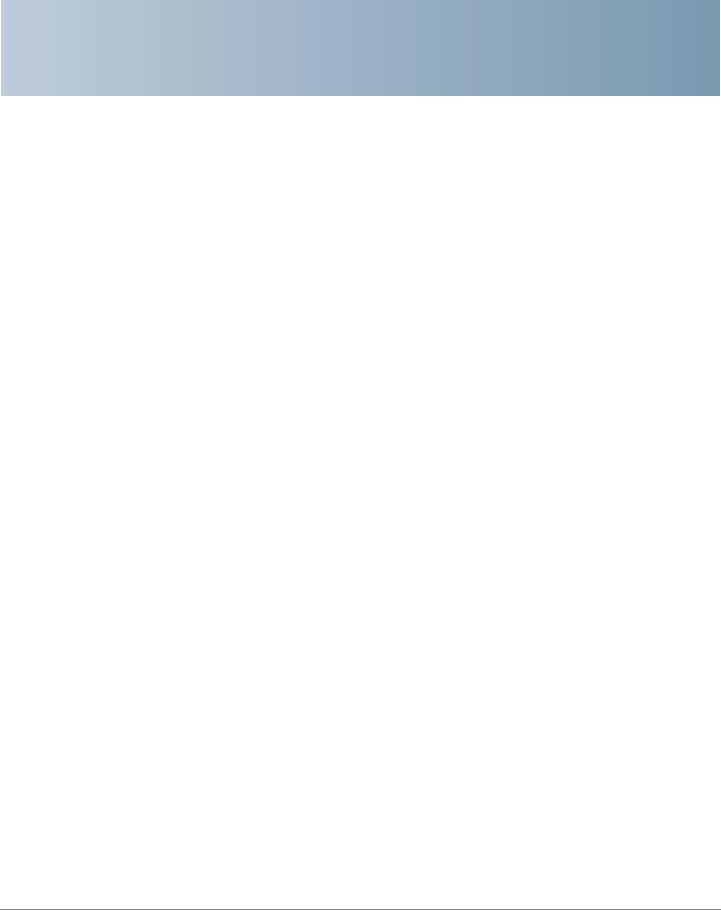
5
Viewing the Device Status
This chapter describes how to view real-time statistics and other information about the device.
•Viewing the Dashboard
•Viewing the System Summary
•Viewing Wireless Statistics
•Viewing the VPN Status
•Viewing Logs
•Viewing Connected Devices
•Viewing Port Statistics
Viewing the Dashboard
The Dashboard page provides important router information.
To view the Dashboard, choose Status > Dashboard.
To change the refresh rate of the statistics and parameter values displayed, select the frequency from the Refresh Rate drop-down menu.
To display an interactive view of the router back panel, click Show Panel View.
The back panel view shows you the ports that are connected to a device (lit green).
•To view a port connection information, mouse-over the port.
•To refresh the port information, click Refresh.
•To close the port information window, click Close.
Cisco RV215W Wireless-N VPN Firewall Administration Guide |
14 |

Viewing the Device Status |
5 |
|
|
Viewing the Dashboard |
|
|
|
|
|
The Dashboard page displays the following:
Device Information
•System Name—Name of the device.
•Firmware Version—Firmware version the device is currently running.
•Serial Number—Serial number of the device.
Resource Utilization
•CPU—CPU utilization.
•Memory—Memory utilization.
•Current Time—Time of day.
•System Up Time—How long the system has been running.
Syslog Summary
Indicates whether logging is enabled for these event categories:
•Emergency
•Alert
•Critical
•Error
•Warning
To view the logs, click details. For more information see Viewing Logs.
To manage logs, click manage logging. For more information, see Configuring
Logging Settings.
LAN (Local Network) Interface
•MAC Address—The MAC address of the device.
•IPv4 Address—Management IP address of the device.
•IPv6 Address—Management IP address of the device (when IPv6 is enabled).
•DHCP Server—Status of the device IPv4 DHCP server (enabled or disabled).
Cisco RV215W Wireless-N VPN Firewall Administration Guide |
15 |

Viewing the Device Status |
5 |
|
|
Viewing the System Summary |
|
|
|
|
|
•DHCPv6 Server—Status of the router IPv6 DHCP server (enabled or disabled).
To view the LAN settings, click details. For more information, see Configuring the LAN Settings.
WAN (Mobile Network) Information
•IPv4 Address—IPv4 address of the USB port.
•State—State of the mobile network WAN connection (up or down).
To view the WAN settings, click details. For more information see Configuring the Wired WAN Connections.
WAN (Internet) Information
•IPv4 Address—IPv4 address of the router WAN port.
•IPv6 Address—IPv6 address of the router WAN port, if IPv6 is enabled.
•State—State of the wired WAN connection (up or down).
To view the WAN settings, click details. For more information see Configuring the Wired WAN Connections.
Wireless Networks
Lists the status of the four wireless network SSIDs.
To view the router wireless settings, click details. For more information see
Viewing Wireless Statistics.
VPN
QuickVPN Users—Number of QuickVPN users.
PPTP—Number of Point-to-Point Tunneling Protocol (PPTP) users.
Viewing the System Summary
The System Summary page displays a summary of the device values, such as the firmware version and serial number.
To view a summary of system settings, choose Status > System Summary.
To go to the related window, click the underscored parameter. For example, to modify the LAN IP address, click LAN IP. The LAN Configuration window appears.
Cisco RV215W Wireless-N VPN Firewall Administration Guide |
16 |

Viewing the Device Status |
5 |
|
|
Viewing the System Summary |
|
|
|
|
|
Click Refresh to obtain the latest information.
The System Summary page displays this information:
System Information
•Firmware Version—Current software version the device is running.
•Firmware MD5 Checksum—The message-digest algorithm used to verify the integrity of files.
•Locale—The language installed on the router.
•Language Version—The version of the installed language pack. The language pack version should be compatible with the currently installed firmware. In some cases, an older language pack may be used with a newer firmware image. The router will check the language pack version to see if it is compatible with the current firmware version.
•Language MD5 Checksum—The MD5 checksum of the language pack.
•CPU Model—Chipset of CPU currently used.
•Serial Number—Serial number of the device.
•System Up Time—How long the system has been running.
•Current Time—Time of day.
•PID VID—Product ID and version ID of the device.
IPv4 Configuration
•LAN IP—LAN IP address of the device.
•WAN IP—WAN IP address of the device. You can release the current IP address and obtain a new one by clicking Release or Renew.
•Gateway—IP address of the gateway to which the device is connected (for example, the cable modem).
•Mode—Displays Gateway if NAT is enabled, or Router.
•DNS 1—Primary DNS server IP address of the WAN port.
•DNS 2—Secondary DNS server IP address of the WAN port.
•DDNS—Indicates whether the Dynamic DNS is enabled or disabled.
Cisco RV215W Wireless-N VPN Firewall Administration Guide |
17 |

Viewing the Device Status |
5 |
|
|
Viewing the System Summary |
|
|
|
|
|
IPv6 Configuration
•LAN IP—LAN IP address of the device.
•WAN IP—WAN IP address of the device.
•Gateway—IP address of the gateway to which the device is connected (for example, the cable modem).
•NTP—Network Time Protocol server (hostname or IPv6 address).
•Prefix Delegation—IPv6 prefix returned from the device at the ISP that is given to IP addresses on the device.
•DNS 1—IP address of the primary DNS server.
•DNS 2—IP address of the secondary DNS server.
Wireless Summary
•SSID 1—Public name of the first wireless network.
-Security—Security setting for SSID 1.
•SSID 2—Public name of the second wireless network.
-Security—Security setting for SSID 2.
•SSID 3—Public name of the third wireless network.
-Security—Security setting for SSID 3.
•SSID 4—Public name of the fourth wireless network.
-Security—Security setting for SSID 4.
Firewall Setting Status
•DoS (Denial of Service)—Indicates whether DoS prevention is on or off.
•Block WAN Request—Indicates whether WAN request blocking is on or off.
•Remote Management—Indicates whether or not Device Manager can be accessed remotely.
VPN Setting Status
•QuickVPN Connections Available—Number of available QuickVPN connections.
Cisco RV215W Wireless-N VPN Firewall Administration Guide |
18 |

Viewing the Device Status |
5 |
|
|
Viewing Wireless Statistics |
|
|
|
|
|
•PPTP VPN Connections Available—Number of available PPTP VPN connections.
•Connected QuickVPN Users—Number of connected QuickVPN users.
•Connected PPTP VPN Users—Number of connected PPTP VPN users.
Viewing Wireless Statistics
The Wireless Statistics page shows wireless statistics for the device radio.
To view wireless statistics, choose Status > Wireless Statistics.
To change the refresh rate, choose a refresh rate from the Refresh Rate dropdown menu.
To show the bytes in kilobytes (KB) and the numerical data in rounded-up values, check Show Simplified Statistic Data and click Save. By default, byte data is displayed in bytes and other numerical data is displayed in long form.
To reset the wireless statistics counters, click Clear Count. Also the counters are reset when the device is rebooted.
The Wireless Statistics page displays this information:
SSID Name |
The name of the wireless network. |
|
|
Packet |
Number of received and sent wireless packets |
|
reported to the radio over all configured and active |
|
SSIDs. |
|
|
Byte |
Number of received and sent bytes of information |
|
reported to the radio, over all configured SSIDs. |
|
|
Error |
Number of received and sent packet errors reported to |
|
the radio, over all configured SSIDs. |
|
|
Dropped |
Number of received and sent packets dropped by the |
|
radio, over all configured SSIDs. |
|
|
Multicast |
Number of multicast packets sent over this radio. |
|
|
Collisions |
Number of packet collisions reported to the router. |
|
|
Cisco RV215W Wireless-N VPN Firewall Administration Guide |
19 |

Viewing the Device Status |
5 |
|
|
Viewing the VPN Status |
|
|
|
|
|
Viewing the VPN Status
The VPN page displays the status of VPN connections.
To view VPN user connection status, choose Status > VPN Status.
The VPN page displays this information:
Username |
The username of the VPN user associated with the |
|
QuickVPN PPTP tunnel. |
|
|
Remote IP |
Displays the IP address of the remote QuickVPN client. |
|
This could be a NAT/Public IP if the client is behind the |
|
NAT router. |
|
|
Status |
Displays the current status of the QuickVPN client. |
|
OFFLINE means that the QuickVPN tunnel is not |
|
initiated or established by the VPN user. ONLINE |
|
means that the QuickVPN tunnel initiated or |
|
established by the VPN user, is active. |
|
|
Start Time |
Time when the VPN user established a connection. |
|
|
End Time |
Time when the VPN user ended a connection. |
|
|
Duration (Seconds) |
Duration of time between the VPN user establishing |
|
and ending a connection. |
|
|
Protocol |
Protocol that the user uses. |
|
|
You can change the status of a connection to either establish or disconnect the configured VPN client.
To terminate an active VPN connection, click Disconnect.
Cisco RV215W Wireless-N VPN Firewall Administration Guide |
20 |
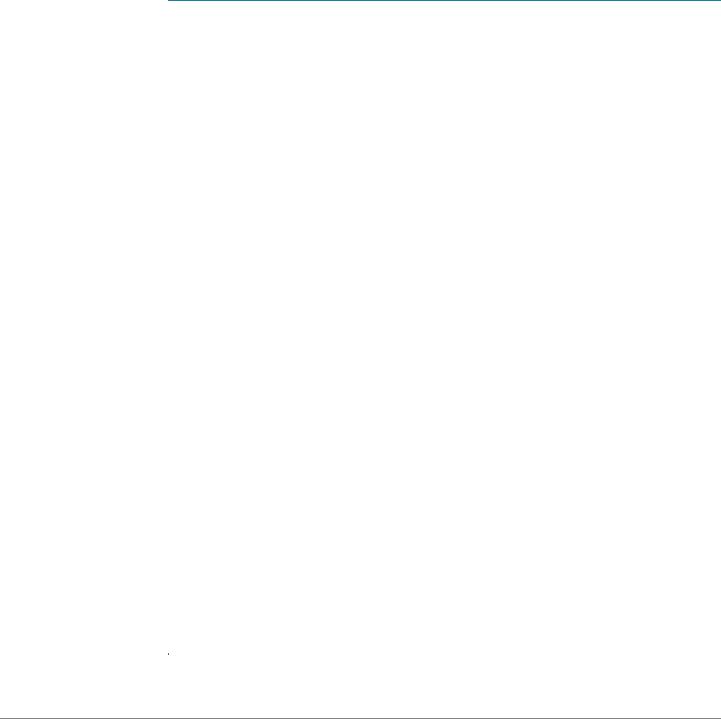
Viewing the Device Status |
5 |
|
|
Viewing the IPSec Connection Status |
|
|
|
|
|
Viewing the IPSec Connection Status
The IPsec connection status shows the status of active VPN policies on the device. (These policies are configured on the VPN > Advanced VPN Setup page.) To view the IPsec connection status:
STEP 1 Choose Status > IPSec Connection Status. The table displays the following information:
•Refresh Rate—Choose the rate at which you want the data display to clear and display the newest data.
•Show Simplified Statistic Data—By default, byte data is displayed in bytes and other numerical data is displayed in long form. To show the bytes in kilobytes (KB) and the numerical data in rounded-up form, check Show Simplified Statistic Data.
•Policy Name—Name of the VPN policy for which data is displayed.
•Local or Remote—Displays the local and remote IP addresses.
•Start Time and End Time—Displays the start and end times of the IPsec connections.
•Duration—Displays the elapsed time for which the connection is or was active.
•Packet—Displays the received (Rx) and transmitted (Tx) packets on the connection.
•Byte—Displays the received (Rx) and transmitted (Tx) bytes on the connection.
•State—Displays the state of the connection (for example, active or not connected).
•Action—Displays actions you can perform on the connection (for example, disconnect).
•Ext Action—Displays if you can switch between the primary and the secondary VPN connections. If the Rollback enable check box on the Advanced VPN Parameters page is checked, the Switch button is dimmed.
STEP 2 If you made any changes, click Save.
Cisco RV215W Wireless-N VPN Firewall Administration Guide |
21 |

Viewing the Device Status |
5 |
|
|
Viewing Logs |
|
|
|
|
|
Viewing Logs
The View Logs page displays the device logs.
To view the logs, choose Status > View Logs.
To display the latest log entries, click Refresh Logs.
To filter logs or specify the severity of logs to display, check the boxes next to the log type and click Go. Note that all log types above a selected log type are automatically included and you cannot deselect them. For example, choosing error logs automatically includes emergency, alert, and critical logs in addition to error logs.
The event severity levels are listed from the highest severity to the lowest severity, as follows:
•Emergency—System is not usable.
•Alert—Action is needed.
•Critical—System is in a critical condition.
•Error—System is in error condition.
•Warning—System warning occurred.
•Notification—System is functioning properly, but a system notice occurred.
•Informational—Device information.
•Debugging—Provides detailed information about an event. To delete all entries in the log window, click Clear Logs.
To save all log messages from the firewall to the local hard drive, click Save Logs. To save log messages to an external USB device, click Save Log to USB.
To specify the number of entries to show per page, choose a number from the drop-down menu.
Use the page navigation buttons to move between log pages.
Cisco RV215W Wireless-N VPN Firewall Administration Guide |
22 |

Viewing the Device Status |
5 |
|
|
Viewing Connected Devices |
|
|
|
|
|
Viewing Connected Devices
The Connected Devices page displays information about the active devices connected to the device.
The IPv4 ARP Table displays information from devices that have responded to the device Address Resolution Protocol (ARP) request. If a device does not respond to the request, it is removed from the list.
The IPv6 NDP Table displays all IPv6 Neighbor Discover Protocol (NDP) devices connected to the device local link.
To view connected devices, choose Status > Connected Devices.
To specify the types of interfaces to display, select a value from the Filter dropdown menu:
All—All devices connected to the router.
Wireless—All devices connected through the wireless interface.
Wired—All devices connected through the Ethernet ports on the router.
WDS—All Wireless Distribution System (WDS) device connected to the router.
Viewing Port Statistics
The Port Statistics page displays port detailed activity.
To view port statistics, choose Status > Port Statistics.
To cause the page to re-read the statistics from the router and refresh the page, choose a refresh rate from the Refresh Rate drop-down menu.
To show the bytes in kilobytes (KB) and the numerical data in rounded-up form, check Show Simplified Statistic Data and click Save. By default, byte data is displayed in bytes and other numerical data is displayed in long form.
To reset the port statistics counters, click Clear Count.
Cisco RV215W Wireless-N VPN Firewall Administration Guide |
23 |

Viewing the Device Status |
5 |
|
|
Viewing the Guest Network Status |
|
|
|
|
|
The Port Statistics page displays this information:
Interface |
Name of the network interface. |
|
|
Packet |
Number of received/sent packets. |
|
|
Byte |
Number of received/sent bytes of information per second. |
|
|
Error |
Number of received/sent packet errors. |
|
|
Dropped |
Number of received/sent packets that were dropped. |
|
|
Multicast |
Number of multicast packets sent over this radio. |
|
|
Collisions |
Number of signal collisions that occurred on this port. A |
|
collision occurs when the port tries to send data at the |
|
same time as a port on another router or computer that is |
|
connected to this port. |
|
|
Viewing the Guest Network Status
The guest network statistics displays information about the wireless guest network configured on the device.
To view the guest network status, choose Status > GuestNet Status. The following information is displayed:
•Host Name—Device connected to the guest network.
•IP Address—IP address assigned to the connected device.
•MAC Address—MAC or hardware address of the connected device.
•Time Left—Time remaining that the device can be connected to the guest network. (Time limits are configured in the Wireless > Basic Settings >
Guest Net Settings page.)
•Action—Actions you can perform on the connected device (for example, disconnect).
Cisco RV215W Wireless-N VPN Firewall Administration Guide |
24 |

Viewing the Device Status |
5 |
|
|
Viewing the Mobile Network Status |
|
|
|
|
|
Viewing the Mobile Network Status
The mobile network statistics about the mobile 3G/4G network and communication device (dongle) configured on the device.
To view the mobile network status, choose Status > Mobile Network. The following information is displayed:
•Connection—Device connected to the guest network.
•Internet IP Address—IP address assigned to the USB device.
•Subnet Mask—Subnet mask of the USB device.
•Default Gateway—IP address of the default gateway.
•Connection Up Time—How long the link has been up.
•Current Session Usage—Volume of data being received (Rx) and transmitted (Tx) on the mobile link.
•Manufacturer—Card manufacturer name.
•Card Model—Card model number.
•Card Firmware—Card firmware version.
•SIM Status—Subscriber identification module (SIM) status.
•IMS—The unique identification associated with the GSM, UMTS, or LTE network mobile phone users.
•Carrier—Mobile network carrier.
•Service Type—Type of service accessed.
•Signal Strength—Strength of the wireless mobile network signal.
Cisco RV215W Wireless-N VPN Firewall Administration Guide |
25 |
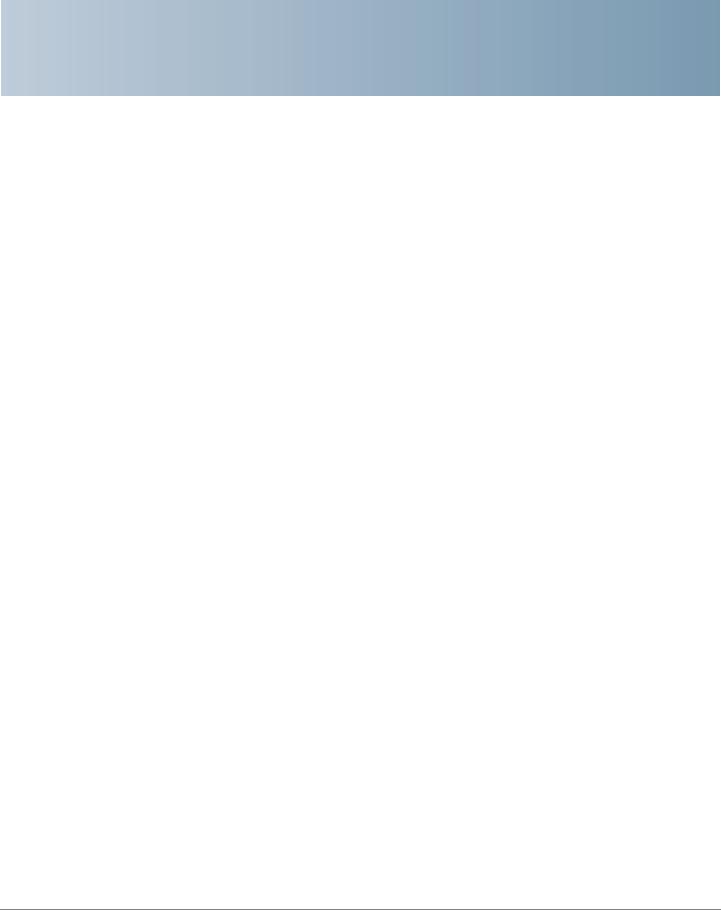
6
Configuring Networking
This chapter describes how to configure the device network settings.
•Configuring the WAN Settings
•Configuring the LAN Settings
•Cloning the MAC Address
•Configuring Routing
•Port Management
•Configuring Dynamic DNS
•Configuring the IP Mode
•Configuring IPv6
Cisco RV215W Wireless-N VPN Firewall Administration Guide |
26 |

Configuring Networking |
6 |
|
|
Configuring the WAN Settings |
|
|
|
|
|
Configuring the WAN Settings
An Internet connection can be established through the WAN port or a wireless modem installed in the USB port. This section describes configuration of the WAN, mobile network, and failover and recovery.
Configuring the Wired WAN Connections
Configuring WAN properties for an IPv4 network differs depending on which type of Internet connection you have.
Configuring DHCP
If your Internet Service Provider (ISP) uses the Dynamic Host Control Protocol (DHCP) to assign you an IP address, you receive an IP address that is dynamically generated each time you log in.
To configure the DHCP WAN settings:
STEP 1 Choose Networking > WAN.
STEP 2 From the Internet Connection Type drop-down menu, select Automatic Configuration - DHCP.
STEP 3 Click Save.
Configuring Static IP
If your ISP assigned you a permanent IP address, perform the following steps to configure your WAN settings:
STEP 1 |
Choose Networking > WAN. |
|
||
STEP |
2 |
From the Internet Connection Type drop-down menu, choose Static IP. |
||
STEP |
3 |
Enter this information: |
|
|
|
|
|
|
|
|
|
Internet IP Address |
|
IP address of the firewall WAN port. |
|
|
|
|
|
|
|
Subnet mask |
|
Subnet mask of the firewall WAN port. |
|
|
|
|
|
Cisco RV215W Wireless-N VPN Firewall Administration Guide |
27 |
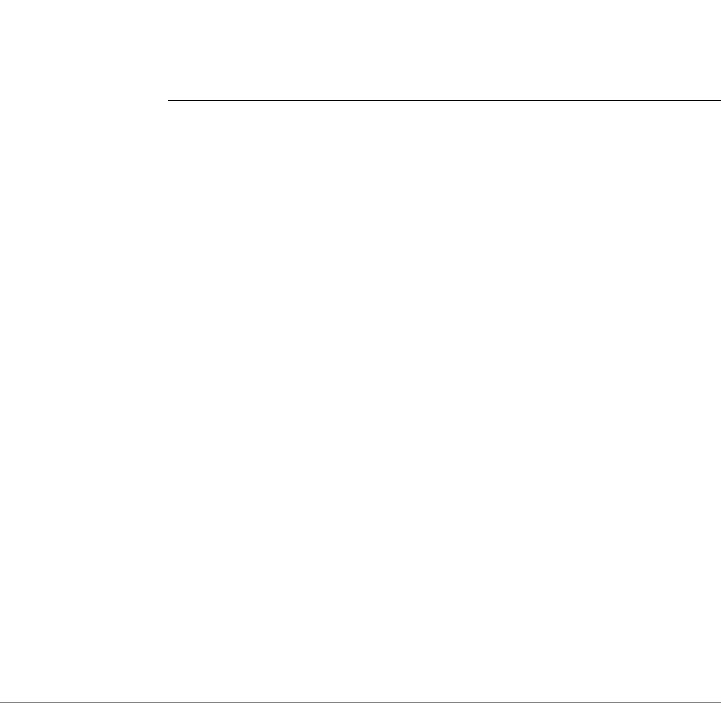
Configuring Networking |
6 |
|
|
Configuring the WAN Settings |
|
|
|
|
|
|
Default Gateway |
IP address of the default gateway. |
|
|
|
|
Static DNS 1 |
IP address of the primary DNS server. |
|
|
|
|
Static DNS 2 |
IP address of the secondary DNS server. |
|
|
|
STEP 4 Click Save. |
|
|
|
|
|
Configuring PPPoE
To configure the Point-to-Point Protocol over Ethernet (PPPoE) settings:
STEP 1 |
Choose Networking > WAN. |
|
|
STEP 2 |
From the Internet Connection Type drop-down menu, choose PPPoE. |
||
STEP 3 |
Enter the following information (you might need to contact your ISP to obtain your |
||
|
PPPoE login information): |
|
|
|
|
|
|
|
Username |
|
The username assigned by the ISP. |
|
|
|
|
|
Password |
|
The password assigned by the ISP. |
|
|
|
|
|
Connect on Demand |
|
Select this option if your ISP charges based on the |
|
|
|
amount of time that you are connected. When you |
|
|
|
select this option, the Internet connection is on only |
|
|
|
when traffic is present. If the connection is idle— |
|
|
|
that is, no traffic is flowing—the connection is |
|
|
|
closed. If you click Connect on Demand, enter the |
|
|
|
number of minutes after which the connection |
|
|
|
shuts off in the Max Idle Time field. |
|
|
|
|
|
Keep Alive |
|
When you select this option, the Internet |
|
|
|
connection is always on. In the redial period field, |
|
|
|
enter the number of seconds after which the |
|
|
|
device attempts to reconnect if it is disconnected. |
|
|
|
|
Cisco RV215W Wireless-N VPN Firewall Administration Guide |
28 |
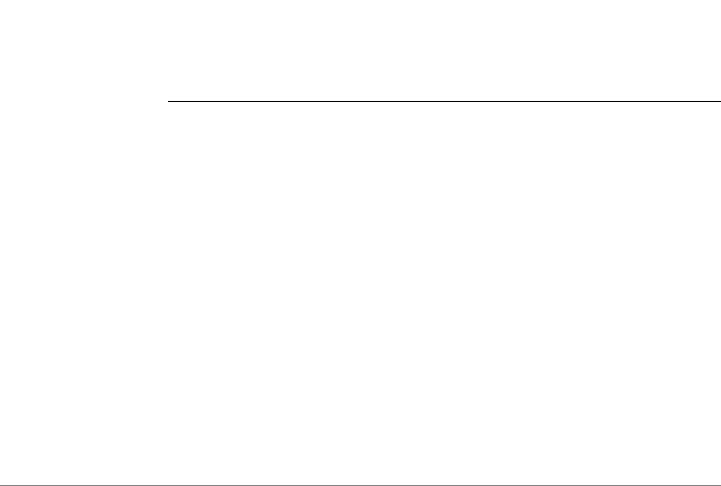
Configuring Networking |
6 |
|
|
Configuring the WAN Settings |
|
|
|
|
|
|
Authentication Type |
Auto-negotiation—The server sends a |
|
|
configuration request specifying the security |
|
|
algorithm set on it. The device then sends back |
|
|
authentication credentials with the security type |
|
|
sent by the server. |
|
|
PAP—Password Authentication Protocol (PAP), |
|
|
used by Point-to-Point Protocol to connect to the |
|
|
ISP. |
|
|
CHAP—Challenge Handshake Authentication |
|
|
Protocol (CHAP) requires that both the client and |
|
|
server know the plaintext of the secret to use ISP |
|
|
services. |
|
|
MS-CHAP or MS-CHAPv2—The Microsoft |
|
|
version of CHAP, used to access ISP services. |
|
|
|
STEP 4 Click Save. |
|
|
|
|
|
Configuring PPTP
To configure the PPTP settings:
STEP 1 |
Choose Networking > WAN. |
|
|
STEP 2 |
From the Internet Connection Type drop-down menu, choose PPTP. |
||
STEP 3 |
Enter this information: |
|
|
|
|
|
|
|
Internet IP Address |
|
IP address of the WAN port. |
|
|
|
|
|
Subnet mask |
|
Subnet mask of the WAN port. |
|
|
|
|
|
Default Gateway |
|
IP address of the default gateway. |
|
|
|
|
|
PPTP Server |
|
IP address of the Point-To-Point Tunneling Protocol |
|
|
|
(PPTP) server. |
|
|
|
|
|
Username |
|
The username assigned to you by the ISP. |
|
|
|
|
|
Password |
|
The password assigned to you by the ISP. |
|
|
|
|
Cisco RV215W Wireless-N VPN Firewall Administration Guide |
29 |
 Loading...
Loading...