Cisco SG200 User Manual

ADMINISTRATION
GUIDE
Cisco Small Business
SG200 Series 8-port Smart Switches
|
Contents |
|
|
|
|
Chapter 1: Getting Started |
8 |
Starting the Web-Based Switch Configuration Utility |
8 |
Launching the Utility |
9 |
Logging In |
9 |
Logging Out |
10 |
Quick Start Device Configuration |
11 |
Window Navigation |
12 |
Application Header |
12 |
Other Resources |
13 |
Navigation Window |
14 |
Management Buttons |
14 |
Chapter 2: Viewing Statistics |
18 |
System Summary |
18 |
Displaying the System Summary |
18 |
Configuring System Settings |
21 |
Interface Statistics |
22 |
Etherlike Statistics |
23 |
802.1X EAP Statistics |
24 |
IPv6 DHCP Statistics |
25 |
RADIUS Statistics |
26 |
RMON |
27 |
Logs |
29 |
RAM Memory Log |
29 |
Flash Memory Log |
30 |
Chapter 3: Administration |
32 |
Configuring System Settings |
33 |
Management Interface |
34 |
Configuring an IPv4 Management Interface |
34 |
Configuring an IPv6 Management Interface |
36 |
|
|
Cisco Small Business SG200 Series 8-port Smart Switch |
2 |
|
Contents |
|
|
|
|
|
|
|
Adding IPv6 Addresses |
36 |
|
IPv6 Default Router Table |
37 |
|
Viewing and Adding IPv6 Neighbors |
38 |
|
Managing User Accounts |
39 |
|
Adding a User |
39 |
|
Changing a User Password |
40 |
|
Deleting a User |
41 |
|
Enabling Management Services |
42 |
|
Configuring the Idle Session Timeout |
42 |
|
Login Sessions |
42 |
|
Login History |
43 |
|
Time Settings |
43 |
|
Setting System Time |
43 |
|
Configuring the SNTP Setting |
46 |
|
Configuring SNTP Authentication |
50 |
|
System Logs |
51 |
|
Configuring Log Settings |
52 |
|
Configuring Remote Log Servers |
53 |
|
File Management |
54 |
|
Upgrading and Backing Up Firmware and Language Files |
56 |
|
Downloading and Backing Up the Configuration and Log Files |
58 |
|
Downloading a Configuration File to Restore Settings |
58 |
|
Backing Up the Configuration File and Logs |
59 |
|
Delete Configuration |
61 |
|
Copying and Saving Configuration Files |
61 |
|
DHCP Auto Configuration |
62 |
|
Overview |
63 |
|
DHCP Server Message Details |
63 |
|
Alternate TFTP Server and File Name |
64 |
|
Configuration File Download Details |
64 |
|
Setting DHCP Auto Configuration |
67 |
|
Firmware Recovery Over HTTP |
69 |
|
Downloading an Image or Boot Code File From the System Boot Prompt |
71 |
|
|
|
|
Cisco Small Business SG200 Series 8-port Smart Switch |
3 |
|
|
Contents |
|
|
|
|
Downloading an Image or Boot Code File Using TFTP |
71 |
Downloading an Image or Boot Code File Using XMODEM |
72 |
Rebooting the Switch |
74 |
Pinging Hosts |
74 |
Configuring Control Packet Forwarding |
75 |
Diagnostics |
76 |
Testing Copper Ports |
77 |
Configuring Port Mirroring |
78 |
CPU/Memory Utilization |
80 |
Enabling Bonjour |
80 |
LLDP-MED |
81 |
Configuring Global LLDP-MED Properties |
82 |
Configuring LLDP-MED on a Port |
83 |
LLDP-MED Port Status Details |
85 |
LLDP-MED Neighbor Information |
87 |
Configuring DHCP Client Vendor Options |
89 |
Chapter 4: Port Management |
90 |
Configuring Port Settings |
90 |
Link Aggregation |
92 |
Configuring LAGs |
92 |
Configuring LAG Settings |
93 |
Configuring LACP |
94 |
Configuring PoE |
96 |
Configuring PoE Properties |
96 |
Configuring PoE Port Settings |
98 |
Green Ethernet |
100 |
Configuring Green Ethernet Properties |
100 |
Configuring Green Ethernet Port Settings |
101 |
Chapter 5: VLAN Management |
103 |
Creating VLANs |
104 |
|
|
Cisco Small Business SG200 Series 8-port Smart Switch |
4 |
|
Contents |
|
|
|
|
Configuring VLAN Interface Settings |
104 |
Changing the Interface VLAN Mode |
106 |
Configuring VLAN Membership |
108 |
Configuring Port to VLAN |
109 |
Configuring Port VLAN Membership |
110 |
Setting the Default VLAN |
111 |
Voice and Media |
112 |
Displaying and Adding Telephony OUI |
113 |
Configuring OUI Based Voice and Media |
113 |
Configuring SIP/H323 Based Voice and Media |
114 |
Media VLAN |
115 |
Auto VoIP Sessions |
117 |
Chapter 6: Spanning Tree |
118 |
Overview of Spanning Tree |
118 |
Configuring STP Status and Global Settings |
119 |
Configuring Global and Bridge Settings |
119 |
Configuring STP Interface Settings |
121 |
RSTP Interface Settings |
123 |
Chapter 7: MAC Address Tables |
127 |
Configuring Static MAC Addresses |
127 |
Configuring the Aging Time for Dynamic Addresses |
129 |
Dynamic MAC Addresses |
129 |
Chapter 8: Multicast |
131 |
Multicast Properties |
132 |
Configuring a Multicast Forwarding Mode on all VLANs |
132 |
Configuring Multicast Properties on an Individual VLAN |
133 |
Configuring MAC Group Addresses |
133 |
Viewing the MAC Group Address Table |
134 |
Adding a Static MAC Group Address Table Entry |
134 |
|
|
Cisco Small Business SG200 Series 8-port Smart Switch |
5 |
|
Contents |
|
|
|
|
Configuring MAC Address Group Port Membership |
135 |
Configuring Group-to-Port |
135 |
Configuring IGMP Snooping |
136 |
Configuring MLD Snooping |
138 |
Configuring IGMP Multicast Router Interfaces |
140 |
Configuring MLD Multicast Router Interfaces |
141 |
Chapter 9: IP Configuration |
142 |
ARP Table |
142 |
Domain Name System |
142 |
Configuring DNS Servers |
143 |
Configuring Global DNS Settings |
143 |
Adding DNS Servers |
144 |
Hostname Mapping |
144 |
Configuring Static DNS Mappings |
144 |
Viewing and Deleting Dynamic DNS Entries |
145 |
Chapter 10: Security |
146 |
RADIUS |
146 |
Configuring Global RADIUS Settings |
147 |
Adding a RADIUS Server |
147 |
Password Strength |
149 |
Management Access Profile Rules |
150 |
Configuring an Access Profile and Rules |
150 |
Modifying and Deleting Access Profiles and Rules |
152 |
Authentication Methods |
153 |
Storm Control |
154 |
Port Security |
155 |
Enabling Port Security |
155 |
Viewing and Configuring Secure MAC Addresses |
157 |
802.1X |
157 |
Defining 802.1X Properties |
158 |
|
|
Cisco Small Business SG200 Series 8-port Smart Switch |
6 |

|
Contents |
|
|
|
|
Modifying Port PAE Capabilities |
159 |
Configuring Port Authentication |
160 |
Configuring Supplicant Port Authentication |
162 |
Displaying Authenticated Hosts |
163 |
Chapter 11: Quality of Service |
164 |
QoS Properties |
165 |
Defining Queues |
166 |
Queue Configuration Recommendations |
167 |
Configuring Queues |
167 |
Mapping CoS/802.1p Priorities to Queues |
168 |
Mapping IP Precedence to Queues |
170 |
Mapping DSCP Values to Queues |
171 |
Defining Rate Limit Profiles |
172 |
Applying Rate Limit Profiles to Interfaces |
173 |
Traffic Shaping |
174 |
Cisco Small Business SG200 Series 8-port Smart Switch |
7 |
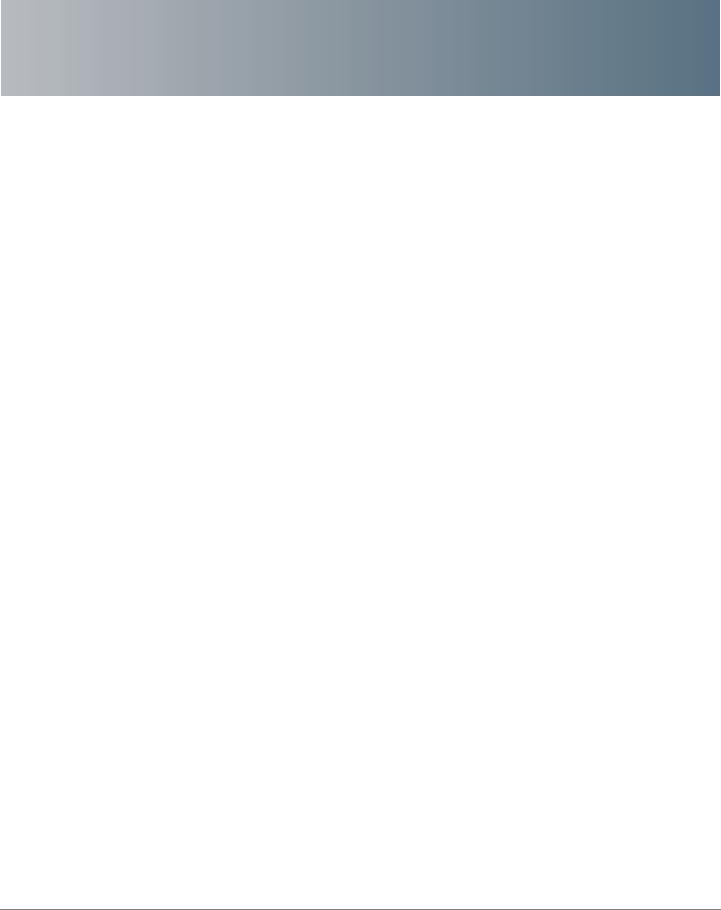
1
Getting Started
This chapter provides an introduction to the web-based switch configuration utility and includes the following topics:
•Starting the Web-Based Switch Configuration Utility
•Quick Start Device Configuration
•Window Navigation
Starting the Web-Based Switch Configuration Utility
This section describes how to navigate the web-based switch configuration utility.
Browsers have the following restrictions:
•If you are using Internet Explorer 8, open a browser window and configure the following settings:
Click Tools > Internet Options and then select the Security tab. Select Local Intranet and click Sites. Click Advanced and then click Add. Add the intranet address of the switch (http://<ip-address>) to the local intranet zone. The IP address can also be specified as the subnet IP address, so that all addresses in the subnet are added to the local intranet zone.
•If you are using Internet Explorer 6, you cannot directly use an IPv6 address to access the switch. You can, however, use the Domain Name System (DNS) server to create a domain name that contains the IPv6 address, and then use that domain name in the address bar in place of the IPv6 address.
•If you have multiple IPv6 interfaces on your management station, use the IPv6 global address instead of IPv6 link local address to access the switch from your browser.
•Screen resolutions at 800x600 or lower in Internet Explorer browsers and Firefox 3.6 are not supported by the web-based switch configuration utility.
Cisco Small Business SG200 Series 8-port Smart Switch |
8 |
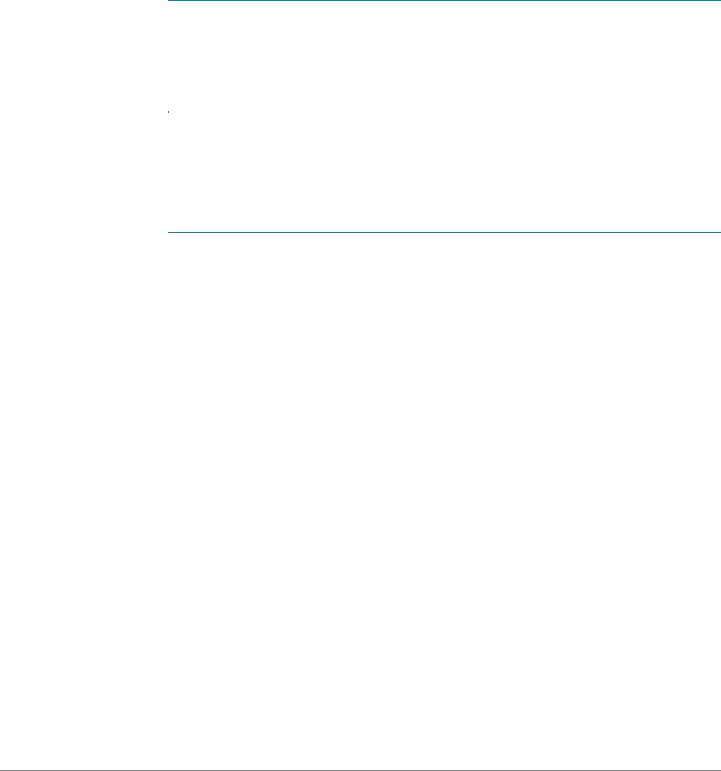
Getting Started |
1 |
|
|
Starting the Web-Based Switch Configuration Utility |
|
|
|
|
|
Launching the Utility
To open the web-based switch configuration utility:
STEP 1 Open a web browser.
STEP 2 Enter the IP address of the switch that you are configuring in the address bar on the browser, and then press Enter. (The factory default IP address is 192.168.1.254.) The Log In page opens.
Logging In
To log in to the web-based switch configuration utility:
STEP 1 Enter the username and password. The factory default user name is cisco and the default password is cisco.
Note: When the switch boots with the factory default configuration, the webbased switch configuration utility appears in the default language. After you log in, you can download additional languages by using the Upgrade/Backup Firmware/ Language page.
STEP 2 If this is the first time that you logged on with the default user name (cisco) and the default password (cisco) or your password has expired, the Change Admin Password page opens. Enter the new password, confirm it, click Apply, and then click Close. (The characters ', ", %, and ? are not supported.) The new password is saved.
NOTE Password complexity is enabled by default and the new password must comply to the default password complexity rule defined by the password strength. (See Adding a User for more information.) The password strength check can be temporarily disabled by selecting the Disable Password Strength Enforcement option.
STEP 3 Click Login.
When the login attempt is successful, the Getting Started page opens.
If you entered an incorrect user name or password, an error message is displayed and the Log In page remains displayed on the screen.
NOTE When logging in by using HTTP or HTML, if you are provided an option to choose from more than one network port, select the lowest number port.
Cisco Small Business SG200 Series 8-port Smart Switch |
9 |
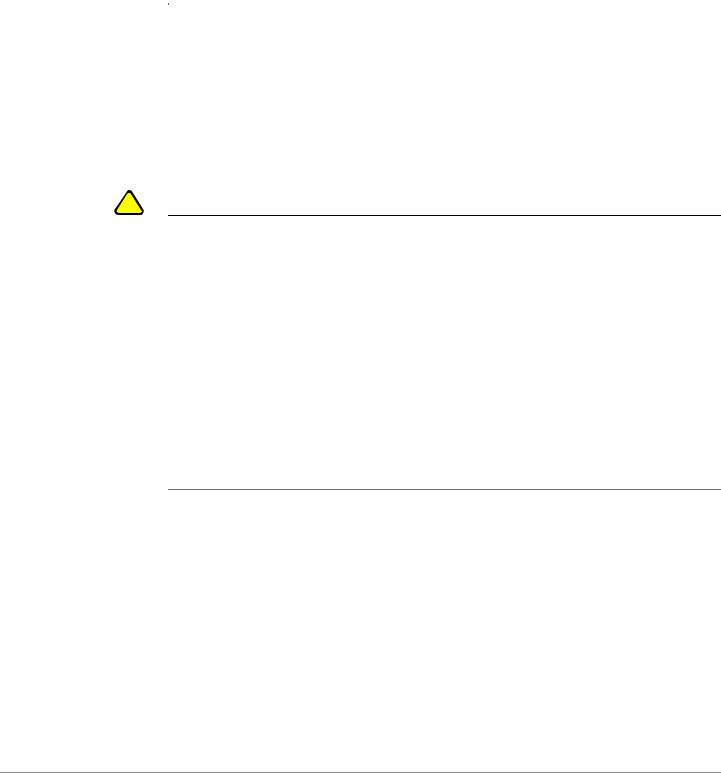
Getting Started |
1 |
|
|
Starting the Web-Based Switch Configuration Utility |
|
|
|
|
|
Select Don’t show this page on startup to prevent the Getting Started page from being displayed each time that you logon to the system. If you select this option, the System Summary page is opened instead of the Getting Started page.
Logging Out
By default, the application automatically logs you out after 10 minutes of inactivity. See Configuring the Idle Session Timeouts for instructions on changing the default timeout period.
To log out at any time, click Logout in the top right corner of any page.
!
CAUTION Unless the Running Configuration is copied to the Startup Configuration file type, all changes made since the last time the file type was saved are lost if the switch is rebooted. We recommend that you save the Running Configuration to the Startup Configuration file type before logging off to preserve any changes you made during this session.
A red X icon displayed to the left of the Save button indicates that Running Configuration changes have been made that have not yet been saved to the Startup Configuration file type.
When you click Save, the Download/Backup Configuration/Log page displays (see Downloading and Backing Up the Configuration and Log Files). Save the Running Configuration by copying it to the Startup Configuration file type. After this save, the red X icon and the Save button no longer display.
Cisco Small Business SG200 Series 8-port Smart Switch |
10 |

Getting Started |
1 |
|
|
Quick Start Device Configuration |
|
|
|
|
|
Quick Start Device Configuration
To simplify device configuration through quick navigation, the Getting Started page provides links to the most commonly-used pages.
Links on the Getting Started Page
Category |
Link Name (on the Page) |
Linked Page |
|
|
|
|
|
Initial Setup |
Change Device IP Address |
IPv4 Interface |
|
|
|
|
|
|
Create VLAN |
Create VLAN |
|
|
|
|
|
|
Configure Port Settings |
Port Settings |
|
|
|
|
|
Device |
System Summary |
System Summary |
|
Status |
|
|
|
Port Statistics |
Interface |
||
|
|||
|
|
|
|
|
RMON Statistics |
RMON Statistics |
|
|
|
|
|
|
View Log |
RAM Memory |
|
|
|
|
|
Quick |
Change Device Password |
User Accounts |
|
Access |
|
|
|
Upgrade Device Software |
Upgrade/Backup Firmware/ |
||
|
|||
|
|
Language |
|
|
|
|
|
|
Backup Device |
Download/Backup Configuration/ |
|
|
Configuration |
Log |
|
|
|
|
|
|
Configure QoS |
QoS Properties |
|
|
|
|
|
|
Configure Port Mirroring |
Port Mirroring |
|
|
|
|
Cisco Small Business SG200 Series 8-port Smart Switch |
11 |

Getting Started |
1 |
|
|
Window Navigation |
|
|
|
|
|
Window Navigation
This section describes the features of the web-based switch configuration utility.
Application Header
The Application Header is displayed on every page. It provides the following buttons:
Buttons
Name |
Description |
|
|
|
The Syslog Alert Status button (red circle with an X) is |
|
displayed when a new Syslog message, above the critical |
|
severity level, is logged. Click to open the Status and |
|
Statistics > View Log > RAM Memory Log page. After |
|
you access this page, the Syslog Alert Status button is no |
|
longer displayed. |
|
|
|
A red X icon, displayed to the left of the Save button, |
|
indicates that configuration changes have been made and |
|
have not yet been saved to the Startup Configuration file. |
|
When you click this button, the Download/Backup |
|
Configuration/Log page displays. Save the Running |
|
Configuration by copying it to the Startup Configuration |
|
file type. After you click Apply to save this file, the red X |
|
icon and the Save button are no longer displayed. When |
|
the switch is rebooted, it copies the Startup Configuration |
|
file type to the Running Configuration and sets the switch |
|
parameters according to the data in the Running |
|
Configuration. |
|
|
User |
The name of the user logged on to the switch. The default |
|
user name is cisco. |
|
|
Language Menu |
Select a language or load a new language file into the |
|
device. If the language required is displayed in the menu, |
|
select it. If not, select Download Language. For more |
|
information about adding a new language, refer to the |
|
Upgrade/Backup Firmware/Language page. |
|
|
Cisco Small Business SG200 Series 8-port Smart Switch |
12 |

Getting Started |
1 |
|
|
Window Navigation |
|
|
|
|
|
Buttons (Continued)
Name |
Description |
|
|
Log Out |
Click to log out of the web-based switch configuration |
|
utility. |
|
|
About |
Click to display the switch type and switch version |
|
number. |
|
|
Help |
Click to display the online help. |
|
|
Other Resources
You can use the following links on the Getting Started page for additional information and assistance with using your switch:
•Support—Displays the support web page for Cisco Small Business Managed Switches.
•Forums—Displays the web page for the Cisco Small Business Support Community.
Cisco Small Business SG200 Series 8-port Smart Switch |
13 |
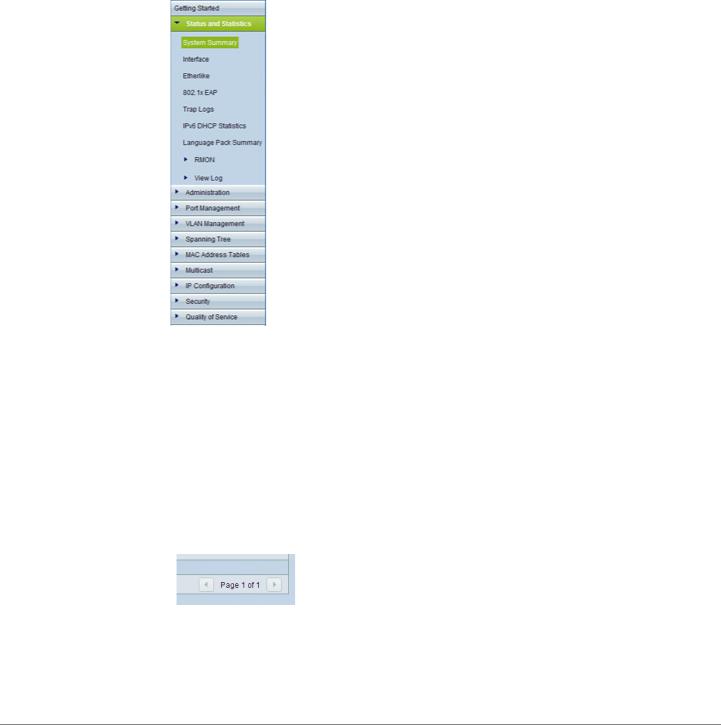
Getting Started |
1 |
|
|
Window Navigation |
|
|
|
|
|
Navigation Window
A navigation window is located on the left side of each page. Click a top-level category to display links to related pages. Links that are preceded by an arrow are subcategories that expand to display the related page links.
Management Buttons
The following table describes the commonly-used buttons that appear on various pages in the system.
Management Buttons
Name |
Description |
|
|
|
Depending on the number of pages and the currently |
|
displayed page, use these features to navigate through |
|
the pages of the table. Click |< to go to the first page, |
|
click < to go to the previous page, click > to go to the |
|
next page, and click >| to go to the last page. Use the |
|
Page <number> of <number> drop-down list to choose |
|
a particular page. |
|
|
Cisco Small Business SG200 Series 8-port Smart Switch |
14 |
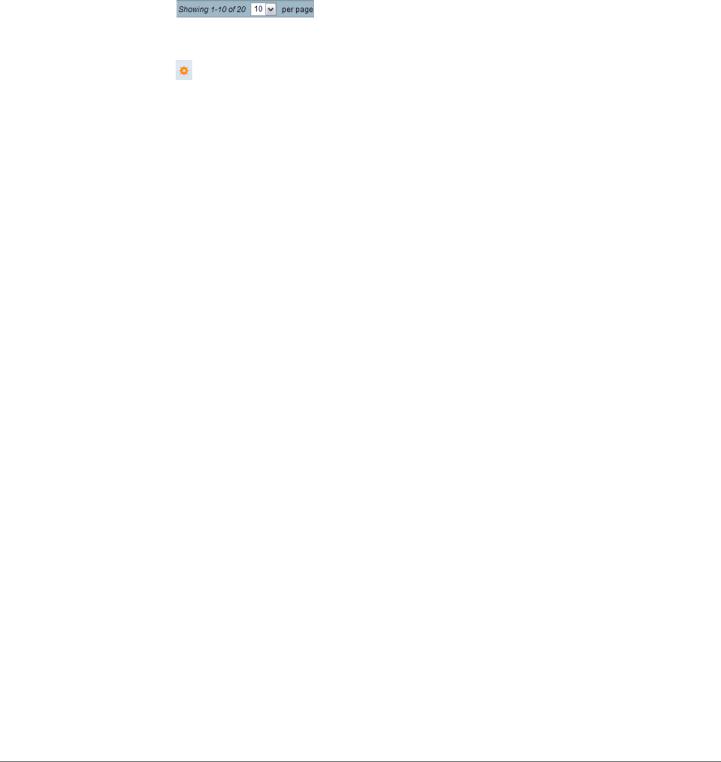
Getting Started |
1 |
|
|
Window Navigation |
|
|
|
|
|
Management Buttons (Continued)
Name |
Description |
|
|
|
Select the number of table entries to display on each |
|
page. |
|
|
|
Indicates a mandatory field. |
|
|
Add |
Click to display the related Add page and add an entry |
|
to a table. Enter the information and click Apply. Click |
|
Close to return to the main page. |
|
Note: Your changes are applied to the running |
|
configuration only. If the switch is rebooted, the running |
|
configuration is lost. To save your changes to the startup |
|
configuration, click Save. For more information, see |
|
Copying and Saving Configuration Files. |
|
|
Apply |
Click to apply the changes that you entered on the |
|
selected page. |
|
Note: Your changes are applied to the running |
|
configuration only. If the switch is rebooted, the running |
|
configuration is lost. To save your changes to the startup |
|
configuration, click Save. For more information, see |
|
Copying and Saving Configuration Files. |
|
|
Cancel |
Click to “undo” the changes that you made on the page |
|
and to reset the values to the previously applied entries. |
|
|
Clear All Interfaces |
Click to clear the statistic counters for all interfaces. |
Counters |
|
|
|
Clear Interface |
Click to clear the statistic counters for the selected |
Counters |
interface. |
|
|
Clear Logs |
Click to clear the log files. |
|
|
Clear Table |
Click to clear the table entries. |
|
|
Close |
Click to return to the main page. If there are changes that |
|
were not applied to the Running Configuration, a |
|
message is displayed. |
|
|
Cisco Small Business SG200 Series 8-port Smart Switch |
15 |

Getting Started |
1 |
|
|
Window Navigation |
|
|
|
|
|
Management Buttons (Continued)
Name |
Description |
|
|
Copy Settings |
A table typically contains one or more entries containing |
|
configuration settings. Instead of modifying each entry |
|
individually, it is possible to modify one entry and then |
|
copy it to multiple entries, as described below: |
|
• Select the entry to be copied. Click Copy |
|
Settings. |
|
• Enter the destination entry numbers. |
|
• Click Apply to save the changes to the Running |
|
Configuration. |
|
• Click Close to return to the main page. |
|
|
Delete |
Select the entry in the table to be deleted and click |
|
Delete. The entry is deleted. |
|
|
Details |
Click to display details associated with the entry |
|
selected on the main page. |
|
|
Edit |
Select an entry and click Edit to open it for editing. The |
|
Edit page opens, and the entry can be modified. |
|
• Click Apply to save the changes to the Running |
|
Configuration. (Note that there is no message to |
|
confirm that the parameters have been saved to |
|
the Running Configuration. This is normal |
|
behavior.) |
|
• Click Close to return to the main page. |
|
|
Test |
Click Test to perform related tests. |
|
|
Clear Filter |
Click Clear Filter to redisplay data on a page with the |
|
default criteria. |
|
|
Go |
Click Go to filter the data displaying on a page using the |
|
selected criteria. |
|
|
Cisco Small Business SG200 Series 8-port Smart Switch |
16 |

Getting Started |
1 |
|
|
Window Navigation |
|
|
|
|
|
Management Buttons (Continued)
Name |
Description |
|
|
Sort buttons |
If the This table is sortable message appears below a |
|
table, each column heading is a sort button. Click a |
|
column heading to sort the records in ascending order, |
|
based on the contents of the selected column. After the |
|
sort is applied, an arrow appears in the column heading. |
|
You can click this arrow to reverse the sort order. |
|
|
Cisco Small Business SG200 Series 8-port Smart Switch |
17 |
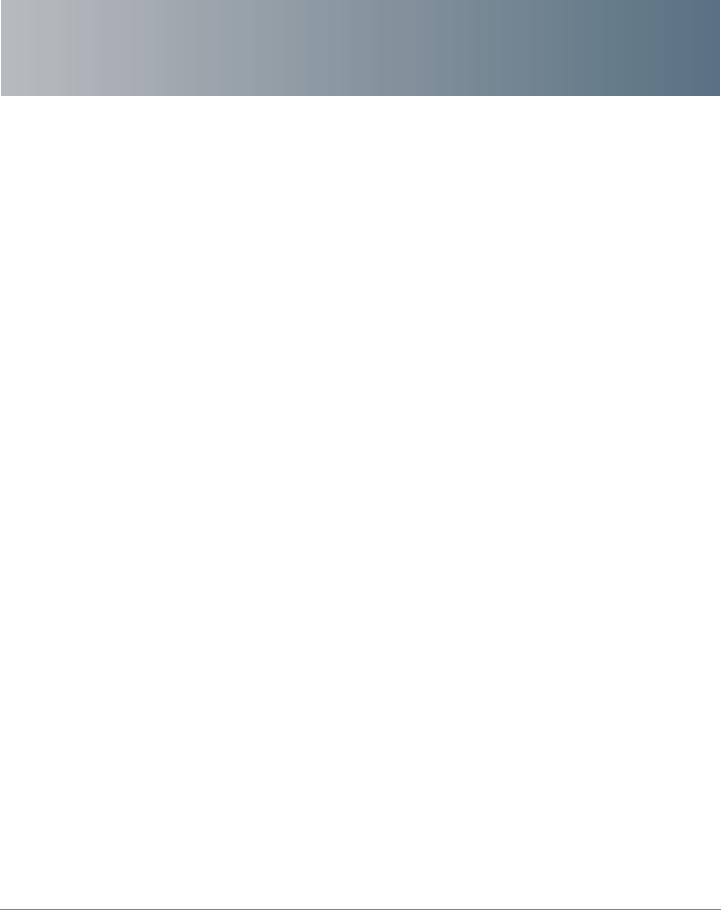
2
Viewing Statistics
This chapter describes how to display switch statistics.
It contains the following topics.
•System Summary
•Interface Statistics
•Etherlike Statistics
•802.1X EAP Statistics
•IPv6 DHCP Statistics
•RADIUS Statistics
•Logs
System Summary
The System Summary page displays basic information such as the hardware model description, software version, language packs, and system up time.
Displaying the System Summary
To view system information, click Status and Statistics > System Summary in the navigation window. Or, click System Summary under Device Status on the
Getting Started page.
The System Summary page displays the following information:
•System Description—A description of the system.
•System Location—Physical location of the switch. Click Edit to display the System Settings page and enter this value. (The characters ', ", %, and ? are not supported.)
Cisco Small Business SG200 Series 8-port Smart Switch |
18 |

Viewing Statistics |
2 |
|
|
System Summary |
|
|
|
|
|
•System Contact—Name of a contact person. Click Edit to display the System Settings page and enter this value. (The characters ', ", %, and ? are not supported.)
•Hostname—Name of the switch. Click Edit to display the System Settings page and enter this value. By default, the switch hostname is composed of the word switch concatenated with the three least significant bytes of the switch MAC address (the six furthest right hexadecimal digits).
•System Object ID—The base object ID for the system’s management information base (MIB).
•System Uptime—Time that has elapsed since the last reboot.
•Current Time—Current system time.
•Base MAC Address—Switch MAC address.
Hardware and Firmware Version Information
The following hardware and software information displays for the switch:
•Serial Number—Serial number of the switch.
•PID VID—Part number and version ID.
•Boot Version—Version of the boot code.
•Maximum Available Power (W)—(PoE switches only) Maximum available power that can be delivered by the PoE ports.
•Threshold Power—(PoE switches only) The amount of power that must be available for delivery in order for the port to be powered up.
•Consumed Power—(PoE switches only) Power currently being delivered to the PoE devices connected to the switch.
•Firmware Version—Firmware version number of the active image.
•Firmware MD5 Checksum—MD5 checksum of the active image.
•Boot MD5 Checksum—MD5 checksum of the boot code.
You can view settings for each switch port. To display the Port Settings page, click the port.
Cisco Small Business SG200 Series 8-port Smart Switch |
19 |

Viewing Statistics |
2 |
|
|
System Summary |
|
|
|
|
|
Language Pack Table
This table displays information about the languages available on the switch. A language can be selected by the administrator when logging into the configuration utility.
English is the default language and it is built into the software. You can use the Upgrade/Backup Firmware/Language page to download additional language packs. Language files are available from the Cisco firmware download page.
The Language Pack Table displays the following information for each available language:
•Language—Language name.
•Locale—Internet Engineering Task Force (IETF) locale code that identifies the language and the country or region.
•Version—Language file version.
•MD5 Checksum—128-bit hash code used to check file integrity.
•File Size—The file size in KB.
•File Type—Indicates one of the following values:
-Built-In—Default language provided within the software and therefore cannot be downloaded as a separate file.
-External—A language file that has been downloaded to the switch and can be selected at login.
•Default—Displays Yes to indicate that the web-based switch configuration utility login page will display in this language whenever the switch is rebooted.
•Status—Displays Active or Inactive. At log-in, the user can choose a language. The selected language is the Active language.
•Number of Users—The number of management users currently logged in and using this language.
TCP and UDP Services
This table lists the information for each service that uses TCP or UDP:
•Service Name—The commonly–used name of the service, if available, such as HTTP.
•Type—The transport protocol used for this service (TCP or UDP).
Cisco Small Business SG200 Series 8-port Smart Switch |
20 |
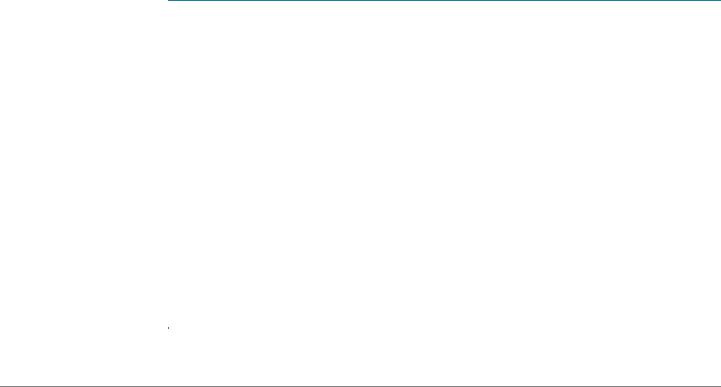
Viewing Statistics |
2 |
|
|
System Summary |
|
|
|
|
|
•Port—The Internet Assigned Numbers Authority (IANA) port number for the service.
•IP Address—The IP address, if any, of a remote device that is connected to this service on the switch.
•Remote Port—The IANA port number of any remote device communicating with this service.
•State—The state of the service. For UDP, only connections in the Active state display in the table. In the Active state, a connection is established between the switch and a client or server. The TCP states are:
-Listen—The service is listening for connection requests.
-Active—A connection session is established and packets are being transmitted and received.
-Established—A connection session is established between the switch and a server or client, depending on each device’s role with respect to this protocol.
Configuring System Settings
To configure the system settings:
STEP 1 Click Status and Statistics > System Summary. The System Summary page opens.
STEP 2 Click Edit to modify the following settings:
•System Location—Enter the location where the switch is physically located.
•System Contact—Enter the name of a contact person.
•Hostname—Enter the hostname. Use only letters, digits, and hyphens. Host names cannot begin or end with a hyphen. No other symbols, punctuation characters, or blank spaces are permitted (as specified in RFC1033, RFC1034, and RFC1035). The default hostname is the word switch followed by the last three octets of the base MAC address. For example, a switch with a MAC address of 010203040506 has the default hostname switch040506.
STEP 3 Click Apply. Your changes are saved to the Running Configuration.
Cisco Small Business SG200 Series 8-port Smart Switch |
21 |

Viewing Statistics |
2 |
|
|
Interface Statistics |
|
|
|
|
|
Interface Statistics
Use the Interface page to display statistics for received and transmitted packets. To display this page, click Status and Statistics > Interface in the navigation window, or click Port Statistics under Device Status on the Getting Started page.
Select the interface (Port or LAG) for which you want to display statistics, then select a refresh rate for the statistics. The following information displays for the selected interface:
•Total Bytes (Octets)—Total number of octets transmitted or received on the selected interface since the switch was last refreshed.
•Unicast Packets—Total number of unicast packets transmitted or received on the selected interface since the switch was last refreshed.
•Multicast Packets—Total number of multicast packets transmitted or received on the selected interface since the switch was last refreshed.
•Broadcast Packets—Total number of broadcast packets transmitted or received on the selected interface since the switch was last refreshed.
•Packets with Errors—Total number of packets with errors received on the selected interface since the switch was last refreshed.
•STP BPDUs—Total number of Spanning Tree Protocol (STP) Bridge Protocol Data Units (BPDUs) transmitted or received on the selected interface since the switch was last refreshed.
•RSTP BPDUs—Total number of Rapid Spanning Tree Protocol BPDUs transmitted or received on the selected interface since the switch was last refreshed.
To clear statistics counters:
Click Clear Interface Counters to reset all counters to 0 for the selected interface.
Click Clear All Interface Counters to reset all counters to 0 for all interfaces.
Cisco Small Business SG200 Series 8-port Smart Switch |
22 |

Viewing Statistics |
2 |
|
|
Etherlike Statistics |
|
|
|
|
|
Etherlike Statistics
The system collects and reports statistics on ports and LAGs in accordance with RFC2665.
To display this page, click Status and Statistics > Etherlike in the navigation window.
Select the interface (Port or LAG) for which you want to display statistics, then select a refresh rate for the statistics. These statistics are cumulative since the last time the page was refreshed. The following information displays for the selected interface:
•Frame Check Sequence (FCS) Errors—FCS errors received.
•Single Collision Frames—Signal collision frame errors received.
•Late Collisions—Late collision frames received.
•Excessive Collisions—Excessive collision frames received.
•Multiple Collisions—Multiple collision frames received.
•Oversize Packets—Packets received that were longer than 1518 octets (excluding framing bits and including FCS octets) and were otherwise wellformed.
•Internal MAC Receive Errors—Internal MAC errors received on the LAG or interface.
•Alignment Errors—Packets received with alignment errors
•Pause Frames Received—Pause frames received on the LAG or interface.
•Pause Frames Transmitted—Pause frames transmitted from the LAG or interface.
To clear statistics counters:
Click Clear Interface Counters to reset all counters to 0 for the selected interface.
Click Clear All Interface Counters to reset all counters to 0 for all interfaces.
Cisco Small Business SG200 Series 8-port Smart Switch |
23 |

Viewing Statistics |
2 |
|
|
802.1X EAP Statistics |
|
|
|
|
|
802.1X EAP Statistics
The switch ports can be configured to use the IEEE 802.1X Extensible Authentication Protocol (EAP) to control network access (see 802.1X). You can use the 802.1X EAP page to display information about EAP packets received on a port.
To display the 802.1X EAP page, click Status and Statistics > 802.1X EAP in the navigation window.
STEP 1 Select the Port for which you want to display statistics.
STEP 2 Select a Refresh Rate for the statistics. These statistics are cumulative since the last time the page was refreshed.
The following information displays for the selected interface:
•EAPOL Frames Received—Valid Extensible Authentication Protocol over LAN (EAPOL) frames received on the port.
•EAPOL Frames Transmitted—EAPOL frames transmitted through the port.
•EAPOL Start Frames Received—EAPOL Start frames received on the port.
•EAPOL Logoff Frames Received—EAPOL Logoff frames received on the port.
•Invalid EAPOL Frames Received—Unrecognized EAPOL frames received on this port.
•EAP Length Error Frames Received—EAPOL frames with an invalid packet body length received on this port.
To clear statistics counters:
Click Clear Interface Counters to reset all counters to 0 for the selected interface.
Click Clear All Interface Counters to reset all counters to 0 for all interfaces.
Cisco Small Business SG200 Series 8-port Smart Switch |
24 |

Viewing Statistics |
2 |
|
|
IPv6 DHCP Statistics |
|
|
|
|
|
IPv6 DHCP Statistics
The switch can be configured to allow management over an IPv6 interface, and to receive its management IPv6 address through the Dynamic Host Configuration Protocol (DHCPv6). See Management Interface for information on configuring IPv6 and DHCP on the management interface. You can use the IPv6 DHCP Statistics page to display information on transmitted and received DHCPv6 packets.
To display this page, click Status and Statistics > IPv6 DHCP Statistics in the navigation window.
Select a refresh rate for the page. The page displays the following statistics, which are cumulative since the last time the page refreshed.
•DHCPv6 Advertisement Packets Received
•DHCPv6 Reply Packets Received
•Received DHCPv6 Advertisement Packets Discarded
•Received DHCPv6 Reply Packets Discarded
•DHCPv6 Malformed Packets Received
•Total DHCPv6 Packets Received
•DHCPv6 Solicit Packets Transmitted
•DHCPv6 Request Packets Transmitted
•DHCPv6 Renew Packets Transmitted
•DHCPv6 Rebind Packets Transmitted
•DHCPv6 Release Packets Transmitted
•Total DHCPv6 Packets Transmitted
Click Clear Counters to reset all counters to 0.
Cisco Small Business SG200 Series 8-port Smart Switch |
25 |

Viewing Statistics |
2 |
|
|
RADIUS Statistics |
|
|
|
|
|
RADIUS Statistics
The switch can be configured to communicate with a RADIUS server for user authentication. To display the RADIUS Statistics page, click
Status and Statistics > RADIUS Statistics in the navigation window.
Select a RADIUS server from the list and select a refresh rate for the page. The page displays the following statistics, which are cumulative since the last time the page refreshed.
•Access Requests—The number of Authentication-Request packets transmitted to the RADIUS server.
•Access Retransmissions—Number of Authentication-Request packets retransmitted to the RADIUS server.
•Access Accepts—Number of Authentication-Request packets accepted by the RADIUS server.
•Access Rejects—Number of Authentication-Request packets rejected by the RADIUS server.
•Access Challenges—Number of Access-Challenge packets sent by the RADIUS server to the switch.
•Malformed Access Responses—Number of reply packets from the RADIUS server that were malformed.
•Bad Authenticators—Number of Authentication-Request packets that contained invalid Message Authenticator attributes.
•Pending Requests—Number of Authentication-Request packets that were sent to the server and have not been replied to.
•Timeouts—Number of Authentication-Request packets that were timed out due to no response from the server.
•Unknown Types—Number of RADIUS packets of unknown type that were received by the switch.
•Packets Dropped—Number of RADIUS packets dropped by the switch. Click Clear All Statistics to reset all counters to 0.
Cisco Small Business SG200 Series 8-port Smart Switch |
26 |
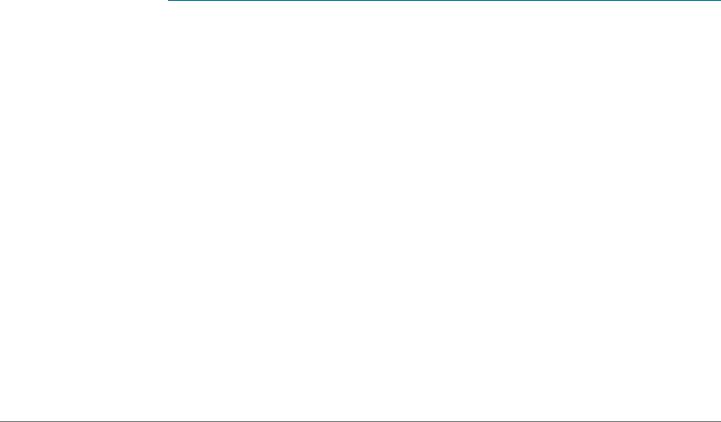
Viewing Statistics |
2 |
|
|
RMON |
|
|
|
|
|
RMON
RMON (Remote Networking Monitoring) is an SNMP specification that enables an SNMP agent in the switch to monitor traffic statistics over a given period and send traps to an SNMP manager. The local SNMP agent compares actual, real-time counters against predefined thresholds and generates alarms, without the need for polling by a central SNMP management platform. This is an effective mechanism for proactive management, provided that you have right thresholds set relative to your network base line.
RMON decreases the traffic between the manager and the switch because the SNMP manager does not have to frequently poll the switch for information, and enables the manager to get timely status reports because the switch reports events as they occur. Use the RMON Statistics page to display details about switch use, such as packet processing statistics and errors that have occurred on the switch.
The RMON Statistics page displays detailed information regarding packet sizes and information regarding physical layer errors. The information shown is according to the RMON standard.
To view statistics:
STEP 1 Click Status and Statistics > RMON > Statistics in the navigation window.
STEP 2 Select the port or LAG for which you want to display statistics.
STEP 3 Select a refresh rate for the page.
The following information displays for the selected interface:
•Bytes Received—Octets received on the interface since the switch was last refreshed. This number includes bad packets and FCS octets, but excludes framing bits.
•Drop Events—Number of times that packets have been dropped on the interface since the switch was last refreshed.
•Packets Received—Packets received on the interface, including bad packets, multicast and broadcast packets, since the switch was last refreshed.
•Broadcast Packets Received—Good broadcast packets received on the interface since the switch was last refreshed. This number does not include multicast packets.
Cisco Small Business SG200 Series 8-port Smart Switch |
27 |

Viewing Statistics |
2 |
|
|
RMON |
|
|
|
|
|
•Multicast Packets Received—Good multicast packets received on the interface since the switch was last refreshed.
•CRC & Align Errors—CRC and Align errors that have occurred on the interface since the switch was last refreshed.
•Undersize Packets—Undersized packets (less than 64 octets) received on the interface since the switch was last refreshed.
•Oversize Packets—Oversized packets (over 1518 octets) received on the interface since the switch was last refreshed.
•Fragments—Fragments (packets with less than 64 octets, excluding framing bits, but including frame check sequence octets) received on the interface since the switch was last refreshed.
•Jabbers—Packets received that were more than 1518 octets long and had an FCS error during the sampling session.
•Collisions—Collisions received on the interface since the switch was last refreshed.
•Frames of 64 Bytes—64-byte frames received on the interface since the switch was last refreshed.
•Frames of 65 to 127 Bytes—65-byte to 127-byte frames received on the interface since the switch was last refreshed.
•Frames of 128 to 255 Bytes—128-byte to 255-byte frames received on the interface since the switch was last refreshed.
•Frames of 256 to 511 Bytes—256-byte to 511-byte frames received on the interface since the switch was last refreshed.
•Frames of 512 to 1023 Bytes—512-byte to 1023-byte frames received on the interface since the switch was last refreshed.
•Frames of 1024 to 1518 Bytes—1024-byte to 1518-byte frames received on the interface since the switch was last refreshed.
Cisco Small Business SG200 Series 8-port Smart Switch |
28 |

Viewing Statistics |
2 |
|
|
Logs |
|
|
|
|
|
Logs
The switch generates messages to identify the state of the system and to assist in diagnosing issues that arise during switch operation. Messages might be generated in response to events, faults, or errors occurring on the platform and to changes in configuration.
Logs of these messages are stored in RAM and flash memory. Entries in the flash log—unlike those in RAM—are stored across reboots.
To access the log menu items, click Status and Statistics > View Log in the navigation window. The log menu includes the following pages:
•RAM Memory Log
•Flash Memory Log
RAM Memory Log
Use the RAM Memory page to view information about specific RAM (cache) log entries, including the time the log was entered, the log severity, and a description of the log.
To display this page, click Status and Statistics > View Log > RAM Memory in the navigation window.
NOTE This page might take up to 45 seconds to display when the table contains the maximum number of entries.
The RAM Memory Log Table contains the following fields:
•Log Index—Numeric ID for the log entry.
•Log Time—Time at which the log was entered in the Log RAM Table.
•Severity—The log severity can be one of the following:
-Emergency (0)—System is unusable.
-Alert (1)—Action must be taken immediately.
-Critical (2)—Critical conditions.
-Error (3)—Error conditions.
-Warning (4)—Warning conditions.
-Notice (5)—Normal but significant conditions.
Cisco Small Business SG200 Series 8-port Smart Switch |
29 |
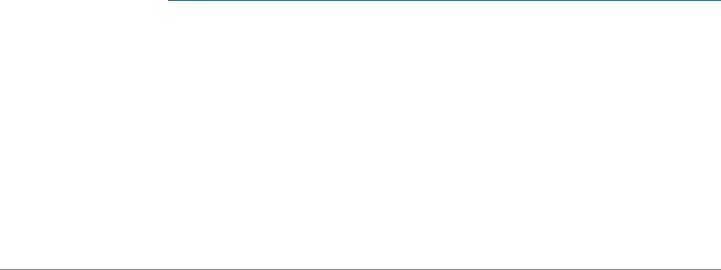
Viewing Statistics |
2 |
|
|
Logs |
|
|
|
|
|
-Informational (6)—Informational messages.
-Debug (7)—Provides detailed information about an event.
You can use the Log Settings page to select the severity levels that are recorded in the log.
•Component - The software component or service that produced the log entry.
•Description—The log description.
You can click Clear Logs to remove all log entries from RAM.
Flash Memory Log
The Flash Memory Log Files are persistent across reboots and contain information that includes the time the log was entered, the log severity, and a description of the event. Several log types are supported, and the system stores up to three versions of each type.
The first few log entries that might be generated during the initial powering on of the switch and booting from the factory default configuration might be important to a troubleshooter. Therefore when the switch is first booted from the factory default configuration, it places the first 32 messages into the Start-up log and the balance of the messages are logged into the Operational log.
If the logs are cleared, the Start-up log is retained unless the switch is booted from the factory default configuration. Only when the switch is booted from the factory default configuration is the Start-up log cleared and repopulated.
To view a Flash log:
STEP 1 Click Status and Statistics > View Log > Flash Memory in the navigation window.
STEP 2 Select a log type from the list:
•Default—Entries from the startup and operational logs.
•Startup—The first 32 log entries created during system restarts.
•Operational—Log entries created during system operation.
STEP 3 Select a log version to display.
Cisco Small Business SG200 Series 8-port Smart Switch |
30 |
 Loading...
Loading...