Canon PIXMA IP3600 series User Manual [cz]
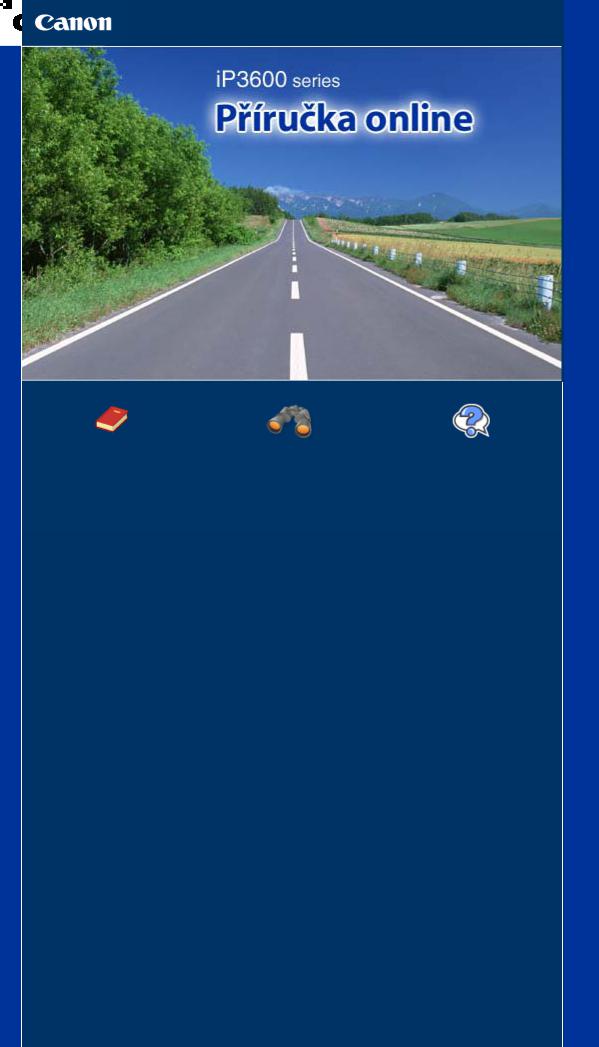
iP3600 series Příručka online |
Стр. 1 из 372 стр. |
|
Jak používat tuto příručku |
|
|
Vytištění této příručky |
|
|
MC-2621-V1.00
Průvodce pro začínající |
Průvodce pro pokročilé Odstraňování problémů |
uživatele |
uživatele |
Poskytuje přehled o tomto |
Podrobně popisuje |
produktu. |
jednotlivé funkce tohoto |
|
produktu. |
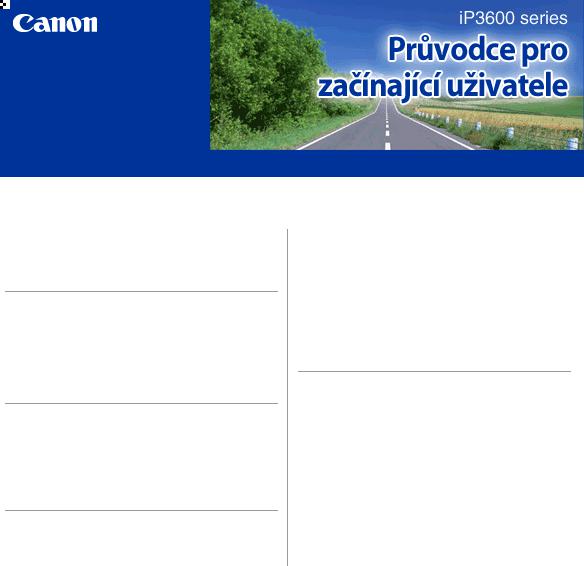
iP3600 series Průvodce pro začínající uživatele |
Стр. 2 из 372 стр. |
 Jak používat tuto příručku
Jak používat tuto příručku
 Vytištění této příručky
Vytištění této příručky
MP-2116-V1.00
Obsah
 Seznámení s tiskárnou
Seznámení s tiskárnou
Hlavní součásti
 Tisk
Tisk
Tisk fotografií (Easy-PhotoPrint EX)
Tisk dokumentů (Windows)
Tisk dokumentů (Macintosh)
 Další možnosti použití
Další možnosti použití
Tisk fotografií ze zařízení kompatibilního se standardem PictBridge
Solution Menu a My Printer
 Vkládání papíru
Vkládání papíru
Vkládání papíru
 Průvodce pro pokročilé uživatele
Průvodce pro pokročilé uživatele 
 Běžná údržba
Běžná údržba
Výměna nádržky s inkoustem
Nejasný tisk nebo tisk nesprávných barev Čištění válečku podávání papíru
Čištění podložky kazety
Otevření obrazovek údržby
 Dodatek
Dodatek
Bezpečnostní opatření
Právní omezení používání výrobku a používání obrazů
Rady k používání tiskárny

Seznámení s tiskárnou |
Стр. 3 из 372 стр. |
 Průvodce pro pokročilé uživatele
Průvodce pro pokročilé uživatele  Odstraňování problémů
Odstraňování problémů
Obsah > Seznámení s tiskárnou
Seznámení s tiskárnou
Tato část popisuje názvy jednotlivých součástí tiskárny a jejich funkci.
Hlavní součásti
Pohled zepředu
Pohled zezadu
Pohled dovnitř
 Začátek stránky
Začátek stránky
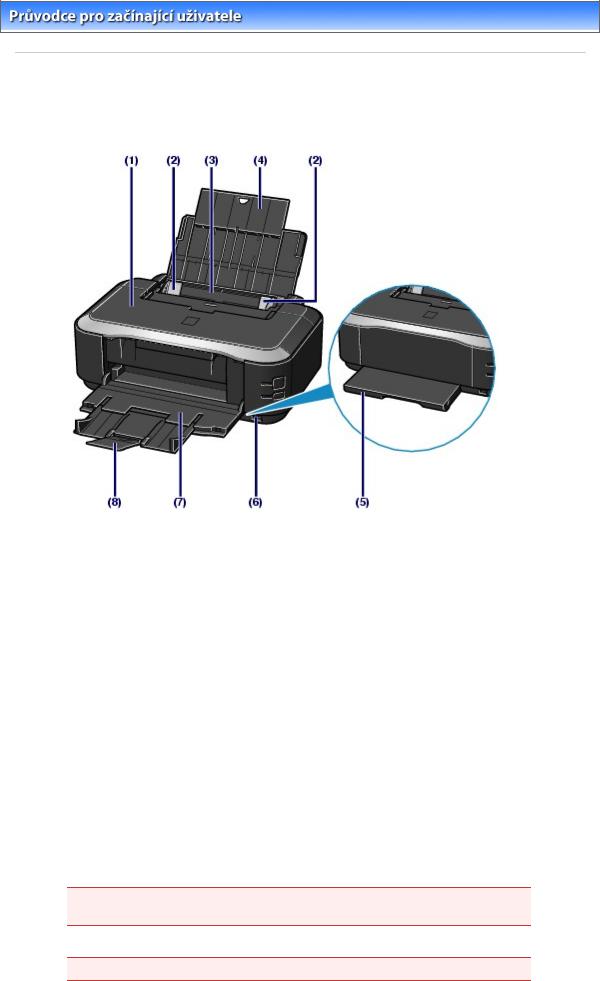
Hlavní součásti |
Стр. 4 из 372 стр. |
 Průvodce pro pokročilé uživatele
Průvodce pro pokročilé uživatele  Odstraňování problémů
Odstraňování problémů
Obsah > Seznámení s tiskárnou > Hlavní součásti
Hlavní součásti
 Pohled zepředu
Pohled zepředu
(1) Horní kryt
Po otevření je možné vyměnit nádržky s inkoustem nebo vyjmout z tiskárny zachycený papír.
(2)Vodítka papíru
Vodítka posuňte tak, aby byla zarovnaná s oběma okraji papíru.
(3)Zadní přihrádka
Umožňuje vložení papírů různých velikostí, které lze v tiskárně použít. Najednou lze vložit i dva a více listů stejného typu a velikosti, tiskárna je bude zavádět po jednom.
Viz část Vkládání papíru.
(4)Opěrka papíru
Opěrku zcela vytáhněte, aby byl papír v zadní přihrádce podepřen.
(5)Kazeta
Do kazety vložte běžný papír formátu A4, B5, A5 nebo Letter a vložte ji do tiskárny. Najednou lze vložit více listů stejné velikosti, tiskárna je bude zavádět po jednom.
Viz část Vkládání papíru.
(6)Port pro přímý tisk
Do tohoto portu můžete připojit zařízení kompatibilní se standardem PictBridge, například digitální fotoaparát, a tisknout přímo z něho.
Viz část Tisk fotografií ze zařízení kompatibilního se standardem PictBridge .
 Varování
Varování
 Do portu pro přímý tisk nepřipojujte zařízení, která nejsou kompatibilní se standardem
Do portu pro přímý tisk nepřipojujte zařízení, která nejsou kompatibilní se standardem
PictBridge. Mohli byste způsobit požár, úraz elektrickým proudem nebo poškození tiskárny.
 Upozornění
Upozornění
 Nedotýkejte se kovového krytu.
Nedotýkejte se kovového krytu.
(7)Výstupní přihrádka na papír
Zde jsou vysouvány výtisky. Před tiskem ji zcela otevřete.
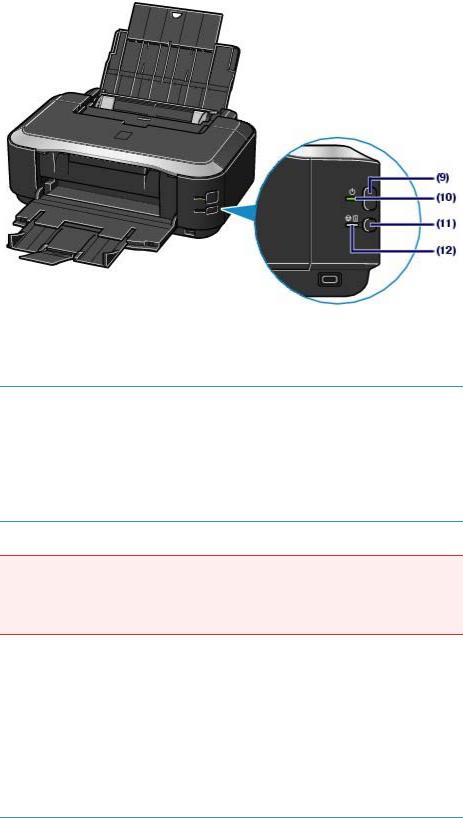
Hlavní součásti |
Стр. 5 из 372 стр. |
(8)Nástavec výstupní přihrádky
Nástavec je možné vysunout, aby podpíral vytištěné papíry.
(9) Tlačítko [Power] (Napájení)
Zapne nebo vypne napájení.
 Poznámka
Poznámka
Funkce automatického zapnutí nebo vypnutí.
 Tiskárnu lze nastavit tak, aby se automaticky zapínala nebo vypínala.
Tiskárnu lze nastavit tak, aby se automaticky zapínala nebo vypínala.
-Automatické zapnutí (Auto Power On): Automaticky zapne tiskárnu při odesílání tiskových dat z počítače.
-Automatické vypnutí (Auto Power Off): Automaticky vypne tiskárnu, nejsou-li po určitou dobu přijata žádná tisková data.
Nastavení této funkce se provádí na kartě Údržba (Maintenance) v ovladači tiskárny pro systém Windows nebo pomocí nástroje Canon IJ Printer Utility v systému Macintosh. Podrobné informace o tomto nastavení naleznete v příručce online: Průvodce pro pokročilé uživatele .
 Důležité
Důležité
Odpojení napájecího kabelu
 Před odpojením napájecího kabelu po vypnutí tiskárny se ujistěte, že kontrolka [Power] (Stav tiskárny) nesvítí. Pokud byste odpojili napájecí kabel v okamžiku, kdy kontrolka
Před odpojením napájecího kabelu po vypnutí tiskárny se ujistěte, že kontrolka [Power] (Stav tiskárny) nesvítí. Pokud byste odpojili napájecí kabel v okamžiku, kdy kontrolka
[Power] (Stav tiskárny) svítí nebo bliká, nemusela by být zakryta tisková hlava a tiskárna by mohla přestat tisknout správně.
(10) Kontrolka [Power] (Stav tiskárny)
Po zapnutí tiskárny nejprve bliká a pak svítí zeleně.
(11) Tlačítko [RESUME/CANCEL] (POKRAČOVAT/STORNO)
Stisknutím zrušíte probíhající tiskovou úlohu. Toto tlačítko můžete použít po vyřešení problému s tiskárnou k vymazání chybové zprávy a k pokračování v tisku.
(12) Kontrolka [Alarm]
Tato kontrolka svítí nebo bliká oranžově, pokud dojde k chybě nebo pokud dojde papír či inkoust.
 Poznámka
Poznámka
Kontrolky [Power] (Stav tiskárny) a [Alarm]
 Podle kontrolek [Power] (Stav tiskárny) a [Alarm] můžete zjistit stav tiskárny.
Podle kontrolek [Power] (Stav tiskárny) a [Alarm] můžete zjistit stav tiskárny.
-Kontrolka [Power] (Stav tiskárny) nesvítí: Napájení je vypnuté.
-Kontrolka [Power] (Stav tiskárny) svítí zeleně: Tiskárna je připravena k tisku.
-Kontrolka [Power] (Stav tiskárny) bliká zeleně: Tiskárna se připravuje k tisku nebo tisk
právě probíhá.
-Kontrolka [Alarm] bliká oranžově: Došlo k chybě a tiskárna není připravena k tisku.
Podrobné informace naleznete v části " Odstraňování problémů" v příručce online:
Průvodce pro pokročilé uživatele .
-Střídavé bliknutí kontrolky [Power] (Stav tiskárny) zeleně a kontrolky [Alarm] oranžově:
Mohlo dojít k chybě, která vyžaduje kontaktování zástupce servisního oddělení společnosti Canon. Podrobné informace naleznete v části " Odstraňování problému " v příručce online: Průvodce pro pokročilé uživatele .

Hlavní součásti |
Стр. 6 из 372 стр. |
 Pohled zezadu
Pohled zezadu
(13)Port USB
Sem zapojte kabel USB propojující tiskárnu s počítačem.
 Upozornění
Upozornění
 Nedotýkejte se kovového krytu.
Nedotýkejte se kovového krytu.
 Důležité
Důležité
 Nepřipojujte ani neodpojujte kabel USB, když tiskárna tiskne z počítače.
Nepřipojujte ani neodpojujte kabel USB, když tiskárna tiskne z počítače.
(14) Zadní kryt
Tento kryt sejměte při odstraňování uvíznutého papíru.
(15)Konektor napájení
Do této zdířky zapojte přiložený napájecí kabel.
 Pohled dovnitř
Pohled dovnitř
(16) Kontrolka [Ink] (Inkoust)
Svícením nebo červeným blikáním udává stav nádržky s inkoustem.
Viz část Kontrola stavu inkoustu .
(17)Zajišťovací páčka tiskové hlavy
Zajišťuje tiskovou hlavu.
 Důležité
Důležité
 Po instalaci tiskové hlavy páčku nezvedejte.
Po instalaci tiskové hlavy páčku nezvedejte.
(18)Držák tiskové hlavy
Nainstalujte tiskovou hlavu.
 Poznámka
Poznámka
 Podrobnosti o instalaci tiskové hlavy a nádržek s inkoustem naleznete v tištěné příručce:
Podrobnosti o instalaci tiskové hlavy a nádržek s inkoustem naleznete v tištěné příručce:
Příručka pro uvedení do provozu.

Hlavní součásti |
Стр. 7 из 372 стр. |
 Začátek stránky
Začátek stránky

Tisk |
Стр. 8 из 372 стр. |
 Průvodce pro pokročilé uživatele
Průvodce pro pokročilé uživatele  Odstraňování problémů
Odstraňování problémů
Obsah > Tisk
Tisk
Tato část popisuje, jak vytisknout dokumenty nebo fotografie.
Fotografie pořízené digitálním fotoaparátem můžete snadno vytisknout pomocí aplikace Easy-PhotoPrint EX dodané s tiskárnou.
Tisk fotografií (Easy-PhotoPrint EX)
Použití jednotlivých funkcí aplikace Easy-PhotoPrint EX
Tisk dokumentů (Windows)
Tisk dokumentů (Macintosh)
Systém Mac OS X v.10.5.x
Systém Mac OS X v.10.4.x nebo Mac OS X v.10.3.9
 Začátek stránky
Začátek stránky
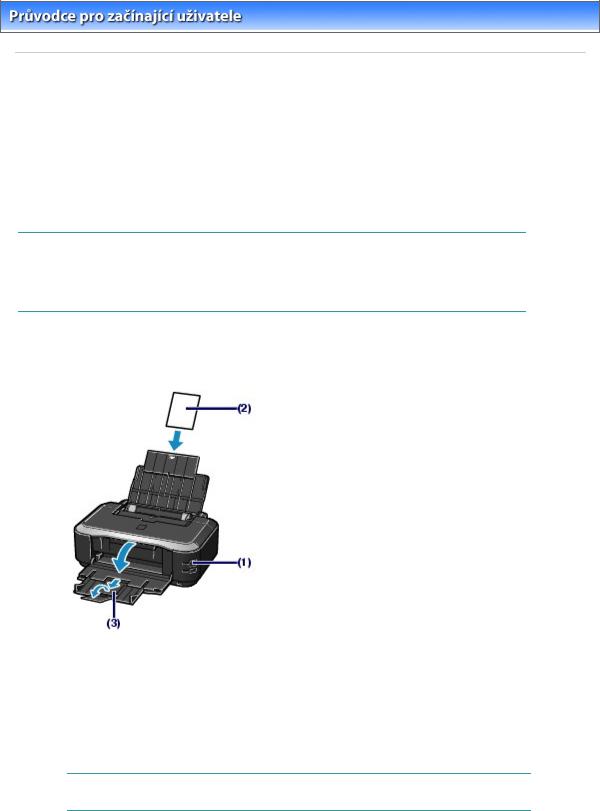
Tisk fotografií (Easy-PhotoPrint EX) |
Стр. 9 из 372 стр. |
 Průvodce pro pokročilé uživatele
Průvodce pro pokročilé uživatele  Odstraňování problémů
Odstraňování problémů
Obsah > Tisk > Tisk fotografií (Easy-PhotoPrint EX)
Tisk fotografií (Easy-PhotoPrint EX)
Pomocí aplikace Easy-PhotoPrint EX dodané s tiskárnou můžete vytisknout obrazová data uložená v počítači.
Tato část popisuje postup, v němž je jako příklad použito nastavení pro tisk fotografií bez ohraničení na fotografický papír formátu 10 x 15 cm / 4" x 6".
Podrobné informace o aplikaci Easy-PhotoPrint EX naleznete v příručce online: Průvodce pro pokročilé uživatele.
 Poznámka
Poznámka
 Obrazovky použité v této části slouží k tisku v systému Windows. Jednotlivé operace jsou stejné i při tisku v systému Macintosh.
Obrazovky použité v této části slouží k tisku v systému Windows. Jednotlivé operace jsou stejné i při tisku v systému Macintosh.
 Pokud nebyla aplikace Easy-PhotoPrint EX nainstalována nebo byla odinstalována, nainstalujte ji z disku [Setup CD-ROM/Instalační CD] . Chcete-li aplikaci Easy-PhotoPrint EX nainstalovat, vyberte v části Uživatelská instalace (Custom Install) položku Easy-PhotoPrint EX.
Pokud nebyla aplikace Easy-PhotoPrint EX nainstalována nebo byla odinstalována, nainstalujte ji z disku [Setup CD-ROM/Instalační CD] . Chcete-li aplikaci Easy-PhotoPrint EX nainstalovat, vyberte v části Uživatelská instalace (Custom Install) položku Easy-PhotoPrint EX.
1. Připravte se na tisk.
(1) Ujistěte se, že je tiskárna zapnutá.
Viz část Pohled zepředu.
(2) Vložte papír.
Viz část Vkládání papíru.
V tomto příkladu vložíme fotografický papír formátu 4" x 6" / 10 x 15 cm do zadní přihrádky.
 Poznámka
Poznámka
 Do kazety vkládejte běžný papír formátu A4 nebo Letter, ostatní velikosti nebo typy papíru, například fotografický papír, vkládejte do zadní přihrádky.
Do kazety vkládejte běžný papír formátu A4 nebo Letter, ostatní velikosti nebo typy papíru, například fotografický papír, vkládejte do zadní přihrádky.
(3)Opatrně otevřete výstupní přihrádku na papír a vytáhněte nástavec.
2.Spusťte aplikaci Easy-PhotoPrint EX a vyberte možnost Tisk fotografií (Photo Print).

Tisk fotografií (Easy-PhotoPrint EX) |
Стр. 10 из 372 стр. |
(1) Spusťte aplikaci Easy-PhotoPrint EX.
Na ploše poklepejte na ikonu  (Easy-PhotoPrint EX).
(Easy-PhotoPrint EX).
 Klepněte sem: Easy-PhotoPrint EX
Klepněte sem: Easy-PhotoPrint EX
V nabídcePřejít (Go) vyberte postupně položky Aplikace (Applications), Programy Canon (Canon
Utilities), Easy-PhotoPrint EX a pak poklepejte na položku Easy-PhotoPrint EX.
 Poznámka
Poznámka
 Chcete-li aplikaci Easy-PhotoPrint EX spustit pomocí programu Solution Menu, poklepejte na
Chcete-li aplikaci Easy-PhotoPrint EX spustit pomocí programu Solution Menu, poklepejte na
ploše na ikonu  (Solution Menu) a pak klepněte na ikonu
(Solution Menu) a pak klepněte na ikonu  (Tisk fotografií nebo alb atd. (Print photos or albums, etc.)).
(Tisk fotografií nebo alb atd. (Print photos or albums, etc.)).
Viz část Spuštění programu Solution Menu.
 Chcete-li aplikaci Easy-PhotoPrint EX spustit z nabídky Start, vyberte položky Všechny programy (All Programs) (v systému Windows 2000 Programy (Programs)), Canon
Chcete-li aplikaci Easy-PhotoPrint EX spustit z nabídky Start, vyberte položky Všechny programy (All Programs) (v systému Windows 2000 Programy (Programs)), Canon
Utilities, Easy-PhotoPrint EX a pak Easy-PhotoPrint EX.
 Chcete-li aplikaci Easy-PhotoPrint EX spustit pomocí programu Solution Menu, klepněte v
Chcete-li aplikaci Easy-PhotoPrint EX spustit pomocí programu Solution Menu, klepněte v
doku na ikonu  (Solution Menu) a pak klepněte na ikonu
(Solution Menu) a pak klepněte na ikonu  (Tisk fotografií nebo alb atd. (Print photos or albums, etc.)).
(Tisk fotografií nebo alb atd. (Print photos or albums, etc.)).
Viz část Spuštění programu Solution Menu.
(2) Klepněte na položku Tisk fotografií (Photo Print).
 Poznámka
Poznámka
 Kromě položky Tisk fotografií (Photo Print) můžete vybrat položku Album, Kalendář (Calendar),
Kromě položky Tisk fotografií (Photo Print) můžete vybrat položku Album, Kalendář (Calendar),
Nálepky (Stickers) atd.
Viz část Použití jednotlivých funkcí aplikace Easy-PhotoPrint EX.
3. Vyberte fotografii, kterou chcete vytisknout.
(1)Vyberte složku, ve které jsou uložené obrázky.
(2)Klepněte na obrázek, který chcete vytisknout.
Zobrazí se počet kopií "1" a vybraný obrázek se zobrazí v oblasti vybraných obrázků (A). Můžete vybrat dva nebo více obrázků současně.

Tisk fotografií (Easy-PhotoPrint EX) |
Стр. 11 из 372 стр. |
 Poznámka
Poznámka
 Chcete-li vytisknout dvě nebo více kopií, změňte počet kopií klepnutím na tlačítko
Chcete-li vytisknout dvě nebo více kopií, změňte počet kopií klepnutím na tlačítko  (šipka nahoru).
(šipka nahoru).
 Chcete-li zrušit výběr některého obrázku, klepněte na něj v oblasti vybraných obrázků a
Chcete-li zrušit výběr některého obrázku, klepněte na něj v oblasti vybraných obrázků a
pak klepněte na tlačítko  (Odstranit importovaný obrázek (Delete Imported Image)). Rovněž můžete pomocí tlačítka
(Odstranit importovaný obrázek (Delete Imported Image)). Rovněž můžete pomocí tlačítka  (šipka dolů) změnit počet kopií na nulu.
(šipka dolů) změnit počet kopií na nulu.
 Vybraný obrázek můžete také opravit nebo vylepšit.
Vybraný obrázek můžete také opravit nebo vylepšit.
Viz část Použití jednotlivých funkcí aplikace Easy-PhotoPrint EX.
(3)Klepněte na možnost Vybrat papír (Select Paper).
4.Vyberte vložený papír.
(1)Ujistěte se, že je název tiskárny vybraný v poli Tiskárna (Printer).
(2)Ujistěte se, že je v poli Zdroj papíru (Paper Source) vybrána možnost Automaticky vybrat (Automatically select).
 Poznámka
Poznámka
 Podrobné informace o vkládání dalších papírů naleznete v příručce online: Průvodce pro pokročilé uživatele.
Podrobné informace o vkládání dalších papírů naleznete v příručce online: Průvodce pro pokročilé uživatele.
(3) Vyberte velikost a typ papíru k tisku v nastaveních Velikost papíru (Paper Size) a Typ média (Media Type).
V tomto příkladu vybereme v části Velikost papíru (Paper Size) formát 4"x6"/10x15cm a v části Typ média (Media Type) vybereme typ vloženého fotografického papíru.
 Poznámka
Poznámka
 Pokud vyberete běžný papír formátu A4 nebo Letter a ponecháte vybranou možnost Automaticky vybrat (Automatically Select) v seznamu Zdroj papíru (Paper Source), bude tiskárna podávat papír z kazety. Pokud vyberete jinou velikost nebo typ papíru, například fotografický papír, bude tiskárna podávat papír ze zadní přihrádky.
Pokud vyberete běžný papír formátu A4 nebo Letter a ponecháte vybranou možnost Automaticky vybrat (Automatically Select) v seznamu Zdroj papíru (Paper Source), bude tiskárna podávat papír z kazety. Pokud vyberete jinou velikost nebo typ papíru, například fotografický papír, bude tiskárna podávat papír ze zadní přihrádky.
Vyberete-li nesprávnou velikost nebo typ média, tiskárna může podávat papír z nesprávného zdroje papíru nebo nemusí tisknout v náležité kvalitě.
(4)Klepněte na položku Rozvržení/Tisk (Layout/Print).
5.Vyberte rozvržení a zahajte tisk.
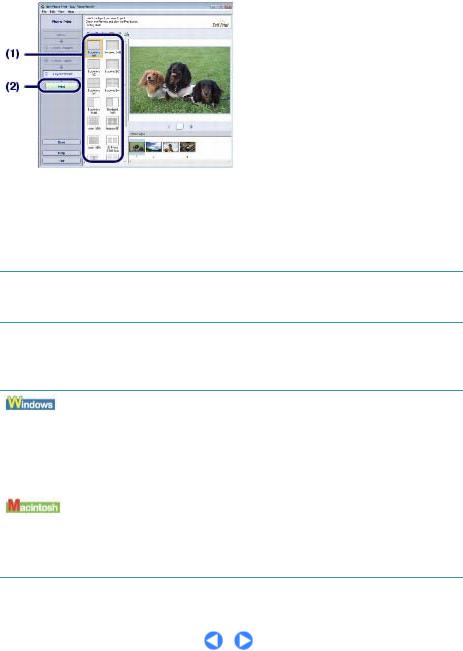
Tisk fotografií (Easy-PhotoPrint EX) |
Стр. 12 из 372 стр. |
(1) Vyberte rozvržení fotografie.
V tomto příkladu vybereme možnost Bez ohraničení (celá stránka) (Borderless [full]).
Požadovaný výsledek tisku se potvrdí zobrazením náhledu ve vybraném rozvržení.
 Poznámka
Poznámka
 Můžete změnit orientaci fotografie nebo jí můžete část oříznout.
Můžete změnit orientaci fotografie nebo jí můžete část oříznout.
Podrobné informace o této operaci získáte v příručce online: Průvodce pro pokročilé uživatele.
(2)Klepněte na tlačítko Tisk (Print).
 Poznámka
Poznámka
 Probíhající tiskovou úlohu můžete zrušit stisknutím tlačítka [RESUME/CANCEL] (POKRAČOVAT/STORNO) na tiskárně nebo klepnutím na příkaz Zrušit tisk (Cancel Printing)
Probíhající tiskovou úlohu můžete zrušit stisknutím tlačítka [RESUME/CANCEL] (POKRAČOVAT/STORNO) na tiskárně nebo klepnutím na příkaz Zrušit tisk (Cancel Printing)
v okně monitoru stavu tiskárny. Po zrušení tiskové úlohy mohou být vysunuty čisté listy papíru.
Chcete-li zobrazit okno monitoru stavu tiskárny, klepněte na hlavním panelu na ikonu Canon XXX Printer (Tiskárna Canon XXX)(kde "XXX" je název vaší tiskárny).
 Klepnutím na ikonu tiskárny v doku zobrazíte seznam probíhajících tiskových úloh.
Klepnutím na ikonu tiskárny v doku zobrazíte seznam probíhajících tiskových úloh.
 Chcete-li zrušit probíhající tiskovou úlohu, vyberte ji v seznamu Název (Name) a pak klepněte na příkaz Odstranit (Delete). Po zrušení tiskové úlohy mohou být vysunuty čisté listy papíru.
Chcete-li zrušit probíhající tiskovou úlohu, vyberte ji v seznamu Název (Name) a pak klepněte na příkaz Odstranit (Delete). Po zrušení tiskové úlohy mohou být vysunuty čisté listy papíru.
 Začátek stránky
Začátek stránky

Použití jednotlivých funkcí aplikace Easy-PhotoPrint EX |
Стр. 13 из 372 стр. |
 Průvodce pro pokročilé uživatele
Průvodce pro pokročilé uživatele  Odstraňování problémů
Odstraňování problémů
Obsah > Tisk > Tisk fotografií (Easy-PhotoPrint EX) > Použití jednotlivých funkcí aplikace Easy-PhotoPrint EX
 Použití jednotlivých funkcí aplikace Easy-PhotoPrint EX
Použití jednotlivých funkcí aplikace Easy-PhotoPrint EX
Tato část popisuje několik užitečných funkcí aplikace Easy-PhotoPrint EX.
Podrobné informace o této operaci získáte v příručce online: Průvodce pro pokročilé uživatele .
 Vytvoření vlastních výtisků
Vytvoření vlastních výtisků
Z fotografií můžete vytvořit album nebo kalendář.
Album |
Kalendář |
Nálepky |
Tisk rozvržení |
 Opravy obrázků
Opravy obrázků
Při automatickém nebo ručním upravování, opravování a vylepšování obrázků můžete použít možnosti Odstranění červených očí (Red-Eye Correction), Zaostření tváře (Face Sharpener), Digitální retuš tváře (Digital Face Smoothing), Jas (Brightness), Kontrast (Contrast) atd.
Příklad opravy
Jas
 Začátek stránky
Začátek stránky

Tisk dokumentů (Windows) |
Стр. 14 из 372 стр. |
 Průvodce pro pokročilé uživatele
Průvodce pro pokročilé uživatele  Odstraňování problémů
Odstraňování problémů
Obsah > Tisk > Tisk dokumentů (Windows)
Tisk dokumentů (Windows)
 Poznámka
Poznámka
 V závislosti na používané aplikaci se postupy mohou lišit. Podrobnosti o dané operaci najdete v uživatelské příručce k aplikaci.
V závislosti na používané aplikaci se postupy mohou lišit. Podrobnosti o dané operaci najdete v uživatelské příručce k aplikaci.
 Obrazovky použité v této části slouží k tisku v operačním systému Windows Vista Ultimate Edition
Obrazovky použité v této části slouží k tisku v operačním systému Windows Vista Ultimate Edition
(dále v textu označovaném jako "Windows Vista").
1. Ujistěte se, že tiskárna je zapnutá.
Viz část Pohled zepředu.
2. Vložte papír.
Viz část Vkládání papíru.
 Poznámka
Poznámka
 Do kazety vkládejte běžný papír formátu A4, B5, A5, nebo Letter, ostatní velikosti nebo typy papíru, například fotografický papír, vkládejte do zadní přihrádky.
Do kazety vkládejte běžný papír formátu A4, B5, A5, nebo Letter, ostatní velikosti nebo typy papíru, například fotografický papír, vkládejte do zadní přihrádky.
3. Opatrně otevřete výstupní přihrádku na papír a vytáhněte nástavec.
4. V příslušné aplikaci vytvořte nebo otevřete dokument, který chcete vytisknout.
5. Otevřete dialogové okno vlastností tiskárny.
(1) V nabídce Soubor (File) nebo na panelu příkazů dané aplikace vyberte možnost
Tisk (Print).
Zobrazí se dialogové okno Tisk (Print).
(2) Ujistěte se, že je vybraný název vaší tiskárny.
 Poznámka
Poznámka
 Je-li vybraný název jiné tiskárny, vyberte klepnutím název vaší tiskárny.
Je-li vybraný název jiné tiskárny, vyberte klepnutím název vaší tiskárny.
(3) Klepněte na možnost Předvolby (Preferences) (nebo Vlastnosti (Properties)).
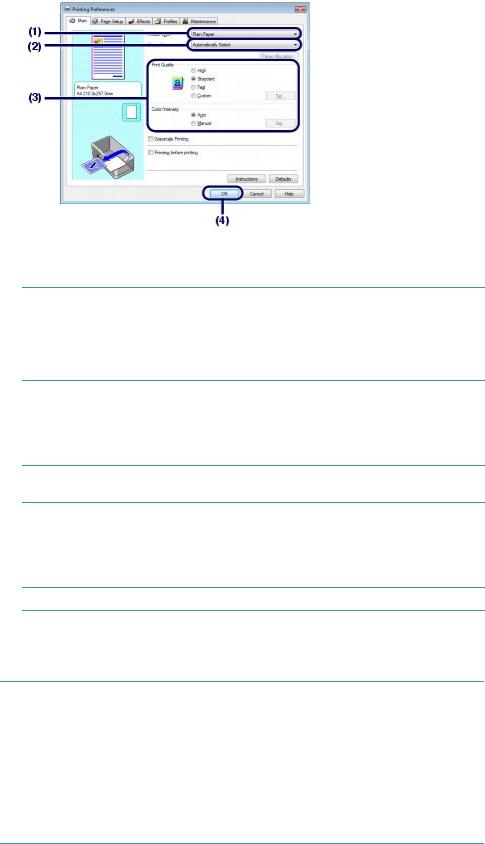
Tisk dokumentů (Windows) |
Стр. 15 из 372 стр. |
6. Zadejte požadovaná nastavení tisku.
(1) V části Typ média (Media Type) vyberte typ média pro papír pro tisk.
 Poznámka
Poznámka
 Pokud vyberete běžný papír formátu A4, B5, A5 nebo Letter a ponecháte vybranou možnost Automaticky vybrat (Automatically Select) v seznamu Zdroj papíru (Paper Source), bude tiskárna podávat papír z kazety. Pokud vyberete jinou velikost nebo typ papíru, například fotografický papír, bude tiskárna podávat papír ze zadní přihrádky.
Pokud vyberete běžný papír formátu A4, B5, A5 nebo Letter a ponecháte vybranou možnost Automaticky vybrat (Automatically Select) v seznamu Zdroj papíru (Paper Source), bude tiskárna podávat papír z kazety. Pokud vyberete jinou velikost nebo typ papíru, například fotografický papír, bude tiskárna podávat papír ze zadní přihrádky.
Vyberete-li nesprávnou velikost nebo typ média, tiskárna může podávat papír z nesprávného zdroje papíru nebo nemusí tisknout v náležité kvalitě.
(2)Ujistěte se, že je v poli Zdroj papíru (Paper Source) vybrána možnost Automaticky vybrat (Automatically select).
 Poznámka
Poznámka
 Podrobné informace o vkládání dalších papírů naleznete v příručce online: Průvodce pro pokročilé uživatele.
Podrobné informace o vkládání dalších papírů naleznete v příručce online: Průvodce pro pokročilé uživatele.
(3)Možnosti kvality tisku a další parametry nastavte podle potřeby v seznamu Kvalita tisku (Print Quality) a Barva / Intenzita (Color/Intensity).
 Poznámka
Poznámka
 Podrobnosti o nastavení tisku najdete v online příručce: Průvodce pro pokročilé uživatele .
Podrobnosti o nastavení tisku najdete v online příručce: Průvodce pro pokročilé uživatele .
(4) Klepněte na tlačítko OK.
 Poznámka
Poznámka
 Chcete-li zkontrolovat velikost stránky, klepněte na kartu Vzhled stránky (Page Setup). Pokud nastavení neodpovídá velikosti stránky dokumentu, která je nastavena v softwarové aplikaci, musíte obnovit velikost stránky nebo použít možnost Tisk v měřítku (Scaled Printing) nebo Tisk přizpůsobený velikosti stránky (Fit-to-Page printing).
Chcete-li zkontrolovat velikost stránky, klepněte na kartu Vzhled stránky (Page Setup). Pokud nastavení neodpovídá velikosti stránky dokumentu, která je nastavena v softwarové aplikaci, musíte obnovit velikost stránky nebo použít možnost Tisk v měřítku (Scaled Printing) nebo Tisk přizpůsobený velikosti stránky (Fit-to-Page printing).
Podrobné informace naleznete v příručce online: Průvodce pro pokročilé uživatele .
 Chcete-li zobrazit podrobnosti o funkcích ovladače tiskárny, zobrazte klepnutím na možnost
Chcete-li zobrazit podrobnosti o funkcích ovladače tiskárny, zobrazte klepnutím na možnost
Nápověda (Help) nebo Pokyny (Instructions) nápovědu online nebo příručku online: Průvodce pro pokročilé uživatele. Tlačítko Pokyny (Instructions) se zobrazí na kartě Hlavní (Main) a
Údržba (Maintenance), pokud je v počítači nainstalována příručka online.
 Chcete-li zobrazením náhledu zkontrolovat výsledek tisku, zaškrtněte na kartě Hlavní (Main) políčko Náhled před tiskem (Preview before printing). Některé aplikace funkci náhledu nemají.
Chcete-li zobrazením náhledu zkontrolovat výsledek tisku, zaškrtněte na kartě Hlavní (Main) políčko Náhled před tiskem (Preview before printing). Některé aplikace funkci náhledu nemají.
7. Spusťte tisk.
Tisk zahájíte klepnutím na tlačítko Tisk (Print) (nebo OK).

Tisk dokumentů (Windows) |
Стр. 16 из 372 стр. |
 Poznámka
Poznámka
 Probíhající tiskovou úlohu můžete zrušit stisknutím tlačítka [RESUME/CANCEL] (POKRAČOVAT /STORNO) na tiskárně nebo klepnutím na příkaz Zrušit tisk (Cancel Printing) v okně monitoru stavu tiskárny. Po zrušení tiskové úlohy mohou být vysunuty čisté listy papíru.
Probíhající tiskovou úlohu můžete zrušit stisknutím tlačítka [RESUME/CANCEL] (POKRAČOVAT /STORNO) na tiskárně nebo klepnutím na příkaz Zrušit tisk (Cancel Printing) v okně monitoru stavu tiskárny. Po zrušení tiskové úlohy mohou být vysunuty čisté listy papíru.
Chcete-li zobrazit okno monitoru stavu tiskárny, klepněte na hlavním panelu na ikonu Canon XXX Printer (Tiskárna Canon XXX)(kde "XXX" je název vaší tiskárny).
 Pokud jsou vytištěné rovné čáry nevyrovnané nebo jsou výsledky tisku neuspokojivé, nastavte polohu tiskové hlavy. Viz část Nastavení tiskové hlavy .
Pokud jsou vytištěné rovné čáry nevyrovnané nebo jsou výsledky tisku neuspokojivé, nastavte polohu tiskové hlavy. Viz část Nastavení tiskové hlavy .
 Začátek stránky
Začátek stránky

Tisk dokumentů (Macintosh) |
Стр. 17 из 372 стр. |
 Průvodce pro pokročilé uživatele
Průvodce pro pokročilé uživatele  Odstraňování problémů
Odstraňování problémů
Obsah > Tisk > Tisk dokumentů (Macintosh)
Tisk dokumentů (Macintosh)
 Poznámka
Poznámka
 V závislosti na používané aplikaci se postupy mohou lišit. Podrobnosti o dané operaci najdete v uživatelské příručce k aplikaci.
V závislosti na používané aplikaci se postupy mohou lišit. Podrobnosti o dané operaci najdete v uživatelské příručce k aplikaci.
 V systému Mac OS X v.10.5.x
V systému Mac OS X v.10.5.x
1. Ujistěte se, že tiskárna je zapnutá.
Viz část Pohled zepředu.
2. Vložte papír.
Viz část Vkládání papíru.
 Poznámka
Poznámka
 Do kazety vkládejte běžný papír formátu A4, B5, A5, nebo Letter, ostatní velikosti nebo typy papíru, například fotografický papír, vkládejte do zadní přihrádky.
Do kazety vkládejte běžný papír formátu A4, B5, A5, nebo Letter, ostatní velikosti nebo typy papíru, například fotografický papír, vkládejte do zadní přihrádky.
3. Opatrně otevřete výstupní přihrádku na papír a vytáhněte nástavec.
4. V příslušné aplikaci vytvořte nebo otevřete dokument, který chcete vytisknout.
5. Otevřete dialogové okno Tisk (Print).
V nabídce Soubor (File) aplikace klepněte na příkaz Tisk (Print). Zobrazí se dialogové okno Tisk (Print).
 Poznámka
Poznámka
 Pokud se zobrazí níže uvedené dialogové okno, klepněte na tlačítko
Pokud se zobrazí níže uvedené dialogové okno, klepněte na tlačítko  (šipka dolů).
(šipka dolů).
6. Zadejte požadovaná nastavení tisku.

Tisk dokumentů (Macintosh) |
Стр. 18 из 372 стр. |
(1)Ujistěte se, že je název tiskárny vybraný v poli Tiskárna (Printer).
(2)V části Velikost papíru (Paper Size) vyberte velikost papíru k tisku.
(3)V rozevírací nabídce vyberte možnost Kvalita a médium (Quality & Media).
(4)V části Typ média (Media Type) vyberte typ média pro papír pro tisk.
(5)Ujistěte se, že je v poli Zdroj papíru (Paper Source) vybrána možnost Automaticky vybrat (Automatically select).
 Podrobnosti o kvalitě tisku najdete v online příručce: Průvodce pro pokročilé uživatele .
Podrobnosti o kvalitě tisku najdete v online příručce: Průvodce pro pokročilé uživatele .
 Poznámka
Poznámka
 Chcete-li zobrazit podrobné informace o funkcích ovladače tiskárny, klepněte na obrazovce
Chcete-li zobrazit podrobné informace o funkcích ovladače tiskárny, klepněte na obrazovce
Kvalita a médium (Quality & Media), Možnosti barev (Color Options), Tisk bez ohraničení (Borderless Printing) nebo Okraj (Margin) na tlačítko  (otazník). Zobrazí se příručka online: Průvodce pro pokročilé uživatele . Pokud příručka online není nainstalována, nezobrazí se ani po klepnutí na tlačítko
(otazník). Zobrazí se příručka online: Průvodce pro pokročilé uživatele . Pokud příručka online není nainstalována, nezobrazí se ani po klepnutí na tlačítko  (otazník).
(otazník).
 Výsledek tisku můžete zkontrolovat na náhledu, který se zobrazí vlevo v dialogovém okně.
Výsledek tisku můžete zkontrolovat na náhledu, který se zobrazí vlevo v dialogovém okně.
Některé aplikace funkci náhledu nemají.

Tisk dokumentů (Macintosh) |
Стр. 19 из 372 стр. |
7. Spusťte tisk.
Tisk zahájíte klepnutím na tlačítko Tisk (Print).
 Poznámka
Poznámka
 Klepnutím na ikonu tiskárny v doku zobrazíte seznam probíhajících tiskových úloh.
Klepnutím na ikonu tiskárny v doku zobrazíte seznam probíhajících tiskových úloh.
 Chcete-li zrušit probíhající tiskovou úlohu, vyberte ji v seznamu Název (Name) a pak klepněte na příkaz Odstranit (Delete). Po zrušení tiskové úlohy mohou být vysunuty čisté listy papíru.
Chcete-li zrušit probíhající tiskovou úlohu, vyberte ji v seznamu Název (Name) a pak klepněte na příkaz Odstranit (Delete). Po zrušení tiskové úlohy mohou být vysunuty čisté listy papíru.
Chcete-li probíhající tiskovou úlohu dočasně pozastavit, klepněte na možnost Pozastavit (Hold).
Chcete-li dočasně pozastavit všechny úlohy v seznamu, klepněte na možnost Pozastavit tiskárnu (Pause Printer).
 Pokud jsou vytištěné rovné čáry nevyrovnané nebo jsou výsledky tisku neuspokojivé, nastavte polohu tiskové hlavy. Viz část Nastavení tiskové hlavy .
Pokud jsou vytištěné rovné čáry nevyrovnané nebo jsou výsledky tisku neuspokojivé, nastavte polohu tiskové hlavy. Viz část Nastavení tiskové hlavy .
 V systému Mac OS X v.10.4.x nebo Mac OS X v.10.3.9
V systému Mac OS X v.10.4.x nebo Mac OS X v.10.3.9
 Poznámka
Poznámka
 Obrazovky použité v této části slouží k tisku v operačním systému Mac OS X v.10.4.x.
Obrazovky použité v této části slouží k tisku v operačním systému Mac OS X v.10.4.x.
1. Ujistěte se, že tiskárna je zapnutá.
Viz část Pohled zepředu.
2. Vložte papír.
Viz část Vkládání papíru.
 Poznámka
Poznámka
 Do kazety vložte běžný papír formátu A4, B5, A5, nebo Letter a ostatní druhy papíru, například fotografický papír, vkládejte do zadní přihrádky.
Do kazety vložte běžný papír formátu A4, B5, A5, nebo Letter a ostatní druhy papíru, například fotografický papír, vkládejte do zadní přihrádky.
3. Opatrně otevřete výstupní přihrádku na papír a vytáhněte nástavec.
4. V příslušné aplikaci vytvořte nebo otevřete dokument, který chcete vytisknout.
5. Zadejte velikost stránky.
(1) V nabídce Soubor (File) aplikace klepněte na příkaz Vzhled stránky (Page
Setup).
Zobrazí se dialogové okno Vzhled stránky (Page Setup).
(2)Zkontrolujte, zda je v seznamu Formát pro (Format for) vybrán název vaší tiskárny.
(3)V části Velikost papíru (Paper Size) vyberte velikost papíru k tisku.
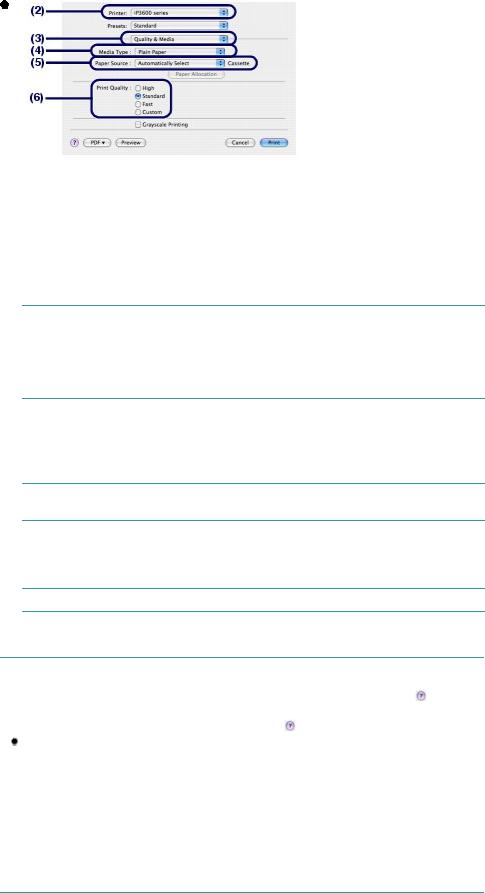
Tisk dokumentů (Macintosh) |
Стр. 20 из 372 стр. |
(4)Klepněte na tlačítko OK.
6.Zadejte požadovaná nastavení tisku.
(1) V nabídce Soubor (File) aplikace klepněte na příkaz Tisk (Print).
Zobrazí se dialogové okno Tisk (Print).
(2)Ujistěte se, že je název tiskárny vybraný v poli Tiskárna (Printer).
(3)V rozevírací nabídce vyberte možnost Kvalita a médium (Quality & Media).
(4)V části Typ média (Media Type) vyberte typ média pro papír pro tisk.
 Poznámka
Poznámka
 Pokud vyberete běžný papír formátu A4, B5, A5 nebo Letter a ponecháte vybranou možnost Automaticky vybrat (Automatically Select) v seznamu Zdroj papíru (Paper Source), bude tiskárna podávat papír z kazety. Pokud vyberete jinou velikost nebo typ papíru, například fotografický papír, bude tiskárna podávat papír ze zadní přihrádky.
Pokud vyberete běžný papír formátu A4, B5, A5 nebo Letter a ponecháte vybranou možnost Automaticky vybrat (Automatically Select) v seznamu Zdroj papíru (Paper Source), bude tiskárna podávat papír z kazety. Pokud vyberete jinou velikost nebo typ papíru, například fotografický papír, bude tiskárna podávat papír ze zadní přihrádky.
Vyberete-li nesprávnou velikost nebo typ média, tiskárna může podávat papír z nesprávného zdroje papíru nebo nemusí tisknout v náležité kvalitě.
(5)Ujistěte se, že je v poli Zdroj papíru (Paper Source) vybrána možnost Automaticky vybrat (Automatically select).
 Poznámka
Poznámka
 Podrobné informace o vkládání dalších papírů naleznete v příručce online: Průvodce pro pokročilé uživatele.
Podrobné informace o vkládání dalších papírů naleznete v příručce online: Průvodce pro pokročilé uživatele.
(6) V části Kvalita tisku (Print Quality) vyberte kvalitu tisku.
 Poznámka
Poznámka
 Podrobnosti o kvalitě tisku najdete v online příručce: Průvodce pro pokročilé uživatele .
Podrobnosti o kvalitě tisku najdete v online příručce: Průvodce pro pokročilé uživatele .
 Poznámka
Poznámka
 Chcete-li zobrazit podrobné informace o funkcích ovladače tiskárny, klepněte na obrazovce
Chcete-li zobrazit podrobné informace o funkcích ovladače tiskárny, klepněte na obrazovce
Kvalita a médium (Quality & Media), Možnosti barev (Color Options), Zvláštní efekty (Special
Effects), Tisk bez ohraničení (Borderless Printing) nebo Okraj (Margin) na tlačítko |
(otazník). |
|
Zobrazí se příručka online: Průvodce pro pokročilé uživatele . Pokud příručka online není |
||
nainstalována, nezobrazí se ani po klepnutí na tlačítko |
(otazník). |
|
Chcete-li výsledek tisku zkontrolovat zobrazením náhledu, klepněte na tlačítko Náhled |
|
|
(Preview). Některé aplikace funkci náhledu nemají. |
|
|
|
|
|
7. Spusťte tisk.
Tisk zahájíte klepnutím na tlačítko Tisk (Print).
 Poznámka
Poznámka
 Klepnutím na ikonu tiskárny v doku zobrazíte seznam probíhajících tiskových úloh.
Klepnutím na ikonu tiskárny v doku zobrazíte seznam probíhajících tiskových úloh.
 Chcete-li zrušit probíhající tiskovou úlohu, vyberte ji v seznamu Název (Name) a pak klepněte na příkaz Odstranit (Delete). Po zrušení tiskové úlohy mohou být vysunuty čisté listy papíru.
Chcete-li zrušit probíhající tiskovou úlohu, vyberte ji v seznamu Název (Name) a pak klepněte na příkaz Odstranit (Delete). Po zrušení tiskové úlohy mohou být vysunuty čisté listy papíru.
Chcete-li probíhající tiskovou úlohu dočasně pozastavit, klepněte na možnost Pozastavit (Hold).

Tisk dokumentů (Macintosh) |
Стр. 21 из 372 стр. |
Chcete-li dočasně pozastavit všechny úlohy v seznamu, klepněte na možnost Zastavit úlohy (Stop Jobs).
 Pokud jsou vytištěné rovné čáry nevyrovnané nebo jsou výsledky tisku neuspokojivé, nastavte polohu tiskové hlavy. Viz část Nastavení tiskové hlavy .
Pokud jsou vytištěné rovné čáry nevyrovnané nebo jsou výsledky tisku neuspokojivé, nastavte polohu tiskové hlavy. Viz část Nastavení tiskové hlavy .
 Začátek stránky
Začátek stránky

Další možnosti použití |
Стр. 22 из 372 стр. |
 Průvodce pro pokročilé uživatele
Průvodce pro pokročilé uživatele  Odstraňování problémů
Odstraňování problémů
Obsah > Další možnosti použití
Další možnosti použití
V této části je popsána funkce tisku fotografií ze zařízení kompatibilního se standardem PictBridge, např. z digitálního fotoaparátu připojeného pomocí kabelu USB a způsoby, pomocí nichž lze spustit dodané softwarové aplikace v počítači.
Tisk fotografií ze zařízení kompatibilního se standardem PictBridge
Solution Menu a My Printer
 Začátek stránky
Začátek stránky
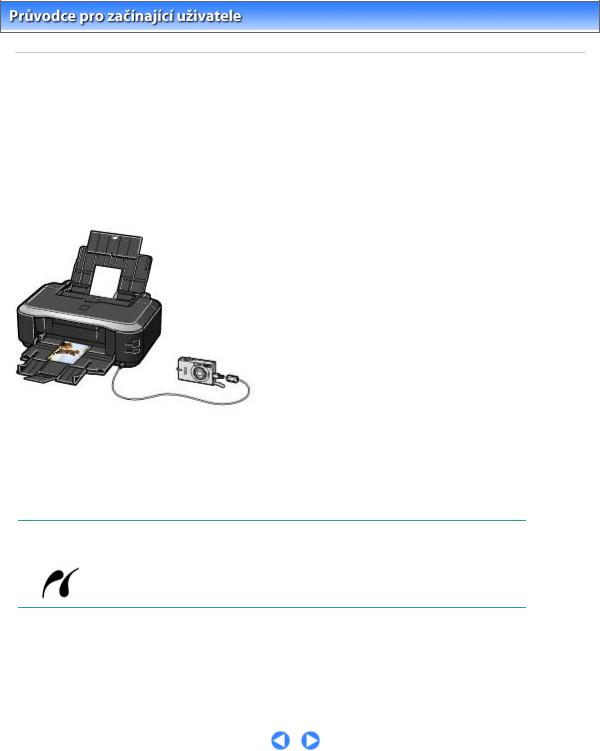
Tisk fotografií ze zařízení kompatibilního se standardem PictBridge |
Стр. 23 из 372 стр. |
 Průvodce pro pokročilé uživatele
Průvodce pro pokročilé uživatele  Odstraňování problémů
Odstraňování problémů
Obsah > Další možnosti použití > Tisk fotografií ze zařízení kompatibilního se standardem PictBridge
Tisk fotografií ze zařízení kompatibilního se standardem PictBridge
K tiskárně můžete připojit zařízení kompatibilní se standardem PictBridge a vytisknout zaznamenané obrázky přímo, bez použití počítače. K připojení použijte kabel USB doporučený výrobcem zařízení.
Podrobnosti o tisku uložených obrázků z připojeného zařízení kompatibilního se standardem PictBridge naleznete v příručce online: Průvodce pro pokročilé uživatele .
Podrobnosti o nastavení tisku v zařízení kompatibilním se standardem PictBridge naleznete v uživatelské příručce dodané se zařízením.
Připojitelná zařízení:
K tiskárně je možné připojit jakékoliv zařízení kompatibilní se standardem PictBridge bez ohledu na výrobce nebo model.
 Poznámka
Poznámka
 PictBridge je standard, který umožňuje vytisknout pořízené fotografie bez použití počítače přímo z připojeného zařízení, jako je digitální fotoaparát, digitální videokamera nebo mobilní telefon s
PictBridge je standard, který umožňuje vytisknout pořízené fotografie bez použití počítače přímo z připojeného zařízení, jako je digitální fotoaparát, digitální videokamera nebo mobilní telefon s
fotoaparátem.
(PictBridge) Zařízení označené touto značkou je kompatibilní se standardem PictBridge.
Formát obrazových dat pro tisk:
Tiskárna tiskne obrázky pořízené digitálním fotoaparátem odpovídajícím standardu DCF (Design rule for Camera File system) verze 1.0/2.0 (kompatibilní se specifikací Exif verze 2.2/2.21), a také soubory PNG.
 Začátek stránky
Začátek stránky
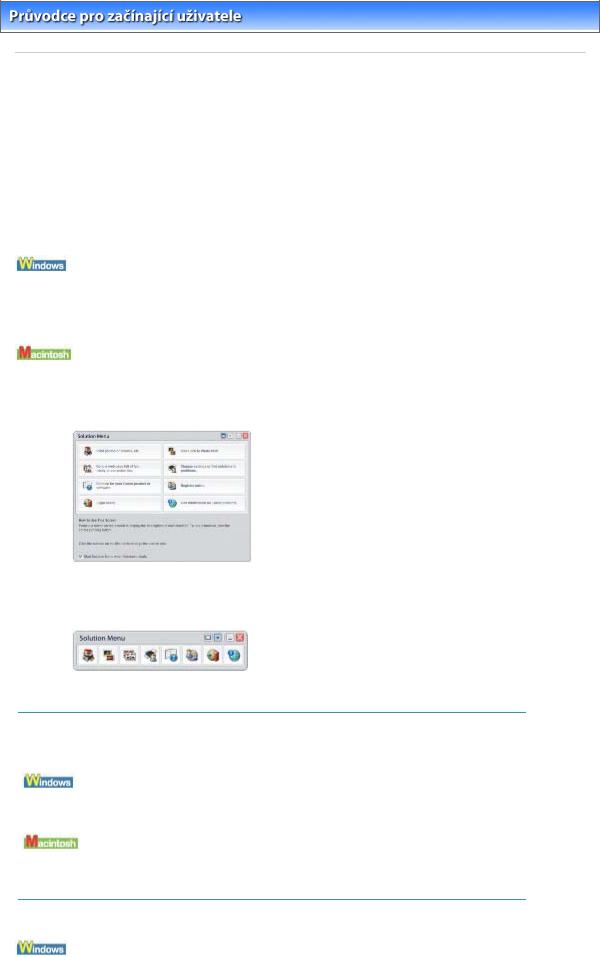
Solution Menu a My Printer |
Стр. 24 из 372 стр. |
 Průvodce pro pokročilé uživatele
Průvodce pro pokročilé uživatele  Odstraňování problémů
Odstraňování problémů
Obsah > Další možnosti použití > Program Solution Menu a aplikace My Printer
Solution Menu a My Printer
Pomocí programu Solution Menu nebo aplikace My Printer (pouze systém Windows) můžete klepnutím na tlačítka na obrazovce snadno získat informace o tiskárně nebo změnit nastavení tisku.
Pomocí programu Solution Menu můžete spustit softwarové aplikace dodané s tiskárnou nebo zobrazit pokyny k obsluze. Program také poskytuje informace o odstraňování problémů.
Pomocí aplikace My Printer lze zobrazit dialogové okno Vlastnosti tiskárny v ovladači tiskárny. V případě, že máte s ovládáním problémy, poskytuje aplikace také pokyny k provedení akcí. Aplikace My Printer není k dispozici pro počítače Macintosh.
 Spuštění programu Solution Menu
Spuštění programu Solution Menu
Na ploše poklepejte na ikonu  (Solution Menu).
(Solution Menu).
 Klepněte sem: Solution Menu
Klepněte sem: Solution Menu
Klepněte v doku na ikonu  (Solution Menu).
(Solution Menu).
* Zde jsou zobrazena okna v systému Windows Vista.
Klepněte na tlačítko funkce, kterou chcete použít.
 Po spuštění programu Solution Menu klepněte na ikonu
Po spuštění programu Solution Menu klepněte na ikonu  (Velikost okna: malá) v záhlaví, zmenšíte tak velikost okna.
(Velikost okna: malá) v záhlaví, zmenšíte tak velikost okna.
 Poznámka
Poznámka
 Pokud nebyl program Solution Menu nainstalován nebo byl odinstalován, nainstalujte ho z disku
Pokud nebyl program Solution Menu nainstalován nebo byl odinstalován, nainstalujte ho z disku
[Setup CD-ROM/Instalační CD] . Chcete-li nainstalovat program Solution Menu, vyberte v části
Uživatelská instalace (Custom Install) možnost Solution Menu (Solution Menu).
 Tlačítka zobrazená na obrazovce se mohou lišit v závislosti na zemi či oblasti nákupu.
Tlačítka zobrazená na obrazovce se mohou lišit v závislosti na zemi či oblasti nákupu.
 Chcete-li program Solution Menu spustit z nabídky Start, vyberte položky Všechny programy (All
Chcete-li program Solution Menu spustit z nabídky Start, vyberte položky Všechny programy (All
Programs) (v systému Windows 2000 Programy (Programs)), Programy Canon (Canon Utilities),
Solution Menu a pak Solution Menu.
 Chcete-li program Solution Menu spustit z panelu nabídek, vyberte nabídku Přejít (Go), Aplikace (Applications), Programy Canon (Canon Utilities), Solution Menu a pak poklepejte na položku Solution Menu.
Chcete-li program Solution Menu spustit z panelu nabídek, vyberte nabídku Přejít (Go), Aplikace (Applications), Programy Canon (Canon Utilities), Solution Menu a pak poklepejte na položku Solution Menu.
 Spuštění aplikace My Printer
Spuštění aplikace My Printer
Na ploše poklepejte na ikonu  (My Printer).
(My Printer).

Solution Menu a My Printer |
Стр. 25 из 372 стр. |
 Poznámka
Poznámka
 Aplikaci My Printer lze spustit také z programu Solution Menu.
Aplikaci My Printer lze spustit také z programu Solution Menu.
 Pokud aplikace My Printer nebyla nainstalována nebo byla odinstalována, nainstalujte ji z disku
Pokud aplikace My Printer nebyla nainstalována nebo byla odinstalována, nainstalujte ji z disku
[Setup CD-ROM/Instalační CD] . Chcete-li nainstalovat aplikaci My Printer, vyberte v části
Uživatelská instalace (Custom Install) položku My Printer.
 Chcete-li aplikaci My Printer spustit z nabídky Start, vyberte položky Všechny programy (All
Chcete-li aplikaci My Printer spustit z nabídky Start, vyberte položky Všechny programy (All
Programs) (v systému Windows 2000 Programy (Programs)), Programy Canon (Canon Utilities),
Solution Menu a pak Solution Menu.
 Začátek stránky
Začátek stránky
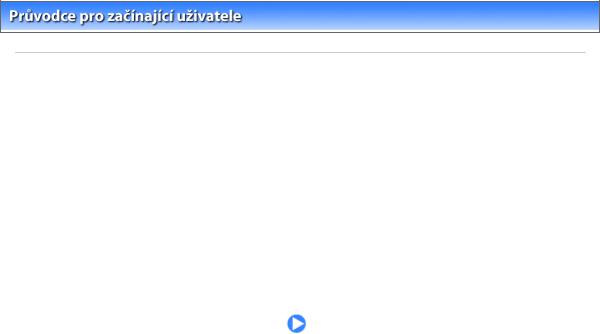
Vkládání papíru |
Стр. 26 из 372 стр. |
 Průvodce pro pokročilé uživatele
Průvodce pro pokročilé uživatele  Odstraňování problémů
Odstraňování problémů
Obsah > Vkládání papíru
Vkládání papíru
Tato část popisuje typy papíru, které můžete vložit do tiskárny a způsob vložení tiskového papíru do zadní přihrádky nebo do kazety.
Vkládání papíru
Zdroj papíru pro podávání papíru
Vkládání papíru
Vkládání obálek
Typy médií, které můžete použít
Typy médií, které nemůžete použít
 Začátek stránky
Začátek stránky

Vkládání papíru |
Стр. 27 из 372 стр. |
 Průvodce pro pokročilé uživatele
Průvodce pro pokročilé uživatele  Odstraňování problémů
Odstraňování problémů
Obsah > Vkládání papíru > Vkládání papíru
Vkládání papíru
 Zdroj papíru pro podávání papíru
Zdroj papíru pro podávání papíru
Můžete zvolit, zda bude papír podáván ze dvou zdrojů papíru, kazety nebo zadní přihrádky.
Papír můžete v závislosti na velikosti stánky a typu média vkládat do obou zdrojů papíru. Vyberete-li v seznamu Zdroj papíru (Paper Source) možnost Automaticky vybrat (Automatically select), bude papír podáván z kazety nebo zadní přihrádky v závislosti na velikosti papíru a typu média.
Viz část Typy médií, které můžete použít.
 Poznámka
Poznámka
 Podrobnosti o funkci Automaticky vybrat (Automatically Select) naleznete v části Tisk dokumentů
Podrobnosti o funkci Automaticky vybrat (Automatically Select) naleznete v části Tisk dokumentů
(Windows) nebo Tisk dokumentů (Macintosh).
Podrobné informace o vkládání dalších papírů naleznete v příručce online: Průvodce pro pokročilé uživatele.
 Pokud vyberete běžný papír formátu A4, B5, A5 nebo Letter a ponecháte vybranou možnost Automaticky vybrat (Automatically Select) v seznamu Zdroj papíru (Paper Source), bude tiskárna podávat papír z kazety. Pokud vyberete jinou velikost nebo typ papíru, například fotografický papír, bude tiskárna podávat papír ze zadní přihrádky.
Pokud vyberete běžný papír formátu A4, B5, A5 nebo Letter a ponecháte vybranou možnost Automaticky vybrat (Automatically Select) v seznamu Zdroj papíru (Paper Source), bude tiskárna podávat papír z kazety. Pokud vyberete jinou velikost nebo typ papíru, například fotografický papír, bude tiskárna podávat papír ze zadní přihrádky.
Při tisku vyberte správnou velikost stránky a typ média. Vyberete-li nesprávnou velikost nebo typ média, tiskárna může podávat papír z nesprávného zdroje papíru nebo nemusí tisknout v náležité kvalitě.
Podrobnosti o vkládání papíru do jednotlivých zdrojů papíru naleznete v části Vkládání papíru nebo
Vkládání obálek.
 Vkládání běžného papíru do kazety
Vkládání běžného papíru do kazety
Používáte-li běžný papír formátu A4, B5, A5 nebo Letter, vkládejte jej do kazety.
Kazeta je vložena ve spodní části tiskárny.
Tiskárna bude podávat automaticky papír z kazety, je-li při tisku v ovladači tiskárny vybráno nastavení pro běžný papír (formátu A4, B5, A5 nebo Letter).
Podrobné informace o změně zdroje papíru naleznete v příručce online: Průvodce pro pokročilé uživatele.
 Vložení fotografického papíru do zadní přihrádky
Vložení fotografického papíru do zadní přihrádky
Používáte-li fotografický papír, vkládejte jej do zadní přihrádky.
Tiskárna bude podávat automaticky papír ze zadní přihrádky tehdy, jsou-li při tisku v ovladači tiskárny vybrány jiné typy média než běžný papír, například fotografický papír.
Používáte-li běžný papír jiného formátu než A4, B5, A5, nebo Letter, vkládejte jej také do zadní přihrádky.

Vkládání papíru |
Стр. 28 из 372 стр. |
 Začátek stránky
Začátek stránky
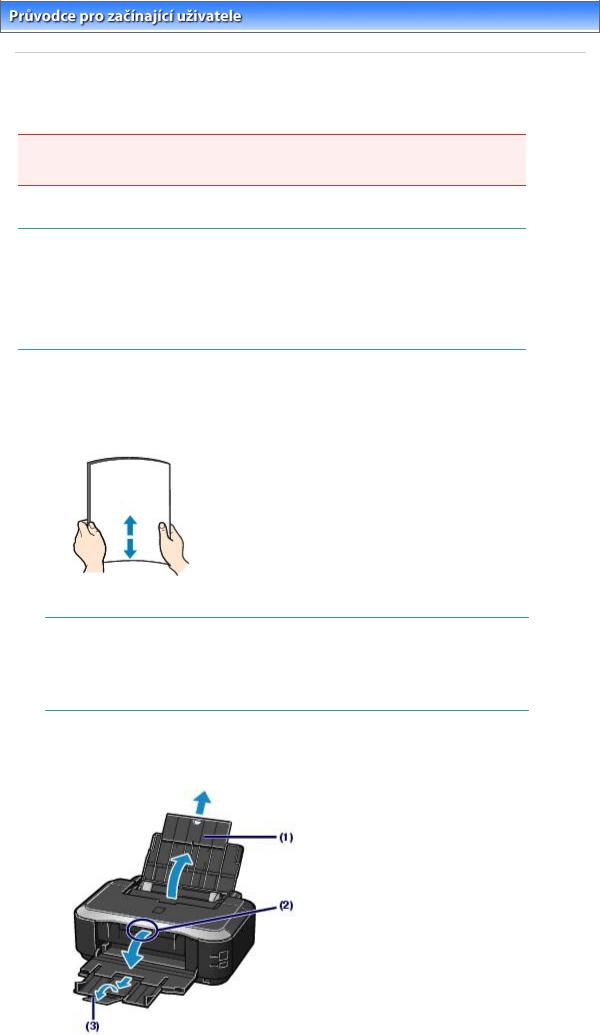
Vkládání papíru |
Стр. 29 из 372 стр. |
 Průvodce pro pokročilé uživatele
Průvodce pro pokročilé uživatele  Odstraňování problémů
Odstraňování problémů
Obsah > Vkládání papíru > Vkládání papíru > Vkládání papíru
 Vkládání papíru
Vkládání papíru
 Důležité
Důležité
 Pokud oříznete běžný papír na menší velikost, např. 10 x 15 cm / 4" x 6", 4" x 8" / 101,6 x 203,2 mm, 13 x 18 cm / 5" x 7" nebo 55,0 x 91,0 mm / 2,16" x 3,58" (velikost kreditní karty), pro zkušební tisk, může dojít k uvíznutí papíru.
Pokud oříznete běžný papír na menší velikost, např. 10 x 15 cm / 4" x 6", 4" x 8" / 101,6 x 203,2 mm, 13 x 18 cm / 5" x 7" nebo 55,0 x 91,0 mm / 2,16" x 3,58" (velikost kreditní karty), pro zkušební tisk, může dojít k uvíznutí papíru.
 Poznámka
Poznámka
 Do kazety můžete vkládat pouze běžný papír formátu A4, B5, A5, nebo Letter. Jiné formáty nebo typy papírů vložte do zadní přihrádky.
Do kazety můžete vkládat pouze běžný papír formátu A4, B5, A5, nebo Letter. Jiné formáty nebo typy papírů vložte do zadní přihrádky.
 Při tisku fotografií doporučujeme používat originální fotografické papíry Canon.
Při tisku fotografií doporučujeme používat originální fotografické papíry Canon.
Podrobnosti o originálním papíru Canon naleznete v části Typy médií, které můžete použít.
 Můžete použít běžný kopírovací papír. Při tisku na obě strany doporučujeme papír [Super White Paper/Bělený papír] značky Canon.
Můžete použít běžný kopírovací papír. Při tisku na obě strany doporučujeme papír [Super White Paper/Bělený papír] značky Canon.
Použitelné velikosti stránky a hmotnosti papíru pro tuto tiskárnu naleznete v části Typy médií, které můžete použít.
 Vložení papíru do zadní přihrádky
Vložení papíru do zadní přihrádky
1. Před vložením papíru vyrovnejte všechny čtyři rohy papíru.
 Poznámka
Poznámka
 Před vložením papíru pečlivě zarovnejte jeho okraje. Pokud tak neučiníte, může dojít k uvíznutí papíru.
Před vložením papíru pečlivě zarovnejte jeho okraje. Pokud tak neučiníte, může dojít k uvíznutí papíru.
 Je-li papír stočený, podržte stočené rohy a opatrně je ohněte v opačném směru, dokud se papír zcela nevyrovná.
Je-li papír stočený, podržte stočené rohy a opatrně je ohněte v opačném směru, dokud se papír zcela nevyrovná.
Podrobnosti o vyrovnání zkrouceného papíru naleznete v části " Odstraňování problémů" v příručce online: Průvodce pro pokročilé uživatele .
2. Připravte se na vložení papíru.

Vkládání papíru |
Стр. 30 из 372 стр. |
(1)Otevřete a vytáhněte podpěru papíru.
(2)Prstem otevřete opatrně výstupní přihrádku za střed její horní části.
(3)Vytáhněte nástavec výstupní přihrádky.
3.Vložte papír.
(1)Posunutím rozevřete vodítka papíru (A) a vložte papír doprostřed zadní přihrádky
TISKOVOU STRANOU SMĚREM K SOBĚ.
 Důležité
Důležité
 Papír vkládejte vždy na výšku (B). Vkládání papíru na šířku (C) může způsobit uvíznutí papíru.
Papír vkládejte vždy na výšku (B). Vkládání papíru na šířku (C) může způsobit uvíznutí papíru.
(2) Posuňte vodítka papíru a zarovnejte je s oběma stranami stohu papíru.
Neposunujte vodítka papíru příliš silně. Mohlo by dojít k nesprávnému podávání papíru.
 Poznámka
Poznámka
 Nevkládejte papír nad značku maximální výšky (D).
Nevkládejte papír nad značku maximální výšky (D).
 Poznámka
Poznámka
Po vložení papíru
 Vyberte velikost a typ vloženého papíru v nastaveních Velikost stránky (Page Size) (nebo Velikost papíru (Paper Size)) a Typ média (Media Type) v ovladači tiskárny. Viz část Tisk dokumentů
Vyberte velikost a typ vloženého papíru v nastaveních Velikost stránky (Page Size) (nebo Velikost papíru (Paper Size)) a Typ média (Media Type) v ovladači tiskárny. Viz část Tisk dokumentů
 Loading...
Loading...