CANON MG8140, MG8150 User Manual [ru]
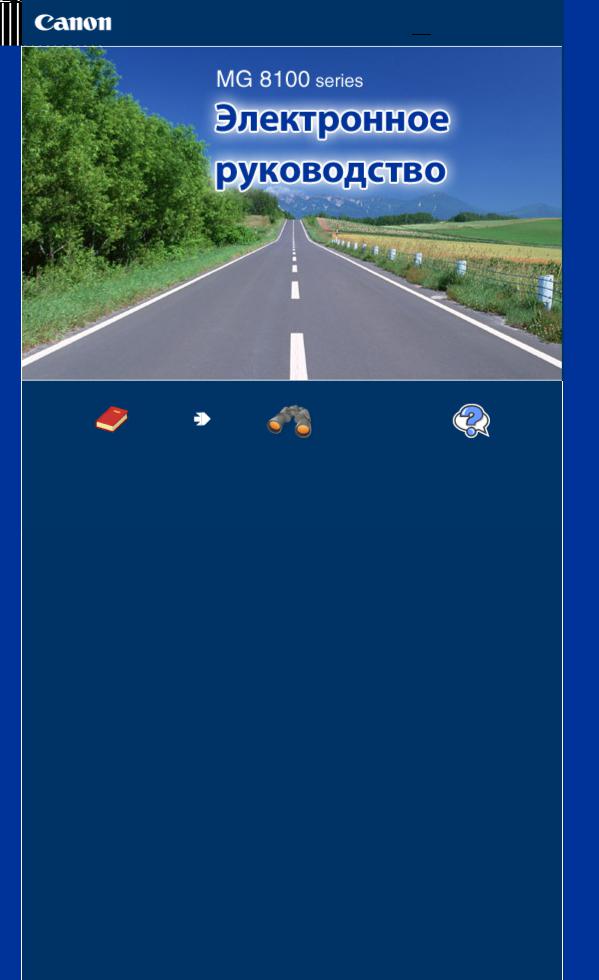
Canon MG8100 series Электронное руководство |
Стр. 1 из 1209 стр. |
 Использование руководства
Использование руководства  Печать руководства
Печать руководства
MC-5172-V1.00
Основное руководство |
Расширенное |
Устранение неполадок |
Содержит общие сведения |
руководство |
|
о продукте. |
Описывает конкретные |
|
|
|
|
|
функции продукта. |
|

MG8100 series Основное руководство |
Стр. 2 из 1209 стр. |
 Использование руководства
Использование руководства  Печать руководства
Печать руководства
 О печати этикеток дисков
О печати этикеток дисков
MP-5047-V1.00
Содержание
 Обзор устройства
Обзор устройства
Основные компоненты
Как перемещаться по экранным меню
 Печать фотографий
Печать фотографий
Печать фотографий с карты памяти или флэш -диска USB
Использование различных режимов
Вставка карты памяти
Подключение флэш-диска USB
 Копирование
Копирование
Создание копий
Использование различных режимов
копирования
 Повторная печать с напечатанных фотографий
Повторная печать с напечатанных фотографий
Повторная печать напечатанныхфотографий
Печать фотографий с пленок
Загрузка пленок
Использование различных режимов
 Сканирование
Сканирование
Сохранение данных сканирования на
компьютере
Использование различных функций сканирования
 Печать с компьютера
Печать с компьютера
Печать фотографий (Easy-PhotoPrint EX)
Печать документов
Печать веб-страниц (Easy-WebPrint EX)
Запуск различных прикладных программ
 Расширенноеруководство
Расширенноеруководство 
 Другое использование
Другое использование
Печать PDF-файлов с карты памяти или флэш-диска USB
Печать шаблонов, например линованной бумаги
Печать фотографий напрямую с цифрового фотоаппарата или мобильного телефона
Параметры устройства
 Загрузка бумаги и оригинальных документов
Загрузка бумаги и оригинальных документов
Загрузка бумаги
Загрузка оригиналов
 Регулярное обслуживание
Регулярное обслуживание
Замена чернильного контейнера
Если печать стала бледной или цвета
печатаются некорректно
Чистка ролика подачи бумаги
Очистка прокладки в кассете
 Приложение
Приложение
Законодательные ограничения на использование продукта и изображений
Советы по использованию устройства
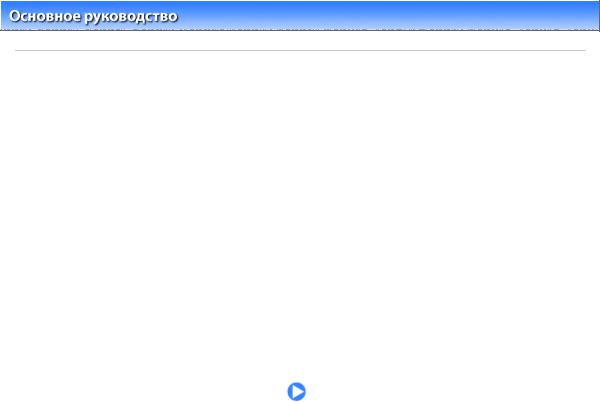
Обзор устройства |
Стр. 3 из 1209 стр. |
 Расширенное руководство
Расширенное руководство  Устранение неполадок
Устранение неполадок
Содержание > Обзор устройства
Обзор устройства
В данном разделе содержатся названия компонентов устройства и основные команды, которые необходимо знать перед началом использования.
Основные компоненты
Вид спереди Вид сзади
Вид внутренних частей Панель управления
Как перемещаться по экранным меню
Использование панели управления Выбор меню на экране НАЧАЛО (HOME) Выбор меню или элемента настройки Другие операции
 Наверх
Наверх
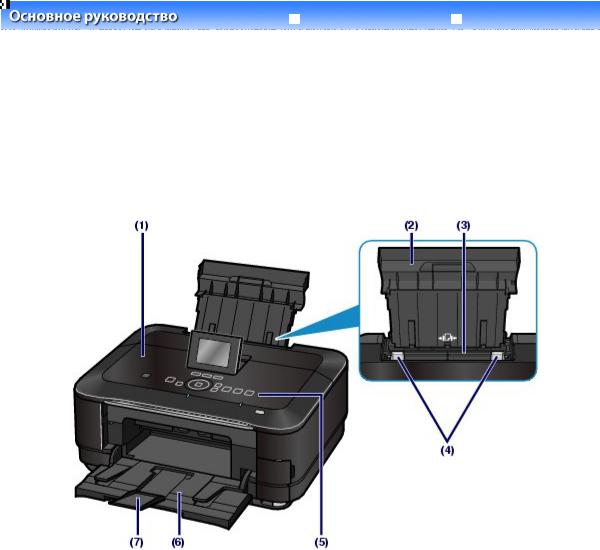
Основные компоненты |
|
|
|
Стр. 4 из 1209 стр. |
|||
|
|
|
|
|
|
|
|
|
|
|
Расширенное руководство |
|
Устранение неполадок |
|
|
|
|
|
|
|
|||
|
|
|
|
|
|
|
|
|
Содержание > Обзор устройства > Основные компоненты |
|
|
|
|
||
C001
Основные компоненты
 Вид спереди
Вид спереди
 Вид сзади
Вид сзади
 Вид внутреннихчастей
Вид внутреннихчастей  Панель управления
Панель управления
 Вид спереди
Вид спереди
(1) Крышка сканера
Откройте для загрузки оригиналана стекло рабочейповерхности.
(2) Упор для бумаги
Приподнимите и наклоните назад, чтобы вставить бумагу в задний лоток.
(3) Задний лоток
Загрузите фотобумагуили конверты, которыеможно использовать в данном устройстве. Два или болеелистов бумаги одного типа и размераможно загрузить одновременнои автоматически подавать на печать по одному листку.
См. раздел Загрузка бумаги .
(4) Направляющие бумаги
Сдвиньте, чтобы совместить с обеимисторонами стопки бумаги.
(5) Панель управления
Используйте для изменения настроек устройства или управленияим.
См. Панель управления.
(6) Лоток приема бумаги
Открываетсяавтоматическипри начале выводана печать или копированияи выталкивает напечатанный лист.
(7) Дополнительный лоток приема бумаги
Откройте для обеспеченияподдержки напечатанныхлистов. Откройте лоток при печати или копировании.
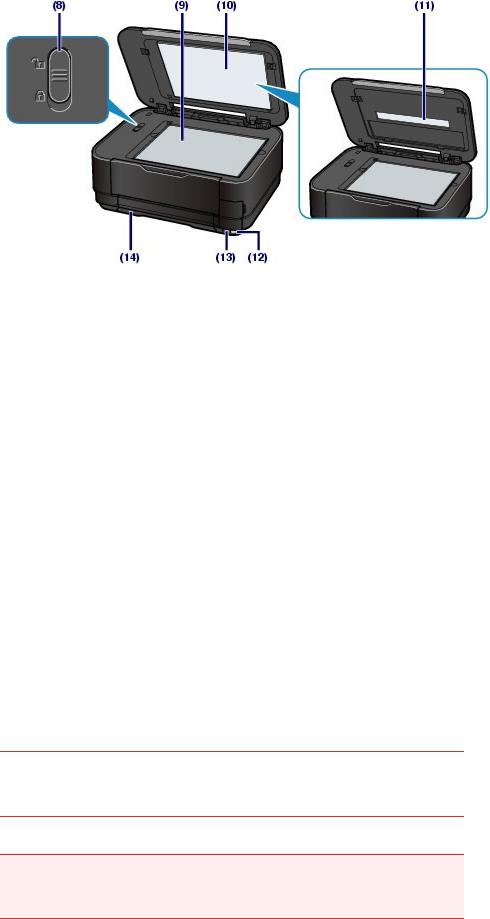
Основные компоненты |
Стр. 5 из 1209 стр. |
(8) Переключатель блокировки сканера
Блокирует сканер для предотвращениясоскальзывания или поврежденияпри транспортировке аппарата. Разблокируйтеперед включением питания.
(9) Стекло рабочей поверхности
Загрузитеоригиналдля копированияили сканирования.
(10) Защитный лист адаптера для пленок
Защищаетлампу адаптерадля пленок и стекло сканера. Направляющуюпленки, используемуюдля
сканированияпленки, можно хранить за защитным листом адаптера.
См. раздел Загрузка пленок .
(11) Лампа адаптера для пленок
Освещаетпленку при сканировании.
(12) Инфракрасный порт
Используйте этот порт для печати c мобильноготелефонас помощью беспроводнойсвязи в ИК-
диапазоне.
См. раздел Печать фотографийс устройства беспроводнойсвязи .
(13) Порт печати напрямую
Для печати напрямую подключите устройство, совместимоес PictBridge, напримерцифровую камеру, или дополнительное устройство Bluetooth BU-30*.
См. раздел Печать фотографийнапрямую с цифровогофотоаппаратаили мобильноготелефона |
. |
К этому порту также можно подключить флеш-диск USB.
См. раздел Подключение флэш-диска USB .
* Устройства Bluetooth недоступны для использованияв некоторыхстранах и регионахсогласно местным законам и постановлениям. Для получения подробнойинформацииобратитесьв центр техническогообслуживания.
 Предупреждение!
Предупреждение!
 Нельзя подключать к порту печати напрямую данного устройства никакое оборудование, кроме устройств с поддержкой PictBridge, дополнительного устройства Bluetooth BU-30 и флэш-дисков USB. Это может послужить причиной возгорания, удара током или поврежденияустройства.
Нельзя подключать к порту печати напрямую данного устройства никакое оборудование, кроме устройств с поддержкой PictBridge, дополнительного устройства Bluetooth BU-30 и флэш-дисков USB. Это может послужить причиной возгорания, удара током или поврежденияустройства.
 Внимание!
Внимание!
 Не прикасайтесь к металлическому корпусу.
Не прикасайтесь к металлическому корпусу.
 Не используйте для подключения совместимыхустройств PictBridge USB-кабели длиннее 3 м / 10 футов. Это может повлиять на работудругих периферийных устройств.
Не используйте для подключения совместимыхустройств PictBridge USB-кабели длиннее 3 м / 10 футов. Это может повлиять на работудругих периферийных устройств.
(14) Кассета
Поместите в нее обычную бумагу форматаA4, B5, A5 или Letter и вставьте ее в устройство. Одновременноможно загрузить два или болеелистов простой бумаги одного размераи
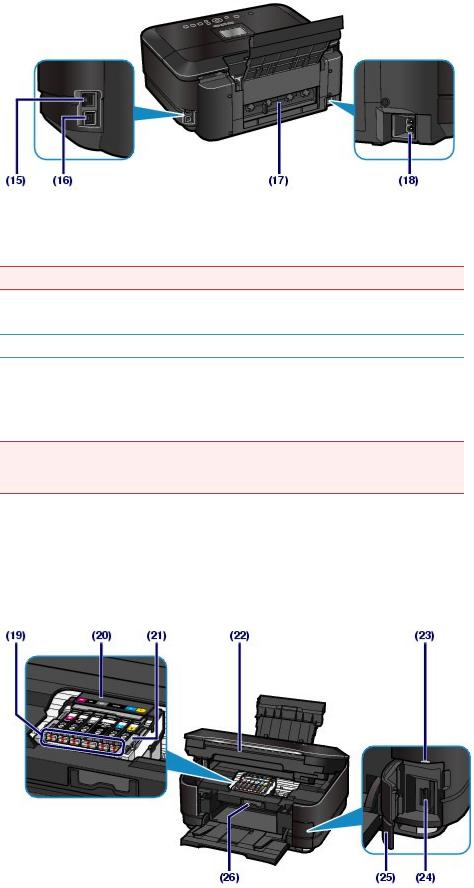
Основные компоненты |
Стр. 6 из 1209 стр. |
автоматическиподавать их на печать по одному листу.
См. раздел Загрузка бумаги .
 Вид сзади
Вид сзади
(15) Разъем для подключения к проводной локальной сети
Подсоедините кабель LAN, чтобы подключить устройство к локальной сети.
 Внимание!
Внимание!
 Не прикасайтесь к металлическому корпусу.
Не прикасайтесь к металлическому корпусу.
 Примечание.
Примечание.
 Перед подключениемкабеляLAN снимите колпачоксоединителя.
Перед подключениемкабеляLAN снимите колпачоксоединителя.
(16) USB-порт
Подсоедините USB-кабель, чтобы подключить устройство к компьютеру.
 Внимание!
Внимание!
 Не прикасайтесь к металлическому корпусу.
Не прикасайтесь к металлическому корпусу.
 Не вставляйте и не извлекайте кабель USB, пока устройство печатает с компьютера или сканирует оригиналы на компьютер.
Не вставляйте и не извлекайте кабель USB, пока устройство печатает с компьютера или сканирует оригиналы на компьютер.
(17) Задняя крышка
Снимите для удалениязамятой бумаги.
(18) Разъем кабеля питания
Подсоедините кабель питания, поставляемыйв комплекте с устройством.
 Вид внутренних частей
Вид внутренних частей
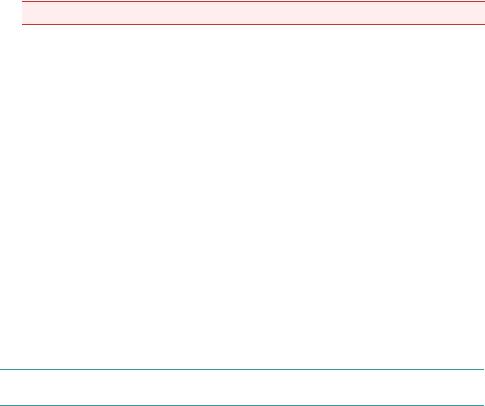
Основные компоненты |
Стр. 7 из 1209 стр. |
(19) Индикаторы чернильницы
Сигнализируето состоянии чернильницы (горит красным или мигает).
См. раздел Проверкасостояния чернил .
(20) Держатель печатающей головки
Установите печатающую головку.
(21) Фиксирующий рычаг печатающей головки
Предназначендля фиксациипечатающейголовкина месте.
 Внимание!
Внимание!
 Не поднимайте этот рычажок после установки печатающей головки.
Не поднимайте этот рычажок после установки печатающей головки.
(22) Модуль сканирования (крышка)
Сканирует оригинальныедокументы. Откройте для замены чернильниц, проверкииндикаторовили извлечения бумаги, застрявшейв устройстве. При открытии крышки сканирующего устройства крышка документа должна быть закрыта.
(23) Индикатор доступности
Горит или мигает, указывая состояние карты памяти.
См. раздел Вставка карты памяти .
(24) Гнездо карты памяти
Вставьте карту памяти.
См. раздел Вставка карты памяти .
(25) Крышка гнезда для карты памяти
Откройте, чтобы подключить карту памяти.
См. раздел Вставка карты памяти .
(26) Внутренняя крышка
Закройте её при печати на бумаге.
 Примечание.
Примечание.
 Дополнительную информациюпо установке печатающей головки и чернильниц см. в печатном руководствепо эксплуатации принтера: Руководство по началу работы.
Дополнительную информациюпо установке печатающей головки и чернильниц см. в печатном руководствепо эксплуатации принтера: Руководство по началу работы.
 Панель управления
Панель управления
* Для пояснения на расположенной ниже иллюстрации светятся все индикаторы панели управления.
Кроме кнопки ВКЛ. (ON) , будут светиться только доступные кнопки.
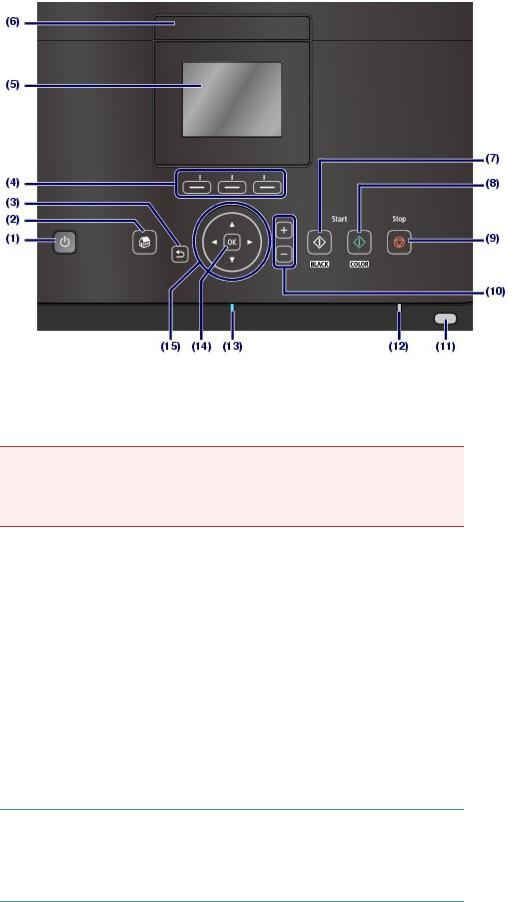
Основные компоненты |
Стр. 8 из 1209 стр. |
(1) Кнопка «ВКЛ.»
Отключает питание устройства. Перед отключением питания убедитесь, что крышка документа закрыта.
 Внимание!
Внимание!
Отсоедините шнур питания
 При отсоединении шнура питания после выключения питания убедитесь, что индикатор ПИТАНИЕ (POWER) погашен. Если шнур питания отсоединяетсяот розеткипитания при горящем или мигающем индикаторе ПИТАНИЯ(POWER) ,
При отсоединении шнура питания после выключения питания убедитесь, что индикатор ПИТАНИЕ (POWER) погашен. Если шнур питания отсоединяетсяот розеткипитания при горящем или мигающем индикаторе ПИТАНИЯ(POWER) ,
устройство может быть повреждено, поскольку печатающая головкане защищена.
(2) Кнопка «НАЧАЛО» (HOME)
Используется для отображенияэкрана НАЧАЛО (HOME).
См. раздел Выбор меню на экране НАЧАЛО (HOME) .
(3) Кнопка «Назад»
Возврат к предыдущемуэкрану.
(4) Кнопки «Функция» (Function buttons)
Используется для выбораменю на экране НАЧАЛО (HOME) или меню функций, отображаемогов
нижней части ЖК-дисплея.
См. раздел Выбор меню или элемента настройки .
(5) ЖК-дисплей (жидкокристаллический дисплей)
Служит для выводасообщений, элементовменю и состояния выполненияопераций. На ЖК- дисплее также можно предварительнопросматриватьфотографииперед печатью.
 Примечание.
Примечание.
 Если устройство не работаетв течение примерно5 минут, ЖК-дисплей и кнопки на панели управлениябудут выключены. Чтобы включить дисплей, коснитесь любой кнопки, кроме кнопки ВКЛ. (ON) . Это приведетк включению ЖК-дисплея и активации доступных кнопок. Выполнение печати с компьютера или другого устройства также обеспечитвключение дисплея, как это происходилоперед выключением ЖК-дисплея.
Если устройство не работаетв течение примерно5 минут, ЖК-дисплей и кнопки на панели управлениябудут выключены. Чтобы включить дисплей, коснитесь любой кнопки, кроме кнопки ВКЛ. (ON) . Это приведетк включению ЖК-дисплея и активации доступных кнопок. Выполнение печати с компьютера или другого устройства также обеспечитвключение дисплея, как это происходилоперед выключением ЖК-дисплея.
(6) Открывающая кнопка ЖК-экрана (LCD open button)
Нажмите, чтобы поднять ЖК-дисплей.
(7) Кнопка «Черный»

Основные компоненты |
Стр. 9 из 1209 стр. |
Запускает копированиеили сканированиев черно-беломрежиме.
(8) Кнопка «Цветной»
Запускает цветную печать, копированиеили сканирование.
(9) Кнопка «Стоп»
Отменяет выполняемуюоперациюпечати, копированияили сканирования.
(10) Кнопки [+] [-]
Используются для указания количества копий при копированииили печати.
(11) Индикатор Wi-Fi
Указывает состояние LAN (светится синим или мигает).
Светится, если выбранозначение Беспров. сеть включена (Wireless LAN active).
Мигает, если выполняетсяпечать или сканированиепо беспроводнойLAN. Мигает также во время поиска точки доступа беспроводнойLAN при настройке и во времяподключения к точке доступа.
(12) Индикатор «Аварийный сигнал»
Горит или мигает оранжевым, если произошлаошибка, напримерв устройстве закончилась бумага или чернила.
(13) Индикатор ПИТАНИЕ (POWER)
Мигает, затем загораетсяголубым при включении питания.
(14) Кнопка OK
Завершаетвыборменю или элемента настройки.
Корректируетошибку, возникшую в процессепечати, или возобновляетнормальную работу устройства после извлечения застрявшейбумаги.
(15) Кнопки  ,
,  ,
,  и
и  (колесико прокрутки)
(колесико прокрутки)
Используются для выбораменю или элемента настройки.
См. раздел Использованиепанели управления .
 Примечание.
Примечание.
 Если коснуться кнопок на панели управления, устройство при необходимости воспроизводитзвуки при касании клавиш или звуки аварийногосигнала. Для получения информациио настройке громкости звука см. раздел Параметры устройства .
Если коснуться кнопок на панели управления, устройство при необходимости воспроизводитзвуки при касании клавиш или звуки аварийногосигнала. Для получения информациио настройке громкости звука см. раздел Параметры устройства .
 Наверх
Наверх
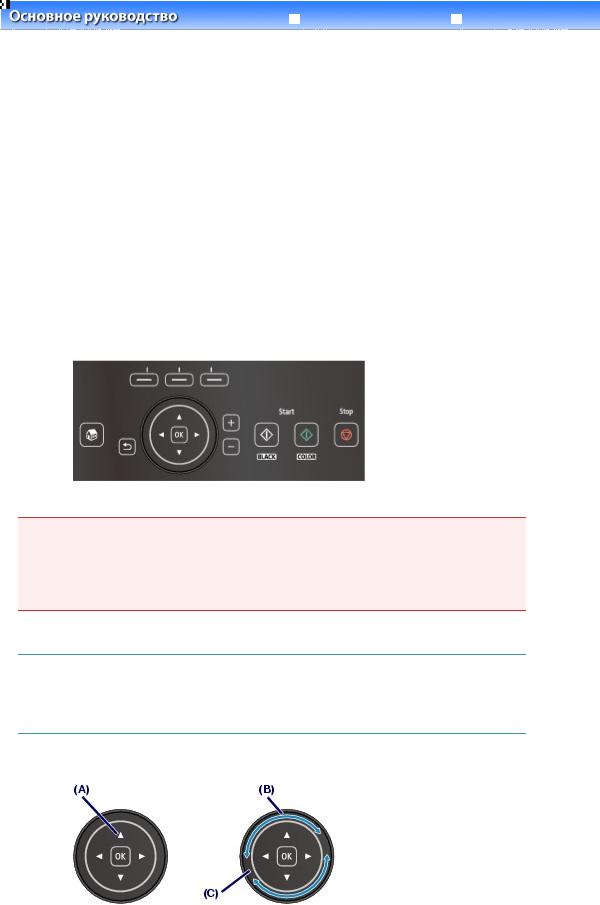
Как перемещаться по экранным меню |
|
|
Стр. 10 из 1209 стр. |
||||
|
|
|
|
|
|
|
|
|
|
|
Расширенное руководство |
|
Устранение неполадок |
|
|
|
|
|
|
|
|||
|
|
|
|
|
|
|
|
|
Содержание > Обзор устройства > Как перемещатьсяпо экранным меню |
|
|
|
|
||
C002
Как перемещаться по экранным меню
Можно использовать устройство для печати фотографий с карты памяти или флэш-диска USB, создания копий, а также для сканирования оригиналов без компьютера. С помощью экрана меню и экрана параметров на ЖК-дисплее можно использовать многочисленные функции устройства.
В данном разделе содержится описание основных операций по работе с меню на экране НАЧАЛО
(HOME) и по выбору необходимых для печати параметров настройки.
 Использование панели управления
Использование панели управления
 Выбор меню на экране НАЧАЛО (HOME)
Выбор меню на экране НАЧАЛО (HOME)
 Выбор меню или элемента настройки
Выбор меню или элемента настройки  Другие операции
Другие операции
 Использование панели управления
Использование панели управления
Кнопки на панели управления светятся в зависимости от отображаемого экрана. Для облегчения выполнения действий светятся только кнопки, доступные для текущего экрана.
Чтобы выбрать кнопку, легко коснитесь ее кончиком пальца.
 Внимание!
Внимание!
Примечания по использованию панели управления
 Не размещайтепредметы (особеннометаллические или содержащиевлагу) на панели управления. Это может привести к неисправности устройства.
Не размещайтепредметы (особеннометаллические или содержащиевлагу) на панели управления. Это может привести к неисправности устройства.
 Драгоценныеметаллы, которыесодержатся, например, в кольцах или браслетах, могут привести к неисправностиустройства. При использовании панели управленияхраните эти металлы на расстоянии не меньше 2 см / 0,8 дюйма от панели управления.
Драгоценныеметаллы, которыесодержатся, например, в кольцах или браслетах, могут привести к неисправностиустройства. При использовании панели управленияхраните эти металлы на расстоянии не меньше 2 см / 0,8 дюйма от панели управления.
 Примечание.
Примечание.
 Если устройство не работаетв течение примерно5 минут, кнопки на панели управления будут выключены. Чтобы включить дисплей, коснитесь любой кнопки, кроме кнопки ВКЛ. (ON) . Это приведетк включению ЖК-дисплея и активации доступных кнопок. Выполнение печати с компьютера или другого устройства также обеспечитвключение дисплея, как это происходилоперед выключением ЖК-дисплея.
Если устройство не работаетв течение примерно5 минут, кнопки на панели управления будут выключены. Чтобы включить дисплей, коснитесь любой кнопки, кроме кнопки ВКЛ. (ON) . Это приведетк включению ЖК-дисплея и активации доступных кнопок. Выполнение печати с компьютера или другого устройства также обеспечитвключение дисплея, как это происходилоперед выключением ЖК-дисплея.
Использование кнопок  ,
,  ,
,  или
или  (колесико прокрутки)
(колесико прокрутки)
(A)Коснитесь кнопки  ,
,  ,
,  или
или  , чтобы выбрать элементы. или
, чтобы выбрать элементы. или
(B)Проведите пальцем вдоль колесика прокрутки, чтобы выбрать нужные элементы.
(C)Колесико прокрутки
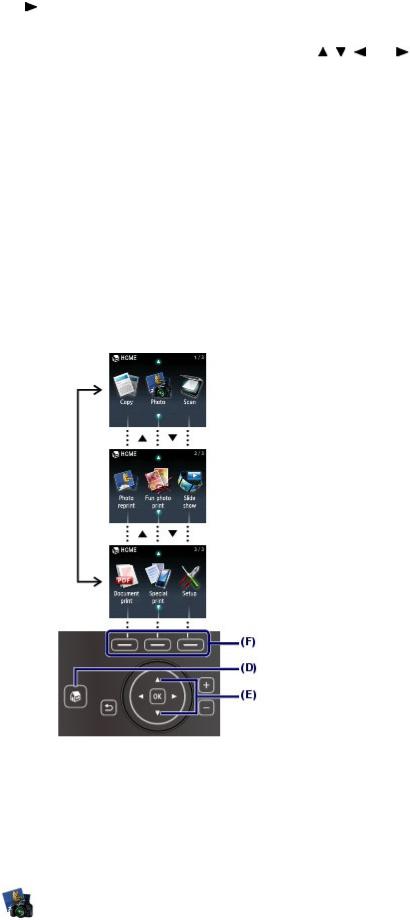
Как перемещаться по экранным меню |
Стр. 11 из 1209 стр. |
Будьте осторожны, не проводите пальцем вдоль колесика прокрутки при касании кнопки  ,
,  ,
,  или
или
. |
|
|
|
Когда в данном руководстве отмечено, что можно использовать |
колесико прокрутки, это также |
||
указывается в описании процедуры с помощью кнопки |
, , |
или |
(колесико прокрутки). |
 Выбор меню на экране НАЧАЛО (HOME)
Выбор меню на экране НАЧАЛО (HOME)
Отобразится экран НАЧАЛО (HOME), если включить питание или коснуться кнопки НАЧАЛО
(HOME).
Экран НАЧАЛО (HOME) состоит из трех экранов, на которых отображаются меню создания копии,
печати фотографий, сканирования оригиналов или других меню. Кнопкой  или
или  можно
можно
переходить между экранами.
Выбрать меню можно левой, центральной или правой кнопкой Функция (Function) .
1. Откройте экран НАЧАЛО (HOME).
Если экран НАЧАЛО (HOME) не отображается, коснитесь кнопки НАЧАЛО (HOME) (D), чтобы открыть его.
2. Кнопкой  или
или  (E) откройте нужное меню, а затем коснитесь кнопки
(E) откройте нужное меню, а затем коснитесь кнопки
Функция (Function) (F).
Отображаетсяэкран выбранногоменю.
На экране НАЧАЛО (HOME) экране доступны указанные ниже меню.
 Копиров. (Copy)
Копиров. (Copy)
При копировании книги можно изменить масштаб копии, а также убрать темную рамку или тень от согнутой области. Кроме того, оригинал можно копировать в разных вариантах ориентации.
См. раздел Копирование .
Параметр Фото (Photo)
Можно печатать фотографии, сохраненные на карте памяти цифровой камеры или флеш-диске
USB.

Как перемещаться по экранным меню |
Стр. 12 из 1209 стр. |
См. раздел Печать фотографий .
Сканиров. (Scan)
Можно сохранить/передать данные сканирования на компьютер или сохранить их на карте памяти
или флэш-диске USB с помощью панели управления.
См. раздел Сканирование .
Печать доп. экз. (Photo reprint)
Можно повторно напечатать распечатанные фотографии или напечатать фотографии с пленок 35 мм (позитивных пленок для слайдов).
См. раздел Повторная печать с напечатанных фотографий.
Забавная фотопеч. (Fun photo print)
Можно печатать наклейки, календари и другие элементы, связанные с фотографиями, с карты
памяти или флэш-памяти USB.
См. раздел Функции в разделе Забавная фотопечать (Fun photo print) .
 Слайд- шоу (Slide show)
Слайд- шоу (Slide show)
Можно последовательно просматривать фотографии с карты-памяти или флэш-диска USB на ЖК- дисплее. Также можно выбрать и напечатать нужные фотографии.
Подробные сведения см. в электронном руководстве Расширенное руководство .
 Печать докум. (Document print)
Печать докум. (Document print)
Можно печатать документы (PDF-файлы), отсканированные и сохраненные в устройстве. См. раздел Печать PDF-файлов с карты памяти или флэш-диска USB .
 Особая печать (Special print)
Особая печать (Special print)
Можно печатать доступные формы шаблонов, например линованнуюбумагу, миллиметровую бумагу и др. Также можно печатать фотографии с мобильного телефона с использованием беспроводного подключения.
См. раздел Печать шаблонов, например линованной бумаги или Печать фотографий с устройства беспроводной связи .
 Настройка (Setup)
Настройка (Setup)
Можно оставить существующие настройки устройства или изменить их. Также можно настроить подключение к беспроводной локальной сети.
См. раздел Если печать стала бледной или цвета печатаются некорректно , Чистка ролика подачи бумаги или Параметры устройства .
Дополнительную информацию об установке беспроводной сети см. в печатном Руководство по началу работы .
 Выбор меню или элемента настройки
Выбор меню или элемента настройки
Если выбрать меню на экране НАЧАЛО (HOME), меню функций (G) для такого меню отобразятся в нижней части экрана. Коснитесь кнопки Функция (Function) (H), чтобы открыть соответствующее меню или экран параметров.
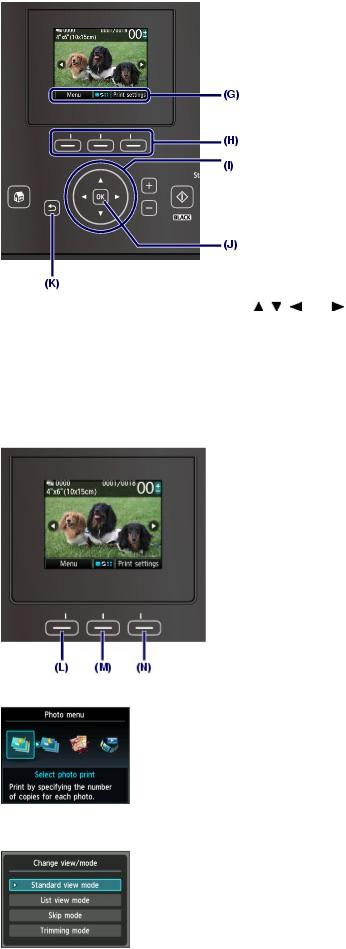
Как перемещаться по экранным меню |
Стр. 13 из 1209 стр. |
На экране меню или параметров используйте кнопки |
, , |
или |
(колесико прокрутки (Scroll |
Wheel)) (I), чтобы выбрать элемент, а затем коснитесь кнопки |
ОК (OK) (J) для продолжения |
||
процедуры. Коснитесь кнопки Назад (Back) (K), чтобы вернуться к предыдущему экрану.
Использование функциональных кнопок
Далее в качестве примера приводится описание работы с экраном выбора фотографий. Функции и количество меню функций отличаются в зависимости от экрана. Проверьте элементы, отображаемые в нижней части экрана, а затем выберите нужный элемент.
(L) Коснитесь левой кнопки Функция (Function) . Появится экран Меню фотографий (Photo menu).
(M) Коснитесь центральной кнопки Функция (Function) . Отобразится экран Изменить вид/режим
(Change view/mode).
(N) Коснитесь правой кнопки Функция (Function) . Появится экран Параметры печати (Print
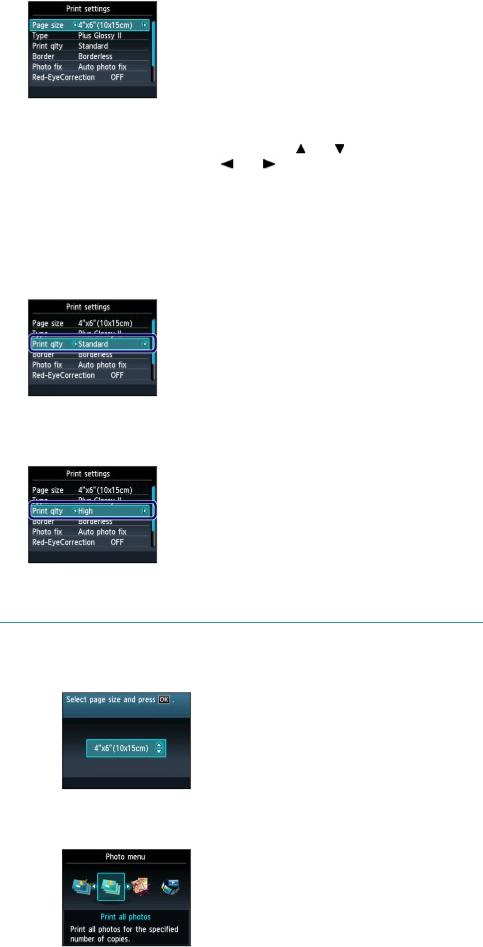
Как перемещаться по экранным меню |
Стр. 14 из 1209 стр. |
settings).
 Основные операции на экране настройки
Основные операции на экране настройки
На экранах изменения параметров печати кнопкой |
или (колесико прокрутки (Scroll |
|
Wheel)) (I) выберите элемент, кнопкой |
или |
выберите опцию, а затем коснитесь кнопки |
ОК (OK) (J). |
|
|
Для примера ниже описана процедура изменения качества печати на экране Параметры
печати (Print settings) окна Фото (Photo).
1. Используйте кнопку  или
или  (колесико прокрутки ), чтобы выбрать Кач.печ. (Print qlty).
(колесико прокрутки ), чтобы выбрать Кач.печ. (Print qlty).
2. С помощью кнопок  или
или  выберите Высокое (High) и коснитесь кнопки ОК
выберите Высокое (High) и коснитесь кнопки ОК
(OK).
Выбраннаяопция будет установлена.
 Примечание.
Примечание.
 Если на экране отображен один элемент настройки с двумя опциями или
Если на экране отображен один элемент настройки с двумя опциями или
больше
Кнопкой  или
или  (колесико прокрутки (Scroll Wheel) ) выберитеопцию и коснитесь кнопки ОК (OK) .
(колесико прокрутки (Scroll Wheel) ) выберитеопцию и коснитесь кнопки ОК (OK) .
 Если на экране содержатся элементы настройки, отображаемый в одной строке
Если на экране содержатся элементы настройки, отображаемый в одной строке
Кнопкой  или
или  (колесико прокрутки (Scroll Wheel) ) выберитеменю и коснитесь кнопки OК (ОK) .
(колесико прокрутки (Scroll Wheel) ) выберитеменю и коснитесь кнопки OК (ОK) .
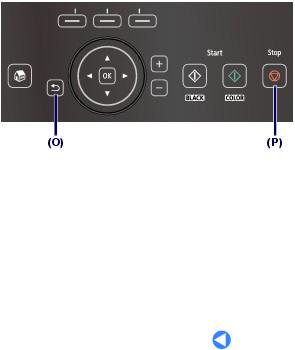
Как перемещаться по экранным меню |
Стр. 15 из 1209 стр. |
 Другие операции
Другие операции
 Возврат к предыдущему экрану
Возврат к предыдущему экрану
Будет выполняться возврат на предыдущий экран после каждого касания кнопки Назад
(Back) (O).
 Отмена задания копирования, печати или сканирования
Отмена задания копирования, печати или сканирования
Коснитесь кнопки Стоп (Stop) (P) для отмены выполняемых заданий печати, копирования или сканирования.
 Наверх
Наверх
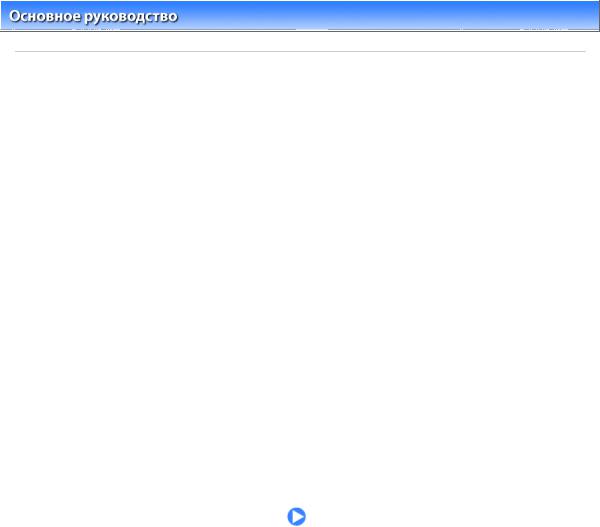
Печать фотографий |
Стр. 16 из 1209 стр. |
 Расширенное руководство
Расширенное руководство  Устранение неполадок
Устранение неполадок
Содержание > Печать фотографий
Печать фотографий
На ЖК-дисплее можно просмотреть фотографии с карты памяти или флэш-диска USB, чтобы выбрать и распечатать нужную фотографию.
Кроме того, фотографии можно печатать в различных макетах или использовать их для создания
наклеек.
Печать фотографий с карты памяти или флэш-диска USB
Изменение параметров
Использование различных режимов
Функции в Меню фотографий (Photo menu)
Функции в разделе Забавная фотопечать (Fun photo print) Другие полезные функции
Вставка карты памяти
Перед вставкой карты памяти
Вставка карты памяти
Извлечение карты памяти
Подключение флэш-диска USB
Подключение флэш-диска USB Отключение флэш-диска USB
 Наверх
Наверх
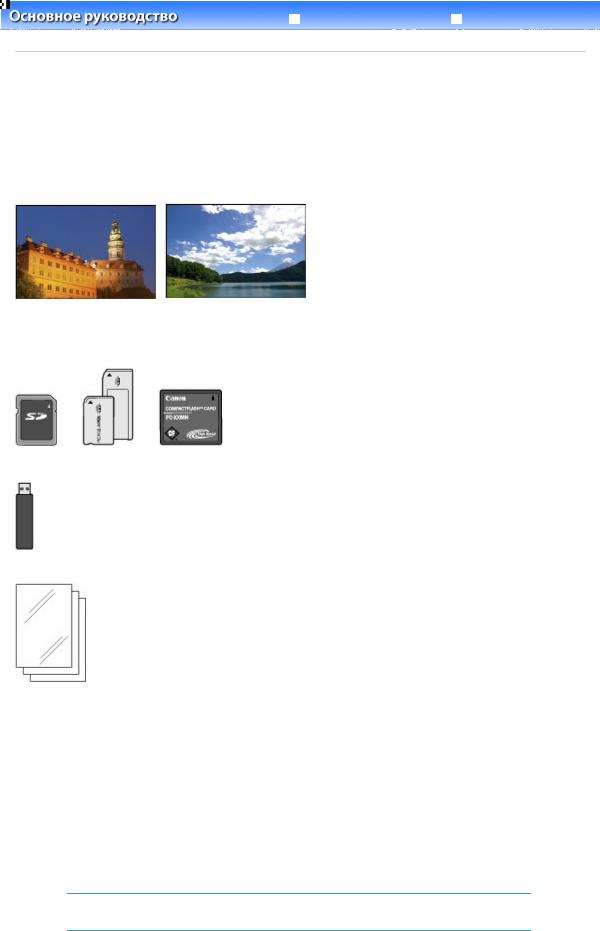
Печать фотографий с карты памяти или флэш-диска USB |
|
Стр. 17 из 1209 стр. |
|||
|
|
|
|
|
|
|
|
Расширенное руководство |
|
Устранение неполадок |
|
|
|
|
|
||
|
|
|
|
|
|
Содержание > Печать фотографий > Печать фотографийс карты памяти или флэш-диска USB
C011
Печать фотографий с карты памяти или флэш-диска USB
На ЖК-дисплее можно просмотреть любые фотографии с карты памяти или флэш-диска USB, чтобы выбрать и распечатать нужные фотографии.
В этом разделе описана процедура печати фотографий без полей 10 x 15 см / 4 x 6 дюймов на фотобумаге.
Для проведения операции см. примечания и описание процедуры на странице ссылок.
Нужно приготовить следующее.
Карту памяти*1 с фотографиями. См. раздел Перед вставкой карты памяти .
Флэш-диск USB *1 с фотографиями. См. раздел Подключение флэш-диска USB .
Фотобумага для печати. См. раздел Подходящие типы носителей .
*1 Устройство может считать не более 2000 фотографий.
1. Подготовьте устройство к печати.
(1) Включите питание.
См. Панель управления.
(2) Загрузите бумагу.
См. раздел Загрузка бумаги .
В данном случае загружаемв задний лоток фотобумагу10 x 15 см / 4 x 6 дюймов.
 Примечание.
Примечание.
 При печати на обычной бумагеформатаA4 или Letter убедитесь, что она загружены в кассету. Бумагу других форматовили типов загружайте в задний лоток.
При печати на обычной бумагеформатаA4 или Letter убедитесь, что она загружены в кассету. Бумагу других форматовили типов загружайте в задний лоток.
(3) Аккуратно откройте лоток приема бумаги и раскройте удлинитель

Печать фотографий с карты памяти или флэш-диска USB |
Стр. 18 из 1209 стр. |
выводного лотка.
2. Вставьте карту памяти или флеш-диск USB.
(1) Выберите пункт Фото (Photo)  на экране НАЧАЛО (HOME).
на экране НАЧАЛО (HOME).
См. раздел Выбор меню на экране НАЧАЛО (HOME) .
Отобразитсясообщение«Не вставленфлэш-диск USB или карта памяти. (USB flash drive or memory card is not set.)».
(2) Вставьте карту памяти или флеш-диск USB.
Карта памяти: |
|
Вставьте карту памяти в гнездо для карт памяти ЭТИКЕТКОЙ ВЛЕВО. |
|
Сведения о поддерживаемыхтипах карт памяти и способахих вставки см. в разделе |
Вставка карты |
памяти. |
|
Флеш-диск USB: |
|
Вставьте флеш-диск USB в порт печати принтера. |
|
См. раздел Подключение флэш-диска USB . |
|
Отобразится экран выборафотографиив разделеВыбор и печ. фото (Select photo print).
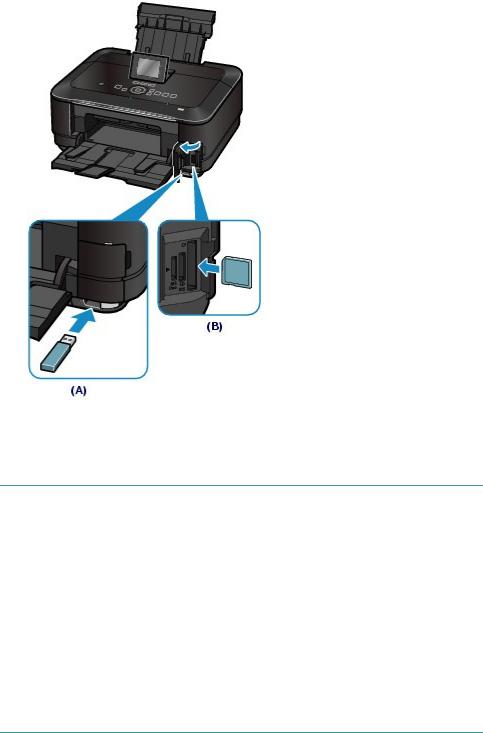
Печать фотографий с карты памяти или флэш-диска USB |
Стр. 19 из 1209 стр. |
(A)Флеш-диск USB
(B)Карта памяти
 Примечание.
Примечание.
 Если карта памяти или флэш-диск USB вставленна экране НАЧАЛО (HOME), экране
Если карта памяти или флэш-диск USB вставленна экране НАЧАЛО (HOME), экране
режима ожидания копированияили другом экране, также появится экран выбора
фотографийв разделеВыбор и печ. фото(Select photo print).
Подробныесведения см. в электронном руководстве Расширенноеруководство .  Не вставляйте карту памяти и флеш-диск USB одновременно. И не вставляйте две
Не вставляйте карту памяти и флеш-диск USB одновременно. И не вставляйте две
или болеекарты памяти одновременно.
 Когда для параметраАтрибут чтения-записи (Read/write attribute) установлено
Когда для параметраАтрибут чтения-записи (Read/write attribute) установлено
значениеЗап.чер. USB-порт ПК (Writable from USB PC) или Зап. через лок. сеть ПК (Writable from LAN PC), печать данных изображенияс карты памяти, используя панель
управленияустройства, будет невозможна. Чтобы напечатать изображенияс карты памяти, выберитеПольз. параметрыустройства (Device user settings) в разделе Параметрыустройства (Device settings) в меню Настройка (Setup) на экране НАЧАЛО (HOME) и установите для параметраАтрибут чтения-записи (Read/write attribute)
значениеТолько чтениес ПК (Not writable from PC).
Подробныесведения см. в электронном руководстве Расширенноеруководство . * Изображенияможно печатать с флэш-диска USB независимоот параметраАтрибут чтения-записи (Read/write attribute).
3. Выберите фотографии для печати.
(1)Кнопкой  или
или  (колесико прокрутки (Scroll Wheel) ) (C) отобразите нужную фотографию.
(колесико прокрутки (Scroll Wheel) ) (C) отобразите нужную фотографию.
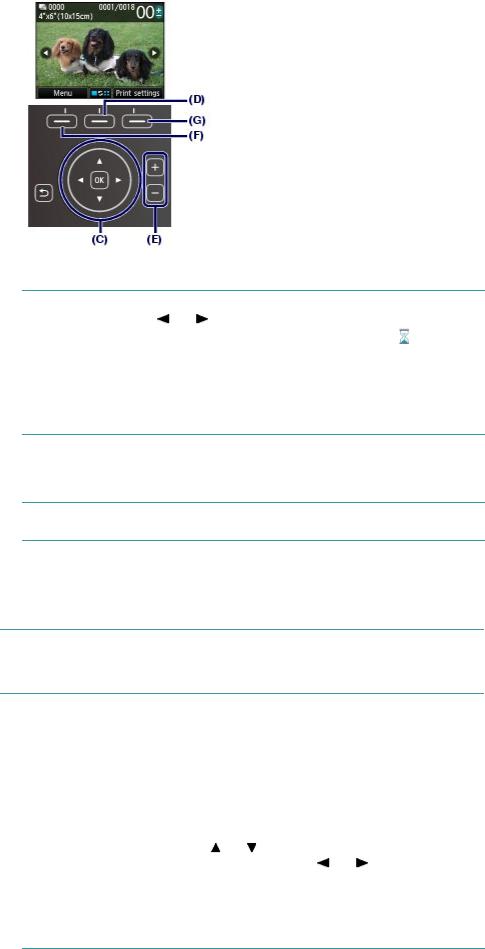
Печать фотографий с карты памяти или флэш-диска USB |
Стр. 20 из 1209 стр. |
 Примечание.
Примечание.

 может отображатьсяна ЖК-дисплее в процессесчитывания фотографий. Если
может отображатьсяна ЖК-дисплее в процессесчитывания фотографий. Если
используется кнопка |
или |
(колесико прокрутки (Scroll Wheel) |
) для |
отображенияфотографии, когда на ЖК-дисплее появляетсязначок |
, нужная |
||
фотографияможет быть не выбрана. |
|
||
 Если коснуться центральнойкнопки Функция (Function) (D), отобразитсяэкран Изменить вид/режим (Change view/mode). На этом экране можно изменить способ отображенияфотографий. Также на нем можно выбратьпункт Режим обрезки
Если коснуться центральнойкнопки Функция (Function) (D), отобразитсяэкран Изменить вид/режим (Change view/mode). На этом экране можно изменить способ отображенияфотографий. Также на нем можно выбратьпункт Режим обрезки
(Trimming mode) для обрезкифотографий. См. раздел Другиеполезныефункции .
(2) Кнопкой [+] или [-] (E) укажите количество копий.
 Примечание.
Примечание.
 Если коснуться кнопки Цветной (Color) без указания количества копий, будет напечатанаодна копия выбраннойфотографии.
Если коснуться кнопки Цветной (Color) без указания количества копий, будет напечатанаодна копия выбраннойфотографии.
(3)Повторите операции (1) и (2) для указания количества копий каждой фотографии.
 Примечание.
Примечание.
 При касаниилевойкнопки Функция (Function) (F) для выборапункта Меню (Menu)
При касаниилевойкнопки Функция (Function) (F) для выборапункта Меню (Menu)
можно выбратьразличные функции печати фотографии, отличные от функций в
разделеВыбор и печ. фото(Select photo print).
См. раздел Использованиеразличных режимов .
4. Запустите печать.
(1)Коснитесь правой кнопки Функция (Function) (G), чтобы выбрать пункт Парам.печати (Print settings) и подтвердить размер страницы, тип носителя, качество печати и другие параметры.
В данном случае подтверждаемвыбор10x15см (4"x6") (4"x6" (10x15cm)) для параметраРазм. с. (Page size) и тип загруженнойфотобумагидля параметраТип (Type).
При изменении параметровкнопкой |
или |
(колесиком прокрутки ) выберитеэлемент, |
|
который нужно изменить, и выберитепараметркнопкой |
или . После подтвержденияили |
||
изменения параметровкоснитесь кнопки OК (OK) , чтобы вернуться на экран выборафотографий.
См. раздел Основные операциина экране настройки и Изменение параметров .
 Примечание.
Примечание.
 На экране Параметрыпечати (Print settings) можно указать Испр. ф. (Photo fix) или
На экране Параметрыпечати (Print settings) можно указать Испр. ф. (Photo fix) или
Печать даты (Print date).
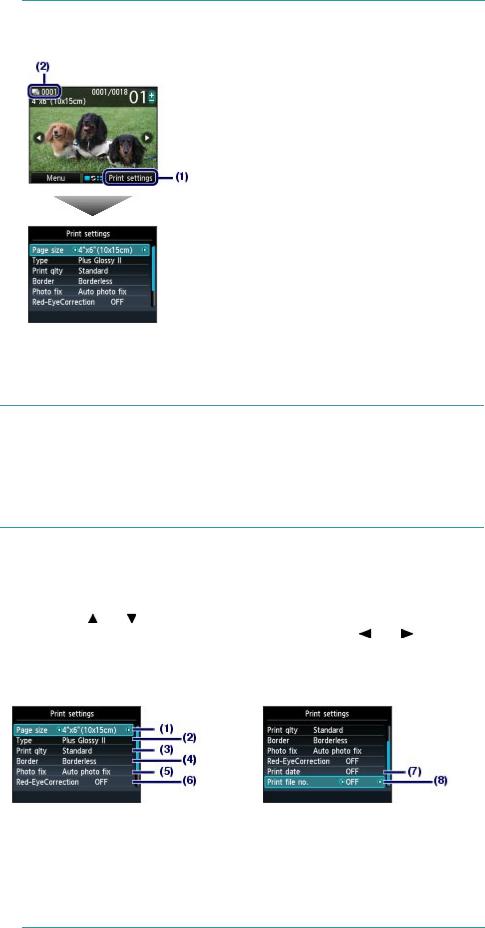
Печать фотографий с карты памяти или флэш-диска USB |
Стр. 21 из 1209 стр. |
См. раздел Изменение параметров .
(2)Подтвердите количество листов, которое будет использоваться для печати выбранных фотографий.
(3) Коснитесь кнопки Цветной (Color) .
Аппарат начинает печать фотографий.
 Примечание.
Примечание.
 Если коснуться правойкнопки Функция (Function) для выборапункта В очередь (Queue print) при выполнении печати, на дисплее снова отобразитсяэкран выбора фотографий. Затем можно продолжить выбиратьфотографиидля печати.
Если коснуться правойкнопки Функция (Function) для выборапункта В очередь (Queue print) при выполнении печати, на дисплее снова отобразитсяэкран выбора фотографий. Затем можно продолжить выбиратьфотографиидля печати.
Подробныесведения см. в электронном руководстве Расширенноеруководство .  Коснитесь кнопки Стоп (Stop) , чтобы отменить печать.
Коснитесь кнопки Стоп (Stop) , чтобы отменить печать.
 Печать не начнется при касании кнопки Черный (Black) .
Печать не начнется при касании кнопки Черный (Black) .
 Для извлечения карты памяти см. раздел Извлечение карты памяти .
Для извлечения карты памяти см. раздел Извлечение карты памяти .
Сведенияоб извлечениифлэш-диска USB см. в разделе Отключение флэш-диска USB .
 Изменение параметров
Изменение параметров
Если коснуться правой кнопки |
Функция (Function) для выбора пункта Парам.печати (Print settings) |
|||
на экране выбора фотографии, появится экран Параметры печати (Print settings). |
||||
Используйте кнопку |
или |
(колесико прокрутки) для выбора элемента, например размера |
||
страницы, типа носители или качества печати, а с помощью кнопки |
или |
можно изменить |
||
параметры. |
|
|
|
|
Описание процедуры настройки см. в разделе Основные операции на экране настройки . Параметры печати функций Печать всех фотог. (Print all photos) и Забавная фотопеч. (Fun photo print) см. в электронном руководстве Расширенное руководство .
(1) Разм. с. (Page size)
Выберитеразмерстраницы для печати: 10x15см (4"x6") (4"x6" (10x15cm)), A4и т. п.
(2) Тип (Type) (тип носителя)
Выберитетип носителя для печати: Plus Glossy II, Glossy и т. п.
 Примечание.
Примечание.
 Выбор неверногоформатастраницы и типа носителя может привести к подаче бумаги из неверногоисточника бумаги или неудовлетворительномукачеству
Выбор неверногоформатастраницы и типа носителя может привести к подаче бумаги из неверногоисточника бумаги или неудовлетворительномукачеству
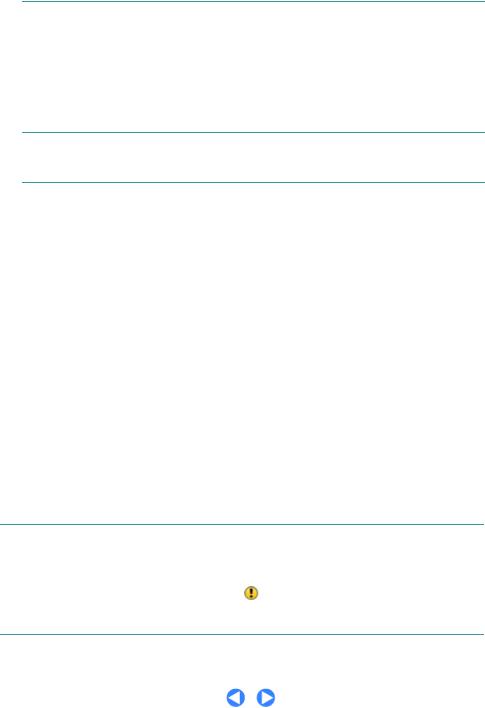
Печать фотографий с карты памяти или флэш-диска USB |
Стр. 22 из 1209 стр. |
печати.
См. раздел Источники для загрузки бумаги .
(3) Кач.печ. (Print qlty) (качество печати)
Выберитекачество печати: Высокое (High) или Стандартное (Standard).
(4) Поле (Border)
Выберитепечать с полями или без полей: С полями (Bordered) или Без полей (Borderless).
 Примечание.
Примечание.
 Если в режиме печати Без полей (Borderless) соотношениевысоты и ширины отличается от графическихданных, часть изображенияпри печати на носителях некоторыхразмеровможет быть потеряна.
Если в режиме печати Без полей (Borderless) соотношениевысоты и ширины отличается от графическихданных, часть изображенияпри печати на носителях некоторыхразмеровможет быть потеряна.
(5) Испр. ф. (Photo fix)
Исправьтефотографии: Авт. испр. фото (Auto photo fix) или Ручная коррекция(Manual correction). Можно также напечатать фотографиибез коррекции.
Если выбрать функцию Ручная коррекция(Manual correction) и коснуться правойкнопки Функция
(Function) для выбораокна Дополнит. (Advanced), можно отрегулироватьяркость, контрастность, цветовойбаланс и другие параметры.
Подробныесведения см. в электронном руководстве Расширенноеруководство .
(6) Корр. красн. глаз (Red-EyeCorrection)
Устранение эффектакрасных глаз, вызванногосъемкой со вспышкой.
(7) Печать даты (Print date)
Печать фотографийс датой съемки.
См. раздел Печать фотографийпо дате съемки или номеруфайла .
(8) Печать № файла (Print file no.)
Печать фотографийс номеромфайла.
См. раздел Печать фотографийпо дате съемки или номеруфайла .
 Примечание.
Примечание.
 Параметрыразмерастраницы, типа носителя, качества печати, исправления фотографий, полей и др. сохраняются и отображаютсяпри выборепункта Фото (Photo) в следующий раз, даже если питание выключалось, а затем снова включалось.
Параметрыразмерастраницы, типа носителя, качества печати, исправления фотографий, полей и др. сохраняются и отображаютсяпри выборепункта Фото (Photo) в следующий раз, даже если питание выключалось, а затем снова включалось.
 Если сочетание некоторыхэлементовнастройки будет недопустимым, напротив
Если сочетание некоторыхэлементовнастройки будет недопустимым, напротив
недопустимогоэлемента появится метка |
. Левой кнопкой Функция (Function) |
выберитеопцию Инф.об ошиб (Error details) и ознакомьтесьс сообщениемоб ошибке, а
затем исправьтепараметры.
 Наверх
Наверх

Использование различных режимов |
|
Стр. 23 из 1209 стр. |
||||||
|
|
|
|
|
|
|
||
|
|
|
Расширенное руководство |
|
Устранение неполадок |
|
||
|
|
|
|
|
||||
|
|
|
|
|
|
|
|
|
|
Содержание > Печать фотографий > Использованиеразличных режимов |
|
|
|
||||
|
C012 |
|
|
|
||||
|
Использование различных режимов |
|
|
|
||||
|
Можно печатать фотографии различными способами, если использовать левую кнопку |
Функция |
||||||
|
(Function) для выбора пункта Меню (Menu) на экране выбора фотографий. Также можно |
|
|
|
||||
использовать полезные функции для печати фотографий.
Подробные сведения см. в электронном руководстве Расширенное руководство .
 Функции в Меню фотографий (Photo menu)
Функции в Меню фотографий (Photo menu)
На экране Меню фотографий (Photo menu) можно выбрать пункт Выбор и печ. фото (Select photo print), Печать всех фотог. (Print all photos), Забавн. фотопечать (To fun photo print) или В слайд-шоу
(To slide show).
 Примечание.
Примечание.
 Пункт Забавнаяфотопеч. (Fun photo print) или Слайд-шоу (Slide show) также можно выбрать
Пункт Забавнаяфотопеч. (Fun photo print) или Слайд-шоу (Slide show) также можно выбрать
на экране НАЧАЛО (HOME).
См. раздел Выбор меню на экране НАЧАЛО (HOME) .
 Подробнеео функции Слайд-шоу (Slide show) см. в электронном руководстве Расширенное руководство .
Подробнеео функции Слайд-шоу (Slide show) см. в электронном руководстве Расширенное руководство .
 Печать всех фотографий
Печать всех фотографий
Если выбрана опция Печать всех фотог. (Print all photos), можно одновременно напечатать все фотографии с карты памяти и флэш-диска USB. Также можно напечатать только фотографии в указанном диапазоне дат.
Поиск фотографий по дате
Можно указать диапазон дат и напечатать только фотографии, которые входят в этот диапазон.
 Функции в разделе Забавная фотопечать (Fun photo print)
Функции в разделе Забавная фотопечать (Fun photo print)
На экране Забавная фотопечать (Fun photo print) можно выбрать различные макеты. Можно также выбрать параметр DPOF-печать (DPOF print).
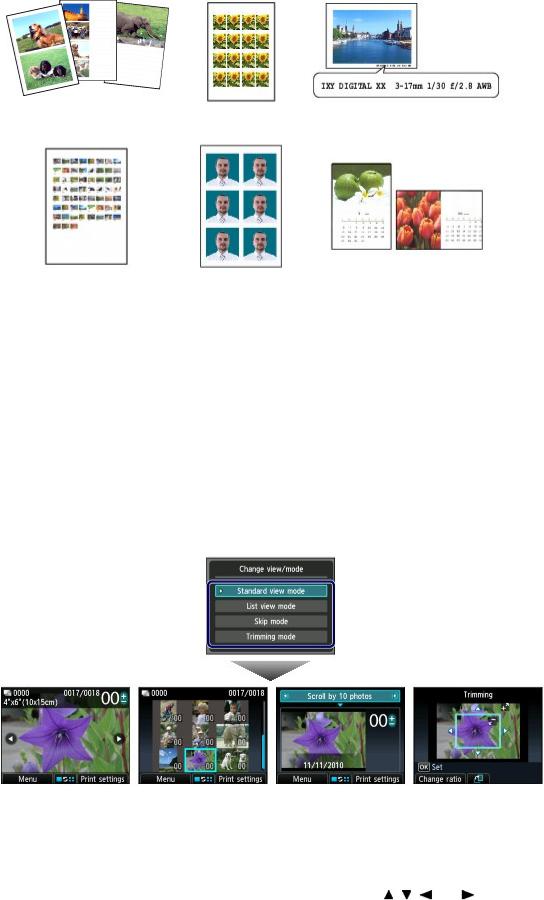
Использование различных режимов |
Стр. 24 из 1209 стр. |
Макетная печать (Layout print) |
Печать наклейки |
Печ. данн. снимка (Captured info |
|
(Sticker print) |
print) |
Печать инд. листа (Photo Index |
Печ. ИД разм. фото |
Печать календаря (Calendar print) |
print) |
(ID photo size print) |
|
 Другие полезные функции
Другие полезные функции
Кроме функций, выбранных на экране Меню фотографий (Photo menu), можно указать такие параметры: стиль отображения фотографий, обрезка, исправление фотографии, печать даты и другие.
Подробные сведения см. в электронном руководстве Расширенное руководство .
 Изменение отображения
Изменение отображения
Чтобы открыть экран Изменить вид/режим (Change view/mode), коснитесь центральной кнопки Функция (Function) на экране выбора фотографий.
На экране Стандартный режим просмотра (Standard view mode) отобразится одна фотография. На экране Список режима просмотра (List view mode) отобразятся 9 эскизов. На экране Режим пропуска (Skip mode) можно совершать переходы между комплектами в 10 или 100 фотографий или по дате. На экране Режим обрезки (Trimming mode) можно обрезать фотографии.
Стандартный режим |
Список режима |
Режим пропуска (Skip |
Режим обрезки |
просмотра (Standard |
просмотра (List view |
mode) |
(Trimming mode) |
view mode) |
mode) |
|
|
 Обрезка фотографий
Обрезка фотографий
На экране Обрезка (Trimming) можно кнопками [+] и [-] или с помощью элемента |
колесико |
|
прокрутки (Scroll Wheel) изменять формат обрезки и кнопкой |
, , или |
изменять |
области обрезки. Коснитесь кнопки ОК (OK) , чтобы применить изменения, а затем вернитесь на экран выбора фотографий.
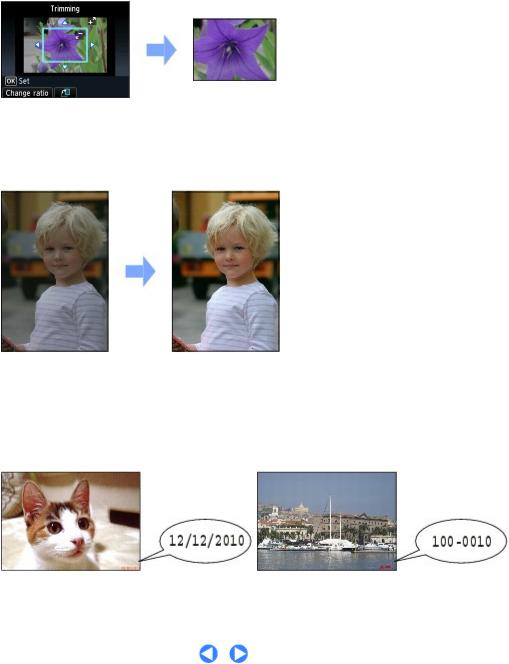
Использование различных режимов |
Стр. 25 из 1209 стр. |
 Исправление фотографий
Исправление фотографий
Если выбрано значение Авт. испр. фото (Auto photo fix) для параметра Испр. ф. (Photo fix) на экране Параметры печати (Print settings), выбранные фотографии будут исправлены автоматически.
Авт. испр. фото (Auto photo fix)
 Печать фотографий по дате съемки или номеру файла
Печать фотографий по дате съемки или номеру файла
Если выбрано значение ВКЛ (ON) для параметра Печать даты (Print date) или Печать № файла (Print file no.) на экране Параметры печати (Print settings), выбранные фотографии будут напечатаны с датой съемки или номером файла.
Печать даты (Print date) |
Печать № файла (Print file no.) |
 Наверх
Наверх
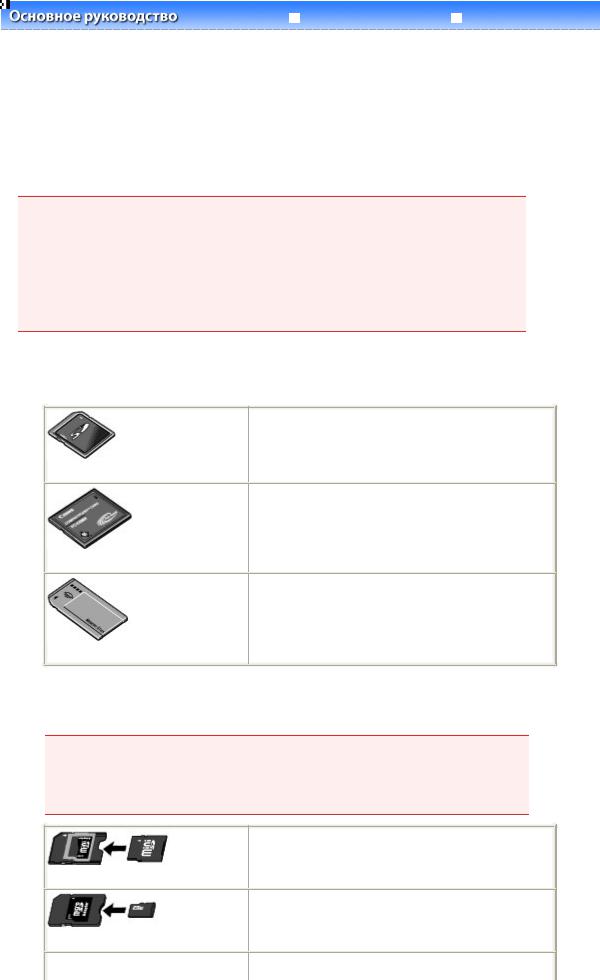
Вставка карты памяти |
|
|
Стр. 26 из 1209 стр. |
||||
|
|
|
|
|
|
|
|
|
|
|
Расширенное руководство |
|
Устранение неполадок |
|
|
|
|
|
|
|
|||
|
|
|
|
|
|
|
|
|
Содержание > Печать фотографий > Вставка карты памяти |
|
|
|
|
||
C013
Вставка карты памяти
 Перед вставкой карты памяти
Перед вставкой карты памяти
С этим аппаратом совместимы следующие типы карт памяти и типы изображений.
 Внимание!
Внимание!
Данные изображения, полученные с помощью цифровой камеры
 Сохранениефотографийна карте памяти не гарантируетвозможность их использованияв цифровойкамере, данные изображениямогут оказаться нечитаемыми или поврежденными. Подробнеео картах памяти, для которыхгарантированаработас цифровойкамерой, см. в руководстве, входящемв комплект поставки цифровойкамеры.
Сохранениефотографийна карте памяти не гарантируетвозможность их использованияв цифровойкамере, данные изображениямогут оказаться нечитаемыми или поврежденными. Подробнеео картах памяти, для которыхгарантированаработас цифровойкамерой, см. в руководстве, входящемв комплект поставки цифровойкамеры.
 Отформатируйтекарту памяти с помощью цифровогофотоаппаратас поддержкой стандарта файловойсистемы для камер (совместимыйс Exif 2.2/2.21), TIFF (совместимый с Exif 2.2/2.21). Карта памяти, отформатированнаяна компьютере, может оказаться несовместимойс устройством.
Отформатируйтекарту памяти с помощью цифровогофотоаппаратас поддержкой стандарта файловойсистемы для камер (совместимыйс Exif 2.2/2.21), TIFF (совместимый с Exif 2.2/2.21). Карта памяти, отформатированнаяна компьютере, может оказаться несовместимойс устройством.
 Карты памяти, для использования которых не требуется адаптер
Карты памяти, для использования которых не требуется адаптер
 Карта памяти SD (Secure Digital)
Карта памяти SD (Secure Digital)
 Карта памяти SDHC
Карта памяти SDHC
 MultiMediaCard
MultiMediaCard
 MultiMediaCard Plus
MultiMediaCard Plus
 Карта Compact Flash (CF)
Карта Compact Flash (CF)
Поддерживаетсятип I/II (3.3 V)
 Microdrive
Microdrive
 Memory Stick
Memory Stick
 Memory Stick PRO
Memory Stick PRO
 Memory Stick Duo
Memory Stick Duo
 Memory Stick PRO Duo
Memory Stick PRO Duo
 Карты памяти, для использования которых требуется адаптер
Карты памяти, для использования которых требуется адаптер
 Внимание!
Внимание!
 Вставляйте следующие виды карт в адаптер карт перед вставкой в гнездо карты памяти.
Вставляйте следующие виды карт в адаптер карт перед вставкой в гнездо карты памяти.
Если вставить какую-либо из нижеперечисленныхкарт памяти без адаптера, затем ее, возможно, не удастся извлечь. В таком случае см. раздел « Устранение неполадок » электронногоруководства Расширенное руководство.
 miniSD Card*1
miniSD Card*1  miniSDHC Card *1
miniSDHC Card *1
 microSD Card *1
microSD Card *1  microSDHC Card *1
microSDHC Card *1
 xD-Picture Card *2
xD-Picture Card *2
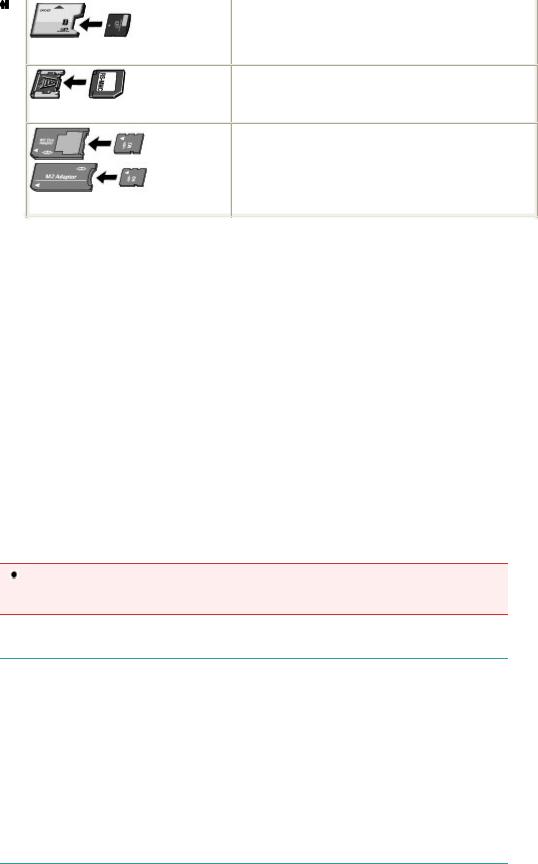
Вставка карты памяти |
Стр. 27 из 1209 стр. |
 xD-Picture Card типа M *2
xD-Picture Card типа M *2  xD-Picture Card типа H *2
xD-Picture Card типа H *2
 RS-MMC*3
RS-MMC*3
 MMCmobile*3
MMCmobile*3
 Memory Stick Micro *4
Memory Stick Micro *4
*1 Используйте специальный адаптер карт SD Card.
*2 Требуется приобрести отдельный адаптер компактной флэш-карты для карты xD-Picture Card.
*3 Используйте специальный адаптер карт.
*4 Используйте специальный адаптер формата Duo или адаптер полного размера.
 Доступные для печати изображения
Доступные для печати изображения
 Данное устройство поддерживает изображения, полученные с помощью фотокамеры, совместимой со стандартом файловой системы для камер
Данное устройство поддерживает изображения, полученные с помощью фотокамеры, совместимой со стандартом файловой системы для камер
(совместимый с Exif 2.2/2.21), TIFF (совместимый с Exif 2.2/2.21). Печать других изображений или видеофильмов, например изображений RAW, невозможна.
 Устройство принимает изображения, отсканированные и сохраненные с помощью устройства, если для параметра Тип док. (Doc. type) установлено значение Фотография (Photo), а для параметра Формат (Format) — значение JPEG (расширение файла «.jpg»).
Устройство принимает изображения, отсканированные и сохраненные с помощью устройства, если для параметра Тип док. (Doc. type) установлено значение Фотография (Photo), а для параметра Формат (Format) — значение JPEG (расширение файла «.jpg»).
 Вставка карты памяти
Вставка карты памяти
 Внимание!
Внимание!
Когда карта памяти находится в гнезде карты, светится индикатор |
доступа. Мигающий |
индикатор доступа обозначает, что устройство осуществляет доступ к карте памяти. В этом случае не прикасайтесь к области вокруг гнезда карты.
 Примечание.
Примечание.
 Когда для параметраАтрибут чтения-записи (Read/write attribute) установленозначение
Когда для параметраАтрибут чтения-записи (Read/write attribute) установленозначение
Зап.чер. USB-порт ПК (Writable from USB PC) или Зап. через лок. сеть ПК (Writable from LAN PC), печать данных изображенияс карты памяти или сохранениесканированныхданных на карту памяти, используя панель управленияустройства, будет невозможно. После
использования слота карты памяти в качестве устройства считывания карт памяти
компьютера извлеките карту памяти, выберитеПольз. параметрыустройства (Device user settings) в меню Параметрыустройства (Device settings) вкладки Настройка (Setup) на экране НАЧАЛО (HOME) и установите для параметраАтрибут чтения-записи (Read/write attribute) значениеТолько чтениес ПК (Not writable from PC).
Подробныесведения см. в электронном руководстве Расширенноеруководство .  Если редактированиеили обработкафотографий, хранящихся на карте памяти,
Если редактированиеили обработкафотографий, хранящихся на карте памяти,
производиласьс помощью компьютера, печать этих фотографийследует выполнять только с компьютера. Использованиепанели управленияможет стать причиной сбоевпри
печати фотографий.
1. Подготовьте карту памяти.
Установите карту памяти в специальный адаптер, если это требуется.
См. раздел Карты памяти, для использованиякоторыхтребуетсяадаптер .

Вставка карты памяти |
Стр. 28 из 1209 стр. |
2.
3.
Включите питание и откройте крышку гнезда для карты памяти.
Вставьте в гнездо для карт памяти только одну карту памяти.
Место вставки карты меняется в зависимости от типа карты. Вставьте карту памяти прямо
СТОРОНОЙ С ЭТИКЕТКОЙ ВЛЕВО в гнездо для карты памяти, согласно способувставки,
изображенномуна рисунке ниже.
Если карта памяти вставленаправильно, загорится индикатор доступа (A).
Обязательноподключите адаптер карт памяти с отметкой |
(звездочка), а затем вставьте карту |
памяти в слот карты памяти, как показано ниже. |
|
Вставляйте указанные ниже типы карт памяти в левый слот карты
памяти.
 Memory Stick Duo, Memory Stick PRO Duo
Memory Stick Duo, Memory Stick PRO Duo
 Memory Stick Micro (с адаптером формата Duo)
Memory Stick Micro (с адаптером формата Duo) 
Вставляйте указанные ниже типы карт памяти в центральный слот карты памяти:
 Карта памяти SD (Secure Digital), Карта памяти SDHC, MultiMediaCard, MultiMediaCard Plus
Карта памяти SD (Secure Digital), Карта памяти SDHC, MultiMediaCard, MultiMediaCard Plus
 miniSD Card
miniSD Card  , miniSDHC Card
, miniSDHC Card
 microSD Card
microSD Card , microSDHC Card
, microSDHC Card 
 Memory Stick, Memory Stick PRO
Memory Stick, Memory Stick PRO
 Memory Stick Micro (с адаптером полного размера)
Memory Stick Micro (с адаптером полного размера) 
 RS-MMC
RS-MMC
 MMCmobile
MMCmobile
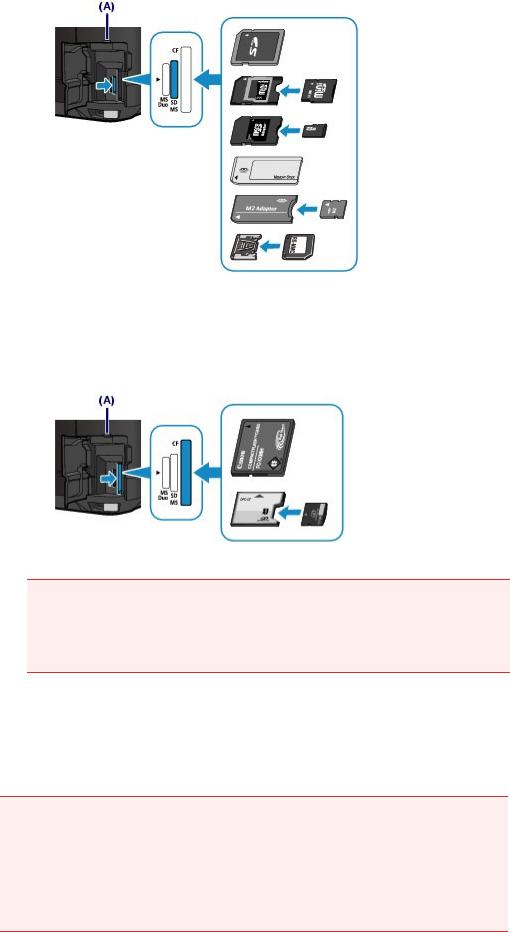
Вставка карты памяти |
Стр. 29 из 1209 стр. |
Вставляйте указанные ниже типы карт памяти в правый слот карты
памяти.
 Карта Compact Flash (CF), Microdrive
Карта Compact Flash (CF), Microdrive
 xD-Picture Card
xD-Picture Card , xD-Picture Card типа M
, xD-Picture Card типа M  , xD-Picture Card типа H
, xD-Picture Card типа H 
 Внимание!
Внимание!
 Часть карты памяти должна выступать из гнезда, не надо пытаться вставить ее полностью. Это может привести к повреждениюаппаратаили карты памяти.
Часть карты памяти должна выступать из гнезда, не надо пытаться вставить ее полностью. Это может привести к повреждениюаппаратаили карты памяти.
 Прежде чем вставлять карту памяти в гнездо, убедитесь, что карта памяти правильно ориентирована. Если установка карты памяти выполняетсяс усилием и неправильной ориентацией, аппарати/или карта памяти могут быть повреждены.
Прежде чем вставлять карту памяти в гнездо, убедитесь, что карта памяти правильно ориентирована. Если установка карты памяти выполняетсяс усилием и неправильной ориентацией, аппарати/или карта памяти могут быть повреждены.
 Не устанавливайтеодновременнонесколько карт памяти.
Не устанавливайтеодновременнонесколько карт памяти.
4. Закройте крышку гнезда для карты памяти.
 Извлечение карты памяти
Извлечение карты памяти
 Внимание!
Внимание!
 При использовании гнезда карты памяти в качестве дисковода карт памяти компьютера перед физическим извлечением карты памяти необходимовыполнить операцию безопасногоизвлечения.
При использовании гнезда карты памяти в качестве дисковода карт памяти компьютера перед физическим извлечением карты памяти необходимовыполнить операцию безопасногоизвлечения.
При подключенииустройствас помощью кабеляUSB правойкнопкоймыши щелкнитезначок
съемногодиска и выберитепункт Извлечь (Eject). Если команда Извлечь (Eject) не отображаетсяна экране, убедитесь, что индикатор доступа светится, и извлеките карту памяти.
При использовании гнезда карты через локальную сеть нет необходимостивыполнять на компьютере операциюбезопасногоизвлечения.
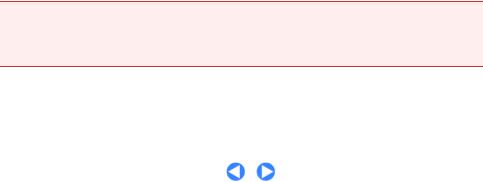
Вставка карты памяти |
Стр. 30 из 1209 стр. |
1.
2.
Откройте крышку гнезда для карты памяти.
Убедитесь, что индикатор доступа горит и извлеките карту памяти.
Возьмитесь за выступающую часть карты памяти извлеките ее из устройства.
 Внимание!
Внимание!
 Не извлекайте карту памяти при мигающем индикаторе доступа . Когда аппарат производит чтение или запись данных с или на карту памяти, индикатор доступа
Не извлекайте карту памяти при мигающем индикаторе доступа . Когда аппарат производит чтение или запись данных с или на карту памяти, индикатор доступа
мигает. Если извлечь картупамяти или отключить питаниепри мигающем индикаторе
доступа , данные на карте памяти могут быть повреждены.
3. Закройте крышку гнезда для карты памяти.
 Наверх
Наверх
 Loading...
Loading...