Canon MF4450, MF4570DN User Manual
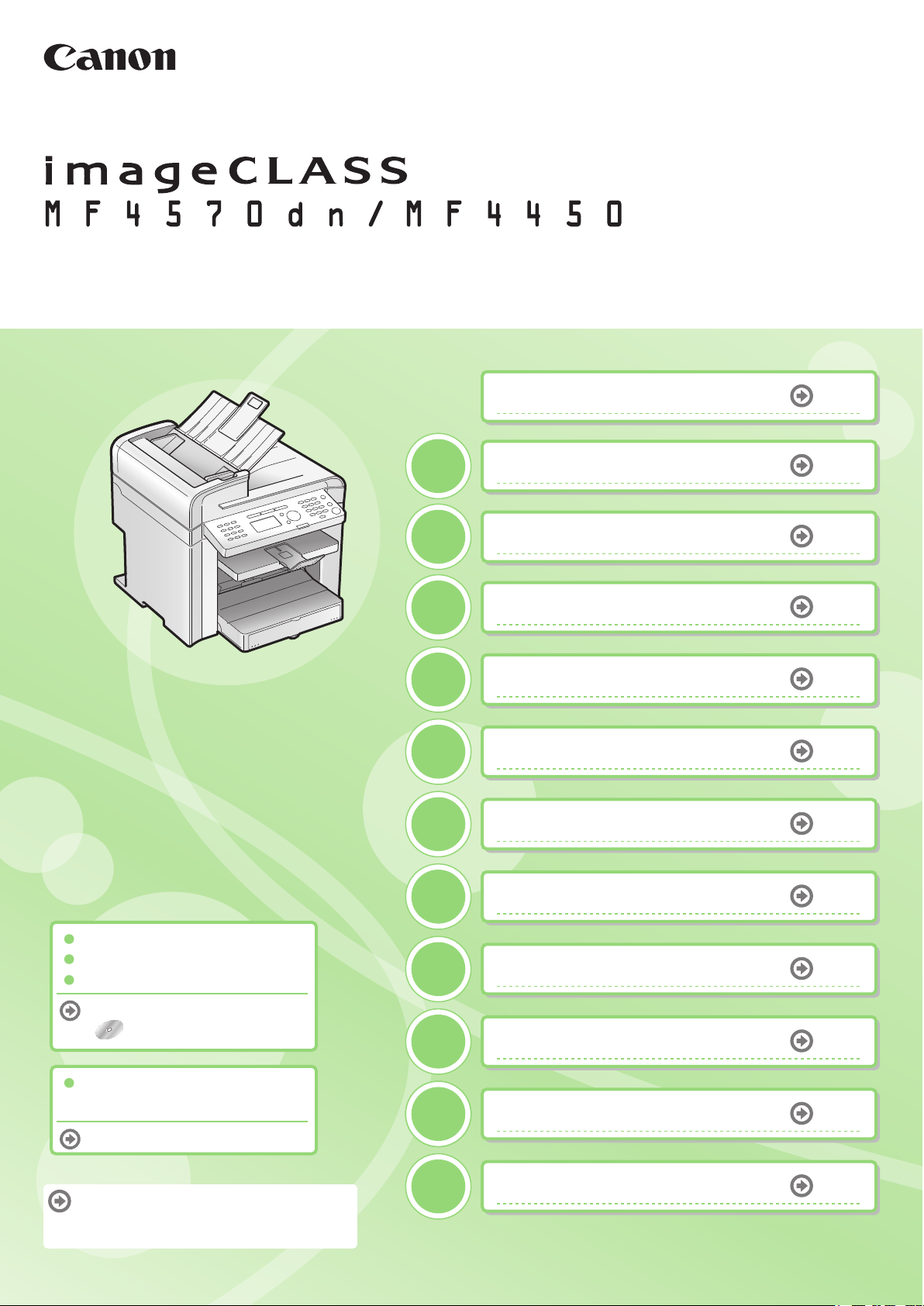
Basic Operation Guide
Quick View- Perform Useful Tasks
Next
Page
Network Setting Procedure
Security Functions
Searching in Detail
See the e-Manual.
User Software CD-ROM
1
2
3
4
5
6
7
8
9
Before Using the Machine
Document and Paper Handling
Copying
Printing from a Computer
Regi st er in g De st in at io ns
in t he Ad dr es s Bo ok
Using the Fax Functions
Using the Scan Functions
Maintenance
Tro u b l e s h o o t i n g
P.1-1
P.2-1
P.3-1
P.4-1
P.5-1
P.6-1
P.7-1
P.8-1
P.9-1
Searching the Installation and
Connection Procedure
See the Starter Guide.
Be sure to read the manual before using
the machine.
Keep the manual for future reference.
10
11
Reg i ste r ing /
Set t ing the Va rio u s F u nct i ons
Appendix
P.
10
-1
P.11-1

Quick View- Perform Useful Tasks
Copy
Print Fax Scan
Network Settings & Remote UI
There are a variety of copy functions that are explained in later pages of this manual as well as in the e-Manual. You
can enlarge or reduce copies as well as copy multiple documents onto one sheet. Additionally, you can adjust the
density and image quality before copying.
Below is a quick overview of highlighted copy features that you can utilize in your everyday use.
Adjusting the Image Quality According to the Document
Image Quality Adjustment
You can adjust the image quality according to the types of
documents.
A correct selection is necessary for the optimal
reproduction of the document.
<Text/Photo> <Photo> <Text>
Sharpness Adjustment
You can emphasize the outline of the image in the
document or decrease the contrast.
Density Adjustment
You can adjust the density of copies according to the
document.
<Light> <Dark>
For details, see "Copying" from p. 3-1.
Set <−> Set <+>
Various Copy Functions
Enlarged/Reduced Copies Reduced Layout
You can enlarge or reduce standard size documents to copy
on standard size paper or specify the copy ratio in
percentage.
2-Sided Copying (MF4570dn Only)
You can copy 1-sided documents on both sides of paper.
Collating
You can sort copies into sets arranged in page order.
You can reduce multiple documents to copy them onto one
sheet.
2 on 1
4 on 1
For details, see "Copying" from p. 3-1.
1
1
1
2
3
1
2
2
1
3
2
1
2
3
2
3
3
3
1
2
3
You can make a copy of a 2-sided card onto one side of
paper.
Copying ID Card
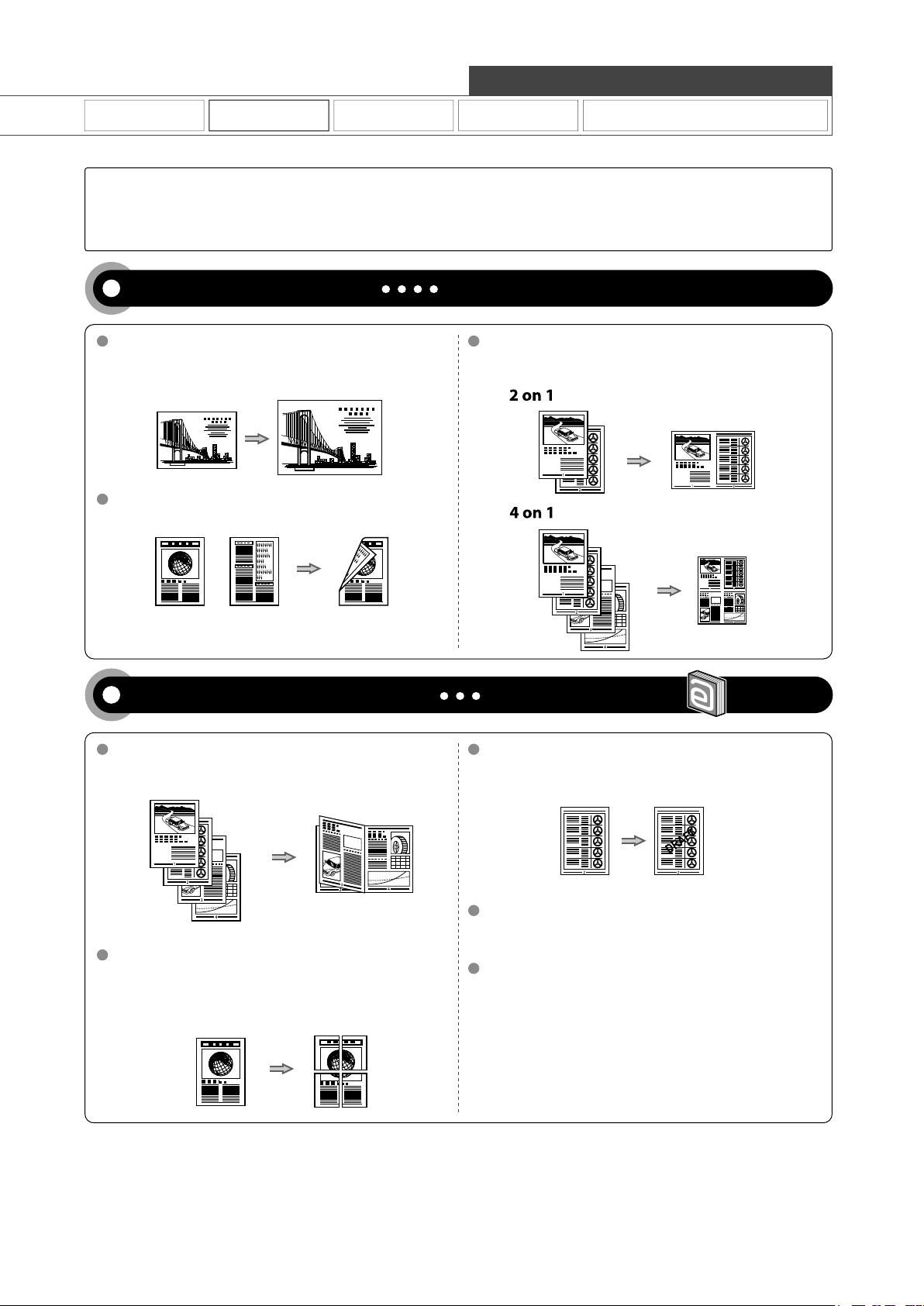
Quick View- Perform Useful Tasks
Copy Print Fax Scan
Network Settings & Remote UI
There are a variety of print functions that are explained in later pages of this manual as well as in the e-Manual.
Enlarge or reduce documents and print multiple-page data onto one sheet. If you are using the MF4570dn, you can
also perform 2-sided printing.
Below is a quick overview of highlighted print features that you can utilize in your everyday use.
Various Printing Functions
Enlarged/Reduced Printing
You can enlarge or reduce standard size documents to copy
on standard size paper or specify the copy ratio in
percentage.
2-Sided Printing (MF4570dn Only)
You can print on both sides of paper.
For details, see "Printing from a Computer" from p. 4-1.
Reduced Layout
You can reduce multiple documents to print them onto one
sheet.
Miscellaneous Printing Functions
Booklet Printing (MF4570dn Only) Watermark Printing
Booklet printing allows you to make a booklet by folding
printouts in half.
Poster Printing
You can magnify and divide a single page image to print it out
on multiple sheets of paper. You can make one large poster
by joining these printouts together.
For details, see "Print" in the e-Manual.
You can superimpose watermarks (such as [COPY] and
[DRAFT]) over the documents created by an application.
Displaying a Preview before Printing
You can check the printout result on a computer display.
Selecting a "Profile"
Some printer driver settings are provided as "Profiles"
beforehand.
You can perform printing which suits your needs only by
selecting a "Profile."
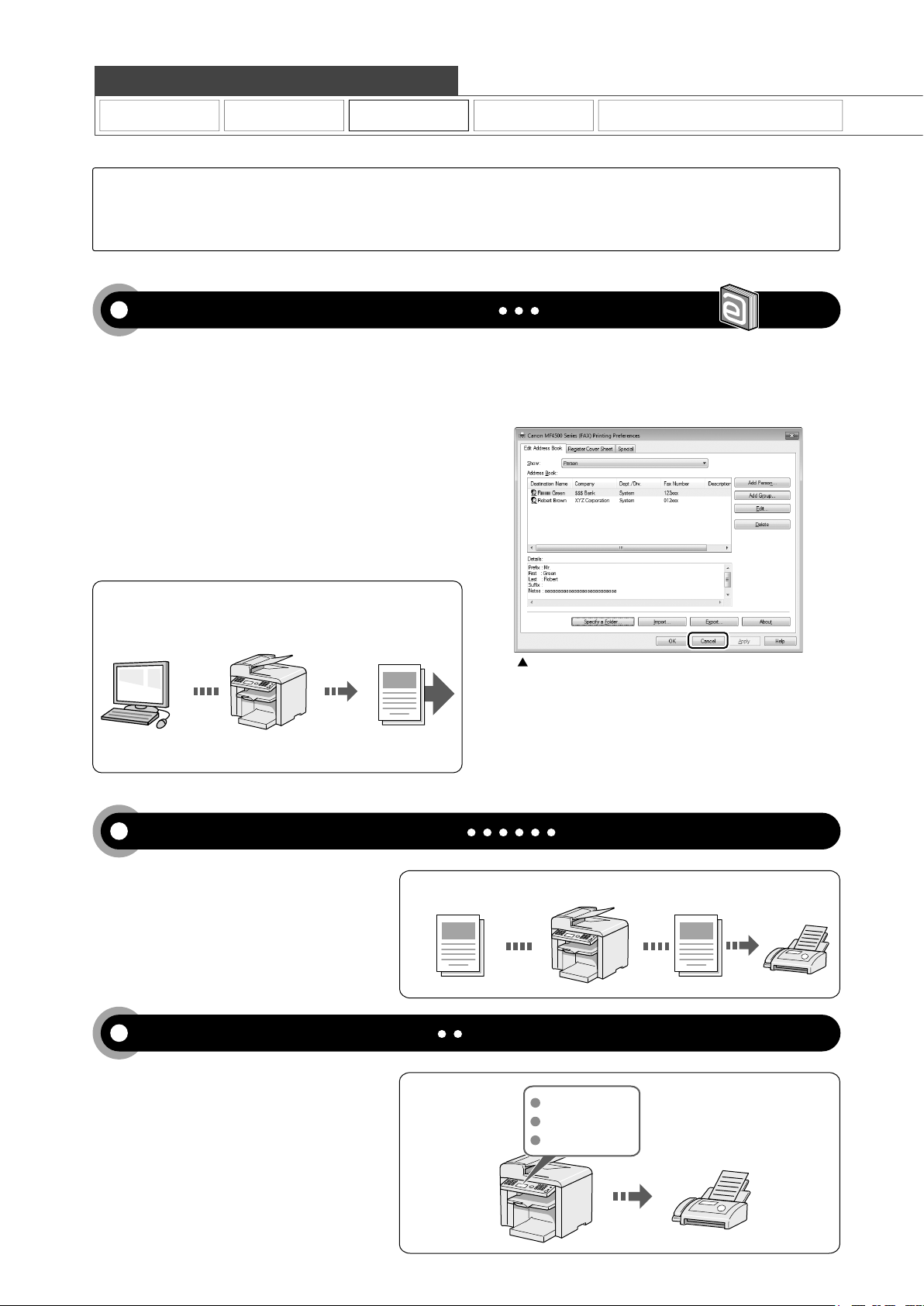
Quick View- Perform Useful Tasks
Copy Print Fax Scan
Network Settings & Remote UI
There are a variety of fax functions that are explained in later pages of this manual as well as in the e-Manual. The
machine is equipped with a Super G3 fax, with high transmission speeds as well as the PC function which can send
a document from a computer directly, which reduces paper costs.
Below is a quick overview of highlighted fax features that you can utilize in your everyday use.
Sending a Document Directly from a Computer (PC Fax)
You can send a document or image created in an application
as a fax directly using the fax driver from a computer on a
network. Because you do not need to print the document, you
can reduce the paper cost as well as send a clear document
which has little dirt or blur.
* You need to install the fax driver in a computer.
* If you are a Macintosh user, see the following.
To install the Fax Driver
ĺ
Starter Guide or Fax Driver Guide
To view how to use each function
ĺ
Fax Driver's Help
To view how to display the Fax Driver Guide or Fax Driver's Help,
VHH)RU0DFLQWRVK8VHUVĺ3
You can import the address book using the fax driver,
enabling you to send a fax to a destination easily without
mistakes.
You can also create a cover sheet for when sending a fax.
For details, see "Fax" in the e-Manual.
Data is created
in a computer
Send
Fax driver screen
Forwarding the Received Fax (Manual Forwarding)
You can forward received faxes stored in the
memory to a specified destination.
Registering Destinations in the Address Book
Received Fax Forward
For details, see "Registering Destinations in the Address Book" from p. 5-1.
For details, see "Using the Fax Functions" from p. 6-1.
By registering destinations for sending faxes
beforehand, you can save many steps to enter
the destinations when sending the documents.
One-touch keys
Coded dialing
Group dialing
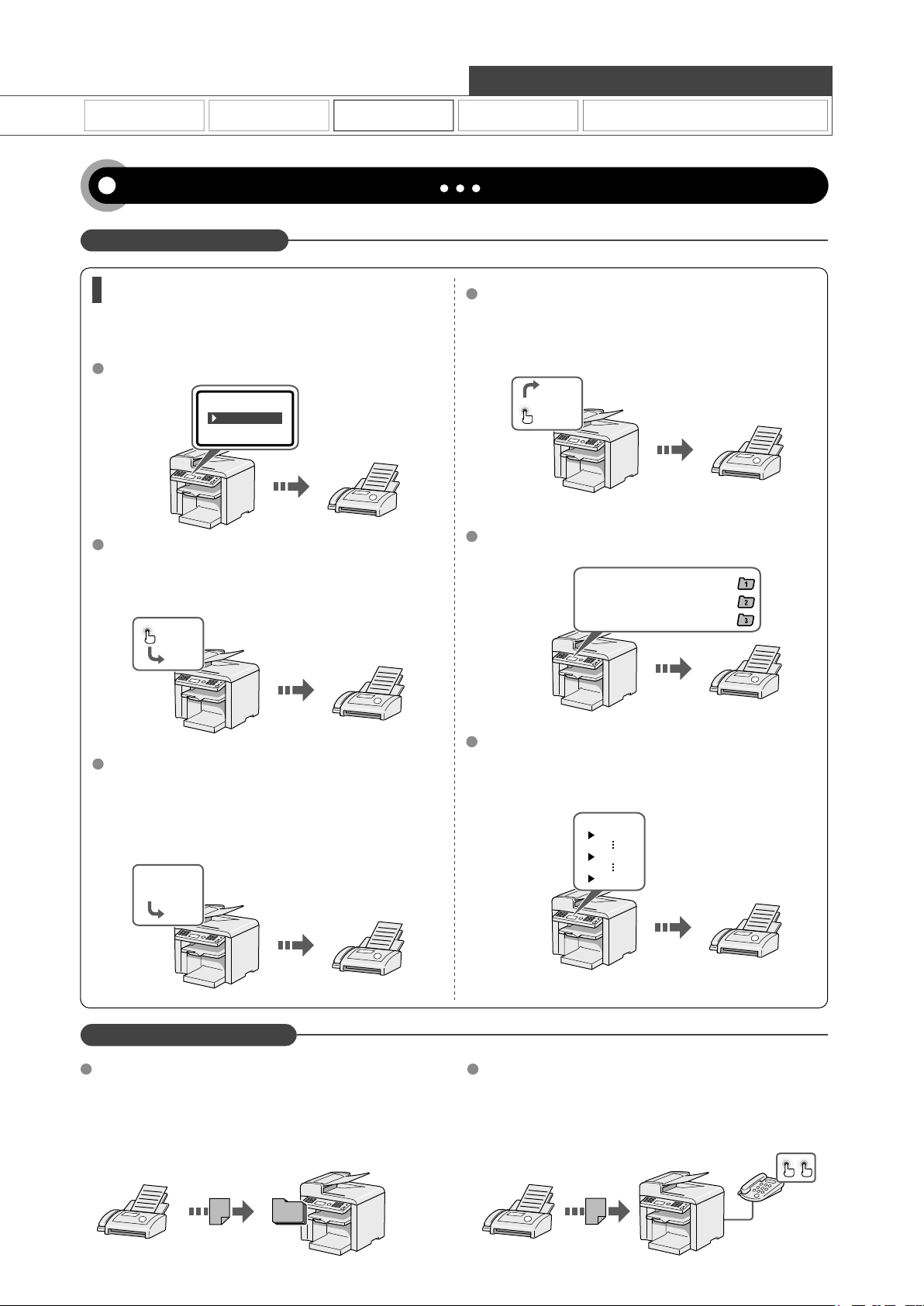
Quick View- Perform Useful Tasks
Copy Print Fax Scan
Various Sending/Receiving Functions
Various Sending Functions
Various Methods for Specifying a Destination
You can register fax destinations in the address book. You can
specify the destinations using various methods, enabling you to
send documents quickly and easily.
Destination search
AAAAA
BBBBB
CCCCC
One-touch keys
By registering destinations in one-touch keys, you can specify
a destination in one step.
<RXFDQUHJLVWHUXSWRGHVWLQDWLRQVLQRQHWRXFKNH\V
Network Settings & Remote UI
For details, see "Using the Fax Functions" from p. 6-1.
Destination Group
You can combine multiple destinations and register them as a
group.
Up to 50 destinations can be combined.
A A AA
BBBB
CCCC
Specifying from the sending history
The previous setting
The second previous setting
The third previous setting
A A A
Sequential broadcast
Coded dialing
Because you can register up to 100 destinations under coded
dial codes, you can register destinations which cannot be
registered under one-touch keys.
If you forget the coded dial codes, you can specify the
destination by searching it in the address book.
# # #
Dial Code
BBB
By scanning a document once, you can send the same
document to multiple destinations.
Various Receiving Functions
Receiving in the Memory Remote Receiving
Received documents are normally printed immediately.
However, you can store the documents temporarily in the
memory without printing.
You can print the stored documents at any time. If you do not
need them, you can delete them, saving paper to be used.
If an external telephone is connected, you can switch to the
fax receiving mode immediately by dialing the ID number for
fax receiving using the dial buttons of the telephone during a
phone call.
AAA
CCC
MMM
SSS
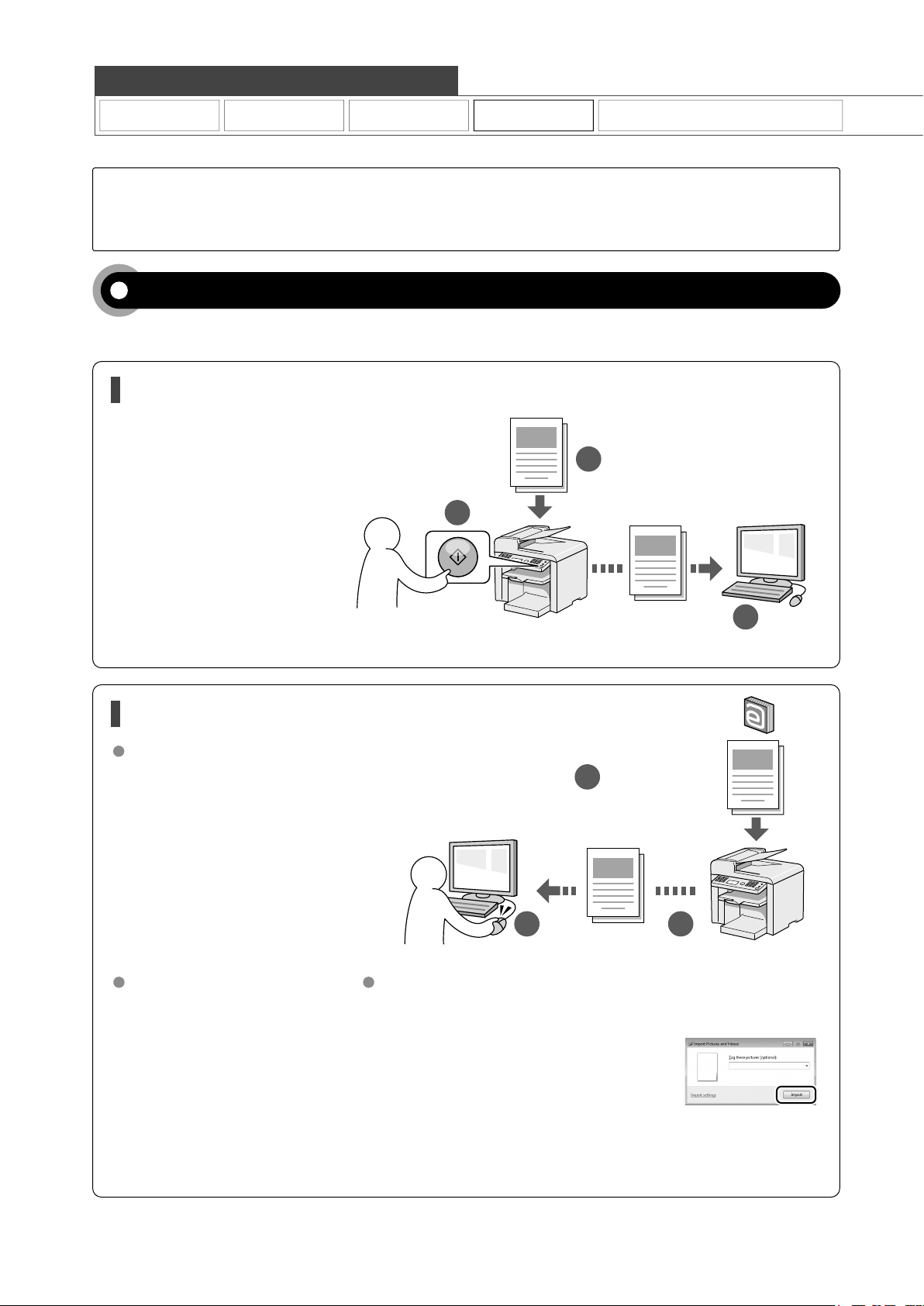
Quick View- Perform Useful Tasks
Copy Print Fax Scan
There are a variety of scan functions that are explained in later pages of this manual as well as in the e-Manual. You
can easily send scanned documents to your computer.
Below is a quick overview of highlighted scan features that you can utilize in your everyday use.
Saving in a Computer
Therearetwomethodsforsavingscanneddocumentsinacomputer.
Saving the Documents Using the Operation Panel of the Machine
You can easily save scanned documents
in a computer only by operating the
operation panel of the machine.
Various scanning settings have been
prepared for your purposes. Therefore,
you can create a "Searchable PDF*" file,
which can be used for text retrieval or as
text data, without specifying special
settings.
* If you are using Macintosh, you may not
create "Searchable PDF."
2
Network Settings & Remote UI
For details, see "Using the Scan Functions" from p. 7-1.
Documents
1
Saving the Documents Using Operations from a Computer
Scanning with the MF Toolbox*
Scanning is performed by operating the
software supplied with the machine.
* MF Toolbox for Macintosh and MF Toolbox for Windows
may be different in some features.
For details, see the Scanner Driver Guide.
2 3
Scanning from an Application
Scanning is performed using
your application.
This allows you to open the
scanned data as is in your
application.
Scanning with the WIA Driver (Windows XP/Vista/7 Only)
Scanning is performed using the driver system supplied with
Windows operating systems.
There are various scanning methods.
Scanning from the [Scanner and Camera Wizard] dialog box
Scanning from the [Windows Fax and Scan] dialog box
Scanning from Windows Photo Gallery
Scanning from an Application
Data
For details, see "Scan" in the e-Manual.
Documents
1
3
Data
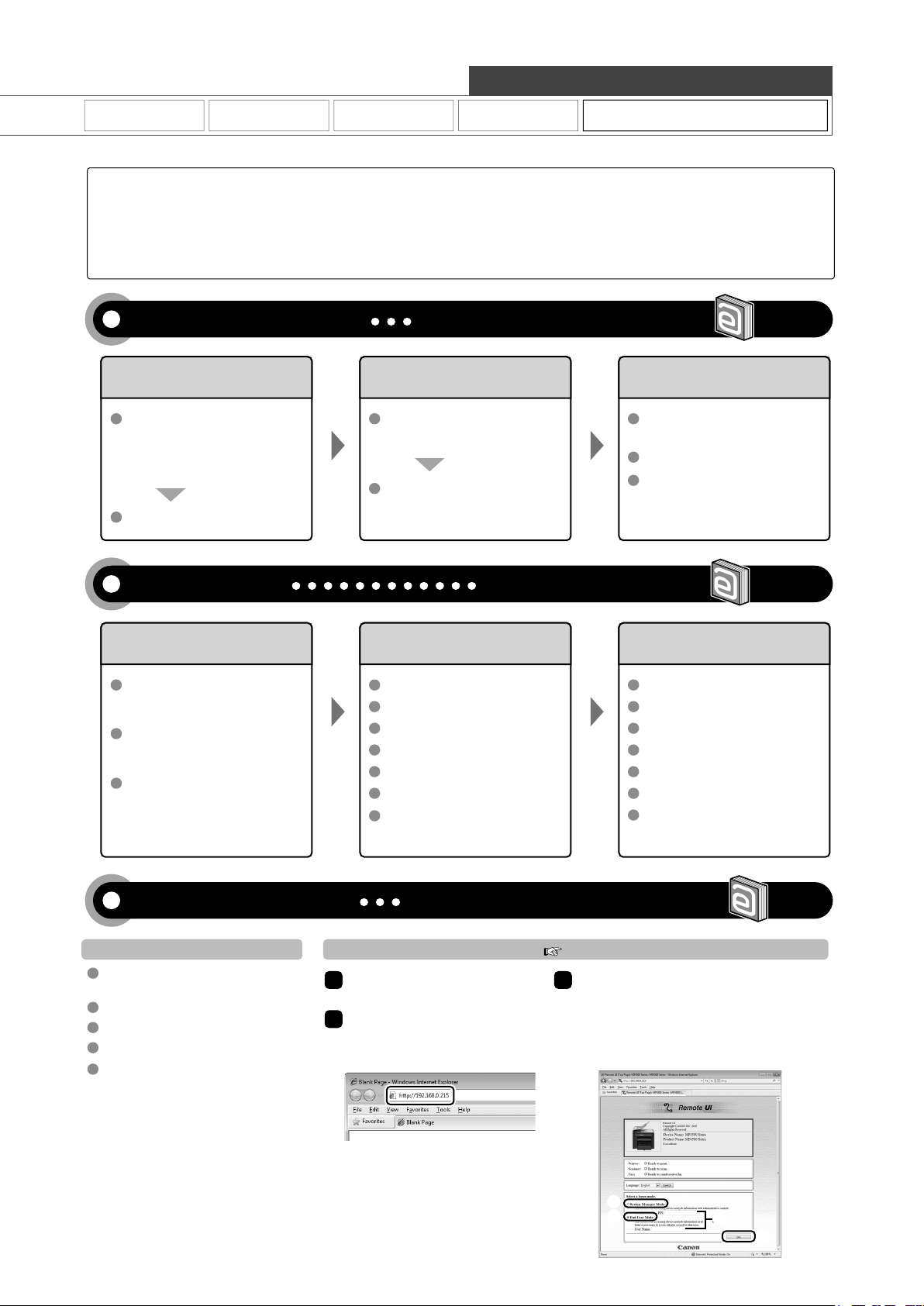
Quick View- Perform Useful Tasks
Copy Print Fax Scan
Network Settings & Remote UI
MF4570dn is equipped with the network function.
There are a variety of network settings that are explained in the e-Manual. Since the machine has a built-in network
board, you can print, fax, and scan from a computer via a network. You can also perform efficient management by
configuring the machine using the Remote UI.
Below is a quick overview of highlighted network settings that you can utilize in your everyday use.
Various Network Settings
Basic Network Settings
Setting the IP address (IPv4)
- IP address
- Subnet mask
- Gateway address
As needed
Setting the IP address (IPv6)
Configuration for communicating
For details, see "Network Settings" in the e-Manual.
with a computer
Configuring the machine Communication mode/
- LPD, RAW, WSD
As needed
Configuring a computer
- Port settings
- Sharing settings for the printer
Miscellaneous Settings
Communication speed
Waiting time for connection
DNS
Security Settings
Administration Settings
System administrator settings
- Manager PIN/Name
Device information
- Device name/Location
Remote UI On/Off
Configuring Using the Remote UI
Remote UI Functions
Checking the status and information
of the machine
Job Management
System settings
Address book management
Device settings
How to start the Remote UI
Start the web browser.
1
Enter "http://<the IP address of the
2
machine>/" in the address field, and
then press the [ENTER] key on your
keyboard.
For details, see "Security" in the e-Manual.
Restricting Connection
to a Network or Computer
IP address range settings
Allowed Mac address settings
SNMP settings
Allowing the HTTP communication
Setting a port number
Dedicated port settings
Restricting USB connection
Restricting Destination Operations/
Sending Functions
Address book PIN
Restricting new destinations
Restricting the PC fax
Restricting sending from history
Fax number confirmation re-entry
Restricting sequential broadcast
Restricting displaying the job history
For details, see "Setting and Managing from Computer" in the e-Manual.
H0DQXDOĺ6WDUWLQJWKH5HPRWH8,
Log on to the Remote UI.
3
(1) Select [System Manager Mode] or [End-User Mode].
(2) For [System Manager Mode], enter [System
Manager PIN].
For [End-User Mode], enter [User Name].
(3) Click [OK].
(1)
(1)
(2)
(3)
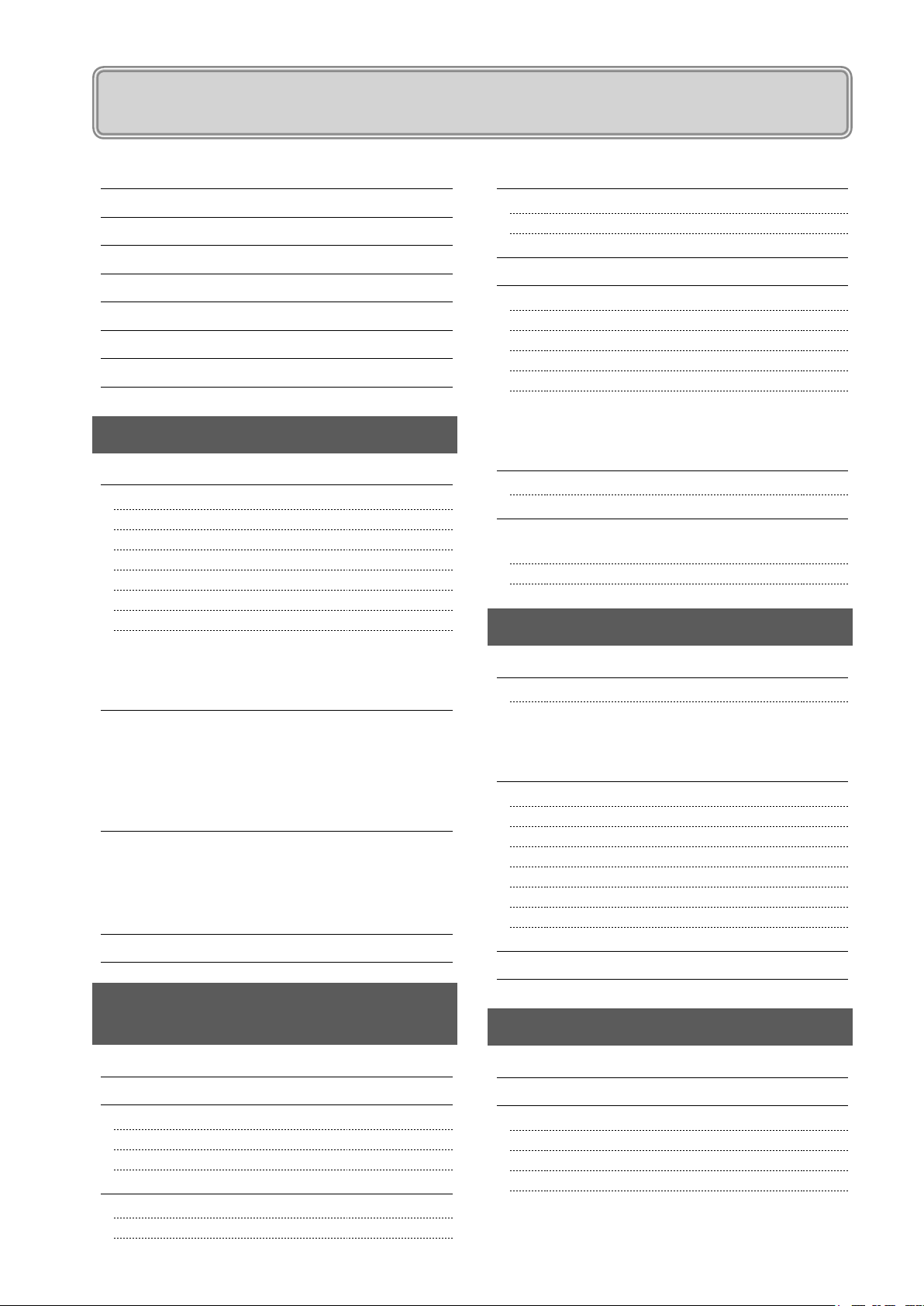
Contents
Contents ii
Manuals for the Machine v
Available Features vi
How to Use This Manual vi
Important Safety Instructions vii
Installation Requirements and Handling xi
Legal Notices xiii
Laser Safety xvii
1. Before Using the Machine 1-1
Names and Functions on Each Part of the Machine 1-2
Front Side 1-2
Back Side 1-3
Interior 1-3
Multi-purpose Tray 1-4
Paper Cassette 1-4
Operation Panel 1-5
LCD (Standby Mode) 1-6
Copy Mode 1-6
Fax Mode 1-6
Scan Mode 1-6
Navigating the Menu 1-7
Entering the Menu Screen 1-7
Scrolling Through Menu Items 1-7
Selecting a Menu Item 1-7
Specifying values using the navigation keys 1-8
Returning to the Default Screen 1-8
Text Input Method 1-9
Changing the Entry Mode 1-9
Entering Text, Symbols, and Numbers 1-9
Moving the Cursor (Entering a Space) 1-9
Deleting text, symbols, or numbers 1-9
Setting the Sleep Timer 1-10
Setting the Current Date and Time 1-11
Paper Requirements 2-6
Paper Size 2-6
Paper Type 2-7
Printable Range 2-8
Loading Paper 2-9
In the Paper Cassette 2-9
In the Multi-Purpose Tray 2-11
Precautions when Loading Paper 2-12
Paper Loading Capacity 2-12
Paper Loading Orientation 2-13
When printing paper with a letterhead or logo
(previously printed paper) 2-13
Printing on Envelopes 2-13
Setting a Paper Size and Type 2-14
Setting a Custom Paper Size 2-14
Selecting Print Side (MF4570dn Only) 2-16
When setting this item to <Print Speed Priority>
(the default setting) 2-16
When setting this item to <Print Side Priority> 2-16
3. Copying 3-1
Basic Copying Method 3-2
Checking and Canceling Copy Jobs 3-3
Canceling using the Stop Key 3-3
Checking and Canceling using the Status
Monitor/Cancel Key 3-3
Copy Settings 3-4
Adjusting the Density 3-4
Selecting Image Quality (Copy) 3-4
2-Sided Copying (MF4570dn Only) 3-5
Enlarging/Reducing Copies 3-6
Multiple Documents onto One Sheet (N on 1) 3-6
Collating Copies 3-7
Emphasize the Outline of an Image (Sharpness) 3-7
Copying an ID Card 3-8
Changing the Default Values 3-9
2. Document and Paper
Handling 2-1
Document Requirements 2-2
Scanning Range 2-2
Copy 2-2
FAX 2-3
Scan 2-3
Placing Documents 2-4
Placing Documents on the Platen Glass 2-4
Loading Document in the Feeder 2-4
4. Printing from a Computer 4-1
Installing the Printer Driver 4-2
Printing from a Computer 4-3
Scaling Documents 4-3
Printing Multiple Pages on One Sheet 4-3
2-sided Printing (MF4570dn Only) 4-4
Checking and Canceling Print Jobs 4-5
ii
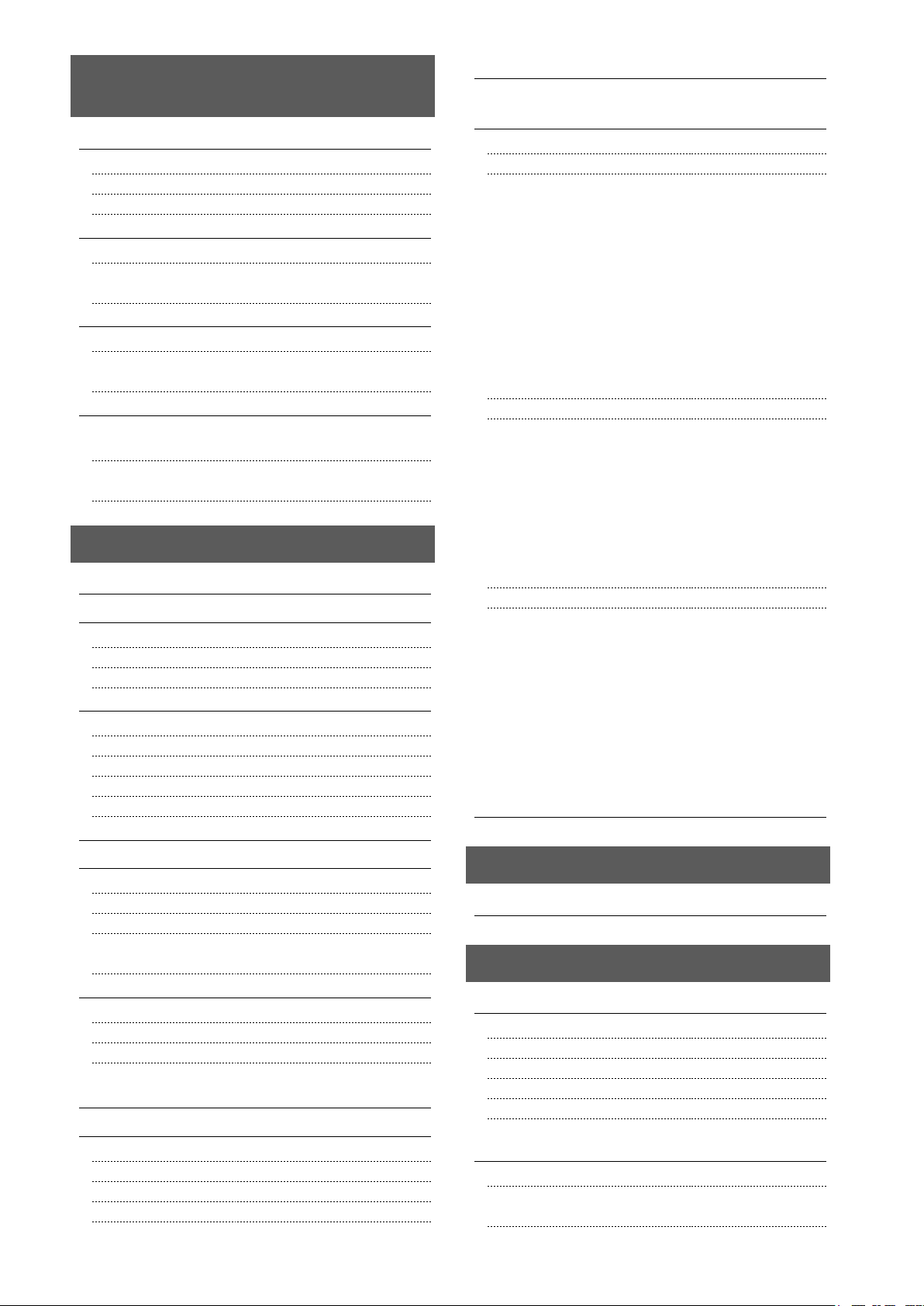
5. Registering Destinations in
the Address Book 5-1
Address Book 5-2
One-touch Keys 5-2
Coded Dialing 5-2
Group Dialing 5-2
Registering and Editing One-Touch Keys 5-3
Registering and Editing via the Operation Panel 5-3
Registering and Editing One-Touch Keys via the Remote UI
(MF4570dn Only) 5-5
Registering and Editing Coded Dial Codes 5-6
Registering and Editing via the Operation Panel 5-6
Registering and Editing a coded Dial Code via the Remote UI
(MF4570dn Only) 5-8
Registering and Editing Recipients for Group Dialing 5-9
Registering and Editing a Destination Group via the
Operation Panel 5-9
Registering and Editing a Destination Group via the Remote UI
(MF4570dn Only) 5-12
6. Using the Fax Functions 6-1
Basic Method for Sending Faxes 6-2
Fax Settings 6-3
Image Quality Settings 6-3
Density Settings 6-3
Sharpness Settings 6-3
Specifying Destinations 6-4
Specifying Destinations by Entering a Fax Number 6-4
Specifying Destinations with the One-Touch Keys 6-4
Specifying Destinations Using Coded Dialing 6-4
Specifying Destinations Using Group Dialing 6-5
Specifying Destinations Using the Address Book 6-5
Redialing (Manual Redialing) 6-6
Changing the Default Values for Fax 6-18
Changing the Fax Settings (Items Specified Using the
[Menu] Button) 6-19
Setting Procedure for Sending Faxes 6-19
Setting Items 6-19
Register Unit Name 6-20
Register Unit Telephone Number 6-20
Select Line Type 6-20
Public Line Connection 6-20
Off-Hook Alarm 6-20
Sender ID 6-20
Change Defaults 6-20
ECM TX 6-20
Pause Time 6-21
Auto Redial 6-21
Check Dial Tone Before Sending 6-21
Setting Procedure for Receiving Faxes 6-21
Setting Items for the Receive Settings 6-22
2-Sided Printing (MF4570dn Only) 6-22
Reduce RX Size 6-22
RX Page Footer 6-22
Continue Print. When Toner Is Nearly Out 6-22
ECM RX 6-22
Incoming Ring 6-23
Remote RX 6-23
Auto RX Switch 6-23
System Settings Procedure 6-23
Setting Items 6-24
TX Start Speed 6-24
RX Start Speed 6-24
Memory Lock Settings 6-24
Select Country/Region 6-24
Address Book PIN 6-25
Restrict New Destinations 6-25
Allow Driver Faxing 6-25
Restrict Sending From History 6-25
Fax No. Confirmation Re-Entry 6-25
Restrict Sequential Broadcast 6-25
Canceling Fax Jobs 6-26
Useful Fax Sending Methods 6-7
Sending a Fax after Making a Phone Call (Manual Sending) 6-7
Push-button Telephone Service Using a Dial-line 6-7
Sending a Fax Abroad (Adding Pauses) 6-8
Sending to Multiple Destinations at a Time
(Sequential Broadcast) 6-9
Receiving Faxes 6-10
Receive Mode 6-10
Changing the Receive Mode 6-12
Detailed Settings for the Fax/Tel Auto Switch Mode 6-13
Forwarding Received Fax Documents in Memory to
Other Destinations (Manual Forwarding) 6-14
Checking and Managing Fax Documents in Memory 6-15
Checking and Canceling Fax Jobs 6-15
Printing Received Fax Documents 6-15
Checking and Deleting Received Fax Documents 6-16
Checking the History of Received/Sent Fax Documents 6-17
7. Using the Scan Functions 7-1
Basic Operation Methods for Scanning 7-2
8. Maintenance 8-1
Cleaning the Machine 8-2
Cleaning the Exterior 8-2
Cleaning the Interior 8-2
Cleaning the Fixing Unit 8-3
Cleaning the Platen Glass 8-4
Cleaning the Feeder 8-4
Precautions When Cleaning the Machine 8-4
Replacing Toner Cartridges 8-6
When a Message Appears 8-6
When White Streaks Appear On the Printouts or Some Parts Are
Faded 8-6
iii
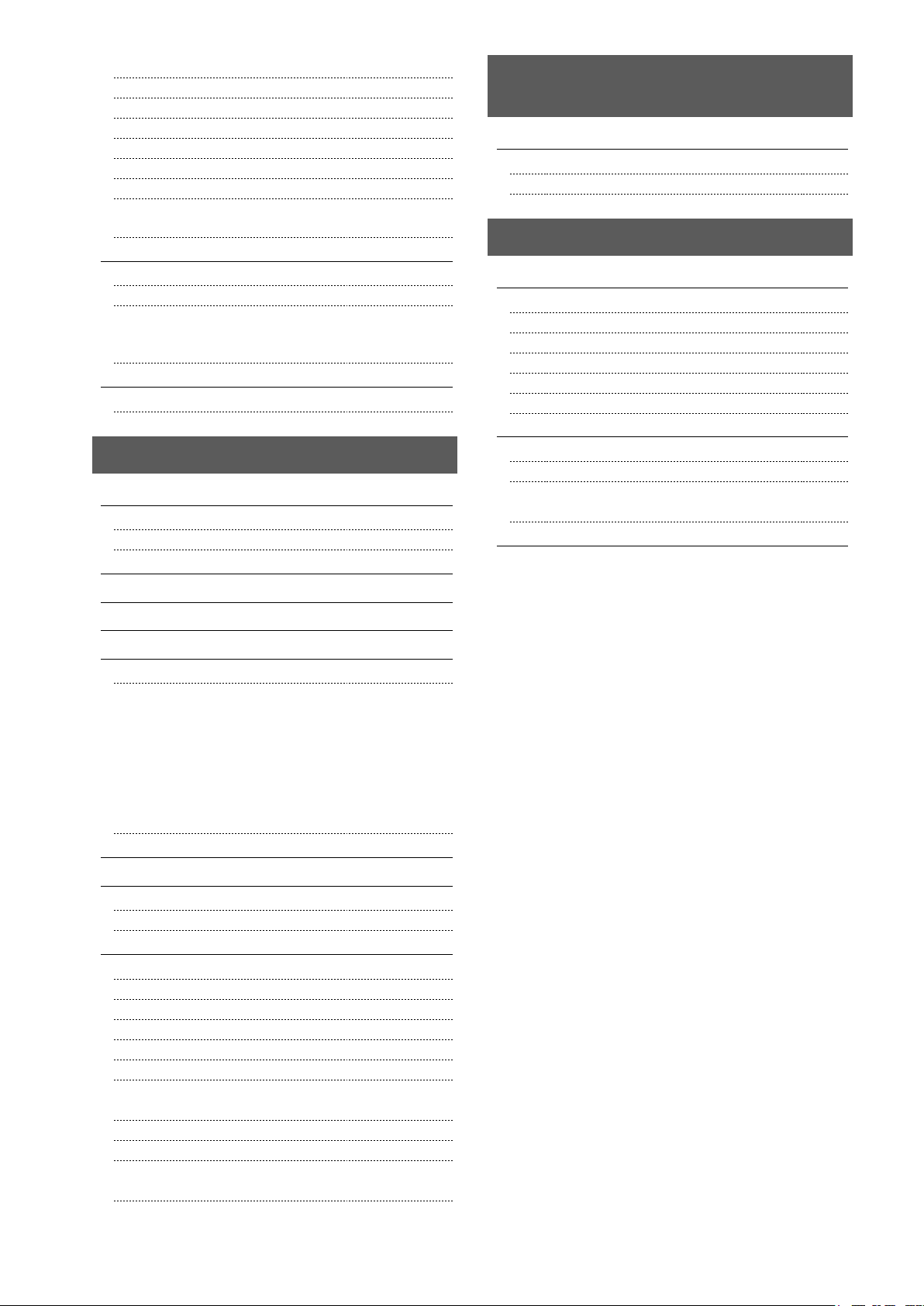
About the Supplied Toner Cartridge 8-7
About Replacement Toner Cartridge 8-7
Handling Toner Cartridge 8-7
Checking the Toner Level 8-8
Using the Toner Saver Mode 8-8
Before Replacing the Toner Cartridge 8-9
Replacing the Toner Cartridge 8-10
Precautions when Replacing Toner Cartridge 8-11
Purchase Consumables 8-12
Recycling Used Cartridges 8-13
The Clean Earth Campaign 8-13
U.S.A. PROGRAM 8-13
Packaging 8-13
Shipping 8-14
CANADA PROGRAM-CANADA PROGRAMME 8-15
Transporting the Machine 8-16
Precautions when Transporting the Machine 8-17
9. Troubleshooting 9-1
Clearing Jams 9-2
Document Jams in the Feeder 9-3
Paper Jams Inside the Machine 9-3
Display Message 9-6
10. Registering/Setting the
Various Functions 10-1
Setting Menu List 10-2
Printing a User Data List 10-2
Contents of the Setting Menu 10-2
11. Appendix 11-1
Main Specifications 11-2
Machine Specifications 11-2
Copy Specifications 11-2
Printer Specification 11-2
Scanner Specifications 11-3
Fax Specifications 11-3
Telephone Specifications 11-3
For Macintosh Users 11-4
Displaying Driver Guides (PDF Files) 11-4
Displaying a Driver’s Help System 11-4
Content of the e-Manual about Features that Are Unavailable
on the Macintosh 11-4
Index 11-5
Error Codes 9-6
If <Incorrect Size/Setting> Appears 9-8
Troubleshooting 9-9
Check the Following First 9-9
Is the power switched ON? 9-9
Has the power switch been just turned ON? 9-9
Is the machine in Sleep mode? 9-9
Are the settings proper? 9-9
Is the Error indicator on or blinking? 9-9
Does a message appear on the display? 9-10
Is the telephone line connected or configured properly? 9-10
If You Cannot Solve a Problem 9-10
If a Power Failure Occurs 9-11
If You Cannot Solve a Problem 9-12
Customer Support (U.S.A.) 9-12
Customer Support (Canada) 9-12
Print Result Is Not Good 9-13
Paper Curls 9-13
Paper Creases 9-14
Printing Is Uneven 9-14
White Specks Appear 9-15
The Toner Does Not Fix onto the Paper Well 9-16
The Printed Paper Has Vertical Streaks 9-16
Smudge Marks of Spattering Toner Appear around the Text or
Patterns 9-17
The Overall Print Result Is Dark 9-18
Printed Bar Codes Cannot Be Scanned 9-18
Paper Jams Occur Frequently When Performing
2-Sided Printing (MF4570dn Only) 9-18
iv
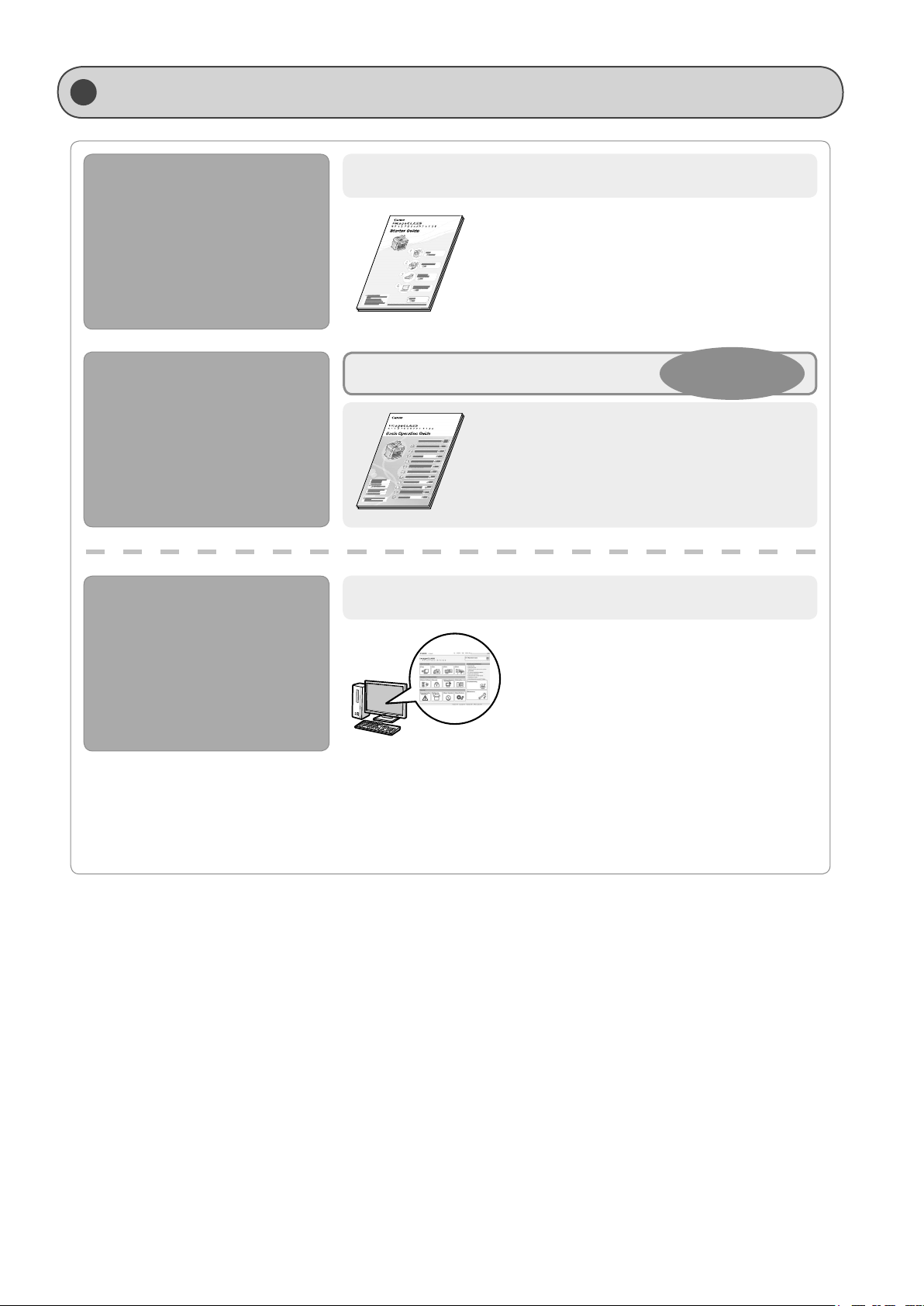
Manuals for the Machine
Read this manual first.
This manual describes the settings for
setting up the machine and installing
the software. Be sure to read this
manual before using the machine.
Starter Guide
• Preface
• Installing the Machine
• Configuring and Connecting the Fax
• Connecting to a Computer and Installing the Drivers
• Appendix
Read this manual next.
This manual describes the basic use of
the machine.
Read the desired chapter
to suit your needs.
The e-Manual is categorized by subject
to find desired information easily.
Basic Operation Guide
• Before Using the Machine
• Document and Paper Handling
• Copying
• Printing from a Computer
• Registering Destinations
e-Manual
*1
The network function is available only for MF4570dn.
*2
If you are using Macintosh, see the following Driver Guides or Help for more details on
these functions.
You can find the driver guides in the following locations on the User Software CD-ROM.
• Fax: User Software CD-ROM → [Manuals] → [GUIDE-FAX-US.pdf]
• Print: User Software CD-ROM → [Manuals] → [GUIDE-UFR II-US.pdf]
• Scan: User Software CD-ROM → [Manuals] → [GUIDE-SCAN-US.pdf]
• in the Address Book
• Using the Fax Functions
* The e-Manual is included in the User Software CD-ROM.
• Basic Operation
• Copy
*2
• Fax
*2
• Print
*2
• Scan
• Network Settings
• Security
This manual
• Using the Scan Functions
• Maintenance
• Troubleshooting
• Registering/Setting
• Functions
• Appendix
• Setting and Managing
from C
omputer
• Troubleshooting
• Maintenance
• Setting Menu List
*1
• Specifications
*1
v
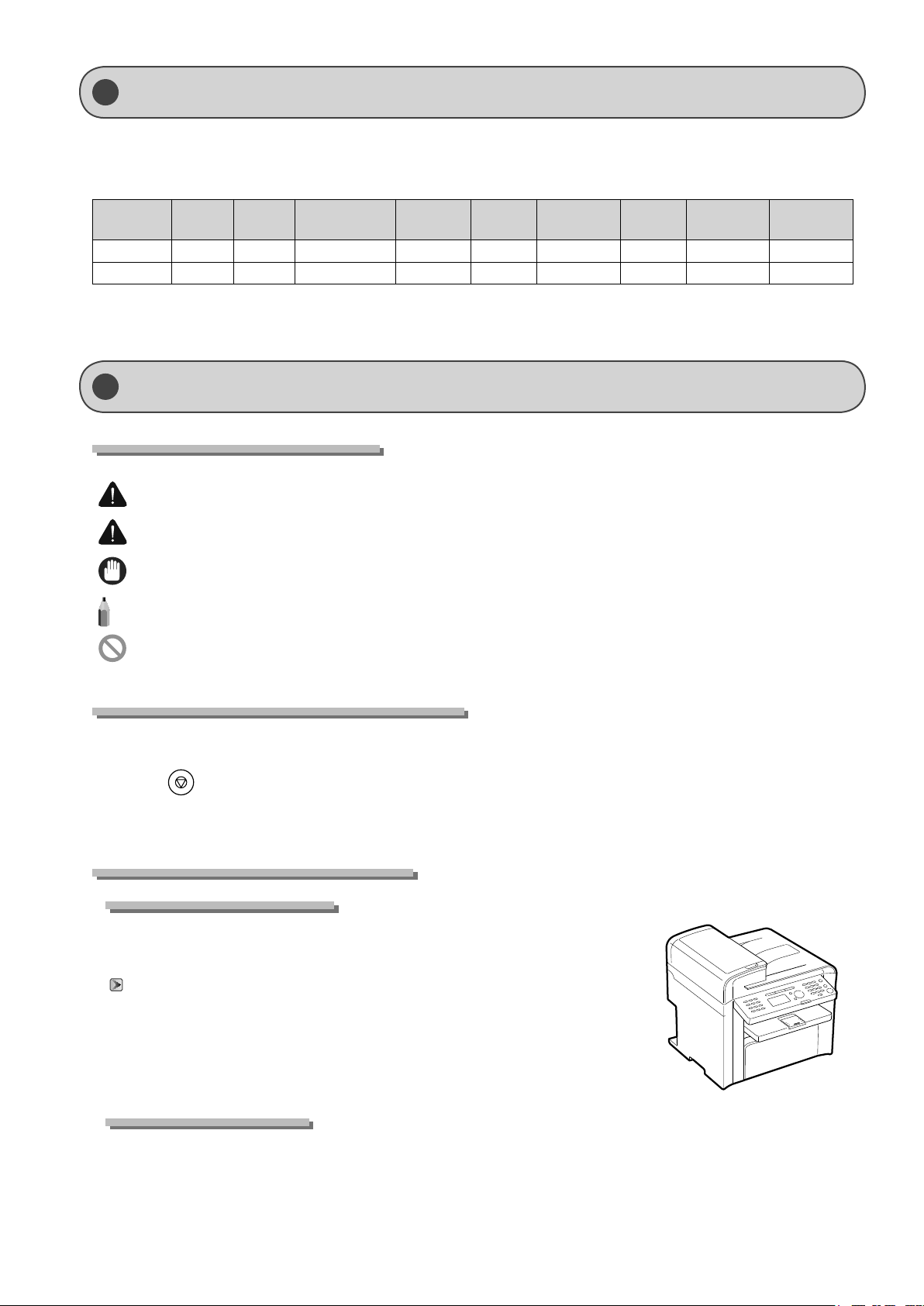
Available Features
The following features are available for each model.
○ : available
— : not available
Copy Print 2-sided Printing Fax (PC Fax)
MF4570dn
MF4450
* You may use network scan function only in the Windows environment.
○○ ○ ○○○○○
○○
—
○○
How to Use This Manual
Symbols Used in This Manual
Indicates a warning concerning operations that may lead to death or injury to persons if not performed correctly. To
WARNING
CAUTION
IMPORTANT
NOTE
use the machine safely, always pay attention to these warnings.
Indicates a caution concerning operations that may lead to injury to persons if not performed correctly. To use the
machine safely, always pay attention to these cautions.
Indicates operational requirements and restrictions. Be sure to read these items carefully to operate the machine
correctly, and avoid damage to the machine or property.
Indicates a clarification of an operation, or contains additional explanations for a procedure. Reading these notes is
highly recommended.
Indicates an operation that must not be performed. Read these items carefully, and make sure not to perform the
described operations.
Scan
(USB)
Scan
(Network)*
——
Remote UI ADF (1-sided) ADF (2-sided)
—
○
—
Keys and Buttons Used in This Manual
The following symbols and key names are a few examples of how keys to be pressed are expressed in this manual.
• Operation panel keys: [Key icon] + (Key name)
Example: [
• Display: <Specify destination.>
• Buttons and items on the computer display: [Preferences]
] (Stop)
Illustrations Used in This Manual
Illustrations used in this manual
Illustrations of the model MF4570dn are used in this manual. When there is any difference
among the machines, it is clearly indicated in the text, e.g., “MF4450.”
For information on the standard features for each model, see the followings.
“Available Features” (→P.vi)
Displays used in this manual
The display used in this manual is the factory preset display for the MF4570dn. Depending on the system configuration and
product purchased, the appearance of the display may differ.
vi
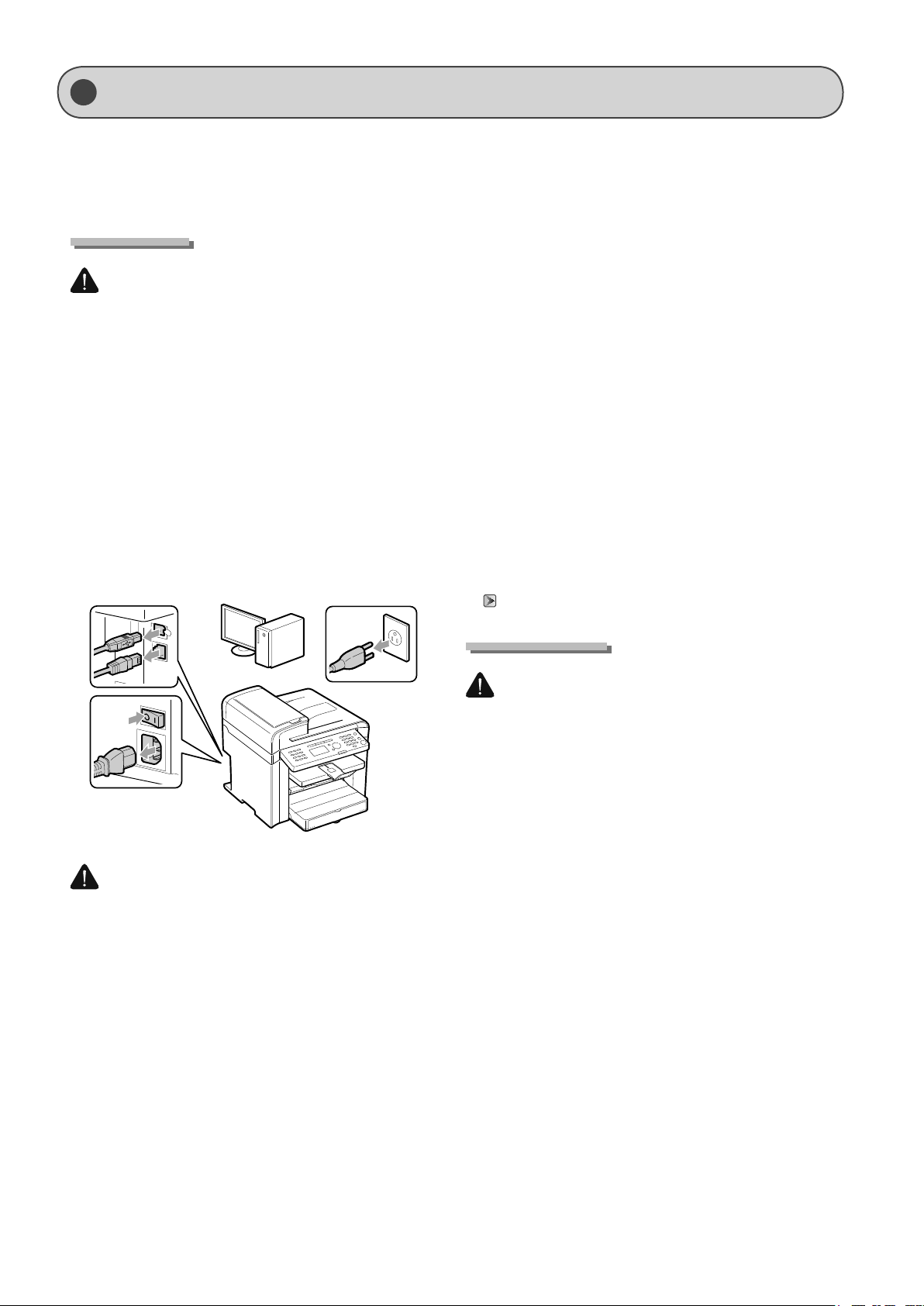
Important Safety Instructions
OFF
Please read these “Important Safety Instructions” thoroughly before operating the machine.
As these instructions are intended to prevent injury to the user and other persons or to prevent destruction of property, always pay
attention to these instructions and operational requirements.
Also, as it may result in unexpected accidents or injuries, do not perform any operation unless otherwise specified in the manual.
Installation
WARNING
• Do not install the machine in a location near alcohol, paint
thinner, or other flammable substances. If flammable
substances come into contact with electrical parts inside
the machine, this may result in a fire or electrical shock.
• Do not place the following items on the machine.
- Necklaces and other metal objects
- Cups, vases, flowerpots, and other containers filled with
water or liquids
If these items come into contact with a high-voltage area
inside the machine, this may result in a fire or electrical
shock. If these items are dropped or spilled inside the
machine, immediately turn off the power switches of the
machine and computer (1) and disconnect the interface
cable if it is connected (2). Then, unplug the power plug
from the AC power outlet (3) and contact your local
authorized Canon dealer.
(1)
OFF
(2)
(1)
(3)
CAUTION
• Do not install the machine in unstable locations, such as on
unsteady platforms or inclined floors, or in locations subject
to excessive vibrations, as this may cause the machine to fall
or tip over, resulting in personal injury.
• The ventilation slots are provided for proper ventilation of
working parts inside the machine. Never place the machine
on a soft surface, such as a bed, sofa, or rug. Blocking the
slots can cause the machine to overheat, resulting in a fire.
(3)
• Do not install the machine in the following locations, as this
may result in a fire or electrical shock.
- A damp or dusty location
- A location exposed to smoke and steam, such as near a
cookery or humidifier
- A location exposed to rain or snow
- A location near a water faucet or water
- A location exposed to direct sunlight
- A location subject to high temperatures
- A location near open flames
• When installing the machine, gently lower the machine to
the installation site so as not to catch your hands between
the machine and the floor or between the machine and
other equipment, as this may result in personal injury.
• When connecting the interface cable, connect it properly by
following the instructions in this manual. If not connected
properly, this may result in malfunction or electrical shock.
• When moving the machine, follow the instructions in this
manual to hold it correctly. Failure to do so may cause you
to drop the machine, resulting in personal injury.
“Transporting the Machine” (→P.8-16)
Power Supply
WARNING
• Do not damage or modify the power cord. Also, do not
place heavy objects on the power cord or pull on or
excessively bend it. This can cause electrical damage,
resulting in fire or electrical shock.
• Keep the power cord away from all heat sources. Failure to
do so can cause the power cord insulation to melt, resulting
in a fire or electrical shock.
• The power cord should not be taut, as this may lead to a
loose connection and cause overheating, which could result
in a fire.
• The power cord may become damaged if it is stepped on,
fixed with staples, or if heavy objects are placed on it.
Continued use of a damaged power cord can lead to an
accident, such as a fire or electrical shock.
• Do not plug or unplug the power plug with wet hands, as
this can result in electrical shock.
• Do not plug the power cord into a multiplug power strip, as
this can result in a fire or electrical shock.
• Do not bundle up or tie up the power cord in a knot, as this
can result in a fire or electrical shock.
• Insert the power plug completely into the AC power outlet.
Failure to do so can result in a fire or electrical shock.
• If excessive stress is applied to the connection part of the
power cord, it may damage the power cord or the wires
inside the machine may disconnect. This could result in a
fire. Avoid the following situations:
- Connecting and disconnecting the power cord
frequently.
- Tripping over the power cord.
vii
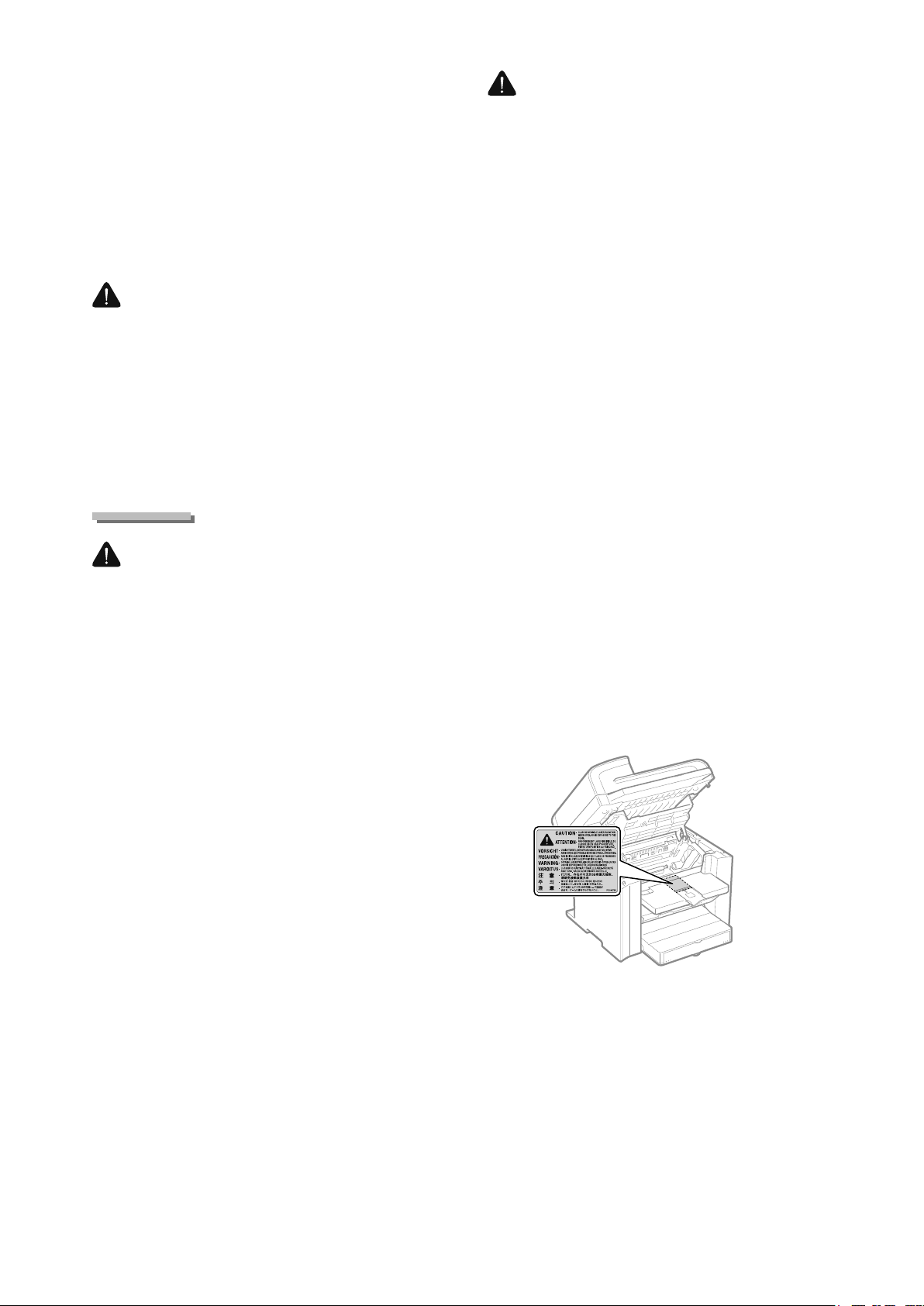
- The power cord is bent near the connection part, and
continuous stress is being applied to the power outlet or
the connection part.
- Applying a shock to the power connector.
• Do not use power cords other than the one provided, as
this can result in a fire or electrical shock.
• As a general rule, do not use extension cords. Using an
extension cord may result in a fire or electrical shock.
• Remove the power plug from the AC power outlet
and refrain from using the machine during a thunder
storm. Lightening can result in a fire, electrical shock or
malfunction.
CAUTION
• Do not use a power supply voltage other than that listed
herein, as this may result in a fire or electrical shock.
• Always grasp the power plug when unplugging the power
plug. Do not pull on the power cord, as this may expose the
core wire of the power cord or damage the cord insulation,
causing electricity to leak, resulting in a fire or electrical
shock.
• Leave sufficient space around the power plug so that it can
be unplugged easily. If objects are placed around the power
plug, you may be unable to unplug it in an emergency.
Handling
WARNING
• Do not disassemble or modify the machine. There are
high-temperature and high-voltage components inside the
machine which may result in a fire or electrical shock.
• Electrical equipment can be hazardous if not used properly.
Do not allow children to touch the power cord, cables,
internal gears, or electrical parts.
• If the machine makes an unusual noise or emits smoke,
heat, or an unusual smell, immediately turn off the power
switches of the machine and computer and disconnect the
interface cable if it is connected. Then, unplug the power
plug from the AC power outlet and contact your local
authorized Canon dealer. Continued use can result in a fire
or electrical shock.
• Do not use flammable sprays near the machine. If
flammable substances come into contact with electrical
parts inside the machine, this may result in a fire or
electrical shock.
• Always turn off the power switches of the machine and
computer, and then unplug the power plug and interface
cables before moving the machine. Failure to do so can
damage the cables or cords, resulting in a fire or electrical
shock.
• Confirm that the power plug or power connector is inserted
completely after moving the machine. Failure to do so can
result in an overheating and fire.
• Do not drop paper clips, staples, or other metal objects
inside the machine. Also, do not spill water, liquids, or other
flammable substances (alcohol, benzene, paint thinner,
etc.) inside the machine. If these items come into contact
with a high-voltage area inside the machine, this may result
in a fire or electrical shock. If these items are dropped or
spilled inside the machine, immediately turn off the power
switches of the machine and computer and disconnect the
interface cable if it is connected. Then, unplug the power
plug from the AC power outlet and contact your local
authorized Canon dealer.
• When plugging or unplugging a USB cable when the power
plug is plugged into an AC power outlet, do not touch the
metal part of the connector, as this can result in electrical
shock.
CAUTION
• Do not place heavy objects on the machine. The object or
the machine may fall, resulting in personal injury.
• Turn off the power switch when the machine will not be
used for a long period of time, such as overnight. Turn off
the machine and unplug the power plug if the machine
will not be used for an extended period of time, such as for
several days.
• Open or close covers and install or remove cassettes gently
and carefully. Be careful not to hurt your fingers.
• Keep your hands and clothing away from the roller in the
output area. Even if the machine is not printing, the roller
may suddenly rotate and catch your hands or clothing,
resulting in personal injury.
• The output slot is hot during and immediately after
printing. Do not touch the area surrounding the output slot,
as this may result in burns.
• Printed paper may be hot immediately after being output.
Be careful when removing the paper and aligning the
removed paper, especially after continuous printing. Failure
to do so may result in burns.
• When performing copy with a thick book placed on the
platen glass, do not press the feeder forcefully. This may
damage the platen glass and cause personal injury.
• Be careful not to drop a heavy object, such as a dictionary,
on the platen glass. This may damage the platen glass and
cause personal injury.
• Close the feeder gently so as not to catch your hand. This
may result in personal injury.
• The laser beam can be harmful to the human body. The
laser beam is confined in the laser scanner unit by a cover,
so there is no danger of the laser beam escaping during
normal machine operation. Read the following remarks and
instructions for safety.
- Never open covers other than those indicated in this
manual.
- Do not remove the caution label attached to the cover of
the laser scanner unit.
- If the laser beam should escape and enter your eyes,
exposure may cause damage to your eyes.
• If you operate this machine in manners other than the
control, adjustment, and operating procedures prescribed
in this manual, this may result in hazardous radiation
exposure.
• This machine is confirmed as the class 1 laser product in
IEC60825-1:2007.
viii
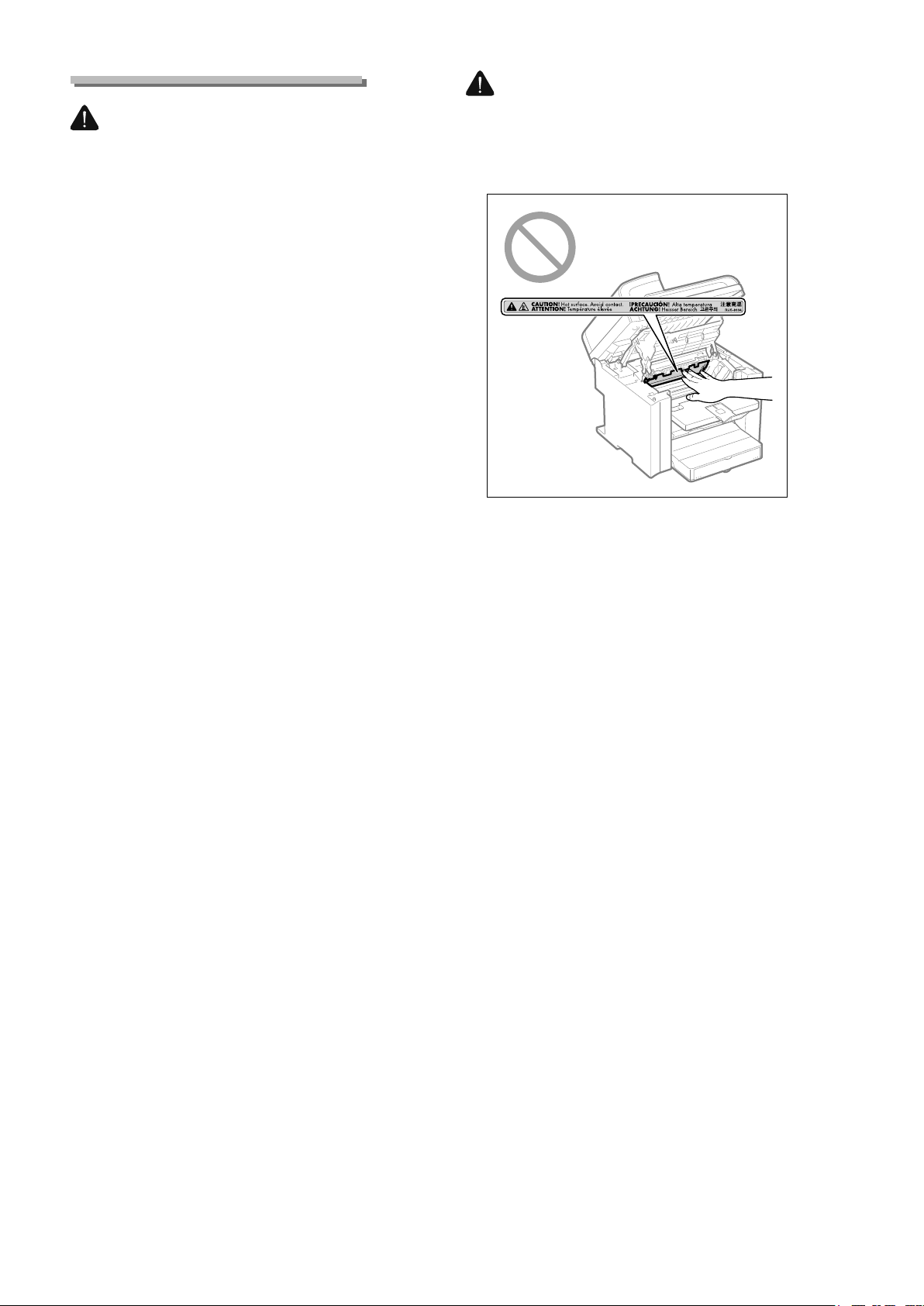
Maintenance and Inspections
WARNING
• When cleaning the machine, turn off the machine and
computer, and unplug the interface cables and power plug.
Failure to do so can result in a fire or electrical shock.
• Unplug the power plug from the AC power outlet
periodically and clean the area around the base of the
power plug’s metal pins and the AC power outlet with a
dry cloth to remove all dust and grime. In damp, dusty,
or smoky locations, dust can build up around the power
plug and become damp, which can cause a short circuit,
resulting in a fire.
• Clean the machine with a well wrung out cloth dampened
with water or mild detergent diluted with water. Do not
use alcohol, benzene, paint thinner, or other flammable
substances. If flammable substances come into contact
with electrical parts inside the machine, this may result in a
fire or electrical shock.
• Some areas inside the machine are subject to high voltage.
When removing jammed paper or when inspecting inside
of the machine, be careful not to allow necklaces, bracelets,
or other metal objects to touch the inside of the machine,
as this can result in burns or electrical shock.
• Do not dispose of used toner cartridges in open flames.
This may cause the toner remaining inside the cartridges to
ignite, resulting in burns or fire.
• Confirm that the power plug or power connector is inserted
completely after cleaning the machine. Failure to do so can
result in an overheating and fire.
• Check the power cord and plug regularly. The following
conditions may result in fire, so please contact your local
authorized Canon dealer or the Canon help line.
- There are burn marks on the power plug.
- The blade on the power plug is deformed or broken.
- The power is turned OFF or ON when bending the power
cord.
- The coating of the power cord is damaged, cracked, or
dented.
- A part of the power cord becomes hot.
• Check regularly that the power cord and plug are not
handled in the following manner. Failure to do so can result
in a fire or electrical shock.
- The power connector is loosened.
- Stress is being applied to the power cord by a heavy
object or by fixing it with staples.
- The power plug is loosened.
- The power cord is tied in a bundle.
- A part of the power cord is put in an aisle.
- The power cord is put in front of the heating appliance.
CAUTION
• The fixing unit and its surroundings inside the machine
become hot during use. When removing jammed paper or
when inspecting the inside of the machine, do not touch
the fixing unit and its surroundings, as this may result in
burns.
• When removing jammed paper or when inspecting the
inside of the machine, do not expose yourself to the heat
emitted from the fixing unit and its surroundings for a
prolonged period of time. Doing so may result in low
temperature burns, even though you did not touch the
fixing unit and its surroundings directly, as this may result
in burns.
• If paper is jammed, remove the jammed paper so that
any pieces of paper do not remain inside the machine
according to the displayed message. Also, do not put your
hand in an area other than indicated areas, as this may
result in personal injuries or burns.
• When removing jammed paper or replacing a toner
cartridge, be careful not to get any toner on your hands or
clothing, as this will dirty your hands or clothing. If toner
gets on your hands or clothing, wash them immediately
with cold water. Washing with warm water sets the toner,
making it impossible to remove the toner stains.
• When removing jammed paper, be careful not to allow the
toner on the paper to scatter. The toner may get into your
eyes or mouth. If toner gets into your eyes or mouth, wash
them immediately with cold water and consult a physician.
• When loading paper or removing jammed documents or
paper, be careful not to cut your hands with the edges of
the paper.
• When removing a toner cartridge, remove the toner
cartridge carefully so as to prevent the toner from
scattering and getting into your eyes or mouth. If toner gets
into your eyes or mouth, wash them immediately with cold
water and consult a physician.
• Do not attempt to disassemble the toner cartridge. The
toner may scatter and get into your eyes or mouth. If toner
gets into your eyes or mouth, wash them immediately with
cold water and consult a physician.
• If toner leaks from the toner cartridge, be careful not to
inhale the toner or allow it to come into direct contact with
your skin. If the toner comes into contact with your skin,
wash with soap. If the skin becomes irritated or you inhale
the toner, consult a physician immediately.
ix
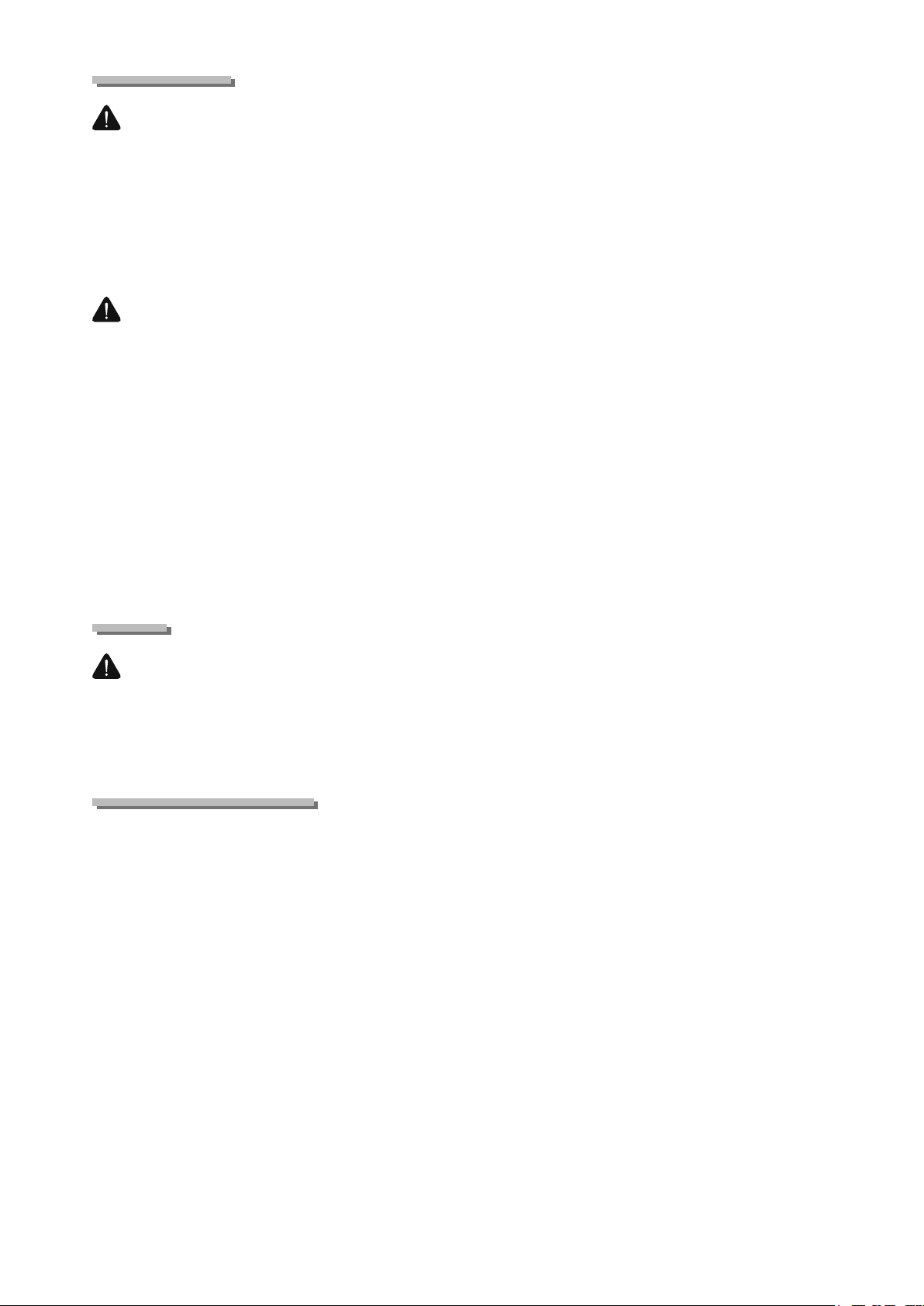
Consumables
WARNING
• Do not dispose of used toner cartridges in open flames. This
may cause the toner to ignite, resulting in burns or fire.
• Do not store toner cartridges or paper in a location exposed
to open flames. This may cause the toner or paper to ignite,
resulting in burns or fire.
• When disposing of a toner cartridge, place the toner
cartridge into a bag to prevent the toner from scattering,
and then dispose of the toner cartridge according to local
regulations.
CAUTION
• Keep the toner cartridges and other consumables out of
the reach of small children. If the toner or other parts are
ingested, consult a physician immediately.
• Do not attempt to disassemble the toner cartridge. The
toner may scatter and get into your eyes or mouth. If toner
gets into your eyes or mouth, wash them immediately with
cold water and consult a physician.
• If toner leaks from the toner cartridge, be careful not to
inhale the toner or allow it to come into direct contact with
your skin. If the toner comes into contact with your skin,
wash with soap. If the skin becomes irritated or you inhale
the toner, consult a physician immediately.
• Do not pull out the sealing tape forcefully or stop at
midpoint, as this may cause toner to spill out. If toner gets
into your eyes or mouth, wash them immediately with cold
water and consult a physician.
Others
WARNING
• If you are using a cardiac pacemaker
This machine generates a low level magnetic field. If you
use a cardiac pacemaker and feel abnormalities, please
move away from this machine and consult your physician
immediately.
Telephone Equipment
When using telephone equipment, basic safety precautions
should always be followed to reduce the risk of fire, electric
shock, and injury to persons, including the following:
1. Do not use this machine near water (i.e., near a bathtub,
kitchen sink, or laundry tub), or in a wet basement or near a
swimming pool.
2. Avoid using the telephone during an electrical storm, as
there may be a remote risk of electric shock from lightning.
3. Do not use the telephone to report a gas leak in the vicinity
of the leak.
x
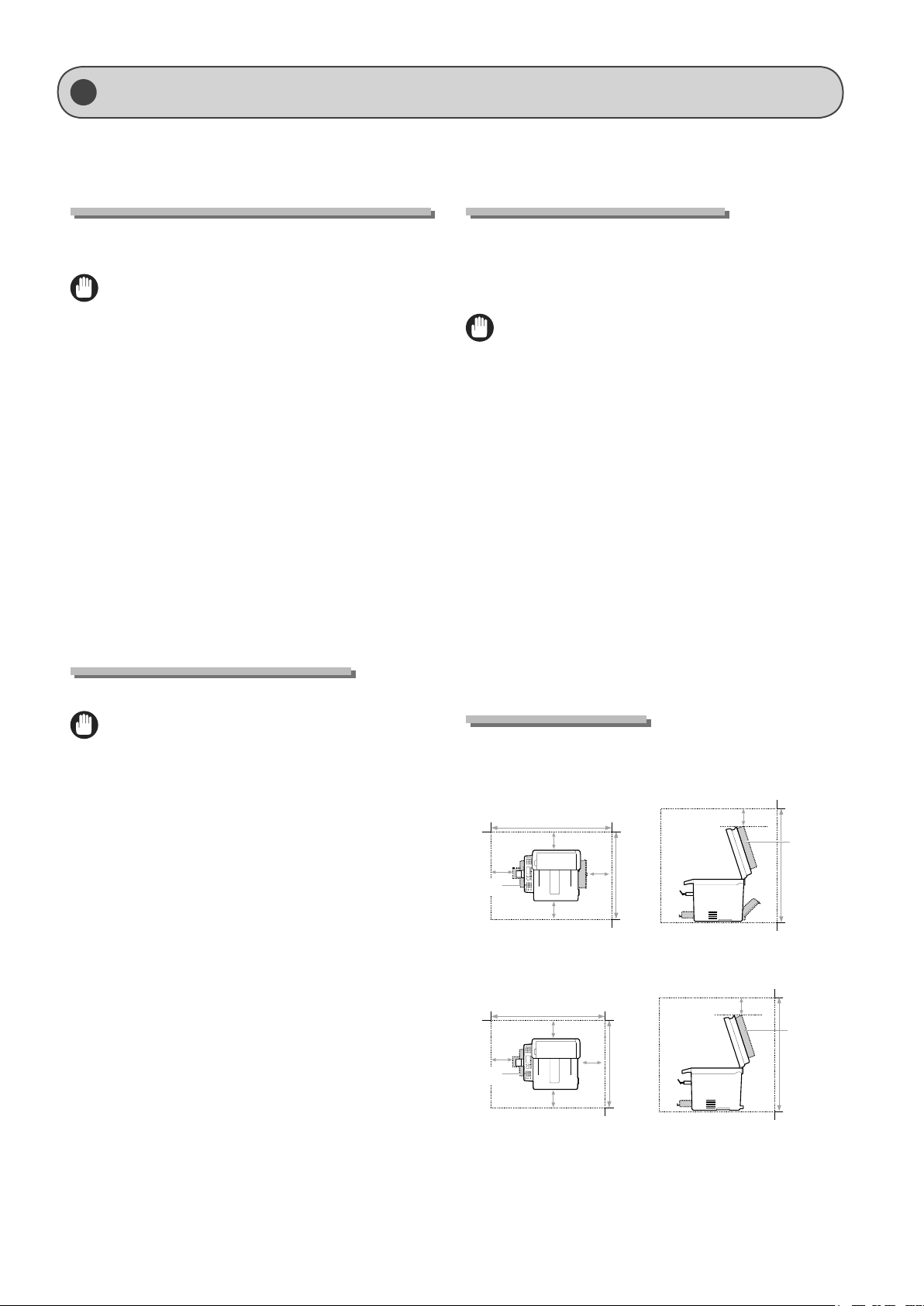
Installation Requirements and Handling
In order to use this machine in a safe and trouble-free manner, install the machine in a place that fulfills the following conditions.
Also, read the remarks carefully.
Temperature and Humidity Conditions
• Temperature range: 50 to 86°F (10 to 30°C)
• Humidity range: 20 to 80 % RH (no condensation)
IMPORTANT
Protecting the machine from condensation
• To prevent condensation from forming inside the machine
in the following cases, let the machine adjust to the
ambient temperature and humidity for at least two hours
before use.
- When the room where the machine is installed is heated
rapidly
- When the machine is moved from a cool or dry location
to a hot or humid location
• If water droplets (condensation) form inside the machine,
this can result in paper jams or poor print quality.
When using an ultrasonic humidifier
When you are using an ultrasonic humidifier, it is therefore
recommended that you use purified water or other water that
is free of impurities.
If you use tap water or well water, impurities in the water will
be dispersed through the air. This can be trapped inside the
machine, causing degradation in print quality.
Power Supply Requirements
120 to 127 V, 60 Hz
IMPORTANT
Precautions when connecting the power cord
• Do not connect this machine to an uninterruptible power
source.
• Use an AC power outlet exclusively for the machine. Do not
use the other sockets of the AC power outlet.
• Do not plug the power plug into the auxiliary outlet on a
computer.
Do not use the same AC power outlet for both the machine
and any of the following equipment.
- Copy machine
- Air conditioner
- Shredder
- Equipment that consumes a large amount of electricity
- Equipment that generates electrical noise
• When unplugging the power cord, keep interval of 5
seconds or more before plugging it again.
Miscellaneous precautions
• The maximum power consumption of the machine is
1,090 W or less.
• Electrical noise or a dramatic drop in supplied voltage may
cause the machine or computer to operate incorrectly or
lose data.
Installation Requirements
• A location with sufficient space
• A location with good ventilation
• A location with a flat, even surface
• A location able to fully support the weight of the machine
IMPORTANT
Do not install the machine in the following locations, as
this may result in damage to the machine.
• A location subject to dramatic changes in temperature or
humidity
• A location subject to condensation
• A poorly ventilated location
(If you use the machine for a long time or to perform a large
amount of printing in a poorly ventilated room, the ozone
or other odors generated by the machine may create an
uncomfortable working environment. In addition, chemical
particles are dispersed during printing; therefore, it is
important to provide adequate ventilation.)
• A location near equipment that generates magnetic or
electromagnetic waves
• A laboratory or location where chemical reactions occur
• A location exposed to salt air, corrosive gases, or toxic gases
• A location, such as on a carpet or mat, that may warp from
the weight of the machine or where the machine is liable
to sink.
Installation Space
Required installation space
MF4570dn
4" (100 mm)
4" (100 mm)
Feeder
cover
29"
(735 mm)
Feeder
cover
29"
(734.7 mm)
4"
(100 mm)
Paper
cassette
MF4450
4"
(100 mm)
Paper
cassette
31 5/8" (804 mm)
4" (100 mm)
4" (100 mm)
30 7/8" (783.1 mm)
4" (100 mm)
4" (100 mm)
(100 mm)
4"
(100 mm)
4"
24 1/4"
(617 mm)
24 1/4
(616.2 mm)
"
xi
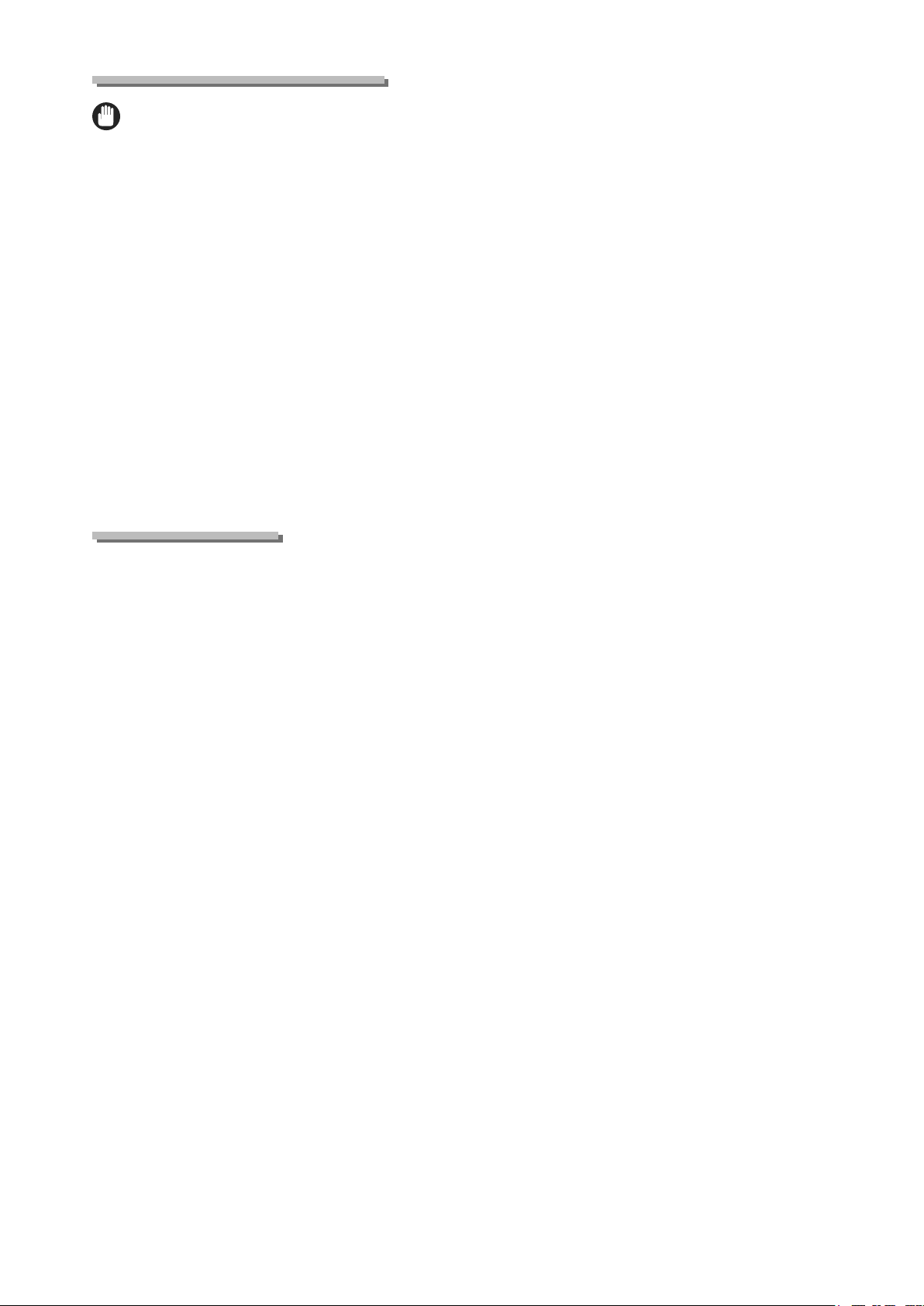
Maintenance and Inspections
IMPORTANT
• Follow the instructions in the caution label attached to this
machine.
• Avoid shaking or applying a shock to this machine.
• To prevent a paper jam, do not turn the power ON/OFF,
open/close the operation panel or rear cover, and load/
unload paper in the middle of printing operation.
• Be sure to remove the toner cartridge from the machine
when transporting the machine to a distance.
• To avoid exposing the toner cartridge to light, place it in the
protective bag included with this machine or wrap it in a
thick cloth.
• Clean this machine regularly. If this machine becomes
dusty, it may operate improperly.
• Use a modular cable of 3 m or shorter in length.
• Depending on your locale or your telephone connection,
you may be unable to perform data communication. In this
case, contact your local authorized Canon dealer or the
Canon help line.
• The repairing parts and toner cartridges for the machine
will be available for at least seven (7) years after production
of this machine model has been discontinued.
Customer Support
Customer Support (U.S.A.)
Your machine is designed with the latest technology to
provide trouble-free operation. If you encounter a problem
with the machine’s operation, try to solve it by using the
information in Chapter 9. If you cannot solve the problem
or if you think your machine needs servicing, contact Canon
Customer Care Center at 1-800-OK-CANON between the hours
of 8:00 A.M. to 8:00 P.M. EST Monday through Friday. On-line
support for 24 hours is also available at the website.
http://www.canontechsupport.com/
Customer Support (Canada)
Canon Canada Inc., offers a full range of customer technical
support options*:
• For step-by-step troubleshooting, e-mail technical support,
the latest driver or document downloads, and answers to
frequently asked questions, visit http://www.canon.ca/
• Free live technical support 9 A.M. to 8 P.M. EST Monday
through Friday (excluding holidays) for products still under
warranty 1-800-OK-CANON
• For the location of the authorized service facility nearest
you, visit http://www.canon.ca/ or 1-800-OK-CANON
• If the problem cannot be corrected by using one of the
above technical support options, repair options are
available at the time of your call to the live technical
support number above or via the website at
http://www.canon.ca/
* Support program specifics are subject to change without notice.
xii
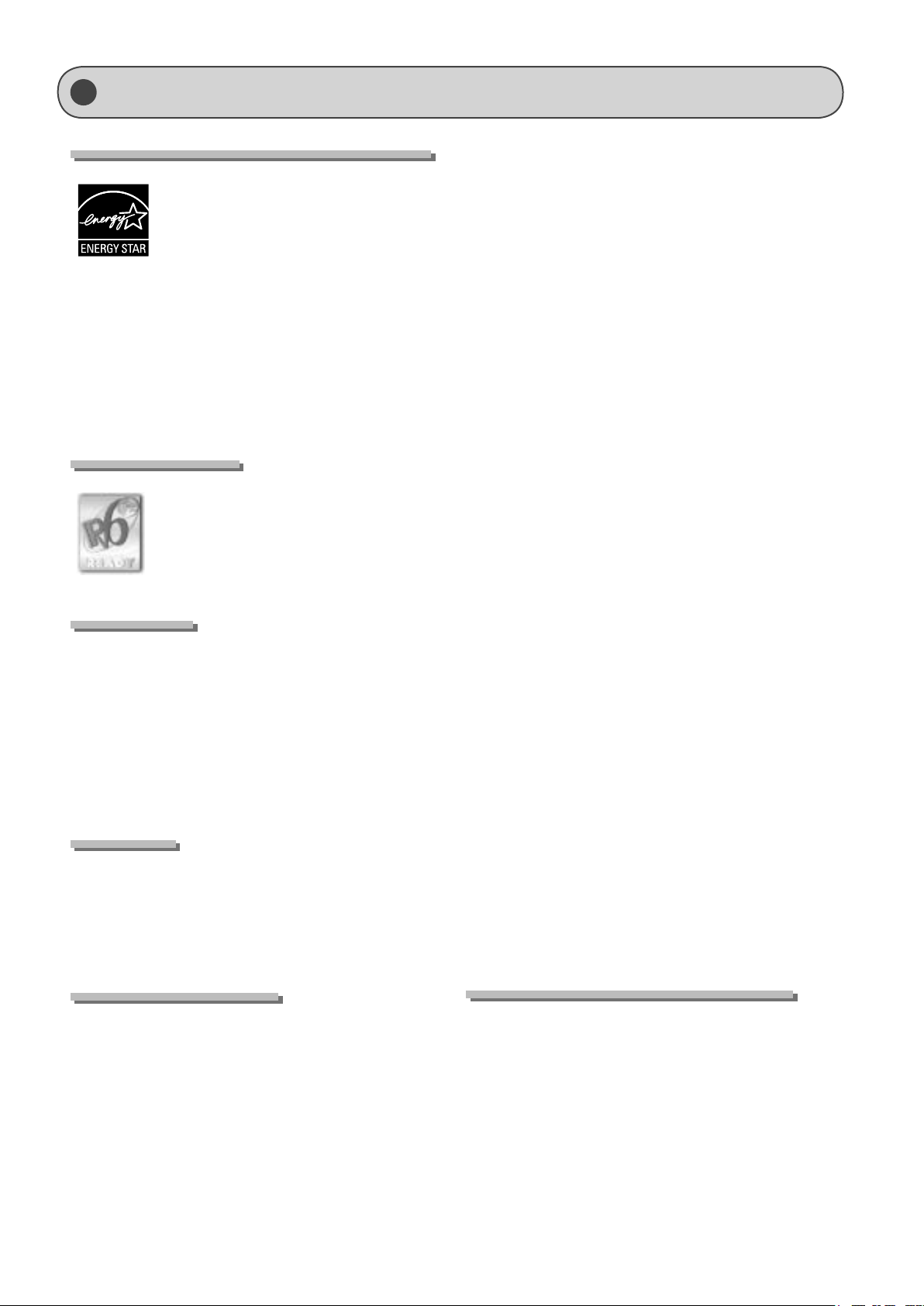
Legal Notices
International ENERGY STAR Program
As an ENERGY STAR® Partner, Canon U.S.A., Inc. has
determined that this product meets the ENERGY
STAR Program for energy efficiency.
The International ENERGY STAR Office Equipment
Program is an international program that promotes
energy saving through the use of computers and
other office equipment.
The program backs the development and
dissemination of products with functions that
effectively reduce energy consumption. It is an
open system in which business proprietors can
participate voluntarily.
The targeted products are office equipment, such
as computers, displays, printers, facsimiles, and
copiers. The standards and logos are uniform
among participating nations.
IPv6 Ready Logo
The protocol stack included in this machine has
obtained the IPv6 Ready Logo Phase-1 established
by the IPv6 Forum.
Trademarks
Canon, the Canon logo, and imageCLASS are registered
trademarks of Canon Inc. in the United States and may also be
trademarks or registered trademarks in other countries.
Apple, Mac OS, and Macintosh are trademarks or registered
trademarks of Apple Inc. in the U.S. and/or other countries.
Microsoft, Windows and Windows Vista are either trademarks
or registered trademarks of Microsoft Corporation in the
United States and/or other countries.
All other product and brand names are registered trademarks,
trademarks or service marks of their respective owners.
Copyright
© 2010 by Canon Inc. All rights reserved.
No part of this publication may be reproduced, transmitted,
transcribed, stored in a retrieval system, or translated into any
language or computer language in any form or by any means,
electronic, mechanical, magnetic, optical, chemical, manual, or
otherwise, without the prior written permission of Canon Inc.
(2) Rights holders of the SOFTWARE retain in all respects the
title, ownership and intellectual property rights in and to
the SOFTWARE. Except as expressly provided herein, no
license or right, expressed or implied, is hereby conveyed or
granted by rights holders of the SOFTWARE to you for any
intellectual property of rights holders of the SOFTWARE.
(3) You may use the SOFTWARE solely for use with the
PRODUCT.
(4) You may not assign, sublicense, market, distribute, or
transfer the SOFTWARE to any third party without prior
written consent of rights holders of the SOFTWARE.
(5) Notwithstanding the foregoing, you may transfer the
SOFTWARE only when (a) you assign to a transferee all of
your rights to the PRODUCT and all rights and obligations
under the conditions governing the SOFTWARE and
PRODUCT and (b) such transferee agrees in writing to be
bound by all these conditions.
(6) You may not decrypt, decompile, reverse engineer,
disassemble or otherwise reduce the code of the
SOFTWARE to human readable form.
(7) You may not modify, adapt, translate, rent, lease or loan
the SOFTWARE or create derivative works based on the
SOFTWARE.
(8) You are not entitled to remove or make separate copies of
the SOFTWARE from the PRODUCT.
(9) The human-readable portion (the source code) of the
SOFTWARE is not licensed to you.
B. Notwithstanding A above, in case any other license
conditions accompany third-party software modules, these
software modules are subject to these other conditions, as
well.
ACCEPTANCE
THE TERMS OF THIS THIRD PARTY SOFTWARE STATED HERE
OR IN RELATED WARRANTY PROVISIONS SHALL BE DEEMED
ACCEPTED UPON YOUR USE OF THE PRODUCT FOR ONE OR
MORE OF ITS NORMAL PURPOSES, IF THERE HAS BEEN NO
OTHER PRIOR EXPRESS ACCEPTANCE.
THE TERMS OF THIS THIRD PARTY SOFTWARE GOVERN THE
THIRD PARTY SOFTWARE AS DELIVERED WITH THE PRODUCT
AND ALL UPDATED VERSIONS OF THE THIRD PARTY SOFTWARE
PROVIDED UNDER MAINTENANCE AGREEMENTS OR OTHER
SERVICE ARRANGEMENTS FOR THE PRODUCT WITH CANON
USA OR CANON CANADA OR THEIR RESPECTIVE AUTHORIZED
SERVICE ORGANIZATIONS.
Third Party Software
A. This Canon product (the “PRODUCT”) includes third-party
software modules. Use and distribution of these software
modules (the “SOFTWARE”) are subject to the conditions
below.
(1) You agree that you will comply with any applicable export
control laws, restrictions or regulations of the countries
involved in the event that this product including the
SOFTWARE is shipped, transferred or exported into any
country.
The Software Subjected to Other Conditions
Please refer to eManual on a CD-ROM bundled with this
product, for more detail and corresponding license conditions.
xiii

Disclaimers
The information in this document is subject to change without
notice.
CANON INC. MAKES NO WARRANTY OF ANY KIND WITH
REGARD TO THIS MATERIAL, EITHER EXPRESS OR IMPLIED,
EXCEPT AS PROVIDED HEREIN, INCLUDING WITHOUT
LIMITATION, THEREOF, WARRANTIES AS TO MARKETABILITY,
MERCHANTABILITY, FITNESS FOR A PARTICULAR PURPOSE
OF USE OR NON-INFRINGEMENT. CANON INC. SHALL NOT BE
LIABLE FOR ANY DIRECT, INCIDENTAL, OR CONSEQUENTIAL
DAMAGES OF ANY NATURE, OR LOSSES OR EXPENSES
RESULTING FROM THE USE OF THIS MATERIAL.
For CA, USA only
Included battery contains Perchlorate Material - special
handling may apply.
See http://www.dtsc.ca.gov/hazardouswaste/perchlorate/ for
details.
Legal Limitations on the Usage of Your Product and the Use of Images
Using your product to scan, print or otherwise reproduce
certain documents, and the use of such images as scanned,
printed or otherwise reproduced by your product, may be
prohibited by law and may result in criminal and/or civil
liability.
A non-exhaustive list of these documents is set forth below.
This list is intended to be a guide only. If you are uncertain
about the legality of using your product to scan, print or
otherwise reproduce any particular document, and/or of the
use of the images scanned, printed or otherwise reproduced,
you should consult in advance with your legal advisor for
guidance.
• Paper Money
• Money Orders
• Certificates of Deposit
• Postage Stamps (canceled or uncanceled)
• Identifying Badges or Insignias
• Selective Service or Draft Papers
• Checks or Drafts Issued by Governmental Agencies
• Motor Vehicle Licenses and Certificates of Title
• Travelers Checks
• Food Stamps
• Passports
• Immigration Papers
• Internal Revenue Stamps (canceled or uncanceled)
• Bonds or Other Certificates of Indebtedness
• Stock Certificates
• Copyrighted Works/Works of Art without Permission of
Copyright Owner
This equipment has been tested and found to comply
with the limits for a class B digital device, pursuant to Part
15 of the FCC Rules. These limits are designed to provide
reasonable protection against harmful interference in a
residential installation. This equipment generates, uses and
can radiate radio frequency energy and, if not installed and
used in accordance with the instructions, may cause harmful
interference to radio communications. However, there is
no guarantee that interference will not occur in a particular
installation. If this equipment does cause harmful interference
to radio or television reception, which can be determined by
turning the equipment off and on, the user is encouraged to
try to correct the interference by one or more of the following
measures:
• Reorient or relocate the receiving antenna.
• Increase the separation between the equipment and
• Connect the equipment to an outlet on a circuit different
• Consult the dealer or an experienced radio/TV technician
Use of shielded cable is required to comply with class B limits
in Subpart B of Part 15 of the FCC Rules. Do not make any
changes or modifications to the equipment unless otherwise
specified in this manual. If you make such changes or
modifications, you could be required to stop operation of the
equipment.
Canon U.S.A., Inc.
One Canon Plaza, Lake Success, NY 11042, U.S.A.
TEL No. 1-800-OK-CANON
Users in the U.S.A.
Pre-Installation Requirements for Canon Facsimile Equipment
A. Location
B. Order Information
FCC (Federal Communications Commission)
imageCLASS MF4570dn: F159302
imageCLASS MF4450: F159502
This device complies with Part 15 of the FCC Rules. Operation
is subject to the following two conditions:
(1) This device may not cause harmful interference, and
(2) This device must accept any interference received,
including interference that may cause undesired operation.
NOTE
Canon recommends an individual line following industry
standards, i.e., 2,500 (touch-tone) or 500 (rotary/pulse dial)
telephones. A dedicated extension off a PBX (Private Branch
eXchange) unit without “Call Waiting” can be used with your
facsimile unit. Key telephone systems are not recommended
because they send nonstandard signals to individual
telephones for ringing and special codes, which may cause a
facsimile error.
receiver.
from that to which the receiver is connected.
for help.
Supply a suitable table, cabinet, or desk for the machine.
See Chapter 11, “Appendix,” for specific dimensions and
weight.
1. A single telephone line (touch-tone or rotary) should be
used.
2. Order an RJ11-C telephone wall jack (USOC), which
should be installed by the telephone company. If the
RJ11-C wall jack is not present, telephone/facsimile
operation is not possible.
3. Order a normal business line from your telephone
company’s business representative. The line should be
a regular voice grade line or an equivalent one. Use one
line per unit.
DDD (Direct Distance Dial) line
-or IDDD (International Direct Distance Dial) line if you
communicate overseas
xiv
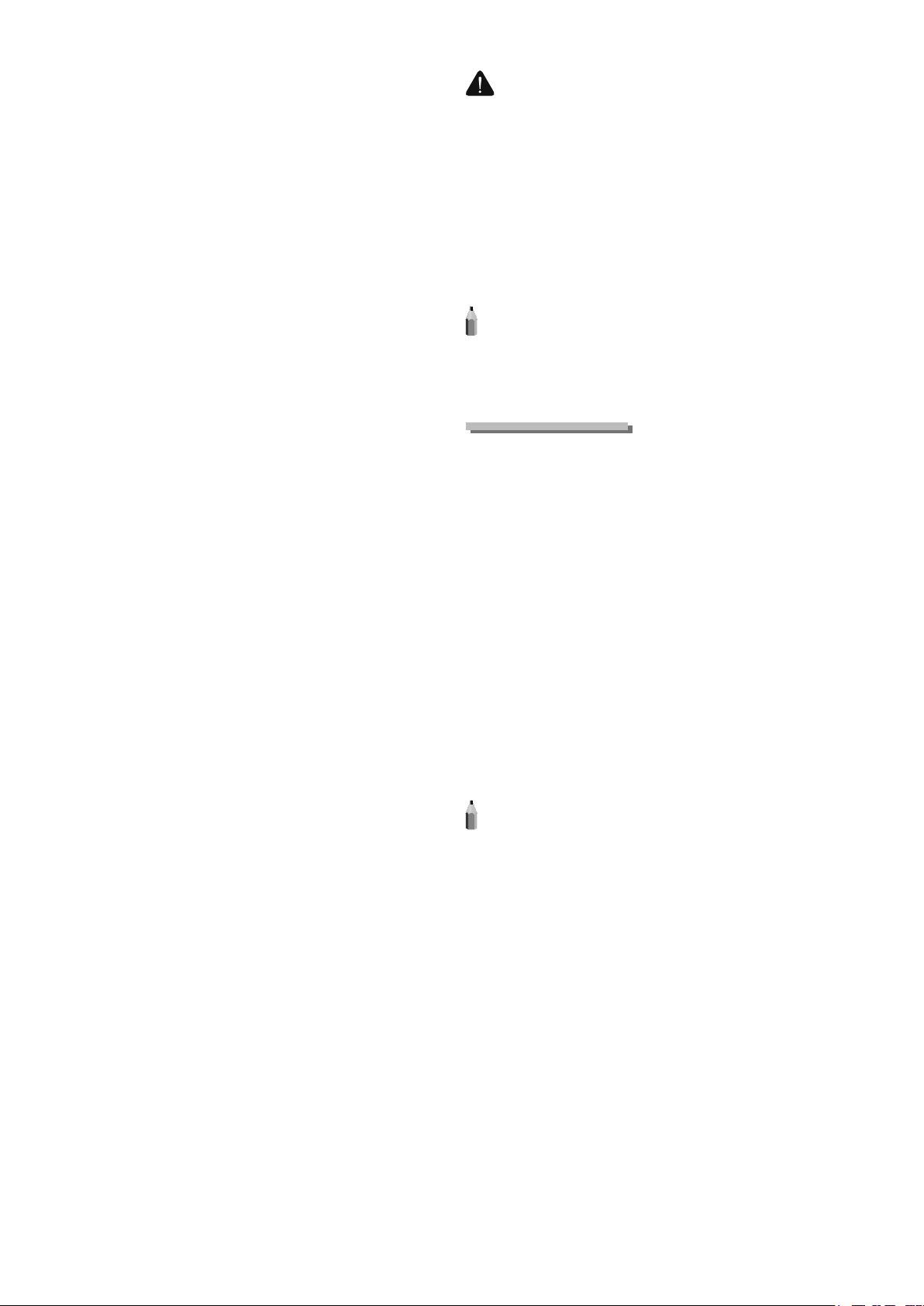
C. Power Requirements
The machine should be connected to a standard 120 volt
AC, three-wire grounded outlet only.
Do not connect this machine to an outlet or power line
shared with other appliances that cause “electrical noise.” Air
conditioners, electric typewriters, copiers, and machines of
this sort generate electrical noise that often interferes with
communications equipment and the sending and receiving
of documents.
Connection of the Equipment
This equipment complies with Part 68 of the FCC rules and the
requirements adopted by the ACTA. On the rear panel of this
equipment is a label that contains, among other information,
a product identifier in the format of US:AAAEQ##TXXXX. If
requested, this number must be provided to the telephone
company.
The REN (Ringer Equivalence Number) is used to determine the
number of devices that may be connected to a telephone line.
Excessive RENs on a telephone line may result in the devices
not ringing in response to an incoming call. In most, but not all
areas, the sum of the RENs should not exceed five (5.0).
To be certain of the number of devices that may be connected
to a line, as determined by the total RENs, contact the local
telephone company. The REN for this product is part of the
product identifier that has the format US: AAAEQ##TXXXX. The
digits represented by ## are the REN without a decimal point
(e.g., 10 is a REN of 1.0).
An FCC compliant telephone line cable and modular plug is
provided with this equipment. This equipment is designed
to be connected to the telephone network or premise wiring
using a compatible modular jack that is Part 68 compliant.
This equipment may not be used on coin service provided by
the telephone company. Connection to party lines is subjected
to state tariffs.
In Case of Equipment Malfunction
Should any malfunction occur which cannot be corrected
by the procedures described in this guide or the e-Manual,
disconnect the equipment from the telephone line cable and
disconnect the power cord.
The telephone line cable should not be reconnected or the
power switch turned ON until the problem is completely
resolved. Users should contact Canon Authorized Service
Facilities for servicing of equipment, Information regarding
Authorized Service Facility locations can be obtained by calling
Canon Customer Care Center (1-800-OK-CANON).
Rights of the Telephone Company
If this equipment (imageCLASS MF4570dn/MF4450) causes
harm to the telephone network, the telephone company may
temporarily disconnect service. The telephone company also
retains the right to make changes in facilities and services
that may affect the operation of this equipment. When such
changes are necessary, the telephone company is required to
give adequate prior notice to the user.
However, if advance notice is not possible, the telephone
company will notify the customer as soon as possible. Also,
the customer will be advised of his/her right to file a complaint
with the FCC if he/she believes it is necessary.
WARNING
The Telephone Consumer Protection Act of 1991 makes it
unlawful for any person to use a computer or other electronic
device, including FAX machines, to send any message unless
such message clearly contains in a margin at the top or
bottom of each transmitted page or on the first page of the
transmission, the date and time it is sent and an identification
of the business or other entity, or other individual sending the
message and the telephone number of the sending machine
or such business, other entity, or individual.
(The telephone number provided may not be a 900 number
or any other number for which charges exceed local or longdistance transmission charges.)
NOTE
In order to program this information into your machine, you
should complete the procedure for registering your name,
unit’s telephone number, time, and date in the Starter Guide.
Users in Canada
Pre-Installation Requirements for Canon Facsimile Equipment
A. Location
Supply a suitable table, cabinet, or desk for the machine.
See Chapter 11, “Appendix,” for specific dimensions and
weight.
B. Order Information
1. A single telephone line (touch-tone or rotary) should be
used.
2. Order a CA11A modular jack, which should be installed
by the telephone company. If the CA11A jack is not
present, installation cannot occur.
3. Order a normal business line from your telephone
company’s business representative. The line should be
a regular voice grade line or an equivalent one. Use one
line per unit.
DDD (Direct Distance Dial) line
-or IDDD (International Direct Distance Dial) line if you
communicate overseas
NOTE
Canon recommends an individual line following industry
standards, i.e., 2,500 (touch-tone) or 500 (rotary/pulse dial)
telephones. A dedicated extension off a PBX (Private Branch
eXchange) unit without “Call Waiting” can be used with your
facsimile unit. Key telephone systems are not recommended
because they send nonstandard signals to individual
telephones for ringing and special codes, which may cause a
facsimile error.
C. Power Requirements
The power outlet should be a three-prong grounded
receptacle (Single or Duplex). It should be independent
from copiers, heaters, air conditioners, or any electric
equipment that is thermostatically controlled. The rated
value is 115 volts and 15 amperes. The CA11A modular jack
should be relatively close to the power outlet to facilitate
installation.
xv
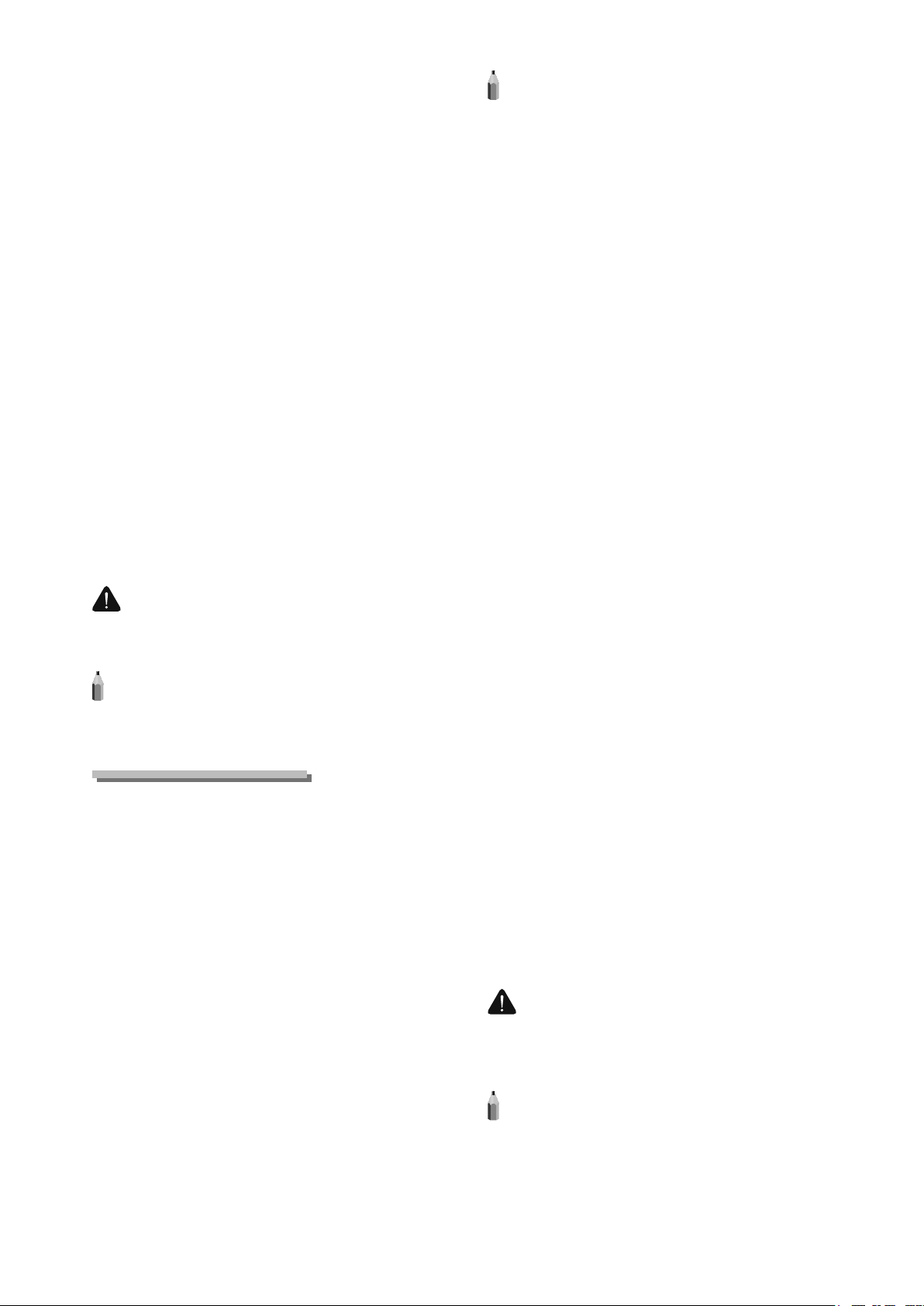
Notice
• This product meets the applicable Industry Canada
technical specifications.
• The Ringer Equivalence Number is an indication of the
maximum number of devices allowed to be connected to
a telephone interface. The termination of an interface may
consist of any combination of devices subject only to the
requirement that the sum of the RENs of all the devices
does not exceed five.
• The REN of this product is 1.0.
• Before installing this equipment, users should ensure that
it is permissible to be connected to the facilities of the local
telecommunications company. The equipment must also
be installed using an acceptable method of connection. In
some cases, the company’s inside wiring associated with a
single line individual service may be extended by means of
a certified connector assembly (telephone extension cord).
The customer should be aware that compliance with the
above conditions may not prevent deterioration of service
in some situations.
• Repairs to certified equipment should be made by an
authorized Canadian maintenance facility designated by
the supplier. Any repairs or alterations made by the user to
this equipment, or equipment malfunctions, may give the
telecommunications company cause to request the user to
disconnect the equipment.
• Users should ensure for their own protection that the
electrical ground connections of the power utility,
telephone lines, and internal metallic water pipe system, if
present, are connected together. This precaution may be
particularly important in rural areas.
CAUTION
Users should not attempt to make such connections
themselves, but should contact the appropriate electric
inspection authority, or electrician, as appropriate.
NOTE
This equipment complies with the Canadian ICES-003 Class B
limits.
Utilisation au Canada
Conditions à Remplir Préalablement à L’installation d’un
Télécopieur Canon
A. Emplacement
Prévoir une table, un meuble, ou un bureau suffisamment
solide et de taille appropriée (voir le chapitre 11, Annexe
(Appendix), pour les indications de poids et dimensions).
B. Installation téléphonique
1. Une seule ligne téléphonique (tonalités ou impulsions)
doit être utilisée.
2. Il faut commander un jack modulaire CA11A qui sera
installé par la compagnie téléphonique. Sans ce jack, la
mise en place serait impossible.
3. Si vous vous abonnez à une nouvelle ligne, demandez
une ligne d’affaires normale de qualité téléphonique
courante ou équivalente. Prenez un abonnement d’une
ligne par appareil.
Ligne automatique interurbaine
ou
Ligne automatique internationale (si vous communiquez
avec les pays étrangers)
NOTE
Canon vous conseille d’utiliser une ligne individuelle conforme
aux normes industrielles, à savoir:
ligne téléphonique 2,500 (pour appareil à clavier) ou 500
(pour appareil à cadran/impulsions). Il est également possible
de raccorder ce télécopieur à un système téléphonique à
poussoirs car la plupart de ces systèmes émettent des signaux
d’appel non normalisés ou des codes spéciaux qui risquent de
perturber le fonctionnement du télécopieur.
C. Condition d’alimentation
Raccordez le télécopieur à une prise de courant plus terre
à trois branches, du type simple ou double, et qui ne sert
pas à alimenter un copieur, un appareil de chauffage, un
climatiseur ou tout autre appareil électrique à thermostat.
L’alimentation doit être de 115 volts et 15 ampères. Pour
faciliter l’installation, le jack CA11A doit être assez proche
de la prise de courant.
Remarques
• Le présent matériel est conforme aux spécifications
techniques applicables d’Industrie Canada.
• Avant d’installer cet appareil, l’utilisateur doit s’assurer qu’il
est permis de le connecter à l’équipement de la compagnie
de télécommunication locale et doit installer cet appareil
en utilisant une méthode de connexion autorisée. Il se
peut qu’il faille étendre la circuiterie intérieure de la ligne
individuelle d’abonné, qui a été installée par la compagnie,
au moyen d’un jeu de connecteurs homologués (rallonge
téléphonique).
• L’attention de l’utilisateur est attirée sur le fait que le respect
des conditions mentionnées ci-dessus ne constitue pas une
garantie contre les dégradations de qualité du service dans
certaines circonstances.
• L’indice d’équivalence de la sonnerie (IES) sert à indiquer le
nombre maximal de terminaux qui peuvent être raccordés
à une interface téléphonique. La terminaison d’une
interface peut consister en une combinaison quelconque
de dispositifs, à la seule condition que la somme d’indices
d’équivalence de la sonnerie de tous les dispositifs n’excède
pas 5.
• Le nombre d’équivalents sonnerie (REN) de ce produit est
1,0.
• Les réparations sur un appareil certifié doivent être
faites par une société d’entretien canadienne autorisée
par le Gouvernement canadien et désignée par le
fournisseur. Toute réparation ou modification que
pourrait faire I’utilisateur de cet appareil, ou tout
mauvais fonctionnement, donne à la compagnie de
télécommunication le droit de débrancher I’appareil.
• Pour sa propre protection, I’utilisateur doit s’assurer que
les prises de terre de I’appareil d’alimentation, les lignes
téléphoniques et les tuyaux métalliques internes, s’il y
en a, sont bien connectés entre eux. Cette précaution est
particulièrement importante dans les zones rurales
CAUTION
Au lieu d’essayer de faire ces branchements eux-mêmes, les
utilisateurs sont invités à faire appel à un service d’inspection
faisant autorité en matière d’électricité ou à un électricien,
selon le cas.
NOTE
Respecte les limites de la classe B de la NMB-003 du Canada.
xvi
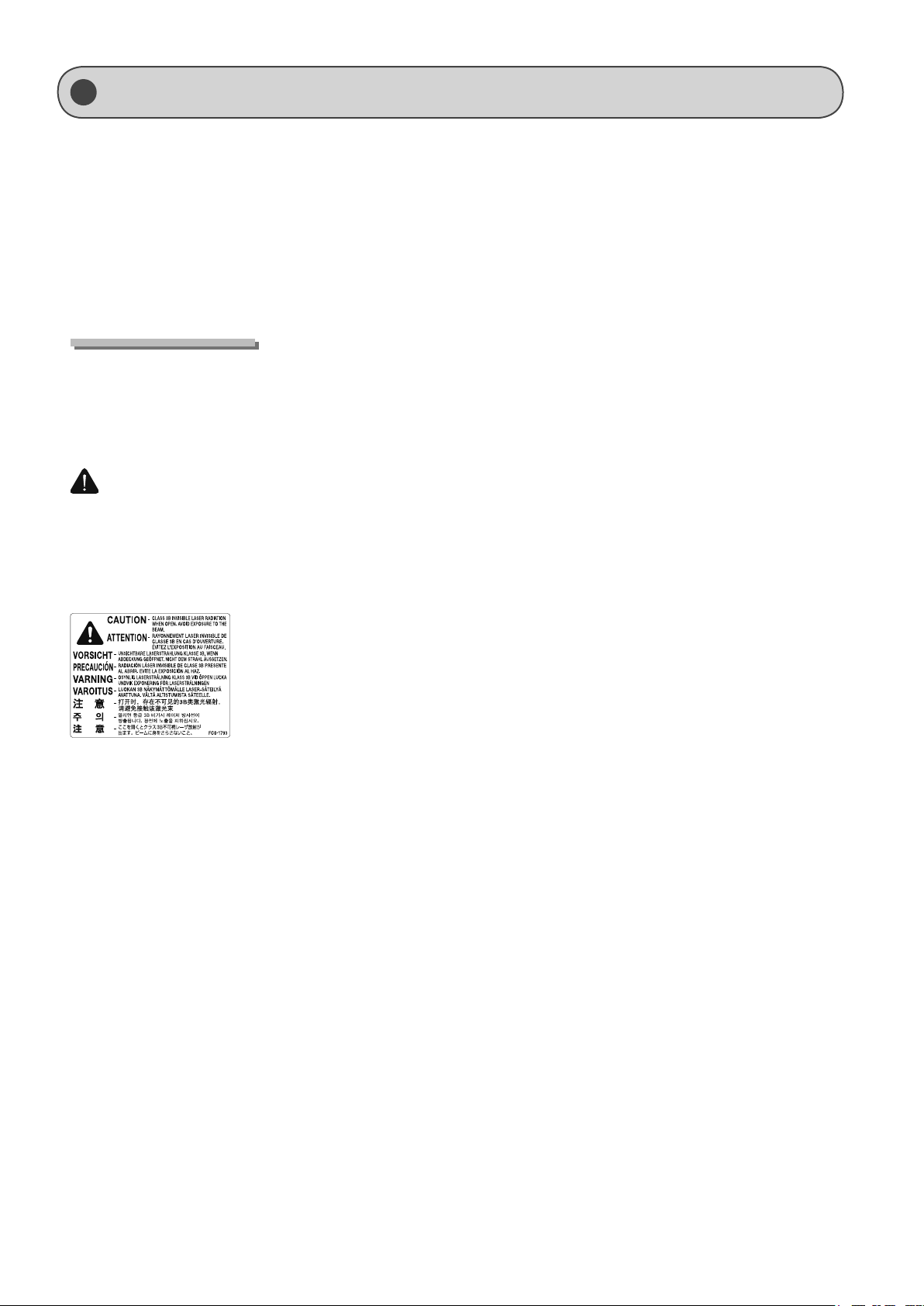
Laser Safety
This machine complies with 21 CFR Chapter 1 Subchapter J as
a Class 1 laser product under the U.S. Department of Health
and Human Services (DHHS) Radiation Performance Standard
according to the Radiation Control for Health and Safety
Act of 1968. This means that the machine does not produce
hazardous radiation.
Since radiation emitted inside the machine is completely
confined within protective housings and external covers, the
laser beam cannot escape from the machine during any phase
of user operation.
CDRH Regulations
The Center for Devices and Radiological Health (CDRH) of the
U.S. Food and Drug Administration implemented regulations
for laser products on August 2, 1976. These regulations
apply to laser products manufactured from August 1, 1976.
Compliance is mandatory for products marketed in the United
States.
CAUTION
Use of controls, adjustments, or performance of procedures
other than those specified in this manual may result in
hazardous radiation exposure.
The label is attached to the laser scanner machine inside the
machine and is not in a user access area.
xvii
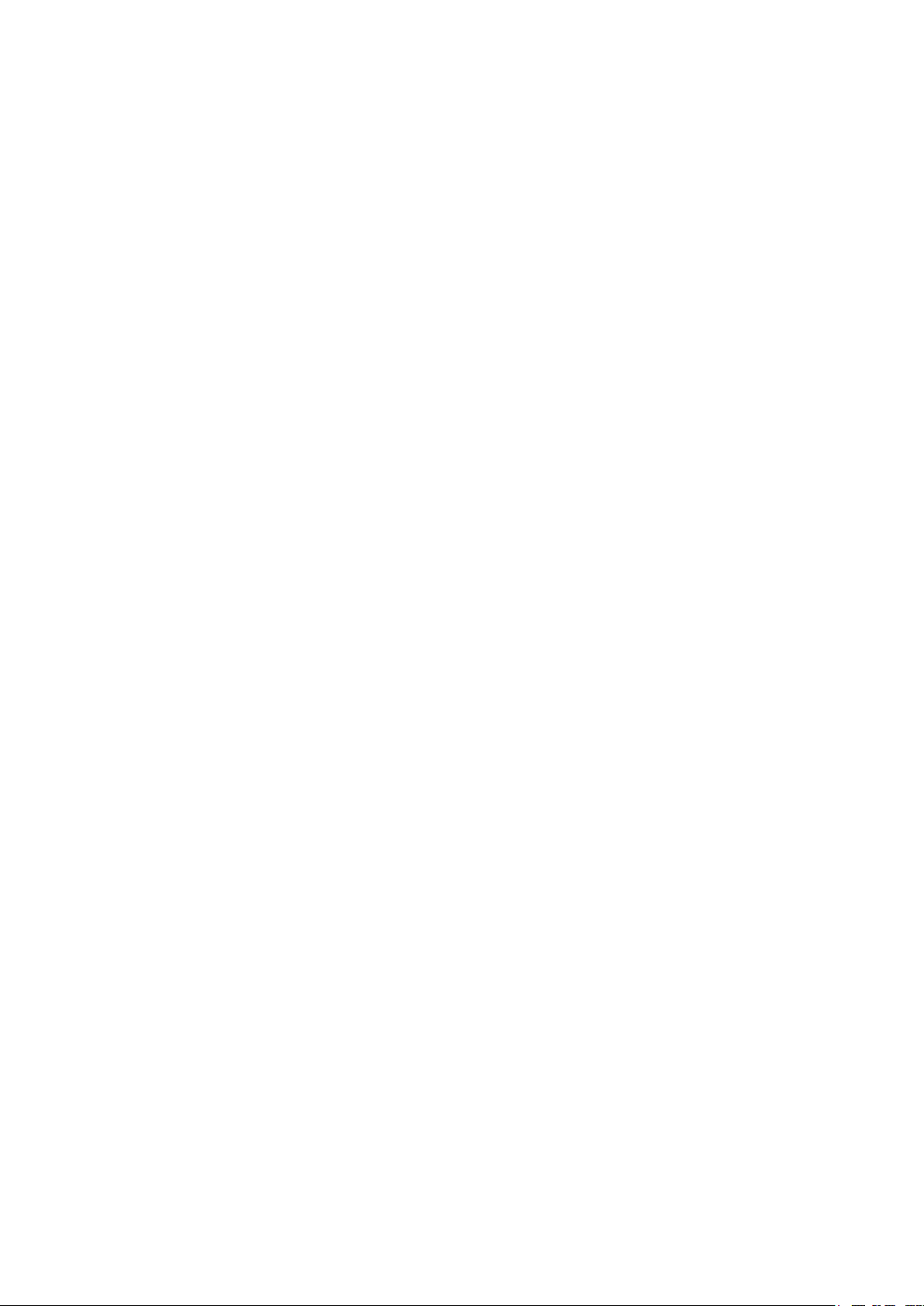
xviii
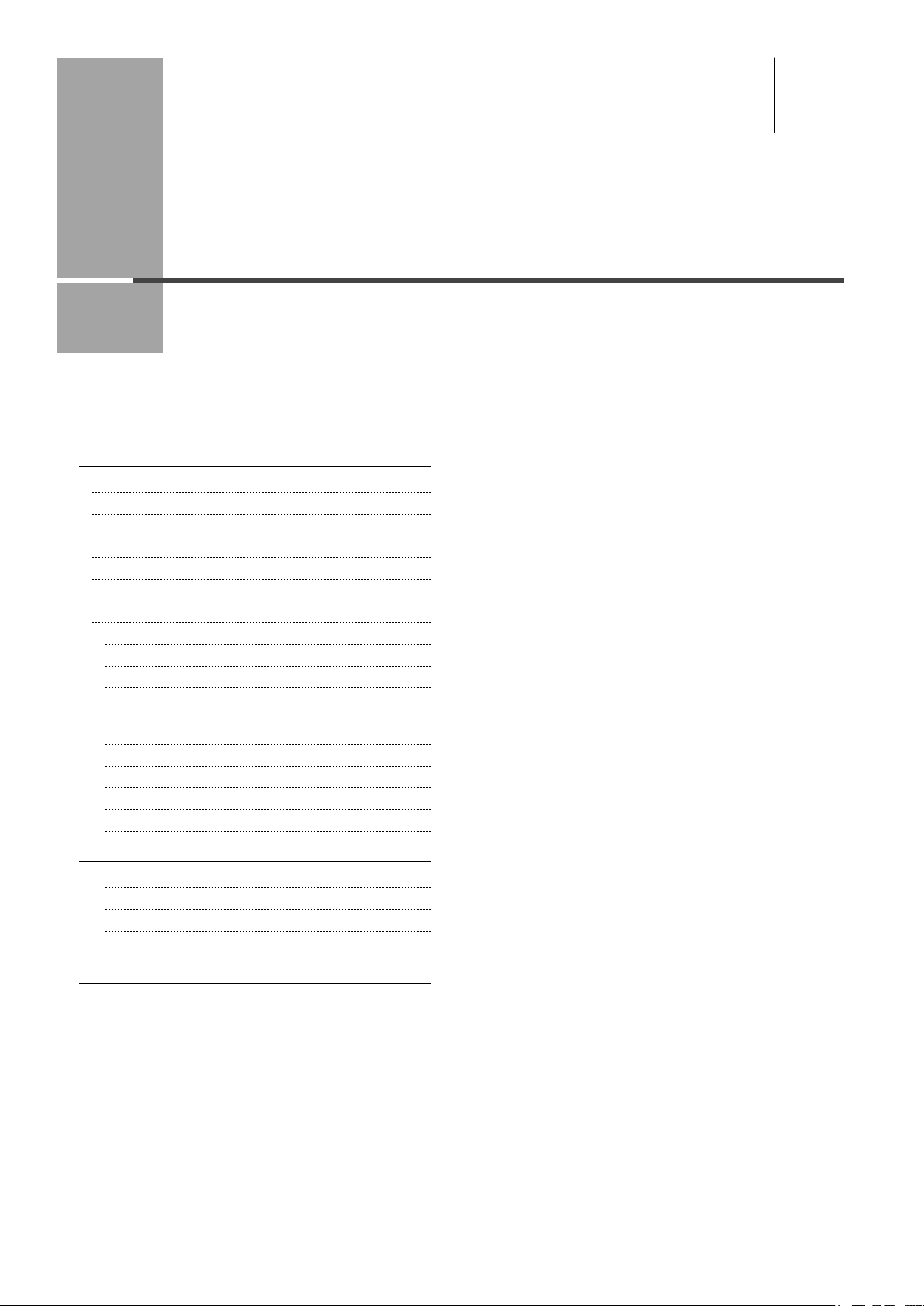
Before Using the Machine
This category describes the features of the machine and its useful functions.
Names and Functions on Each Part of the
Machine 1-2
Front Side 1-2
Back Side 1-3
Interior 1-3
Multi-purpose Tray 1-4
Paper Cassette 1-4
Operation Panel 1-5
LCD (Standby Mode) 1-6
Copy Mode 1-6
Fax Mode 1-6
Scan Mode 1-6
Chapter
1
Navigating the Menu 1-7
Entering the Menu Screen 1-7
Scrolling Through Menu Items 1-7
Selecting a Menu Item 1-7
Specifying values using the navigation keys 1-8
Returning to the Default Screen 1-8
Text Input Method 1-9
Changing the Entry Mode 1-9
Entering Text, Symbols, and Numbers 1-9
Moving the Cursor (Entering a Space) 1-9
Deleting text, symbols, or numbers 1-9
Setting the Sleep Timer 1-10
Setting the Current Date and Time 1-11
1-1
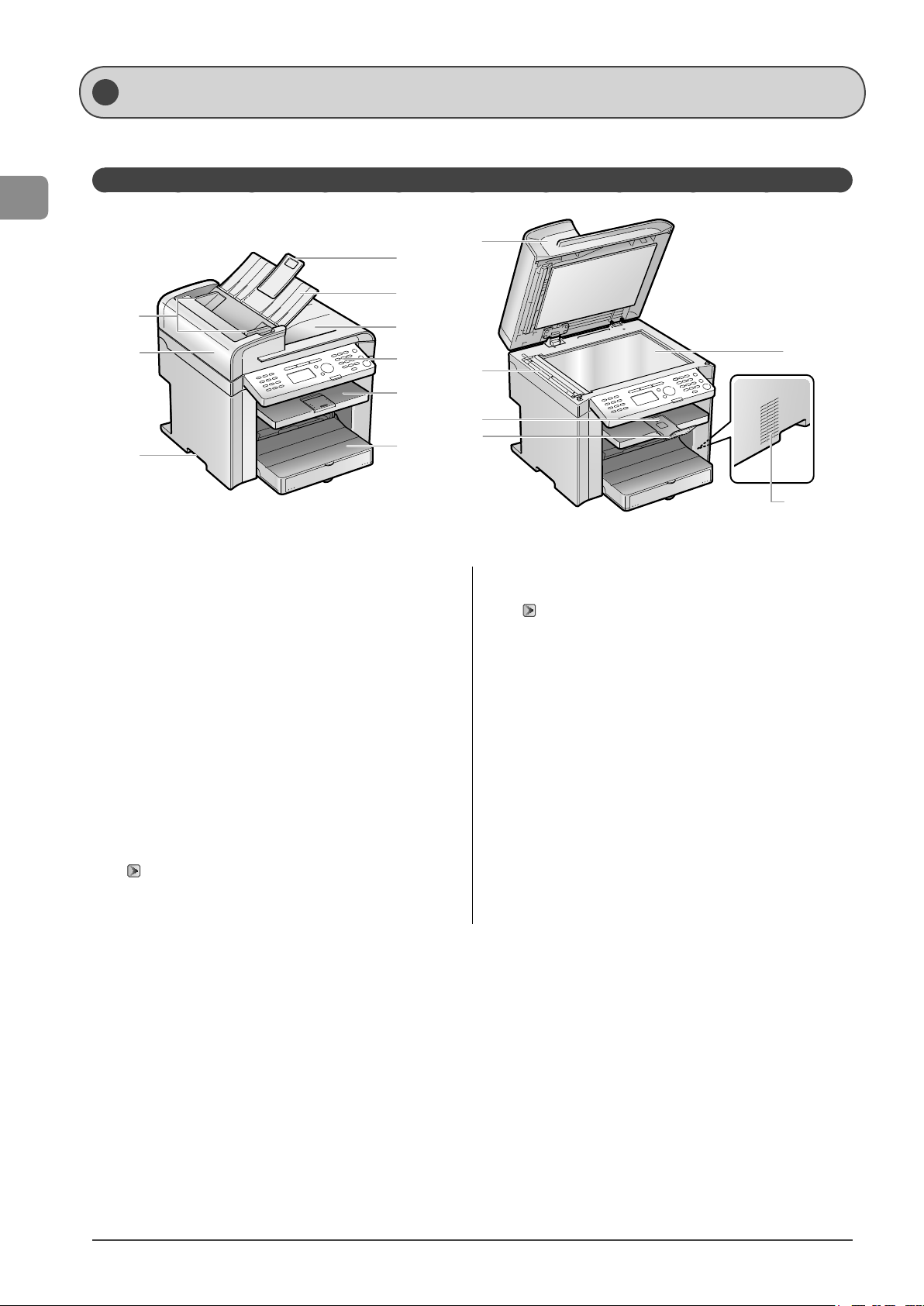
Before Using the Machine
Names and Functions on Each Part of the Machine
This section describes the parts and functions of the machine.
Front Side
(10)
(4)
(5)
(1)
(2)
(3)
(6)
(7)
(8)
(9)
(11)
(12)
(13)
(14)
(1) Document guides
Adjust to the width of the document.
(2) Feeder cover
Open this cover to clear paper jams.
(3) Lift handles
Hold this handle to lift or transport the machine.
(4) Tray extension
Pull out the tray extension when the paper is hanging out of the
document feeder tray such as Legal size paper.
(5) Document feeder tray
Place documents here.
(6) Document return tray
Documents are returned here.
(7) Operation panel
Controls the machine using this panel.
“Operation Panel” (→P.1-5)
(8) Output tray
Copies, printed documents, and faxes are output here.
(9) Paper cassette
Load paper here.
“Paper Cassette” (→P.1-4)
(10) Feeder
The feeder can automatically scan documents continuously.
(11) Scanning area
Scans documents from the feeder.
(12) Output tray extension
Extends the tray for large paper sizes.
(13) Paper stopper
Prevents paper from falling from the output tray.
(14) Platen glass
Place a document here.
(15) Ventilation slots (MF4570dn only)
Allows inside of the machine to cool down.
Leave enough space around the machine to allow heat to
escape sufficiently.
(15)
1-2
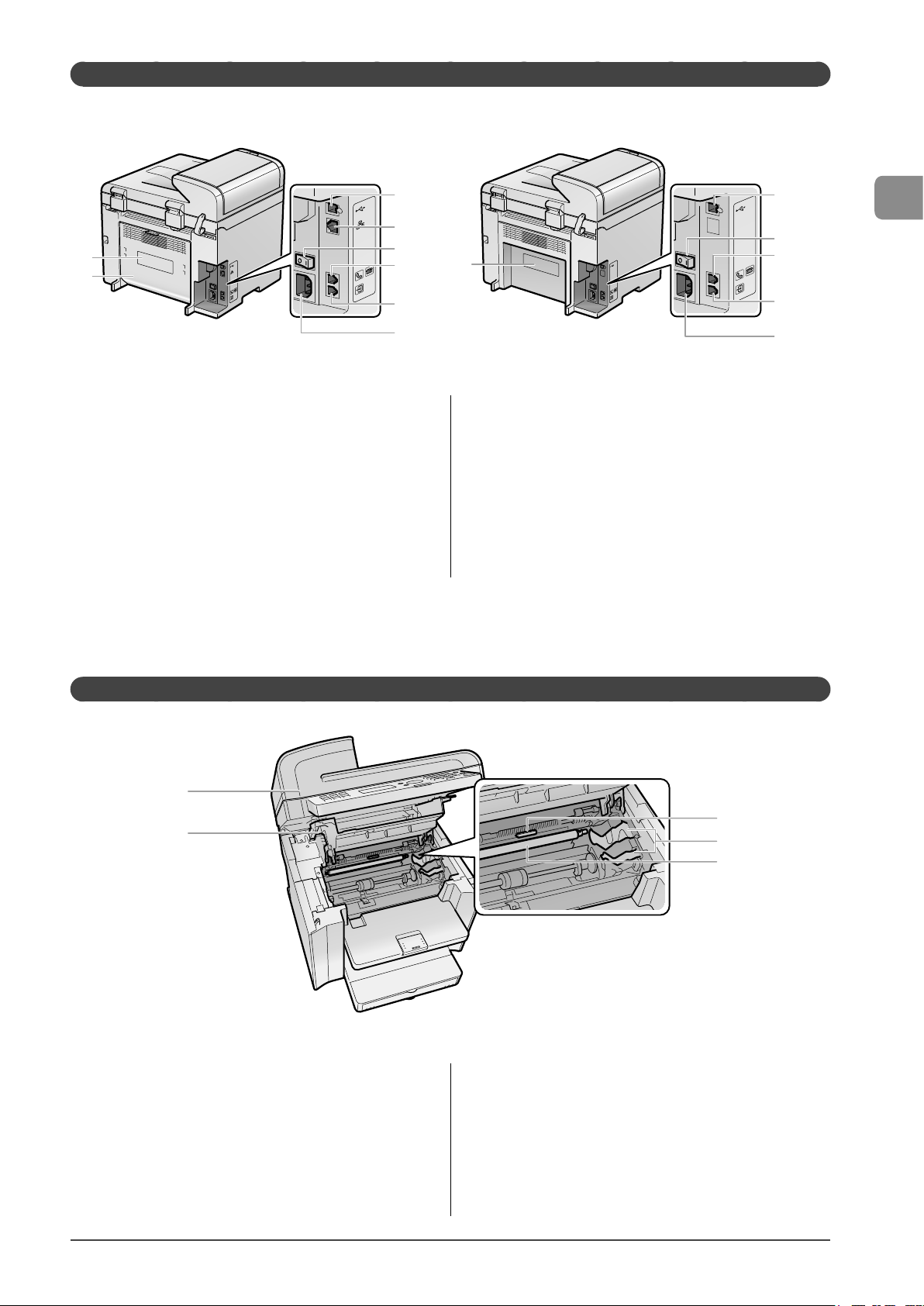
Back Side
● MF4570dn ● MF4450
(1)
(2)
EXT.
HAND
SET
LINE
(1) Rating label
The average values of the required voltage and current are
specified.
(2) Rear cover (MF4570dn only)
Open this cover to clear paper jams.
(3) USB port
Connect to a computer via a USB cable.
(4) LAN port (MF4570dn only)
Connect to a network via a LAN cable.
(3)
(4)
(5)
EXT.
HAND
(6)
SET
LINE
(7)
(1)
EXT.
HAND
SET
LINE
(8)
(3)
Before Using the Machine
(5)
(6)
EXT.
HAND
SET
LINE
(7)
(8)
(5) Power switch
Turn the power ON or OFF.
(6) External device jack
Connect an external telephone.
(7) Telephone line jack
Connect a telephone line.
(8) Power socket
Connect the power cord.
Interior
(1)
(2)
(1) Scanning platform
Open this platform to replace the toner cartridge or clear paper
jams.
(2) Toner cover
Open this cover to replace the toner cartridge or clear paper
jams.
(3) Paper exit guide
Open this guide to clear paper jams.
(3)
(4)
(5)
(4) Toner guides
When inserting the toner cartridge, fit the protrusions on the
toner cartridge into these guides.
(5) Transfer roller
Transfers toner onto paper.
1-3
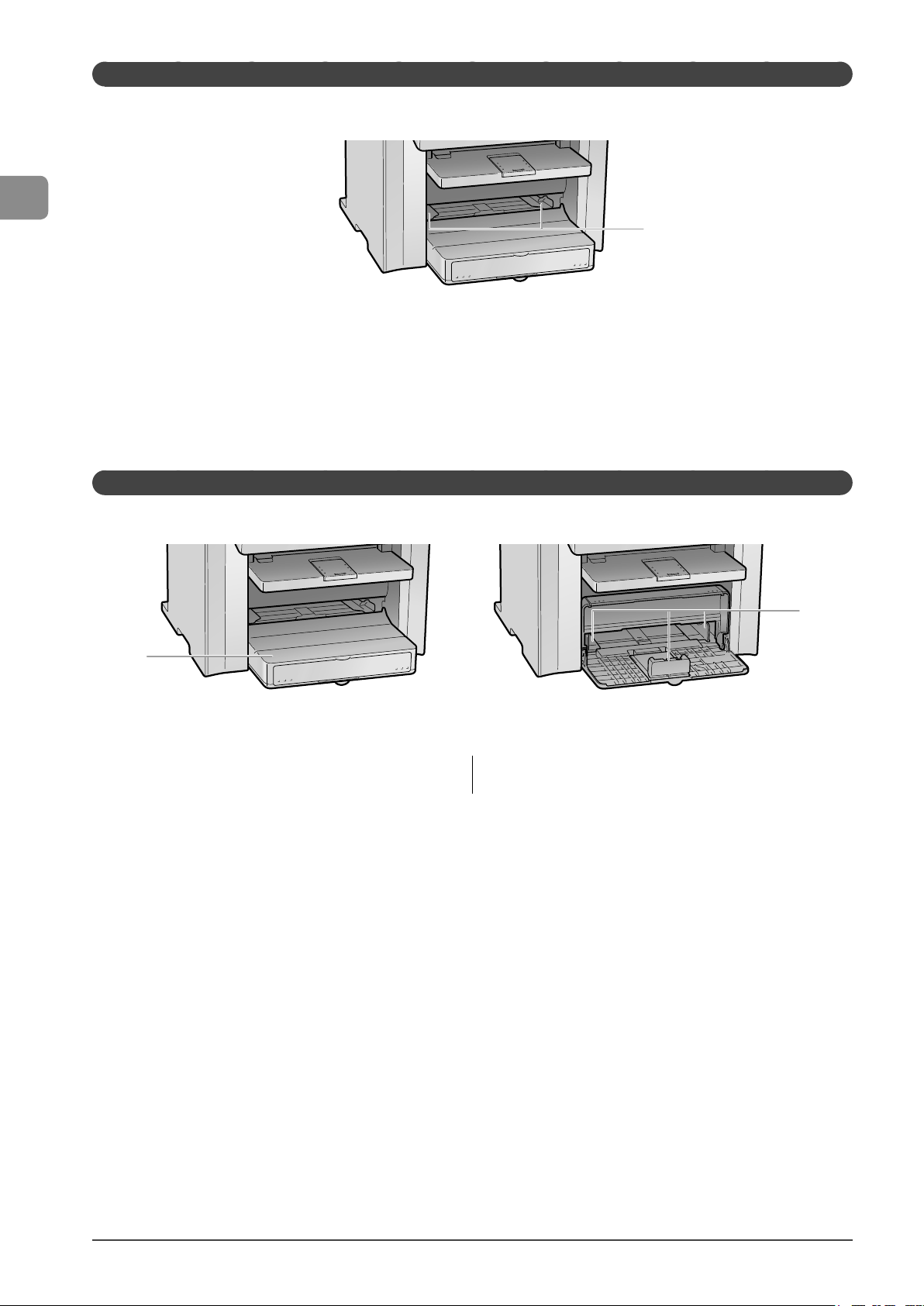
Multi-purpose Tray
Before Using the Machine
(1) Paper guides
Adjust to the width of the paper.
Paper Cassette
(1)
(1)
(2)
(1) Dust cover
Protects paper in the paper cassette from dirt and dust.
(2) Paper guides
Adjust the paper guides to the paper.
1-4
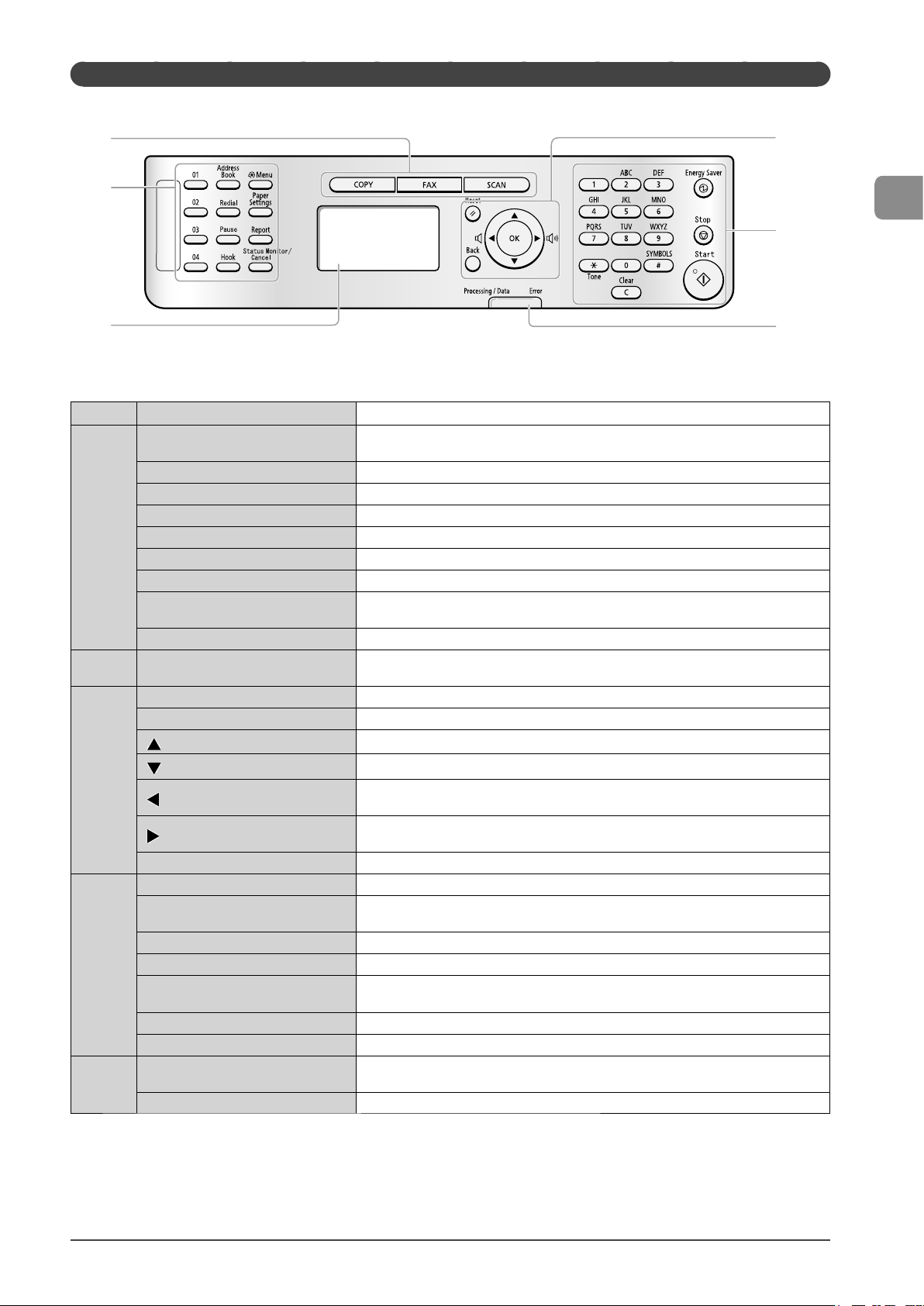
Operation Panel
(1)
(4)
(2)
(5)
(3)
(1)
(2)
(3)
(4)
(5)
(6)
Mode switching keys Press to switch the mode to copy, fax, or scan.
[One-touch Speed Dial] keys
([01]/[02]/[03]/[04] keys)
[Address Book] key Press to search recipients registered under one-touch keys or coded dial codes.
[Redial] key When faxing, press to redial the last number.
[Pause] key When entering a fax number, press to insert a pause.
[Hook] key Press to dial a number without lifting the telephone handset.
[Menu] key Press to specify or register various settings.
[Paper Settings] key Press to specify paper size and type for the paper cassette or multi-purpose tray.
[Report] key
[Status Monitor/Cancel] key Press to view or cancel jobs. You can also check the status of the network* and machine.
LCD
[Reset] key Press to reset the settings. (Press to reset the copy/scan/fax mode to the standard mode.)
[Back] key Press to return to the previous screen.
[
] key
] key
[
] key
[
] key
[
[OK] key Press to confirm an action or setting.
Numeric keys ([0]-[9] keys) Enter letters and numbers.
[*] key
[#] key Press to enter symbols.
[Clear] key Deletes letters and numbers.
[Energy Saver] key
[Stop] key Press to cancel jobs.
[Start] key Press to start copying, scanning, or sending a fax.
[Processing/Data] indicator
[Error] indicator The indicator blinks when an error occurs.
Press to specify recipients registered under one-touch keys.
Press to manually print reports and lists. You can also specify whether to print a report
automatically.
During normal operation, displays messages and prompts. When adjusting the settings,
displays your selections, text, and numbers.
Press to scroll up or to increase a value.
Press to scroll down or to decrease a value.
Press to return to the previous screen or move the cursor to the left. While fax
communication sound is ringing, press to decrease the volume.
Press to proceed to the next screen or move the cursor to the right. While fax
communication sound is ringing, press to increase the volume.
Press to switch the character entry mode. When sending a fax, press to switch between
pulse and tone dialing.
Press to manually set or cancel the Sleep mode. The Energy Saver light will be green when
in Sleep mode.
The indicator blinks while sending or receiving faxes and remains lit when jobs are
waiting in memory.
(6)
Before Using the Machine
* The function is only for MF4570dn.
1-5
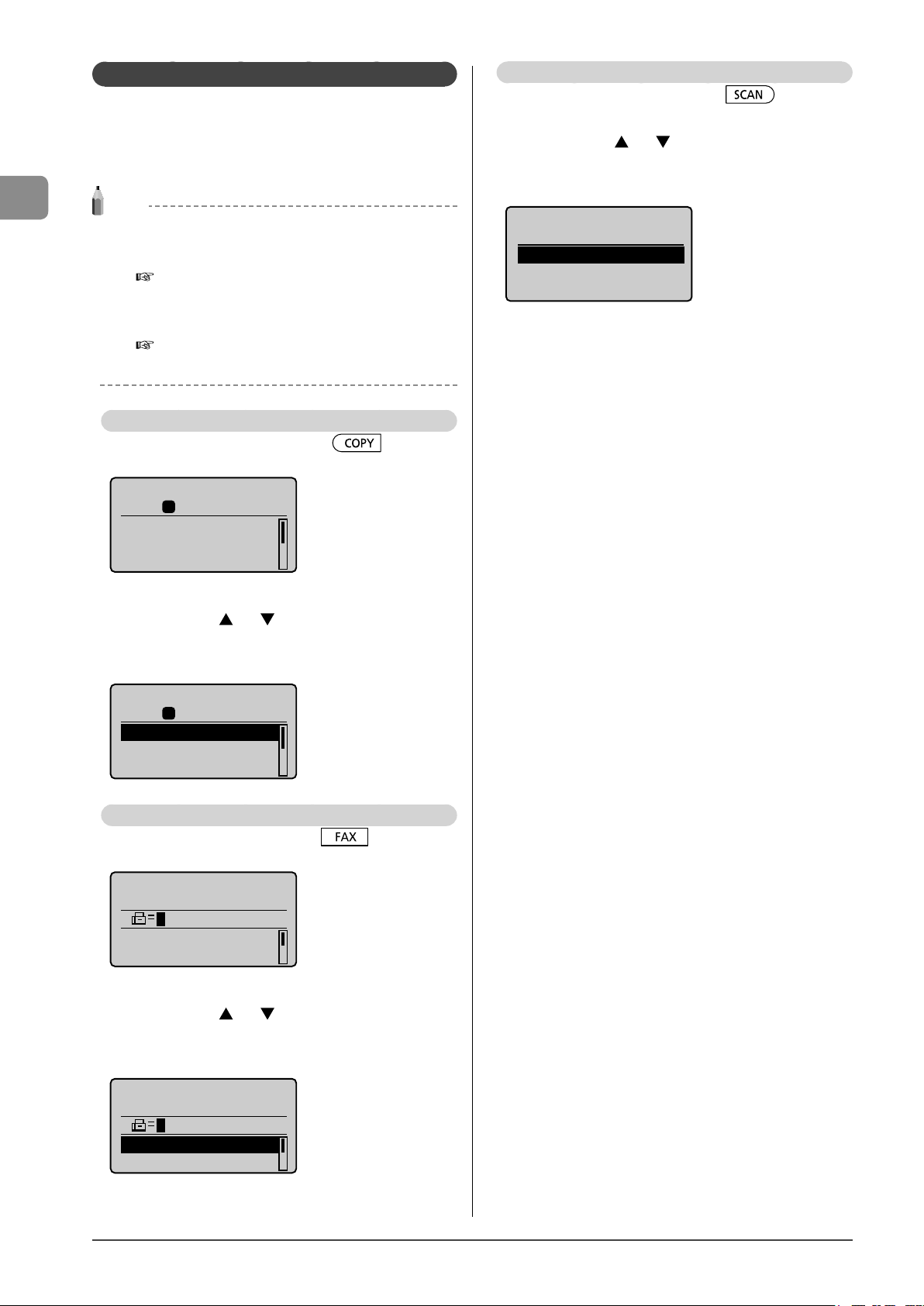
Before Using the Machine
LCD (Standby Mode)
This section describes the following screens.
• Copy Mode
• Fax Mode
• Scan Mode
NOTE
Display of the standby mode
• You can change the standby display which appears when the
power switch is turned ON.
e-Manual → Basic Operation → Customizing Display
Settings → Setting the Default Screen
• When the machine is idle for 2 minutes, the display returns to
standby mode.
e-Manual → Basic Operation → Customizing Timer Settings
→ Specifying the Auto Reset Timer
Copy Mode
When using the copy function, press [ ] to switch
to the standby display.
Copy: Press Start
1
100% LTR
Density: 0
+
-
Original Type: Text
2-Sided: Off
When the copy mode screen is displayed, you can select
items by pressing [
The currently selected item will be highlighted with a black
background, and pressing [OK] will advance to the next
screen.
01
...
] or [ ].
Scan Mode
When using the scan function, press [ ] to switch
to the standby display.
When the scan mode screen is displayed, you can select
items by pressing [
] or [ ].
The currently selected item will be highlighted with a black
background, and pressing [OK] will advance to the next
screen.
Select the scan type.
Computer
Remote Scanner
Copy: Press Start
1
100% LTR
Density: 0
+
-
Original Type: Text
2-Sided: Off
01
...
Fax Mode
When using the fax function, press [ ] to switch to
the standby display.
Specify destination.
01/01/2011 12:52AM
RX Mode: Auto
Resolution: 200 x 1
When the fax mode screen is displayed, you can select
items by pressing [
The currently selected item will be highlighted with a black
background, and pressing [OK] will advance to the next
screen.
...
] or [ ].
Specify destination.
01/01/2011 12:52AM
RX Mode: Auto
Resolution: 200 x 1
...
1-6
 Loading...
Loading...