Canon MF429X, MF426DW User Manual

imageCLASS
MF429x / MF426dw
User's Guide
USRMA-3008-00 2018-02 en |
Copyright CANON INC. 2018 |
Contents |
|
Setting Up ............................................................................................................................................................ |
3 |
Main Functions ......................................................................................................................................................... |
4 |
Preparations Required Before Use ............................................................................................................................. |
5 |
Preventing Unauthorized Access ................................................................................................................................ |
7 |
Setting Up Using the Setup Guide .............................................................................................................................. |
9 |
Setting the Date/Time ............................................................................................................................................. |
11 |
Setting Up the Network Environment ...................................................................................................................... |
13 |
Selecting Wired LAN or Wireless LAN ..................................................................................................................... |
15 |
Connecting to a Wired LAN .................................................................................................................................. |
16 |
Connecting to a Wireless LAN ............................................................................................................................... |
17 |
Setting Up Connection Using WPS Push Button Mode ....................................................................................... |
19 |
Setting Up Connection Using WPS PIN Code Mode ........................................................................................... |
21 |
Setting Up Connection by Selecting a Wireless Router ....................................................................................... |
23 |
Setting Up Connection by Specifying Detailed Settings ...................................................................................... |
26 |
Checking the SSID and Network Key ............................................................................................................... |
29 |
Setting IP Addresses ........................................................................................................................................... |
30 |
Setting IPv4 Address ..................................................................................................................................... |
31 |
Setting IPv6 Addresses .................................................................................................................................. |
34 |
Viewing Network Settings .................................................................................................................................... |
37 |
Configuring Settings for Communication with a Computer ...................................................................................... |
39 |
Configuring Printing Protocols and WSD Functions ........................................................................................... |
40 |
Configuring Printer Ports ............................................................................................................................... |
43 |
Setting Up Print Server .................................................................................................................................. |
47 |
Configuring the Machine for Your Network Environment ......................................................................................... |
50 |
Configuring Ethernet Settings ........................................................................................................................ |
51 |
Changing the Maximum Transmission Unit ...................................................................................................... |
53 |
Setting a Wait Time for Connecting to a Network .............................................................................................. |
54 |
Configuring DNS .......................................................................................................................................... |
55 |
Configuring SMB .......................................................................................................................................... |
59 |
Configuring WINS ......................................................................................................................................... |
61 |
Registering LDAP Servers .............................................................................................................................. |
63 |
Monitoring and Controlling the Machine with SNMP ......................................................................................... |
68 |
Other Network Settings ................................................................................................................................. |
72 |
Installing Drivers .................................................................................................................................................... |
77 |
onfigur ng Initial Settings for Fax Functions ........................................................................................................... |
78 |
Deciding Which Fax Receive Mode to Use .............................................................................................................. |
79 |
Registering the Fax Number and Unit Name .......................................................................................................... |
80 |
Selecting the Receive Mode .................................................................................................................................. |
81 |
Connecting the Telephone Line ............................................................................................................................ |
82 |
onfigur ng Scan Settings ....................................................................................................................................... |
83 |
Preparing to Use the Machine as a Scanner ........................................................................................................... |
84 |
Procedure for Setting to Send E-Mail/Send and Receive I-Fax ................................................................................... |
85 |
Configuring Basic E-Mail Settings .................................................................................................................... |
86 |
I
Configuring E-Mail/I-Fax Communication Settings ............................................................................................ |
89 |
Procedure for Setting a Shared Folder as a Save Location ........................................................................................ |
93 |
Setting a Shared Folder as a Save Location ....................................................................................................... |
94 |
Procedure for Setting a FTP Server as a Save Location ............................................................................................. |
97 |
Basic Operations ........................................................................................................................................ |
100 |
Parts and Their Functions ...................................................................................................................................... |
104 |
Front Side ........................................................................................................................................................ |
105 |
Back Side ......................................................................................................................................................... |
107 |
Interior ........................................................................................................................................................... |
109 |
Feeder ............................................................................................................................................................ |
110 |
Multi-Purpose Tray ........................................................................................................................................... |
111 |
Paper Drawer ................................................................................................................................................... |
112 |
Operation Panel ............................................................................................................................................... |
113 |
Turning ON the Machine ....................................................................................................................................... |
115 |
Turning OFF the Machine ................................................................................................................................... |
116 |
Powering OFF at a Fixed Time ...................................................................................................................... |
117 |
Using the Operation Panel .................................................................................................................................... |
119 |
Basic Screens ................................................................................................................................................... |
120 |
Home Screen ............................................................................................................................................. |
121 |
<Status Monitor> Screen ............................................................................................................................. |
124 |
Message Display ......................................................................................................................................... |
126 |
Basic Operation ................................................................................................................................................ |
127 |
Entering Text ................................................................................................................................................... |
130 |
Logging in to the Machine ..................................................................................................................................... |
132 |
Placing Originals ................................................................................................................................................... |
134 |
Loading Paper ....................................................................................................................................................... |
138 |
Loading Paper in the Paper Drawer .................................................................................................................... |
140 |
Loading Paper in the Multi-Purpose Tray ............................................................................................................. |
145 |
Loading Envelopes ............................................................................................................................................ |
148 |
Loading Preprinted Paper .................................................................................................................................. |
150 |
Specifying Paper Size and Type .......................................................................................................................... |
154 |
Specifying Paper Size and Type in the Paper Drawer ....................................................................................... |
155 |
Specifying Paper Size and Type in the Multi-Purpose Tray ................................................................................ |
157 |
Registering Default Paper Settings for the Multi-Purpose Tray ......................................................................... |
159 |
Registering a Custom Paper Size .................................................................................................................. |
161 |
Limiting the Paper Sizes Displayed ................................................................................................................ |
162 |
Automatically Selecting an Appropriate Paper Source for Each Function ............................................................ |
163 |
Customizing the Display ........................................................................................................................................ |
164 |
Customizing the Home Screen ........................................................................................................................... |
165 |
Registering Frequently Used Settings .................................................................................................................. |
168 |
Changing the Default Settings for Functions .......................................................................................................... |
170 |
Setting Sounds ...................................................................................................................................................... |
172 |
Entering Sleep Mode ............................................................................................................................................. |
174 |
Registering Destinations ....................................................................................................................................... |
176 |
II
Registering Destinations in the Address Book ...................................................................................................... |
178 |
Registering Multiple Destinations as a Group ................................................................................................. |
181 |
Editing the Registered Destinations in the Address Book ................................................................................. |
183 |
Using a USB Memory Device .................................................................................................................................. |
184 |
Copying .............................................................................................................................................................. |
187 |
Copy Basic Features Screen ................................................................................................................................... |
189 |
Basic Copy Operations ........................................................................................................................................... |
191 |
Canceling Copies .............................................................................................................................................. |
196 |
Checking the Copying Status and Log ................................................................................................................. |
197 |
Enhancing and Adjusting Copy Quality ................................................................................................................... |
199 |
Selecting the Type of Original for Copying ........................................................................................................... |
200 |
Adjusting Sharpness for Copying (Sharpness) ...................................................................................................... |
201 |
Erasing Dark Borders When Copying (Erase Frame) ............................................................................................... |
202 |
Useful Copy Functions ........................................................................................................................................... |
203 |
Copying Multiple Documents onto One Sheet (N on 1) .......................................................................................... |
204 |
Collating Copies by Page ................................................................................................................................... |
205 |
Making ID Card Copies ...................................................................................................................................... |
206 |
Making Passport Copies .................................................................................................................................... |
207 |
Faxing .................................................................................................................................................................. |
210 |
Fax Basic Features Screen ...................................................................................................................................... |
213 |
Basic Operations for Sending Faxes ....................................................................................................................... |
214 |
Canceling Sending Faxes ................................................................................................................................... |
222 |
Receiving Faxes .................................................................................................................................................... |
223 |
Useful Functions When Sending ............................................................................................................................. |
227 |
Recalling Previously Used Settings for Sending (Recall Settings) ............................................................................. |
228 |
Sending a Fax after a Phone Call (Manual Sending) ............................................................................................... |
231 |
Saving a Copy of a Sent Original ......................................................................................................................... |
233 |
Various Receiving Methods .................................................................................................................................... |
234 |
Saving Received Documents into the Machine (Memory Reception) ........................................................................ |
235 |
Forwarding the Received Documents Automatically ............................................................................................... |
237 |
Checking Status and Log for Sent and Received Documents .................................................................................... |
239 |
Sending Faxes from Your Computer (PC Fax) .......................................................................................................... |
241 |
Sending PC Faxes ............................................................................................................................................. |
242 |
Using Internet Fax (I-Fax) ...................................................................................................................................... |
244 |
Sending I-Faxes ................................................................................................................................................ |
245 |
Receiving I-Faxes .............................................................................................................................................. |
252 |
Printing .............................................................................................................................................................. |
254 |
Printing from a Computer ..................................................................................................................................... |
255 |
Canceling Prints ............................................................................................................................................... |
257 |
Checking the Printing Status and Log .................................................................................................................. |
259 |
Various Printing Methods ...................................................................................................................................... |
261 |
III |
|
Printing a Document Secured by a PIN (Secure Print) ............................................................................................ |
262 |
Printing via Secure Print .............................................................................................................................. |
263 |
Printing from a USB Memory Device (Memory Media Print) .................................................................................... |
266 |
Scanning ........................................................................................................................................................... |
275 |
Scan Basic Features Screen .................................................................................................................................... |
277 |
Basic Operations for Scanning Originals ................................................................................................................ |
280 |
Scanning and Saving to a Computer .................................................................................................................... |
281 |
Saving Data to a USB Memory Device .................................................................................................................. |
283 |
Sending Data by E-Mail/Saving Data to a Shared Folder or FTP Server ..................................................................... |
287 |
Canceling Sending Documents ........................................................................................................................... |
296 |
Checking Status and Log for Scanned Originals .................................................................................................... |
297 |
Scanning Clearly ................................................................................................................................................... |
299 |
Adjusting Image Quality .................................................................................................................................... |
300 |
Adjusting Density ............................................................................................................................................. |
301 |
Adjusting Sharpness When Scanning (Sharpness) ................................................................................................. |
302 |
Useful Scanning Functions .................................................................................................................................... |
304 |
Enhancing the Security of Electronic Files ............................................................................................................ |
305 |
Adjusting Balance between File Size and Image Quality (Data Size) ......................................................................... |
308 |
Recalling Previously Used Settings for Sending/Saving (Recall Settings) ................................................................... |
309 |
Specifying E-Mail Settings .................................................................................................................................. |
312 |
Using Your Computer to Scan (Remote Scan) .......................................................................................................... |
315 |
Scanning Documents from an Application ........................................................................................................... |
316 |
Using ScanGear MF ........................................................................................................................................... |
318 |
Linking with Mobile Devices ............................................................................................................ |
320 |
Connecting with Mobile Devices ............................................................................................................................ |
321 |
Connecting via a Wireless LAN Router (LAN Connection) ........................................................................................ |
322 |
Connecting Directly (Access Point Mode) ............................................................................................................. |
324 |
Utilizing the Machine through Applications ........................................................................................................... |
327 |
Using AirPrint ....................................................................................................................................................... |
328 |
Printing with AirPrint ........................................................................................................................................ |
333 |
Scanning with AirPrint ....................................................................................................................................... |
336 |
Faxing with AirPrint .......................................................................................................................................... |
338 |
If AirPrint Cannot Be Used ................................................................................................................................. |
340 |
Using Google Cloud Print ....................................................................................................................................... |
341 |
Managing the Machine by the Remote Control ....................................................................................................... |
343 |
Managing the Machine ........................................................................................................................ |
346 |
Setting Access Privileges ....................................................................................................................................... |
348 |
Setting the System Manager ID and PIN .............................................................................................................. |
349 |
Setting the Department ID Management ............................................................................................................. |
351 |
Setting a Remote UI PIN .................................................................................................................................... |
357 |
LDAP Server Authentication ............................................................................................................................... |
359 |
IV |
|
onfigur ng the Network Security Settings ............................................................................................................ |
363 |
Restricting Communication by Using Firewalls ..................................................................................................... |
365 |
Specifying IP Addresses for Firewall Settings .................................................................................................. |
366 |
Specifying MAC Addresses for Firewall Settings .............................................................................................. |
369 |
Changing Port Numbers .................................................................................................................................... |
372 |
Setting a Proxy ................................................................................................................................................. |
374 |
Configuring the Key and Certificate for TLS .......................................................................................................... |
376 |
Generating the Key and Certificate for Network Communication ...................................................................... |
379 |
Generating a Key and Certificate Signing Request (CSR) ................................................................................... |
382 |
Registering the Key and Certificate for Network Communication ...................................................................... |
385 |
Configuring IPSec Settings ................................................................................................................................. |
387 |
Configuring IEEE 802.1X Authentication Settings .................................................................................................. |
394 |
Restricting the Machine's Functions ...................................................................................................................... |
398 |
Restricting Access to Address Book and Sending Functions .................................................................................... |
400 |
Restricting Use of the Address Book ............................................................................................................. |
401 |
Limiting Available Destinations ..................................................................................................................... |
403 |
Restricting the Fax Sending Functions ........................................................................................................... |
405 |
Restricting Printing from a Computer .................................................................................................................. |
407 |
Restricting USB Functions .................................................................................................................................. |
408 |
Disabling HTTP Communication ......................................................................................................................... |
410 |
Disabling Remote UI ......................................................................................................................................... |
411 |
Increasing the Security of Documents .................................................................................................................... |
412 |
Generating a Device Signature Key ..................................................................................................................... |
413 |
Managing the Machine from a Computer (Remote UI) ............................................................................................ |
414 |
Starting Remote UI ........................................................................................................................................... |
415 |
Checking the Status and Logs ............................................................................................................................ |
418 |
Setting Up Menu Options from Remote UI ........................................................................................................... |
424 |
Registering Destinations from Remote UI ............................................................................................................ |
427 |
Security Policy .................................................................................................................................................. |
431 |
Importing/Exporting the Setting Data ................................................................................................................. |
437 |
Updating the Firmware ......................................................................................................................................... |
440 |
Initializing Settings ............................................................................................................................................... |
442 |
Setting Menu List ...................................................................................................................................... |
445 |
<Preferences> ....................................................................................................................................................... |
446 |
<Display Settings> ............................................................................................................................................ |
447 |
<English Keyboard Layout> ................................................................................................................................ |
451 |
<Timer/Energy Settings> ................................................................................................................................... |
452 |
<Network> ....................................................................................................................................................... |
456 |
<External Interface> .......................................................................................................................................... |
471 |
<Accessibility> .................................................................................................................................................. |
472 |
<Adjustment/Maintenance> .................................................................................................................................. |
473 |
<Adjust Image Quality> ..................................................................................................................................... |
474 |
<Maintenance> ................................................................................................................................................ |
482 |
<Function Settings> .............................................................................................................................................. |
483 |
V |
|
<Common> ...................................................................................................................................................... |
484 |
<Copy> ............................................................................................................................................................ |
489 |
<Printer> ......................................................................................................................................................... |
491 |
<Send> ............................................................................................................................................................ |
517 |
<Receive/Forward> ........................................................................................................................................... |
529 |
<Store/Access Files> .......................................................................................................................................... |
536 |
<Secure Print> .................................................................................................................................................. |
542 |
<Set Destination> .................................................................................................................................................. |
543 |
<Management Settings> ....................................................................................................................................... |
544 |
<User Management> ........................................................................................................................................ |
545 |
<Device Management> ...................................................................................................................................... |
546 |
<License/Other>/<Remote UI Settings/Update Firmware> ..................................................................................... |
549 |
<Data Management> ........................................................................................................................................ |
551 |
<Security Settings> ........................................................................................................................................... |
553 |
Maintenance ................................................................................................................................................. |
556 |
Regular Cleaning .................................................................................................................................................. |
558 |
Cleaning the Exterior ........................................................................................................................................ |
559 |
Cleaning the Platen Glass .................................................................................................................................. |
560 |
Cleaning the Feeder .......................................................................................................................................... |
561 |
Cleaning the Fixing Assembly ............................................................................................................................. |
564 |
Replacing the Toner Cartridge ............................................................................................................................... |
565 |
Checking the Remaining Amount of Consumables .................................................................................................. |
569 |
Relocating the Machine ......................................................................................................................................... |
570 |
Adjusting Image Quality ....................................................................................................................................... |
572 |
Adjusting the Gradation and Density for Copy Jobs ............................................................................................... |
573 |
Adjusting Values for Text Color Reproducibility ..................................................................................................... |
575 |
Adjusting Print Density ...................................................................................................................................... |
577 |
Adjusting Print Position ..................................................................................................................................... |
578 |
Viewing the Counter Value .................................................................................................................................... |
580 |
Printing Reports and Lists ..................................................................................................................................... |
581 |
Consumables ........................................................................................................................................................ |
586 |
Troubleshooting ......................................................................................................................................... |
589 |
Common Problems ................................................................................................................................................ |
591 |
Installation/Settings Problems ........................................................................................................................... |
592 |
Copying/Printing Problems ................................................................................................................................ |
596 |
Faxing/Telephone Problems ............................................................................................................................... |
599 |
When You Cannot Print Properly ............................................................................................................................ |
601 |
Printing Results Are Not Satisfactory ................................................................................................................... |
603 |
Paper Creases or Curls ...................................................................................................................................... |
614 |
Paper Is Fed Incorrectly ..................................................................................................................................... |
616 |
A Message or a Number Starting with "#" (an Error Code) Is Displayed .................................................................... |
617 |
Countermeasures for Each Message ................................................................................................................... |
618 |
VI |
|
Countermeasures for Each Error Code ................................................................................................................ |
632 |
Clearing Paper Jams .............................................................................................................................................. |
642 |
Paper Jams in the Feeder ................................................................................................................................... |
644 |
Paper Jams in the Main Unit ............................................................................................................................... |
646 |
Paper Jams in a Paper Source ............................................................................................................................. |
652 |
When a Problem Cannot Be Solved ......................................................................................................................... |
654 |
Appendix ........................................................................................................................................................... |
656 |
Third Party Software ............................................................................................................................................. |
658 |
Feature Highlights ................................................................................................................................................ |
659 |
Going Green and Saving Money ......................................................................................................................... |
660 |
Improving Efficiency ......................................................................................................................................... |
662 |
Going Digital .................................................................................................................................................... |
664 |
So Much More .................................................................................................................................................. |
666 |
Spec ficat ons ....................................................................................................................................................... |
668 |
Main Unit ........................................................................................................................................................ |
669 |
Feeder ............................................................................................................................................................ |
672 |
Available Paper ................................................................................................................................................ |
673 |
Cassette Feeding Module-AH ............................................................................................................................. |
676 |
Copy Card Reader-F .......................................................................................................................................... |
677 |
Fax Function .................................................................................................................................................... |
678 |
Scan Function .................................................................................................................................................. |
679 |
Printer Functions .............................................................................................................................................. |
680 |
Management Functions ..................................................................................................................................... |
683 |
System Environment ......................................................................................................................................... |
685 |
Network Environment ....................................................................................................................................... |
687 |
Options ................................................................................................................................................................ |
688 |
Optional Equipment .......................................................................................................................................... |
689 |
System Options ................................................................................................................................................ |
691 |
Manuals and Their Contents .................................................................................................................................. |
693 |
Using User's Guide ................................................................................................................................................ |
694 |
Screen Layout of User's Guide ............................................................................................................................ |
695 |
Viewing User's Guide ........................................................................................................................................ |
698 |
Basic Windows Operations .................................................................................................................................... |
699 |
Notice .................................................................................................................................................................. |
707 |
VII
Setting Up
Setting Up |
|
Setting Up ............................................................................................................................................................... |
3 |
Main Functions ...................................................................................................................................................... |
4 |
Preparations Required Before Use ....................................................................................................................... |
5 |
Preventing Unauthorized Access .......................................................................................................................... |
7 |
Setting Up Using the Setup Guide ........................................................................................................................ |
9 |
Setting the Date/Time ......................................................................................................................................... |
11 |
Setting Up the Network Environment ............................................................................................................... |
13 |
Selecting Wired LAN or Wireless LAN .............................................................................................................. |
15 |
Connecting to a Wired LAN ............................................................................................................................. |
16 |
Connecting to a Wireless LAN ......................................................................................................................... |
17 |
Setting Up Connection Using WPS Push Button Mode ............................................................................. |
19 |
Setting Up Connection Using WPS PIN Code Mode .................................................................................. |
21 |
Setting Up Connection by Selecting a Wireless Router ............................................................................. |
23 |
Setting Up Connection by Specifying Detailed Settings ............................................................................ |
26 |
Checking the SSID and Network Key ........................................................................................................ |
29 |
Setting IP Addresses ....................................................................................................................................... |
30 |
Setting IPv4 Address ................................................................................................................................ |
31 |
Setting IPv6 Addresses ............................................................................................................................ |
34 |
Viewing Network Settings ............................................................................................................................... |
37 |
Configuring Settings for Communication with a Computer ............................................................................ |
39 |
Configuring Printing Protocols and WSD Functions ................................................................................. |
40 |
Configuring Printer Ports ......................................................................................................................... |
43 |
Setting Up Print Server ............................................................................................................................ |
47 |
Configuring the Machine for Your Network Environment ............................................................................... |
50 |
Configuring Ethernet Settings ................................................................................................................. |
51 |
Changing the Maximum Transmission Unit ............................................................................................. |
53 |
Setting a Wait Time for Connecting to a Network .................................................................................... |
54 |
Configuring DNS ...................................................................................................................................... |
55 |
Configuring SMB ...................................................................................................................................... |
59 |
Configuring WINS .................................................................................................................................... |
61 |
Registering LDAP Servers ......................................................................................................................... |
63 |
Monitoring and Controlling the Machine with SNMP ............................................................................... |
68 |
Other Network Settings ........................................................................................................................... |
72 |
Installing Drivers ................................................................................................................................................. |
77 |
onfigur ng Initial Settings for Fax Functions ................................................................................................... |
78 |
Deciding Which Fax Receive Mode to Use ....................................................................................................... |
79 |
1
Setting Up |
|
Registering the Fax Number and Unit Name .................................................................................................. |
80 |
Selecting the Receive Mode ............................................................................................................................ |
81 |
Connecting the Telephone Line ...................................................................................................................... |
82 |
onfigur ng Scan Settings ................................................................................................................................... |
83 |
Preparing to Use the Machine as a Scanner ................................................................................................... |
84 |
Procedure for Setting to Send E-Mail/Send and Receive I-Fax ......................................................................... |
85 |
Configuring Basic E-Mail Settings ............................................................................................................ |
86 |
Configuring E-Mail/I-Fax Communication Settings ................................................................................... |
89 |
Procedure for Setting a Shared Folder as a Save Location .............................................................................. |
93 |
Setting a Shared Folder as a Save Location .............................................................................................. |
94 |
Procedure for Setting a FTP Server as a Save Location ................................................................................... |
97 |
2
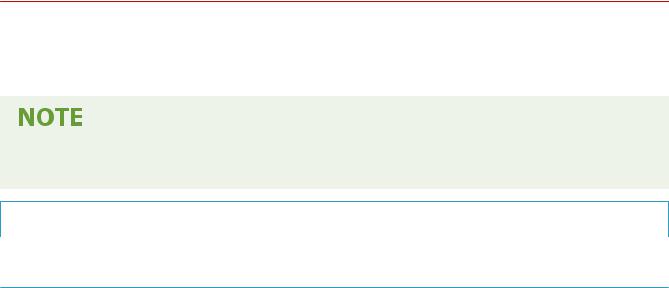
Setting Up
Setting Up
29X1-000
Before using the functions of the machine, the environmental conditions must be set in advance. To begin with, check the sequences of flow required to complete the setup, and then perform the actual settings.  Preparations Required
Preparations Required
Before Use(P. 5)
●The functions installed on the machine vary depending on the model you purchased. Before using the machine, see  Main Functions(P. 4) and check the available functions.
Main Functions(P. 4) and check the available functions.
onfigur ng Initial Settings of the Machine (Setup Guide)
●You can easily configure the initial settings required to use the machine, such as date, time, and network settings, by following the on-screen guidance.  Setting Up Using the Setup Guide(P. 9)
Setting Up Using the Setup Guide(P. 9)
3
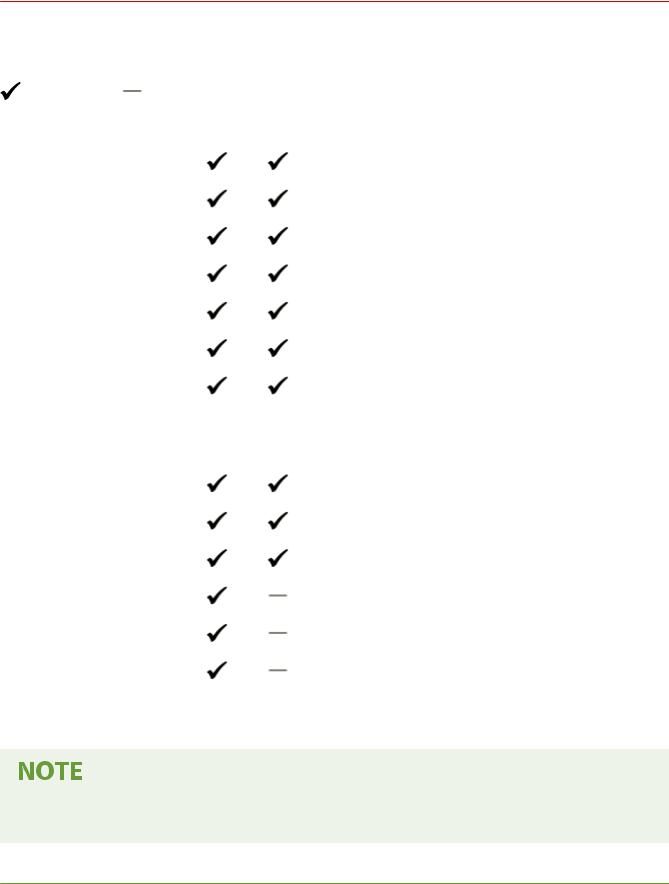
Setting Up
Main Functions
29X1-001
This manual covers all the functions of the model series you purchased. Before getting started, check which functions are available on the model you purchased.
: With function |
: Without function |
||
|
|
|
|
Function |
|
MF429x |
MF426dw |
|
|
|
|
Copy |
|
|
|
|
|
|
|
Fax |
|
|
|
|
|
|
|
|
|
|
|
|
|
|
|
Scan |
|
|
|
|
|
|
|
Feeder 2-sided scanning |
|
|
|
|
|
|
|
2-sided printing |
|
|
|
|
|
|
|
Wireless LAN |
|
|
|
|
|
|
|
Default System Manager ID |
7654321 |
Not specified |
|
|
|
|
|
Default System Manager PIN |
7654321 |
Not specified |
|
|
|
|
|
Application Library |
|
|
|
|
|
|
|
Cassette Feeding Module-AH * |
|
|
|
|
|
|
|
HANDSET KIT 3/TELEPHONE 6 KIT * |
|
|
|
|
|
|
|
Copy Card Reader-F * |
|
|
|
|
|
|
|
Barcode Printing Kit * |
|
|
|
|
|
|
|
Send PDF Security Feature Set * |
|
|
|
|
|
|
|
*This is an optional item.
●For the available driver types, see the User Software CD-ROM/DVD-ROM supplied with the machine, or see the Canon website (http://www.canon.com/).
LINKS
 Viewing User's Guide(P. 698)
Viewing User's Guide(P. 698)
4
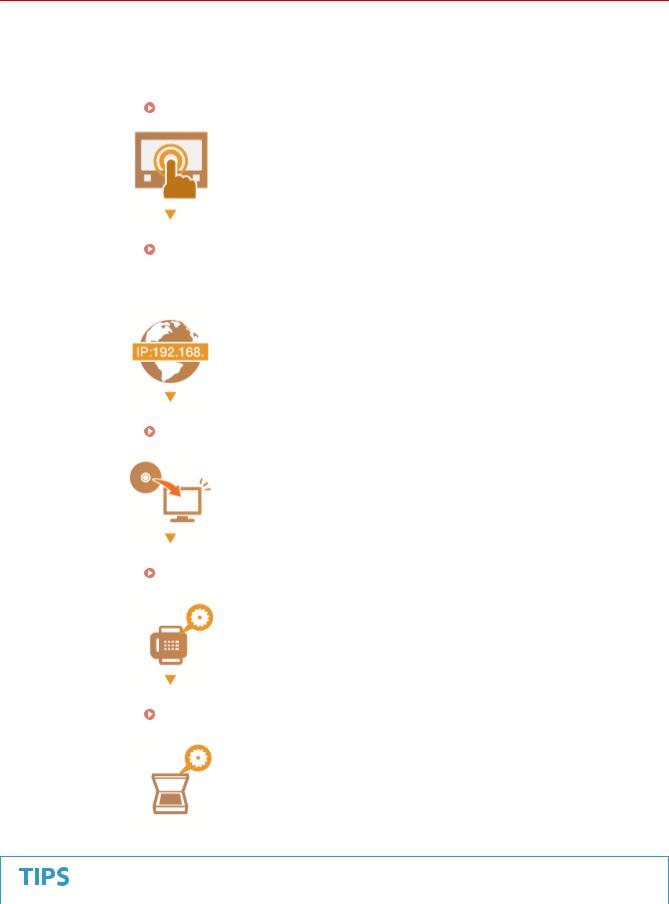
Setting Up
Preparations Required Before Use
29X1-002
Set up the machine following steps 1 to 5 in order. For more information about a particular step, click on the link to go to the corresponding section. In addition, to use the machine safely, also check  Preventing Unauthorized Access(P. 7) .
Preventing Unauthorized Access(P. 7) .
Step 1 |
Setting Up Using the Setup Guide(P. 9) |
|
|
Step 2 |
Setting Up the Network Environment(P. 13) |
|
|
●Configure the network settings that are not covered in the Setup Guide. If you do not need to use the Setup Guide, configure the network settings from here.
Step 3 |
Installing Drivers(P. 77) |
|
|
Step 4 |
onfigur ng Initial Settings for Fax Functions(P. 78) |
|
|
Step 5 |
onfigur ng Scan Settings(P. 83) |
|
|
5
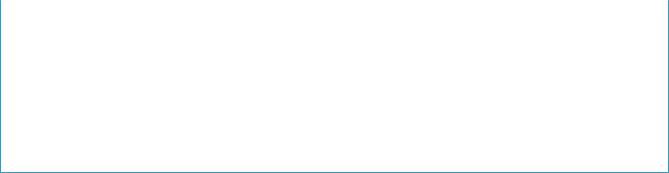
Setting Up
Setting from the Remote UI
●When the network environment settings are complete, you can efficiently set the machine from a computer using Remote UI.  Starting Remote UI(P. 415)
Starting Remote UI(P. 415)
Importing data from another machine to save time
●As long as the model is the same, you can save setting data registered on another Canon printer/ multifunction machine to a computer (export) and load the setting data to this machine (import). 
Importing/Exporting the Setting Data(P. 437)
6
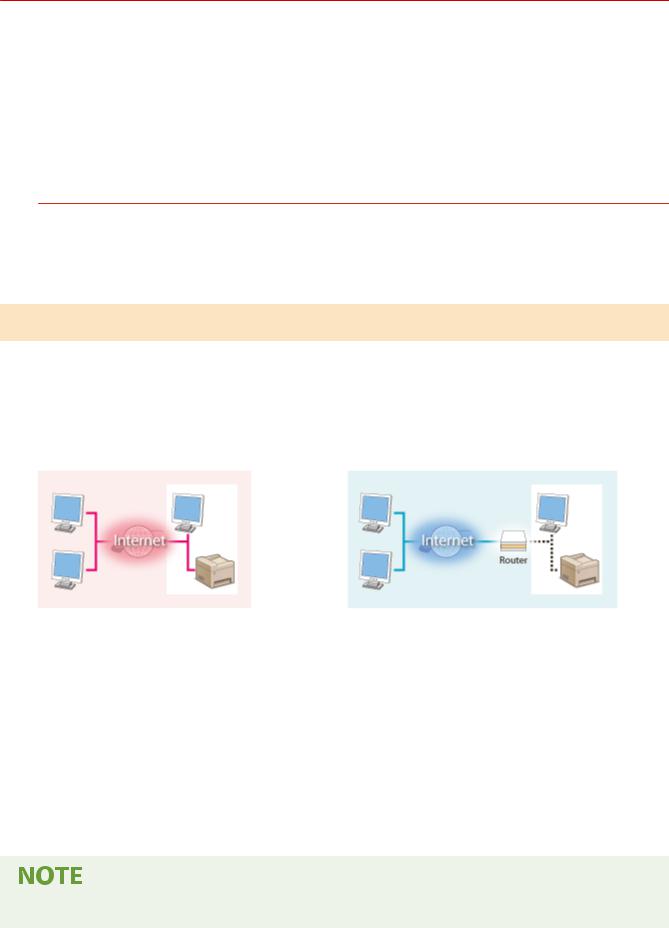
Setting Up
Preventing Unauthorized Access
29X1-003
This section describes the security measures on how to prevent unauthorized access from the external network. This is a must-read for all users and administrators before using this machine, other printers, and multifunction machines connected to the network. In recent years, a printer/multifunction machine connected to the network can offer you a variety of useful functions, such as printing from a computer, operating from a computer using the remote function, and sending scanned documents via the Internet. On the other hand, it is essential to take security measures to reduce the security risk for information leakage, as a printer/multifunction machine has become more exposed to threats, such as unauthorized access and theft, when it is connected to the network. This section explains necessary settings you need to specify to prevent unauthorized access before using a printer/multifunction machine connected to the network.
Security Measures to Prevent Unauthorized Access from the External Network
 Assigning a Private IP Address(P. 7)
Assigning a Private IP Address(P. 7)
 Using Firewall to Restrict Transmission(P. 8)
Using Firewall to Restrict Transmission(P. 8)
 Specifying the TLS Encrypted Communication (P. 8)
Specifying the TLS Encrypted Communication (P. 8)
 Setting PIN to Manage Information Stored in the Multifunction Machine(P. 8)
Setting PIN to Manage Information Stored in the Multifunction Machine(P. 8)
Assigning a Private IP Address
An IP address is a numerical label assigned to each device participating in a computer network. A "global IP address" is used for the communication connecting to the Internet, and a "private IP address" is used for the communication within a local area network, such as a LAN in the company. If a global IP address is assigned, your printer/ multifunction machine is open to the public and can be accessed via the Internet. Thus, the risk of information leakage due to unauthorized access from external network increases. On the other hand, if a private IP address is assigned, your printer/multifunction machine is closed to a local area network and can be accessed by only users on your local area network, such as a LAN in the company.
Global IP Address |
Private IP Address |
Can be accessed from the external network |
Can be accessed from the users within a local area network |
Basically, assign a private IP address to your printer/multifunction machine. Make sure to confirm the IP address, assigned to the printer/multifunction machine you are using, is a private IP address or not. A private IP address is found in one of the following ranges.
 Ranges for Private IP addresses
Ranges for Private IP addresses
●From 10.0.0.0 to 10.255.255.255
●From 172.16.0.0 to 172.31.255.255
●From 192.168.0.0 to 192.168.255.255
For information on how to confirm the IP address, see  Setting IPv4 Address(P. 31) .
Setting IPv4 Address(P. 31) .
●If a global IP address is assigned to a printer/multifunction machine, you can create a network environment to reduce the risk of unauthorized access by installing security software, such as a firewall that prevents
7
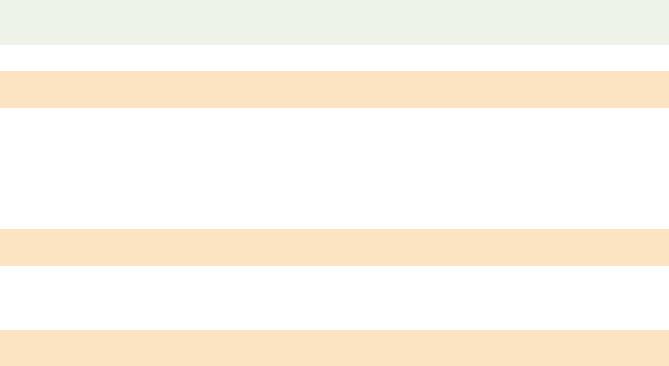
Setting Up
access from the external networks. If you want to assign a global IP address to and use a printer/ multifunction machine, contact your network administrator.
Using Firewall to Restrict Transmission
A firewall is a system that prevents unauthorized access from the external networks and protects against attacks/ intrusions to a local area network. You can use a firewall on your network environment to block access from the external network that appears to be dangerous, by restricting communication from specified IP address of the external network. The function installed to a Canon printer/multifunction machine enables you to set up the IP address filter. For information on how to set up an IP address filter, see  Specifying IP Addresses for Firewall Settings(P. 366) .
Specifying IP Addresses for Firewall Settings(P. 366) .
Specifying the TLS Encrypted Communication
For information on the TLS Encrypted Communication, see  onfigur ng the Network Security Settings(P. 363) , and on the procedures to specify, see
onfigur ng the Network Security Settings(P. 363) , and on the procedures to specify, see  onfigur ng the Key and ert ficate for TLS(P. 376) .
onfigur ng the Key and ert ficate for TLS(P. 376) .
Setting PIN to Manage Information Stored in the Multifunction Machine
If a malicious third party attempts to gain unauthorized access to a printer/multifunction machine, setting PIN to information stored in the machine will reduce the risk of information leakage. Canon printers/multifunction machines enable you to protect various type of information by setting PIN.
 Setting PIN to Each Function
Setting PIN to Each Function
●Setting PIN for Using Remote UI
For more information, see  Setting a Remote UI PIN(P. 357) .
Setting a Remote UI PIN(P. 357) .
●Setting PIN for the System Manager Settings
For more information, see  Setting the System Manager ID and PIN(P. 349) .
Setting the System Manager ID and PIN(P. 349) .
●Address Book PIN
For more information on setting a PIN, see  Restricting Use of the Address Book(P. 401) .
Restricting Use of the Address Book(P. 401) .
Listed above are some examples of security measures for preventing unauthorized access. For more information on the other security measures, see  Managing the Machine(P. 346) and take necessary security measures for preventing unauthorized access to suit your environment.
Managing the Machine(P. 346) and take necessary security measures for preventing unauthorized access to suit your environment.
8

Setting Up
Setting Up Using the Setup Guide
29X1-004
When the machine is turned on (  Turning ON the Machine(P. 115) ) for the first time, the Setup Guide starts up to assist you to configure the initial settings of the machine by following the on-screen guidance. In the Setup Guide, the setting screens are displayed in the following order.
Turning ON the Machine(P. 115) ) for the first time, the Setup Guide starts up to assist you to configure the initial settings of the machine by following the on-screen guidance. In the Setup Guide, the setting screens are displayed in the following order.
Step 1 |
Setting the Display Language and the Country or Region |
|
|
|
Set the language to be displayed on the operation panel screen or in reports, as well as the |
|
country or region where the machine will be used. |
1
2
3
Select a language.
Select <Yes>.
Select a country or region.
Step 2 |
Setting the Date and Time |
|
|
|
Adjust the machine's date/time. |
1Select a time zone.
What is UTC?
●Coordinated Universal Time (UTC) is the primary time standard by which the world regulates clocks and time. The correct UTC time zone setting is required for Internet communications.
2Enter the date and time, and select <Apply>.
●Tap the entry field, and enter the date and time.
Step 3 Setting the Access Security Measures
Set a PIN to access the Remote UI. Because the Remote UI can be used to change the machine settings from a computer, setting of a PIN is recommended.
1
2
3
Select <Yes>.
●If you select <No>, PIN is not set, and the Setup Guide proceeds to step 4.
●You can also set the access security measure of the Remote UI later.  Setting a Remote UI PIN(P. 357)
Setting a Remote UI PIN(P. 357)
Enter a PIN, and then select <Apply>.
Enter the same PIN, and then select <Apply>.
Step 4 Setting the Wireless LAN
Configure the settings to connect to the network using the wireless LAN.
1 Select <Yes>.
2
3
●If you select <No>, wireless LAN is not set, and the Setup Guide proceeds to step 5.
Select <OK>.
Select the setting method.
9
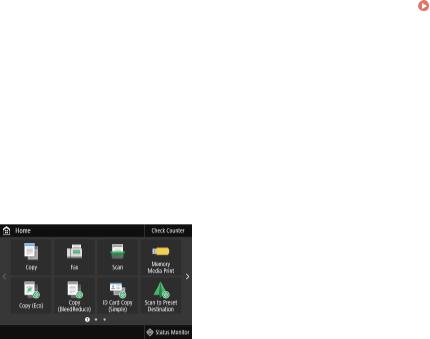
|
Setting Up |
|
● For more information about the wireless LAN settings, see Connecting to a |
|
Wireless LAN(P. 17) . |
|
|
Step 5 |
Viewing Application Library |
|
|
|
The one-touch button referred to as "Application Library" is provided in the Home screen. You |
|
can read the description of each function. |
|
1 To finish the Setup Guide, select <End>. |
|
When the Setup Guide is complete, the Home screen appears. |
10
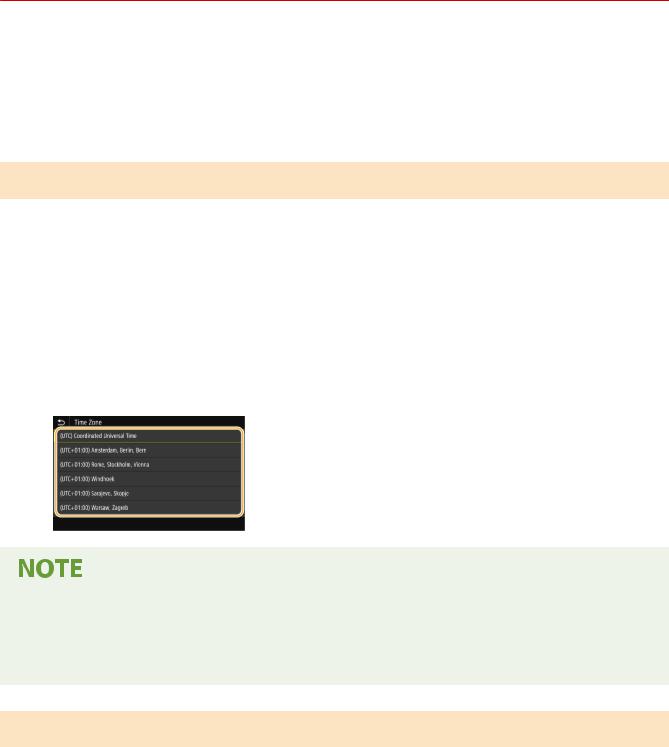
Setting Up
Setting the Date/Time
29X1-005
Set the date and time for the machine. The date and time are used as the reference for the functions specifying the time, therefore, they need to be set accurately.
 Setting the Time Zone(P. 11)
Setting the Time Zone(P. 11)
 Setting the Current Date and Time(P. 11)
Setting the Current Date and Time(P. 11)
 Setting the Daylight Saving Time(P. 12)
Setting the Daylight Saving Time(P. 12)
Setting the Time Zone
If the time zone setting is changed, the values set in <Current Date/Time Settings> are also changed accordingly.
1 Select <Menu> in the Home screen.  Home Screen(P. 121)
Home Screen(P. 121)
2Select <Preferences>  <Timer/Energy Settings>
<Timer/Energy Settings>  <Date/Time Settings>
<Date/Time Settings>  <Time Zone>.
<Time Zone>.
3 Select the time zone.
What is UTC?
●Coordinated Universal Time (UTC) is the primary time standard by which the world regulates clocks and time. Time differences exist depending on the country or area where the machine is used. The correct UTC time zone setting is required for Internet communications.
Setting the Current Date and Time
1
2
3
Select <Menu> in the Home screen.  Home Screen(P. 121)
Home Screen(P. 121)
Select <Preferences>  <Timer/Energy Settings>
<Timer/Energy Settings>  <Current Date/Time Settings>.
<Current Date/Time Settings>.
Enter the date and time.
● Tap the entry field, and enter the date and time.
11
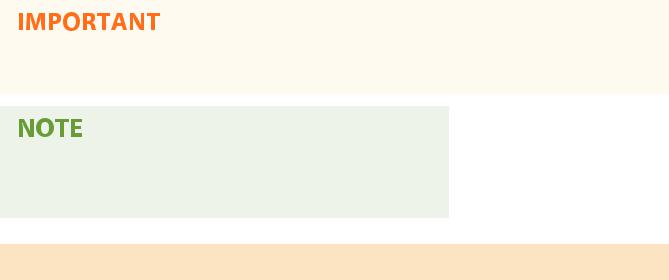
Setting Up
4Select <Apply>.
●Set <Time Zone> before setting the current date and time. If the <Time Zone> setting is changed later, the current date and time are also changed accordingly.
●The display format of the date and time can be changed, respectively.
 <Date Format>(P. 453)
<Date Format>(P. 453)
 <Time Format>(P. 453)
<Time Format>(P. 453)
Setting the Daylight Saving Time
If daylight saving time is enabled, specify the dates from which and to which daylight saving time is in effect.
1 Select <Menu> in the Home screen.  Home Screen(P. 121)
Home Screen(P. 121)
2Select <Preferences>  <Timer/Energy Settings>
<Timer/Energy Settings>  <Date/Time Settings>
<Date/Time Settings>  <Daylight Saving Time Settings>.
<Daylight Saving Time Settings>.
3Select <Off> or <On> in <Daylight Saving Time>.
●When you select <On>, select <Start Date> and <End Date>, and set the month and day for each item. To set the day, specify "what day of which week."
4 Select <Apply>.
12
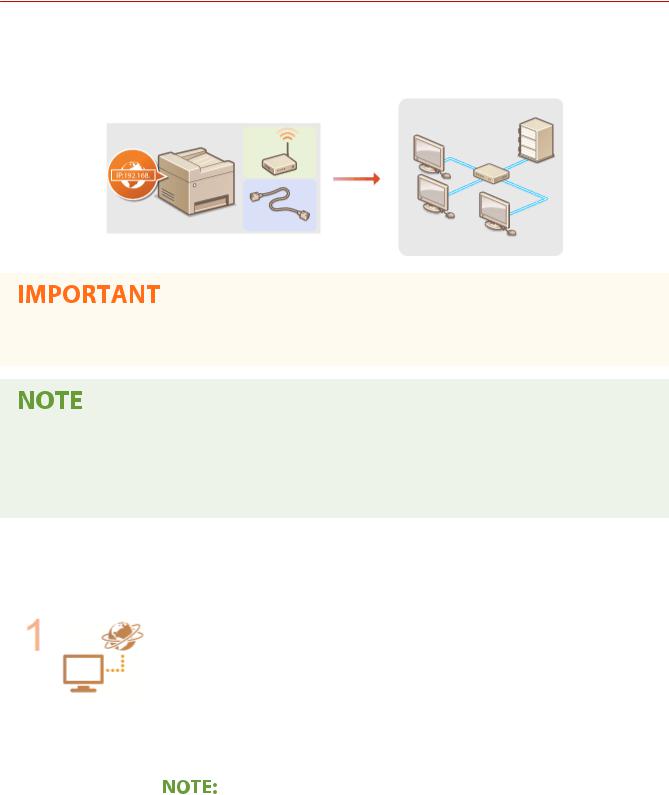
Setting Up
Setting Up the Network Environment
29X1-006
When connecting the machine to a wired or wireless local area network (LAN), you need to set an IP address unique to the selected network. Select "wired" or "wireless" depending on your communication environment and networking devices. For specific IP address settings, contact your Internet service provider or Network Administrator.
●If the machine is connected to an unsecured network, your personal information might be leaked to a third party.
●The machine cannot connect to both wired and wireless LANs at the same time.
●The machine does not come with a LAN cable or router. Have them ready as necessary.
●For more information about your networking devices, see the instruction manuals for the devices or contact your manufacturer.
Before You Start
Follow these steps to connect the machine to a network.
Check your computer settings.
●Make sure that the computer is correctly connected to the network. For more information, see the instruction manuals for the devices you are using, or contact the device manufacturers.
●Make sure that the network settings have been completed on the computer. If the network has not been set up properly, you will not be able to use the machine on the network, even if you perform the rest of the procedure below.
●Depending on the network, you may need to change settings for the communication method or the Ethernet type (  onfigur ng Ethernet Settings(P. 51) ). For more information, contact your Internet service provider or Network Administrator.
onfigur ng Ethernet Settings(P. 51) ). For more information, contact your Internet service provider or Network Administrator.
●To check the MAC address of the machine.
 Viewing the MAC Address for Wired LAN(P. 37)
Viewing the MAC Address for Wired LAN(P. 37)
 Viewing the MAC Address and Information for Wireless LAN(P. 38)
Viewing the MAC Address and Information for Wireless LAN(P. 38)
13
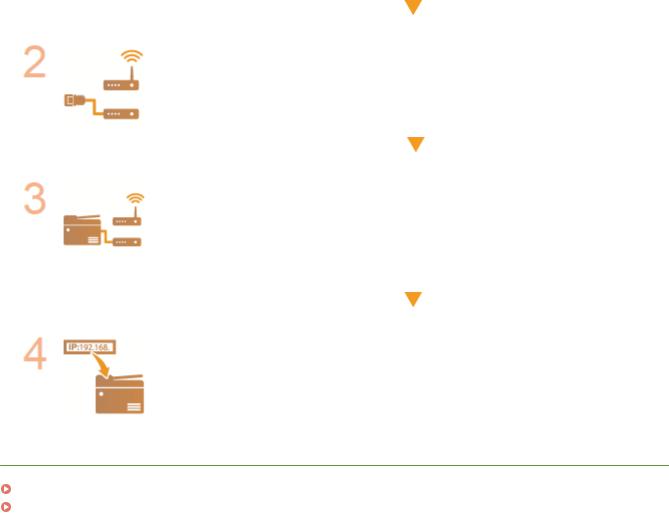
Setting Up
●To connect to an IEEE 802.1X network, see  onfigur ng IEEE 802.1X Authentication Settings(P. 394) .
onfigur ng IEEE 802.1X Authentication Settings(P. 394) .
Select wired or wireless LAN.
 Selecting Wired LAN or Wireless LAN(P. 15)
Selecting Wired LAN or Wireless LAN(P. 15)
Connect to a wired or wireless LAN.
●Proceed to the section that corresponds to the setting you selected in step 2.
 Connecting to a Wired LAN(P. 16)
Connecting to a Wired LAN(P. 16)
 Connecting to a Wireless LAN(P. 17)
Connecting to a Wireless LAN(P. 17)
Set the IP address as necessary.
●At the time of purchase, the machine is set to automatically acquire an IP address. Change this setting if you want to use a specific IP address.  Setting IP
Setting IP
Addresses(P. 30)
LINKS
onfigur ng Settings for Communication with a Computer(P. 39) onfigur ng the Machine for Your Network Environment(P. 50)
14
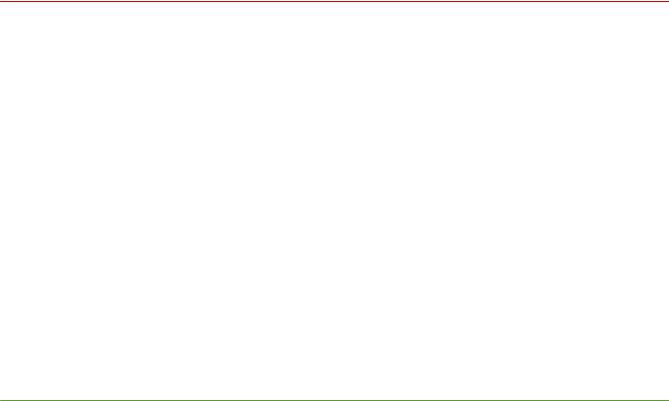
Setting Up
Selecting Wired LAN or Wireless LAN
29X1-007
After you decide on wired or wireless LAN to connect the machine to the computer, select wired LAN or wireless LAN using the operation panel. Note that if you change the setting from <Wired LAN> to <Wireless LAN> or vice versa, you will need to uninstall the drivers installed on your computer and then reinstall them. For more information, see the manuals for the relevant drivers on the online manual website.
1 Select <Menu> in the Home screen.  Home Screen(P. 121)
Home Screen(P. 121)
2Select <Preferences>  <Network>.
<Network>.
●If the login screen appears, enter the correct ID and PIN.  Logging in to the Machine(P. 132)
Logging in to the Machine(P. 132)
3
4
Select <Select Wired/Wireless LAN>.
Select <Wired LAN> or <Wireless LAN>.
LINKS
 Setting Up the Network Environment(P. 13)
Setting Up the Network Environment(P. 13)
 Connecting to a Wired LAN(P. 16)
Connecting to a Wired LAN(P. 16)  Connecting to a Wireless LAN(P. 17)
Connecting to a Wireless LAN(P. 17)
15
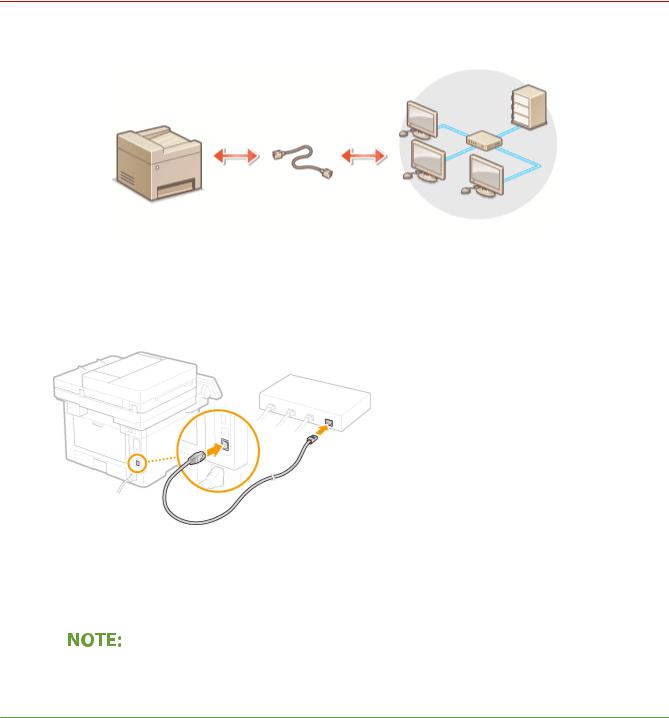
Setting Up
Connecting to a Wired LAN
29X1-008
Connect the machine to a computer via a router. Use a LAN cable to connect the machine to the router.
1Connect a LAN cable.
●Connect the machine to a router by using a LAN cable.
●Push the connector in until it clicks into place.
2Wait for several minutes.
The IP address is set automatically.
● You can set the IP address manually.  Setting IP Addresses(P. 30)
Setting IP Addresses(P. 30)
LINKS
 Setting Up the Network Environment(P. 13)
Setting Up the Network Environment(P. 13)
16
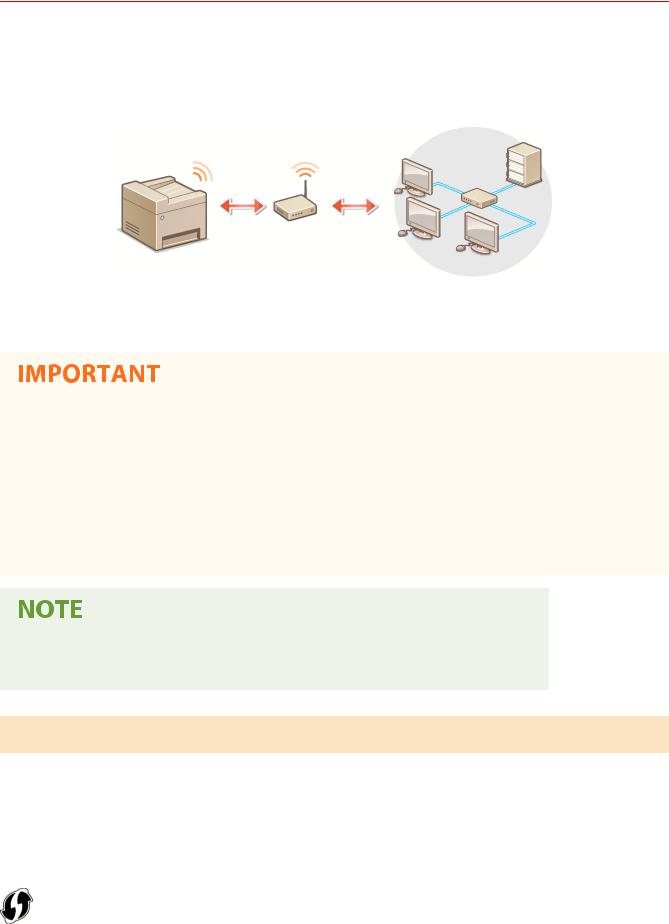
Setting Up
Connecting to a Wireless LAN
29X1-009
Wireless routers (or access points) connect the machine to a computer via radio waves. If your wireless router is equipped with Wi-Fi Protected Setup (WPS), configuring your network is automatic and easy. If your networking devices do not support automatic configuration, or if you want to specify authentication and encryption settings in detail, you need to manually set up the connection. Make sure that your computer is correctly connected to the network.
 Setting Up Connection Using WPS(P. 17)
Setting Up Connection Using WPS(P. 17)
 Manually Setting Up Connection(P. 18)
Manually Setting Up Connection(P. 18)
Risk of information leak
●Use wireless LAN connection at your own discretion and at your own risk. If the machine is connected to an unsecured network, your personal information might be leaked to a third party because radio waves used in wireless communication can go anywhere nearby, even beyond walls.
Wireless LAN security
●The wireless LAN function of this machine supports WEP, WPA-PSK, and WPA2-PSK. For the wireless security compatibility of your wireless router, see the instruction manuals for your networking devices or contact your manufacturer.
Required devices for wireless LAN connection
● The machine does not come with a wireless router. Have the router ready as necessary.
Setting Up Connection Using WPS
When using WPS, two modes are available: push button mode and PIN code mode.
Push Button Mode
Find the WPS mark shown below on the package of your wireless router. Also make sure that there is a WPS button on your networking device.  Setting Up Connection Using WPS Push Button Mode(P. 19)
Setting Up Connection Using WPS Push Button Mode(P. 19)
17
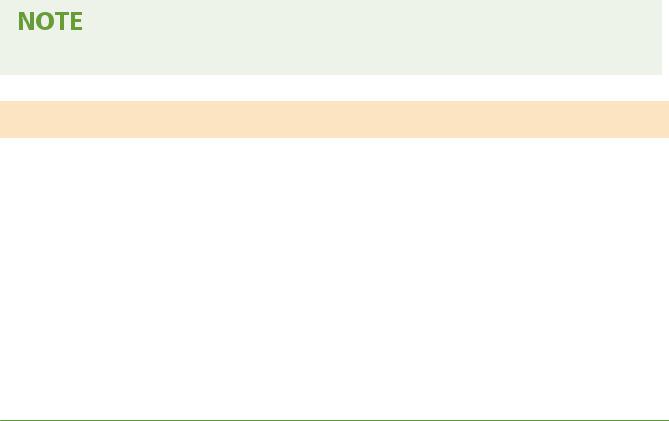
Setting Up
PIN Code Mode
Some WPS routers do not support the push button mode. If WPS PIN code mode is mentioned on the package or in the instruction manuals of your networking device, set up the connection by entering the PIN code.  Setting Up
Setting Up
Connection Using WPS PIN Code Mode(P. 21)
● If the wireless router is set to use WEP authentication, you may not be able to set up connection using WPS.
Manually Setting Up Connection
When manually setting up a wireless connection, you can either select a wireless router or manually enter the required information. Regardless of the method, make sure that you have the required setup information, including the SSID and network key.  Checking the SSID and Network Key(P. 29)
Checking the SSID and Network Key(P. 29)
Selecting a Wireless Router
Select this setup option if you need to manually set up the connection but want to complete the setup as easily as possible.  Setting Up Connection by Selecting a Wireless Router(P. 23)
Setting Up Connection by Selecting a Wireless Router(P. 23)
Manually Entering the Setup Information
If you want to specify security settings in detail, such as authentication and encryption settings, manually enter the SSID and network key to set up the connection.  Setting Up Connection by Specifying Detailed Settings(P. 26)
Setting Up Connection by Specifying Detailed Settings(P. 26)
LINKS
 Setting Up the Network Environment(P. 13)
Setting Up the Network Environment(P. 13)
 Selecting Wired LAN or Wireless LAN(P. 15)
Selecting Wired LAN or Wireless LAN(P. 15)
18
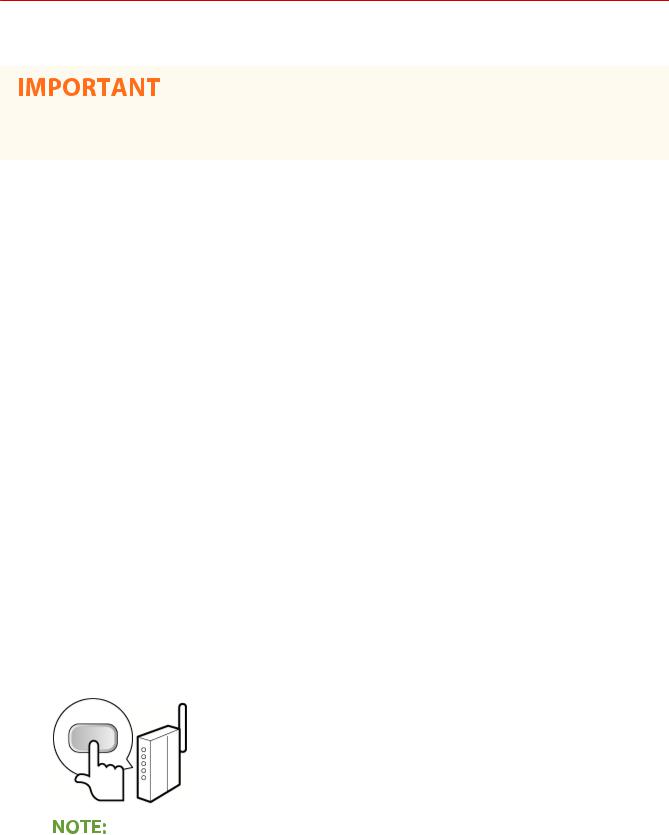
Setting Up
Setting Up Connection Using WPS Push Button Mode
29X1-00A
If your wireless router supports WPS push button mode, you can easily set up a connection with a WPS button.
●How to operate the wireless router may vary on each device. See the instruction manuals for your networking device for help.
1 Select <Menu> in the Home screen.  Home Screen(P. 121)
Home Screen(P. 121)
2Select <Preferences>  <Network>.
<Network>.
●If the login screen appears, enter the correct ID and PIN.  Logging in to the Machine(P. 132)
Logging in to the Machine(P. 132)
3Select <Wireless LAN Settings>.
●If the <Do you want to enable the wireless LAN?> message is displayed, select <Yes>.
4
5
6
Read the message that is displayed, and select <OK>.
Select <WPS Push Button Mode>.
Select <Yes>.
7Press and hold the WPS button on the wireless router.
●The button must be pressed within 2 minutes after selecting <Yes> in step 6.
●Depending on the networking device, you may need to press and hold the button for 2 seconds or longer. See the instruction manuals for your networking device for help.
If an error message is displayed during setup
● Select <Close> and return to step 5.
8 Wait until message <Connected.> is displayed.
19
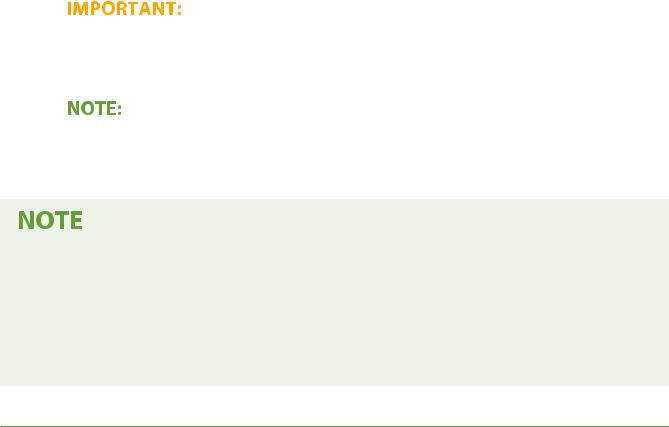
Setting Up
9Select <Close>.
Wait several minutes until the IP address and other items are set automatically.
Signal strength
●When more than one wireless router is available for connection, the machine connects to the device with the strongest signal. Signal strength is measured using RSSI (Received Signal Strength Indication).
●You can set the IP address manually.  Setting IP Addresses(P. 30)
Setting IP Addresses(P. 30)
●While the machine is connected to the wireless LAN, the Wi-Fi icon is displayed in the Home screen or the Basic Features screen of each function.  Basic Screens(P. 120)
Basic Screens(P. 120)
Reducing power consumption
●You can set the machine to enter <Power Save Mode> based on signals emitted from the wireless router. 
<Power Save Mode>(P. 457)
If the IP address of the machine has changed
●In a DHCP environment, the IP address of the machine may be changed automatically. If this happens, the connection is maintained as long as the machine and the computer belong to the same subnet.
LINKS
 Connecting to a Wireless LAN(P. 17)
Connecting to a Wireless LAN(P. 17)
20
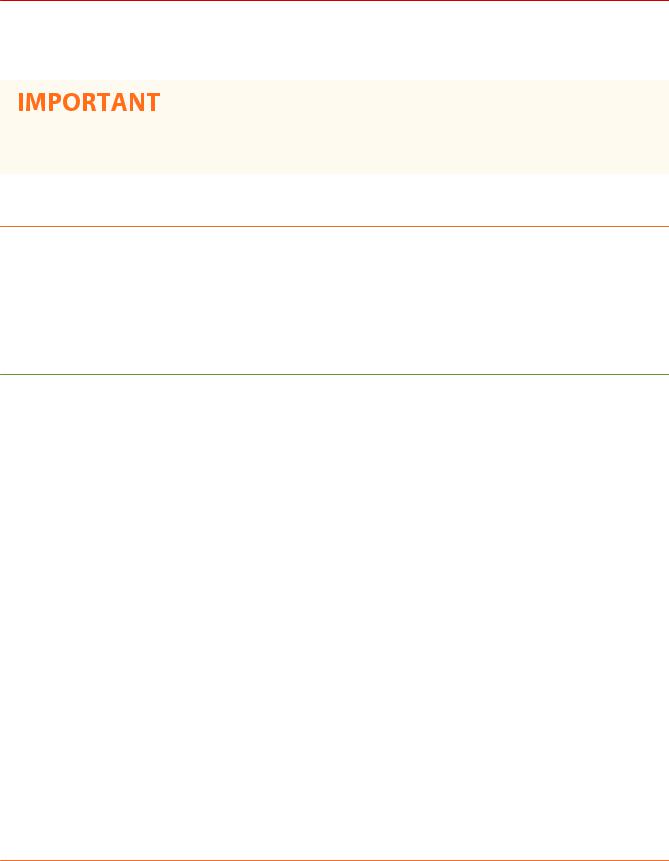
Setting Up
Setting Up Connection Using WPS PIN Code Mode
29X1-00C
If your wireless router supports WPS PIN code mode, generate a PIN code with the machine and register the code to the networking device.
●How to operate the wireless router may vary on each device. See the instruction manuals for your networking device for help.
 From a Computer
From a Computer
1Access your wireless router from a computer and display the screen for entering a WPS PIN code.
●For more information, see the instruction manuals for your networking device.
 From the Operation Panel
From the Operation Panel
2 Select <Menu> in the Home screen.  Home Screen(P. 121)
Home Screen(P. 121)
3Select <Preferences>  <Network>.
<Network>.
●If the login screen appears, enter the correct ID and PIN.  Logging in to the Machine(P. 132)
Logging in to the Machine(P. 132)
4Select <Wireless LAN Settings>.
●If the <Do you want to enable the wireless LAN?> message is displayed, select <Yes>.
5
6
7
Read the message that is displayed, and select <OK>.
Select <WPS PIN Code Mode>.
Select <Yes>.
The PIN code is generated and shown on the display.
 From a Computer
From a Computer
8Register the generated PIN code to the wireless router.
●Register the PIN code on the setup screen displayed in step 1.
21
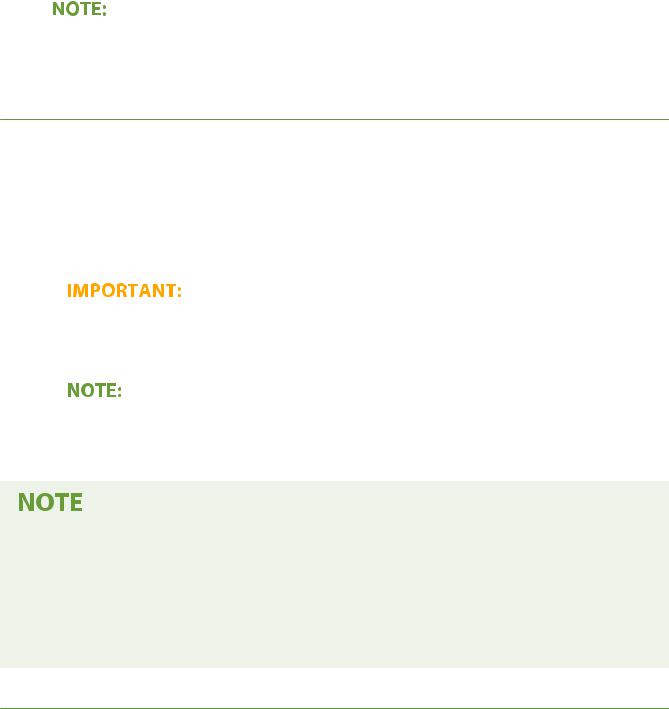
Setting Up
● The PIN code must be registered within 10 minutes after selecting <Yes> in step 7.
If an error message is displayed during setup
● Select <Close> and return to step 6.
 From the Operation Panel
From the Operation Panel
9
10
Wait until the message <Connected.> is displayed.
Select <Close>.
Wait several minutes until the IP address and other items are set automatically.
Signal strength
●When more than one wireless router is available for connection, the machine connects to the device with the strongest signal. Signal strength is measured using RSSI (Received Signal Strength Indication).
●You can set the IP address manually.  Setting IP Addresses(P. 30)
Setting IP Addresses(P. 30)
●While the machine is connected to the wireless LAN, the Wi-Fi icon is displayed in the Home screen or the Basic Features screen of each function.  Basic Screens(P. 120)
Basic Screens(P. 120)
Reducing power consumption
●You can set the machine to enter <Power Save Mode> based on signals emitted from the wireless router. 
<Power Save Mode>(P. 457)
If the IP address of the machine has changed
●In a DHCP environment, the IP address of the machine may be changed automatically. If this happens, the connection is maintained as long as the machine and the computer belong to the same subnet.
LINKS
 Connecting to a Wireless LAN(P. 17)
Connecting to a Wireless LAN(P. 17)
22
 Loading...
Loading...