Brother MFC-8820D, MFC-8420 Quick installation guide
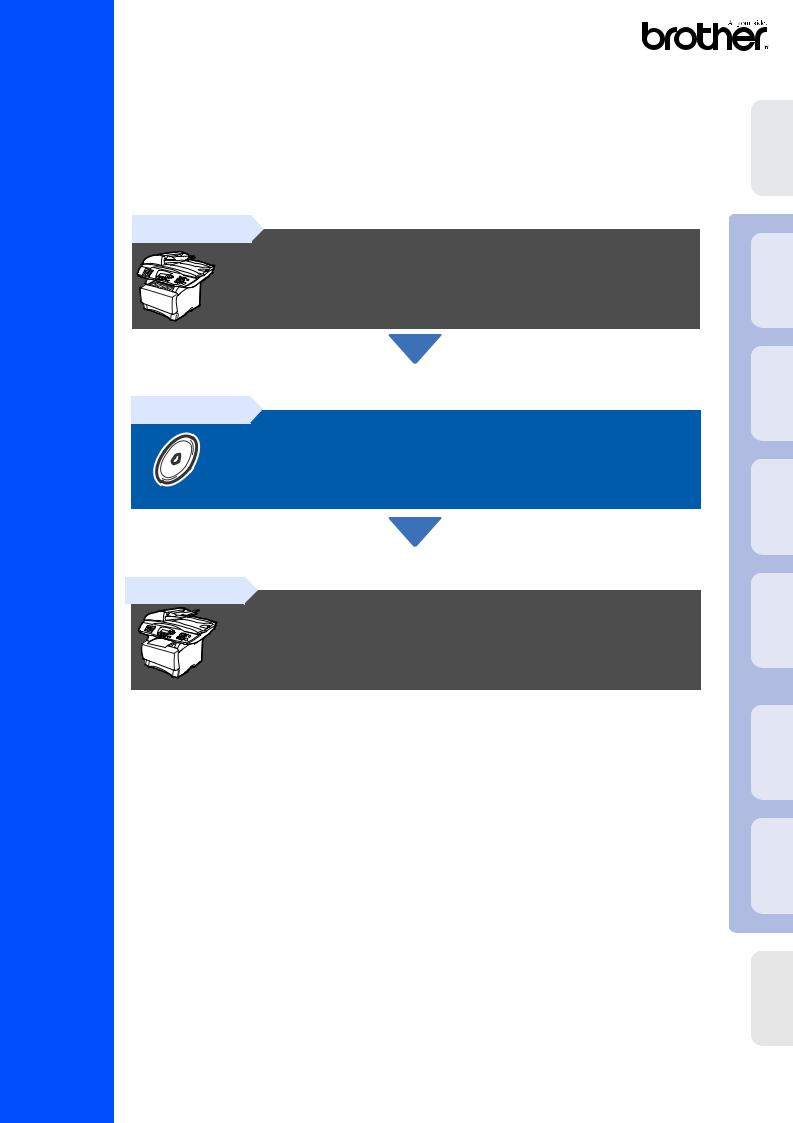
Guide d'Installation Rapide MFC-8820D
MFC-8420
Pour pouvoir utiliser le MFC, vous devez programmer le matériel et installer le pilote. |
Configuration l'appareilde |
Pour vous aider à commencer à configurer la machine et installer le pilote et les logiciels, |
|
veuillez lire le “Guide d’installation” et suivre ces instructions simples. |
|
Etape 1
|
® |
Installation de l'appareil |
Windows USB |
|
|
® |
Etape 2 |
Windows Parallèle |
Installation du Pilote & du logiciel
|
dulogiciel |
4.0 |
Parallèle |
|
® |
||
|
Windows NT |
||
Etape 3 |
Pilote et |
® |
|
L'Installation est Terminée ! |
Installationdu |
Windows Réseau |
|
||
Pour obtenir les pilotes les plus récents et pour trouver la meilleure réponse à votre problème ou |
|
|
à votre question, accédez directement au Centre de Solutions Brother à partir du pilote ou allez à |
|
® |
|
|
|
http://solutions.brother.com |
|
Macintosh USB |
|
|
|
Conservez ce “Guide d'Installation Rapide”, le Guide de l'Utilisateur et le CD-ROM fournis dans |
|
|
un endroit commode pour pouvoir à tout moment les consulter facilement et rapidement. |
|
|
® |
|
Macintosh |
Réseau |
Administrateurs
Pour les
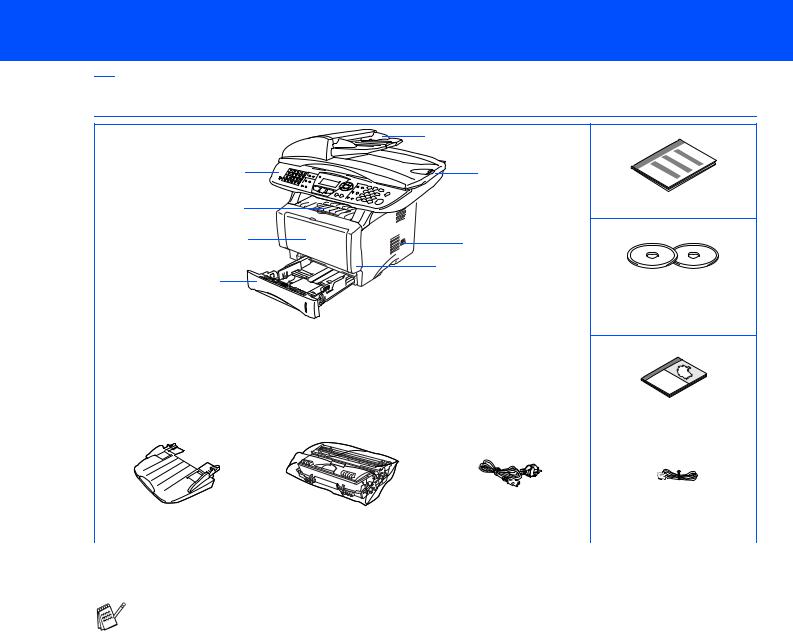
■ Comment commencer

 Composants du Carton
Composants du Carton
MFC |
8 |
1 |
7 |
2 |
|
3 |
6 |
4 |
5 |
|
|
1. Panneau de Commande |
4. Bac à papier |
2. Rabat du bac de sortie face imprimée |
5. Capot avant |
dessous (Rabat support) avec extension 6. Interrupteur d'alimentation
3. (pour MFC-8420) Bac à alimentation |
7. Capot document |
manuelle |
8. Chargeur automatique de |
(pour MFC-8820D) Bac à usages |
document (ADF) |
multiples (Bac MP) |
|
Guide d'Installation
CD-ROM
Pour Windows®
Pour Macintosh®
Guide de l'Utilisateur
Support ADF |
Tambour |
Cordon d'alimentation |
Cordon |
|
(y compris cartouche) |
CA |
de Ligne Téléphonique |
|
|
|
|
Les composants dans le carton peuvent être différents d'un pays à l'autre.
Conservez tous les matériaux d'emballage et le carton.
■Le câble d'interface n'est pas un accessoire standard. Achetez le câble approprié pour l'interface que vous voulez utiliser (Parallèle ou USB).
■Pour l'interface parallèle, utilisez un câble d'interface blindé bi-directionnel qui est conforme à la norme IEEE 1284 et qui ne mesure pas plus de 2 mètres de long.
■Pour l'interface USB, utilisez un câble d'interface Hi-Speed USB 2.0 qui ne mesure pas plus de 2 metres de long.
■Veillez à utiliser un câble Hi-Speed USB 2.0 certifié si votre ordinateur utilise une interface Hi-Speed USB 2.0.
■Même si votre ordinateur a une interface USB 1.1, vous pouvez connectez le MFC.
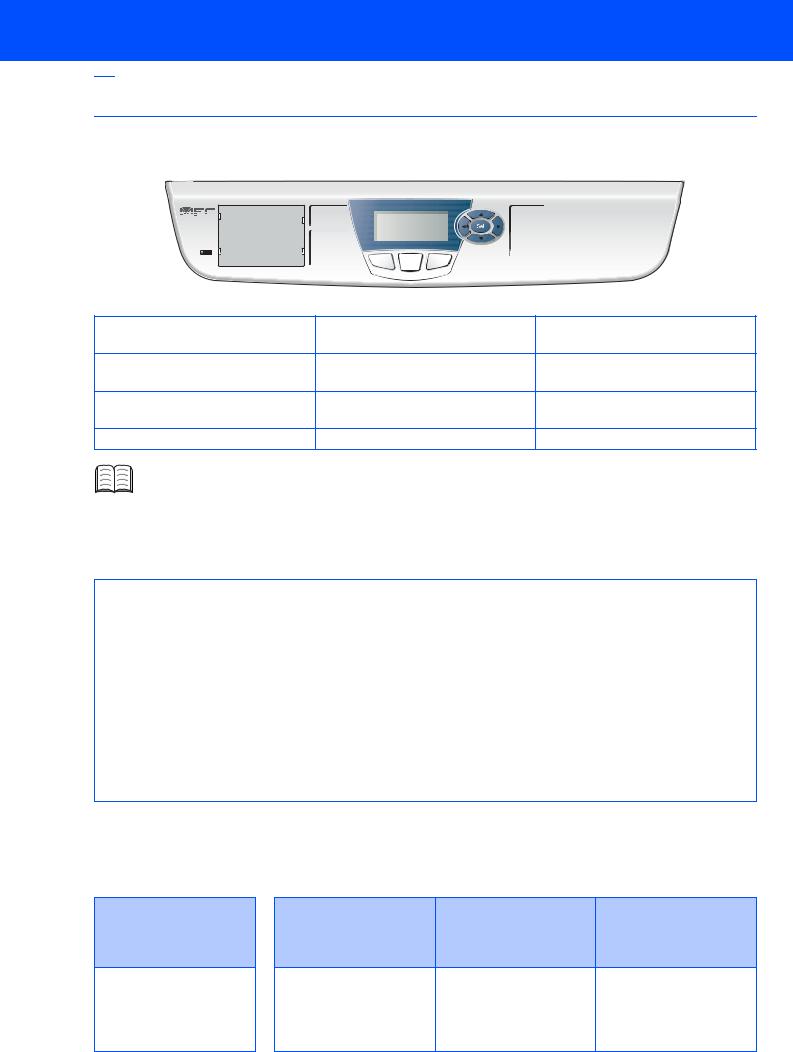

 Panneau de Commande
Panneau de Commande
MFC-8420 et MFC-8820D ont des touches semblables sur le panneau de commande.
1 |
5 |
6 |
7 |
8 |
9 |
10 |
11 |
2 |
3 |
4 |
12 |
|
1. Monotouches |
5. Touches Impression |
9. Touches Copie (réglages |
||
provisoires) |
||||
|
|
|
||
2. Maj |
6. Voyant à LED (diode |
10. Pavé numérique |
||
électroluminescente)Statut |
||||
|
|
|||
3. Touches fax et téléphone |
7. Affichage à Cristaux Liquides |
11. Arrêt/Sortie |
||
(LCD) de cinq lignes |
||||
|
|
|||
4. Touches Mode |
8. Touches de navigation |
12. Démarrer |
||
Pour plus de détails sur le panneau de commande, voir "Vue d’ensemble du panneau de commande", chapitre 1 du Guide de l’utilisateur.
 Avertissement
Avertissement
Pour déplacer le MFC, saisissez les poignées latérales sit uées sous le scanner. NE PORTEZ PAS le MFC en le tenant par le bas.
|
|
|
Guide de |
Avertissement |
|
Conseil |
l'Utilisateur |
Avertissements devant |
Précautions devant être |
Notes et astuces utiles à |
Référence au Guide de |
être respectés pour éviter |
respectées pour utiliser |
se rappeler lorsqu'on |
l'Utilisateur. |
d'éventuelles blessures. |
correctement le MFC et |
utilise le MFC. |
|
|
pour ne pas |
|
|
|
l'endommager. |
|
|

Table des Matières
Etape 1 |
|
Installation de l'appareil |
|
|
|
||
|
|
|
|
|
|
|
|
|
|
|
|
|
|||
|
|
1. Installer le support de l'ADF (Chargeur automatique de document) ............ |
2 |
||||
2. |
Installer le tambour ............................................................................................ |
|
2 |
|
|||
|
|
3. Charger du papier dans le bac à papier........................................................... |
|
3 |
|
||
|
|
4. Libérer le verrou du scanner............................................................................. |
|
4 |
|
||
|
|
5. Installation du Cordon d'Alimentation et de la Ligne Téléphonique............. |
5 |
||||
|
|
6. Sélection du mode de réception....................................................................... |
|
6 |
|
||
|
|
7. Configuration de la date et et de l’heure.......................................................... |
|
7 |
|
||
|
|
8. Réglage de l'identité de votre appareil (ID Station) ........................................ |
8 |
||||
|
Installation du Pilote & du logiciel |
|
|
||||
Etape 2 |
|
|
|
||||
|
|
|
|
|
|
|
|
|
|
|
|
|
|
||
|
CD-ROM fourni (MFL-Pro Suite)......................................................................... |
|
10 |
|
|||
|
Pour les Utilisateurs d'un Câble d'Interface USB |
|
|
||||
|
(Pour Windows® 98/98SE/Me/2000 Professional/XP) ............................. |
12 |
|
||||
|
|
■ Uniquement pour les utilisateurs de Windows® |
98/98SE/Me ......................... |
15 |
|
||
|
|
■ Uniquement pour les utilisateurs de Windows® |
2000 Professional .............. |
17 |
|
||
|
|
■ Uniquement pour les utilisateurs de Windows® |
XP ........................................ |
21 |
|
||
|
Pour les Utilisateurs d'un Câble d'Interface Parallèle |
|
|
||||
|
(Pour Windows® 95/98/98SE/Me/2000 Professional/XP) ........................ |
24 |
|
||||
|
|
■ Uniquement pour les utilisateurs Windows® 95/98/98SE/Me ......................... |
27 |
|
|||
|
|
■ Uniquement pour les utilisateurs de Windows® |
2000 Professional .............. |
28 |
|
||
|
|
■ Uniquement pour les utilisateurs de Windows® |
XP ........................................ |
32 |
|
||
|
Pour les utilisateurs Windows NT® Workstation Version 4.0................ |
35 |
|
||||
|
Pour les Utilisateurs de Câble d'Interface Réseau |
|
|
||||
|
(Pour Windows® 95/98/98SE/Me/NT/2000 Professional/XP) .................. |
38 |
|
||||
|
Pour les Utilisateurs de Câble d'Interface USB ...................................... |
42 |
|||||
|
|
■ Pour Mac® |
OS 8.6 à 9.2 ...................................................................................... |
|
42 |
|
|
|
|
■ Pour Mac® |
OS X 10.1/10.2.1 ou plus récent ..................................................... |
|
44 |
|
|
|
Pour les Utilisateurs de Câble d'Interface Réseau ................................. |
46 |
|||||
|
|
■ Pour Mac® |
OS 8.6 à 9.2 ...................................................................................... |
|
46 |
|
|
|
|
■ Pour Mac® |
OS X 10.1/10.2.1 ou plus récent ..................................................... |
|
48 |
|
|
|
■ Pour les administrateurs |
|
|
|
|||
|
|
|
|
||||
|
|
|
|
|
|||
|
Chapitre Carte du Guide de l'utilisateur de réseau (NC-9100h) ...................... |
50 |
|||||
|
Installer l'utilitaire de configuration BRAdmin Professional |
|
|
||||
|
(Utilisateurs Windows® uniquement)............................................................... |
|
51 |
|
|||
|
Web BRAdmin (Utilisateurs Windows® uniquement) ...................................... |
51 |
|
||||
|
Configurer votre adresse IP, votre masque de sous-réseau et votre passerelle |
|
|
||||
|
|
|
|
|
® |
52 |
|
|
à l'aide de BRAdmin Professional (Utilisateurs Windows uniquement) ............. |
|
|||||
|
Options ................................................................................................................. |
|
|
53 |
|
||
|
Consommables de rechange.............................................................................. |
|
53 |
|
|||
1
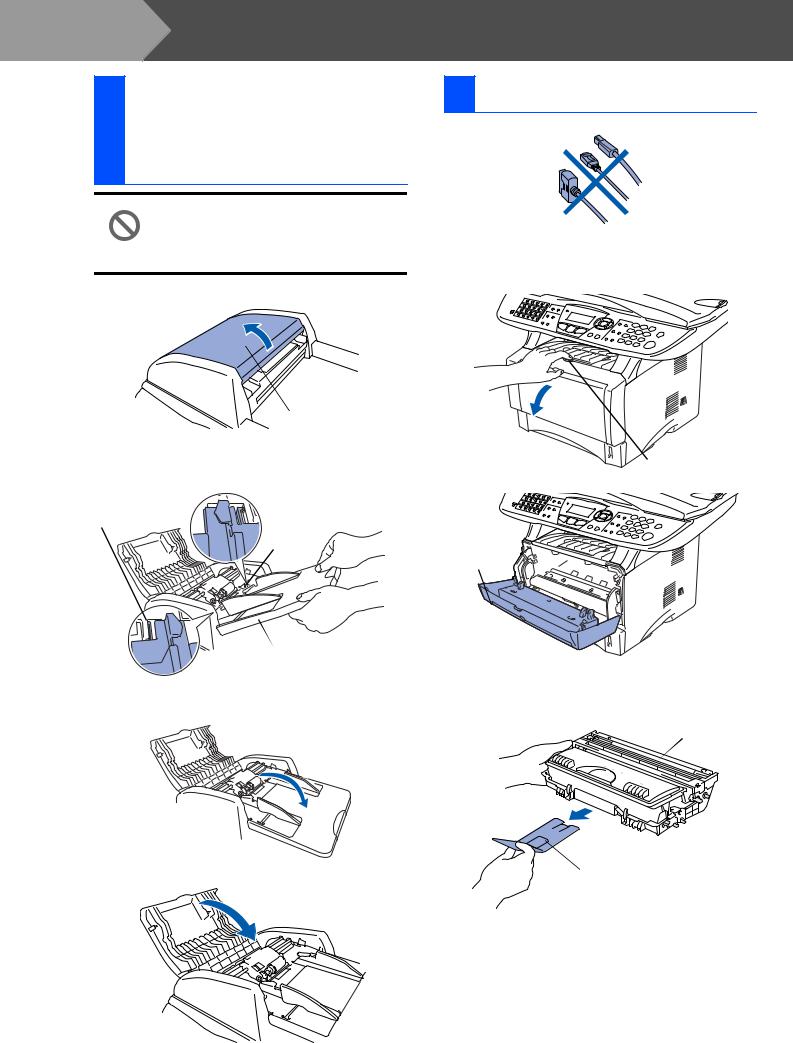
Etape 1 Installation de l'appareil
Installer le support de
1l'ADF (Chargeur automatique de document)
Ne raccordez PAS le câble d'interface.
Le câble d'interface est raccordé lorsqu'on installe le pilote.
1 Ouvrez le capot de l’ADF.
Capot ADF
2Insérez les languettes du support ADF dans les orifices prévus à cet effet sur l'ADF ; procédez un côté à la fois.
 Languette
Languette
Languette
Trou
Support ADF
3Appuyez sur le support ADF jusqu'à ce qu'il s'enclenche.
4 Fermez le capot de l’ADF.
2 Installer le tambour
1Ouvrez le capot avant en appuyant sur le bouton d'ouverture du capot avant.
Bouton d'ouverture du capot avant
Capot avant
2Déballez le tambour. Enlevez la protection.
Tambour
Protection
2
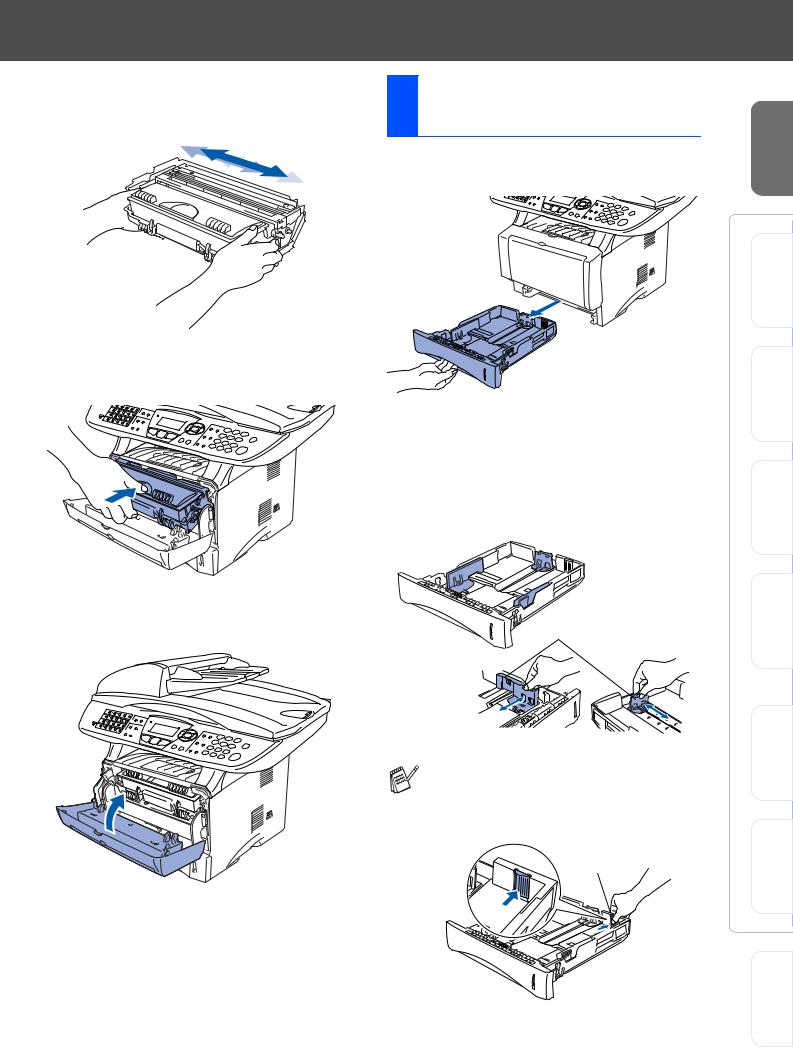
3Bercez plusieurs fois la cartouche pour distribuer le toner de façon homogène à l'intérieur de la cartouche.
4Poussez le tambour dans l'appareil (jusqu'à ce qu'il s'enclench).
3Charger du papier dans le bac à papier
1Sortez entièrement le bac à papier de l'appareil.
2Tout en appuyant sur le levier de libération du guide papier, faites glisser les dispositifs de réglage en fonction du format du papier. Vérifiez que les dispositifs de guidage reposent fermement dans les fentes situées sur le bac.
5 Fermez le capot avant de l'appareil. |
Levier de libération |
|
du guide papier |
||
|
Pour le papier de format Legal, appuyez sur le bouton de libération du dispositif de réglage universel et tirez sur l'arrière du bac à papier.
Bouton de libération du dispositif de guidage universel
Configuration |
de l'appareil |
USB
Windows®
® |
Parallèle |
Windows |
Windows |
NT |
Parallèle |
|
4.0 |
|
|
® |
|
® |
|
Windows |
Réseau |
USB
Macintosh®
® |
|
Macintosh |
Réseau |
Administrateurs
Pour les
3
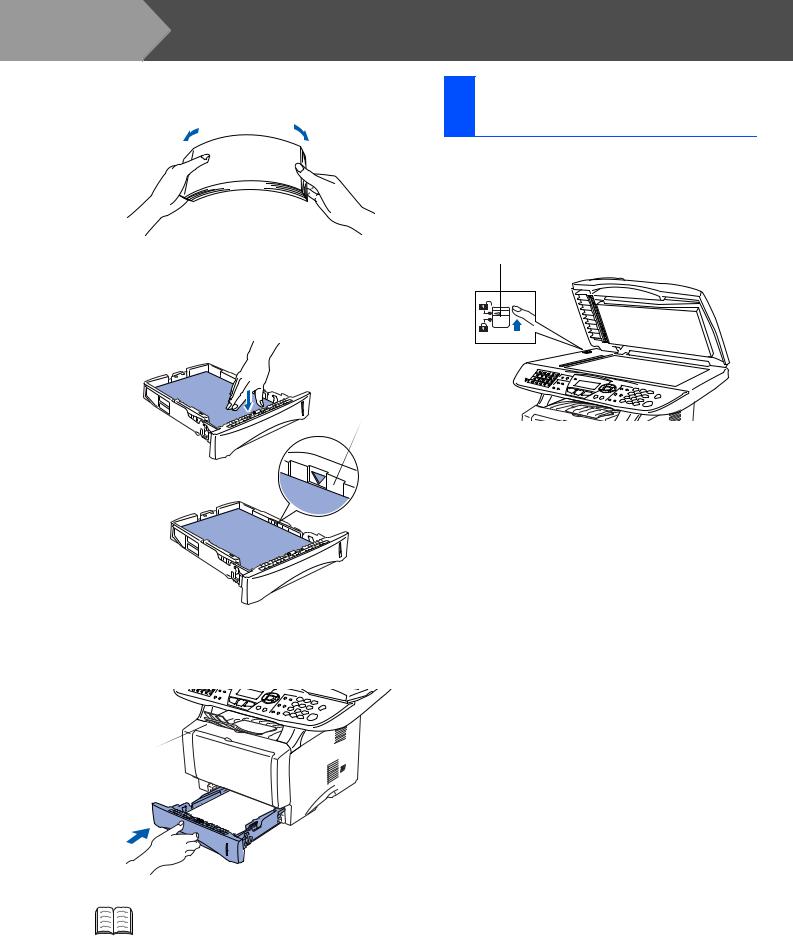
Etape 1 Installation de l'appareil
3Ventilez la pile de papier pour éviter les bourrages et les mauvaises alimentations.
4Placez le papier dans le bac à papier. Vérifiez que le papier est bien plat dans le bac et ne dépasse pas le repère de papier maximum.
Jusqu'ici.
5Remettez le bac à papier fermement dans l'appareil et dépliez le volet support avant d'utiliser l'appareil.
Assistance
Volet
Pour plus de détails sur les spécifications des papiers acceptés, voir “Papier”, chapitre 2 (Guide de l'utilisateur).
4Libérer le verrou du scanner
1Poussez le levier vers le haut pour déverrouiller le scanner. (Le levier de verrouillage du scanner se trouve à l'arrière, du côté gauche, sous le couvercle du scanner.)
Levier de verrouillage du scanner
4
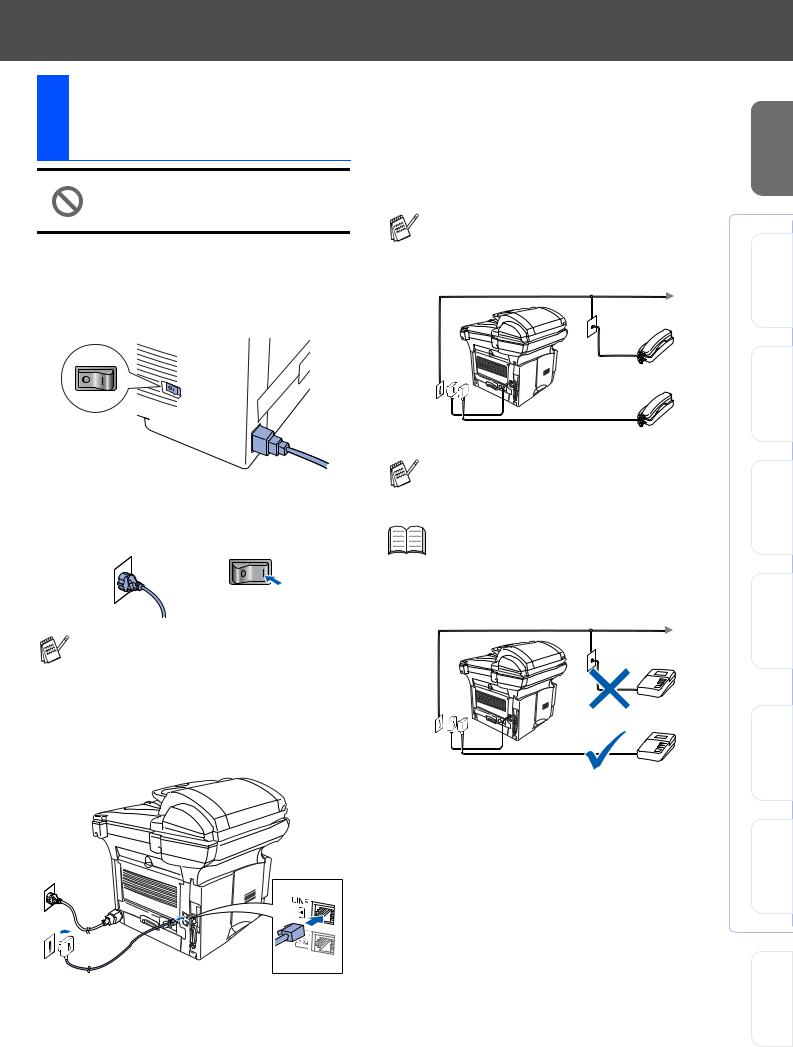
Installation du Cordon
5d'Alimentation et de la Ligne Téléphonique
Ne raccordez pas encore le câble
Parallèle ou USB.
1Vérifiez que l'interrupteur d'alimentation est sur off.
Connectez le cordon d'alimentation CA à l'appareil.
2Branchez le cordon d'alimentation CA dans une prise CA.
Mettez l'interrupteur d'alimentation sur on.
Si Vérif.Scan verrou s'affiche à l'écran, libérez immédiatement le verrou du scanner et appuyez sur Arrêt/Sortie .
3Raccordez une extrémité du cordon téléphonique à la prise sur le MFC, marquée LINE et l'autre extrémité à une prise modulaire murale.
prise d'alimentation, vous pouvez vous protéger contre les risques électriques sur le réseau téléphonique en maintenant le MFC allumé lorsque vous le raccordez à une ligne téléphonique. De même, vous pouvez vous protéger lorsque vous souhaitez transporter le MFC, en débranchant d'abord la ligne téléphonique et ensuite, le cordon d'alimentation.
Si vous partagez une ligne téléphonique avec un téléphone externe, raccordez-le comme indiqué ci-dessous.
Poste supplémentaire
Téléphone externe
Si vous partagez une ligne téléphonique avec un répondeur extérieur, raccordez-le comme indiqué ci-dessous.
Mettez le mode réception sur REP.
Pour plus de détails, voir "Branchement du MFC" au Chapitre 1 du Guide de l'Utilisateur.
REP
REP
 Avertissement
Avertissement
■Le MFC doit être équipé d'une prise d’alimentation raccordée à la terre.
■Comme le MFC est raccordé à la terre par une
Configuration |
de l'appareil |
USB
Windows®
® |
Parallèle |
Windows |
Windows |
NT |
Parallèle |
|
4.0 |
|
|
® |
|
® |
|
Windows |
Réseau |
USB
Macintosh®
® |
|
Macintosh |
Réseau |
Administrateurs
Pour les
5
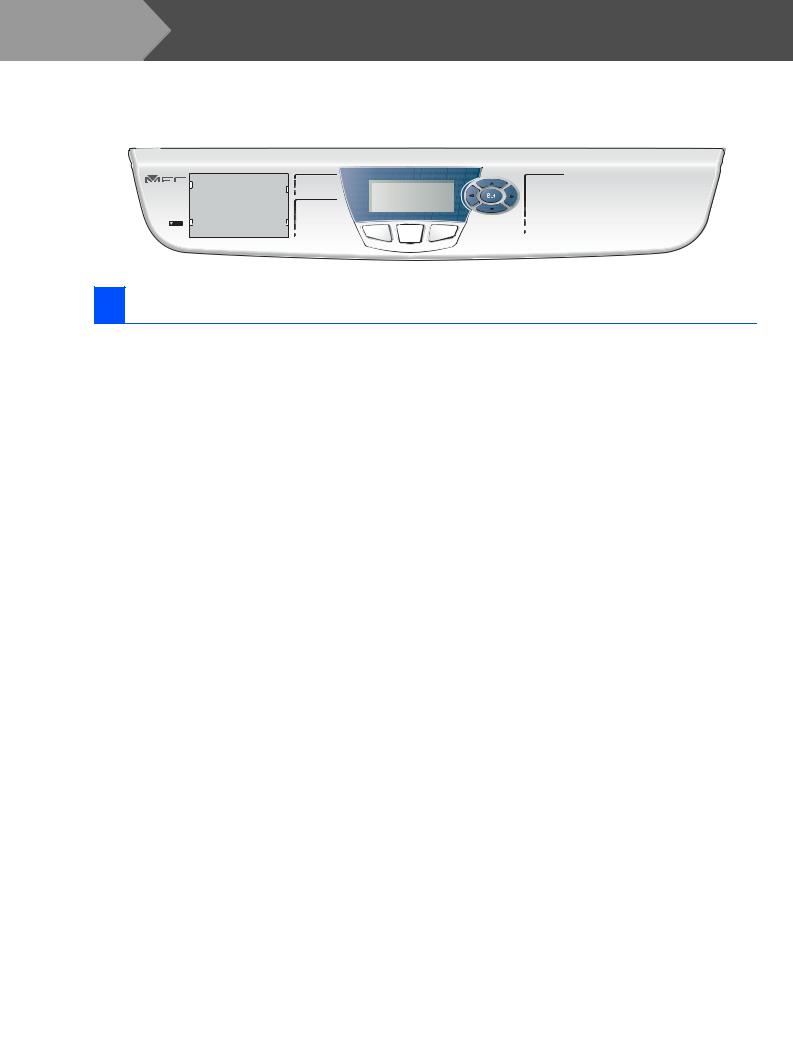
Etape 1 Installation de l'appareil
MFC-8420 et MFC-8820D ont des touches semblables sur le panneau de commande.
Configurer Pavé numérique Arrêt/Sortie
Menu
6 Sélection du mode de réception
Choisissez le mode de Réception qui correspond le mieux à votre cas de figure.
1 Appuyez sur la touche Menu.
2 Appuyez sur la touche |
. |
3 Appuyez sur la touche |
. |
4Appuyez sur  ou sur
ou sur  pour sélectionner le mode.
pour sélectionner le mode.
5 Appuyez sur la touche Set.
6 Appuyez sur Arrêt/Sortie .
Connectez-vous un téléphone externe ou un répondeur externe au MFC ?
Oui
Utilisez-vous la fonction message vocal de votre répondeur externe ?
Non
Voulez-vous que le MFC réponde automatiquement aux appels fax et aux appels téléphoniques ?
Non
Fax
Le MFC répond automatiquement à tous les appels comme s’il s’agissait de fax.
Oui
Fax/Tél
Le MFC contrôle la ligne et répond automatiquement à tous les appels. Si l'appel n'est pas un fax, le
Non téléphone émet une sonnerie pour vous demander de prendre l'appel.





 Manuel
Manuel
Vous contrôlez la ligne téléphonique et vous devez répondre vousmême à tous les appels.
Oui
 Tel/Rep.Ext
Tel/Rep.Ext
Votre répondeur externe (TAD) répond automatiquement à tous les appels. Les messages vocaux sont mémorisés sur le répondeur externe (TAD). Les fax sont imprimés.
Pour plus de détails, voir "Configuration pour la réception" au Chapitre 5 du Guide de l'Utilisateur.
6
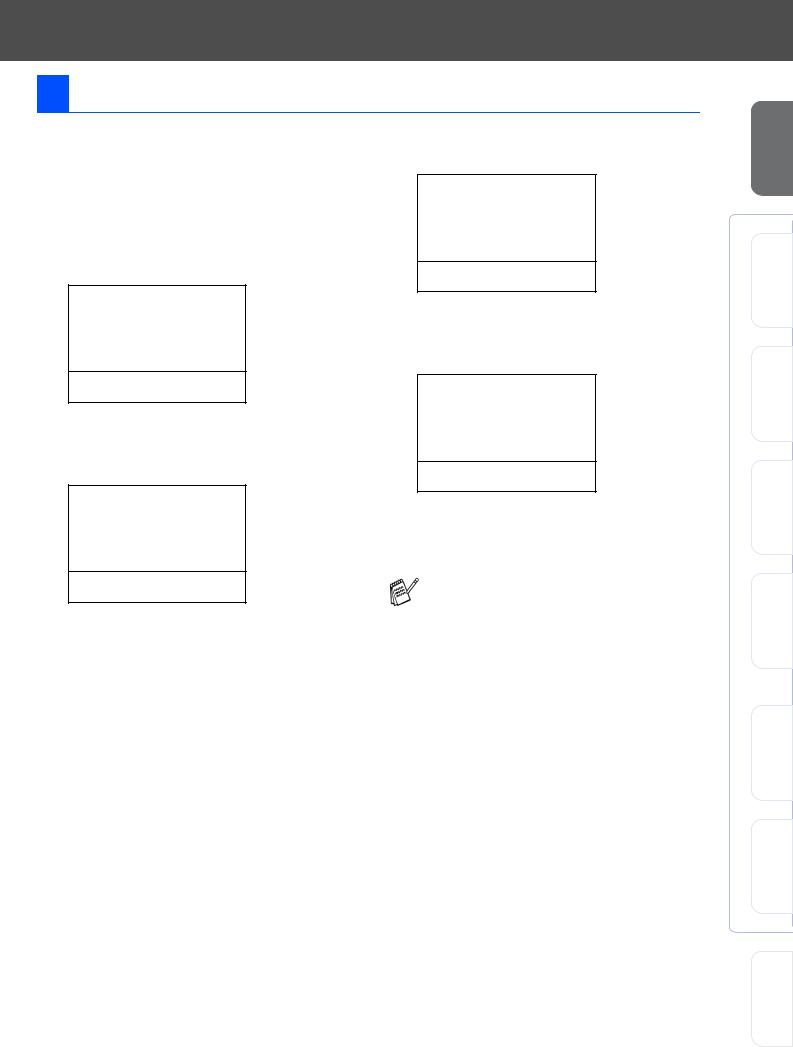
7 Configuration de la date et et de l’heure
Le MFC affiche la date et l'heure et les imprime sur tous les fax que vous envoyez.
1 Appuyez sur la touche Menu.
2 Appuyez sur la touche  .
.
3 Appuyez sur la touche  .
.
4Entrez les deux derniers chiffres de l'année sur le pavé numérique et ensuite appuyez sur la touche Set.
02.Date/Heure
Année:2003
Entrée & Conf.
(par exemple entrez 0, 3 pour 2003.)
5Entrez les deux chiffres du mois sur le pavé numérique, et ensuite appuyez sur la touche Set.
02.Date/Heure
XX/XX/2003
Mois:03
Entrée & Conf.
(par ex. entrer 0, 3 pour mars.)
6Entrez les deux chiffres du jour sur le pavé numérique, et ensuite appuyez sur la touche Set.
02.Date/Heure
xx/03/2003
Jour:01
Entrée & Conf.
(par exemple entrez 0, 1.)
7Entrez l'heure suivant un format sur 24 heures sur le pavé numérique et ensuite appuyez sur la touche Set.
02.Date/Heure
01/03/2003
Heure:15:25
Entrée & Conf.
(par exemple entrez 1, 5, 2, 5 pour 3h25 de l’après-midi.)
8 Appuyez sur Arrêt/Sortie .
Si vous voulez recommencer à partir de l'étape 1, appuyez sur la touche
Arrêt/Sortie .
Configuration |
de l'appareil |
USB
Windows®
® |
Parallèle |
Windows |
Windows |
NT |
Parallèle |
|
4.0 |
|
|
® |
|
® |
|
Windows |
Réseau |
USB
Macintosh®
® |
|
Macintosh |
Réseau |
Administrateurs
Pour les
7

Etape 1 Installation de l'appareil
MFC-8420 et MFC-8820D ont des touches semblables sur le panneau de commande.
Configurer Pavé numérique Arrêt/Sortie
Menu
8 Réglage de l'identité de votre appareil (ID Station)
Vous devez mettre en mémoire votre nom et le numéro de fax pour qu'ils puissent être imprimés sur toutes les pages de fax que vous envoyez.
1 Appuyez sur la touche Menu.
2 Appuyez sur la touche  .
.
3 Appuyez sur la touche  .
.
4Entrez votre numéro de fax (20 chiffres au maximum) sur le pavé numérique et ensuite appuyez sur la touche Set.
03.ID station
Fax:_
Entrée & Conf.
5Entrez votre numéro de téléphone (20 chiffres au maximum) sur le pavé numérique et ensuite appuyez sur la touche
Set.
(Si votre numéro de téléphone et votre numéro de fax sont les mêmes, entrez à nouveau le même numéro.)
03.ID station Fax:+44XXXXXXXX
Tél:_
Entrée & Conf.
Appuyez sur * pour entrer le caractère "+" (plus).
6Utilisez le pavé numérique pour saisir votre nom (20 caractères maximum) et ensuite, appuyez sur la touche Set.
03.ID station Fax:+44XXXXXXXX Tél:+44XXXXXXXX Nom:_
Entrée & Conf.
■Référez-vous au tableau suivant pour saisir votre nom.
■Si vous devez taper un caractère assigné
à la même touche numérique que le caractère précédent, appuyez sur  pour déplacer le curseur vers la droite.
pour déplacer le curseur vers la droite.
Appuyez |
Une |
Deux fois |
Trois fois |
Quatre |
sur la |
fois |
|
|
fois |
touche |
|
|
|
|
2 |
A |
B |
C |
2 |
3 |
D |
E |
F |
3 |
4 |
G |
H |
I |
4 |
5 |
J |
K |
L |
5 |
6 |
M |
N |
O |
6 |
|
|
|
|
|
7 |
P |
Q |
R |
S |
8 |
T |
U |
V |
8 |
9 |
W |
X |
Y |
Z |
Pour plus de détails, voir "Configuration de l’ID Station" au Chapitre 4 du Guide de l'Utilisateur.
7 Appuyez sur Arrêt/Sortie .
Si vous voulez recommencer à partir de l'étape 1, appuyez sur la touche Arrêt/Sortie .
Allez à la page Suivante pour installer le pilote
8

Etape 2 Installation du Pilote & du logiciel

 CD-ROM fourni (MFL-Pro Suite)
CD-ROM fourni (MFL-Pro Suite)
Vous pouvez trouver diverses informations sur le CD-ROM.
Installer le logiciel
Vous pouvez installer les pilotes d'Imprimante, de
Transmission et de Réception de FAX-PC, et de
Scanner ainsi que les divers utilitaires, y compris
PaperPort® et TextBridge® OCR.
Enregistrement en ligne
Vous serez dirigé vers la page Web d'enregistrement des produits Brother pour un enregistrement rapide de votre MFC.
Documentation
Affichez le Guide de l’utilisateur et les autres documents en format PDF. (afficheur inclus)
 Brother Solutions Center
Brother Solutions Center
Vous pouvez accéder au Centre de Solutions Brother qui est un site Web donnant des informations sur les produits Brother, y compris une foire aux questions, des Guides de l'Utilisateur, des mises à niveau de Pilotes et des Conseils pour utiliser votre appareil.
Aide
Astuces utiles.
Commencez ici
Vous pouvez installer le pilote d'imprimante, le pilote de scanner,
Transmission PC-FAX et Presto! PageManager® pour OS 8.6 - 9.2
Documentation
Affichez le Guide de l’utilisateur et les autres documents en format PDF.
Commencez ici OS X
Vous pouvez installez le pilote d'imprimante, le pilote de scanner,
Transmission PC-Fax, le programme d'installation à distance et Presto! PageManager® pour Mac OS 10.1/ 10.2.1 ou une version plus récente (la numérisation n'est pas prise en charge dans OS 10.1).
 Centre de Solutions Brother
Centre de Solutions Brother
Vous pouvez accéder au Centre de Solutions Brother qui est un site Web donnant des informations sur les produits Brother, y compris une foire aux questions, des Guides de l'Utilisateur, des mises à niveau de Pilotes et des Conseils pour utiliser votre appareil.
ReadMe! Lisez.moi!
Vous pouvez obtenir des informations importantes ainsi que des conseils pour le dépannage.
Enregistrement en ligne
Vous serez dirigé vers la page Web d'enregistrement des produits Brother pour un enregistrement rapide de votre MFC.
10
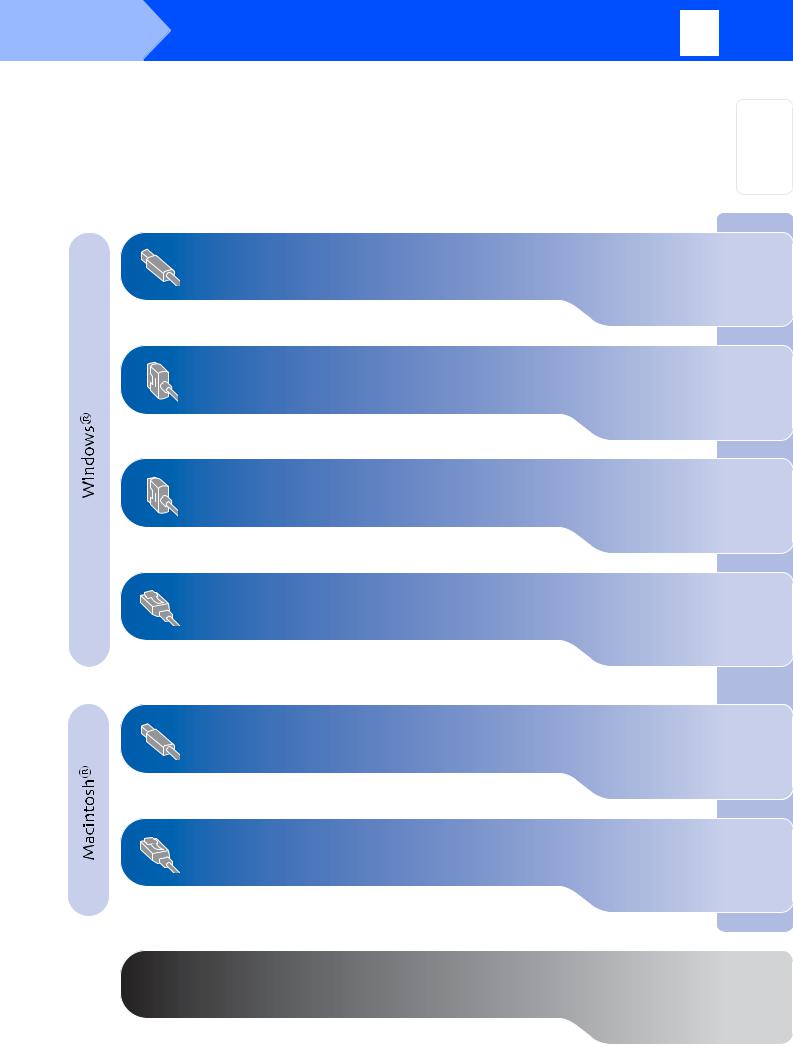
Etape 2 Installation du Pilote & du logiciel
Suivez les instructions sur cette page pour votre système d'exploitation et votre câble d'interface.
Configuration |
de l'appareil |
Utilisateurs de Câble d'Interface USB .......... |
Allez à la page 12 |
(Pour Windows® 98/98SE/Me/2000 Professional/XP)
Utilisateurs de Câble d'Interface Parallèle... Allez à la page 24 (Pour Windows® 95/98/98SE/Me/2000 Professional/XP)
Utilisateurs Windows NT® Workstation Version 4.0 .... Allez à la page 35 (For les Utilisateurs de Câble d'Interface Parallèle)
Utilisateurs de Câble d'Interface Réseau..... Allez à la page 38 (Pour Windows® 95/98/98SE/Me/NT/2000 Professional/XP)
Utilisateurs de Câble d'Interface USB
■Pour les utilisateurs de Mac® OS 8.6 à 9.2 ..... Allez à la page 42
■Pour les utilisateurs de Mac® OS X 10.1/10.2.1 ou version plus
récente ............................................................ |
Allez à la page 44 |
Utilisateurs de Câble d'Interface Réseau
■Pour les utilisateurs de Mac® OS 8.6 à 9.2 ..... Allez à la page 46
■Pour les utilisateurs de Mac® OS X 10.1/10.2.1 ou version plus
récente ............................................................ |
Allez à la page 48 |
Pour les Administrateurs .............................. |
Allez à la page 50 |
USB
Windows®
® |
Parallèle |
Windows |
Windows |
NT |
Parallèle |
|
4.0 |
|
|
® |
|
® |
|
Windows |
Réseau |
USB
Macintosh®
® |
|
Macintosh |
Réseau |
Administrateurs
Pour les
11

Etape 2 Installation du Pilote et du logiciel
Pour les Utilisateurs de Câble d'Interface USB  (Pour Windows® 98/98SE/Me/2000 Professional/XP)
(Pour Windows® 98/98SE/Me/2000 Professional/XP)
Vérifiez que vous avez exécuté les instructions à de l'Etape 1 "Installation
de l'appareil", pages 2 - 8.
1Eteignez et débranchez le MFC de la prise CA et débranchez-le de votre ordinateur si vous avez déjà raccordé un câble interface.
2Allumez votre ordinateur.
(Pour Windows® 2000 Professional/XP, vous devez ouvrir une session en tant qu'administrateur.)
3Insérez le CD-ROM pour Windows® dans le lecteur de CD-ROM. Si l’écran de nom de modèle apparaît, sélectionnez votre appareil. Si l'écran des langues s'affiche, sélectionnez votre langue.
4Le menu principal du CD-ROM s’affiche. Cliquez sur Installer le logiciel.
5Cliquez sur MFL-Pro Suite dans l'Application Principale.
MFL-Pro Suite comprend le pilote d'imprimante, le pilote de scanner, ScanSoft® PaperPort ® , ScanSoft ® TextBridge ® , le logiciel PC-FAX, l'installation à distance et les polices de caractères True Type. PaperPort ® est une application de gestion de documents qui permet d’afficher les documents numérisés. ScanSoft® TextBridge® , qui est intégré dans PaperPort ® , est une application OCR qui convertit une image en texte et qui l'insère dans votre traitement de texte par défaut.
6 Cliquez sur Installer.
Si cette fenêtre ne s’affiche pas, utilisez Windows® Explorer pour exécuter le programme setup.exe à partir du répertoire racine du CD-ROM Brother.
Si vous voyez l'écran suivant, cliquez sur OK pour installer les mises à jour Windows ® . Une fois les mises à jour installées, il se peut que votre PC redémarre. Remarque : Si c'est le cas, l'installation continue automatiquement.
Si l'installation ne se poursuit pas automatiquement, ouvrez à nouveau le menu Installation en double-cliquant sur le programme setup.exe à partir du répertoire racine sur le Brother CD-ROM, et continuez à partir de l'étape 4.
12
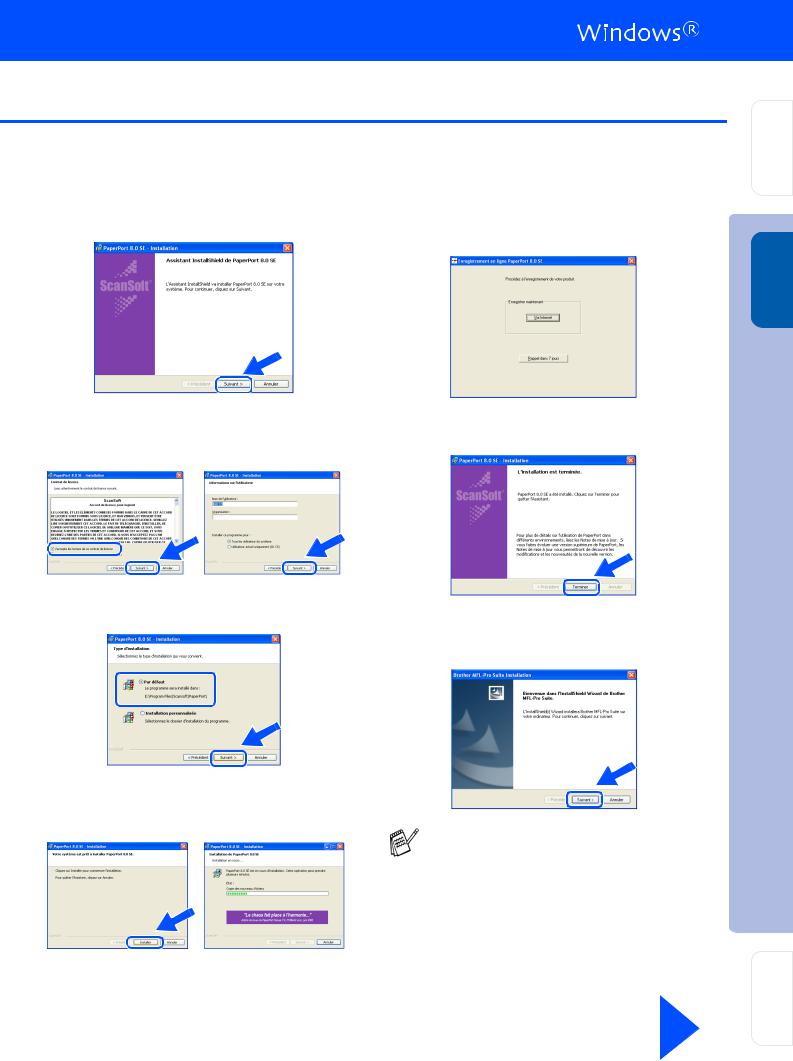
Etape
7Lorsque la fenêtre PaperPort® 8.0 SE Setup s'affiche, cliquez surSuivant.
8Après avoir lu et accepté le Contrat de Licence ScanSoft, entrez vos informations d'utilisateur et cliquez surSuivant.
9Sélectionnez Par défaut puis cliquez sur
Suivant.
0 Cliquez sur Installer pour lancer
®
l'installation de PaperPort sur votre ordinateur.
Configuration |
l'appareil |
AUne fois l'écran d'enregistrement ScanSoft ouvert, effectuez votre sélection et suivez les instructions qui s'affichent.
USB
Windows®
BCliquez sur Terminer pour terminer l'installation.
|
du Pilote et du logiciel |
Suivant. |
Installation |
C Lorsque la fenêtre d’installation de Brother |
|
MFL-Pro Suite s’affiche, cliquez sur |
|
Si un message d'erreur s'affiche à cette étape l'installation, ou si vous avez précédemment installé MFL-Pro Suite, vous devrez d'abord le désinstaller. A partir du menu Démarrer , sélectionnez
Programmes, Brother, Brother MFL-Pro Suite, Désinstallation , puis suivez les instructions qui s'affichent à l'écran.
|
Pour |
Administrateurs |
|
A suivre … |
|||
|
|
||
|
|
|
13
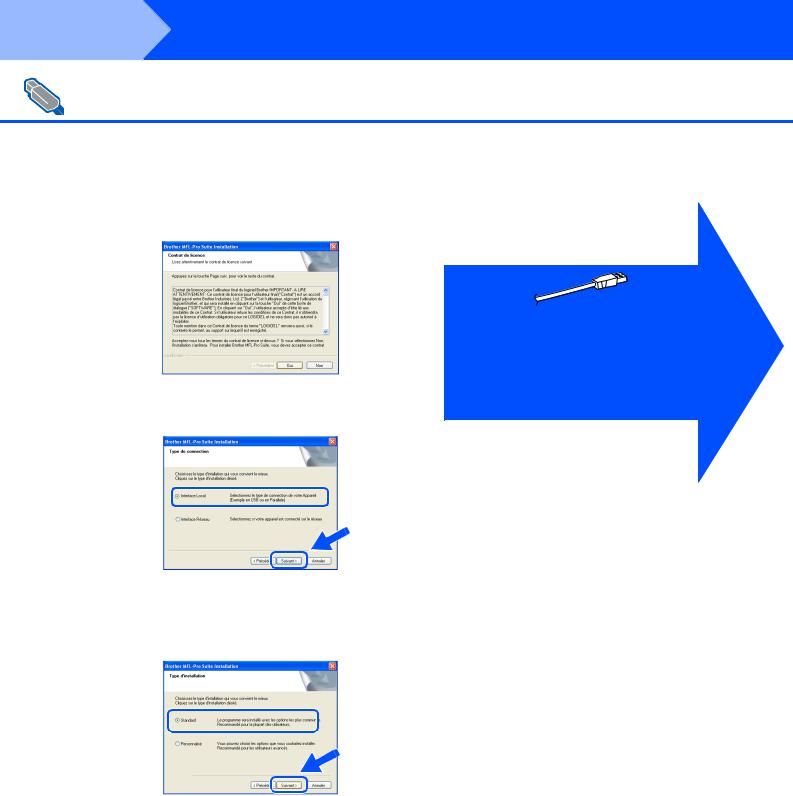
Etape 2 Installation du Pilote et du logiciel
Pour les Utilisateurs de Câble d'Interface USB  (Pour Windows® 98/98SE/Me/2000 Professional/XP)
(Pour Windows® 98/98SE/Me/2000 Professional/XP)
DLorsque la fenêtre Contrat de Licence Logiciel Brother s’affiche, cliquez sur Oui.
ESélectionnez Interface Local, puis cliquez sur Suivant.
FSélectionnez Standard, puis cliquez sur
Suivant.
Les fichiers d'application seront copiés et installés sur votre ordinateur.
Si vous voulez installer le pilote PS, sélectionnez Personnalisé puis suivez les instructions à l’écran. Lorsque l’écran Sélectionner les composants s'affiche, cochez PS Printer Driver, puis continuez de suivre les instructions à l’écran.
Utilisateurs de Windows® 98/98SE/MeAllez à la page 15
Utilisateurs de Windows® 2000 ProfessionalAllez à la page 17
Utilisateurs de Windows® XP
Allez à la page 21
14
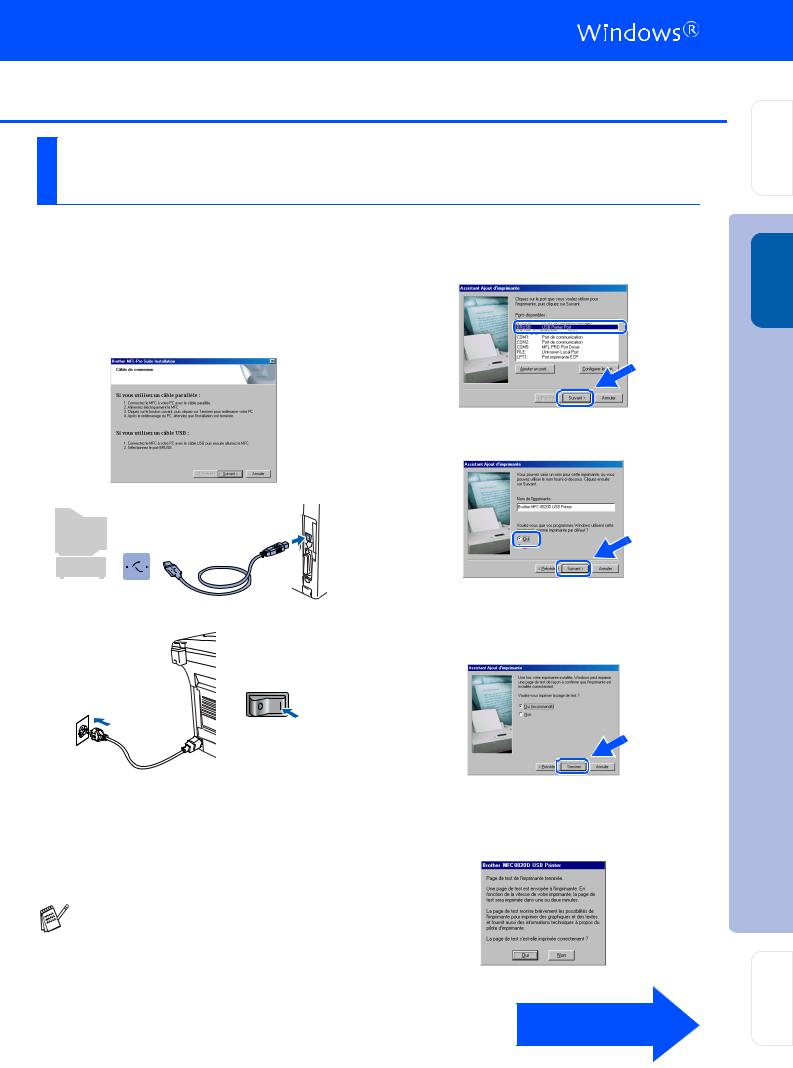
Etape
Uniquement pour les utilisateurs de Windows® 98/98SE/Me
Vérifiez que vous avez suivi les instructions des étapes 1 à F, pages 12 - 14.
GLorsque cet écran apparaît, raccordez le câble d'interface USB à votre PC et ensuite, raccordez-le au MFC.
Allumez le MFC en branchant le cordon d'alimentation. Mettez l'interrupteur d'alimentation sur on.
Il faudra quelques secondes pour que l'écran d’installation s’affiche. L'installation des pilotes Brother démarre automatiquement. Suivez les instructions qui s’affichent à l'écran.
Si le fichier READ.WRI présenté à l’étape 22 apparaît, fermez le fichier README.WRI puis cliquez sur Terminer après avoir imprimer la page de test.
HSélectionnez BRUSB: USB Printer Port, puis cliquez sur Suivant.
IAcceptez le nom d'Imprimante par défaut en sélectionnant Oui, puis cliquez sur Suivant.
JSélectionnez Oui (recommandé) , puis cliquez sur Terminer. Une page d'essai sera imprimée pour que vous puissiez vérifier la qualité de l'impression.
KSi la page d'essai est imprimée correctement, cliquez sur Oui. Si vous cliquez sur Non, suivez les messages affichés à l'écran pour corriger le problème.
A suivre …
Configuration |
l'appareil |
USB
Windows®
Installation du Pilote et du logiciel
Administrateurs
Pour
15

Etape 2 Installation du Pilote et du logiciel
Pour les Utilisateurs de Câble d'Interface USB  (Pour Windows® 98/98SE/Me/2000 Professional/XP)
(Pour Windows® 98/98SE/Me/2000 Professional/XP)
LLe fichier README.WRI s’affiche. Veuillez lire ce fichier qui contient des informations de dépistage de pannes puis fermez-le pour continuer l’installation.
MCliquez sur Terminer pour relancer votre ordinateur.
NUne fois que l'ordinateur a redémarré,
cliquez sur Oui pour que le Control Center se charge chaque fois que Windows® est lancé. Le Control Center apparaîtra sous forme d’icône dans le plateau des tâches. Si vous cliquez sur Non, les touches Scan du MFC seront désactivées.
Même si vous sélectionnez Non, vous pourrez lancer le Brother Control Center plus tard pour utiliser la touche Scan et ce en double-cliquant sur l'icône Smart UI sur le bureau. Ceci charge le Brother Control Center dans le plateau des tâches. Voir Chargement Automatique de Brother Control Center, chapitre 14 dans la Documentation (Guide de l'Utilisateur) sur le CD-ROM.
Les pilotes de PC-FAX Brother, de l'Imprimante et du Scanner ont été installés et l'installation est maintenant terminée.
16
 Loading...
Loading...