Brother DCP-J925DW User Manual [en, es]
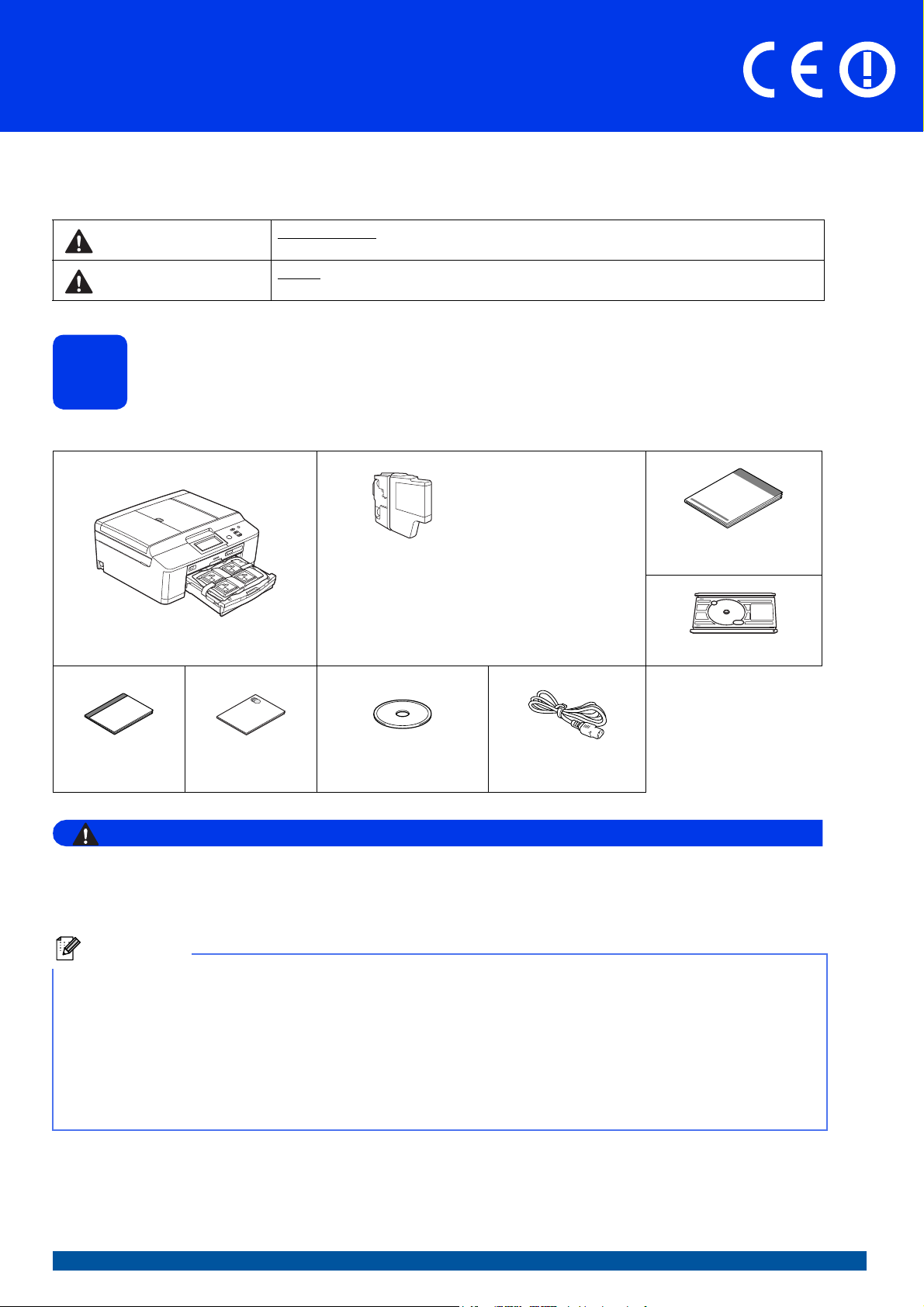
Guía de configuración rápida
ADVERTENCIA
Nota
DCP-J925DW
Inicio
Lea la Guía de seguridad del producto antes de configurar su equipo. A continuación, lea esta Guía de
configuración rápida para una correcta configuración e instalación.
ADVERTENCIA
AVISO
ADVERTENCIA indica una situación potencialmente peligrosa que, si no se evita, puede
producir la muerte o lesiones graves.
AVISO indica una situación potencialmente peligrosa que, si no se evita, puede producir
lesiones leves o moderadas.
Desembalaje del equipo y comprobación de los componentes
1
Los componentes incluidos en la caja pueden variar según el país.
Negro
Amarillo
Cian
Magenta
(Aprox. un 80% del
Cartuchos de tinta
dotacionales
rendimiento del
cartucho de recambio)
(uuGuía básica del
usuario: Artículos
consumibles)
Guía de configuración
rápida
Bandeja para discos
Guía básica del
usuario
Para el embalaje del equipo se han empleado bolsas de plástico. Las bolsas de plástico no son un
juguete. Para evitar el riesgo de asfixia, mantenga estas bolsas fuera del alcance de bebés y niños, y
deséchelas correctamente.
• Guarde todos los materiales de embalaje y la caja por si tuviera que trasladar el equipo.
• Necesita adquirir el cable de interfaz correcto para la interfaz que desea utilizar (para conexión en red
cableada o USB).
Cable USB
Se recomienda que utilice un cable USB 2.0 (Tipo A/B) de 2 metros de largo como máximo (cable no incluido).
Cable de red
Utilice un cable directo de par trenzado recto de categoría 5 (o superior) para la red Fast Ethernet 10BASE-T o
100BASE-TX.
Guía de seguridad
del producto
CD-ROM Cable de alimentación
SPA Versión 0
1
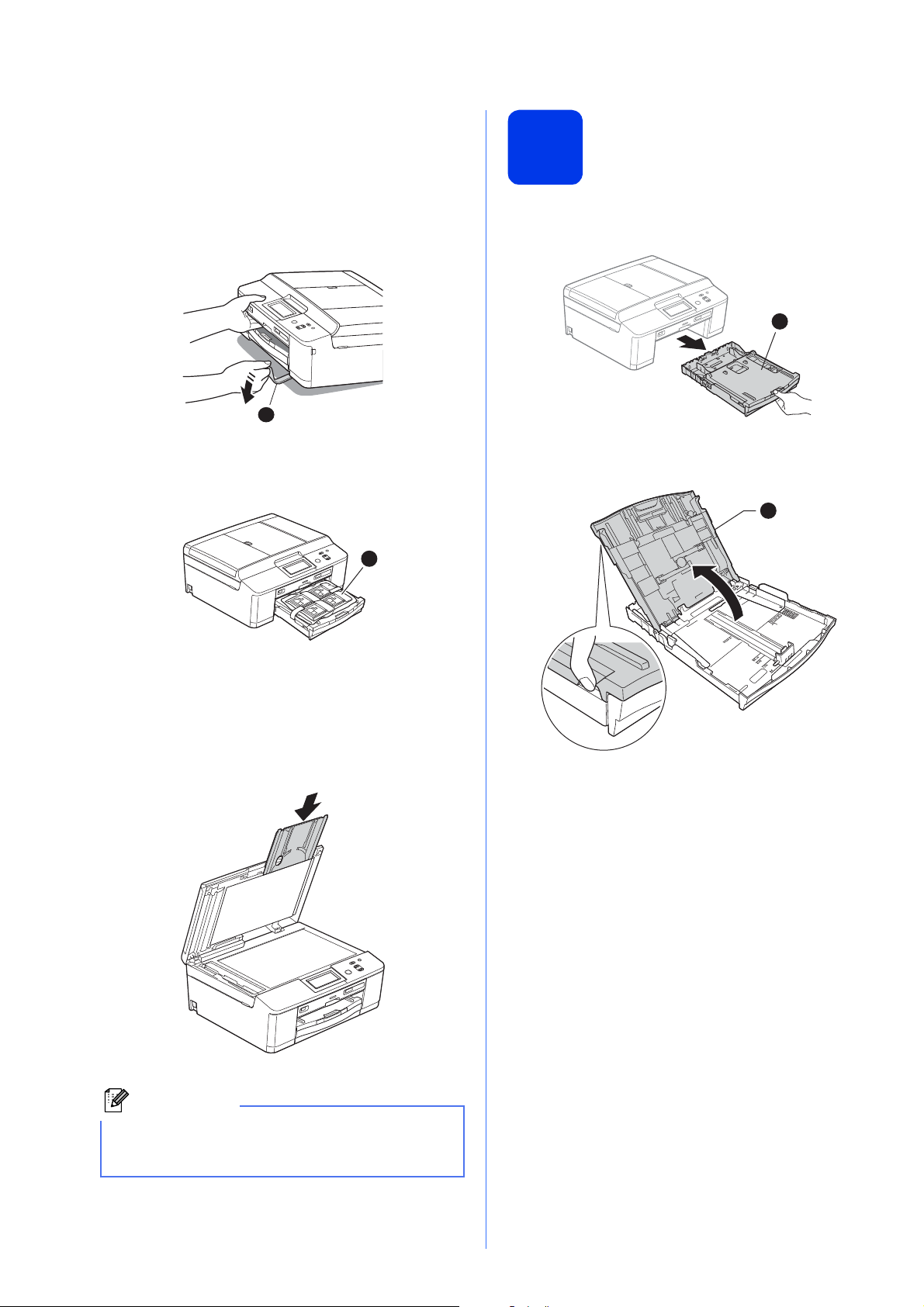
a Quite la cinta de protección y la película que
Nota
1
2
cubre el equipo y retírela también de la pantalla
LCD.
b Extraiga la pieza de protección de color
naranja a levantando la parte delantera del
equipo y, a continuación, presionando sobre la
pieza de embalaje.
Carga de papel normal de
2
tamaño A4
a Extraiga la bandeja de papel a
completamente del equipo.
1
c Retire la bolsa de plástico b que contiene los
cartuchos de tinta de encima de la bandeja de
papel.
d Compruebe que están todos los componentes.
e Abra la cubierta del escáner, introduzca la
bandeja para discos en el espacio para
almacenamiento del lado derecho de la
cubierta y, a continuación, ciérrela.
b Abra la cubierta de la bandeja de salida del
papel a.
1
Al utilizar la función de impresión en discos,
asegúrese de que haya más de 10 cm de espacio
libre detrás del equipo.
2
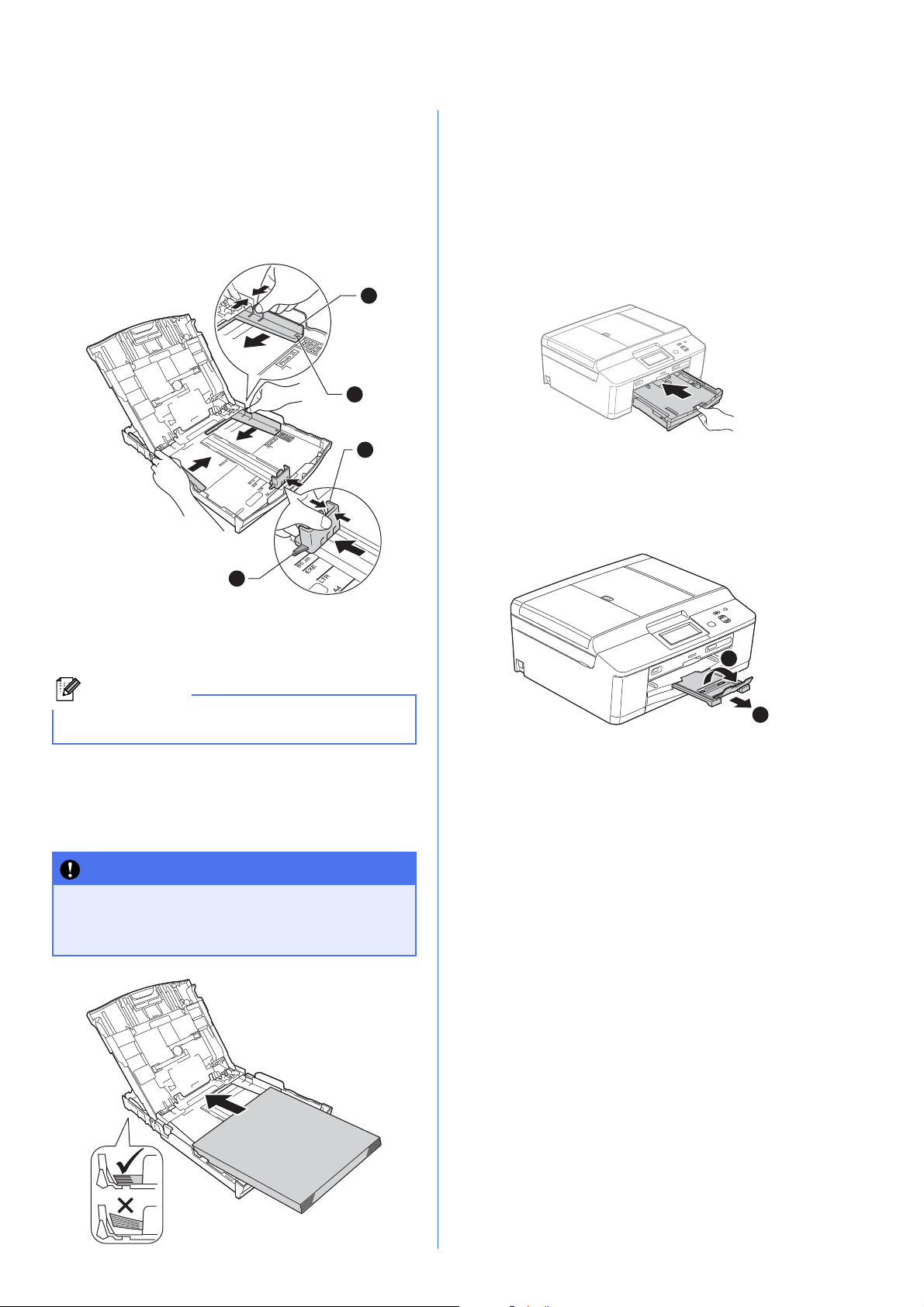
c
Nota
IMPORTANTE
1
2
3
3
Utilizando ambas manos, presione suavemente
y deslice las guías laterales del papel
continuación, la guía de longitud del papelb
para que se adapten al tamaño del papel.
Compruebe que las marcas triangulares c de
las guías laterales del papel a y la guía de
longitud del papel b quedan alineadas con la
marca correspondiente al tamaño del papel
utilizado.
a
y, a
f Con las dos manos, ajuste suavemente las
guías laterales del papel al tamaño de papel.
Compruebe que las guías laterales del papel
toquen los bordes del papel.
g Cierre la cubierta de la bandeja de salida del
papel.
h Lentamente, coloque con firmeza la bandeja
de papel en el equipo.
i Mientras mantiene sujeta la bandeja de papel
en ese lugar, extraiga el soporte del papel a
hasta que este quede ajustado y, a
continuación, despliegue la lengüeta de
soporte del papel b.
d Ventile bien la pila de papel para evitar que se
produzcan atascos y problemas de
alimentación del papel.
Compruebe siempre que el papel no está curvado
ni arrugado.
e Coloque con cuidado el papel en la bandeja de
papel, con el lado de impresión hacia abajo
introduciendo primero el borde superior.
Compruebe que el papel queda plano en la
bandeja.
Evite empujar el papel demasiado, puesto que
podría levantarse en la parte posterior de la
bandeja y provocar problemas de
alimentación del papel.
2
1
3
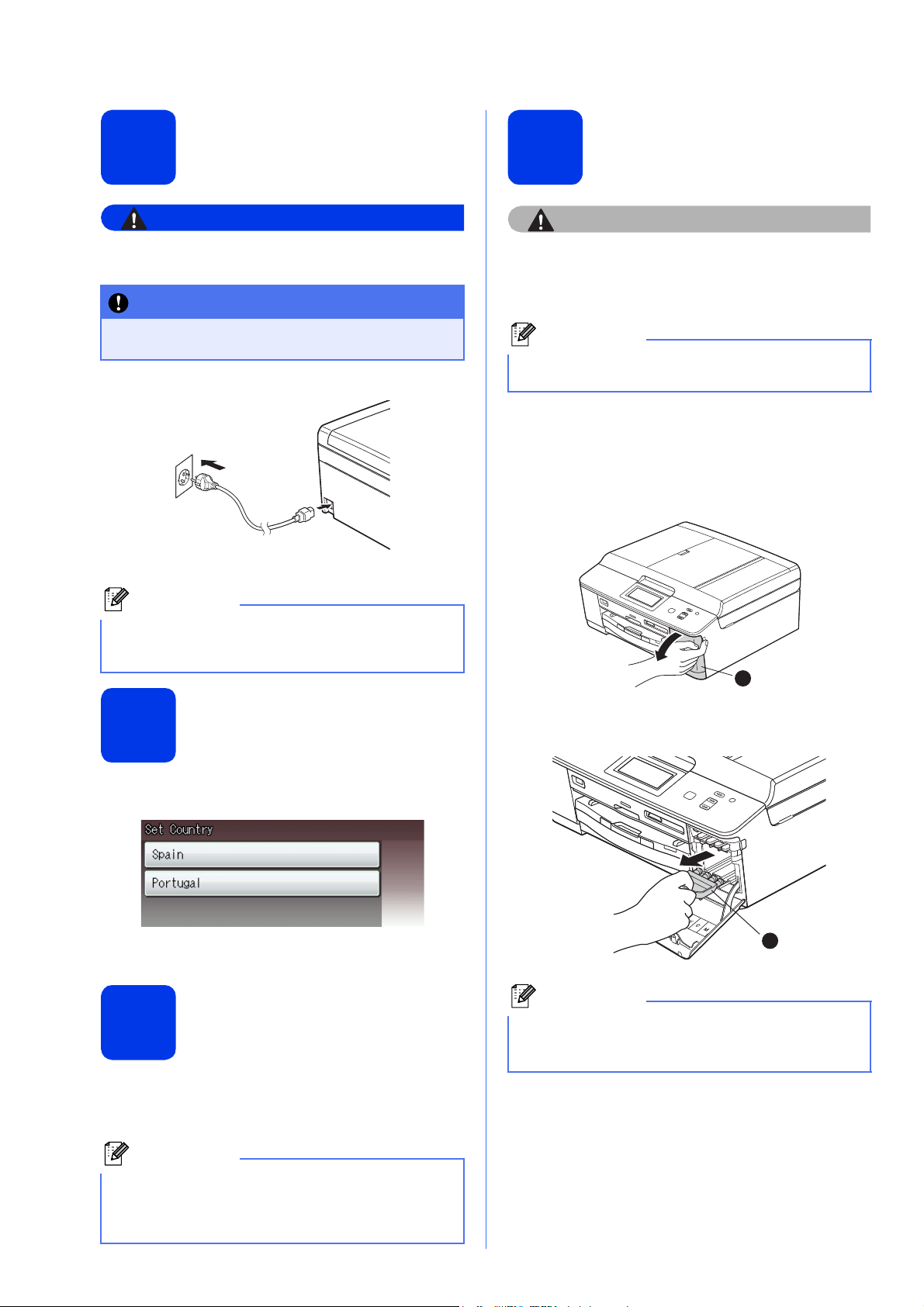
3
ADVERTENCIA
AVISO
IMPORTANTE
Nota
Nota
Nota
Nota
Conexión del cable de alimentación
6
Instalación de los cartuchos de tinta
El enchufe del equipo tiene que incorporar una
toma de tierra.
NO CONECTE todavía el cable USB (si lo
utiliza).
a Conecte el cable de alimentación.
El indicador LED de advertencia del panel de
control permanecerá encendido hasta finalizar la
instalación de los cartuchos de tinta.
Si le entra tinta en los ojos, láveselos con agua
inmediatamente y consulte a un médico si lo
considera oportuno.
Asegúrese de instalar primero los cartuchos de
tinta dotacionales incluidos con el equipo.
a Compruebe que el equipo esté encendido.
En la pantalla LCD se mostrará
Sin cartucho de tinta.
b Abra la cubierta del cartucho de tinta a.
1
Especificación del país
4
a Después de conectar el cable de alimentación,
en la pantalla LCD se muestra:
Pulse su país.
b Pulse Yes (Sí) o No.
Selección del idioma
5
a Pulse el idioma.
b Pulse Yes (Sí) o No.
c Extraiga la pieza de protección de color
naranja a.
1
No se deshaga de la pieza de protección naranja.
La necesitará en caso de que transporte el
equipo.
Si especifica un idioma incorrecto, podrá
cambiarlo después de ajustar la fecha y la hora.
(uuGuía avanzada del usuario: Cambio del
idioma de la pantalla LCD)
4
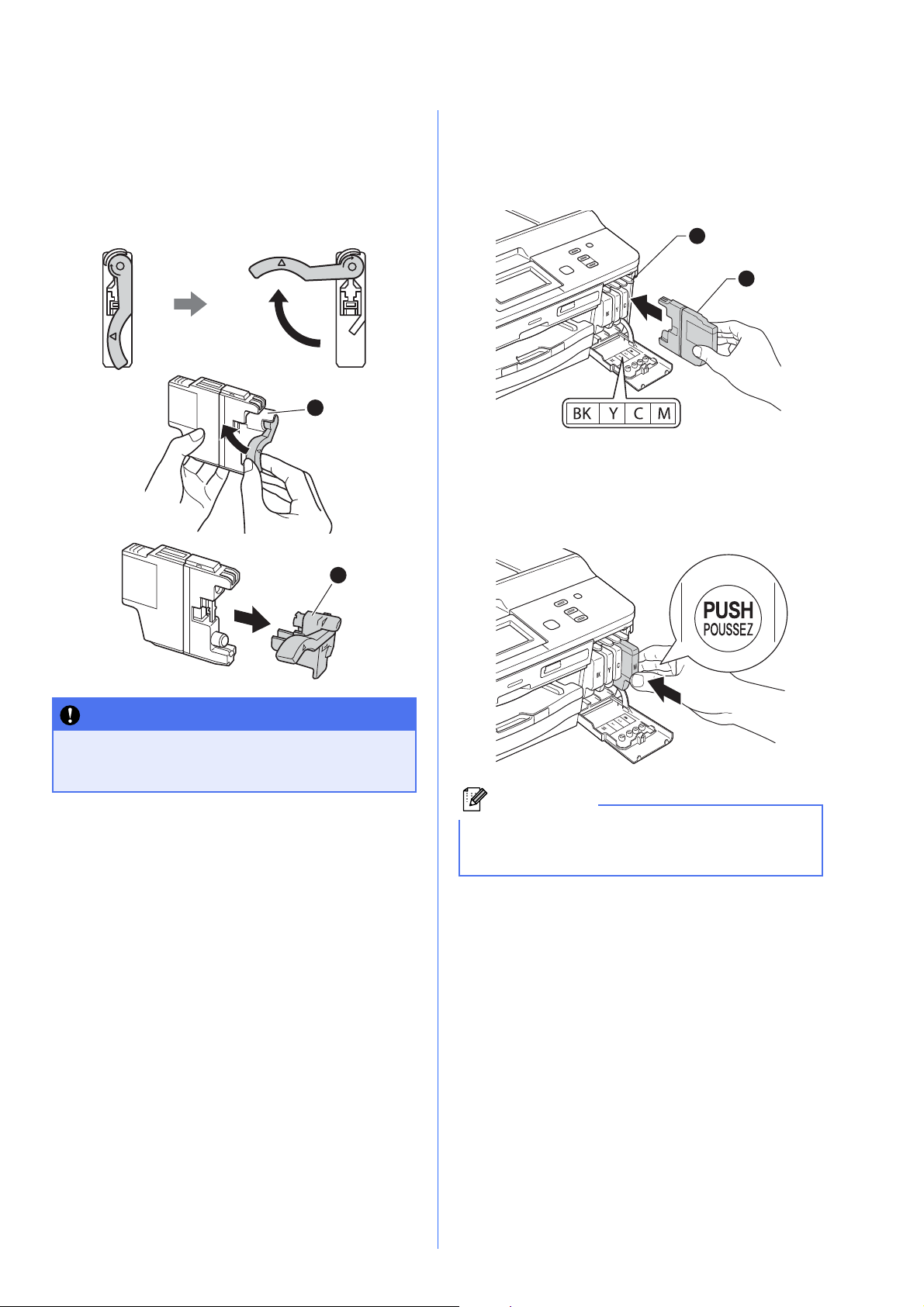
d Desembale el cartucho de tinta.
IMPORTANTE
1
11
Nota
Gire hacia la derecha la palanca de liberación
verde situada en el embalaje de protección
naranja a hasta que quede ajustada para
quitar el sellado al vacío. A continuación, retire
el embalaje de protección naranja a como se
muestra en la ilustración.
e Compruebe que el color de la palanca a se
corresponde con el color del cartucho b, como
se indica en el diagrama de abajo.
Instale cada cartucho de tinta en la dirección
de la flecha que aparece en la etiqueta.
1
2
f Empuje suavemente la parte trasera del
cartucho de tinta marcada como “PUSH”
(EMPUJAR) hasta que encaje. Una vez
instalados todos los cartuchos de tinta, cierre
la cubierta del cartucho de tinta.
NO AGITE los cartuchos de tinta. Si se
mancha la piel o la ropa con tinta, lávela con
jabón o detergente inmediatamente.
El equipo preparará el sistema de tubos de tinta
para la impresión. Este proceso tarda unos cuatro
minutos en realizarse. No apague el equipo.
5
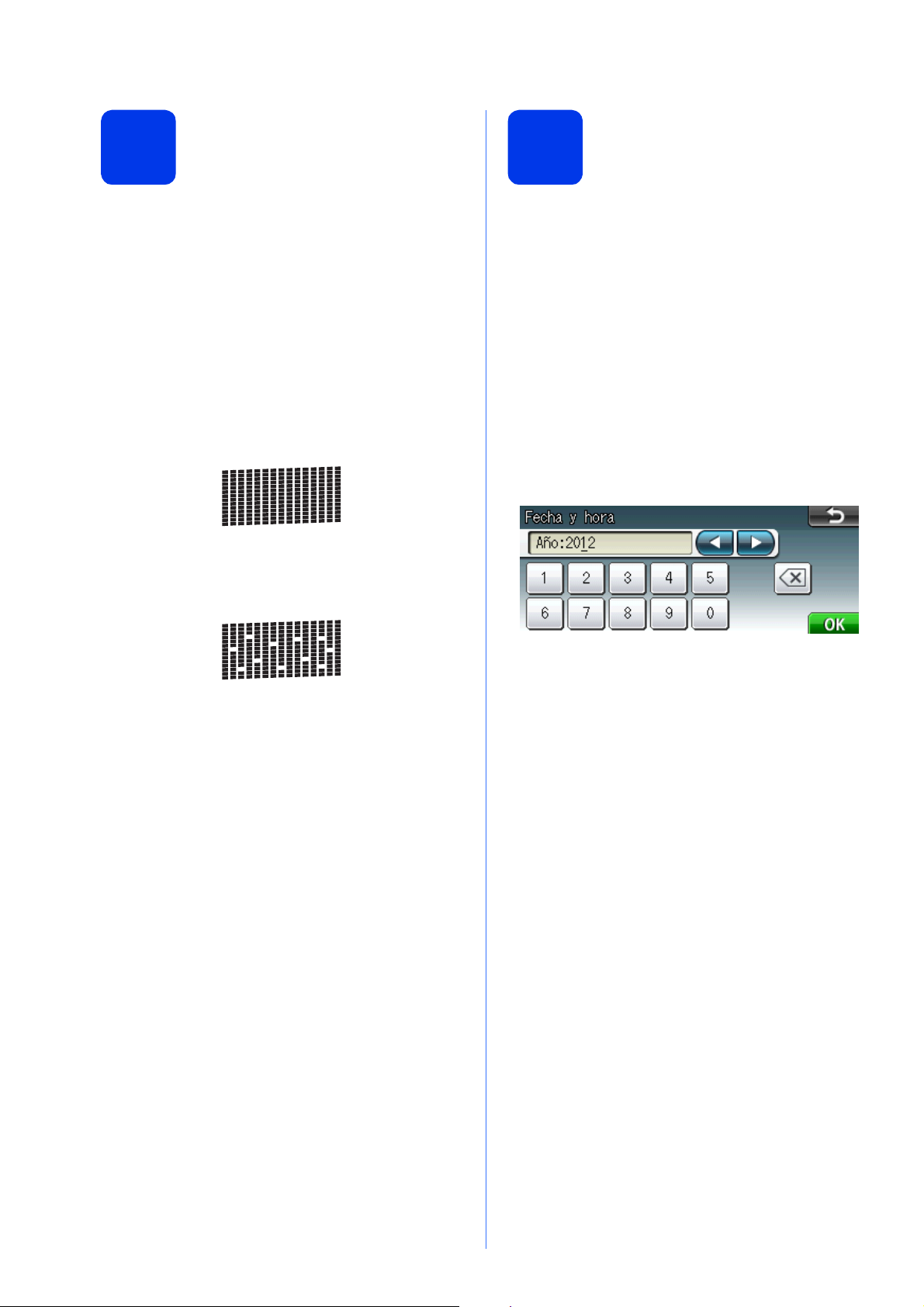
7
Comprobación de la calidad de impresión
8
Configuración de la fecha y la hora
a Una vez finalizado el proceso de preparación,
en la pantalla LCD se muestra
Poner papel y Pulse Iniciar.
Pulse Iniciar Color.
b Compruebe la calidad de los cuatro bloques de
color en la hoja. (negro/amarillo/cian/magenta)
c Si todas las líneas se muestran claras y
visibles, pulse Sí para finalizar la
comprobación de calidad y, a continuación,
vaya al paso 8.
Bien
Si observa que faltan líneas cortas, pulse No y
siga los pasos indicados en la pantalla LCD.
Mal
Ajustar la fecha y la hora permite al equipo limpiar el
cabezal de impresión periódicamente y mantener una
calidad de impresión óptima. También permite al
equipo asignar nombres a archivos que se crean al
utilizar la función Escanear a soporte.
a Pulse Menú.
b Pulse a o b para mostrar Conf.inicial.
c Pulse Conf.inicial.
d Pulse Fecha y hora.
e Introduzca los dos últimos dígitos del año en la
pantalla táctil y, a continuación, pulse OK.
(por ejemplo, introduzca 1 2 para 2012).
f Repita el procedimiento para indicar el mes, el
día y la hora en formato de 24 horas.
g Pulse Parar.
6
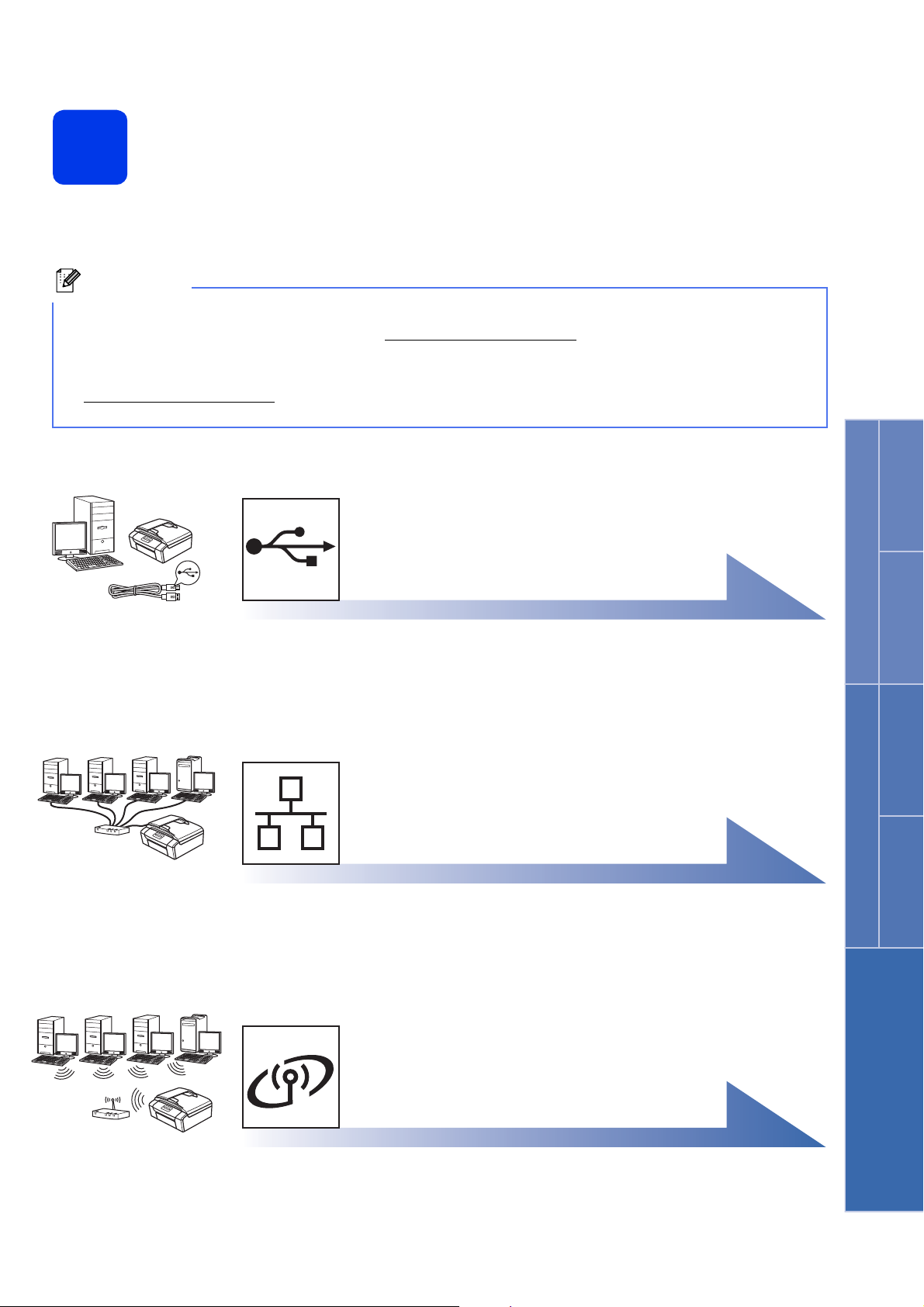
Selección del tipo de conexión
Nota
9
Estas instrucciones de instalación están indicadas para Windows®XP Home/XP Professional (x32/x64 Edition),
Windows Vista
• Para Windows Server® 2003/2008/2008 R2, los controladores pueden encontrarse en la página de
descargas correspondiente a su modelo en http://solutions.brother.com/
• Si el ordenador no tiene una unidad de CD-ROM, puede descargar los controlares, los manuales y las
utilidades más recientes para su modelo desde Brother Solutions Center en la dirección
http://solutions.brother.com/
disponibles como descarga.
®
, Windows®7 y Mac OS X (versiones 10.4.11, 10.5.x y 10.6.x).
. Algunas aplicaciones de software incluidas en el CD-ROM pueden no estar
Para cable de interfaz USB
.
Windows
Windows®, vaya a la página 8
Macintosh, vaya a la página 11
Para red cableada
Windows®, vaya a la página 14
Macintosh, vaya a la página 18
®
USB Red cableada
Macintosh
Windows
®
Macintosh
Red inalámbrica
Para red inalámbrica
Windows® y Macintosh,
vaya a la página 21
7
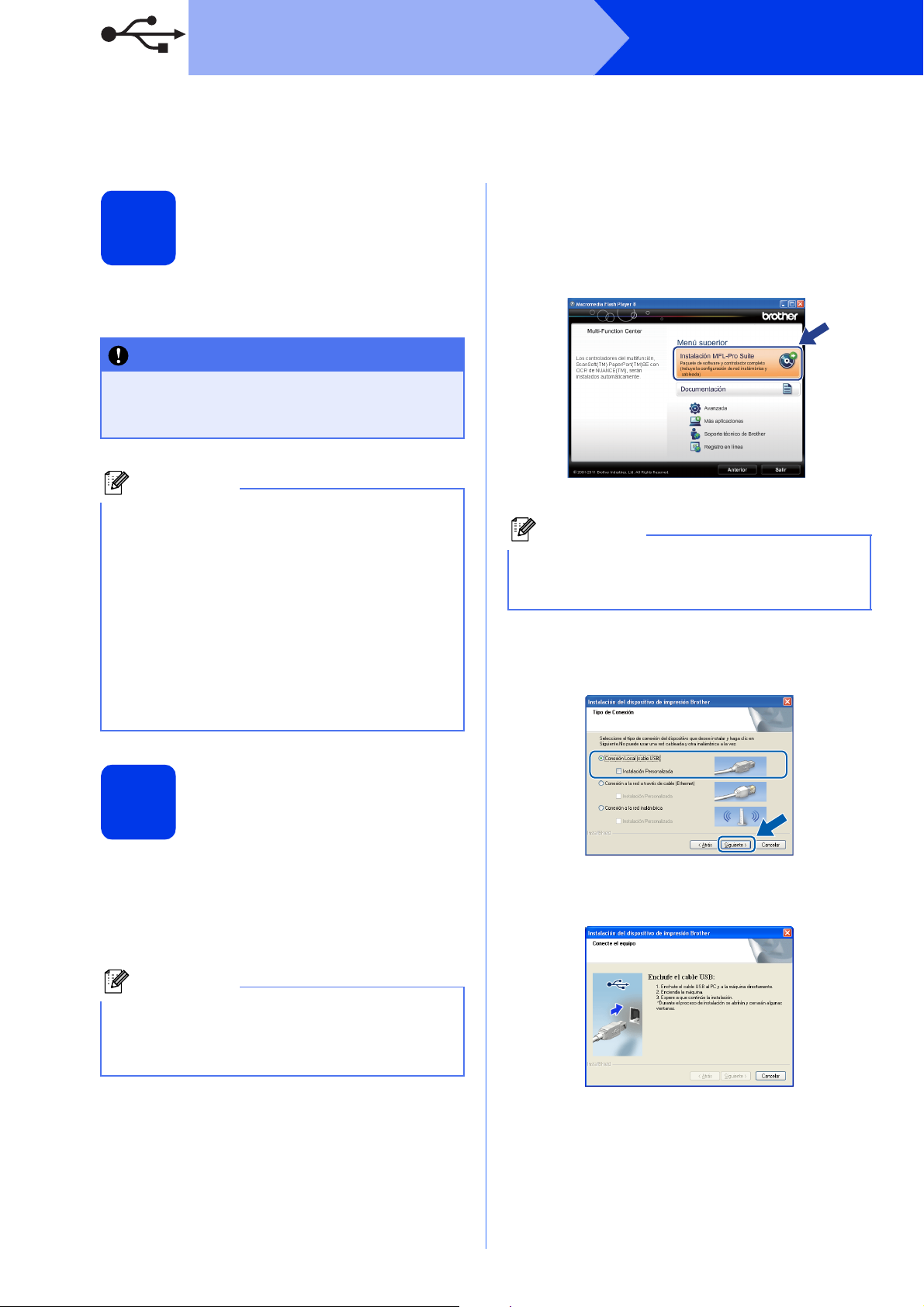
USB
IMPORTANTE
Nota
Nota
Nota
Para usuarios de interfaz USB
(Windows®XP Home/XP Professional/Windows Vista®/Windows®7)
b De este modo, aparece el menú superior del
Antes de la instalación
10
Compruebe que el ordenador está encendido y que
ha iniciado la sesión con derechos de administrador.
• NO conecte todavía el cable USB.
• Si hay programas que se estén ejecutando,
ciérrelos.
CD-ROM. Haga clic en Instalación MFL-Pro
Suite y, a continuación, en Sí si acepta los
acuerdos de licencia. Siga las instrucciones
que irán apareciendo en pantalla.
Windows
®
• Las pantallas pueden variar en función del
sistema operativo que utilice.
• El CD-ROM incluye ScanSoft™
PaperPort™12SE. Este software es
compatible con Windows
superior), XP Professional (SP3 o superior),
XP Professional x64 Edition (SP2 o superior),
Windows Vista
Windows
Windows
MFL-Pro Suite.
®
(SP2 o superior) y
®
7. Actualice al Service Pack de
®
más reciente antes de instalar
®
XP Home (SP3 o
Instalación de MFL-Pro
11
Suite
a Introduzca el CD-ROM de instalación adjunto
en la unidad de CD-ROM. Si aparece la
pantalla Nombre del modelo, seleccione su
equipo. Si aparece la pantalla Idioma,
seleccione el idioma de su preferencia.
Para Windows Vista® y Windows®7, cuando
aparezca la pantalla Control de cuentas de
usuario, haga clic en Permitir o en Sí.
c Seleccione Conexión Local (cable USB) y
haga clic en Siguiente. La instalación
prosigue.
d Cuando se muestre esta pantalla, vaya al
siguiente paso.
Si la pantalla Brother no aparece
automáticamente, vaya a Mi PC (Equipo), haga
doble clic en el icono del CD-ROM y, a
continuación, haga doble clic en start.exe.
8

USB
IMPORTANTE
IMPORTANTE
Conexión del cable USB
12
a Utilizando ambas manos, utilice las lengüetas
de plástico de ambos lados del equipo para
levantar la cubierta del escáner hasta que
quede inmovilizada firmemente en la posición
abierta.
b Conecte el cable USB al puerto USB marcado
con el símbolo . Encontrará el puerto USB
a la derecha en el interior del equipo, como se
muestra a continuación.
Windows
®
c Inserte con cuidado el cable USB en el canal
de cables hacia la parte trasera del equipo.
Conecte el cable al ordenador.
Compruebe que el cable no obstaculice el
cierre de la cubierta, ya que se puede producir
un error.
d Utilizando ambas manos, agarre las lengüetas
de plástico de ambos lados del equipo y cierre
suavemente la cubierta del escáner.
Windows
®
USB
Macintosh
USB
e La instalación continuará automáticamente.
Las pantallas de instalación aparecen una tras
otra.
NO cancele ninguna de las pantallas durante
la instalación. Pueden transcurrir varios
segundos hasta que aparezcan todas las
pantallas.
f Cuando aparezca la pantalla Registro en
línea, seleccione las opciones que desee y
siga las instrucciones que irán apareciendo en
pantalla.
9
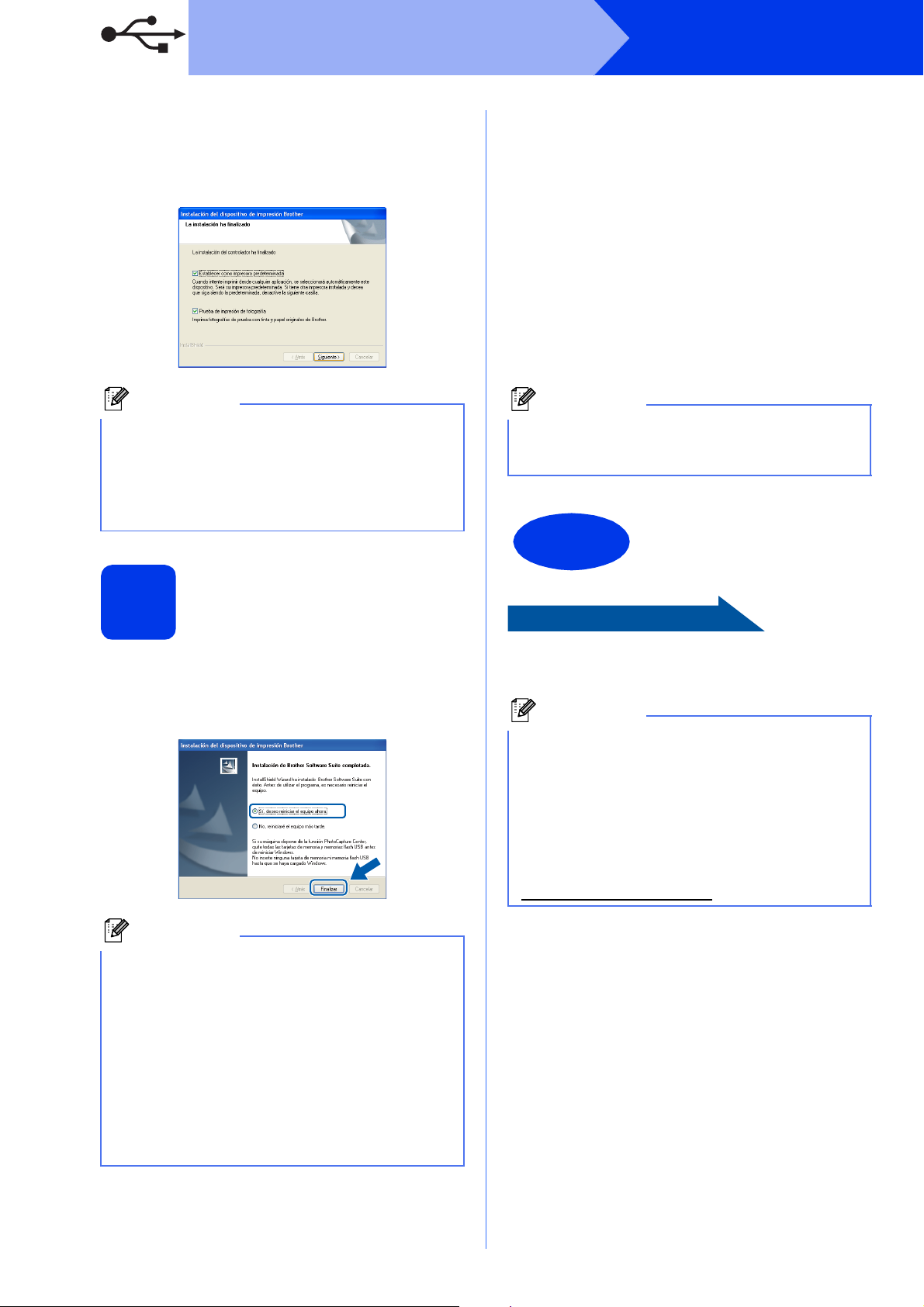
USB
Vaya a
Nota
Nota
Nota
Finalizar
Nota
Windows
®
g Si no desea configurar el equipo como
impresora predeterminada, desactive la casilla
de verificación Establecer como impresora
predeterminada y, a continuación, haga clic
en Siguiente.
Es aconsejable que pruebe la selección Prueba
de impresión de fotografía para ver la alta
calidad de impresión que puede obtener de su
equipo Brother.
La pantalla Prueba de impresión de fotografía
aparece solo una vez después del reinicio.
b Aparecerán las pantallas siguientes.
• Cuando aparezca la pantalla Comprobar
actualizaciones de firmware, seleccione el
ajuste de actualización del firmware que
desee y haga clic en Aceptar.
• Cuando se inicie Progr. Investigac. y
asistencia para productos Brother, siga
las instrucciones de la pantalla.
• Cuando aparezca la pantalla Prueba de
impresión de fotografía, siga las
instrucciones que irán apareciendo en
pantalla para imprimir una fotografía de
prueba.
Se requiere acceso a Internet para la
actualización del firmware y el Progr. Investigac.
y asistencia para productos Brother.
La instalación ha
finalizado.
Finalización y reinicio
13
a Haga clic en Finalizar para reiniciar el
ordenador.
Tras reiniciar el ordenador, deberá iniciar la
sesión con derechos de administrador.
• Si aparece un mensaje de error durante la
instalación del software, ejecute Diagnóstico
de la Instalación que se encuentra en
Inicio/Todos los programas/Brother/
DCP-JXXX (DCP-JXXX es el nombre de su
modelo).
• En función de la configuración de seguridad,
puede aparecer una ventana de un programa
antivirus o de Seguridad de Windows
utilizar el equipo o su software. Permita que
continúe la ejecución de la ventana.
®
al
Pase a Instalación de aplicaciones opcionales en
la página 36.
Controlador de impresora XML Paper
Specification
XML Paper Specification es el controlador de
impresora más apropiado para Windows Vista
®
Windows
utilizan los documentos XML Paper Specification.
Descargue el controlador más reciente
accediendo a Brother Solutions Center en
http://solutions.brother.com/
7 al imprimir desde aplicaciones que
.
®
y
10
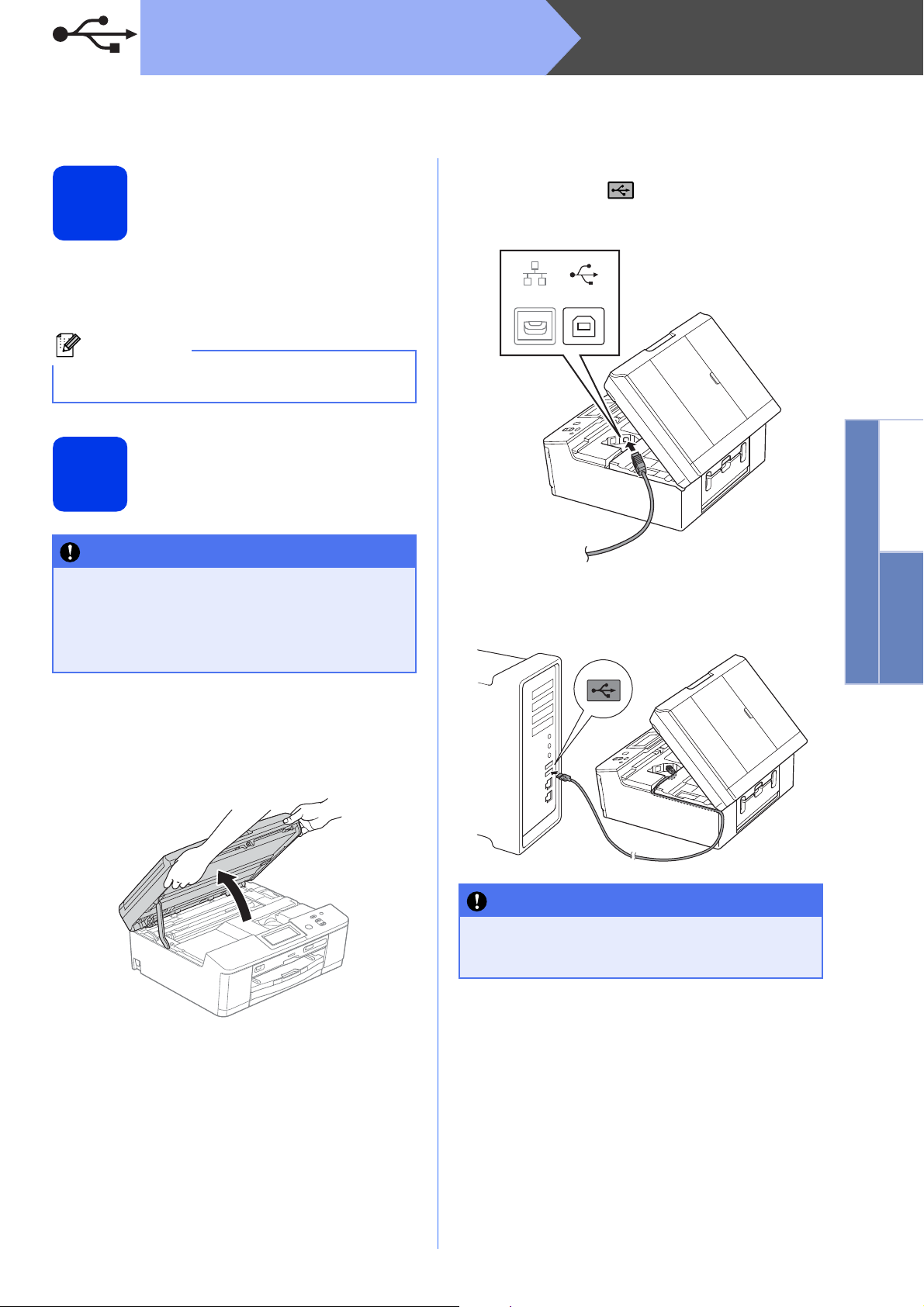
USB
Nota
IMPORTANTE
IMPORTANTE
Macintosh
Para usuarios de interfaz USB
(Mac OS X 10.4.11 - 10.5.x - 10.6.x)
Antes de la instalación
10
Asegúrese de que el equipo está conectado a la
alimentación y que el Macintosh está encendido.
Debe iniciar la sesión con derechos de administrador.
Para usuarios de Mac OS X 10.4.0 a 10.4.10,
actualice a Mac OS X 10.4.11 - 10.6.x.
Conexión del cable USB
11
• NO conecte el equipo a un puerto USB de un
teclado o un hub USB sin alimentación
eléctrica.
• Conecte el equipo directamente al
Macintosh.
b Conecte el cable USB al puerto USB marcado
con el símbolo . Encontrará el puerto USB
a la derecha en el interior del equipo, como se
muestra a continuación.
USB
c Inserte con cuidado el cable USB en el canal
de cables hacia la parte trasera del equipo.
Conecte el cable al Macintosh.
Windows
®
USB
Macintosh
a Utilizando ambas manos, utilice las lengüetas
de plástico de ambos lados del equipo para
levantar la cubierta del escáner hasta que
quede inmovilizada firmemente en la posición
abierta.
Compruebe que el cable no obstaculice el
cierre de la cubierta, ya que se puede producir
un error.
11
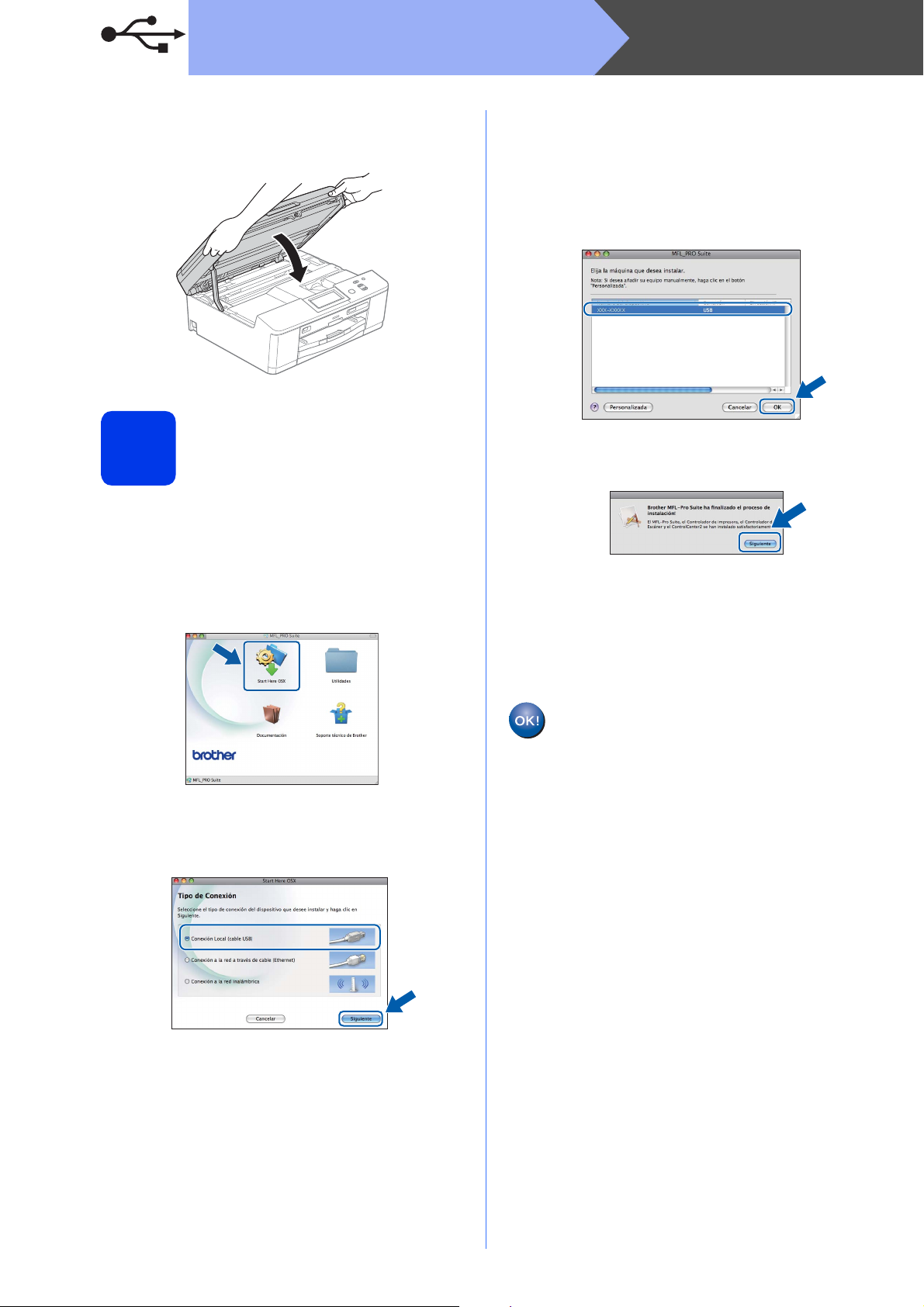
USB
Macintosh
d Utilizando ambas manos, agarre las lengüetas
de plástico de ambos lados del equipo y cierre
suavemente la cubierta del escáner.
Instalación de MFL-Pro
12
Suite
a Introduzca el CD-ROM de instalación adjunto
en la unidad de CD-ROM.
b Haga doble clic en el icono Start Here OSX
para iniciar la instalación.
d Espere a que el software se instale. Una vez
finalizada la instalación, el software Brother
buscará el dispositivo Brother. Este proceso
tardará unos segundos en completarse.
e Seleccione el equipo de la lista y, a
continuación, haga clic en OK.
f Si aparece esta pantalla, haga clic en
Siguiente.
Aparecerá un cuadro de diálogo donde se le
preguntará si desea descargar NewSoft CD
Labeler. Siga las instrucciones que irán
apareciendo en pantalla. También puede
instalar NewSoft CD Labeler desde la pantalla
Soporte técnico de Brother.
c Seleccione Conexión Local (cable USB) y
haga clic en Siguiente. Siga las instrucciones
que irán apareciendo en pantalla.
La instalación de MFL-Pro Suite ha
finalizado.
Vaya al paso 13.
12
 Loading...
Loading...