Brother DCP-T220, DCP-T425W User Manual [ru]

Интерактивное руководство пользователя
DCP-T220
DCP-T225
DCP-T420W
DCP-T425W
© 2020 Brother Industries, Ltd. Все права защищены.

На главную > Содержание |
|
Содержание |
|
Перед использованием устройства................................................................................................. |
1 |
Условные обозначения ................................................................................................................................ |
2 |
Товарные знаки............................................................................................................................................. |
3 |
Важные указания.......................................................................................................................................... |
4 |
Общие сведения об устройстве ....................................................................................................... |
5 |
Перед использованием устройства ............................................................................................................ |
6 |
Обзор панели управления ........................................................................................................................... |
7 |
Алгоритмы мигания и сигналы индикаторов ............................................................................................. |
9 |
Доступ к службе Brother Utilities (Windows) .............................................................................................. |
10 |
Удаление программного обеспечения и драйверов Brother (Windows)........................................ |
11 |
Место расположения порта USB на вашем устройстве Brother ............................................................. |
12 |
Работа с бумагой ............................................................................................................................... |
13 |
Загрузка бумаги .......................................................................................................................................... |
14 |
Загрузка бумаги в лоток ................................................................................................................... |
15 |
Загрузка бумаги в слот ручной подачи............................................................................................ |
24 |
Область, недоступная для печати................................................................................................... |
27 |
Настройки бумаги ............................................................................................................................. |
28 |
Допустимая бумага и другие печатные носители .......................................................................... |
30 |
Загрузка документов .................................................................................................................................. |
37 |
Загрузка документов на стекло сканера ........................................................................................ |
38 |
Область, недоступная для сканирования....................................................................................... |
39 |
Печать.................................................................................................................................................. |
40 |
Печать с компьютера (Windows) ............................................................................................................... |
41 |
Печать фотографии (Windows) ........................................................................................................ |
42 |
Печать документа (Windows) ........................................................................................................... |
43 |
Отмена задания печати (Windows).................................................................................................. |
44 |
Печать нескольких страниц на одном листе бумаги ("N на 1") (Windows) ................................... |
45 |
Печать в виде плаката (Windows).................................................................................................... |
46 |
Печать на обеих сторонах бумаги вручную (двусторонняя печать вручную) (Windows)............. |
47 |
Печать в виде буклета вручную (Windows)..................................................................................... |
50 |
Печать цветного документа с использованием оттенков серого (Windows) ................................ |
52 |
Предотвращение смазывания изображений и замятий бумаги (Windows).................................. |
53 |
Использование предустановленного профиля печати (Windows) ................................................ |
54 |
Изменение настроек печати по умолчанию (Windows).................................................................. |
57 |
Настройка параметров печати (Windows)....................................................................................... |
58 |
Печать с помощью приложения Brother iPrint&Scan (Windows/Mac)...................................................... |
62 |
Печать фотографий или документов с помощью приложения Brother iPrint&Scan (Windows/ |
|
Mac) ................................................................................................................................................... |
63 |
Печать нескольких страниц на одном листе бумаги с помощью Brother iPrint&Scan (N на 1) |
|
(Windows) .......................................................................................................................................... |
65 |
Печать цветного документа в оттенках серого с помощью Brother iPrint&Scan (Windows/ |
|
Mac) ................................................................................................................................................... |
66 |
Печать вложения электронной почты ....................................................................................................... |
67 |
Сканирование .................................................................................................................................... |
68 |
Сканирование с помощью кнопок на устройстве Brother ........................................................................ |
69 |
|
i |

На главную > Содержание |
|
Сканирование с помощью кнопок на устройстве Brother .............................................................. |
70 |
Сканирование в редактируемый текстовый файл с помощью системы оптического |
|
распознавания текста (OCR) ........................................................................................................... |
73 |
Сохранение данных сканирования в виде вложения электронной почты ................................... |
74 |
Веб-службы для сканирования в сетевую папку (Windows 7, Windows 8.1 и Windows 10)......... |
75 |
Сканирование с помощью приложения Brother iPrint&Scan (Windows/Mac) ......................................... |
79 |
Сканирование с компьютера (для Windows) ............................................................................................ |
80 |
Сканирование с помощью Nuance™ PaperPort™ 14SE или других приложений Windows ......... |
81 |
Сканирование с помощью приложения «Факсы и сканирование Windows» ............................... |
86 |
Сканирование с компьютера (для Mac).................................................................................................... |
89 |
Сканирование с помощью программы Apple Image Capture (драйвер ICA) ................................ |
90 |
Копирование ...................................................................................................................................... |
91 |
Обзор копирования .................................................................................................................................... |
92 |
Копирование документа ............................................................................................................................ |
93 |
Копирование удостоверения личности..................................................................................................... |
94 |
Изменение настройки кнопки ярлыков копирования с помощью веб-интерфейса управления .......... |
95 |
Копирование с помощью приложения Brother iPrint&Scan ..................................................................... |
97 |
Создание копий макета страницы («N на 1» или «Плакат») ......................................................... |
98 |
Параметры копирования ................................................................................................................ |
100 |
Сеть.................................................................................................................................................... |
102 |
Основные поддерживаемые сетевые функции...................................................................................... |
103 |
Настройка параметров сети .................................................................................................................... |
104 |
Настройка параметров сети с помощью панели управления ..................................................... |
105 |
Настройки беспроводной сети................................................................................................................. |
106 |
Использование беспроводной сети............................................................................................... |
107 |
Использование Wireless Direct....................................................................................................... |
114 |
Включение/отключение беспроводной сети ................................................................................. |
117 |
Печать отчета WLAN ...................................................................................................................... |
118 |
Сетевые функции ..................................................................................................................................... |
122 |
Печать отчета о конфигурации сети.............................................................................................. |
123 |
Восстановление заводских сетевых настроек по умолчанию ..................................................... |
124 |
Средства управления Brother.................................................................................................................. |
125 |
Безопасность ................................................................................................................................... |
126 |
Перед использованием функции обеспечения безопасности сети ...................................................... |
127 |
Настройка сертификатов для обеспечения безопасности устройства ................................................ |
128 |
Поддерживаемые функции сертификатов безопасности............................................................ |
129 |
Пошаговое руководство для создания и установки сертификата............................................... |
130 |
Создание самозаверяющего сертификата ................................................................................... |
131 |
Создание CSR и установка сертификата из центра сертификации (ЦС) .................................. |
132 |
Импорт и экспорт сертификата и закрытого ключа...................................................................... |
136 |
Управление несколькими сертификатами .................................................................................... |
139 |
Использование SSL/TLS .......................................................................................................................... |
140 |
Ознакомление с протоколом SSL/TLS .......................................................................................... |
141 |
Безопасное управление устройством, подключенным к сети, с помощью протокола SSL/ |
|
TLS ................................................................................................................................................... |
144 |
Безопасная печать документов с помощью протокола SSL/TLS ................................................ |
149 |
Подключение мобильных устройств .......................................................................................... |
151 |
ii

На главную > Содержание |
|
Служба печати Mopria® ............................................................................................................................ |
152 |
Brother iPrint&Scan.......................................................................................................................... |
153 |
Обзор приложения Brother iPrint&Scan для Windows и Mac ................................................................. |
154 |
Обзор приложения Brother iPrint&Scan для мобильных устройств ...................................................... |
155 |
Устранение неисправностей ......................................................................................................... |
156 |
Сигналы индикаторов об ошибках и необходимости обслуживания ................................................... |
157 |
Замятие в принтере ................................................................................................................................. |
161 |
Замятие бумаги внутри устройства............................................................................................... |
162 |
Если в устройстве возникли неполадки.................................................................................................. |
165 |
Проблемы при обращении с бумагой и выполнении печати....................................................... |
166 |
Другие проблемы ............................................................................................................................ |
173 |
Неисправности, связанные с сетью .............................................................................................. |
175 |
Проверка информации об устройстве .................................................................................................... |
184 |
Сброс настроек устройства ..................................................................................................................... |
185 |
Текущее обслуживание .................................................................................................................. |
186 |
Заправка контейнеров с чернилами ....................................................................................................... |
187 |
Очистка устройства Brother ..................................................................................................................... |
192 |
Очистка сканера ............................................................................................................................. |
193 |
Очистка печатающей головки в устройстве Brother..................................................................... |
194 |
Очистка печатающей головки с помощью веб-интерфейса управления ................................... |
195 |
Очистка печатающей головки с помощью компьютера (Windows) ............................................. |
197 |
Очистка наружной поверхности устройства ................................................................................. |
199 |
Очистка опорного ролика устройства ........................................................................................... |
200 |
Очистка роликов подачи бумаги.................................................................................................... |
201 |
Очистка опорной панели................................................................................................................ |
202 |
Очистка роликов захвата бумаги................................................................................................... |
203 |
Проверка устройства Brother................................................................................................................... |
204 |
Проверка качества печати ............................................................................................................. |
205 |
Отслеживание состояния устройства с компьютера (Windows) ................................................. |
206 |
Проверка выравнивания печатающей головки устройства Brother...................................................... |
210 |
Проверка выравнивания печатающей головки с помощью веб-интерфейса управления ................. |
212 |
Изменение параметров печати в целях улучшения результатов печати ............................................. |
213 |
Упаковка и транспортировка устройства Brother ................................................................................... |
214 |
Настройка устройства .................................................................................................................... |
216 |
Изменение настроек устройства с помощью веб-интерфейса управления ........................................ |
217 |
Что такое веб-интерфейс управления? ........................................................................................ |
218 |
Доступ к управлению через веб-интерфейс ................................................................................. |
219 |
Установка или изменение пароля для входа в веб-интерфейс управления ............................. |
221 |
Общие параметры .......................................................................................................................... |
222 |
При отключении электропитания (сохранение в памяти) ..................................................................... |
228 |
Приложение ...................................................................................................................................... |
229 |
Технические характеристики ................................................................................................................... |
230 |
Спецификации расходных материалов.................................................................................................. |
234 |
Оказание помощи и поддержки клиентам Brother ................................................................................. |
235 |
iii

 На главную > Перед использованием устройства
На главную > Перед использованием устройства
Перед использованием устройства
•Условные обозначения
•Товарные знаки
•Важные указания
1
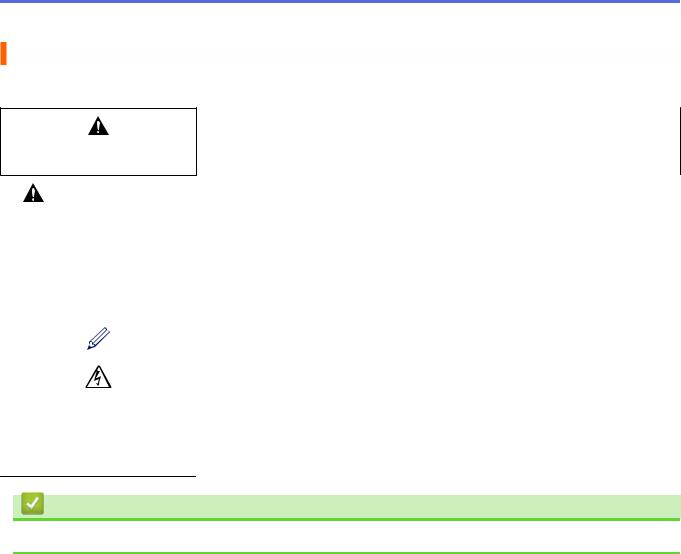
 На главную > Перед использованием устройства > Условные обозначения
На главную > Перед использованием устройства > Условные обозначения
Условные обозначения
В настоящем руководстве используются следующие символы и условные обозначения:
Знак ПРЕДУПРЕЖДЕНИЕ указывает на потенциально опасную ситуацию, которая, если ее не предотвратить, может привести к смертельному исходу или
ПРЕДУПРЕЖДЕНИЕ получению тяжелых травм.
ОСТОРОЖНО |
Знаком ОСТОРОЖНО отмечены инструкции, несоблюдение которых создает |
опасную ситуацию, которая может привести к получению легких и средних |
|
|
травм. |
|
|
ВАЖНАЯ |
Знаком ВАЖНАЯ ИНФОРМАЦИЯ отмечены инструкции, несоблюдение которых |
|
|
ИНФОРМАЦИЯ |
создает потенциально опасную ситуацию, которая может привести к |
повреждению имущества или потере функциональности изделия. |
|
|
|
ПРИМЕЧАНИЕ |
В примечаниях указываются эксплуатационные условия, условия для установки |
|
|
|
или особые условия использования. |
|
|
|
Этим символом обозначены рекомендации, которые содержат полезные |
|
подсказки и дополнительные сведения. |
|
|
|
Таким символом обозначены предупреждения об опасности поражения |
|
электрическим током. |
|
|
Полужирный шрифт |
Полужирным шрифтом выделяются названия клавиш на панели управления |
|
устройства или кнопок на экране компьютера. |
|
|
Курсив |
Курсивом выделяются важные моменты в тексте или ссылки на другие разделы |
|
руководства. |
Связанная информация
• Перед использованием устройства
2
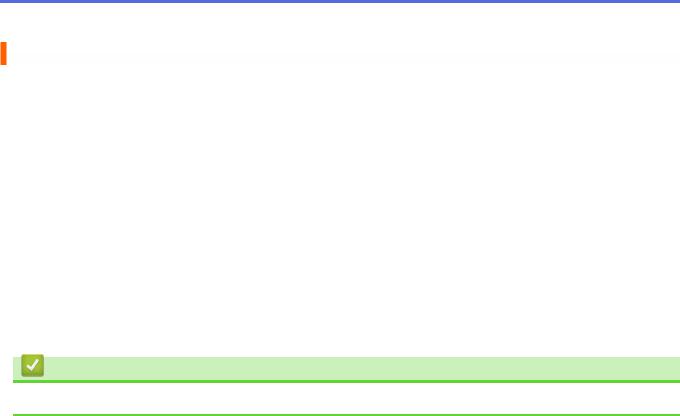
 На главную > Перед использованием устройства > Товарные знаки
На главную > Перед использованием устройства > Товарные знаки
Товарные знаки
Apple, Mac, iPad, iPhone, iPod touch и macOS являются товарными знаками компании Apple Inc.,
зарегистрированными в США и других странах.
Nuance и PaperPort являются товарными знаками или зарегистрированными товарными знаками компании Nuance Communications, Inc. или ее дочерних компаний в США и/или других странах.
Wi-Fi® и Wi-Fi Alliance® являются зарегистрированными товарными знаками организации Wi-Fi Alliance®. WPA™, WPA2™ и Wi-Fi Protected Setup™ являются товарными знаками организации Wi-Fi Alliance®.
Mopria® и логотип Mopria® являются зарегистрированными товарными знаками и знаками обслуживания компании Mopria Alliance, Inc. в США и других странах. Несанкционированное использование строго запрещено.
Все компании, программное обеспечение которых упоминается в данном руководстве, предоставляют доступ к своим продуктам на условиях соответствующих лицензионных соглашений.
Все товарные знаки и наименования товаров, упоминаемые в изделиях, документации и прочих материалах компании Brother, являются товарными знаками или зарегистрированными товарными знаками соответствующих владельцев.
Связанная информация
• Перед использованием устройства
3
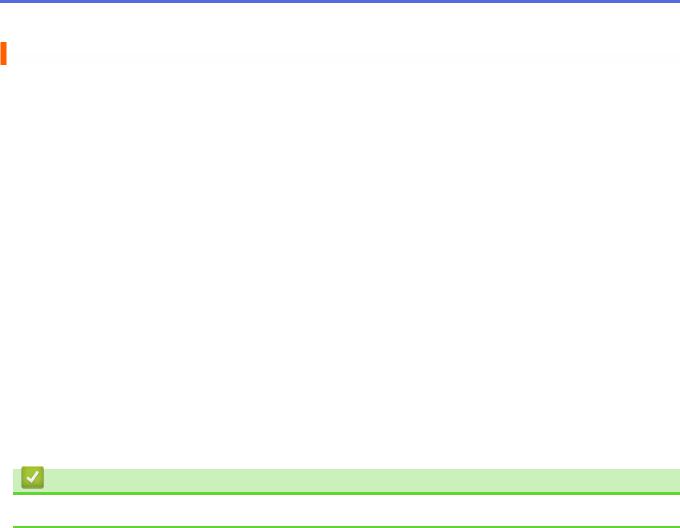
 На главную > Перед использованием устройства > Важные указания
На главную > Перед использованием устройства > Важные указания
Важные указания
•Проверяйте наличие обновлений драйвера и программного обеспечения Brother на веб-сайте support.brother.com.
•Чтобы обеспечить производительность устройства в соответствии с современными требованиями, на сайте support.brother.com проверьте наличие последней версии микропрограммы. В противном случае некоторые функции устройства могут быть недоступны.
•Не используйте данный продукт в других странах. В противном случае можно нарушить местные требования в отношении беспроводной связи и энергопотребления.
•Windows 10 в этом документе используется для обозначения Windows 10 Домашняя, Windows 10 Pro, Windows 10 для образовательных учреждений и Windows 10 Корпоративная.
•В настоящем документе наименование Windows Server 2008 относится к операционным системам
Windows Server 2008 и Windows Server 2008 R2.
•В настоящем руководстве используются виды экрана DCP-T420W, если не указано иное.
•Экраны в этом руководстве пользователя приведены только для иллюстрации и могут отличаться от фактических экранов.
•Если не указано иное, снимки экрана в этом руководстве относятся к Windows 10 и macOS v10.15.x. Вид экрана на используемом компьютере зависит от операционной системы и может отличаться от приведенного здесь.
•Содержание данного руководства и технические характеристики изделия могут быть изменены без предварительного уведомления.
•В настоящем документе XXX-XXXX означает наименование модели вашего устройства.
Связанная информация
• Перед использованием устройства
4

 На главную > Общие сведения об устройстве
На главную > Общие сведения об устройстве
Общие сведения об устройстве
•Перед использованием устройства
•Обзор панели управления
•Алгоритмы мигания и сигналы индикаторов
•Доступ к службе Brother Utilities (Windows)
•Место расположения порта USB на вашем устройстве Brother
5
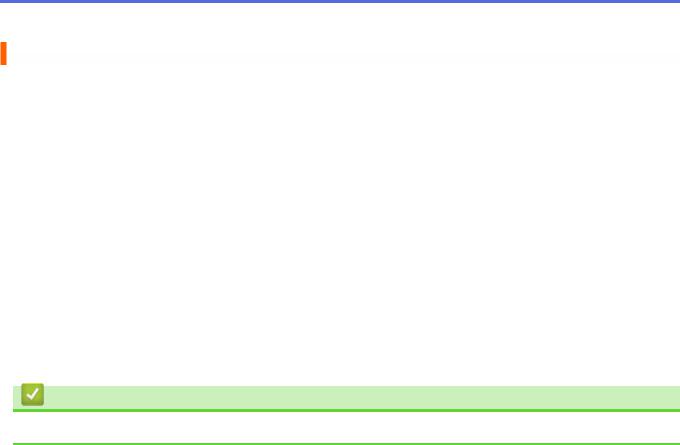
 На главную > Общие сведения об устройстве > Перед использованием устройства
На главную > Общие сведения об устройстве > Перед использованием устройства
Перед использованием устройства
Перед выполнением любой операции печати проверьте следующее.
•Убедитесь, что на устройстве установлено надлежащее программное обеспечение и драйверы.
•При подключении по USB: убедитесь, что USB-кабель не поврежден.
Выбор правильного типа бумаги
Чтобы обеспечить высокое качество печати, важно правильно выбрать тип бумаги. Перед покупкой бумаги обязательно прочитайте информацию о ее допустимых типах. Не забывайте проверять область печати с учетом параметров, установленных в драйвере принтера или в приложении, используемом для печати.
Брандмауэр (Windows) (DCP-T420W/DCP-T425W)
Если на компьютере, защищенном брандмауэром, недоступна функция печати по сети или сканирования по сети, может потребоваться настройка брандмауэра. Если вы используете брандмауэр Windows и установили драйверы, следуя указаниям в программе установки, нужные параметры брандмауэра уже заданы. Если используется другой персональный брандмауэр, см. инструкции в руководстве пользователя соответствующего программного обеспечения или обратитесь к его производителю.
Связанная информация
• Общие сведения об устройстве
6
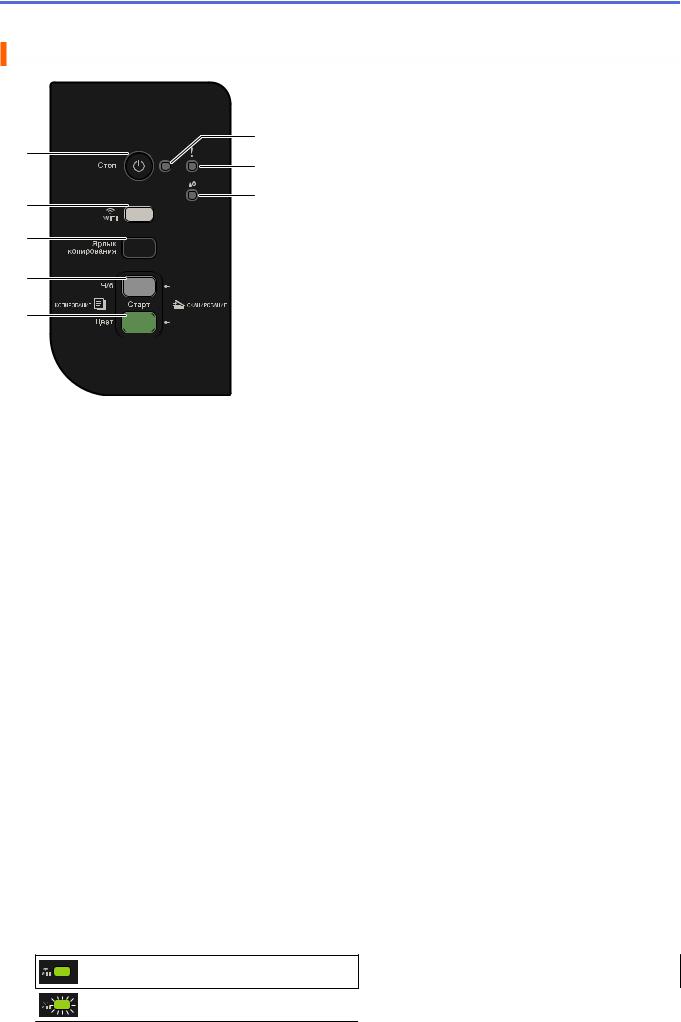
 На главную > Общие сведения об устройстве > Обзор панели управления
На главную > Общие сведения об устройстве > Обзор панели управления
Обзор панели управления
2
1
3
4
5
6
7
8
1. (Стоп) Включение/выключение питания
(Стоп) Включение/выключение питания
•Нажмите, чтобы остановить выполнение операции.
•Нажмите, чтобы выйти из выбранного режима.
•Для включения аппарата нажмите кнопку  .
.
Нажмите и удерживайте  , чтобы выключить устройство и отменить все оставшиеся операции. Перед автоматическим выключением устройства Индикатор питания будет мигать в течение нескольких секунд.
, чтобы выключить устройство и отменить все оставшиеся операции. Перед автоматическим выключением устройства Индикатор питания будет мигать в течение нескольких секунд.
Если устройство выключено нажатием кнопки  , оно по-прежнему будет периодически очищать печатающую головку для поддержания высокого качества печати. Для увеличения ресурса печатающей головки, экономии чернил и поддержания высокого качества печати устройство должно быть постоянно подключено к источнику питания.
, оно по-прежнему будет периодически очищать печатающую головку для поддержания высокого качества печати. Для увеличения ресурса печатающей головки, экономии чернил и поддержания высокого качества печати устройство должно быть постоянно подключено к источнику питания.
2.Индикатор питания
Указывает на состояние устройства.
3.Индикатор предупреждения
Указывает, что устройство обнаружило ошибку или находится в режиме сброса.
4.Индикатор чернил
Указывает, что устройство обнаружило ошибку чернил или находится в режиме обслуживания.
5.Кнопка WiFi/светодиод (DCP-T420W/DCP-T425W)
•Нажмите эту кнопку отдельно или одновременно с другой кнопкой для настройки параметров беспроводного подключения или печати сетевых отчетов. Используйте только во время бездействия устройства.
•Одновременно нажмите эту кнопку и Цвет Старт, чтобы перезапустить Wi-Fi, если не удается подключиться к беспроводной сети.
•При одновременном нажатии с кнопкой  (Стоп) выполняется переход в режим Wi-Fi.
(Стоп) выполняется переход в режим Wi-Fi.
•Указывает на состояние беспроводной сети.
Подключено
Подключение
7
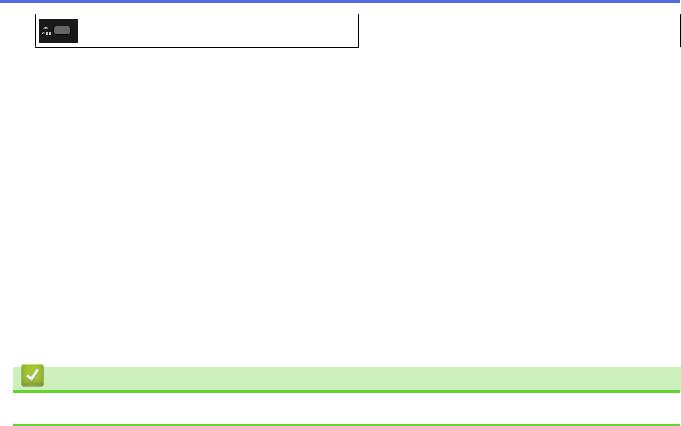
Выкл.
6.Ярлык копирования
•Нажмите для копирования удостоверений в режиме «2 на 1».
При необходимости с помощью веб-интерфейса управления в качестве функции этой кнопки можно задать одну из функций копирования. По умолчанию установлена функция копирования удостоверений в режиме «2 на 1».
•При одновременном нажатии с кнопкой  (Стоп) выполняется переход в режим технического обслуживания.
(Стоп) выполняется переход в режим технического обслуживания.
7.Ч/б Старт
•Нажмите для запуска копирования в черно-белом режиме.
•При одновременном нажатии с кнопкой Цвет Старт запускается сканирование документов (в цветном или черно-белом режиме в зависимости от настройки сканирования).
•При одновременном нажатии с кнопкой  (Стоп) выполняется переход в режим сброса.
(Стоп) выполняется переход в режим сброса.
8.Цвет Старт
•Нажмите для запуска копирования в цветном режиме.
Связанная информация
• Общие сведения об устройстве
8
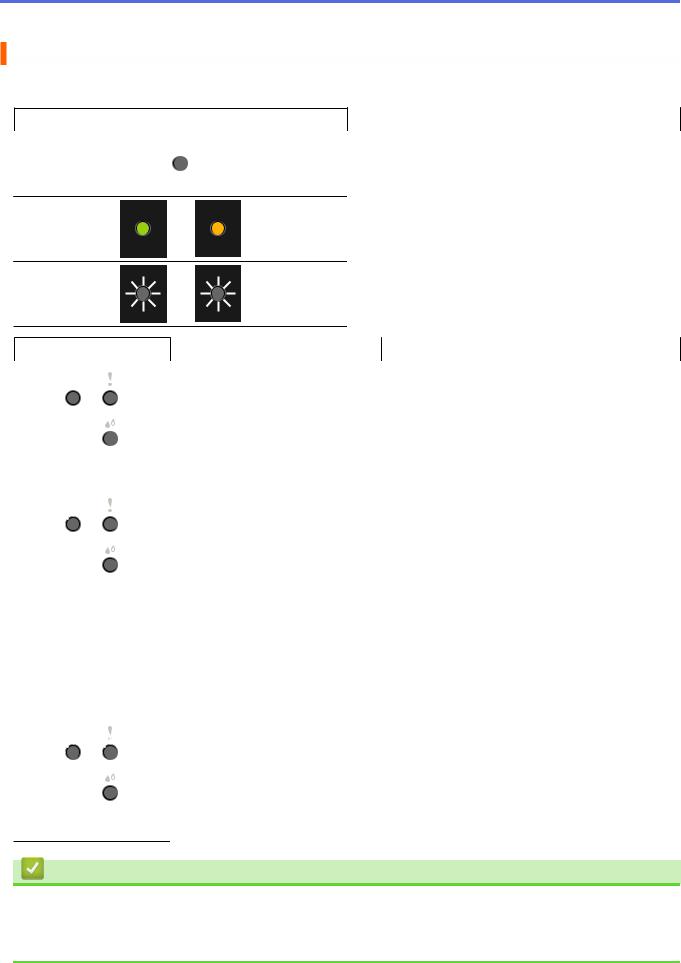
 На главную > Общие сведения об устройстве > Алгоритмы мигания и сигналы индикаторов
На главную > Общие сведения об устройстве > Алгоритмы мигания и сигналы индикаторов
Алгоритмы мигания и сигналы индикаторов
Индикаторы на панели управления устройства горят или мигают в зависимости от состояния устройства.
Индикатор |
|
|
|
Описание |
|
|
|
|
Индикатор не горит. |
|
|
|
|
|
|
|
|
|
|
|
|
|
|
|
|
|
|
|
|
Индикатор горит.
Индикатор мигает.
|
|
|
|
|
|
|
|
|
|
|
|
|
|
|
|
|
|
|
|
|
|
|
|
Индикатор |
|
Состояние |
Описание |
||||||||
|
|
|
|
|
|
|
|
Готовность |
Аппарат готов к печати. |
||
|
|
|
|
|
|
|
|
||||
|
|
|
|
|
|
|
|
|
|
|
|
|
|
|
|
|
|
|
|
|
|
|
|
|
|
|
|
|
|
|
|
|
|
|
|
|
|
|
|
|
|
|
|
|
|
|
|
|
|
|
|
|
|
|
|
|
|
|
|
|
|
(Горит) |
|
|
|
|||
|
|
|
|
|
|
|
|
|
|
|
|
|
|
|
|
Занято |
Устройство обрабатывает задание печати. |
|
|
|
|
|
|
|||
|
|
|
|
|
|
|
|
|
|
|
|
|
|
|
|
Спящий режим (медленно и |
В спящем режиме (режиме экономии энергии) |
|
|
|
|
|
|
|||
|
|
|
|
|
|
|
слабо мигает) |
устройство функционирует как выключенное, но |
|
|
|
|
|
|
|
|
может принимать данные. |
|
|
|
|
|
|
|
|
При отправке задания печати устройство |
|
|
|
|
|
|
|
|
|
|
|
|
|
|
|
|
|
выходит из спящего режима. |
|
|
(Мигает) |
|
|
||||
|
|
|
|
|
||||
|
|
|
Прогрев (низкая температура) |
Аппарат прогревается. |
||||
|
|
|
|
|
|
|
||
|
|
|
|
|
|
|
|
|
|
|
|
|
|
|
|
Охлаждение (высокая |
Осуществляется охлаждение аппарата. |
|
|
|
|
|
|
|
температура) |
|
|
|
|
|
|
|
|
|
|
|
|
|
|
|
|
|
Оставшиеся данные |
В памяти устройства остаются данные печати. |
|
|
|
|
|
|
|
|
Чтобы отменить задание и удалить его из |
|
|
|
|
|
|
|
|
памяти устройства, нажмите Стоп. |
|
|
|
|
|
|
|
|
|
|
|
|
|
|
|
|
Задание отменено |
Устройство выполняет отмену задания печати. |
|
|
|
|
|
|
|||
|
|
|
|
|
|
|
|
|
|
|
|
|
|
|
|
|
|
|
|
|
|
|
|
|
|
|
|
|
|
|
|
|
|
|
|
|
|
|
|
|
|
|
|
|
(Поочередное мигание)
Связанная информация
•Общие сведения об устройстве
Связанные темы:
•Сигналы индикаторов об ошибках и необходимости обслуживания
9
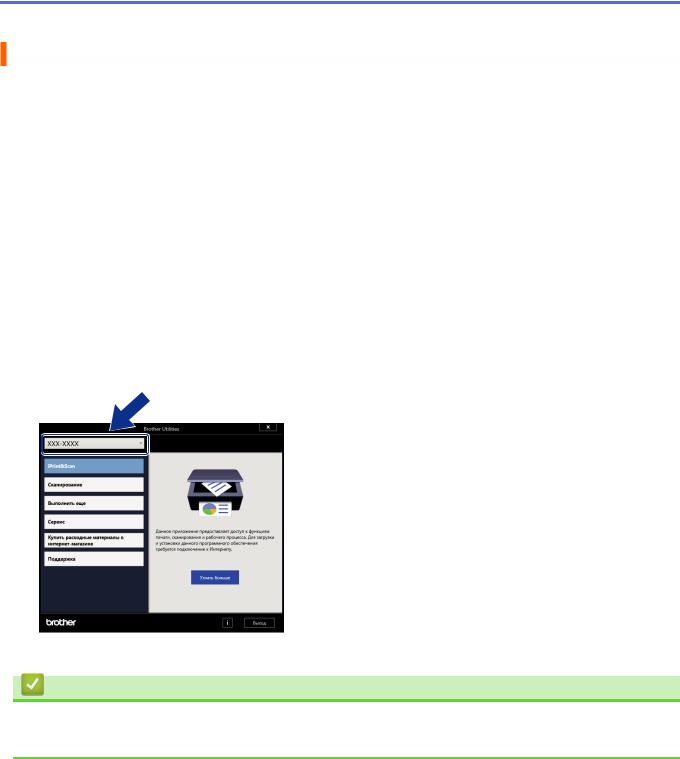
 На главную > Общие сведения об устройстве > Доступ к службе Brother Utilities (Windows)
На главную > Общие сведения об устройстве > Доступ к службе Brother Utilities (Windows)
Доступ к службе Brother Utilities (Windows)
Brother Utilities — это программа запуска приложений, предоставляющая удобный доступ ко всем приложениям Brother, установленным на компьютере.
1.Выполните одно из указанных ниже действий.
•Windows 10
Нажмите  > Brother > Brother Utilities.
> Brother > Brother Utilities.
•Windows 8.1
Переместите курсор в левый нижний угол экрана Пуск и нажмите  (если используется сенсорное устройство, проведите пальцем снизу вверх по экрану Пуск, чтобы отобразить окно
(если используется сенсорное устройство, проведите пальцем снизу вверх по экрану Пуск, чтобы отобразить окно
Приложения).
После отображения экрана Приложения коснитесь или щелкните  (Brother Utilities).
(Brother Utilities).
•Windows 7
Щелкните  (Пуск) > Все программы > Brother > Brother Utilities.
(Пуск) > Все программы > Brother > Brother Utilities.
2.Выберите свое устройство.
3. Выберите необходимое действие.
Связанная информация
•Общие сведения об устройстве
•Удаление программного обеспечения и драйверов Brother (Windows)
10
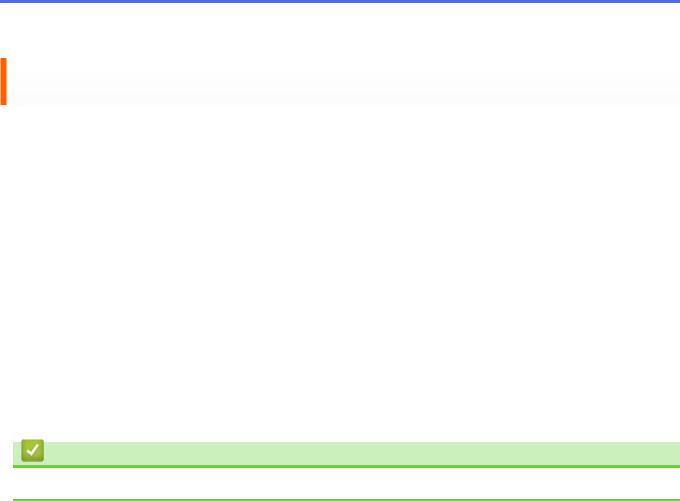
 На главную > Общие сведения об устройстве > Доступ к службе Brother Utilities (Windows) > Удаление программного обеспечения и драйверов Brother (Windows)
На главную > Общие сведения об устройстве > Доступ к службе Brother Utilities (Windows) > Удаление программного обеспечения и драйверов Brother (Windows)
Удаление программного обеспечения и драйверов Brother (Windows)
1.Выполните одно из указанных ниже действий.
•Windows 10
Нажмите  > Brother > Brother Utilities.
> Brother > Brother Utilities.
•Windows 8.1
Переместите курсор в левый нижний угол экрана Пуск и нажмите  (если используется сенсорное устройство, проведите пальцем снизу вверх по экрану Пуск, чтобы отобразить окно
(если используется сенсорное устройство, проведите пальцем снизу вверх по экрану Пуск, чтобы отобразить окно
Приложения).
После отображения экрана Приложения коснитесь или щелкните  (Brother Utilities).
(Brother Utilities).
•Windows 7
Щелкните  (Пуск) > Все программы > Brother > Brother Utilities.
(Пуск) > Все программы > Brother > Brother Utilities.
2.Щелкните по раскрывающемуся списку и выберите название своей модели (если она еще не выбрана). Щелкните по значку Сервис на левой панели навигации, а затем нажмите Удалить.
Чтобы удалить программное обеспечение и драйверы, следуйте инструкциям в диалоговом окне.
Связанная информация
• Доступ к службе Brother Utilities (Windows)
11
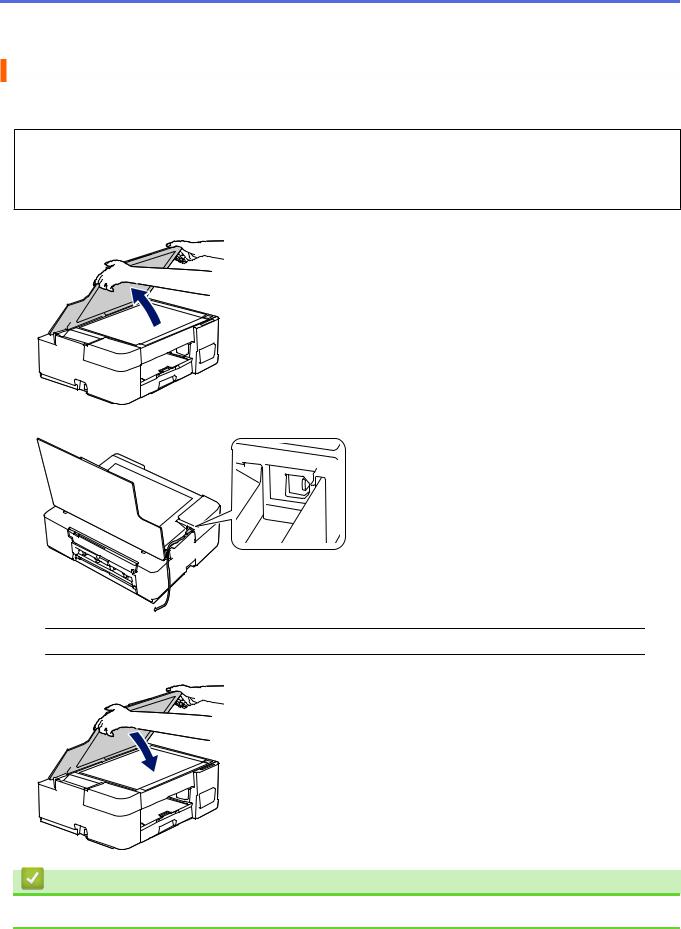
 На главную > Общие сведения об устройстве > Место расположения порта USB на вашем устройстве Brother
На главную > Общие сведения об устройстве > Место расположения порта USB на вашем устройстве Brother
Место расположения порта USB на вашем устройстве Brother
Порт USB расположен под крышкой сканера.
Чтобы установить драйверы и программное обеспечение, необходимое для работы с устройством, перейдите на страницу Файлы своей модели на сайте support.brother.com.
(Windows) или используйте установочный компакт-диск Brother для настройки устройства (доступен не во всех странах).
1. Поднимите крышку сканера.
2. Найдите нужный порт под крышкой сканера, как показано на рисунке.
 Аккуратно проложите кабель по кабельному желобку и выведите его в задней части устройства.
Аккуратно проложите кабель по кабельному желобку и выведите его в задней части устройства.
3. Осторожно закройте крышку сканера.
Связанная информация
• Общие сведения об устройстве
12

 На главную > Работа с бумагой
На главную > Работа с бумагой
Работа с бумагой
•Загрузка бумаги
•Загрузка документов
13

 На главную > Работа с бумагой > Загрузка бумаги
На главную > Работа с бумагой > Загрузка бумаги
Загрузка бумаги
•Загрузка бумаги в лоток
•Загрузка бумаги в слот ручной подачи
•Область, недоступная для печати
•Настройки бумаги
•Допустимая бумага и другие печатные носители
•Сигналы индикаторов об ошибках и необходимости обслуживания
•Проблемы при обращении с бумагой и выполнении печати
14

 На главную > Работа с бумагой > Загрузка бумаги > Загрузка бумаги в лоток
На главную > Работа с бумагой > Загрузка бумаги > Загрузка бумаги в лоток
Загрузка бумаги в лоток
•Загрузка листовой бумаги или бумаги Фото 2L в лоток
•Загрузка фотобумаги в лоток
•Загрузка конвертов в лоток
15
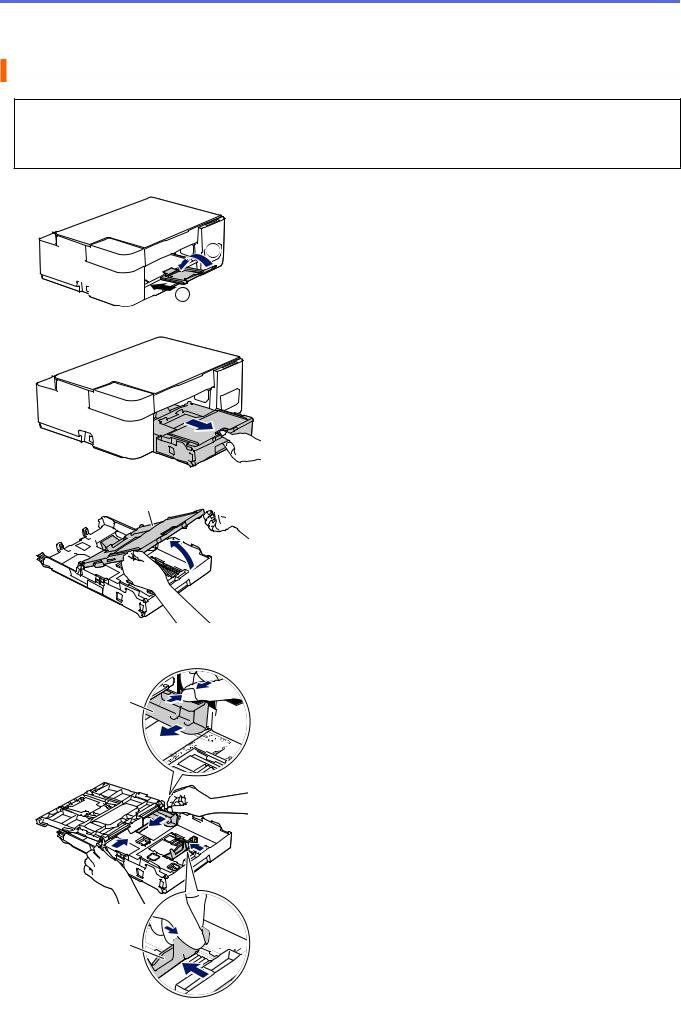
 На главную > Работа с бумагой > Загрузка бумаги > Загрузка бумаги в лоток > Загрузка листовой бумаги или бумаги Фото 2L в лоток
На главную > Работа с бумагой > Загрузка бумаги > Загрузка бумаги в лоток > Загрузка листовой бумаги или бумаги Фото 2L в лоток
Загрузка листовой бумаги или бумаги Фото 2L в лоток
•Загружайте в лоток бумагу одного формата и типа за раз.
•При загрузке в лоток бумаги другого формата необходимо изменить настройку формата бумаги на компьютере.
1.Если откидная панель для бумаги (1) раскрыта, закройте ее, а затем задвиньте опорную панель (2).
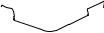
 2
2
2. Полностью извлеките лоток для бумаги из устройства.
3.Откройте крышку выходного лотка (1).
1
4.Осторожно нажмите и сдвиньте направляющие ширины бумаги (1) и направляющую длины бумаги (2)
всоответствии с форматом бумаги.
1
2





5.Тщательно «распушите» пачку бумаги во избежание замятия и сбоев при подаче бумаги.
16
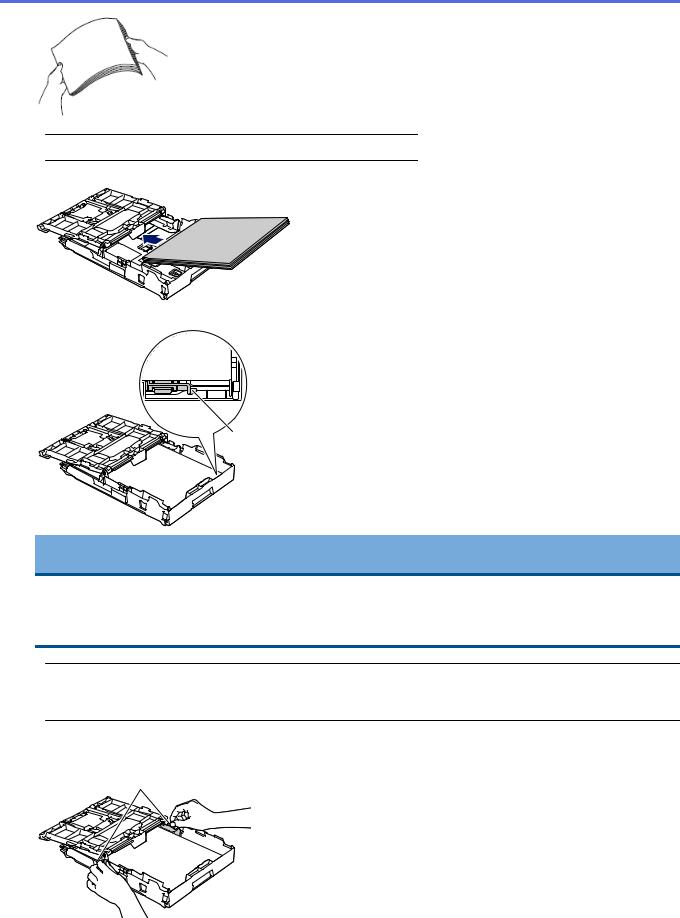
 Обязательно убедитесь, что бумага не скручена и не смята.
Обязательно убедитесь, что бумага не скручена и не смята.
6. Осторожно загрузите бумагу в лоток для бумаги стороной для печати вниз.
Убедитесь, что бумага ровно лежит в лотке, а направляющая длины бумаги (1) касается краев бумаги.
1
ВАЖНАЯ ИНФОРМАЦИЯ
•Не проталкивайте бумагу слишком далеко, поскольку она может приподняться в задней части лотка и вызвать проблемы при подаче.
•При загрузке более 20 листов бумаги Фото 2L (13 x 18 см) может произойти замятие бумаги.
 Чтобы добавить бумагу, прежде чем она закончится, извлеките стопку бумаги из лотка и добавьте к ней новую бумагу. Во избежание подачи нескольких листов одновременно обязательно "распушите" стопку бумаги.
Чтобы добавить бумагу, прежде чем она закончится, извлеките стопку бумаги из лотка и добавьте к ней новую бумагу. Во избежание подачи нескольких листов одновременно обязательно "распушите" стопку бумаги.
7.Осторожно отрегулируйте направляющие ширины бумаги (1) в соответствии с форматом бумаги. Убедитесь, что направляющие ширины бумаги касаются краев бумаги.
1
8. Закройте крышку выходного лотка.
17
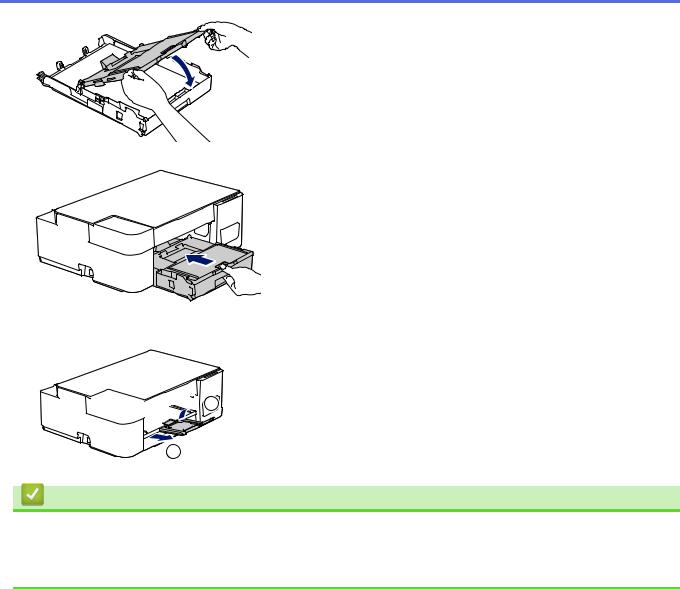
9. Медленно задвиньте лоток для бумаги в устройство.
10.Выдвиньте опорную панель (1) до защелкивания на месте, а затем раскройте откидную панель для бумаги (2).
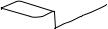

 2
2
1
Связанная информация
•Загрузка бумаги в лоток
Связанные темы:
•Выбор правильного печатного носителя
18
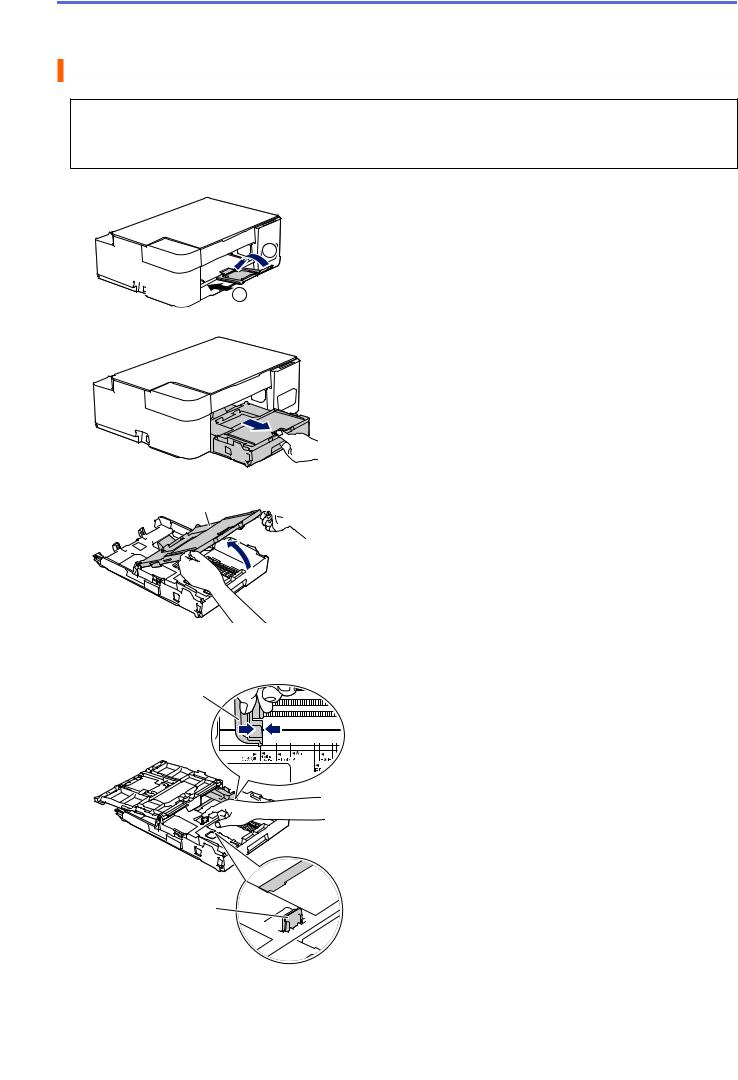
 На главную > Работа с бумагой > Загрузка бумаги > Загрузка бумаги в лоток > Загрузка фотобумаги в лоток
На главную > Работа с бумагой > Загрузка бумаги > Загрузка бумаги в лоток > Загрузка фотобумаги в лоток
Загрузка фотобумаги в лоток
•Загружайте в лоток бумагу одного формата и типа за раз.
•При загрузке в лоток бумаги другого формата необходимо изменить настройку формата бумаги на компьютере.
1.Если откидная панель для бумаги (1) раскрыта, закройте ее, а затем задвиньте опорную панель (2).
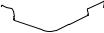
 2
2
2. Полностью извлеките лоток для бумаги из устройства.
3.Откройте крышку выходного лотка (1).
1
4.Осторожно нажмите и сдвиньте направляющие ширины бумаги (1) в соответствии с форматом бумаги, затем поднимите ограничитель (2).
1 |
2
5.Закройте крышку выходного лотка.
19
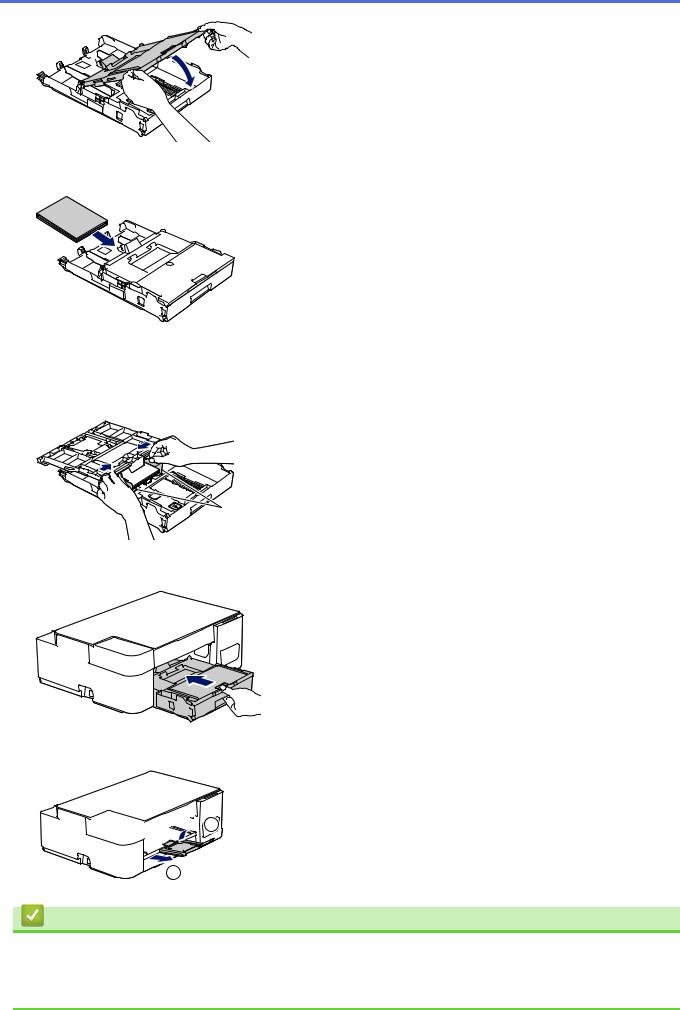
6.Загрузите не более 20 листов фотобумаги стороной для печати вниз. Загрузка в лоток более 20 листов фотобумаги может привести к замятию.
7.Откройте крышку выходного лотка.
8.Осторожно отрегулируйте направляющие ширины бумаги (1) в соответствии с форматом бумаги.
Убедитесь, что направляющие ширины бумаги касаются краев стопки и что бумага лежит в лотке ровно.
1
9.Закройте крышку выходного лотка.
10.Медленно задвиньте лоток для бумаги в устройство.
11.Выдвиньте опорную панель (1) до защелкивания на месте, а затем раскройте откидную панель для бумаги (2).
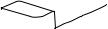

 2
2
1
Связанная информация
•Загрузка бумаги в лоток
Связанные темы:
•Выбор правильного печатного носителя
20
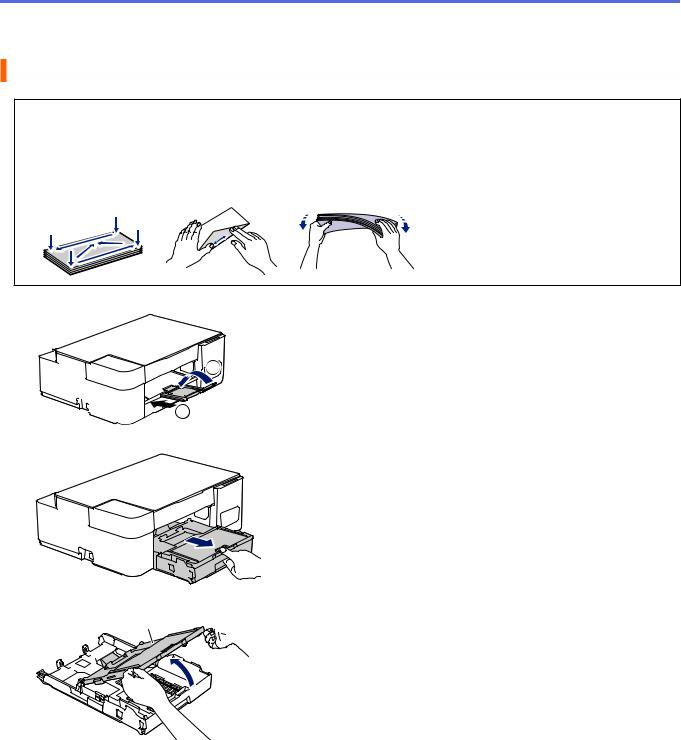
 На главную > Работа с бумагой > Загрузка бумаги > Загрузка бумаги в лоток > Загрузка конвертов в лоток
На главную > Работа с бумагой > Загрузка бумаги > Загрузка бумаги в лоток > Загрузка конвертов в лоток
Загрузка конвертов в лоток
•Допустимо загружать конверты различных форматов. uu Связанная информация: Тип бумаги и формат бумаги для каждой операции
•При загрузке в лоток конвертов необходимо изменить настройку формата бумаги на компьютере.
•Перед загрузкой конвертов в лоток разгладьте углы и края конвертов, чтобы сделать их как можно более плоскими.
1.Если откидная панель для бумаги (1) раскрыта, закройте ее, а затем задвиньте опорную панель (2).
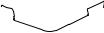
 2
2
2. Полностью извлеките лоток для бумаги из устройства.
3.Откройте крышку выходного лотка (1).
1
4.Загрузите в лоток для бумаги до 10 конвертов лицевой стороной вниз. Загрузка в лоток более 10 конвертов может привести к замятию.
21
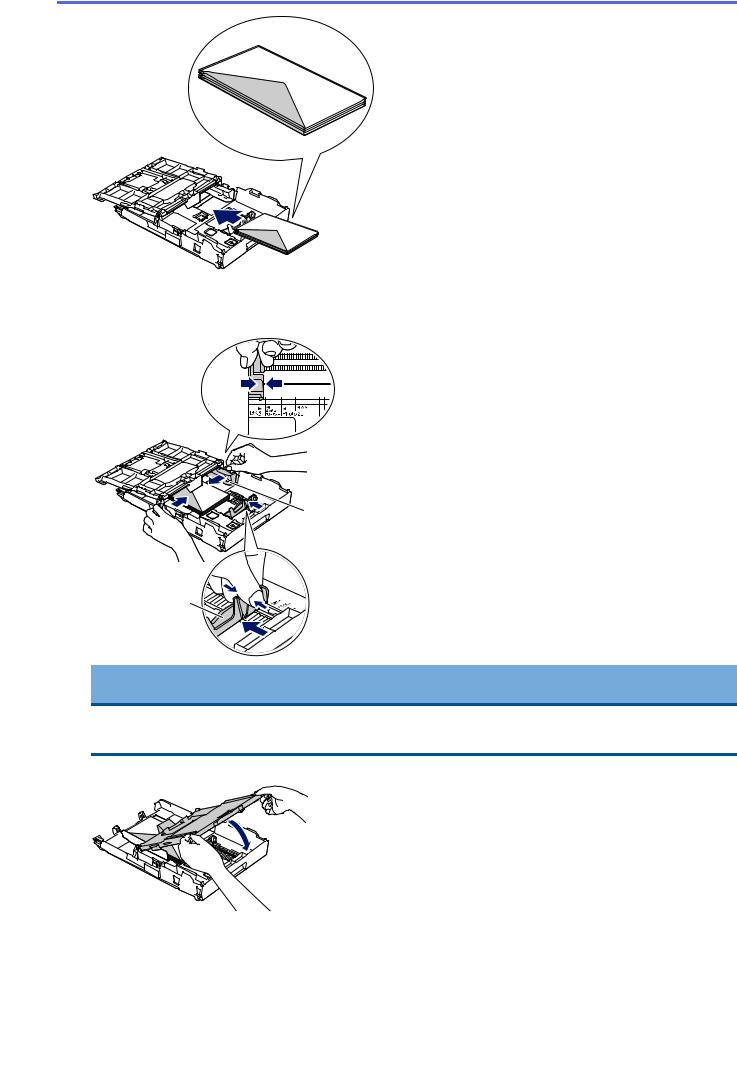
5.Осторожно нажмите и сдвиньте направляющие ширины бумаги (1) и направляющую длины бумаги (2) в соответствии с форматом конвертов.
Убедитесь, что конверты лежат в лотке ровно.
1
2
ВАЖНАЯ ИНФОРМАЦИЯ
Если устройство подает из лотка сразу два конверта, загружайте в лоток для бумаги по одному конверту.
6. Закройте крышку выходного лотка.
7. Медленно задвиньте лоток для бумаги в устройство.
22
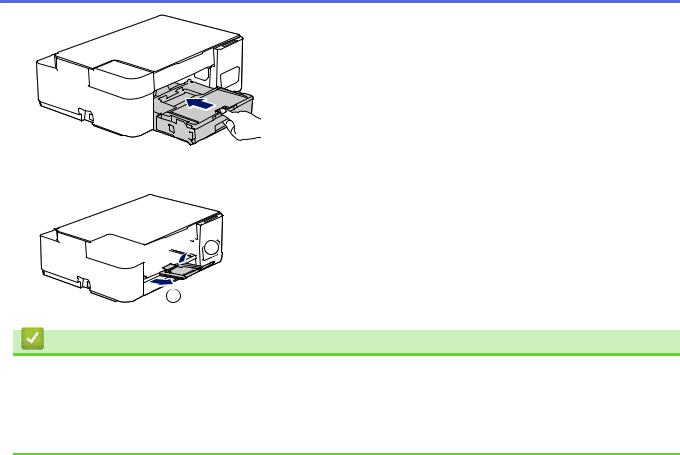
8.Выдвиньте опорную панель (1) до защелкивания на месте, а затем раскройте откидную панель для бумаги (2).
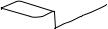

 2
2
1
Связанная информация
•Загрузка бумаги в лоток
Связанные темы:
•Выбор правильного печатного носителя
•Тип бумаги и формат бумаги для каждой операции
23
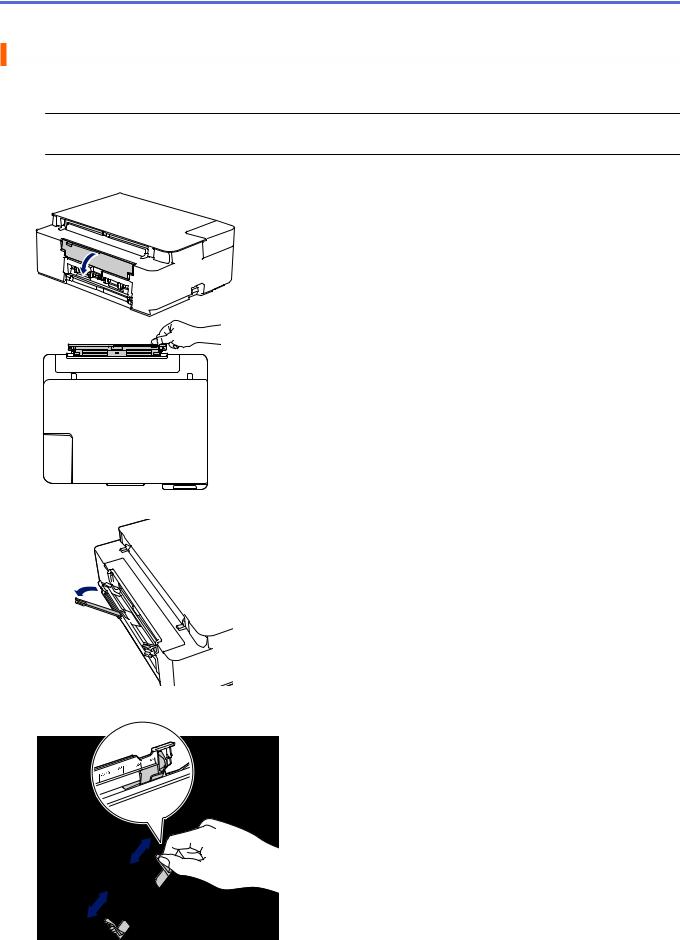
 На главную > Работа с бумагой > Загрузка бумаги > Загрузка бумаги в слот ручной подачи
На главную > Работа с бумагой > Загрузка бумаги > Загрузка бумаги в слот ручной подачи
Загрузка бумаги в слот ручной подачи
Этот слот используется для загрузки специальных печатных носителей по одному листу бумаги.
 При загрузке бумаги в слот для ручной подачи устройство автоматически включает режим ручной подачи.
При загрузке бумаги в слот для ручной подачи устройство автоматически включает режим ручной подачи.
1. Откройте крышку слота ручной подачи.
2. Поднимите опорную панель.
3. Сдвиньте направляющие слота для ручной подачи по ширине используемой бумаги.
4. Загрузите только один лист бумаги в слот для ручной подачи лицевой стороной вверх.
24
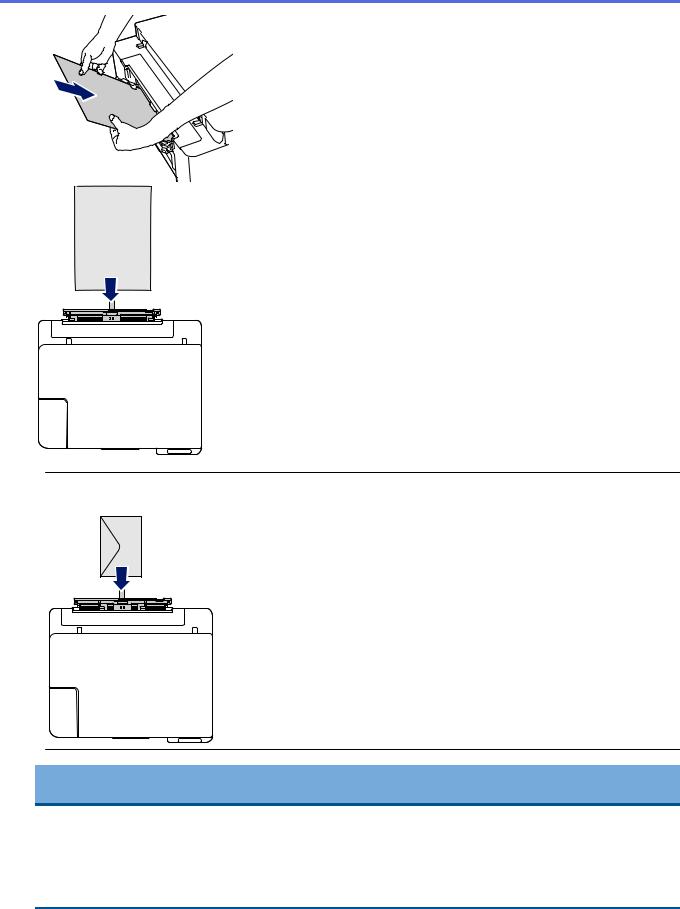
 При использовании конвертов загружайте их стороной для печати вверх и клапаном влево, как показано на рисунке.
При использовании конвертов загружайте их стороной для печати вверх и клапаном влево, как показано на рисунке.
ВАЖНАЯ ИНФОРМАЦИЯ
•НЕ ЗАГРУЖАЙТЕ в слот ручной подачи более одного листа бумаги за один раз.Это может привести к замятию бумаги. При печати нескольких страниц не загружайте следующий лист бумаги до тех пор, пока горят и Индикатор питания, и Индикатор предупреждения.
•Не загружайте бумагу в слот для ручной подачи во время печати из лотка для бумаги. Это может привести к замятию бумаги.
5.Обеими руками вставляйте в слот для ручной подачи один лист бумаги до тех пор, пока передний край листа не коснется роликов подачи бумаги. Когда устройство начнет втягивать бумагу, отпустите ее. Индикатор питания мигает три раза, служа сигналом готовности слота для ручной подачи.
25

 Вставляйте конверт или лист толстой бумаги, направляя носитель в слот для ручной подачи до тех пор, пока ролики подачи бумаги не захватят его.
Вставляйте конверт или лист толстой бумаги, направляя носитель в слот для ручной подачи до тех пор, пока ролики подачи бумаги не захватят его.
6.Выдвиньте опорную панель (1) до защелкивания на месте, а затем раскройте откидную панель для бумаги (2).
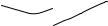


 2
2
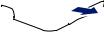 1
1
 • Если документ не помещается на одном листе бумаги, загораются Индикатор питания и Индикатор предупреждения. Вставьте следующий лист бумаги в слот для ручной подачи, а
• Если документ не помещается на одном листе бумаги, загораются Индикатор питания и Индикатор предупреждения. Вставьте следующий лист бумаги в слот для ручной подачи, а
затем нажмите Ч/б Старт или Цвет Старт.
•Прежде чем закрывать крышку слота для ручной подачи, убедитесь, что печать завершена.
•Если бумага загружена в слот для ручной подачи, устройство всегда печатает из слота для ручной подачи.
•Устройство выводит бумагу, загруженную в слот для ручной подачи, при печати пробной страницы или отчета.
•Устройство выводит бумагу, загруженную в слот для ручной подачи, во время очистки устройства. Дождитесь завершения очистки устройства, а затем загрузите бумагу в слот для ручной подачи.
Связанная информация
•Загрузка бумаги
Связанные темы:
•Выбор правильного печатного носителя
•Сигналы индикаторов об ошибках и необходимости обслуживания
26
 Loading...
Loading...