Brother DCP-L8450CDW, DCP-L8400CDN User Manual

Guide de l’utilisateur
DCP-L8400CDN
DCP-L8450CDW
Certains modèles ne sont pas disponibles dans tous les pays.
Version 0
FRE/SWI-FRE/BEL-FRE
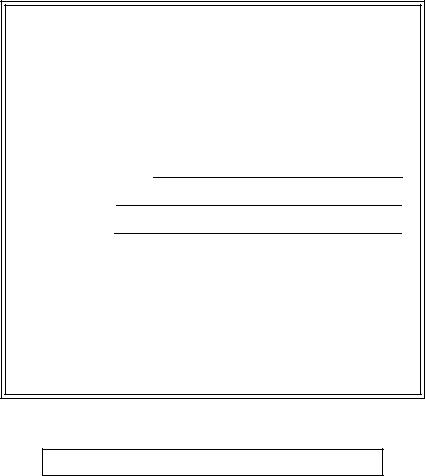
Si vous devez contacter le service clientèle
Complétez les informations suivantes pour pouvoir vous y référer ultérieurement :
Numéro de modèle : DCP-L8400CDN / DCP-L8450CDW (Entourez le numéro de votre modèle)
Numéro de série : 1 Date d’achat : Lieu d’achat :
1Le numéro de série figure au dos de l’unité. Conservez le présent Guide de l’utilisateur avec votre reçu comme preuve permanente de votre achat en cas de vol, d’incendie ou de demande de service de garantie.
Enregistrez votre produit en ligne à l’adresse
http://www.brother.com/registration/
© 2014 Brother Industries, Ltd. Tous droits réservés.

Où trouver les manuels ?
|
|
|
Titre du manuel |
Contenu |
Emplacement |
Guide de sécurité |
Veuillez lire ce guide en premier. Avant de |
Document imprimé / Dans le |
du produit |
configurer cet appareil, lisez les instructions de |
carton |
|
sécurité. Consultez ce guide pour plus |
|
|
d’informations sur les marques et les |
|
|
restrictions légales. |
|
Guide d'installation |
Pour configurer l’appareil ainsi que pour |
Document imprimé / Dans le |
rapide |
installer les pilotes et les logiciels, conformez- |
carton |
|
vous aux instructions correspondant au |
|
|
système d’exploitation et au type de connexion |
|
|
utilisés. |
|
Guide de |
Découvrez les opérations de copie, de |
(Windows®) |
l'utilisateur |
numérisation et d’impression directe de base, |
Fichier PDF / CD-ROM / Dans |
|
ainsi que la procédure à suivre pour remplacer |
le carton |
|
les fournitures. Consultez les conseils en |
(Macintosh) |
|
matière de dépistage des pannes. |
|
|
Fichier PDF / Brother |
|
|
|
|
|
|
Solutions Center 1 |
Guide de |
Apprenez-en davantage sur les opérations |
(Windows®) |
l'utilisateur avancé |
avancées : copie, fonctions de sécurité, |
Fichier PDF / CD-ROM / Dans |
|
impression de rapports et réalisation d’une |
le carton |
|
opération de maintenance périodique. |
(Macintosh) |
|
|
|
|
|
Fichier PDF / Brother |
|
|
Solutions Center 1 |
Logiciel et guide |
Ce guide fournit des instructions relatives à la |
(Windows®) |
d'utilisateur réseau |
numérisation, à l’impression et à toute autre |
Fichier HTML / CD-ROM / |
|
opération rendue possible en connectant votre |
Dans le carton |
|
appareil Brother à un ordinateur. Vous pouvez |
(Macintosh) |
|
également trouver des informations |
|
|
Fichier HTML / Brother |
|
|
intéressantes sur l’utilitaire Brother |
|
|
Solutions Center 1 |
|
|
ControlCenter, sur l’utilisation de votre appareil |
|
|
en réseau et sur les termes employés. |
|
Guide d'impression |
Ce guide fournit des informations sur la |
Fichier PDF / Brother |
Google Cloud |
configuration de votre appareil Brother pour un |
Solutions Center 1 |
|
compte Google et sur l’utilisation des services |
|
|
Google Cloud Print pour imprimer via Internet. |
|
Guide |
Ce manuel fournit des informations utiles sur |
Fichier PDF / Brother |
d'impression/numér |
l’impression à partir de votre périphérique |
Solutions Center 1 |
isation mobile pour |
mobile et sur la numérisation à partir de votre |
|
Brother iPrint&Scan |
appareil Brother sur votre périphérique mobile |
|
|
lorsque celui-ci est connecté à un réseau Wi-Fi. |
|
Guide web connect |
Ce guide fournit des informations sur la |
Fichier PDF / Brother |
|
configuration et l’utilisation de votre appareil |
Solutions Center 1 |
|
Brother pour numériser, charger et afficher des |
|
|
images et des fichiers sur certains sites Web qui |
|
|
proposent ces services. |
|
|
|
|
1 Visitez le site http://solutions.brother.com/.
i |

Table des matières
(Guide de l’utilisateur)
1 |
Informations générales |
1 |
|
Utilisation de la documentation.............................................................................. |
1 |
|
Symboles et conventions utilisés dans la documentation ............................... |
1 |
|
Accès à Brother Utilities (Windows®) .................................................................... |
2 |
|
Accès au Guide de l’utilisateur avancé et au manuel Logiciel et guide |
|
|
d'utilisateur réseau.............................................................................................. |
3 |
|
Visualisation de la documentation ................................................................... |
3 |
|
Accès aux guides de l’utilisateur des fonctions avancées ..................................... |
4 |
|
Accès à l’assistance Brother (Windows®) ............................................................. |
5 |
|
Accès à l’assistance Brother (Macintosh).............................................................. |
5 |
|
Présentation du panneau de commande............................................................... |
6 |
|
Écran tactile LCD............................................................................................. |
8 |
|
Définition de l’écran Prêt ............................................................................... |
12 |
|
Opérations de base ....................................................................................... |
12 |
|
Paramètres de raccourcis.................................................................................... |
13 |
|
Ajout de raccourcis de copie ......................................................................... |
13 |
|
Ajout de raccourcis de numérisation ............................................................. |
14 |
|
Ajout de raccourcis de connexion Web ......................................................... |
16 |
|
Ajout de raccourcis d’application ................................................................... |
18 |
|
Modification de raccourcis ............................................................................. |
18 |
|
Modification des noms de raccourcis ............................................................ |
19 |
|
Suppression de raccourcis ............................................................................ |
19 |
|
Rappel de raccourcis..................................................................................... |
19 |
|
Configuration de la date et de l’heure.................................................................. |
20 |
|
Réglage du volume.............................................................................................. |
20 |
|
Volume du bip sonore.................................................................................... |
20 |
2 |
Chargement de papier |
21 |
|
Chargement du papier et supports d’impression ................................................. |
21 |
|
Chargement de papier dans le bac standard et le bac inférieur en option .... |
21 |
|
Chargement de papier dans le bac universel (bac U) ................................... |
23 |
|
Zone non numérisable et zone non imprimable ............................................ |
28 |
|
Paramètres du papier .......................................................................................... |
29 |
|
Format du papier ........................................................................................... |
29 |
|
Type de papier............................................................................................... |
29 |
|
Bac utilisé en mode Copie............................................................................. |
30 |
|
Bac utilisé en mode Impression..................................................................... |
30 |
|
Papier et autres supports d’impression acceptables ........................................... |
31 |
|
Papier et supports d’impression recommandés ............................................ |
31 |
|
Type et format de papier ............................................................................... |
31 |
|
Manipulation et utilisation de papier spécial .................................................. |
33 |
ii |

3 |
Chargement des documents |
36 |
|
Comment charger des documents....................................................................... |
36 |
|
Utilisation du chargeur automatique de documents (CAD) ........................... |
36 |
|
Utilisation de la vitre du scanner.................................................................... |
37 |
4 |
Réalisation de copies |
38 |
|
Comment copier .................................................................................................. |
38 |
|
Arrêt de la copie ............................................................................................ |
38 |
|
Paramètres de copie prédéfinis..................................................................... |
38 |
|
Paramètres de copie et options..................................................................... |
39 |
5 |
Impression à partir d’une mémoire flash USB ou d’un appareil |
|
|
photo numérique prenant en charge le stockage de masse |
40 |
|
Création d’un fichier PRN pour l’impression directe ............................................ |
40 |
|
Impression directe à partir d’une mémoire flash USB ou d’un appareil photo |
|
|
numérique prenant en charge le stockage de masse....................................... |
41 |
|
Modification des réglages par défaut de l’impression directe........................ |
43 |
6 |
Comment imprimer à partir d’un ordinateur |
44 |
|
Impression d’un document................................................................................... |
44 |
7 |
Comment numériser vers un ordinateur |
45 |
|
Avant la numérisation .......................................................................................... |
45 |
|
Numérisation d’un document au format PDF à l’aide de |
|
|
ControlCenter4 (Windows®) ............................................................................. |
46 |
|
Comment numériser un document en tant que fichier PDF à l’aide |
|
|
de l’écran tactile................................................................................................ |
48 |
A |
Maintenance périodique |
50 |
|
Remplacement des fournitures............................................................................ |
50 |
|
Remplacement des cartouches de toner....................................................... |
54 |
|
Remplacement de l’unité tambour................................................................. |
59 |
|
Remplacement de la courroie........................................................................ |
66 |
|
Remplacement du bac de récupération du toner usagé................................ |
71 |
|
Nettoyage et vérification de l’appareil.................................................................. |
78 |
|
Nettoyage de l’extérieur de l’appareil ............................................................ |
79 |
|
Nettoyage de la vitre du scanner................................................................... |
80 |
|
Nettoyage des fenêtres du scanner laser...................................................... |
81 |
|
Nettoyage des fils corona .............................................................................. |
85 |
|
Nettoyage du tambour ................................................................................... |
88 |
|
Nettoyage des rouleaux d’entraînement du papier........................................ |
95 |
|
Étalonnage des couleurs ............................................................................... |
96 |
|
Enregistrement des couleurs......................................................................... |
97 |
|
Correction automatique ................................................................................. |
97 |
iii

B |
Dépistage des pannes |
98 |
|
Identification du problème.................................................................................... |
98 |
|
Messages d’erreur et de maintenance ................................................................ |
99 |
|
Bourrages de documents................................................................................... |
108 |
|
Le document est coincé dans la partie supérieure du chargeur.................. |
108 |
|
Le document est coincé sous le capot document........................................ |
108 |
|
Retrait des petits documents coincés dans le chargeur .............................. |
109 |
|
Le document est coincé au niveau du bac de sortie ................................... |
109 |
|
Bourrages de papier .......................................................................................... |
110 |
|
Le papier est coincé dans le bac universel.................................................. |
110 |
|
Le papier est coincé dans le bac 1 ou dans le bac 2................................... |
111 |
|
Le papier est coincé à l’arrière de l’appareil ................................................ |
112 |
|
Le papier est coincé à l’intérieur de l’appareil ............................................. |
114 |
|
Le papier est coincé sous le bac à papier ................................................... |
117 |
|
En cas de problèmes liés à l’appareil ................................................................ |
119 |
|
Amélioration de la qualité d’impression ............................................................. |
124 |
|
Informations à propos de l’appareil.................................................................... |
132 |
|
Vérification du numéro de série................................................................... |
132 |
|
Vérification de la version du microprogramme ............................................ |
132 |
|
Opérations de réinitialisation ....................................................................... |
132 |
|
Comment réinitialiser l’appareil ................................................................... |
133 |
C |
Tableaux des paramètres et fonctionnalités |
134 |
|
Utilisation des tableaux de paramètres.............................................................. |
134 |
|
Tableaux de paramètres.................................................................................... |
135 |
|
Tableaux de fonctionnalités ............................................................................... |
156 |
|
Saisie de texte ................................................................................................... |
179 |
D |
Caractéristiques techniques |
180 |
|
Généralités ........................................................................................................ |
180 |
|
Format du document.......................................................................................... |
183 |
|
Support d’impression ......................................................................................... |
184 |
|
Copie ................................................................................................................. |
185 |
|
Scanner ............................................................................................................. |
186 |
|
Imprimante......................................................................................................... |
187 |
|
Interfaces ........................................................................................................... |
188 |
|
Réseau .............................................................................................................. |
189 |
|
fonction Impression directe................................................................................ |
190 |
|
Configuration requise......................................................................................... |
191 |
|
Fournitures......................................................................................................... |
192 |
|
Informations importantes relatives à la durée de vie des cartouches de toner... |
193 |
E |
Index |
195 |
iv
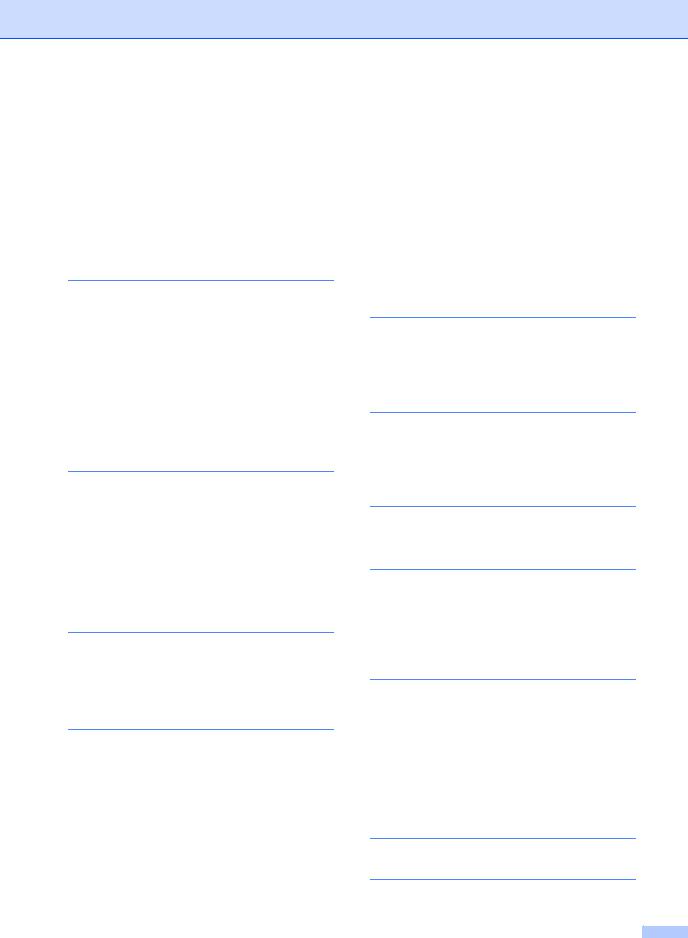
Table des matières
(Guide de l’utilisateur avancé)
Vous pouvez consulter le Guide de l’utilisateur avancé.
Windows®: |
Fichier PDF / CD-ROM / Dans le carton |
Macintosh: |
Fichier PDF / Brother Solutions Center à l’adresse |
|
http://solutions.brother.com/ |
Le Guide de l’utilisateur avancé explique les fonctions et opérations suivantes.
1 Configuration générale
Stockage en mémoire Configuration du mode de numérotation multifréquence ou décimale
Passage automatique à l’heure d’été Configuration du fuseau horaire Fonctions écologiques
Mode silencieux Écran tactile
2 Fonctions de sécurité
Secure Function Lock 3.0 Authentification par Active Directory IPSec
Verrouillage de paramètre Restriction de la numérotation (modèles MFC uniquement)
3Envoi d’un fax (modèles MFC uniquement)
Options d’envoi supplémentaires Opérations d’envoi supplémentaires
4Réception d’un fax (modèles MFC uniquement)
Options de relève de la mémoire Extraction à distance
Autres opérations de réception
5Composition et enregistrement des numéros (modèles MFC uniquement)
Autres opérations de numérotation Autres modalités de stockage des numéros
6 Impression des rapports
Rapports de fax (modèles MFC uniquement)
Rapports
7 Production de copies
Paramètres de copie
A Maintenance périodique
Vérification de l’appareil Remplacement des pièces de maintenance périodique
Emballage et expédition de l’appareil
B Options
Options
Bac à papier en option (pour DCP-L8400CDN, DCP-L8450CDW, MFC-L8650CDW et MFC-L8850CDW (LT-320CL)) (pour MFC-L9550CDW (LT-325CL)) Carte mémoire
CGlossaire
DIndex
v |

vi
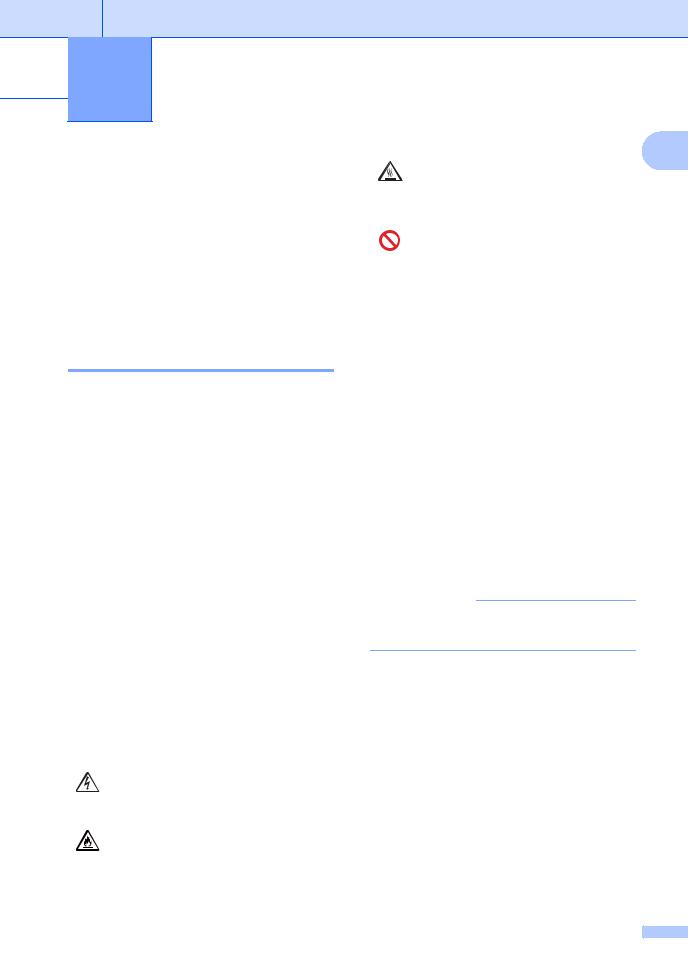
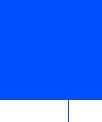 1 Informations générales
1 Informations générales
Utilisation de la documentation
Nous vous remercions d’avoir acheté un appareil Brother ! La lecture de la documentation vous permettra de tirer le meilleur parti de votre appareil.
1
Les icônes de surface chaude vous avertissent de ne pas toucher les
parties de l’appareil qui sont chaudes.
Les icônes d’interdiction indiquent les actions à éviter.
Symboles et conventions utilisés dans la documentation
Les symboles et conventions suivants sont utilisés tout au long de la documentation.
 AVERTISSEMENT
AVERTISSEMENT
AVERTISSEMENT indique une situation potentiellement dangereuse qui, si elle n'est pas évitée, pourrait provoquer des blessures graves, voire mortelles.
IMPORTANT
IMPORTANT indique une situation potentiellement dangereuse pouvant entraîner des accidents sources de -dommages- matériels uniquement ou d'une panne du produit.
REMARQUE
Les remarques vous indiquent comment réagir face à une situation qui se présente ou vous donnent des conseils sur la façon dont l’opération en cours se déroule avec d’autres fonctions.
Les icônes de risque électrique vous alertent sur un choc électrique possible.
Les icônes de risque d’incendie vous préviennent lorsqu’une action peut entraîner un incendie.
Caractères Les caractères gras gras identifient les chiffres du
pavé numérique du panneau tactile ou de l’écran de l’ordinateur.
Caractères Les caractères en italique en italique mettent l’accent sur un point
important ou vous renvoient à une rubrique connexe.
Courier La police de caractères New Courier New identifie les
messages qui apparaissent sur l’écran tactile de l’appareil.
Respectez tous les avertissements et toutes les instructions figurant sur le produit.
REMARQUE
La plupart des illustrations de ce guide représentent le modèle DCP-L8400CDN.
1 |
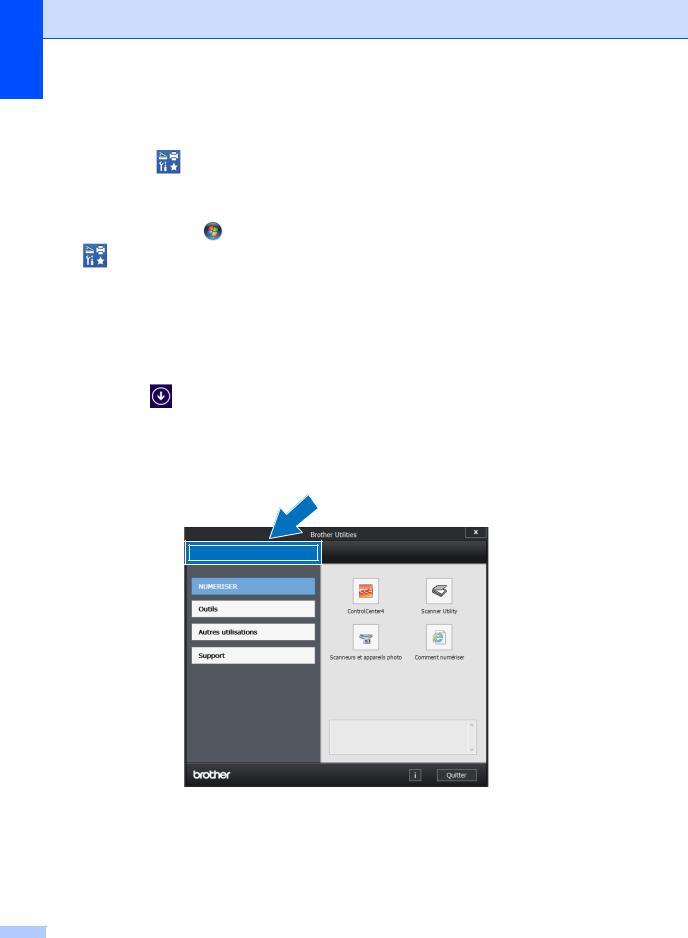
Chapitre 1
Accès à Brother Utilities (Windows®)
Brother Utilities est un lanceur d’applications qui offre un accès pratique à l’ensemble des applications Brother installées sur votre appareil.
a (Windows® 7 / Windows Vista® / Windows® XP)
Cliquez sur le menu |
(démarrer), puis sélectionnez Tous les programmes > Brother > |
Brother Utilities |
|
(Windows® 8)
Appuyez ou cliquez sur  (Brother Utilities) dans l’écran de démarrage ou le Bureau.
(Brother Utilities) dans l’écran de démarrage ou le Bureau.
(Windows® 8.1)
Déplacez le pointeur de votre souris dans le coin inférieur gauche de l’écran Accueil, puis
cliquez sur (si vous utilisez un appareil tactile, effectuez un balayage vers le haut depuis le bas de l’écran Accueil pour faire monter l’écran Applications). Lorsque l’écran
Applications s’affiche, appuyez ou cliquez sur  (Brother Utilities). b Sélectionnez votre appareil.
(Brother Utilities). b Sélectionnez votre appareil.
c Choisissez l’opération qui vous intéresse.
2 |

Accès au Guide de l’utilisateur avancé et au manuel Logiciel et guide d'utilisateur réseau
Le présent Guide de l’utilisateur ne contient pas toutes les informations relatives à l’appareil, notamment la façon d’utiliser les fonctions avancées du copieur, de l’imprimante, du scanner et du réseau. Quand vous vous sentirez prêt à assimiler des informations détaillées sur ces opérations, lisez le Guide de l’utilisateur avancé et le manuel Logiciel et guide d’utilisateur réseau, disponibles sur le CD-ROM.
REMARQUE
Macintosh : vous trouverez le Guide de l'utilisateur avancé et le Logiciel et guide d'utilisateur réseau sur le site Brother Solutions Center, à l’adresse http://solutions.brother.com/.
Visualisation de la documentation
Visualisation de la documentation (Windows®)
(Windows® 7 / Windows Vista® / Windows® XP) Pour consulter la documentation, depuis le menu  (Démarrer), sélectionnez Tous les
(Démarrer), sélectionnez Tous les
programmes > Brother > Brother
Utilities. Cliquez sur la liste déroulante, puis sélectionnez le nom de votre modèle (s’il n’est pas déjà sélectionné). Dans la barre de navigation gauche, cliquez sur Support, puis sur Guides de l'utilisateur.
(Windows® 8)
Cliquez sur (Brother Utilities), puis
cliquez sur la liste déroulante et sélectionnez le nom du modèle (s’il n’est pas déjà sélectionné). Dans la barre de navigation gauche, cliquez sur Support, puis sur
Guides de l'utilisateur.
Informations générales
Si vous n’avez pas installé le logiciel, vous |
|
|
pouvez trouver la documentation sur le CD-ROM |
|
|
en procédant comme indiqué ci-après : |
1 |
|
a Mettez l’ordinateur sous tension. |
||
|
Insérez le CD-ROM dans votre lecteur de CD-ROM.
REMARQUE
Si l’écran Brother ne s’affiche pas, sélectionnez Ordinateur (Poste de travail).
(Windows® 8 : cliquez sur
(Explorateur de fichiers) dans la barre des tâches, puis sélectionnez Ordinateur (Ce PC).) Double-cliquez sur l’icône du
CD-ROM, puis double-cliquez sur start.exe.
b Si l’écran du nom de modèle apparaît, cliquez sur le nom de votre modèle.
c Si l’écran des langues s’affiche, sélectionnez votre langue. Le menu principal du CD-ROM s’affiche.
d Cliquez sur Guides de l'utilisateur.
e Cliquez sur Guides de l’utilisateur sur le CD-ROM. Si l’écran des pays s’affiche, sélectionnez votre pays. Lorsque la liste des Guides de l’utilisateur apparaît, sélectionnez le guide de votre choix.
Visualisation de la documentation (Macintosh)
Vous pouvez consulter et télécharger les Guides de l’utilisateur sur le Brother Solutions Center, à l’adresse suivante : http://solutions.brother.com/.
Cliquez sur Manuels, à la page correspondant à votre modèle, afin de télécharger la documentation.
3 |

Chapitre 1
Comment trouver les instructions de numérisation
Il existe plusieurs façons de numériser des documents. Vous pouvez trouver les instructions comme suit :
Logiciel et guide d'utilisateur réseau
Numérisation
ControlCenter
Numérisation réseau
Guides pratiques de Nuance™ PaperPort™ 12SE
(Windows®)
Les guides pratiques complets de Nuance™ PaperPort™12SE peuvent être consultés dans l’onglet Aide de l’application Nuance™ PaperPort™ 12SE.
Guide de l’utilisateur de Presto! PageManager
(Macintosh)
REMARQUE
Presto! PageManager doit être téléchargé et installé avant toute utilisation (pour obtenir des instructions supplémentaires, voir Accès à l’assistance Brother (Macintosh) uu page 5).
Le Guide de l’utilisateur complet de Presto! PageManager peut être visualisé dans la section Aide de l’application Presto! PageManager.
Accès aux instructions de configuration du réseau
Votre appareil peut être connecté à un réseau sans fil (DCP-L8450CDW) ou câblé.
Instructions de configuration de base : (uu Guide d'installation rapide.)
La connexion à un point d’accès ou routeur sans fil prend en charge Wi-Fi Protected Setup™ ou AOSS™ :
(uu Logiciel et guide d'utilisateur réseau).
Pour en savoir plus sur la configuration du réseau :
(uu Logiciel et guide d'utilisateur réseau.)
4 |
Accès aux guides de l’utilisateur des fonctions avancées
Vous pouvez consulter et télécharger ces guides sur le Brother Solutions Center à l’adresse :
http://solutions.brother.com/
Cliquez sur Manuels sur la page de votre modèle pour télécharger la documentation.
Guide d'impression Google Cloud
Ce guide fournit des informations sur la configuration de votre appareil Brother pour un compte Google et sur l’utilisation des services Google Cloud Print™ pour imprimer via Internet.
Guide d'impression/numérisation mobile pour Brother iPrint&Scan
Ce guide fournit des informations utiles sur l’impression depuis votre périphérique mobile et sur la numérisation depuis votre appareil Brother vers votre périphérique mobile lorsqu’il est connecté à un réseau Wi-Fi.
Guide web connect
Ce guide fournit des informations sur la configuration et l’utilisation de votre appareil Brother pour numériser, charger et afficher des images et des fichiers sur certains sites Web qui proposent ces services.

Accès à l’assistance Brother (Windows®)
Vous pouvez trouver tous les contacts dont vous aurez besoin, comme le support Web (Brother Solutions Center), sur le CD-ROM.
Cliquez sur Support Brother dans le Menu principal. L’écran d’assistance Brother s’affiche.
Pour accéder à notre site Web (http://www.brother.com/), cliquez sur
Page d'accueil Brother.
Pour les dernières nouveautés et informations sur le support correspondant
à votre produit (http://solutions.brother.com/), cliquez sur
Brother Solutions Center.
Pour visiter notre site Web pour vous procurer des fournitures Brother d’origine (http://www.brother.com/original/), cliquez sur Informations sur les fournitures.
Pour accéder au Brother CreativeCenter (http://www.brother.com/creativecenter/) afin d’obtenir GRATUITEMENT des projets photo et des téléchargements à imprimer, cliquez sur Brother CreativeCenter.
Pour revenir à la Menu principal, cliquez sur Précédent ou, si vous avez terminé, cliquez sur Quitter.
Informations générales |
|
Accès à l’assistance |
|
Brother (Macintosh) |
1 |
Vous y trouverez toutes les coordonnées dont vous avez besoin, notamment l’assistance Web.
Visitez le site Brother Solutions Center, à l’adresse http://solutions.brother.com/.
5 |

Chapitre 1
Présentation du panneau de commande
Le modèle DCP-L8400CDN est doté d’un écran tactile LCD de 93,4 mm et d’un panneau tactile. Le modèle DCP-L8450CDW est doté d’un écran tactile LCD de 123,2 mm et d’un panneau tactile.
1
REMARQUE
Les illustrations du panneau de commande ont été créées à partir du modèle DCP-L8450CDW.
1Écran tactile LCD
(écran à cristaux liquides)
Il s’agit d’un écran LCD tactile. Vous pouvez accéder aux menus et options en appuyant dessus lorsqu’ils sont affichés sur cet écran.
6 |
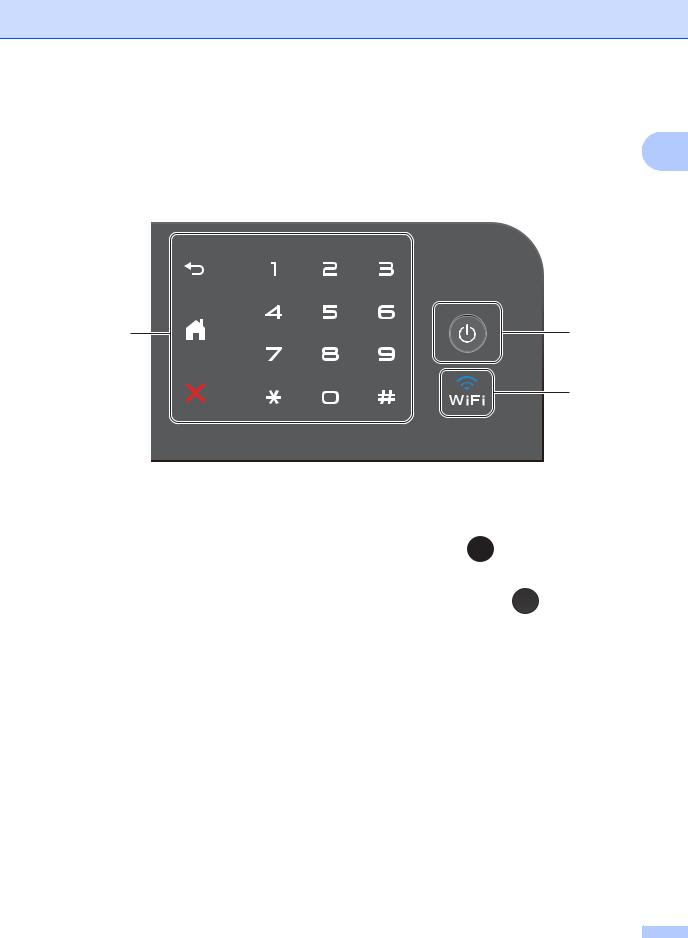
Informations générales
1
2 |
3 |
4
2 Panneau tactile :
 Retour
Retour
Appuyez sur cette touche pour revenir au niveau de menu précédent.
 Accueil
Accueil
Appuyez sur cette touche pour revenir à l’écran d’accueil. La date et l’heure sont affichées par défaut, mais vous pouvez modifier le réglage par défaut de l’écran d’accueil (voir Définition de l’écran Prêt uu page 12).
 Annuler
Annuler
Appuyez sur cette touche pour annuler une opération.
Pavé numérique
Appuyez sur les chiffres du panneau tactile pour saisir le nombre d’exemplaires.
3  Mise sous/hors tension
Mise sous/hors tension
Appuyez sur  pour mettre l’appareil sous tension.
pour mettre l’appareil sous tension.
Maintenez la touche  enfoncée pour
enfoncée pour
mettre l’appareil hors tension. L’écran tactile LCD affiche Arrêt en cours et demeure allumé pendant quelques secondes avant de s’éteindre.
4 (DCP-L8450CDW)
(DCP-L8450CDW)
Le témoin Wi-Fi est allumé lorsque votre appareil Brother est connecté à un point d’accès sans fil.
7 |
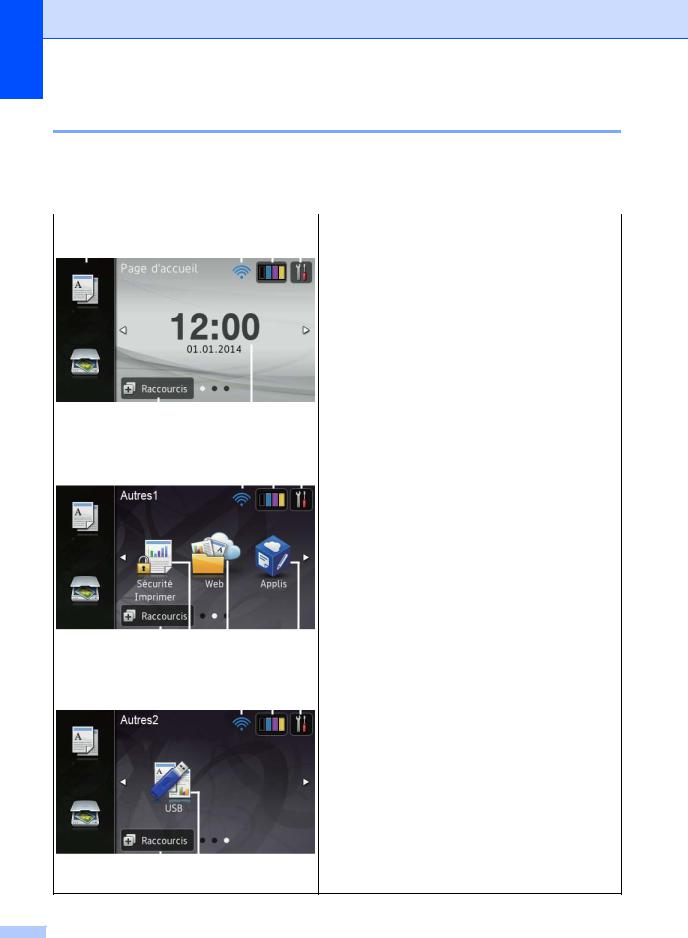
Chapitre 1
Écran tactile LCD
Vous avez le choix entre trois types d’écrans d’accueil. Lorsque l’écran d’accueil est affiché, vous pouvez changer d’écran en balayant vers la gauche ou vers la droite, ou encore en appuyant sur d ou c.
Les écrans suivants affichent l’état de l’appareil lorsque ce dernier est en veille.
1 |
|
2 |
3 |
|
|
Écran d’accueil |
|||||
|
4 |
|
|||||||||
|
|
|
|
|
|
|
|
|
|
L’écran d’accueil affiche la date et l’heure. Il donne |
|
|
|
|
|
|
|
|
|
|
|
accès aux écrans de copie, de numérisation, de |
|
|
|
|
|
|
|
|
|
|
|||
|
|
|
|
|
|
|
|
|
|
configuration de la Wi-Fi 1, des niveaux de toner, de |
|
|
|
|
|
|
|
|
|
|
|
configuration et des raccourcis. |
|
|
|
|
|
|
|
|
|
Lorsque l’écran d’accueil est affiché, l’appareil est en |
|||
|
|
|
|
|
|
|
|
|
|
mode Prêt. Si la fonction Secure Function Lock 2 est |
|
|
|
|
|
|
|
|
|
|
|
activée, une icône s’affiche. Si l’authentification Active |
|
|
|
|
|
|
|
|
|
||||
|
|
|
|
|
|
|
|
|
|
Directory 2 est activée, le panneau de commande de |
|
|
|
|
|
|
|
|
|
l’appareil est verrouillé. |
|||
|
|
|
|
|
|
|
|
1 |
DCP-L8450CDW |
||
|
|
|
|
|
|
|
|
||||
|
|
|
|
|
|
|
|
2 |
uu Guide de l'utilisateur avancé. |
||
6 |
|
|
5 |
|
|||||||
|
|
|
|
|
|
|
|||||
|
|
|
|
|
2 |
3 |
|
|
Écran Autres1 |
|||
|
|
|
|
|
4 |
|||||||
|
|
|
|
|
|
|
|
|
|
|
|
L’écran Autres1 donne accès à l’écran des raccourcis et |
|
|
|
|
|
|
|
|
|
|
|
|
à certaines fonctions supplémentaires, comme |
|
|
|
|
|
|
|
|
|
|
|
||
|
|
|
|
|
|
|
|
|
|
|
|
l’impression sécurisée, le raccourci Web et les |
|
|
|
|
|
|
|
|
|
|
|
|
applications. |
|
|
|
|
|
|
|
|
|
|
|
|
|
|
|
|
|
|
|
|
|
|
|
|
|
|
|
|
|
|
|
|
|
|
|
|
|
||
|
|
|
|
|
|
|
|
|
|
|
|
|
|
|
|
|
|
|
|
|
|
|
|
|
|
6 |
7 |
|
8 |
|
|
|
9 |
|
||||
|
|
|
|
|
|
|
|
|
|
|
|
|
|
|
|
|
|
2 |
3 |
|
|
Écrans Autres2 |
|||
|
|
|
|
|
4 |
|||||||
|
|
|
|
|
|
|
|
|
|
|
|
L’écran Autres2 donne accès à l’écran des raccourcis et |
|
|
|
|
|
|
|
|
|
|
|
au menu USB. |
|
|
|
|
|
|
|
|
|
|
|
|||
|
|
|
|
|
|
|
|
|
|
|
||
|
|
|
|
|
|
|
|
|
|
|
|
|
|
|
|
|
|
|
|
|
|
|
|
||
|
|
|
|
|
|
|
|
|
|
|
|
|
|
|
|
|
|
|
|
|
|
|
|
|
|
6 |
10 |
|
|
|
|
|
|
|
|
|||
8 |
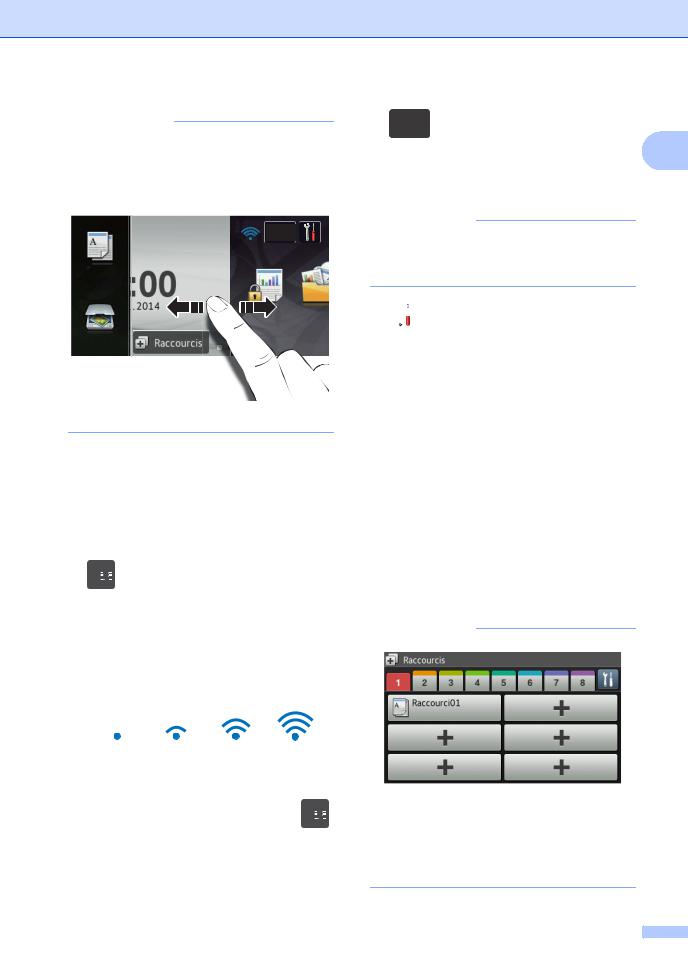
REMARQUE
Le balayage est un mode de sélection dans lequel l’utilisateur glisse le doigt d’un côté à l’autre de l’écran tactile pour afficher la page ou l’élément suivant.
1Modes :
Copie
Permet d’accéder au mode Copie.
Numériser
Permet d’accéder au mode Scan.
2




 (Configuration Wi-Fi)
(Configuration Wi-Fi)
(DCP-L8450CDW)
Sur l’écran du mode Prêt, un indicateur à quatre niveaux affiche l’intensité actuelle du signal sans fil si vous utilisez une connexion sans fil.
0 |
Max |
Vous pouvez facilement définir les paramètres sans fil en appuyant sur 





(pour plus d’informations, uu Logiciel et guide d'utilisateur réseau.)
Informations générales
3 |
|
|
|
|
|
|
|
|
|
|
|
|
|
|
|
|
(Toner) |
1 |
|
Pour afficher la durée de vie restante. |
|||||||||||||||||
Appuyez sur cette icône pour accéder au menu Toner.
REMARQUE
La durée de vie restante du toner varie selon les types de documents imprimés et l’utilisation du client.
4 (Réglages)
(Réglages)
Appuyez sur cette icône pour accéder aux paramètres principaux (pour plus d’informations, voir Écran de paramètres uu page 11).
5Date et heure
Pour afficher la date et l’heure définies dans l’appareil.
6 (Raccourcis)
(Raccourcis)
Appuyez sur cette zone pour configurer des raccourcis.
Vous pouvez rapidement effectuer une copie, numériser un document et vous connecter à un service Web en définissant des options en tant que raccourcis.
REMARQUE
Huit onglets de raccourcis sont disponibles. Vous pouvez configurer jusqu’à six raccourcis dans chaque onglet. Vous disposez au total de 48 raccourcis.
9 |

Chapitre 1
7Sécurité Imprimer
Permet d’accéder au menu d’impression sécurisée.
8Web
Appuyez sur cette icône pour connecter l’appareil Brother à un service Internet (pour plus d’informations, voir uu Guide web connect).
9Applis
Depuis la publication de ce document, il se peut que des applications aient été ajoutées et/ou que le nom des applications ait été modifié par le fournisseur (pour plus d’informations, uu Guide web connect).
10USB
Appuyez sur cette icône pour accéder aux menus Impression directe et Numérisation vers USB.
10
11 Icône d’avertissement 
11
L’icône d’avertissement  s’affiche s’il
s’affiche s’il
existe un message d’erreur ou de maintenance ; appuyez sur Détail pour
l’afficher, puis appuyez sur |
|
pour |
revenir au mode Prêt. |
|
|
Pour plus de détails, voir Messages d’erreur et de maintenance uu page 99.
REMARQUE
•Ce produit adopte la police d’ARPHIC TECHNOLOGY CO.,LTD.
•MascotCapsule UI Framework et MascotCapsule Tangiblet développés par HI CORPORATION sont utilisés. MascotCapsule est une marque déposée de HI CORPORATION au Japon.

Écran de paramètres
Les paramètres de l’appareil s’affichent sur
l’écran tactile lorsque vous appuyez sur |
. |
Vous pouvez vérifier tous les paramètres de l’appareil et y accéder à partir de l’écran suivant.
(DCP-L8450CDW)
1 2 3
4
7 |
6 |
5 |
(DCP-L8400CDN)
1 2 3
4
8 |
6 |
5 |
1Toner
Pour afficher la durée de vie restante.
Appuyez sur cette icône pour accéder au menu Toner.
2Réseau
Appuyez sur cette icône pour configurer une connexion réseau. (DCP-L8450CDW)
Un indicateur à quatre niveaux signale à l’écran l’intensité actuelle du signal sans fil, si vous utilisez une connexion sans fil.
Informations générales
3 |
(Date et heure) |
|
|
Pour afficher la date et l’heure. |
1 |
Appuyez sur cette icône pour accéder au menu Date et heure.
4Signal sonore
Pour afficher le volume sélectionné du bip sonore.
Appuyez sur cette icône pour accéder au paramètre de volume du bip sonore.
5Ts paramètres
Appuyez sur cette icône pour accéder au menu Paramètres complet.
6Paramètre bac
Pour afficher le format de papier sélectionné. Appuyez sur cette icône pour modifier le type et le format du papier le cas échéant.
7Wi-Fi Direct
(DCP-L8450CDW)
Appuyez sur cette icône pour configurer une connexion réseau Wi-Fi Direct™.
8Déf. mode Acc
(DCP-L8400CDN)
Appuyez sur cette icône pour définir l’écran affiché lorsque vous appuyez sur  .
.
11
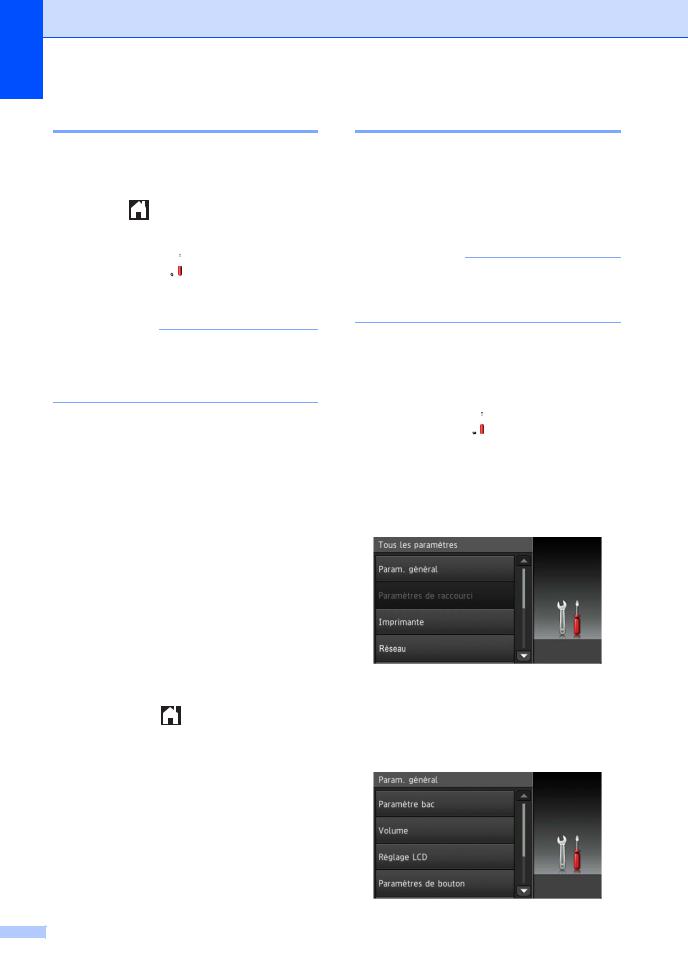
Chapitre 1
Définition de l’écran Prêt
Réglez l’écran Prêt sur Page d'accueil,
Autres1 ou Autres2.
Lorsque l’appareil est en veille ou que vous
appuyez sur |
, l’écran tactile revient à |
l’écran défini.
a Appuyez sur  .
.
b Appuyez sur Ts paramètres.
REMARQUE
(DCP-L8400CDN)
Vous pouvez également appuyer sur
Déf. mode Acc.
c Balayez vers le haut ou vers le bas, ou appuyez sur a ou b pour afficher
Param. général.
d Appuyez sur Param. général.
e Balayez vers le haut ou vers le bas, ou appuyez sur a ou b pour afficher
Paramètres de bouton.
f Appuyez sur Paramètres de bouton.
g Appuyez sur Paramètres du bouton Accueil.
h Appuyez sur Page d'accueil, Autres1 ou Autres2.
i Appuyez sur |
. |
L’appareil affichera l’écran d’accueil que vous avez choisi.
Opérations de base
Pour utiliser l’écran tactile, appuyez dessus. Pour afficher tous les menus ou options à l’écran et y accéder, balayez vers la gauche, vers la droite, vers le haut ou vers le bas, ou appuyez sur d c ou sur a b afin de les faire défiler.
IMPORTANT
N’appuyez PAS sur l’écran tactile avec un objet pointu, tel qu’un crayon ou stylet. Vous risqueriez d’endommager l’appareil.
Pour modifier un paramètre de l’appareil, procédez comme suit. Cet exemple illustre la modification du réglage du rétroéclairage de l’écran tactile (de Clair à Moyen).
a Appuyez sur  .
.
b Appuyez sur Ts paramètres.
c Balayez vers le haut ou vers le bas, ou appuyez sur a ou b pour afficher
Param. général.
d Appuyez sur Param. général.
e Balayez vers le haut ou vers le bas, ou appuyez sur a ou b pour afficher
Réglage LCD.
12
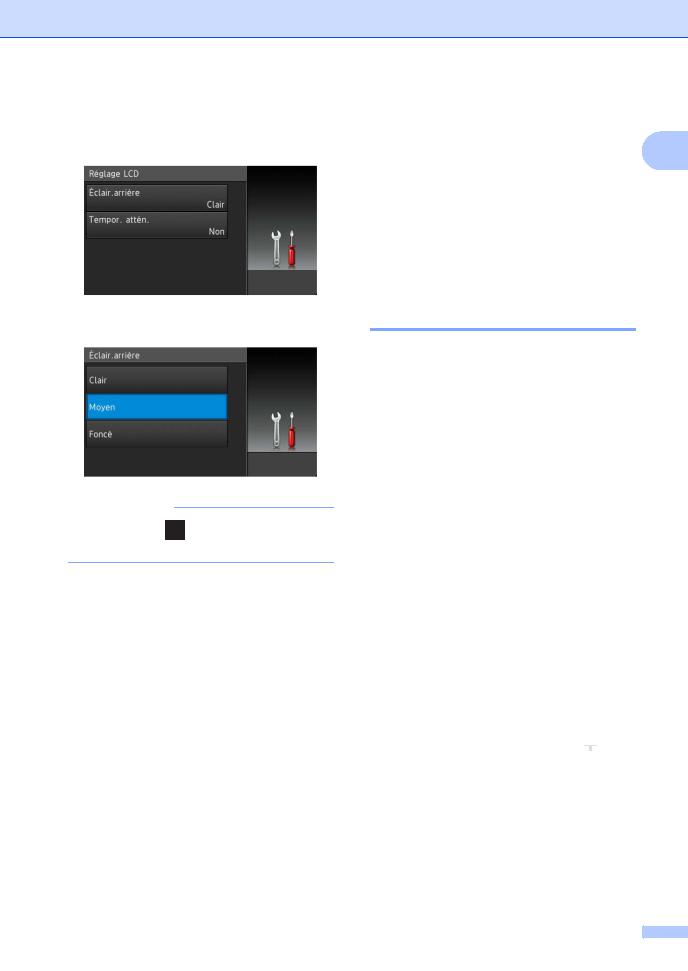
f Appuyez sur Réglage LCD. g Appuyez sur Éclair.arrière.
h Appuyez sur Moyen.
REMARQUE
Appuyez sur  pour revenir au niveau précédent.
pour revenir au niveau précédent.
i Appuyez sur  .
.
Informations générales |
|
Paramètres de |
|
raccourcis |
1 |
Vous pouvez ajouter les paramètres de copie, de numérisation et de connexion Web que vous utilisez le plus fréquemment en les définissant en tant que raccourcis. Ensuite, vous pouvez les rappeler et les appliquer rapidement et aisément. Il est possible d’ajouter jusqu’à 48 raccourcis.
Ajout de raccourcis de copie
Les paramètres suivants peuvent être compris dans un raccourci de copie :
Qualité
Agrandir/Réduire
Densité
Contraste
Empil./Trier
Mise en page
Réglage couleurs
Copie recto-verso
Recto-verso Copier dispo. Pages
(DCP-L8450CDW)
Usage bac
Suppr. couleur arrière-plan
a Appuyez sur  . b Appuyez sur un onglet de 1 à 8.
. b Appuyez sur un onglet de 1 à 8.
c Appuyez sur un emplacement 
auquel vous n’avez pas ajouté de raccourci.
d Appuyez sur Copie.
e Lisez les informations affichées sur l’écran tactile, puis confirmez l’opération en appuyant sur OK.
13
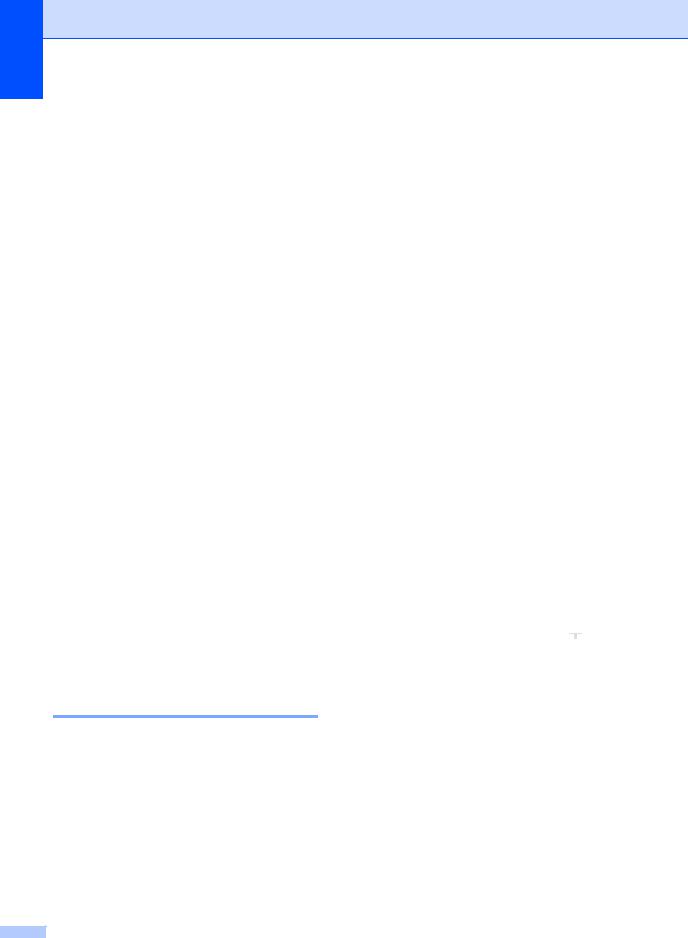
Chapitre 1
f Balayez vers le haut ou vers le bas, ou appuyez sur a ou b pour afficher les paramètres de copie prédéfinis, puis appuyez sur celui qui vous intéresse.
g Balayez vers le haut ou vers le bas, ou appuyez sur a ou b pour afficher les paramètres disponibles, puis appuyez sur le paramètre de votre choix.
h Balayez vers le haut ou vers le bas, ou appuyez sur a ou b pour afficher les options disponibles pour le paramètre, puis appuyez sur l’option de votre choix. Répétez les étapes g et h jusqu’à ce que vous ayez sélectionné tous les paramètres à associer à ce raccourci.
i Lorsque vous avez terminé de modifier les paramètres, appuyez sur
Enregistrer en tant que racc.
j Lisez et vérifiez la liste des paramètres sélectionnés qui s’affiche, puis appuyez sur OK.
k Saisissez un nom pour le raccourci à l’aide du clavier de l’écran tactile. (Pour plus d’informations sur la saisie de caractères, voir Saisie de texte
uu page 179.) Appuyez sur OK.
l Pour enregistrer votre raccourci, appuyez sur OK.
Ajout de raccourcis de numérisation
Les paramètres suivants peuvent être compris dans un raccourci de numérisation :
vers USB
Num. recto-verso
(DCP-L8450CDW)
Type de scan
Résolution
Type de fichier
14
Format numéris.
Nom de fichier
Taille de fichier
Suppr la couleur d'arr-plan
vrs serv e-mail (DCP-L8400CDN n’est pris en charge que si Scan to E-mail Server a été téléchargé)
Adresse
Num. recto-verso
(DCP-L8450CDW)
Type de scan
Résolution
Type de fichier
Format numéris.
Taille de fichier
vers ROC / vers fichier / vers image / vers e-mail
Sélection PC
vers FTP/SFTP / vers réseau
Nom du profil
a Appuyez sur  . b Appuyez sur un onglet de 1 à 8.
. b Appuyez sur un onglet de 1 à 8.
c Appuyez sur un emplacement 
auquel vous n’avez pas ajouté de raccourci.
d Appuyez sur Numériser.
e Balayez vers le haut ou vers le bas, ou appuyez sur a ou b pour afficher le type de numérisation souhaité, puis appuyez dessus.

f Exécutez l’une des actions suivantes :
Si vous avez appuyé sur vers USB, lisez les informations affichées sur l’écran tactile, puis appuyez sur OK pour confirmer. Passez à l’étape i.
Si vous avez appuyé sur vrs serv e-mail, lisez les informations affichées sur l’écran tactile, puis appuyez sur OK pour confirmer. Passez à l’étape g.
Si vous avez appuyé sur vers ROC, vers fichier, vers image ou vers e-mail, lisez les informations affichées sur l’écran tactile, puis appuyez sur OK pour confirmer. Passez à l’étape h.
Si vous avez appuyé sur vers FTP/SFTP ou vers réseau, lisez les informations affichées sur l’écran tactile, puis appuyez sur OK pour confirmer.
Balayez vers le haut ou vers le bas, ou appuyez sur a ou b pour afficher le nom du profil, puis appuyez dessus.
Appuyez sur OK pour confirmer le nom du profil que vous avez sélectionné. Passez à l’étape n.
REMARQUE
Pour ajouter un raccourci pour vers FTP/SFTP et vers réseau, vous devez avoir ajouté au préalable le nom du profil.
Informations générales
g Exécutez l’une des actions suivantes :
Pour entrer manuellement une  adresse électronique, appuyez sur 1 Manuel. Saisissez l’adresse
adresse électronique, appuyez sur 1 Manuel. Saisissez l’adresse  électronique à l’aide du clavier de
électronique à l’aide du clavier de
l’écran tactile. (Pour saisir plus facilement les lettres, consultez Saisie de texte
uu page 179.) Appuyez sur OK.
Pour entrer manuellement une adresse électronique à partir du
Carnet adresses, appuyez sur Carnet adresses. Balayez vers le haut ou vers le bas, ou appuyez sur a ou b pour afficher l’adresse électronique souhaitée, puis appuyez dessus.
Appuyez sur OK.
Une fois l’adresse électronique saisie confirmée, appuyez sur OK. Passez à l’étape i.
REMARQUE
Appuyez sur Détails pour afficher la liste des adresses saisies.
h Exécutez l’une des actions suivantes :
Si l’appareil est connecté à un ordinateur via une connexion USB :
Appuyez sur OK pour vérifier que USB est sélectionné comme nom de l’ordinateur. Passez à l’étape n.
Si l’appareil est connecté à un réseau :
Balayez vers le haut ou vers le bas, ou appuyez sur a ou b pour afficher le nom de l’ordinateur, puis appuyez dessus. Appuyez sur OK pour confirmer le nom de l’ordinateur que vous avez sélectionné. Passez à l’étape n.
15
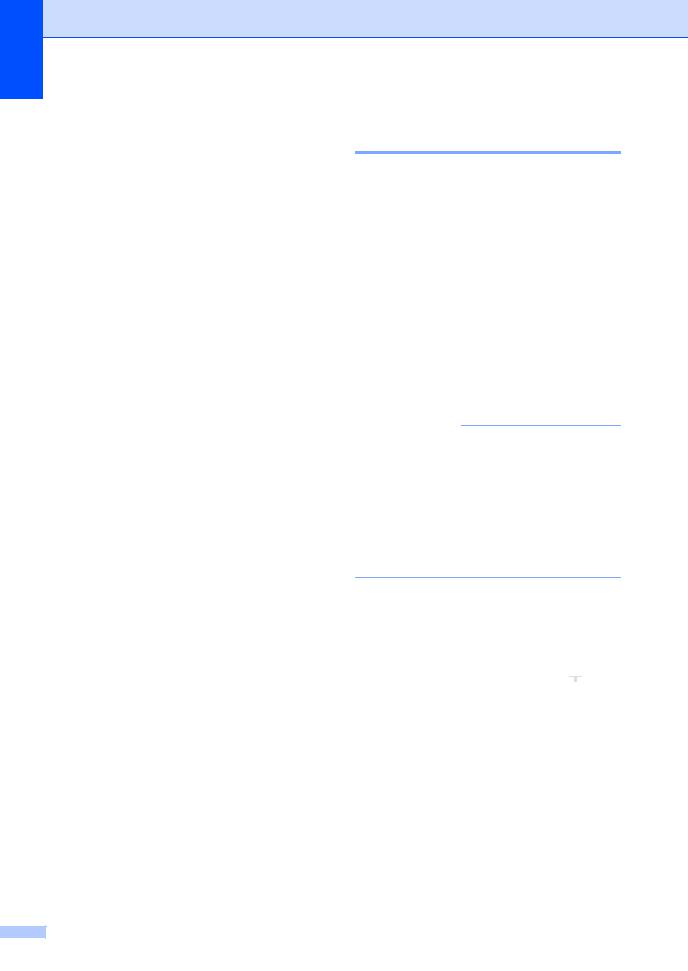
Chapitre 1
i Appuyez sur Options.
j Balayez vers le haut ou vers le bas, ou appuyez sur a ou b pour afficher les paramètres disponibles, puis appuyez sur le paramètre de votre choix.
k Balayez vers le haut ou vers le bas, ou appuyez sur a ou b pour afficher les options disponibles pour le paramètre, puis appuyez sur l’option de votre choix. Répétez les étapes j et k jusqu’à ce que vous ayez sélectionné tous les paramètres à associer à ce raccourci. Appuyez sur OK.
l Vérifiez les paramètres sélectionnés :
Si vous devez apporter des modifications supplémentaires, revenez à l’étape i.
Si vous êtes satisfait de vos modifications, appuyez sur
Enregistrer en tant que racc.
m Vérifiez vos paramètres sur l’écran tactile, puis appuyez sur OK.
n Saisissez un nom pour le raccourci à l’aide du clavier de l’écran tactile. (Pour saisir plus facilement les lettres, consultez Saisie de texte
uu page 179.) Appuyez sur OK.
o Lisez les informations affichées sur l’écran tactile, puis appuyez sur OK pour enregistrer votre raccourci.
Ajout de raccourcis de connexion Web
Les paramètres de ces services peuvent être inclus dans un raccourci de connexion au Web :
Skydrive®
Box
Picasa Web Albums™
Google Drive™
Flickr®
Evernote®
Dropbox
REMARQUE
•Il se peut que des services Web aient été ajoutés et/ou que leur nom ait été modifié par le fournisseur depuis la publication du présent document.
•Pour ajouter un raccourci de connexion au Web, vous devez disposer d’un compte auprès du service souhaité (pour plus d’informations, uu Guide web connect).
a Appuyez sur  . b Appuyez sur un onglet de 1 à 8.
. b Appuyez sur un onglet de 1 à 8.
c Appuyez sur un emplacement 
auquel vous n’avez pas ajouté de raccourci.
d Appuyez sur Web.
16
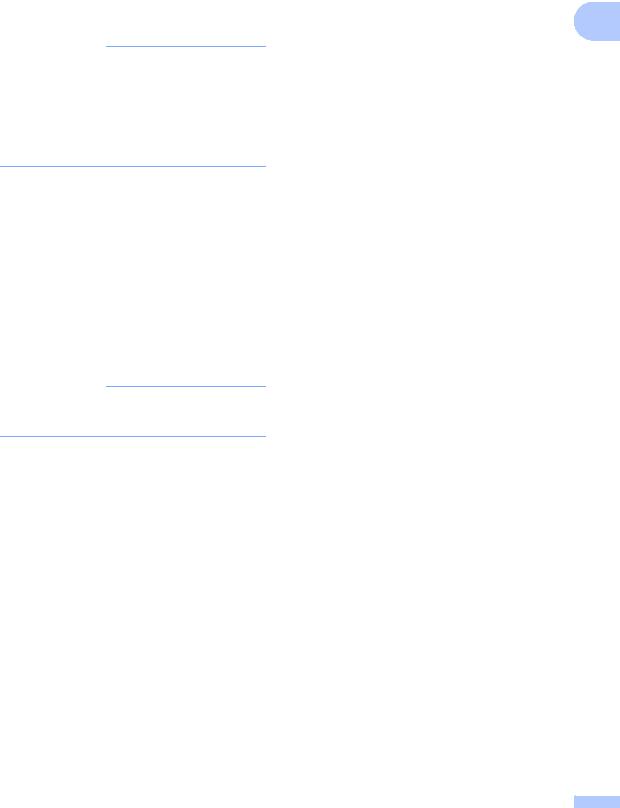
|
|
|
Informations générales |
e Si des informations relatives à la |
|
connexion Internet sont affichées, lisez- |
|
les et validez-les en appuyant sur OK. |
1 |
REMARQUE
Des mises à jour et des annonces sur les caractéristiques de votre appareil s’afficheront occasionnellement sur l’écran tactile.
Lisez les informations, puis appuyez sur
OK.
f Balayez vers la gauche ou vers la droite, ou appuyez sur d ou c pour afficher les services disponibles, puis appuyez sur le service de votre choix.
g Appuyez sur votre compte.
Si le compte exige la saisie d’un code PIN, tapez-le à l’aide du clavier de l’écran tactile.
Appuyez sur OK.
h Appuyez sur la fonction de votre choix.
REMARQUE
Les fonctions pouvant être définies varient selon le service sélectionné.
i Lisez et vérifiez la liste des fonctions sélectionnées qui s’affiche, puis appuyez sur OK.
j Saisissez un nom pour le raccourci à l’aide du clavier de l’écran tactile. (Pour plus d’informations sur la saisie de lettres, voir Saisie de texte
uu page 179.) Appuyez sur OK.
k Pour enregistrer votre raccourci, appuyez sur OK.
17
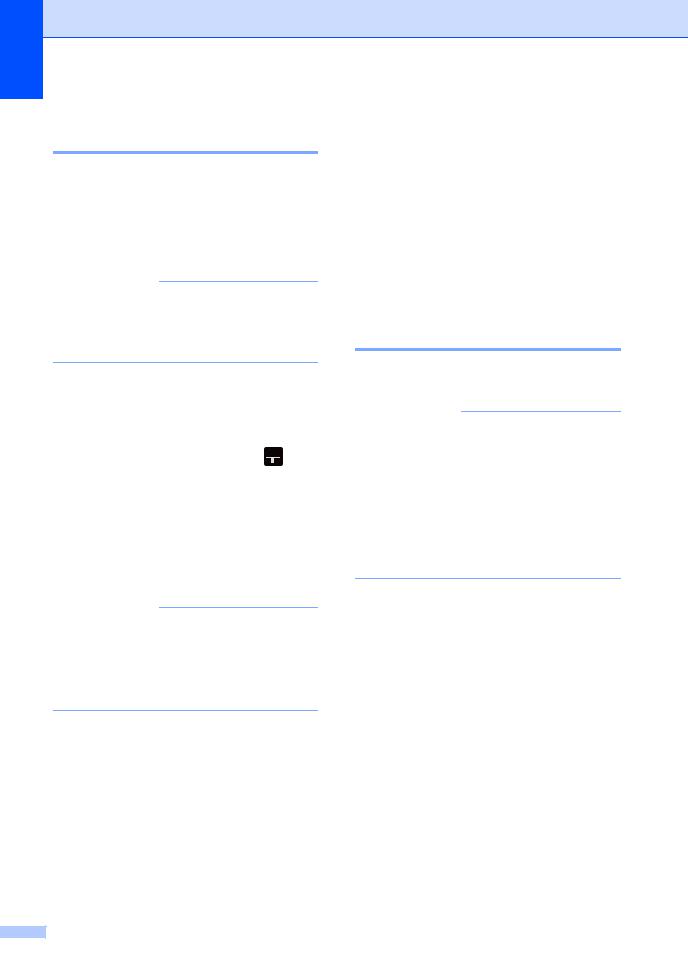
Chapitre 1
Ajout de raccourcis d’application
Les paramètres de ces services peuvent être inclus dans un raccourci d’application :
NoteScan
Détourer&numériser
Détourer&copier
REMARQUE
Il se peut que des services Web aient été ajoutés et/ou que leur nom ait été modifié par le fournisseur depuis la publication du présent document.
a Appuyez sur  . b Appuyez sur un onglet de 1 à 8.
. b Appuyez sur un onglet de 1 à 8.
c Appuyez sur un emplacement 
auquel vous n’avez pas ajouté de raccourci.
d Appuyez sur Applis.
e Si des informations relatives à la connexion Internet sont affichées, lisezles et validez-les en appuyant sur OK.
REMARQUE
Des mises à jour et des annonces sur les caractéristiques de votre appareil s’afficheront occasionnellement sur l’écran tactile.
Lisez les informations, puis appuyez sur OK.
f Balayez vers la gauche ou vers la droite, ou appuyez sur d ou c pour afficher les applications disponibles, puis appuyez sur l’application de votre choix.
g Appuyez sur votre compte.
Si le compte exige la saisie d’un code PIN, tapez-le à l’aide du clavier de l’écran tactile.
Appuyez sur OK.
h Appuyez sur la fonction de votre choix.
18
i Lisez et vérifiez la liste des applications que vous avez sélectionnées, puis appuyez sur OK.
j Saisissez un nom pour le raccourci à l’aide du clavier de l’écran tactile. (Pour plus d’informations sur la saisie de lettres, voir Saisie de texte
uu page 179.) Appuyez sur OK.
k Pour enregistrer votre raccourci, appuyez sur OK.
Modification de raccourcis
Vous pouvez modifier les paramètres contenus dans un raccourci.
REMARQUE
Vous ne pouvez pas modifier un raccourci de connexion au Web. Si vous souhaitez modifier le raccourci, vous devez le supprimer, puis ajouter un nouveau raccourci.
(Pour plus d’informations, voir
Suppression de raccourcis uu page 19 et Ajout de raccourcis de connexion Web uu page 16.)
a Appuyez sur  .
.
b Appuyez sur un onglet de 1 à 8 pour afficher le raccourci que vous souhaitez modifier.
c Appuyez sur le raccourci de votre choix. Les paramètres du raccourci choisi s’affichent.
d Modifiez les paramètres du raccourci choisi à l’étape c (pour plus d’informations, voir Paramètres de raccourcis uu page 13).
e Lorsque vous avez terminé de modifier les paramètres, appuyez sur
Enregistrer en tant que racc. f Appuyez sur OK pour confirmer.

g Exécutez l’une des actions suivantes :
Pour remplacer le raccourci, appuyez sur Oui. Passez à l’étape i.
Si vous ne souhaitez pas remplacer le raccourci, appuyez sur Non pour saisir un nouveau nom de raccourci. Passez à l’étape h.
h Pour créer un raccourci, maintenez la
touche  enfoncée afin de supprimer le nom actuel, puis saisissez un nouveau nom à l’aide du clavier de l’écran tactile. (Pour saisir plus facilement les lettres, consultez Saisie de texte uu page 179.)
enfoncée afin de supprimer le nom actuel, puis saisissez un nouveau nom à l’aide du clavier de l’écran tactile. (Pour saisir plus facilement les lettres, consultez Saisie de texte uu page 179.)
Appuyez sur OK.
i Appuyez sur OK pour confirmer.
Modification des noms de raccourcis
Vous pouvez modifier un nom de raccourci.
a Appuyez sur  .
.
b Appuyez sur un onglet de 1 à 8 pour afficher le raccourci souhaité.
c Appuyez sur |
. |
REMARQUE
Vous pouvez également appuyer sur
, Ts paramètres et Paramètres |
de raccourci.
d Appuyez sur le raccourci de votre choix.
e Appuyez sur Modifier le nom du raccourci.
Informations générales
f Pour modifier le nom, maintenez la
touche |
enfoncée afin de supprimer |
1 |
le nom actuel, puis saisissez un |
||
nouveau nom à l’aide du clavier de l’écran tactile. (Pour saisir plus facilement les lettres, consultez Saisie de texte uu page 179.)
Appuyez sur OK.
Suppression de raccourcis
Vous pouvez supprimer un raccourci.
a Appuyez sur  .
.
b Appuyez sur un onglet de 1 à 8 pour afficher le raccourci souhaité.
c Appuyez sur |
. |
REMARQUE
Vous pouvez également appuyer sur
, Ts paramètres et Paramètres |
de raccourci.
d Appuyez sur le raccourci de votre choix.
e Appuyez sur Effacer pour supprimer le raccourci choisi à l’étape d.
f Appuyez sur Oui pour confirmer.
Rappel de raccourcis
Les paramètres des raccourcis s’affichent dans l’écran de raccourcis. Pour rappeler un raccourci, il vous suffit d’appuyer sur son nom.
19
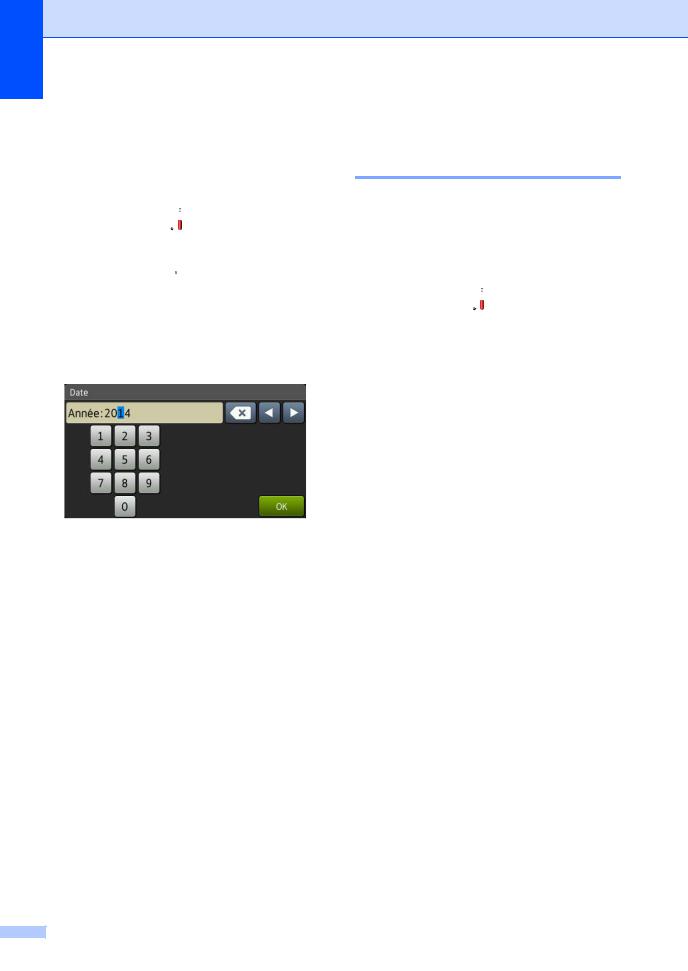
Chapitre 1
Configuration de la date et de l’heure.
L’écran tactile affiche la date et l’heure.
a Appuyez sur  .
.
b Appuyez sur  . c Appuyez sur Date.
. c Appuyez sur Date.
d Saisissez les deux derniers chiffres de l’année au moyen de l’écran tactile, puis appuyez sur OK.
(Par exemple, saisissez 1, 4 pour 2014.)
e Saisissez les deux chiffres du mois au moyen de l’écran tactile, puis appuyez sur OK.
f Saisissez les deux chiffres du jour au moyen de l’écran tactile, puis appuyez sur OK.
g Appuyez sur Heure.
h Saisissez l’heure au format 24 heures au moyen de l’écran tactile, puis appuyez sur OK.
i Appuyez sur  .
.
Réglage du volume
Volume du bip sonore
Lorsque le bip sonore est activé, l’appareil émet un bip sonore quand vous appuyez sur une touche ou commettez une erreur. Vous pouvez sélectionner divers niveaux de volume.
a Appuyez sur  .
.
b Appuyez sur Ts paramètres.
c Balayez vers le haut ou vers le bas, ou appuyez sur a ou b pour afficher
Param. général.
d Appuyez sur Param. général.
e Balayez vers le haut ou vers le bas, ou appuyez sur a ou b pour afficher
Volume.
f Appuyez sur Volume.
g Appuyez sur Signal sonore.
h Appuyez sur Non, Bas, Moyen ou Haut. i Appuyez sur  .
.
20

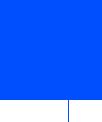 2 Chargement de papier
2 Chargement de papier
Chargement du papier et supports d’impression
L’appareil peut alimenter du papier depuis le bac standard, le bac universel ou le bac inférieur en option.
REMARQUE
Si votre application logicielle prend en charge la sélection du format du papier dans le menu d’impression, vous pouvez sélectionner le format par l’intermédiaire du logiciel. Dans le cas contraire, vous pouvez paramétrer le format du papier dans le pilote d’imprimante ou en appuyant sur les boutons de l’écran tactile.
Chargement de papier dans le bac standard et le bac inférieur en option
Vous pouvez charger jusqu’à 250 feuilles dans le bac à papier standard (bac 1). Vous pouvez charger jusqu’à 500 feuilles dans le bac inférieur en option (bac 2). Il est possible de charger le papier jusqu’au repère de papier maximum (

 ) situé du côté droit du bac à papier (pour choisir le format de papier recommandé, voir Papier et autres supports d’impression acceptables
) situé du côté droit du bac à papier (pour choisir le format de papier recommandé, voir Papier et autres supports d’impression acceptables
uu page 31).
Impression sur du papier ordinaire, du |
|
papier fin ou du papier recyclé depuis |
2 |
le bac 1 et le bac 2 |
a Retirez complètement le bac à papier de l’appareil.
21
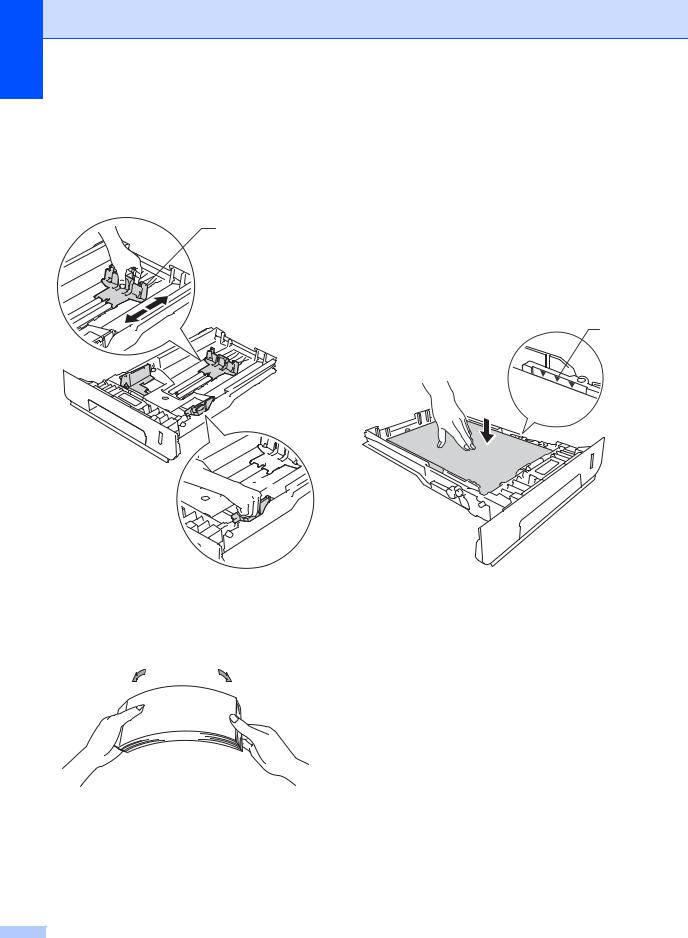
Chapitre 2
b Tout en appuyant sur les leviers bleus de déverrouillage du guide-papier (1), adaptez les guide-papier au papier que vous chargez. Veillez à ce que les guides soient fermement placés dans les fentes.
1
1



d Chargez du papier dans le bac et vérifiez les points suivants :
Le papier ne dépasse pas le repère
de papier maximum (

 ) (1), une surcharge du bac à papier risquerait de provoquer des bourrages.
) (1), une surcharge du bac à papier risquerait de provoquer des bourrages.
La face à imprimer est tournée vers le bas.
Les guide-papier touchent les côtés du papier afin que celui-ci soit alimenté correctement.
1
c Séparez rapidement toutes les feuilles de la pile de papier pour éviter les bourrages et les problèmes d’alimentation.
e Réinstallez fermement le bac à papier dans l’appareil. Vérifiez que le bac est bien inséré dans l’appareil.
22
 Loading...
Loading...