Brother DCP-J4120DW, MFC-J4420DW, MFC-J4620DW, MFC-J4625DW, MFC-J5320DW Web Connection Guide
...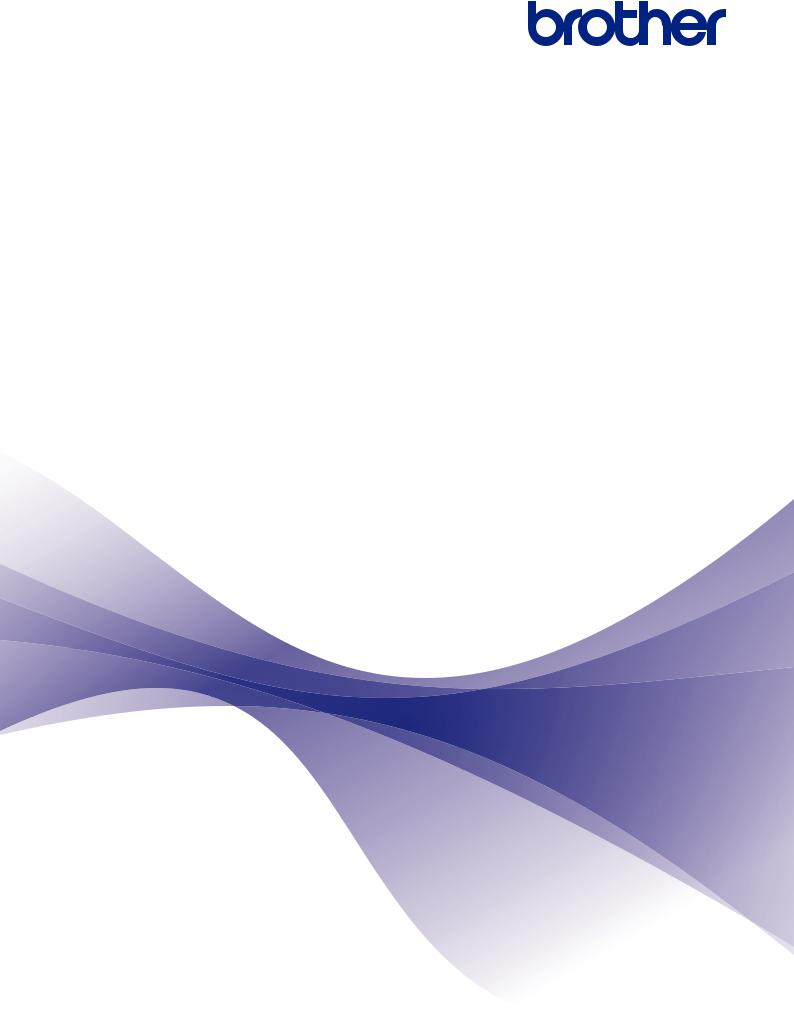
Web Connect-guide
DCP-J4120DW
MFC-J4420DW
MFC-J4620DW
MFC-J4625DW
MFC-J5320DW
MFC-J5620DW
MFC-J5625DW
MFC-J5720DW
MFC-J5920DW
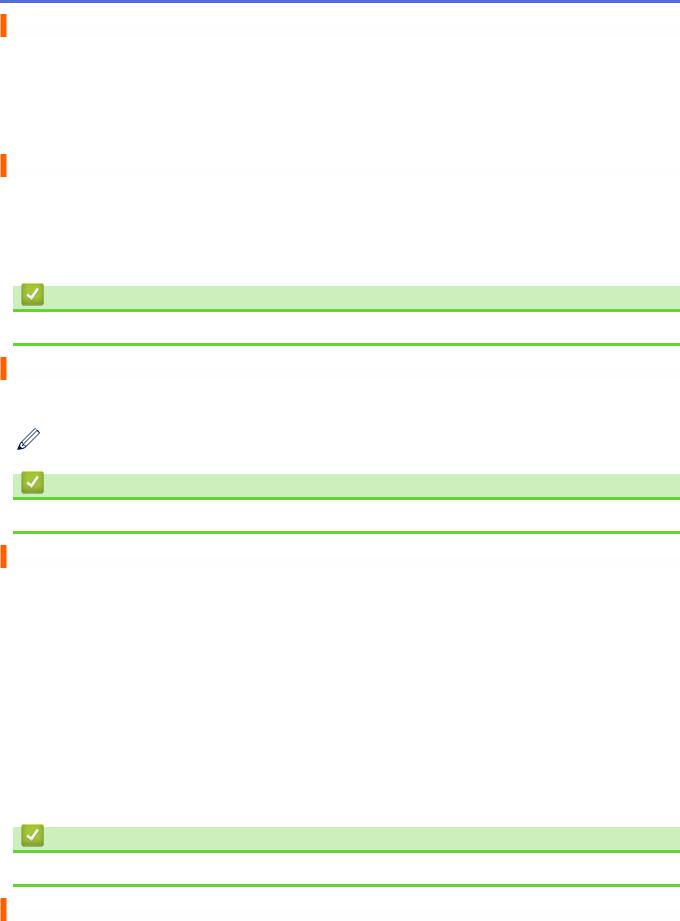
Før du bruker Brother-maskinen
•Gjeldende modeller
•Merknadsdefinisjoner
•Varemerker
•Viktig melding
Gjeldende modeller
Denne brukerhåndboken gjelder for følgende modeller:
Modeller med 2,7 tommers pekeskjerm:DCP-J4120DW/MFC-J4420DW/MFC-J5320DW
Modeller med 3,7 tommers pekeskjerm:MFC-J4620DW/MFC-J4625DW/MFC-J5620DW/MFC-J5625DW/ MFC-J5720DW/MFC-J5920DW
Beslektet informasjon
• Før du bruker Brother-maskinen
Merknadsdefinisjoner
Vi bruker følgende symbol og begreper i denne brukerhåndboken:
Tips-ikoner gir nyttige tips og tilleggsinformasjon.
Beslektet informasjon
• Før du bruker Brother-maskinen
Varemerker
BROTHER er enten er varemerke eller et registrert varemerke for Brother Industries, Ltd. Flickr og Flickr-logoen er varemerker og/eller registrerte varemerker for Yahoo! Inc.
Google Drive og Picasa Web Albums er varemerker for Google Inc. Bruk av disse varemerkene krever tillatelse fra Google.
Evernote og logoen Evernote Elephant er varemerker for Evernote Corporation, og brukes med lisens.
Microsoft, Windows, Windows Vista og Internet Explorer er enten registrerte varemerker eller varemerker for Microsoft Corporation i USA og/eller andre land.
Macintosh og Safari er varemerker for Apple Inc., og er registrert i USA og andre land.
Alle selskaper som har programvare nevnt ved navn i denne håndboken, har en egen programvarelisens for programmene de har eiendomsretten til.
Navn på varemerker og produkter som vises i Brother-produkter, tilhørende dokumenter og annet materiale, er alle varemerker eller registrerte varemerker for de enkelte selskapene.
Beslektet informasjon
• Før du bruker Brother-maskinen
Viktig melding
•Gå til modellens Brukerveiledninger-side på Brother Solutions Center på http://support.brother.com for å laste ned de andre håndbøkene.
•Ikke alle modeller er tilgjengelige i alle land.
i

•Windows® XP i dette dokumentet representerer Windows® XP Professional, Windows® XP Professional x64 Edition og Windows® XP Home Edition.
•I denne håndboken brukes LCD-meldingene til MFC-J4620DW med mindre annet er oppgitt.
©2015 Brother Industries, Ltd. Med enerett.
Beslektet informasjon
• Før du bruker Brother-maskinen
ii

Hjem > Innholdsfortegnelse |
|
Innholdsfortegnelse |
|
Før du bruker Brother Web Connect ................................................................................................... |
1 |
Hva er Brother Web Connect? ....................................................................................................................... |
2 |
Tilgjengelige tjenester .................................................................................................................................... |
3 |
Vilkår for bruk av Brother Web Connect......................................................................................................... |
5 |
Tjenestekonto ....................................................................................................................................... |
6 |
Internett-tilkobling ................................................................................................................................. |
7 |
Installasjon av MFL-Pro Suite .............................................................................................................. |
8 |
Konfigurer innstillingene for proxyserver med maskinens kontrollpanel .............................................. |
9 |
Konfigurer proxyserverinnstillingene med Internett-basert styring ..................................................... |
10 |
Konfigurer Brother Web Connect ................................................................................................................. |
11 |
Oversikt over oppsett av Brother Web Connect ................................................................................. |
12 |
Opprett en konto for hver av de ønskede tjenestene ......................................................................... |
13 |
Søke om tilgang til Brother Web Connect .......................................................................................... |
14 |
Registrer en konto på Brother-maskinen............................................................................................ |
16 |
Slett en Brother Web Connect-konto på maskinen ............................................................................ |
18 |
Konfigurer Brother Web Connect for Brother CreativeCenter ............................................................ |
20 |
Skanning og opplasting ..................................................................................................................... |
21 |
Skanne og laste opp dokumenter med Brother Web Connect..................................................................... |
22 |
Laste opp et dokument fra en ekstern minneenhet med Brother Web Connect .......................................... |
24 |
Last ned, skriv ut og lagre.................................................................................................................. |
26 |
Laste ned og skrive ut dokumenter med Brother Web Connect .................................................................. |
27 |
Laste ned og skrive ut med Picasa Web Albums™, Flickr®, Facebook, Google Drive™, |
|
Evernote®, Dropbox, OneDrive og Box .............................................................................................. |
28 |
Laste ned og skrive ut Brother CreativeCenter-maler ........................................................................ |
31 |
Last ned og lagre et dokument på en ekstern minneenhet .......................................................................... |
33 |
Faksvideresending til nettsky............................................................................................................ |
36 |
Faksvideresending til nettsky ....................................................................................................................... |
37 |
Slå på Faksvideresending til nettsky............................................................................................................ |
38 |
Slå av Faksvideresending til nettsky ............................................................................................................ |
40 |
Om merking, skanning, kopi eller utklipping ................................................................................... |
41 |
Merke, skanne og kopiere eller klippe ut deler av dokumentene dine ......................................................... |
42 |
Merke og skanne et dokument til skyen ............................................................................................. |
44 |
Merke og skanne et dokument til et minnekort eller USB-flashstasjon .............................................. |
46 |
Kopiere et merket avsnitt.................................................................................................................... |
48 |
Klippe ut et merket avsnitt .................................................................................................................. |
49 |
NotePrint og NoteScan ....................................................................................................................... |
50 |
Oversikt over NotePrint og NoteScan .......................................................................................................... |
51 |
Skrive ut notatark og mappemaler ..................................................................................................... |
53 |
Skanne et notatark til skyen ............................................................................................................... |
55 |
Skanne et notatark til et minnekort eller en USB-minnepinne............................................................ |
56 |
Snarveiinnstillinger............................................................................................................................. |
57 |
Legg til Web Connect-snarveier................................................................................................................... |
58 |
Legge til appsnarveier.................................................................................................................................. |
60 |
Endre snarveier............................................................................................................................................ |
62 |
|
iii |

Hjem > Innholdsfortegnelse |
|
Rediger snarveinavn .................................................................................................................................... |
63 |
Slette snarveier ............................................................................................................................................ |
64 |
Bruke en snarvei .......................................................................................................................................... |
65 |
Feilsøking for Brother Web Connect................................................................................................. |
66 |
Feilmelding ved bruk av en funksjon i Brother Web Connect ...................................................................... |
67 |
iv

 Hjem > Før du bruker Brother Web Connect
Hjem > Før du bruker Brother Web Connect
Før du bruker Brother Web Connect
•Hva er Brother Web Connect?
Visse nettsteder tilbyr tjenester som gir brukerne mulighet til å laste opp og vise bilder og filer på nettstedet. Brothermaskinen kan skanne bilder og laste dem opp til disse tjenestene, samt laste ned og skrive ut bilder som allerede er lastet opp til tjenestene.
•Tilgjengelige tjenester
Bruk Brother Web Connect til å få tilgang til tjenester fra Brother-maskinen:
•Vilkår for bruk av Brother Web Connect
•Konfigurer Brother Web Connect
(For følgende tjenester: Picasa Web Albums™, Flickr®, Facebook, Google Drive™, Evernote®, Dropbox, OneDrive, Box)
1
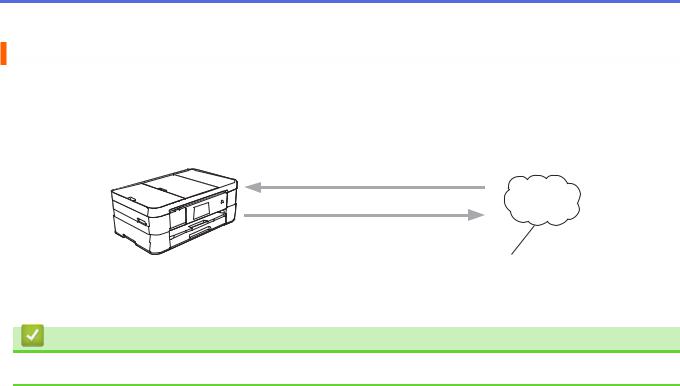
 Hjem > Før du bruker Brother Web Connect > Hva er Brother Web Connect?
Hjem > Før du bruker Brother Web Connect > Hva er Brother Web Connect?
Hva er Brother Web Connect?
Visse nettsteder tilbyr tjenester som gir brukerne mulighet til å laste opp og vise bilder og filer på nettstedet. Brother-maskinen kan skanne bilder og laste dem opp til disse tjenestene, samt laste ned og skrive ut bilder som allerede er lastet opp til tjenestene.
Utskrift
1
Skanning
Internett-tjeneste
1. Fotografier, bilder, dokumenter og andre filer
Beslektet informasjon
• Før du bruker Brother Web Connect
2

 Hjem > Før du bruker Brother Web Connect > Tilgjengelige tjenester
Hjem > Før du bruker Brother Web Connect > Tilgjengelige tjenester
Tilgjengelige tjenester
Bruk Brother Web Connect til å få tilgang til tjenester fra Brother-maskinen:
Picasa Web Albums™
En bildedelingstjeneste på Internett. Bilder kan lastes opp, plasseres i album og deles med andre brukere. URL: http://picasaweb.google.com
Google Drive™
En nettbasert tjeneste for lagring, redigering, deling og synkronisering av filer og dokumenter. URL: http://drive.google.com
Flickr®
En bildedelingstjeneste på Internett. Bilder kan lastes opp, plasseres i album og deles med andre brukere. URL: http://www.flickr.com
Et sosialt nettverk der du også kan laste opp bilder og dele dem med andre brukere. URL: http://www.facebook.com
Evernote®
En fillagringsog administrasjonstjeneste på Internett.
URL: http://www.evernote.com
Dropbox
En fillagrings-, fildelingsog synkroniseringstjeneste på Internett.
URL: http://www.dropbox.com
OneDrive
En fillagrings-, fildelingsog behandlingstjeneste på Internett.
URL: https://onedrive.live.com
Box
En nettjeneste for redigering og deling av dokumenter på Internett.
URL: http://www.box.com
Brother CreativeCenter
Et nettsted som tilbyr forskjellige maler, som gratulasjonskort, brosjyrer og kalendere som du kan skrive ut på Brother-maskinen. (kun tilgjengelig for enkelte land)
http://www.brother.com/creativecenter
Du finner mer informasjon om disse tjenestene på nettstedet til de ulike tjenestene.
Tabellen nedenfor angir hvilke filtyper som kan brukes til hver Brother Web Connect-funksjon:
Tilgjengelige |
Picasa Web Albums™ |
Google Drive™ |
Brother CreativeCenter |
tjenester |
Flickr® |
Evernote® |
|
|
|
||
|
Dropbox |
|
|
|
|
OneDrive |
|
|
|
Box |
|
Last ned og skriv |
JPEG |
JPEG/PDF/DOC/DOCX/ |
(Kun utskrift) |
ut bilder, eller lagre |
|
XLS/XLSX/PPT/PPTX |
|
dem på medier |
|
|
|
|
|
|
|
Last opp skannede |
JPEG |
JPEG/PDF/DOCX/XLSX/ |
- |
bilder |
|
PPTX |
|
|
|
|
|
3
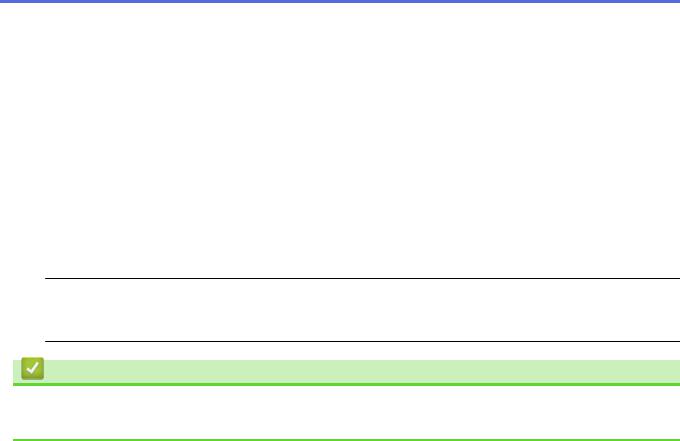
Tilgjengelige |
Picasa Web Albums™ |
Google Drive™ |
Brother CreativeCenter |
tjenester |
Flickr® |
Evernote® |
|
|
|
||
|
Dropbox |
|
|
|
|
OneDrive |
|
|
|
Box |
|
Last opp bilder |
JPEG |
JPEG |
- |
som er lagret på |
|
|
|
medier |
|
|
|
|
|
|
|
Faksvideresending |
JPEG |
PDF/JPEG /TIFF |
- |
til de nettbaserte |
|
|
|
tjenestene |
|
|
|
(kun tilgjengelig for |
|
|
|
enkelte land) |
|
|
|
|
|
|
|
 (For Hong Kong, Taiwan og Korea)
(For Hong Kong, Taiwan og Korea)
Brother Web Connect støtter kun filnavn som er skrevet på engelsk. Filer navngitt på det lokale språket kan ikke lastes ned.
Beslektet informasjon
•Før du bruker Brother Web Connect
•Faksvideresending til nettsky
4

 Hjem > Før du bruker Brother Web Connect > Vilkår for bruk av Brother Web Connect
Hjem > Før du bruker Brother Web Connect > Vilkår for bruk av Brother Web Connect
Vilkår for bruk av Brother Web Connect
•Tjenestekonto
•Internett-tilkobling
•Installasjon av MFL-Pro Suite
•Konfigurer innstillingene for proxyserver med maskinens kontrollpanel
•Konfigurer proxyserverinnstillingene med Internett-basert styring
5
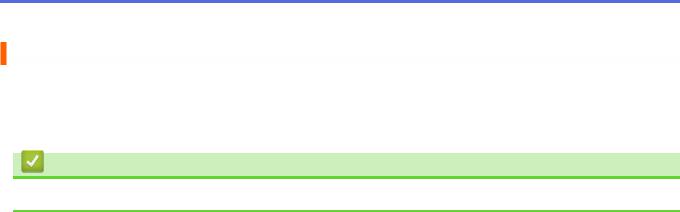
 Hjem > Før du bruker Brother Web Connect > Vilkår for bruk av Brother Web Connect > Tjenestekonto
Hjem > Før du bruker Brother Web Connect > Vilkår for bruk av Brother Web Connect > Tjenestekonto
Tjenestekonto
Du må ha en konto hos ønsket tjeneste for å bruke Brother Web Connect. Hvis du ikke allerede har en konto, bruker du en datamaskin for å gå til tjenestens nettsted og opprette en konto.
Du trenger ikke opprette en konto for å bruke Brother CreativeCenterBrother CreativeCenter.
Beslektet informasjon
• Vilkår for bruk av Brother Web Connect
6
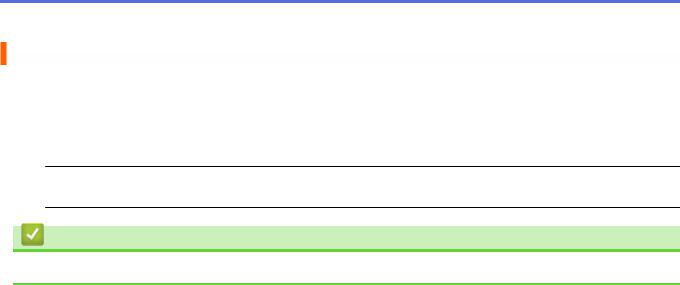
 Hjem > Før du bruker Brother Web Connect > Vilkår for bruk av Brother Web Connect > Internett-tilkobling
Hjem > Før du bruker Brother Web Connect > Vilkår for bruk av Brother Web Connect > Internett-tilkobling
Internett-tilkobling
For å kunne bruke Brother Web Connect, må Brother-maskinen være koblet til et nettverk som har tilgang til Internett, enten gjennom en kablet eller en trådløs tilkobling.
For nettverksoppsett som bruker en proxyserver, må maskinen også være konfigurert til å bruke en proxyserver. Hvis du er usikker på nettverksinnstillingen, ta kontakt med nettverksadministratoren.
 En proxy-server er en datamaskin som fungerer som mellomledd mellom datamaskiner som ikke er koblet direkte til Internett, og Internett.
En proxy-server er en datamaskin som fungerer som mellomledd mellom datamaskiner som ikke er koblet direkte til Internett, og Internett.
Beslektet informasjon
• Vilkår for bruk av Brother Web Connect
7
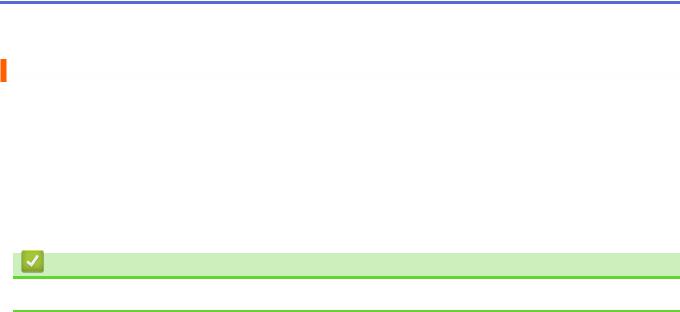
 Hjem > Før du bruker Brother Web Connect > Vilkår for bruk av Brother Web Connect > Installasjon av MFL-Pro Suite
Hjem > Før du bruker Brother Web Connect > Vilkår for bruk av Brother Web Connect > Installasjon av MFL-Pro Suite
Installasjon av MFL-Pro Suite
Første gang du installerer Brother Web Connect må datamaskinen ha tilgang til Internett og Brother MFL-Pro Suite må være installert.
For Windows®:
For å installere Brother MFL-Pro Suite og konfigurere maskinen slik at du kan skrive ut via kablet eller trådløst nettverk, uu Hurtigstartguide.
For Macintosh:
Gå til Brother Solutions Center på http://support.brother.com for å installere Brother-programvaren.
Beslektet informasjon
• Vilkår for bruk av Brother Web Connect
8
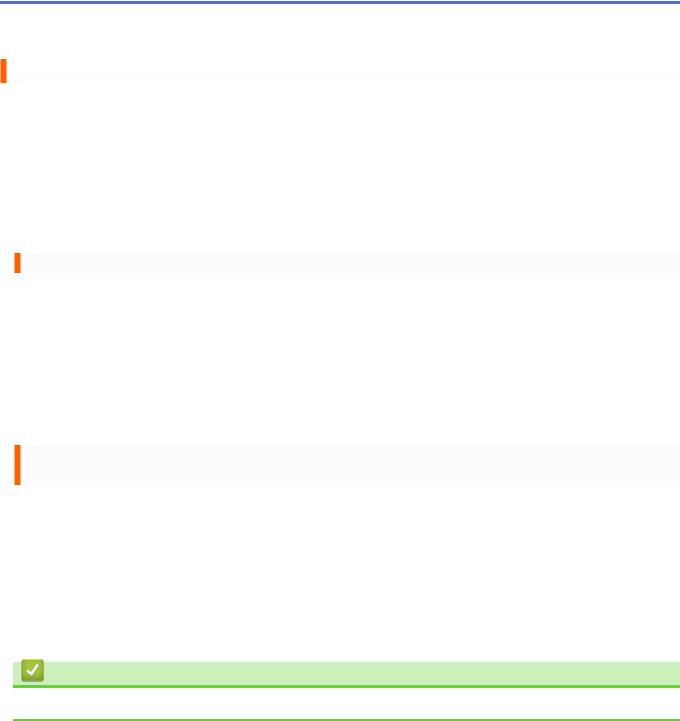
 Hjem > Før du bruker Brother Web Connect > Vilkår for bruk av Brother Web Connect > Konfigurer innstillingene for proxyserver med maskinens kontrollpanel
Hjem > Før du bruker Brother Web Connect > Vilkår for bruk av Brother Web Connect > Konfigurer innstillingene for proxyserver med maskinens kontrollpanel
Konfigurer innstillingene for proxyserver med maskinens kontrollpanel
Hvis nettverket bruker en proxy-server, må følgende informasjon om proxy-serveren konfigureres på maskinen:
•Proxyserveradresse
•Portnummer
•Brukernavn
•Passord
>>DCP-J4120DW/MFC-J4420DW/MFC-J5320DW
>>MFC-J4620DW/MFC-J4625DW/MFC-J5620DW/MFC-J5625DW/MFC-J5720DW/MFC-J5920DW
DCP-J4120DW/MFC-J4420DW/MFC-J5320DW
1.Trykk på  (Innstill.) > Alle innst. > Nettverk > Innstill. for internettkobl. > Proxyinnst. > Proxytilkobling.
(Innstill.) > Alle innst. > Nettverk > Innstill. for internettkobl. > Proxyinnst. > Proxytilkobling.
2.Trykk på På.
3.Trykk på alternativet du vil angi, og oppgi informasjon om proxy-serveren. Trykk på OK.
4.Trykk på  .
.
MFC-J4620DW/MFC-J4625DW/MFC-J5620DW/MFC-J5625DW/MFC-J5720DW/ MFC-J5920DW
1.Trykk på  (Innst.) > Alle innst. > Nettverk > Innstill. for internettkobl. > Proxyinnst. > Proxytilkobling.
(Innst.) > Alle innst. > Nettverk > Innstill. for internettkobl. > Proxyinnst. > Proxytilkobling.
2.Trykk på På.
3.Trykk på alternativet du vil angi, og oppgi informasjon om proxy-serveren. Trykk på OK.
4.Trykk på  .
.
Beslektet informasjon
• Vilkår for bruk av Brother Web Connect
9
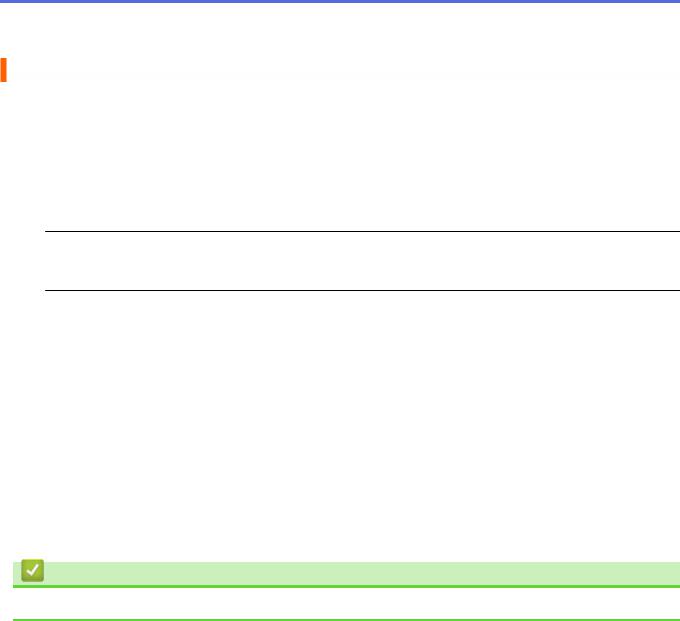
 Hjem > Før du bruker Brother Web Connect > Vilkår for bruk av Brother Web Connect > Konfigurer proxyserverinnstillingene med Internett-basert styring
Hjem > Før du bruker Brother Web Connect > Vilkår for bruk av Brother Web Connect > Konfigurer proxyserverinnstillingene med Internett-basert styring
Konfigurer proxyserverinnstillingene med Internett-basert styring
Hvis nettverket bruker en proxy-server, må følgende informasjon om proxy-serveren konfigureres med Internettbasert styring:
•Proxyserveradresse
•Portnummer
•Brukernavn
•Passord
 Vi anbefaler Microsoft® Internet Explorer® 8.0/9.0/10.0 for Windows® og Safari 5.0/6.0 for Macintosh. Sørg for at JavaScript og informasjonskapsler alltid er aktivert i alle nettlesere du bruker. Hvis du bruker en annen nettleser må du kontrollere at den er kompatibel med HTTP 1.0 og HTTP 1.1.
Vi anbefaler Microsoft® Internet Explorer® 8.0/9.0/10.0 for Windows® og Safari 5.0/6.0 for Macintosh. Sørg for at JavaScript og informasjonskapsler alltid er aktivert i alle nettlesere du bruker. Hvis du bruker en annen nettleser må du kontrollere at den er kompatibel med HTTP 1.0 og HTTP 1.1.
1.Start nettleseren din.
2.Skriv inn "http://maskinens IP-adresse/" i nettleserens adresselinje (hvor "maskinens IP-adresse" er IPadressen til maskinen).
For eksempel: http://192.168.1.2
3.Intet passord kreves som standard. Skriv inn et passord hvis dette er innstilt og klikk deretter  .
.
4.Klikk på Network (Nettverk)-kategorien.
5.Klikk på Protocol (Protokoll) i den venstre navigasjonslinjen.
6.Sørg for at Proxy-avmerkingsboksen er krysset av og klikk deretter på Submit (Send).
7.I Proxy-feltet skal du klikke på Advanced Setting (Avansert innstilling).
8.Angi proxyserveropplysningene.
9.Klikk på Submit (Send).
Beslektet informasjon
• Vilkår for bruk av Brother Web Connect
10

 Hjem > Før du bruker Brother Web Connect > Konfigurer Brother Web Connect
Hjem > Før du bruker Brother Web Connect > Konfigurer Brother Web Connect
Konfigurer Brother Web Connect
(For følgende tjenester: Picasa Web Albums™, Flickr®, Facebook, Google Drive™, Evernote®, Dropbox, OneDrive, Box)
•Oversikt over oppsett av Brother Web Connect
•Opprett en konto for hver av de ønskede tjenestene
•Søke om tilgang til Brother Web Connect
•Registrer en konto på Brother-maskinen
Du må angi Brother Web Connect-kontoinformasjonen din og konfigurere maskinen slik at den kan bruke Brother Web Connect til å få tilgang til tjenesten du ønsker.
•Slett en Brother Web Connect-konto på maskinen
•Konfigurer Brother Web Connect for Brother CreativeCenter
11
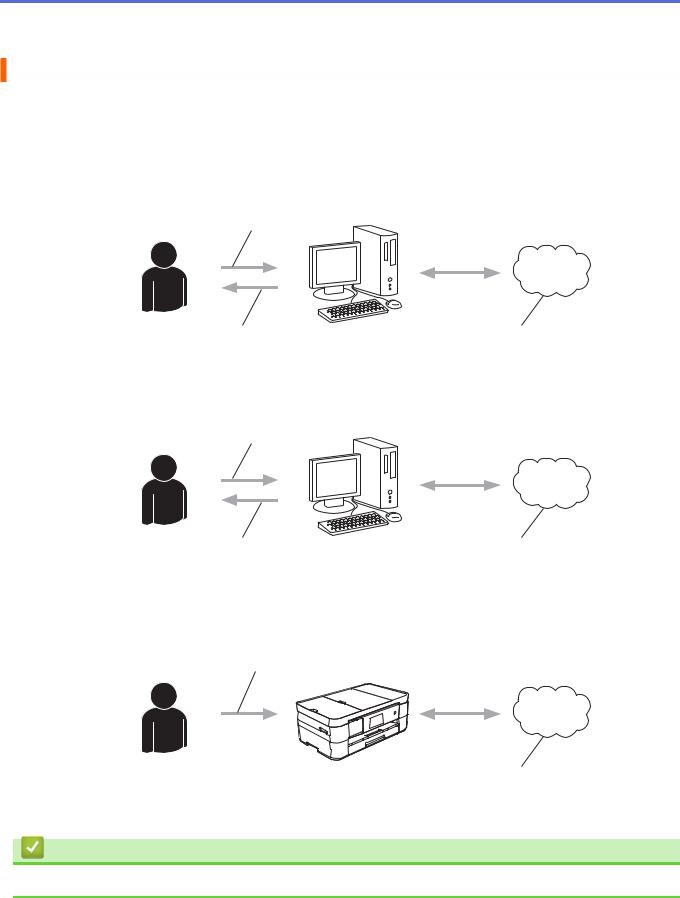
 Hjem > Før du bruker Brother Web Connect > Konfigurer Brother Web Connect > Oversikt over oppsett av Brother Web Connect
Hjem > Før du bruker Brother Web Connect > Konfigurer Brother Web Connect > Oversikt over oppsett av Brother Web Connect
Oversikt over oppsett av Brother Web Connect
Konfigurer Brother Web Connect-innstillingene med følgende fremgangsmåte (når Brother CreativeCenter brukes er ikke denne fremgangsmåten nødvendig):
Trinn 1: Opprett en konto hos ønsket tjeneste.
Gå til tjenestens nettsted ved hjelp av en datamaskin, og opprett en konto. (Hvis du allerede har en konto, trenger du ikke opprette en ny konto.)
Brukerregistrering
Få konto |
Internett-tjeneste |
Trinn 2: Be om tilgang til Brother Web Connect.
Få tilgang til Brother Web Connect via en datamaskin, og få en midlertidig ID.
Oppgi kontoinformasjon
Få midlertidig ID |
Brother Web |
|
Connect-programside |
Trinn 3: Registrer kontoinformasjonen din på maskinen slik at du kan få tilgang til ønskede tjenester.
Oppgi den midlertidige ID-en for å aktivere tjenesten på maskinen din. Angi kontonavnet slik du vil at det skal vises på maskinen, og oppgi en PIN-kode hvis du ønsker det.
Tast inn midlertidig ID
Internett-tjeneste
Brother-maskinen kan nå bruke tjenesten.
Beslektet informasjon
• Konfigurer Brother Web Connect
12
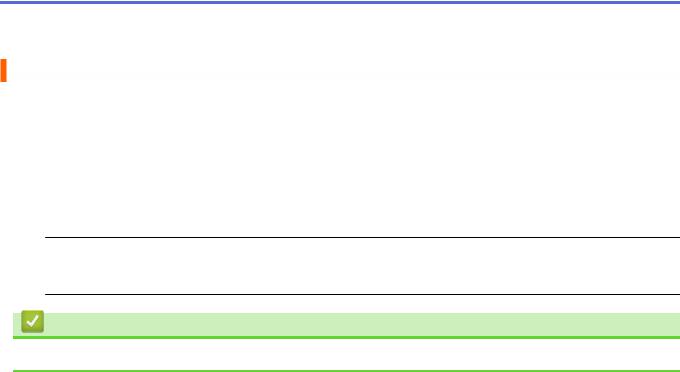
 Hjem > Før du bruker Brother Web Connect > Konfigurer Brother Web Connect > Opprett en konto for hver av de ønskede tjenestene
Hjem > Før du bruker Brother Web Connect > Konfigurer Brother Web Connect > Opprett en konto for hver av de ønskede tjenestene
Opprett en konto for hver av de ønskede tjenestene
For å bruke Brother Web Connect til å få tilgang til en tjeneste på Internett, må du ha en konto hos den aktuelle tjenesten. Hvis du ikke allerede har en konto, bruker du en datamaskin for å gå til tjenestens nettsted og opprette en konto. Når du har opprettet en konto, logger du på og bruker kontoen først med en datamaskin før du bruker den med funksjonen Brother Web Connect. Ellers kan det hende du ikke får tilgang til tjenesten med Brother Web Connect.
Hvis du allerede har en konto, trenger du ikke opprette en konto til.
Når du er ferdig med opprette en konto med ønsket nettbaserte tjenesten, søk om Brother Web Connect-tilgang.
 Du trenger ikke opprette en konto hvis du bruker tjenesten som gjest. Når du er gjest, er det bare visse tjenester du kan bruke. Hvis tjenesten du vil bruke ikke har et alternativ for gjestebruker, må du opprette en konto.
Du trenger ikke opprette en konto hvis du bruker tjenesten som gjest. Når du er gjest, er det bare visse tjenester du kan bruke. Hvis tjenesten du vil bruke ikke har et alternativ for gjestebruker, må du opprette en konto.
Beslektet informasjon
• Konfigurer Brother Web Connect
13
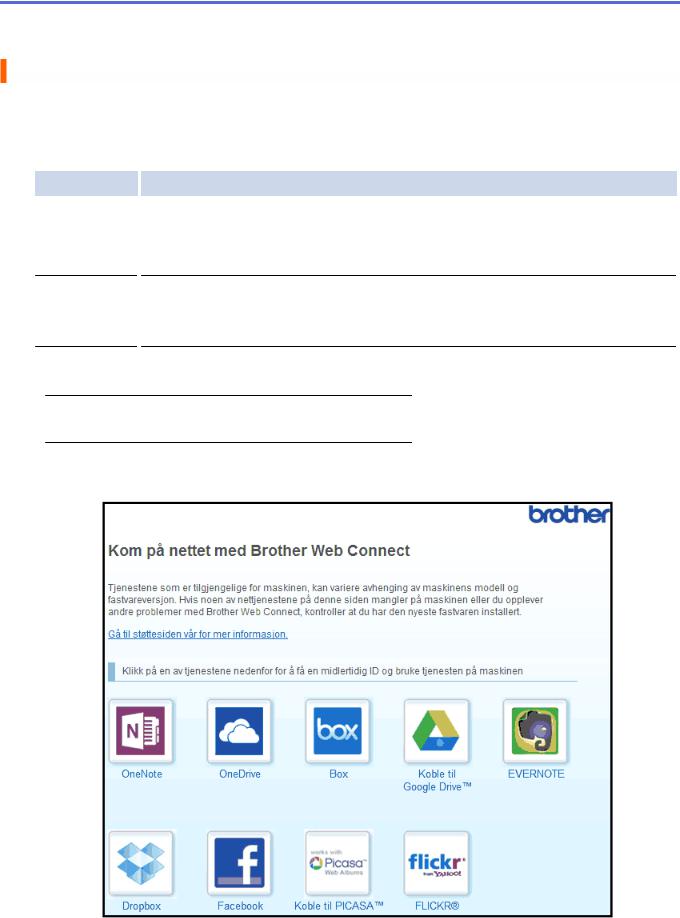
 Hjem > Før du bruker Brother Web Connect > Konfigurer Brother Web Connect > Søke om tilgang til Brother Web Connect
Hjem > Før du bruker Brother Web Connect > Konfigurer Brother Web Connect > Søke om tilgang til Brother Web Connect
Søke om tilgang til Brother Web Connect
For å bruke Brother Web Connect til å få tilgang til tjenester på Internett, må du først søke om Brother Web Connect-tilgang på datamaskinen som har Brother MFL-Pro Suite installert.
1. Gå til nettsiden for programmet Brother Web Connect.
Alternativ
Windows® XP
Windows Vista®
Windows® 7
Windows® 8
Beskrivelse
Klikk på  (Start) > Alle programmer > Brother > Brother Utilities, og klikk deretter
(Start) > Alle programmer > Brother > Brother Utilities, og klikk deretter
på rullegardinlisten og velg modellnavnet (hvis det ikke er valgt). Klikk Bruk mer i venstre navigasjonslinje, og klikk deretter Brother Web Connect.
Klikk på  (Brother Utilities), og klikk deretter på rullegardinlisten og velg
(Brother Utilities), og klikk deretter på rullegardinlisten og velg
modellnavnet (hvis det ikke er valgt). Klikk Bruk mer i venstre navigasjonslinje, og klikk deretter Brother Web Connect.
Macintosh |
|
Klikk på Gå Finder-linjen, Programmer > Brother > Utilities > Brother Web Connect. |
|
|
|
 Du kan også få tilgang til siden direkte:
Du kan også få tilgang til siden direkte:
Skriv inn http://bwc.brother.com på adresselinjen i nettleseren.
Nettleseren vil gå til programsiden. 2. Velg tjenesten du vil bruke.
Den faktiske skjermen kan være annerledes enn skjermen vist ovenfor.
3.Følg skjerminstruksjonene og be om tilgang. Den midlertidige ID-en vises når du er ferdig.
14
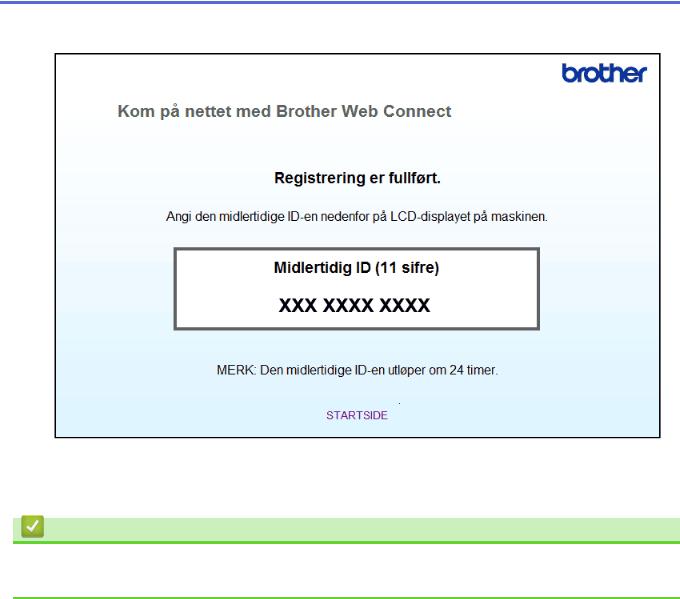
4.Noter ned den midlertidige ID-en din da du trenger den når du skal registrere kontoer på maskinen. Den midlertidige ID-en er gyldig i 24 timer.
5. Lukk nettleseren.
Nå som du har en tilgangs-ID for Brother Web Connect, må du registrere denne IDen på din maskin, og deretter bruke maskinen til å få tilgang til den ønskede nettjenesten.
Beslektet informasjon
•Konfigurer Brother Web Connect
•Registrer en konto på Brother-maskinen
15
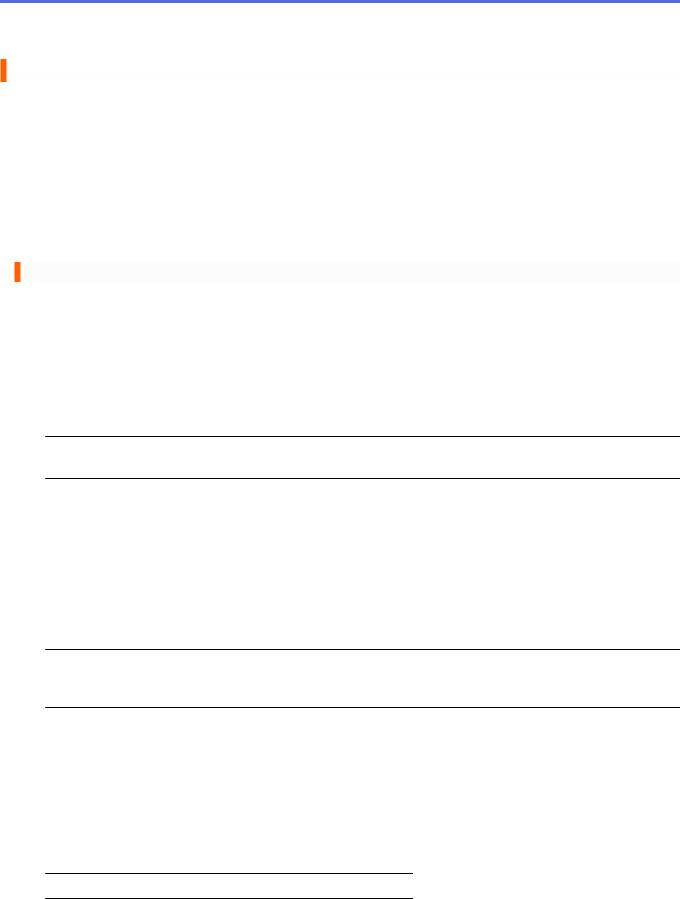
 Hjem > Før du bruker Brother Web Connect > Konfigurer Brother Web Connect > Registrer en konto på Brother-maskinen
Hjem > Før du bruker Brother Web Connect > Konfigurer Brother Web Connect > Registrer en konto på Brother-maskinen
Registrer en konto på Brother-maskinen
Du må angi Brother Web Connect-kontoinformasjonen din og konfigurere maskinen slik at den kan bruke Brother Web Connect til å få tilgang til tjenesten du ønsker.
•Du må søke om Brother Web Connect-tilgang for å registrere en konto på maskinen.
•Før du registrerer en konto, bør du bekrefte at det er angitt riktig dato og klokkeslett på maskinens kontrollpanel.
•Du kan registrere opptil 10 kontoer på maskinen.
>>DCP-J4120DW/MFC-J4420DW/MFC-J5320DW
>>MFC-J4620DW/MFC-J4625DW/MFC-J5620DW/MFC-J5625DW/MFC-J5720DW/MFC-J5920DW
DCP-J4120DW/MFC-J4420DW/MFC-J5320DW
1.Trykk på d eller c for å vise Nett. Trykk på Nett.
2.Hvis det vises informasjon om Internett-tilkoblingen på maskinens LCD-skjerm, leser du informasjonen og trykker på OK.
Du blir spurt om du vil vise denne informasjonen på nytt senere.
3.Trykk på Ja eller Nei.
 Noen ganger vises det oppdateringer eller kunngjøringer om Brother Web Connect-funksjoner på LCDskjermen. Les informasjonen, og trykk på OK.
Noen ganger vises det oppdateringer eller kunngjøringer om Brother Web Connect-funksjoner på LCDskjermen. Les informasjonen, og trykk på OK.
4.Trykk på a eller b for å vise tjenesten du vil registrere. Trykk på navnet på tjenesten.
5.Hvis informasjon om Brother Web Connect vises, trykker du på OK.
6.Trykk på Registrer/Slett > Register konto.
7.Maskinen vil be deg angi den midlertidige ID-en du fikk da du ba om tilgang til Brother Web Connect. Trykk på OK.
8.Angi den midlertidige ID-en via LCD-skjermen, og trykk deretter på OK.
 Det vises en feilmelding på LCD-skjermen hvis informasjonen du oppgav ikke samsvarer med den midlertidige ID-en du fikk da du ba om tilgang, eller hvis den midlertidige ID-en er utløpt. Skriv inn riktig midlertidig ID, eller søk om tilgang på nytt for å få en ny midlertidig ID.
Det vises en feilmelding på LCD-skjermen hvis informasjonen du oppgav ikke samsvarer med den midlertidige ID-en du fikk da du ba om tilgang, eller hvis den midlertidige ID-en er utløpt. Skriv inn riktig midlertidig ID, eller søk om tilgang på nytt for å få en ny midlertidig ID.
9.Maskinen vil be deg angi kontonavnet du vil skal vises på LCD-skjermen. Trykk på OK.
10.Skriv inn navnet via LCD-skjermen, og trykk deretter på OK.
11.Gjør ett av følgende:
•Vil du angi en PIN-kode for kontoen, trykker du på Ja. (En PIN-kode forhindrer uautorisert tilgang til kontoen.) Skriv inn et firesifret nummer, og trykk på OK.
•Hvis du ikke vil angi en PIN-kode, trykker du på Nei.
 Når angitt kontoinformasjon vises, bekrefter du at den er riktig.
Når angitt kontoinformasjon vises, bekrefter du at den er riktig.
12.Trykk på Ja for å registrere informasjon slik den er.
13.Trykk på OK.
Kontoregistreringen er fullført og maskinen har nå tilgang til tjenesten.
14.Trykk på  .
.
16
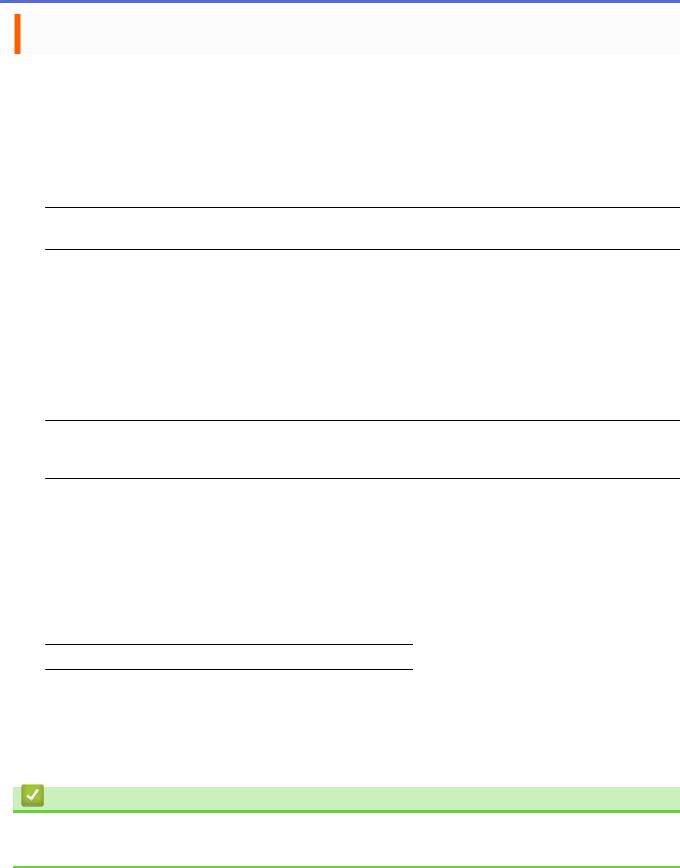
MFC-J4620DW/MFC-J4625DW/MFC-J5620DW/MFC-J5625DW/MFC-J5720DW/ MFC-J5920DW
1.Sveip mot venstre eller høyre, eller trykk på d eller c for å vise skjermbildet Mer 1.
2.Trykk på Nett.
3.Hvis det vises informasjon om Internett-tilkoblingen på maskinens LCD-skjerm, leser du informasjonen og trykker på OK.
Du blir spurt om du vil vise denne informasjonen på nytt senere.
4.Trykk på Ja eller Nei.
 Noen ganger vises det oppdateringer eller kunngjøringer om Brother Web Connect-funksjoner på LCDskjermen. Les informasjonen, og trykk på OK.
Noen ganger vises det oppdateringer eller kunngjøringer om Brother Web Connect-funksjoner på LCDskjermen. Les informasjonen, og trykk på OK.
5.Sveip mot venstre eller høyre, eller trykk på d eller c for å vise tjenesten der du vil registreres. Trykk på navnet på tjenesten.
6.Hvis informasjon om Brother Web Connect vises, trykker du på OK.
7.Trykk på Registrer/slett konto > Register konto.
8.Maskinen vil be deg angi den midlertidige ID-en du fikk da du ba om tilgang til Brother Web Connect. Trykk på OK.
9.Angi den midlertidige ID-en via LCD-skjermen, og trykk deretter på OK.
 Det vises en feilmelding på LCD-skjermen hvis informasjonen du oppgav ikke samsvarer med den midlertidige ID-en du fikk da du ba om tilgang, eller hvis den midlertidige ID-en er utløpt. Skriv inn riktig midlertidig ID, eller søk om tilgang på nytt for å få en ny midlertidig ID.
Det vises en feilmelding på LCD-skjermen hvis informasjonen du oppgav ikke samsvarer med den midlertidige ID-en du fikk da du ba om tilgang, eller hvis den midlertidige ID-en er utløpt. Skriv inn riktig midlertidig ID, eller søk om tilgang på nytt for å få en ny midlertidig ID.
10.Maskinen vil be deg angi kontonavnet du vil skal vises på LCD-skjermen. Trykk på OK.
11.Skriv inn navnet via LCD-skjermen, og trykk deretter på OK.
12.Gjør ett av følgende:
•Vil du angi en PIN-kode for kontoen, trykker du på Ja. (En PIN-kode forhindrer uautorisert tilgang til kontoen.) Skriv inn et firesifret nummer, og trykk på OK.
•Hvis du ikke vil angi en PIN-kode, trykker du på Nei.
 Når angitt kontoinformasjon vises, bekrefter du at den er riktig.
Når angitt kontoinformasjon vises, bekrefter du at den er riktig.
13.Trykk på Ja for å registrere informasjon slik den er.
14.Trykk på OK.
Kontoregistreringen er fullført og maskinen har nå tilgang til tjenesten.
15.Trykk på  .
.
Beslektet informasjon
•Konfigurer Brother Web Connect
•Søke om tilgang til Brother Web Connect
17
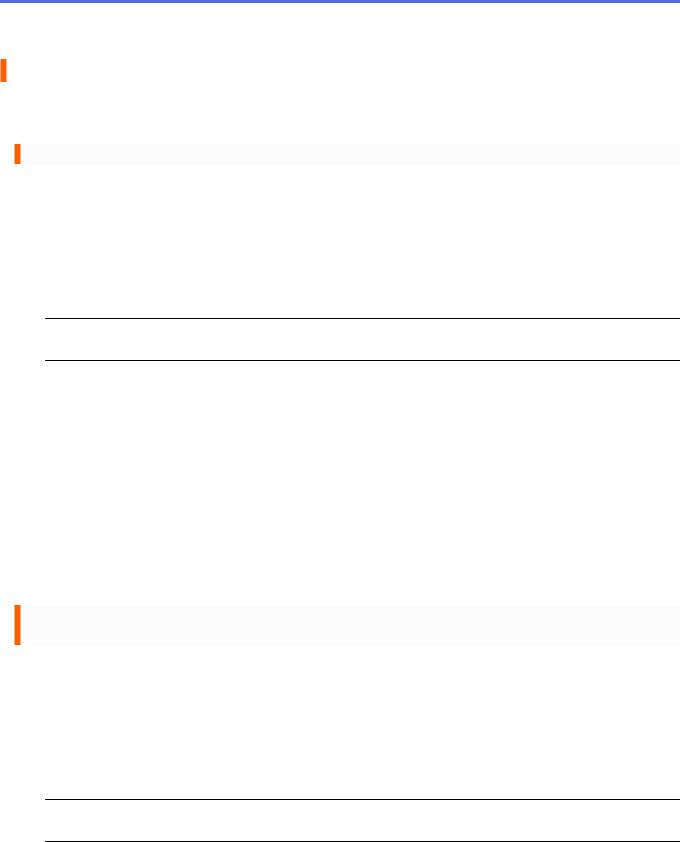
 Hjem > Før du bruker Brother Web Connect > Konfigurer Brother Web Connect > Slett en Brother Web Connect-konto på maskinen
Hjem > Før du bruker Brother Web Connect > Konfigurer Brother Web Connect > Slett en Brother Web Connect-konto på maskinen
Slett en Brother Web Connect-konto på maskinen
>>DCP-J4120DW/MFC-J4420DW/MFC-J5320DW
>>MFC-J4620DW/MFC-J4625DW/MFC-J5620DW/MFC-J5625DW/MFC-J5720DW/MFC-J5920DW
DCP-J4120DW/MFC-J4420DW/MFC-J5320DW
1.Trykk på d eller c for å vise Nett. Trykk på Nett.
2.Hvis det vises informasjon om Internett-tilkoblingen på maskinens LCD-skjerm, leser du informasjonen og trykker på OK.
Du blir spurt om du vil vise denne informasjonen på nytt senere.
3.Trykk på Ja eller Nei.
 Noen ganger vises det oppdateringer eller kunngjøringer om Brother Web Connect-funksjoner på LCDskjermen. Les informasjonen, og trykk på OK.
Noen ganger vises det oppdateringer eller kunngjøringer om Brother Web Connect-funksjoner på LCDskjermen. Les informasjonen, og trykk på OK.
4.Trykk på a eller b for å vise tjenesten som er vert for kontoen du vil slette. Trykk på navnet på tjenesten.
5.Trykk på Registrer/Slett > Slett konto.
6.Trykk på kontoen du vil slette. Du kan slette flere kontoer samtidig hvis du trenger det. De(n) valgte kontoen(e) blir merket med haker.
7.Trykk på OK.
Du blir bedt om å bekrefte valgene.
8.Trykk på Ja for å slette.
9.Trykk på OK.
10.Trykk på  .
.
MFC-J4620DW/MFC-J4625DW/MFC-J5620DW/MFC-J5625DW/MFC-J5720DW/ MFC-J5920DW
1.Sveip mot venstre eller høyre, eller trykk på d eller c for å vise skjermbildet Mer 1.
2.Trykk på Nett.
3.Hvis det vises informasjon om Internett-tilkoblingen på maskinens LCD-skjerm, leser du informasjonen og trykker på OK.
Du blir spurt om du vil vise denne informasjonen på nytt senere.
4.Trykk på Ja eller Nei.
 Noen ganger vises det oppdateringer eller kunngjøringer om Brother Web Connect-funksjoner på LCDskjermen. Les informasjonen, og trykk på OK.
Noen ganger vises det oppdateringer eller kunngjøringer om Brother Web Connect-funksjoner på LCDskjermen. Les informasjonen, og trykk på OK.
5.Sveip mot venstre eller høyre, eller trykk på d eller c for å vise tjenesten som er vert for kontoen du vil slette. Trykk på navnet på tjenesten.
6.Trykk på Registrer/slett konto > Slett konto.
7.Trykk på kontoen du vil slette. Du kan slette flere kontoer samtidig hvis du trenger det. De(n) valgte kontoen(e) blir merket med haker.
8.Trykk på OK.
Du blir bedt om å bekrefte valgene.
9.Trykk på Ja for å slette.
18
 Loading...
Loading...