Brother DCP-8250DN User Manual [nl]

Uitgebreide gebruikershandleiding
DCP-8250DN
Versie 0
DUT/BEL-DUT

Welke handleidingen zijn er en waar kan ik deze vinden?
|
|
|
Welke handleiding? |
Inhoud? |
Waar? |
Handleiding product |
Lees deze handleiding eerst. Lees de |
Gedrukt / in de verpakking |
veligheid |
veiligheidsinstructies voor u de machine |
|
|
installeert. Raadpleeg deze gids voor |
|
|
handelsmerken en wettelijke beperkingen. |
|
Installatiehandleiding |
Volg de instructies voor het instellen van uw |
Gedrukt / in de verpakking |
|
machine en installeren van de drivers en |
|
|
software voor het besturingssysteem en het |
|
|
type verbinding dat u gebruikt. |
|
Beknopte |
Hier vindt u meer informatie over de basis-, |
PDF-bestand / |
gebruikershandleiding |
kopieer-, scanen Direct Print-functies en |
installatie-cd-rom / |
|
over het vervangen van de |
in de verpakking |
|
verbruiksartikelen. Zie tips voor het |
|
|
oplossen van problemen. |
|
Uitgebreide |
Hier vindt u meer informatie over |
PDF-bestand / |
gebruikershandleiding |
geavanceerde functies: kopiëren, |
installatie-cd-rom / |
|
beveiliging, afdrukrapporten en het |
in de verpakking |
|
uitvoeren van routineonderhoud. |
|
Softwarehandleiding |
Volg deze instructies voor afdrukken, |
PDF-bestand / |
|
scannen, netwerkscannen en het gebruik |
installatie-cd-rom / |
|
van Brother ControlCenter. |
in de verpakking |
Netwerkhandleiding |
Deze handleiding biedt u nuttige informatie |
PDF-bestand / |
|
over bedrade netwerkinstellingen en |
installatie-cd-rom / |
|
beveiligingsinstellingen bij het gebruik van |
in de verpakking |
|
uw Brother-machine. U kunt er eveneens |
|
|
informatie vinden over ondersteunde |
|
|
protocollen voor uw machine en |
|
|
gedetailleerde tips voor het oplossen van |
|
|
problemen. |
|
Google cloud print |
Deze handleiding biedt u informatie over het |
PDF-bestand / |
handleiding |
configureren van uw Brother-machine voor |
Brother Solutions Center 2 |
|
een Google-account en het gebruik van |
|
|
Google Cloud Print-services om af te |
|
|
drukken via het internet vanaf apparaten die |
|
|
gebruik maken van Gmail™ voor mobiel, |
|
|
GOOGLE DOCS™ voor mobiel en |
|
|
toepassingen voor het Chrome- |
|
|
besturingssysteem. |
|
Handleiding mobiel |
In deze handleiding vindt u nuttige |
PDF-bestand / |
printen/scannen voor |
informatie over het afdrukken van JPEGen |
Brother Solutions Center 2 |
Brother iPrint&Scan |
PDF 1-bestanden vanaf een mobiel |
|
|
apparaat en scannen vanaf uw Brother- |
|
|
machine naar een mobiel apparaat bij |
|
|
verbinding met een Wi-Fi-netwerk. |
|
|
|
|
i

|
|
|
Welke handleiding? |
Inhoud? |
Waar? |
Handleiding Web |
In deze handleiding vindt u meer informatie |
PDF-bestand / |
Connect |
over het configureren en gebruiken van uw |
Brother Solutions Center 2 |
|
Brother-machine voor het scannen, laden en |
|
|
bekijken van beelden en bestanden op |
|
|
bepaalde websites die deze services |
|
|
aanbieden. |
|
|
|
|
1Afdrukken van PDF-bestanden wordt niet ondersteund door een Windows® Phone.
2Kijk op http://solutions.brother.com/.
ii 
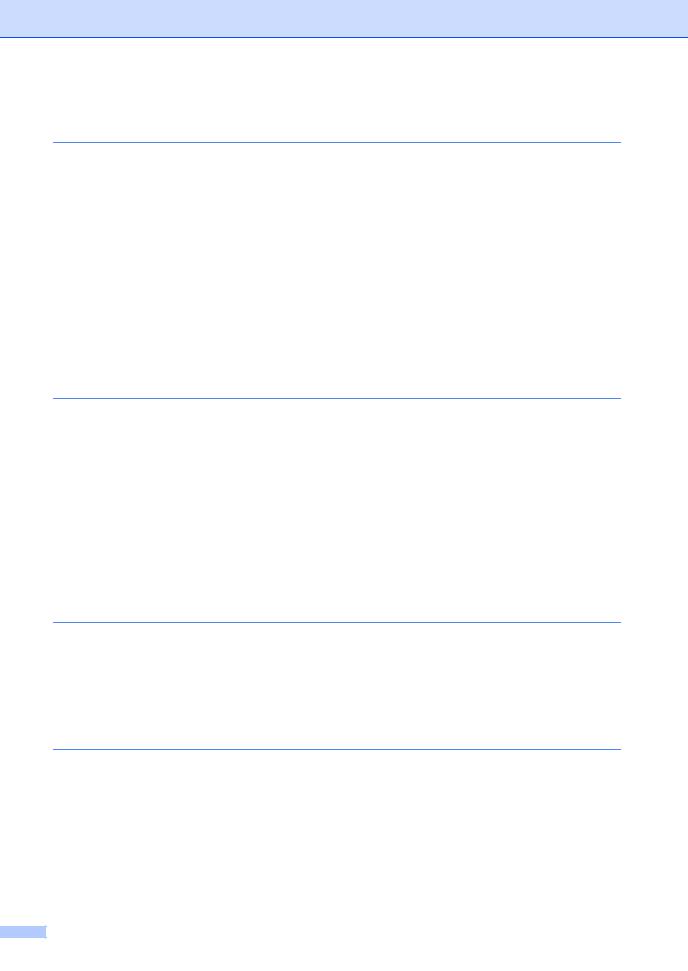
Inhoudsopgave |
|
|
1 |
Algemene instellingen |
1 |
|
Opslag in het geheugen......................................................................................... |
1 |
|
Automatische zomer-/ |
|
|
wintertijd.............................................................................................................. |
1 |
|
Ecologische functies .............................................................................................. |
2 |
|
Tonerbespaarstand ......................................................................................... |
2 |
|
Slaaptijd ........................................................................................................... |
2 |
|
Stand diepe slaap ............................................................................................ |
3 |
|
Stroomuitschakelstand .................................................................................... |
3 |
|
Functie van de stille stand ..................................................................................... |
4 |
|
Stille stand ....................................................................................................... |
4 |
|
LCD-scherm........................................................................................................... |
4 |
|
De helderheid van de achtergrondverlichting instellen .................................... |
4 |
|
De dimtimer instellen voor de achtergrondverlichting...................................... |
5 |
2 |
Beveiligingsfuncties |
6 |
|
Secure Function Lock 2.0 ...................................................................................... |
6 |
|
Het beheerderswachtwoord instellen en wijzigen............................................ |
7 |
|
De modus openbare gebruiker instellen en wijzigen ....................................... |
8 |
|
Beperkte gebruikers instellen en wijzigen ....................................................... |
9 |
|
Beveiligd functieslot aan-/ |
|
|
uitzetten ..................................................................................................... |
11 |
|
Gebruikers omschakelen ............................................................................... |
12 |
|
Instelslot............................................................................................................... |
13 |
|
Het wachtwoord instellen............................................................................... |
13 |
|
Het wachtwoord voor het instelslot wijzigen .................................................. |
14 |
|
Instelslot in-/uitschakelen .............................................................................. |
14 |
3 |
Het adresboek gebruiken |
15 |
|
Bijkomende manieren om nummers op te slaan ................................................. |
15 |
|
Groepen voor groepsverzenden instellen...................................................... |
15 |
|
Opties voor het instellen van groepen ........................................................... |
17 |
|
De e-mailadressen van de groep wijzigen..................................................... |
19 |
|
Groepsnummers verwijderen ........................................................................ |
20 |
4 |
Rapporten afdrukken |
21 |
|
Rapporten ............................................................................................................ |
21 |
|
Een rapport afdrukken ................................................................................... |
21 |
iii
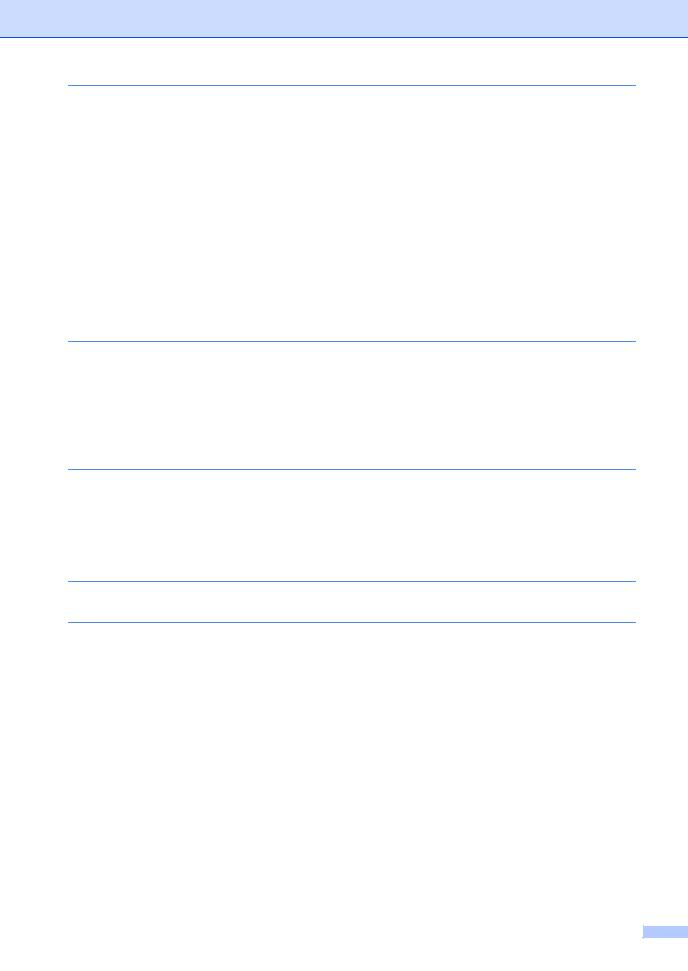
5 |
Kopiëren |
22 |
|
Kopieerinstellingen .............................................................................................. |
22 |
|
Kopiëren onderbreken ................................................................................... |
22 |
|
Kopieerkwaliteit verbeteren ........................................................................... |
22 |
|
De gekopieerde afbeelding vergroten of verkleinen ...................................... |
23 |
|
Duplexkopiëren (dubbelzijdig) ....................................................................... |
24 |
|
Ladeselectie .................................................................................................. |
25 |
|
De helderheid en het contrast aanpassen..................................................... |
26 |
|
Kopieën sorteren ........................................................................................... |
26 |
|
N op 1-kopieën maken (paginalay-out) ......................................................... |
27 |
|
Identiteitskaart kopiëren 2 op 1 ..................................................................... |
28 |
|
De wijzigingen instellen als de nieuwe standaardinstellingen ....................... |
29 |
|
Alle kopieerinstellingen herstellen naar de fabrieksinstellingen .................... |
29 |
|
Uw favorieten instellen .................................................................................. |
30 |
A |
Routineonderhoud |
31 |
|
De machine reinigen en controleren.................................................................... |
31 |
|
De paginatellers controleren.......................................................................... |
32 |
|
De resterende levensduur van onderdelen controleren ................................ |
32 |
|
Periodieke onderhoudsonderdelen vervangen.................................................... |
33 |
|
De machine inpakken en vervoeren .................................................................... |
34 |
B |
Opties |
37 |
|
Optionele papierlade (LT-5400)........................................................................... |
37 |
|
Geheugenbord..................................................................................................... |
37 |
|
SO-DIMM-types............................................................................................. |
37 |
|
Extra geheugen installeren............................................................................ |
38 |
C |
Verklarende woordenlijst |
40 |
D |
Index |
41 |
iv
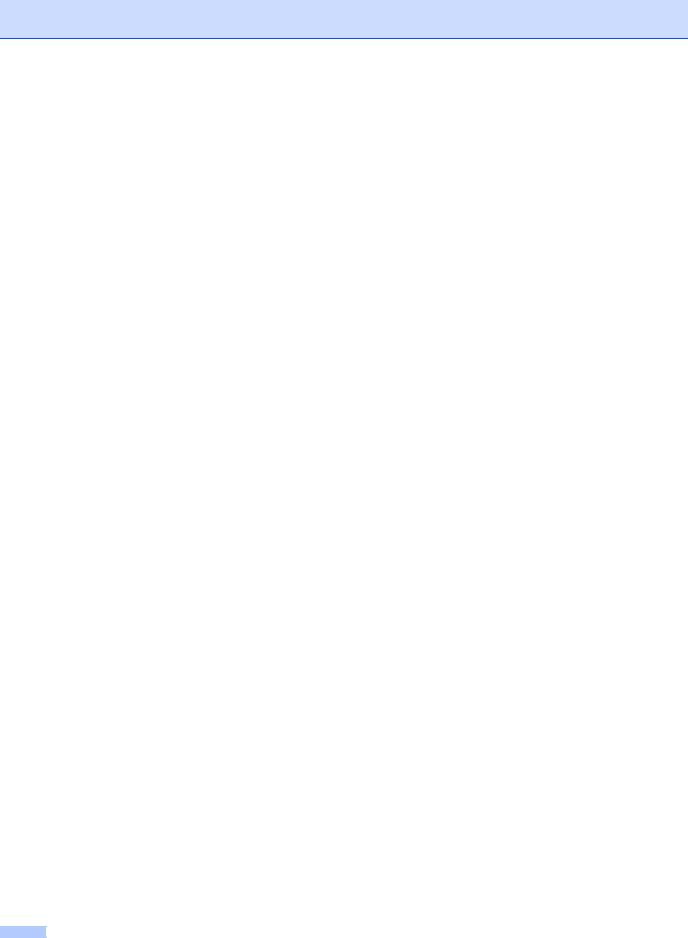
v
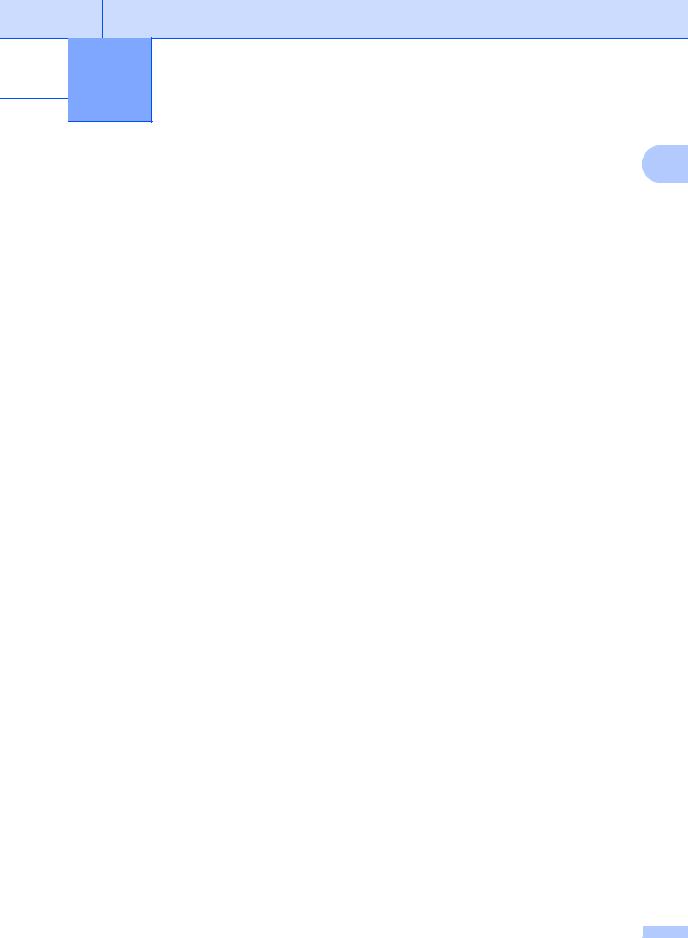
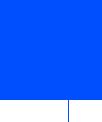 1 Algemene instellingen
1 Algemene instellingen
Opslag in het geheugen
Uw menu-instellingen zijn permanent opgeslagen, en gaan niet verloren in geval van een stroomstoring. Tijdelijke instellingen (bijvoorbeeld contrast) gaan wel verloren. Tijdens een stroomstoring worden de datum en de tijd tot 60 uur in het geheugen bewaard.
Automatische zomer-/ 1 wintertijd
U kunt de machine zo instellen dat de zomer- /wintertijd automatisch wordt gewijzigd. De machine zal automatisch in de lente een uur vooruit worden gezet en een uur terug in de herfst.
a Druk op Menu.
b Druk op a of b om Stand.instel. weer te geven.
Druk op Stand.instel.. c Druk op Datum&Tijd.
d Druk op Aut. zomertijd. e Druk op Aan of Uit.
f Druk op Stop/Eindigen.
1
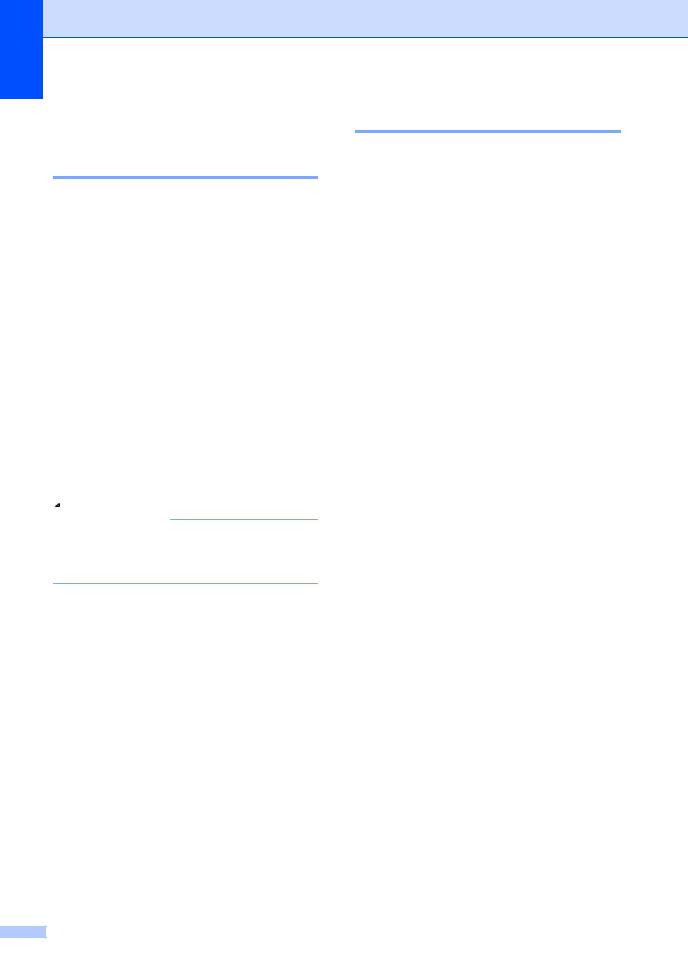
Hoofdstuk 1
Ecologische functies
Tonerbespaarstand
Met deze functie kunt u toner besparen. Wanneer u de tonerbespaarstand op Aan zet, worden de afdrukken lichter. De standaardinstelling is Uit.
a Druk op Menu.
b Druk op a of b om Standaardinst. weer te geven.
Druk op Standaardinst..
c Druk op a of b om Ecologie weer te geven.
Druk op Ecologie.
d Druk op Toner besparen. e Druk op Aan of Uit.
f Druk op Stop/Eindigen.
 Opmerking
Opmerking
We raden u af de tonerbespaarstand te gebruiken voor het afdrukken van foto's of afbeeldingen in grijstinten.
Slaaptijd
Door de slaapstand te gebruiken, kunt u het energieverbruik verminderen. Wanneer de machine zich in de slaapstand (energiebesparende stand) bevindt, gedraagt deze zich alsof de machine is uitgeschakeld. De machine wordt geactiveerd en begint af te drukken wanneer deze een afdruktaak ontvangt.
U kunt kiezen hoe lang de machine inactief moet zijn voor deze overschakelt naar de slaapstand.
De timer zal herstarten als er een handeling wordt uitgevoerd op de machine, zoals een afdruktaak ontvangen of een kopie maken. De standaardinstelling is 3 minuten.
Wanneer de machine overschakelt naar de slaapstand, wordt de achtergrondverlichting van het LCD-scherm uitgeschakeld.
a Druk op Menu.
b Druk op a of b om Standaardinst. weer te geven.
Druk op Standaardinst..
c Druk op a of b om Ecologie weer te geven.
Druk op Ecologie.
d Druk op Tijd slaapstand.
e Voer met behulp van de kiestoetsen op het Touchscreen in hoe lang (0-90 minuten) de machine inactief moet zijn alvorens naar de slaapstand over te schakelen.
Druk op OK.
f Druk op Stop/Eindigen.
2

Stand diepe slaap
Als de machine zich in de slaapstand bevindt en gedurende een bepaalde tijd geen opdrachten ontvangt, schakelt de machine automatisch over naar de stand diepe slaap. In de diepe slaapstand wordt er minder energie verbruikt dan in de slaapstand. De machine wordt geactiveerd wanneer deze een afdruktaak ontvangt.
Wanneer de diepe slaapstand geactiveerd is op de machine, is de achtergrondverlichting van het LCD-scherm uitgeschakeld en is de Home-toets gedimd.
Als er beveiligde afdrukgegevens aanwezig zijn in de machine, schakelt deze niet over naar de diepe slaapstand.
Algemene instellingen
Stroomuitschakelstand
Als de stand diepe slaap gedurende 4 uur geactiveerd is, schakelt de machine 1 automatisch over naar de
stroomuitschakelstand en licht de Hometoets lichtgroen op. In de stroomuitschakelstand verbruikt de machine het minste energie (ongeveer 0,45 W). Druk op het aanraakscherm om de machine te activeren.
U kunt de stroomuitschakelstand inof uitschakelen door de volgende stappen te volgen:
a Druk op Menu.
b Druk op a of b om Standaardinst. weer te geven.
Druk op Standaardinst..
c Druk op a of b om Ecologie weer te geven.
Druk op Ecologie.
d Druk op Aut. uitschak.. e Druk op Aan of Uit.
f Druk op Stop/Eindigen
 Opmerking
Opmerking
De machine schakelt niet over naar de stroomuitschakelstand wanneer deze aangesloten is op een bedraad netwerk of wanneer er beveiligde afdrukgegevens aanwezig zijn in het geheugen.
3
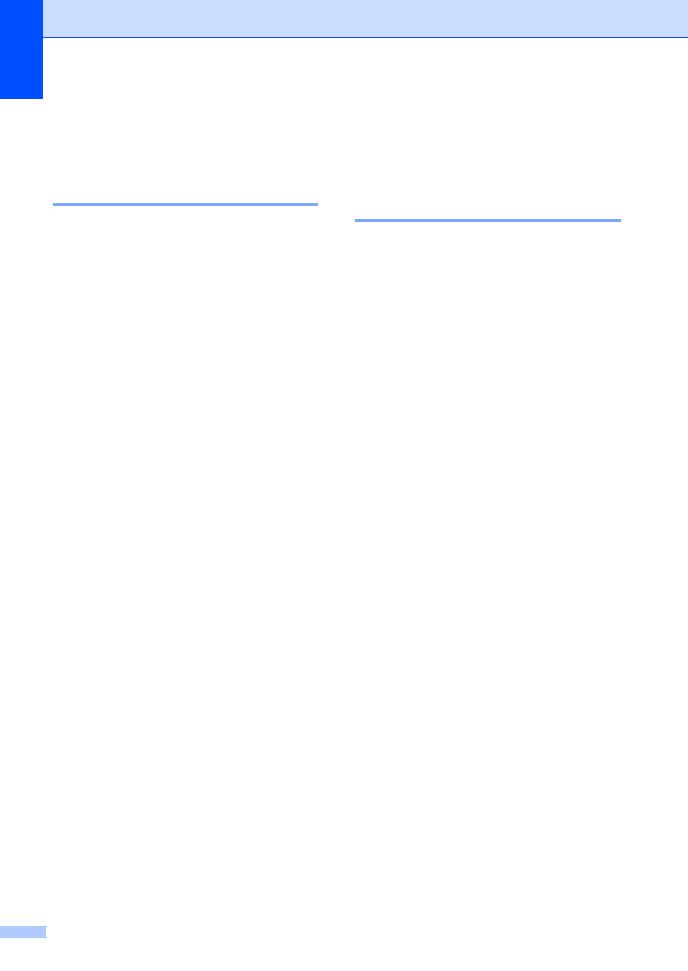
Hoofdstuk 1
Functie van de stille stand
Stille stand
Door de stille stand te gebruiken, kunt u het lawaai tijdens het afdrukken verminderen. Wanneer Stille modus Aan staat, daalt de afdruksnelheid. De standaardinstelling is
Uit.
a Druk op Menu.
b Druk op a of b om Standaardinst. weer te geven.
Druk op Standaardinst..
c Druk op a of b om Stille modus weer te geven.
Druk op Stille modus.
d Druk op Aan of Uit. e Druk op Stop/Eindigen.
LCD-scherm
De helderheid van de achtergrondverlichting instellen
U kunt de helderheid van de LCDachtergrondverlichting aanpassen. Als u het LCD-scherm moeilijk kunt lezen, kunt u dit oplossen door de helderheidsinstelling te wijzigen.
a Druk op Menu.
b Druk op a of b om Standaardinst. weer te geven.
Druk op Standaardinst..
c Druk op a of b om LCD instell. weer te geven.
Druk op LCD instell..
d Druk op Schermverlicht.
e Druk op Licht, Half of Donker. f Druk op Stop/Eindigen.
4
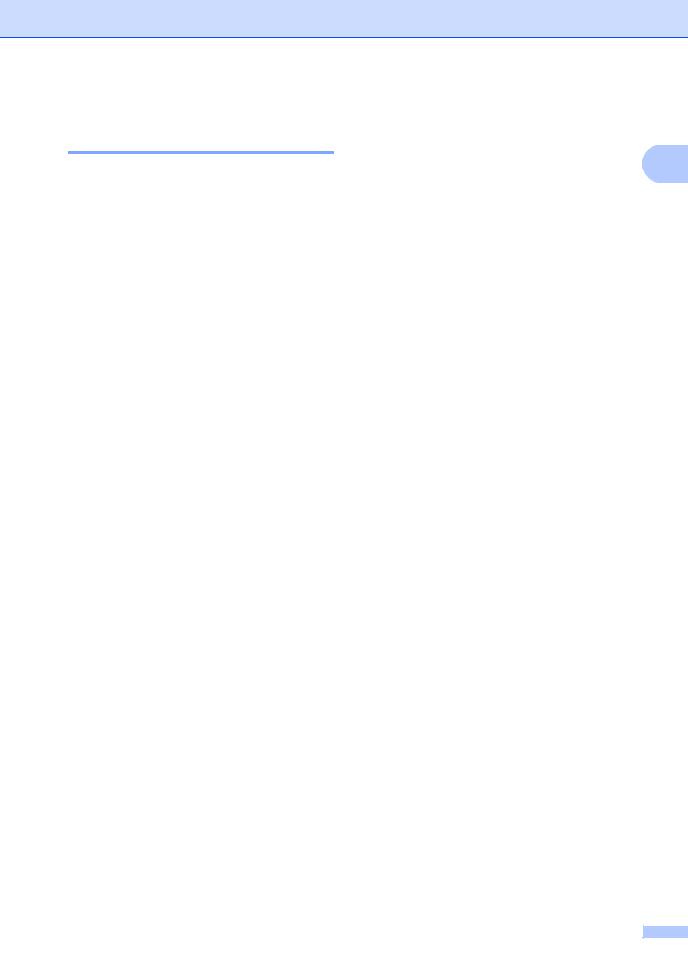
De dimtimer instellen voor de achtergrondverlichting
U kunt instellen hoe lang de LCDachtergrondverlichting ingeschakeld blijft nadat u terugkeert naar het scherm Gereed.
a Druk op Menu.
b Druk op a of b om Standaardinst. weer te geven.
Druk op Standaardinst..
c Druk op a of b om LCD instell. weer te geven.
Druk op LCD instell..
d Druk op Lichtdim-timer.
e Druk op 10 Sec., 20 Sec., 30 Sec. of Uit.
f Druk op Stop/Eindigen.
Algemene instellingen
1
5
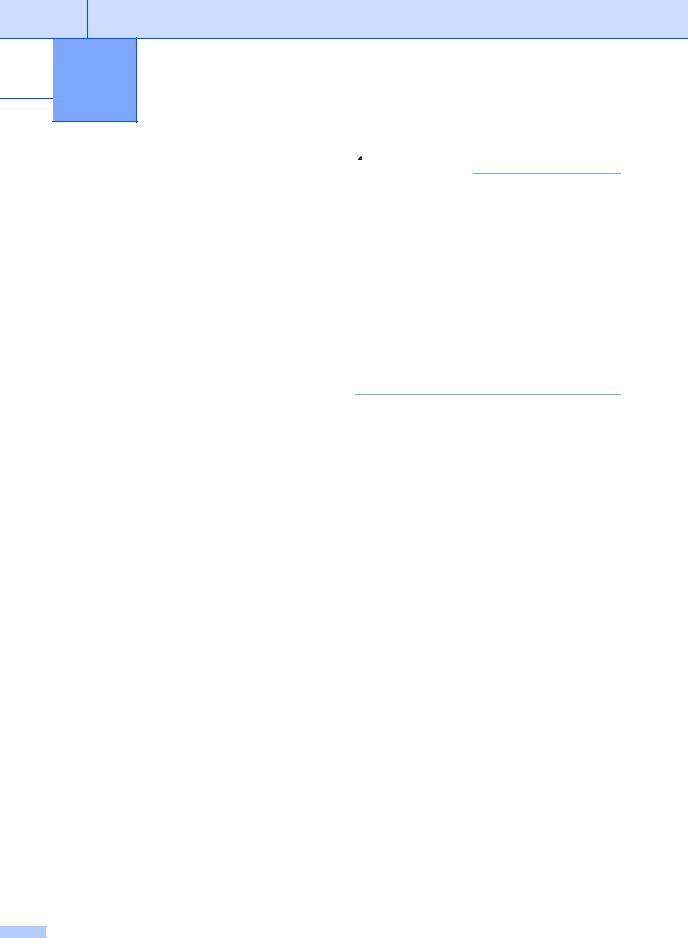
 2 Beveiligingsfuncties
2 Beveiligingsfuncties
Secure Function Lock 2.0
Met de functie Beveiligd functieslot beperkt u openbare toegang tot de volgende machinefuncties:
Kopie
Scannen 1
Direct afdrukken
Afdrukken 2
Paginalimiet 3
Web Connect
1Scannen omvat scanopdrachten verzonden via Brother iPrint&Scan.
2Afdrukken omvat afdruktaken via Google Cloud Print en Brother iPrint&Scan.
3Paginalimiet wordt geconfigureerd met behulp van Beheer via een webbrowser.
 Opmerking
Opmerking
•U kunt het beveiligd functieslot handmatig instellen via het bedieningspaneel of met Beheer via een webbrowser of met BRAdmin Professional 3 (uitsluitend Windows®). Wij raden u aan om deze functie in te stellen met Beheer via een webbrowser of BRAdmin Professional 3 (alleen Windows®). (uu Netwerkhandleiding)
•Alleen beheerders kunnen beperkingen instellen en wijzigingen aanbrengen voor iedere gebruiker.
Met deze functie kunt u ook toegang tot menu-instellingen beperken om te voorkomen dat gebruikers de gebruikersgedefinieerde standaardinstellingen wijzigen.
Voordat u de beveiligingsfuncties gebruikt, moet u eerst een beheerderswachtwoord invoeren.
Toegang tot beperkte handelingen kan worden geactiveerd door het creëren van een beperkte gebruiker. Beperkte gebruikers moeten een wachtwoord invoeren om de machine te gebruiken.
Schrijf uw wachtwoord op een geheime plaats op. Als u het wachtwoord vergeet, moet het wachtwoord dat is opgeslagen in de machine worden gereset. Neem contact op met de klantendienst van Brother voor informatie over het resetten van het wachtwoord.
6
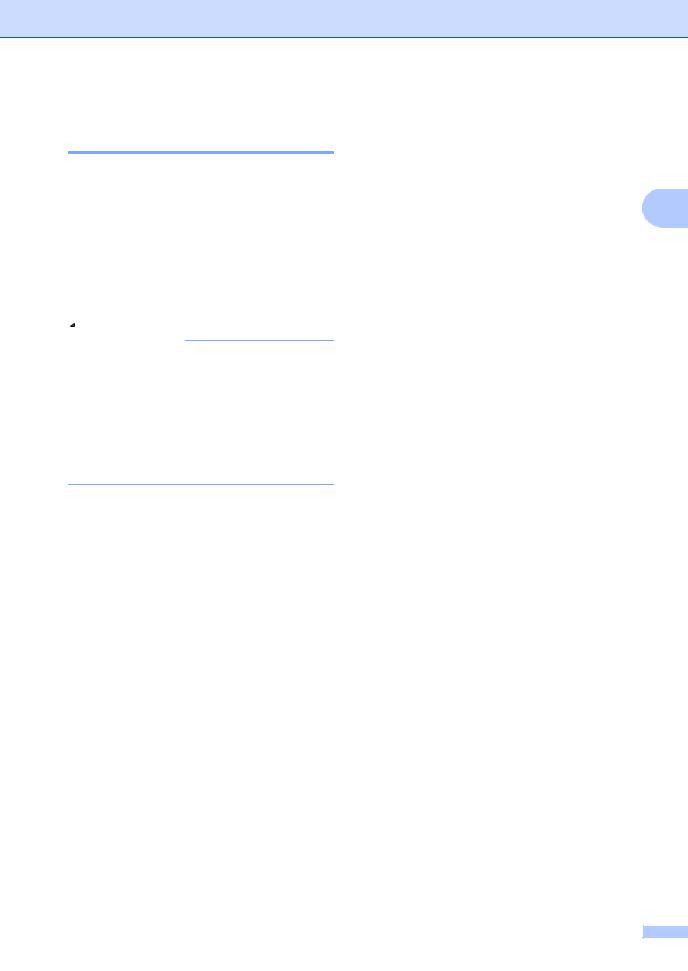
Het beheerderswachtwoord instellen en wijzigen
Het wachtwoord instellen
Het wachtwoord dat u in deze stappen instelt, is voor de beheerder. Dit wachtwoord wordt gebruikt om gebruikers in te stellen en om het Beveiligd functieslot aan of uit te zetten. (Zie
Beperkte gebruikers instellen en wijzigen uu pagina 9 en Beveiligd functieslot aan-/ uitzetten uu pagina 11.)
 Opmerking
Opmerking
Schrijf het beheerderswachtwoord op een geheime plaats op. Als u het verkeerde wachtwoord invoert, wordt op het LCDscherm Fout wachtwoord weergegeven. Voer het juiste wachtwoord opnieuw in. Als u het wachtwoord bent vergeten, neemt u contact op met uw Brother-leverancier voor service.
a Druk op Menu.
b Druk op a of b om Standaardinst. weer te geven.
Druk op Standaardinst..
c Druk op a of b om Beveiliging weer te geven.
Druk op Beveiliging. d Druk op Functieslot.
e Toets een viercijferig nummer voor het wachtwoord in met behulp van de toetsen op het Touchscreen.
Druk op OK.
f Voer het wachtwoord opnieuw in wanneer op het LCD-scherm Nogmaals: wordt weergegeven. Druk op OK.
g Druk op Stop/Eindigen.
Beveiligingsfuncties
Het wachtwoord wijzigen
a Druk op Menu. |
|
b Druk op a of b om Standaardinst. |
|
weer te geven. |
2 |
Druk op Standaardinst.. |
c Druk op a of b om Beveiliging weer te geven.
Druk op Beveiliging.
d Druk op Functieslot.
e Druk op Wachtw. inst..
f Toets het opgeslagen viercijferige wachtwoord in met behulp van de toetsen op het Touchscreen.
Druk op OK.
g Toets een viercijferig nummer voor het nieuwe wachtwoord in met behulp van de toetsen op het Touchscreen.
Druk op OK.
h Voer het wachtwoord opnieuw in wanneer op het LCD-scherm Nogmaals: wordt weergegeven. Druk op OK.
i Druk op Stop/Eindigen.
7
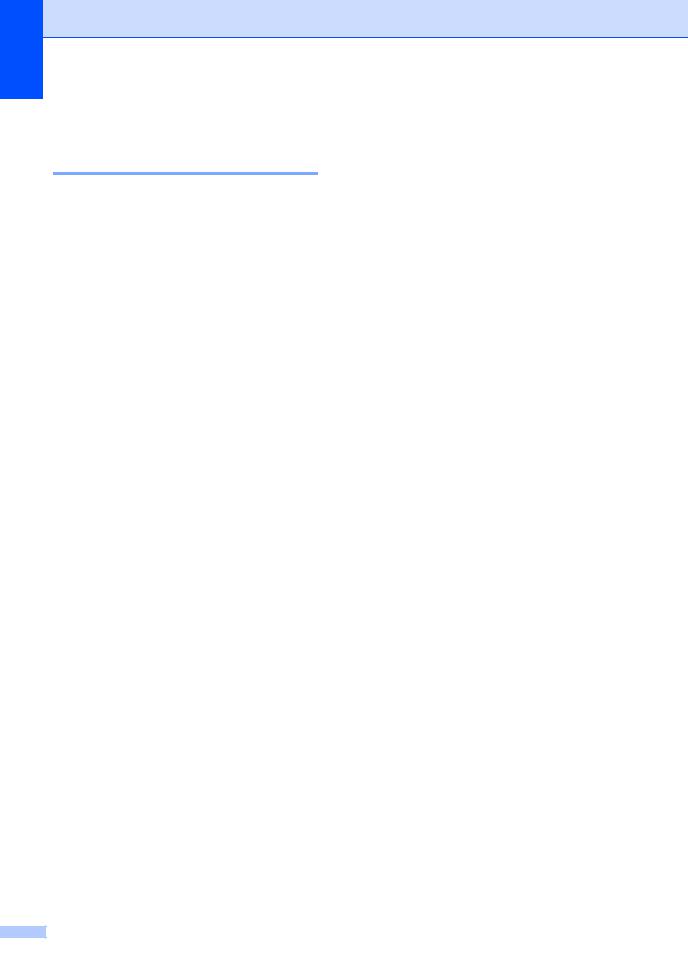
Hoofdstuk 2
De modus openbare gebruiker instellen en wijzigen
De modus openbare gebruiker beperkt de functies die beschikbaar zijn voor openbare gebruikers. Openbare gebruikers hoeven geen wachtwoord in te voeren om toegang te krijgen tot de functies die via deze instelling beschikbaar zijn. U kunt een openbare gebruiker instellen.
a Druk op Menu.
b Druk op a of b om Standaardinst. weer te geven.
Druk op Standaardinst..
c Druk op a of b om Beveiliging weer te geven.
Druk op Beveiliging.
d Druk op Functieslot. e Druk op Id instellen.
f Toets het beheerderswachtwoord in met behulp van de toetsen op het Touchscreen.
Druk op OK.
g Druk op a of b om Openbaar weer te geven.
Druk op Openbaar.
h Ga op een van de volgende manieren te werk:
Om een openbare gebruiker in te stellen, drukt u als volgt op
Activeren of Deactiveren voor elke handeling: druk op Kopie. Druk dan op Activeren of Deactiveren. Als u Kopie hebt ingesteld, herhaalt u deze stappen voor Scan, Direct afdrukken, Afdrukken en Web Connect.
Om de instellingen voor openbare gebruikers te wijzigen, drukt u op a of b om de instelling weer te geven die u wilt wijzigen. Druk op de instelling en druk vervolgens op Activeren of Deactiveren. Herhaal deze stap tot u klaar bent met het wijzigen van instellingen.
iDruk op Stop/Eindigen.
8
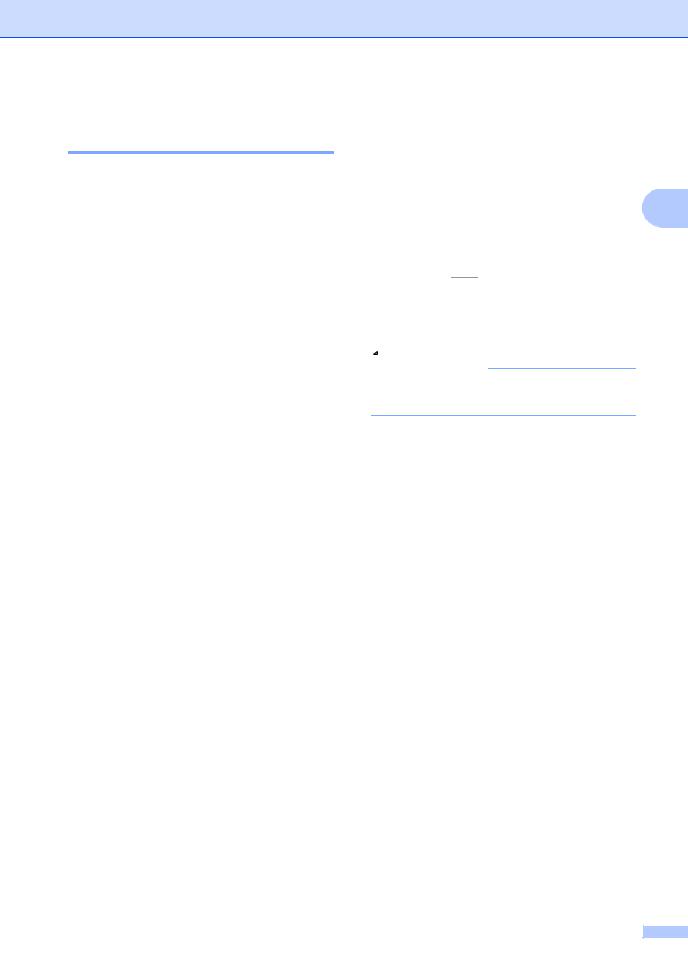
Beperkte gebruikers instellen en wijzigen
U kunt gebruikers met een wachtwoord instellen en de voor hen beschikbare functies beperken. U kunt met Beheer via een webbrowser of BRAdmin Professional 3
(alleen Windows®) meer geavanceerde beperkte rechten instellen, zoals paginateller of de aanmeldnaam van de pc-gebruiker. (uu Netwerkhandleiding) U kunt tot 25 beperkte gebruikers instellen.
Beperkte gebruikers instellen
a Druk op Menu.
b Druk op a of b om Standaardinst. weer te geven.
Druk op Standaardinst..
c Druk op a of b om Beveiliging weer te geven.
Druk op Beveiliging.
d Druk op Functieslot. e Druk op Id instellen.
f Toets het viercijferige beheerderswachtwoord in met behulp van de toetsen op het Touchscreen. Druk op OK.
g Druk op a of b om GebruikerXX weer te geven.
Druk op GebruikerXX.
h Toets de gebruikersnaam in met behulp van de toetsen op het Touchscreen. (uu Beknopte gebruikershandleiding:
Tekst invoeren) Druk op OK.
i Toets een viercijferig gebruikerswachtwoord in met behulp van de toetsen op het Touchscreen. Druk op OK.
Beveiligingsfuncties |
|
j Om een beperkte gebruiker in te stellen, |
|
drukt u als volgt op Activeren of |
|
Deactiveren voor elke handeling: |
|
druk op Kopie. Druk dan op |
|
Activeren of Deactiveren. Als u |
|
Kopie hebt ingesteld, herhaalt u deze |
2 |
stappen voor Scan, |
Direct afdrukken, Afdrukken en
Web Connect.
k Druk op 

 en herhaal stappen g tot j om elke extra gebruiker en elk extra wachtwoord in te voeren.
en herhaal stappen g tot j om elke extra gebruiker en elk extra wachtwoord in te voeren.
l Druk op Stop/Eindigen.
 Opmerking
Opmerking
U kunt niet dezelfde naam gebruiken als een andere gebruikersnaam.
De gebruikersnaam, het wachtwoord of de instellingen wijzigen voor beperkte gebruikers
a Druk op Menu.
b Druk op a of b om Standaardinst. weer te geven.
Druk op Standaardinst..
c Druk op a of b om Beveiliging weer te geven.
Druk op Beveiliging. d Druk op Functieslot. e Druk op Id instellen.
f Toets het viercijferige beheerderswachtwoord in met behulp van de toetsen op het Touchscreen. Druk op OK.
g Druk op a of b om de bestaande beperkte gebruiker die u wilt wijzigen weer te geven.
Druk op de gebruikersnaam.
9
 Loading...
Loading...