Brother DCP‑1618W, MFC‑1919NW Quick Setup Guide
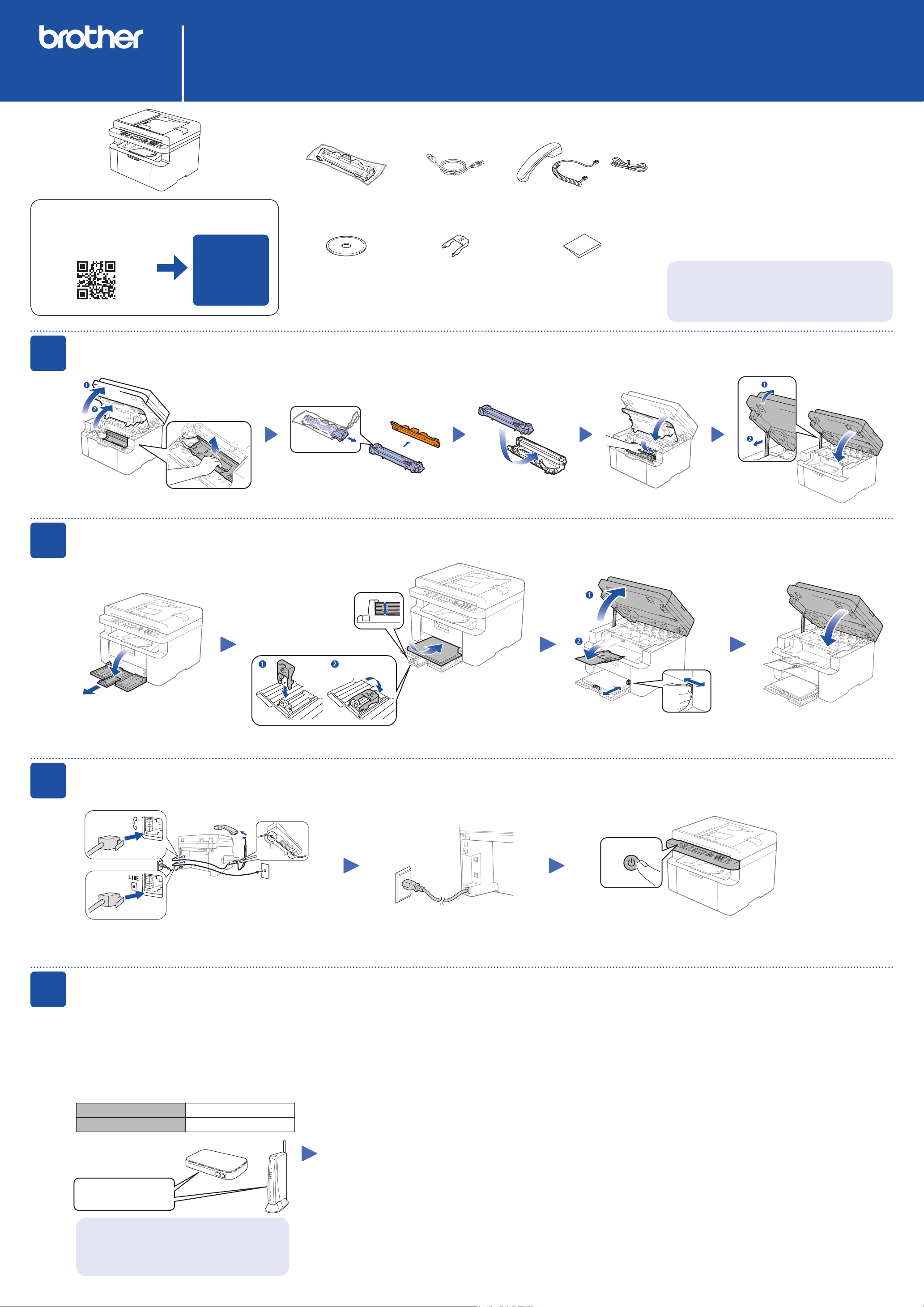
DCP‑1618W / MFC‑1919NW
CHN‑ENG
Version C
Operation Videos
www.95105369.com
Quick Setup Guide
Unpack the machine and check the components
Inbox Toner Cartridge USB Interface Cable Handset, Handset Cord and
Installation
& Using
Videos
CD‑ROM A5 Long Edge Paper
Input Support
Read the Product Safety Guide first, then read this Quick
Setup Guide for the correct installation procedure.
Phone Line Cord
(For MFC‑1919NW)
Quick Setup Guide,
Product Safety Guide and
User's Guide
NOTE:
•The illustrations in this Quick Setup Guide are based on the
MFC‑1919NW.
•You must purchase the correct interface cable for the
interface you want to use.
USB cable
We recommend using a USB 2.0 cable (Type A/B) that is no
more than 2 metres long.
Network cable
Use a straight‑through Category 5 (or greater) twisted‑pair
cable for 10BASE‑T or 100BASE‑TX Fast Ethernet Network.
Secure Network Access
Your machine’s default password is on the label on the back
of the machine (preceded by “Pwd”).
We strongly recommend you change it to protect your
machine from unauthorised access.
1
2
Remove the packing materials and install the toner cartridge
Drum Unit (Remove the drum unit)
Load paper in the paper tray
3
With the printing surface face down
Adjust the paper guides to fit
To use A5 Long Edge paper.
the paper being used.
Connect the telephone line cord, the power cord and turn on the machine
Connect the handset cord and the telephone line cord
(Only for MFC‑1919NW)
Back
Front
4
Printing and scanning using your mobile device
Your mobile device must be connected to the same wireless network as your Brother machine.
STEP1: According to the kinds of Wireless LAN Access Point/Router, there are two ways to connect Brother machine to WLAN Access Point/Router.
1) If your Wireless LAN Access Point/Router does not support WPS/AOSS™, please connect Brother machine to the WLAN Access Point/Router by setting Setup Wizard on Brother
machine. (Take DCP‑1618W as an example)
Find your SSID (Network Name) and Network
Key (Password) on your wireless access point/
router and write them in the table provided below.
SSID (Network Name)
Network Key (Password)
SSID: XXXXXXX
Network key: XXXX
If you cannot find this information, ask your
network administrator or wireless access
point/router manufacturer.
1. Press Menu key on control panel of Brother machine.
2. Press a or b key until show [4.Network], and press OK key.
3. Press a or b key until show [1.WLAN], and press OK key.
4. Press a or b key until show [3.Setup Wizard], and press OK key.
5. Show [WLAN Enable? a On b Off], press a key to enable it.
6. Show [Searching SSID], after showing the searched SSIDs, press a or b key to select the SSID name of your
router and press OK key.
7. Hold down or repeatedly press a or b key to select a character. Press OK when the character or symbol you want is
displayed, and then enter the next character. After repeating these steps to enter passwords, press OK key.
8. Show [Apply? Yes], press OK key.
9. Show [Connecting WLAN], if success. Show [Connected Printing], it will print a WLAN report.
1
 Loading...
Loading...