Brother DCP-8112DN, DCP-8152DN, DCP-8157DN, MFC-8512DN, MFC-8712DW Software User Guide [no]
...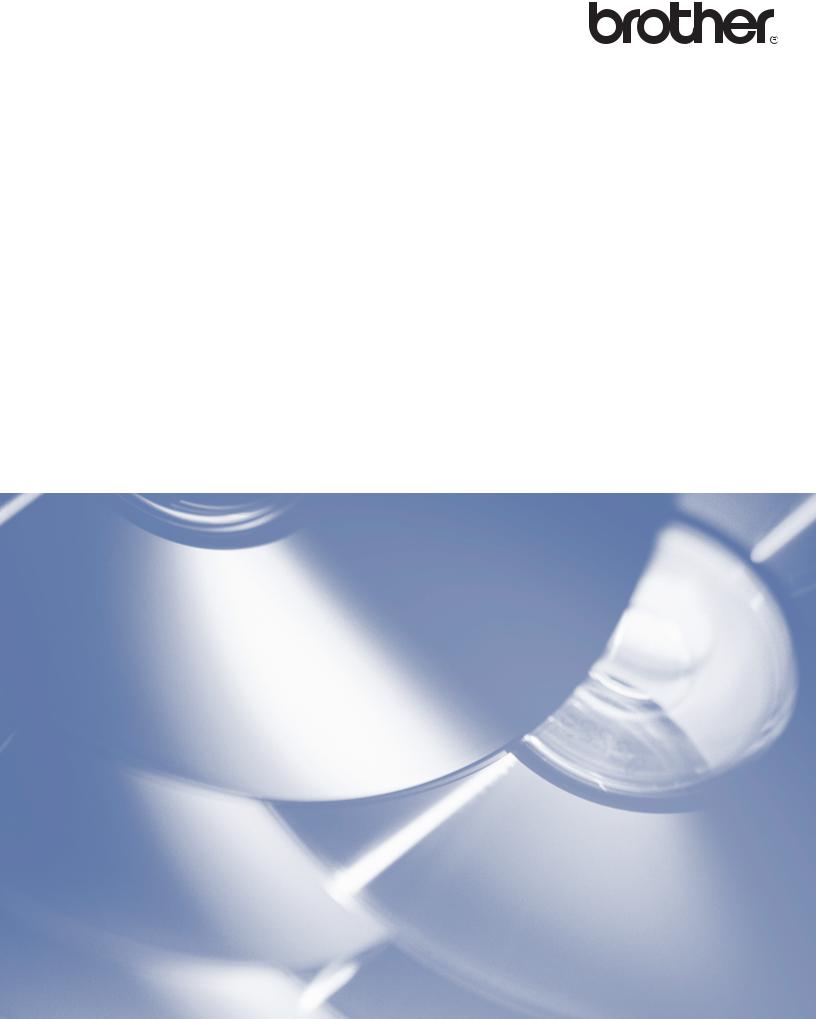
Programvarehåndbok
Ikke alle modeller er tilgjengelige i alle land.
For DCP-brukere: Denne dokumentasjonen er for både MFCog DCP-modeller. Der det står "MFC" i denne brukermanualen, kan du lese "MFC-xxxx" som "DCP-xxxx".
Version 0
NOR
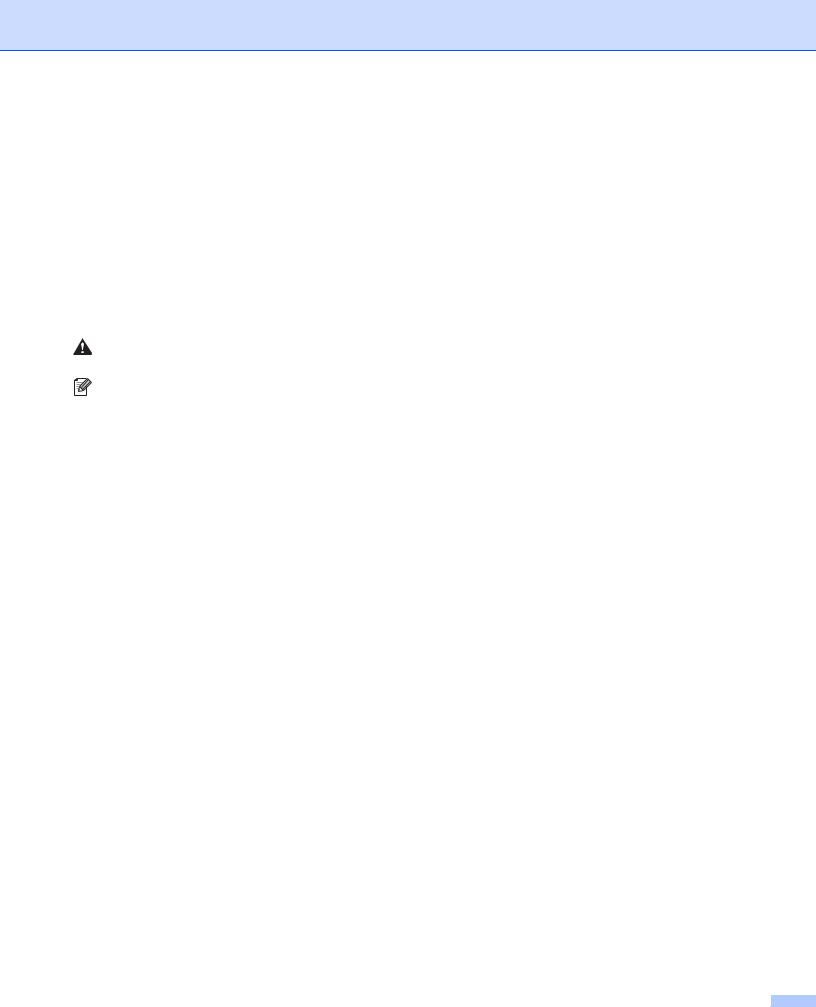
Gjeldende modeller
Denne brukermanualen gjelder følgende modeller.
5-linjers LCD-modeller: DCP-8110D/8110DN/8155DN/MFC-8510DN/8520DN/8910DW modeller med pekeskjerm: DCP-8250DN/MFC-8950DW(T)
Definisjon av merknader
Følgende symboler er brukt i denne brukermanualen:
FORSIKTIG |
FORSIKTIG viser en potensielt farlig situasjon som kan føre til små eller |
moderate personskader hvis den ikke unngås. |
|
|
|
Merk |
Merknadene beskriver hva du skal gjøre i ulike situasjoner, eller inneholder |
tips om hvordan driften fungerer sammen med andre funksjoner. |
|
|
|
Merknad om sammensetning og utgivelse
Denne brukermanualen er satt sammen og utgitt under oppsyn av Brother Industries, Ltd., og dekker de nyeste produktbeskrivelser og spesifikasjoner.
Innholdet i denne brukermanualen og spesifikasjonene for dette produktet kan endres uten varsel.
Brother forbeholder seg retten til å gjøre endringer i spesifikasjoner og materialer uten varsel, og har intet ansvar for skader (inkludert indirekte skade) som følge av bruk av dette materialet, inkludert men ikke begrenset til skrivefeil eller andre feil i utgivelsen.
©2012 Brother Industries, Ltd.
VIKTIG MERKNAD
Dette produktet er kun godkjent for bruk i det landet der det ble kjøpt. Produktet må ikke brukes utenfor landet der det ble kjøpt. Dette kan være et brudd på landets forskrifter for trådløs telekommunikasjon og strøm.
I denne brukermanualen er det brukt LCD-meldinger fra MFC-8510DN eller MFC-8520DN hvis ikke annet er spesifisert.
Windows® XP i dette dokumentet representerer Windows® XP Professional, Windows® XP Professional x64 Edition og Windows® XP Home Edition.
Windows Server® 2003 i dette dokumentet representerer Windows Server® 2003, Windows Server® 2003 x64 Edition, Windows Server® 2003 R2 og Windows Server® 2003 R2 x64 Edition.
Windows Server® 2008 i dette dokumentet representerer Windows Server® 2008 og Windows Server® 2008 R2.
i
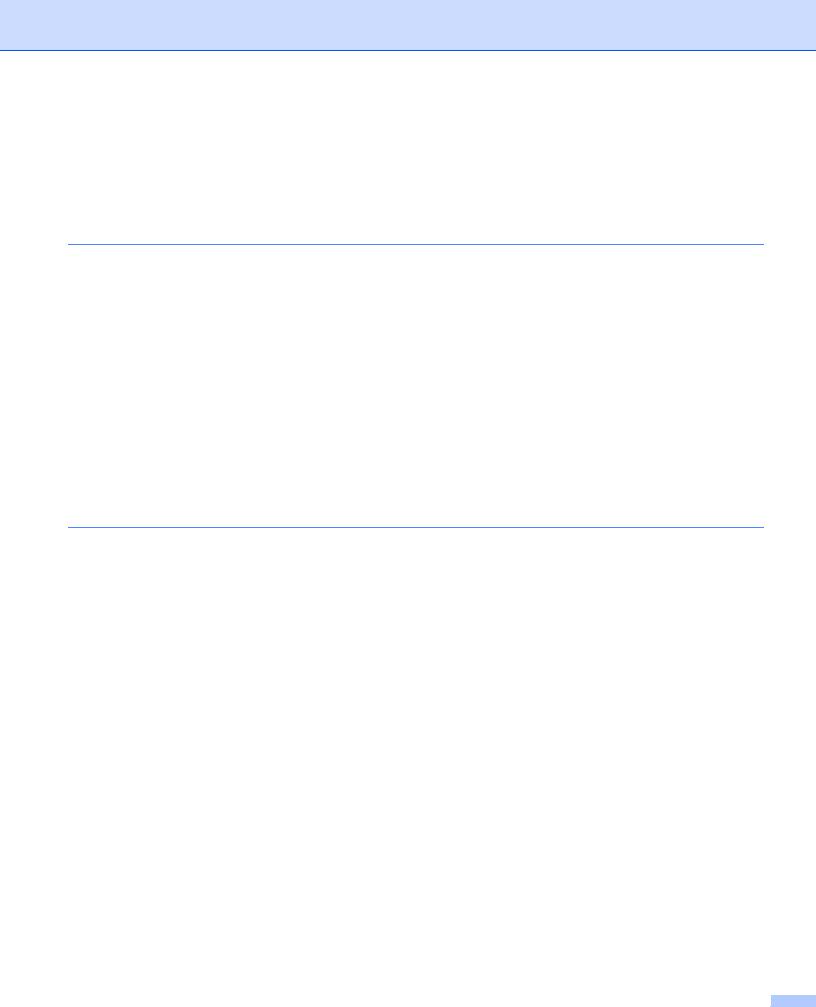
Innholdsfortegnelse |
|
||
Avsnitt I |
Operasjonstaster på maskin |
|
|
1 |
Bruke kontrollpanelet |
2 |
|
|
Bruke skrivertastene.................................................................................................................................. |
2 |
|
|
|
Avbryt jobb........................................................................................................................................... |
2 |
|
|
Sikker utskriftstast ............................................................................................................................... |
2 |
|
|
Støtte for emulering med skrivere ....................................................................................................... |
4 |
|
|
Skrive ut listen over innebygde skrifttyper ........................................................................................... |
6 |
|
|
Skrive ut listen for skriverkonfigurasjon ............................................................................................... |
7 |
|
|
Testutskrift ........................................................................................................................................... |
8 |
|
|
Dupleks (tosidig) utskrift ...................................................................................................................... |
9 |
|
|
Fortsett automatisk ............................................................................................................................ |
10 |
|
|
Gjenopprette standard skriverinnstillinger ......................................................................................... |
11 |
|
Bruke skannetastene ............................................................................................................................... |
11 |
|
Avsnitt II |
Windows® |
|
|
2 |
Utskrift |
13 |
|
|
Bruke Brother-skriverdriveren.................................................................................................................. |
13 |
|
|
Skrive ut et dokument.............................................................................................................................. |
14 |
|
|
Dupleks (tosidig) utskrift .......................................................................................................................... |
15 |
|
|
|
Retningslinjer for å skrive ut på begge sider av arket........................................................................ |
15 |
|
|
Automatisk tosidig utskrift.................................................................................................................. |
15 |
|
|
Manuell tosidig utskrift ....................................................................................................................... |
15 |
|
Samtidig skanning, utskrift og faksing ..................................................................................................... |
15 |
|
|
Skriverdriverinnstillinger........................................................................................................................... |
16 |
|
|
Tilgang til skriverdriverinnstillingene ........................................................................................................ |
17 |
|
|
Kategorien Grunnleggende...................................................................................................................... |
18 |
|
|
|
Papirstørrelse .................................................................................................................................... |
18 |
|
|
Retning .............................................................................................................................................. |
19 |
|
|
Kopier ................................................................................................................................................ |
19 |
|
|
Medietype .......................................................................................................................................... |
20 |
|
|
Oppløsning ........................................................................................................................................ |
21 |
|
|
Utskriftsinnstillinger............................................................................................................................ |
21 |
|
|
Flere sider.......................................................................................................................................... |
21 |
|
|
Dupleks (tosidig) utskrift/ hefte .......................................................................................................... |
22 |
|
|
Papirkilde .......................................................................................................................................... |
23 |
|
Kategorien Avansert ................................................................................................................................ |
24 |
|
|
|
Skalering............................................................................................................................................ |
25 |
|
|
Omvendt rekkefølge .......................................................................................................................... |
25 |
|
|
Bruk vannmerke ................................................................................................................................ |
25 |
|
|
Vannmerkeinnstillinger ...................................................................................................................... |
26 |
|
|
Utskrift av topp-/bunntekst................................................................................................................. |
28 |
|
|
Tonersparemodus ............................................................................................................................. |
28 |
|
|
Sikker utskrift ..................................................................................................................................... |
28 |
|
|
|
ii |
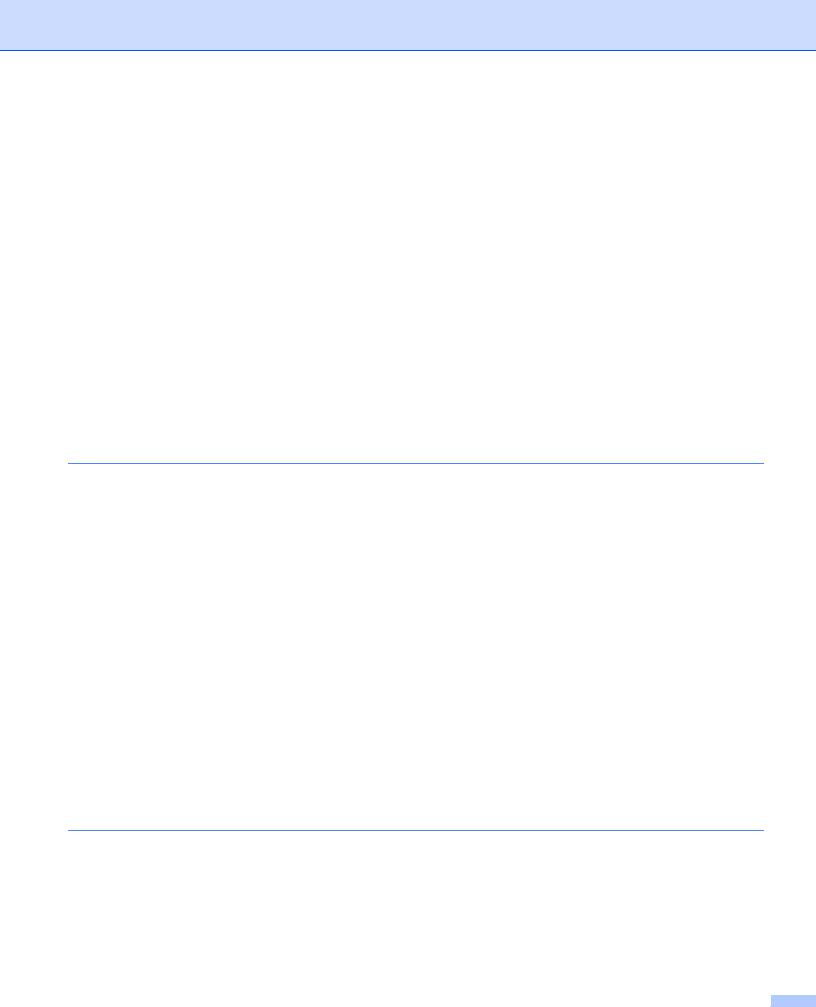
|
Administrator ..................................................................................................................................... |
29 |
|
Brukerautentisering (for nettverksmodeller) ...................................................................................... |
30 |
|
Andre utskriftsalternativer.................................................................................................................. |
30 |
|
Makro................................................................................................................................................. |
30 |
|
Tetthetsjustering ................................................................................................................................ |
30 |
|
Forbedre utskrift ................................................................................................................................ |
31 |
|
Hopp over tom side ........................................................................................................................... |
31 |
|
Kategorien Utskriftsprofiler ...................................................................................................................... |
32 |
|
Legg til profil ...................................................................................................................................... |
33 |
|
Slett profil........................................................................................................................................... |
33 |
|
Støtte ....................................................................................................................................................... |
34 |
|
Tilbehør-kategori...................................................................................................................................... |
36 |
|
Kategorien Porter..................................................................................................................................... |
37 |
|
Funksjoner i BR-Script3-skriverdriveren (PostScript® 3™-språkemulering)............................................ |
38 |
|
Utskriftsinnstillinger............................................................................................................................ |
38 |
|
Avanserte alternativer........................................................................................................................ |
42 |
|
Kategorien Porter ............................................................................................................................. |
45 |
|
Status Monitor.......................................................................................................................................... |
46 |
|
Overvåke maskinens status .............................................................................................................. |
47 |
3 |
Skanning |
48 |
|
Skanne et dokument ved hjelp av TWAIN-driveren................................................................................. |
48 |
|
Skanne et dokument til datamaskinen............................................................................................... |
48 |
|
Forhåndsskanne et bilde for å beskjære et parti du vil skanne ......................................................... |
50 |
|
Innstillinger i dialogboksen Skannerinnstillinger ................................................................................ |
51 |
|
Skanne et dokument ved hjelp av WIA-driveren...................................................................................... |
56 |
|
WIA-kompatibilitet.............................................................................................................................. |
56 |
|
Skanne et dokument til datamaskinen............................................................................................... |
56 |
|
Forhåndsskanne et bilde for å beskjære et parti du vil skanne ved hjelp av skannerglassplaten ..... |
59 |
|
Skanne dokumenter ved hjelp av WIA-driveren |
|
|
(Windows Fotogalleri og Windows Skann og Faks) ............................................................................. |
63 |
|
Skanne et dokument til datamaskinen............................................................................................... |
63 |
|
Forhåndsskanne et bilde for å beskjære et parti du vil skanne ved hjelp av skannerglassplaten ..... |
65 |
|
Bruke Nuance™ PaperPort™ 12SE........................................................................................................ |
66 |
|
Vise elementer................................................................................................................................... |
66 |
|
Ordne elementene i mapper.............................................................................................................. |
67 |
|
Hurtigkoblinger til andre brukerprogrammer...................................................................................... |
68 |
|
Nuance™ PaperPort™ 12SE brukes til å konvertere bildetekst til redigerbar tekst.......................... |
68 |
|
Du kan importere objekter fra andre brukerprogrammer ................................................................... |
68 |
|
Du kan eksportere objekter til andre formater ................................................................................... |
69 |
|
Avinstallere Nuance™ PaperPort™ 12SE ........................................................................................ |
69 |
4 |
ControlCenter4 |
70 |
|
Oversikt.................................................................................................................................................... |
70 |
|
Endre brukergrensesnitt .................................................................................................................... |
70 |
|
Bruke ControlCenter4 i Hjem-modus....................................................................................................... |
71 |
|
ControlCenter4-funksjoner for brukere av Hjem-modus.................................................................... |
72 |
|
Skanne-kategori....................................................................................................................................... |
73 |
|
Filtyper............................................................................................................................................... |
74 |
|
Dokumentstørrelse ............................................................................................................................ |
75 |
|
Lagre det skannede bildet ................................................................................................................. |
75 |
|
|
iii |
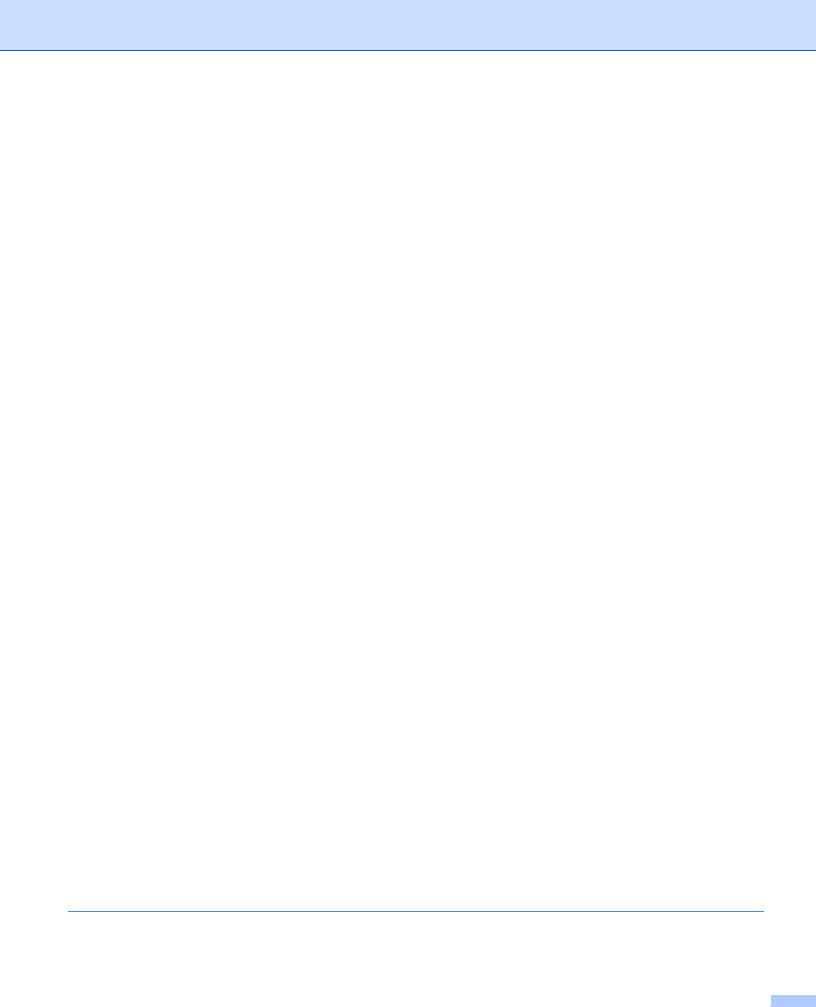
|
Skrive ut det skannede bildet ............................................................................................................ |
76 |
|
Åpne det skannede bildet i et program.............................................................................................. |
76 |
|
Legge med skannet data til en e-post ............................................................................................... |
77 |
|
Bruke OCR-funksjonen...................................................................................................................... |
77 |
|
Kategorien PC-FAX (For MFC-modeller)................................................................................................. |
78 |
|
Sende en bildefil fra datamaskinen din.............................................................................................. |
79 |
|
Sende et skannet bilde ...................................................................................................................... |
79 |
|
Vise og skrive ut mottatt PC-FAX-data.............................................................................................. |
80 |
|
Kategorien Enhetsinnstillinger ................................................................................................................. |
81 |
|
Konfigurere Fjernoppsett (For MFC-modeller) .................................................................................. |
81 |
|
Tilgang til Hurtig oppringing (For MFC-modeller) .............................................................................. |
82 |
|
Konfigurere innstillinger for Skanne-tasten........................................................................................ |
82 |
|
Starte BRAdmin-verktøyet................................................................................................................. |
84 |
|
Kategorien Støtte..................................................................................................................................... |
85 |
|
Åpne ControlCenter Hjelp.................................................................................................................. |
85 |
|
Bruke Brother Solutions Center......................................................................................................... |
85 |
|
Tilgang til Brother CreativeCenter ..................................................................................................... |
85 |
|
Bruke ControlCenter4 i Avansert-modus................................................................................................. |
86 |
|
ControlCenter4-funksjoner for brukere av Avansert-modus .............................................................. |
87 |
|
Skanne-kategori....................................................................................................................................... |
88 |
|
Filtyper............................................................................................................................................... |
89 |
|
Dokumentstørrelse ............................................................................................................................ |
90 |
|
Åpne det skannede bildet i et program.............................................................................................. |
90 |
|
Bruke OCR-funksjonen...................................................................................................................... |
91 |
|
Legge med skannet data til en e-post ............................................................................................... |
91 |
|
Lagre det skannede bildet ................................................................................................................. |
92 |
|
Endre standardinnstillingene for hver knapp ..................................................................................... |
92 |
|
Kategorien PC-kopier .............................................................................................................................. |
93 |
|
Skrive ut det skannede bildet ............................................................................................................ |
93 |
|
Kategorien PC-FAX (For MFC-modeller)................................................................................................. |
93 |
|
Sende en bildefil fra datamaskinen din.............................................................................................. |
93 |
|
Sende et skannet bilde ...................................................................................................................... |
94 |
|
Vise og skrive ut mottatt PC-FAX-data.............................................................................................. |
94 |
|
Kategorien Enhetsinnstillinger ................................................................................................................. |
95 |
|
Konfigurere Fjernoppsett (For MFC-modeller) .................................................................................. |
95 |
|
Tilgang til Hurtig oppringing (For MFC-modeller) .............................................................................. |
95 |
|
Konfigurere innstillinger for Skanne-tasten........................................................................................ |
96 |
|
Starte BRAdmin-verktøyet................................................................................................................. |
97 |
|
Kategorien Støtte..................................................................................................................................... |
98 |
|
Åpne ControlCenter Hjelp.................................................................................................................. |
98 |
|
Bruke Brother Solutions Center......................................................................................................... |
98 |
|
Tilgang til Brother CreativeCenter ..................................................................................................... |
98 |
|
Tilpasset-kategori .................................................................................................................................... |
99 |
|
Opprette en Tilpasset-kategori .......................................................................................................... |
99 |
|
Opprette en Tilpasset-knapp ........................................................................................................... |
100 |
|
Hurtigreferanse for skanning ................................................................................................................. |
101 |
|
Endre innstillingene for Skanne-tasten for Skann til PC-menyen.......................................................... |
104 |
5 |
Fjernoppsett (For MFC-modeller) |
105 |
|
Fjernoppsett........................................................................................................................................... |
105 |
iv
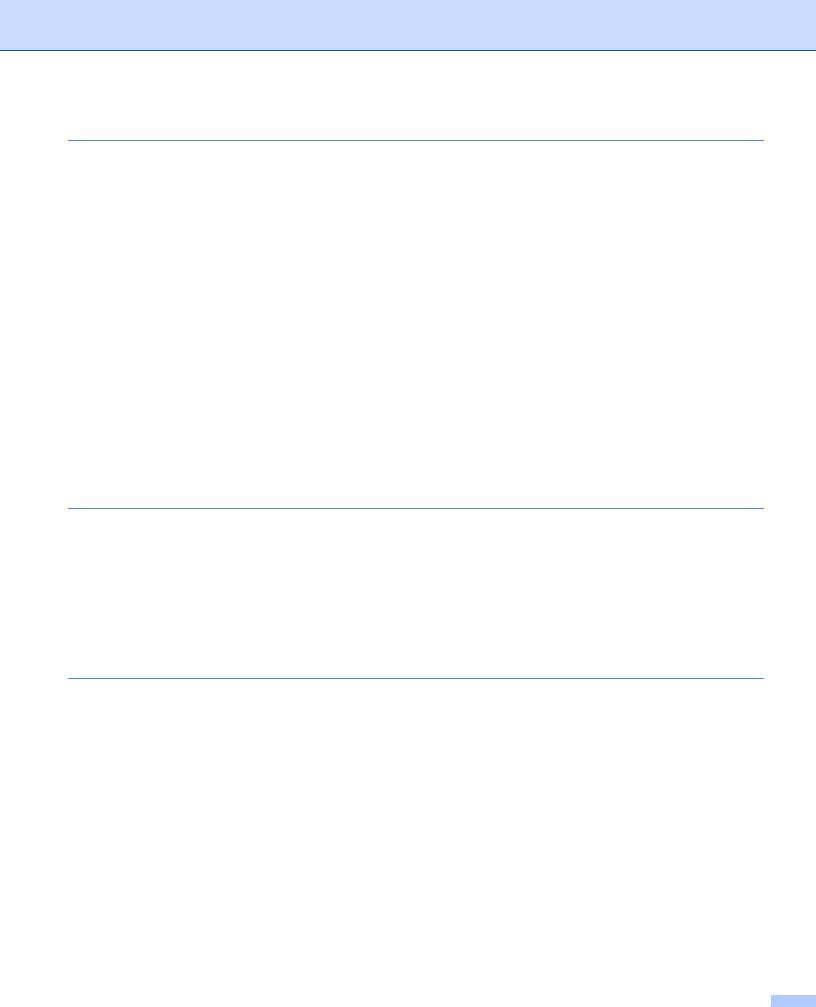
6 |
Brother PC-FAX-programvare (For MFC-modeller) |
107 |
|
PC-FAX-sending.................................................................................................................................... |
107 |
|
Sende en fil som a PC-FAX............................................................................................................. |
107 |
|
Oppsett av brukerinformasjon ......................................................................................................... |
109 |
|
Oppsett for sending ......................................................................................................................... |
110 |
|
Sette opp en faksforside.................................................................................................................. |
110 |
|
Angi forsideinformasjon ................................................................................................................... |
111 |
|
Adressebok............................................................................................................................................ |
112 |
|
Brother Adressebok......................................................................................................................... |
113 |
|
Legge til et medlem i adresseboken................................................................................................ |
113 |
|
Sette opp en gruppe for gruppesending .......................................................................................... |
114 |
|
Redigere medlemsinformasjon........................................................................................................ |
115 |
|
Slette et medlem eller en gruppe..................................................................................................... |
115 |
|
Eksportere adresseboken................................................................................................................ |
116 |
|
Importere til adresseboken .............................................................................................................. |
117 |
|
PC-FAX-mottak...................................................................................................................................... |
119 |
|
Aktivere PC-FAX-mottak på maskinen din ...................................................................................... |
120 |
|
Kjøre mottaksprogrammet Brother PC-FAX på PC-en.................................................................... |
121 |
|
Sette opp datamaskinen.................................................................................................................. |
122 |
|
Konfigurere mottaksinnstillingene for nettverks-PC-FAX ................................................................ |
123 |
|
Vise nye PC-FAX-meldinger............................................................................................................ |
124 |
7 |
Brannmurinnstillinger (for nettverksbrukere) |
125 |
|
Før du bruker Brother-programvaren..................................................................................................... |
125 |
|
Windows® XP SP2 eller høyere ...................................................................................................... |
125 |
|
Windows Vista®-brukere ................................................................................................................. |
128 |
|
Windows® 7-brukere: ...................................................................................................................... |
131 |
Avsnitt III Apple Macintosh |
|
|
8 |
Skrive ut og fakse |
137 |
|
Funksjonene i skriverdriveren (Macintosh) ............................................................................................ |
137 |
|
Dupleks (tosidig) utskrift ........................................................................................................................ |
137 |
|
Retningslinjer for å skrive ut på begge sider av arket...................................................................... |
137 |
|
Automatisk tosidig utskrift................................................................................................................ |
137 |
|
Manuell tosidig utskrift ..................................................................................................................... |
137 |
|
Samtidig skanning, utskrift og faksing ................................................................................................... |
138 |
|
Velge alternativer for utskriftsformat................................................................................................ |
138 |
|
Velge utskriftsalternativer ................................................................................................................ |
141 |
|
Forside............................................................................................................................................. |
142 |
|
Layout.............................................................................................................................................. |
143 |
|
Sikker utskrift ................................................................................................................................... |
144 |
|
Utskriftsinnstillinger.......................................................................................................................... |
145 |
|
Fjerne skriverdriver for Macintosh ......................................................................................................... |
149 |
|
Funksjoner i BR-Script3-skriverdriveren (PostScript® 3™-språkemulering).......................................... |
150 |
|
Velge utskriftsalternativer ................................................................................................................ |
150 |
|
Skriverfunksjoner............................................................................................................................. |
151 |
|
Sikker utskrift ................................................................................................................................... |
154 |
|
|
v |
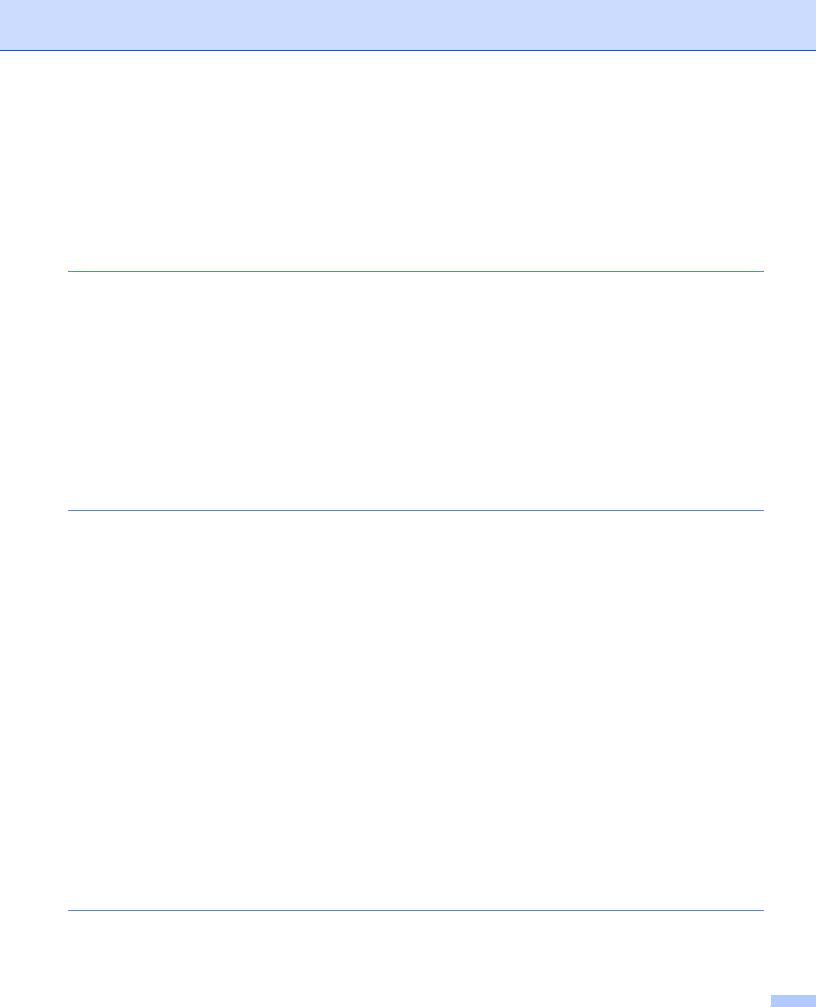
|
Status Monitor........................................................................................................................................ |
155 |
|
Oppdatere maskinens status........................................................................................................... |
155 |
|
Skjule eller vise vinduet................................................................................................................... |
156 |
|
Avslutte vinduet ............................................................................................................................... |
156 |
|
Internett-basert styring (kun nettverkstilkobling).............................................................................. |
156 |
|
Sende en faks (For MFC-modeller) ....................................................................................................... |
157 |
|
Bruke adressepanelet...................................................................................................................... |
161 |
9 |
Skanning |
163 |
|
Skanne et dokument ved hjelp av TWAIN-driveren............................................................................... |
163 |
|
Skanne et bilde til Macintosh........................................................................................................... |
164 |
|
Skanne et tosidig dokument |
|
|
(For DCP-8155DN, DCP-8250DN, MFC-8520DN, MFC-8910DW og MFC-8950DW(T)) ........... |
165 |
|
Forhåndsskanne et bilde ................................................................................................................. |
166 |
|
Innstillinger i Skannervinduet........................................................................................................... |
167 |
|
Skanne et dokument med ICA-driveren (Mac OS X 10.6.x eller høyere).............................................. |
170 |
|
Velge din maskin fra Utskrift og faks eller Utskrift og skann............................................................ |
175 |
|
Bruke Presto! PageManager ................................................................................................................. |
176 |
|
Funksjoner....................................................................................................................................... |
176 |
|
Systemkrav for Presto! PageManager............................................................................................. |
176 |
|
NewSoft-kundestøtte ....................................................................................................................... |
177 |
10 |
ControlCenter2 |
179 |
|
Bruke ControlCenter2............................................................................................................................ |
179 |
|
Slå av automatisk innlasting ............................................................................................................ |
180 |
|
SKANNING ............................................................................................................................................ |
181 |
|
Filtyper............................................................................................................................................. |
182 |
|
Dokumentstørrelse .......................................................................................................................... |
182 |
|
Bilde (eksempel: Apple Preview)..................................................................................................... |
183 |
|
OCR (tekstbehandlingsprogram)..................................................................................................... |
185 |
|
E-post .............................................................................................................................................. |
186 |
|
Fil..................................................................................................................................................... |
187 |
|
BRUKERDEF SKANNING..................................................................................................................... |
188 |
|
Filtyper............................................................................................................................................. |
189 |
|
Dokumentstørrelse .......................................................................................................................... |
189 |
|
Brukerdefinert knapp ....................................................................................................................... |
189 |
|
Skann til bilde .................................................................................................................................. |
190 |
|
Skann til OCR.................................................................................................................................. |
192 |
|
Skanne til e-post.............................................................................................................................. |
194 |
|
Skanne til fil ..................................................................................................................................... |
196 |
|
COPY / PC-FAX (Mac OS X 10.5.8 og 10.6.x, kun PC-FAX for MFC-modeller)................................... |
198 |
|
OPPSETT FOR INNRETNING .............................................................................................................. |
200 |
|
Fjernoppsett (For MFC-modeller) .................................................................................................... |
201 |
|
Hurtig oppringing (For MFC-modeller)............................................................................................. |
202 |
|
Statusovervåkning ........................................................................................................................... |
202 |
11 |
Fjernoppsett (For MFC-modeller) |
203 |
|
Fjernoppsett........................................................................................................................................... |
203 |
vi
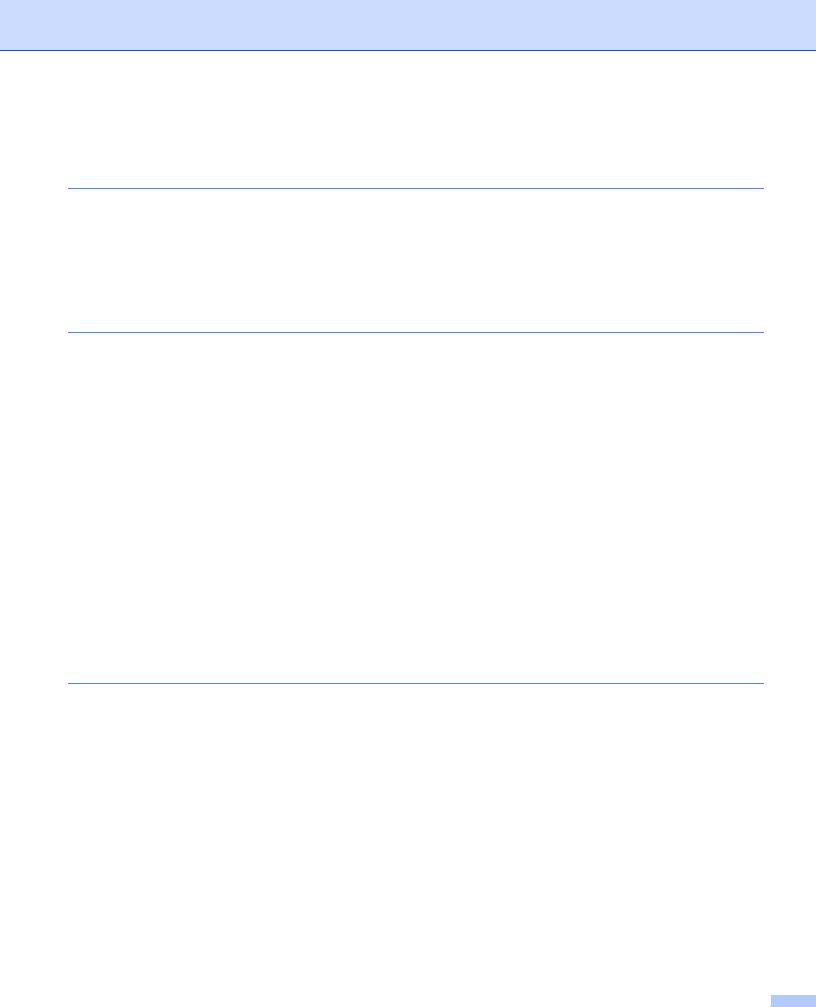
Avsnitt IV Bruke Scan-tasten |
|
|
12 |
Skanning (for brukere av USB-kabel) |
206 |
|
Bruke Skanne-tasten ............................................................................................................................. |
206 |
|
Skanne til USB ................................................................................................................................ |
208 |
|
Skanne til e-post.............................................................................................................................. |
215 |
|
Skann til bilde .................................................................................................................................. |
217 |
|
Skann til OCR.................................................................................................................................. |
219 |
|
Skanne til fil ..................................................................................................................................... |
221 |
13 |
Nettverksskanning (for nettverksbrukere) |
223 |
|
Før bruk av nettverksskanning .............................................................................................................. |
223 |
|
Nettverkslisens (Windows®) ............................................................................................................ |
223 |
|
Konfigurere nettverksskanning (Windows®).................................................................................... |
224 |
|
Konfigurere nettverksskanning (Macintosh) .................................................................................... |
227 |
|
Bruke Skanne-tasten på nettverket ditt.................................................................................................. |
228 |
|
Skanne til e-post.............................................................................................................................. |
230 |
|
Skann til E-post (E-postserver, For DCP-8250DN, MFC-8910DW og MFC-8950DW(T): |
|
|
standard, MFC-8510DN og MFC-8520DN: tilgjengelig som nedlasting)..................................... |
232 |
|
Skann til bilde .................................................................................................................................. |
237 |
|
Skann til OCR.................................................................................................................................. |
239 |
|
Skanne til fil ..................................................................................................................................... |
241 |
|
Skann til FTP ................................................................................................................................... |
243 |
|
Skann til nettverk (Windows®)......................................................................................................... |
250 |
|
Angi en ny standard for filstørrelse |
|
|
(Skanne til e-post (e-postserver), FTP og nettverk, For 5-linjers LCD-modeller) ........................ |
257 |
|
Slik stiller du inn en ny standard for Skanne til e-post |
|
|
(E-postserver, for DCP-8250DN og MFC-8950DW(T))............................................................... |
258 |
|
Bruk Web Services til skanning på nettverket |
|
|
(Windows Vista® SP2 eller høyere og Windows® 7)................................................................... |
260 |
A |
Stikkordliste |
263 |
vii
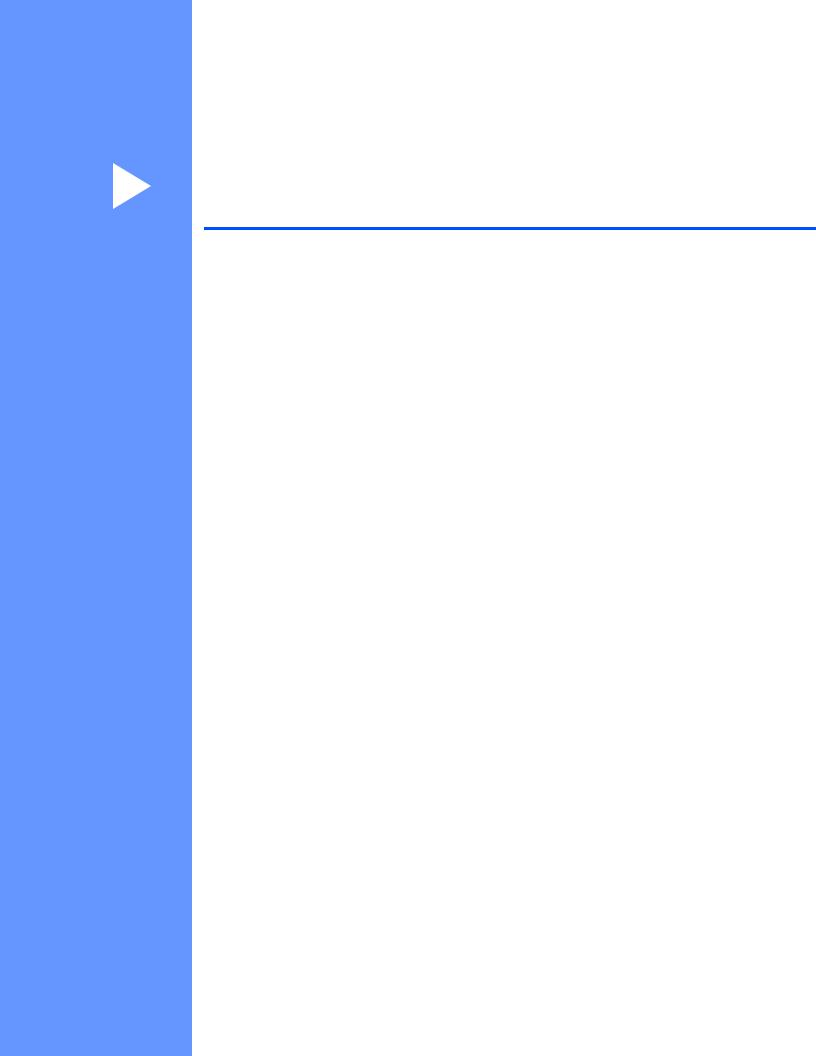
Avsnitt I
Operasjonstaster på maskin
Bruke kontrollpanelet |
2 |

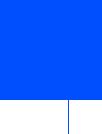 1 Bruke kontrollpanelet
1 Bruke kontrollpanelet
Bruke skrivertastene |
1 |
|
Du kan få tilgang til følgende funksjoner fra maskinens kontrollpanel.
Avbryt jobb
For å avbryte den aktuelle utskriftsjobben, trykk på Stop/Exit. Du kan fjerne dataene som ligger igjen i maskinens minne ved å trykke på Stop/Exit.
Sikker utskriftstast
Sikrede data er passordbeskyttet. Kun de som vet passordet vil kunne skrive ut de sikrede dataene. Maskinen vil ikke skrive ut sikker data før passordet blir tastet inn. Når dokumentet er skrevet ut, blir dataene slettet fra minnet. For å bruke denne funksjonen, må du ha angitt passordet ditt i dialogboksen for skriverdriveren. Hvis du slår av strømbryteren, slettes de sikrede dataene i minnet.
For 5-linjers LCD-modeller
a Trykk på Secure Print.
 Merk
Merk
Hvis displayet viser Ingen data lagr., finnes det ikke sikker data i minnet.
b Trykk på a eller b for å velge brukernavnet. Trykk på OK. Displayet viser listen over sikrede jobber for dette navnet.
c Trykk på a eller b for å velge jobben. Trykk på OK. Tast inn ditt firesifrede passord og trykk på OK.
d For å skrive ut dataene, trykk på a eller b for å velge Utskrift, trykk på OK og skriv deretter inn hvor mange kopier du vil ha. Trykk på OK.
Maskinen skriver ut dataene.
Slett de sikrede dataene ved å trykke på a eller b for å velge Slette. Trykk på OK.
2
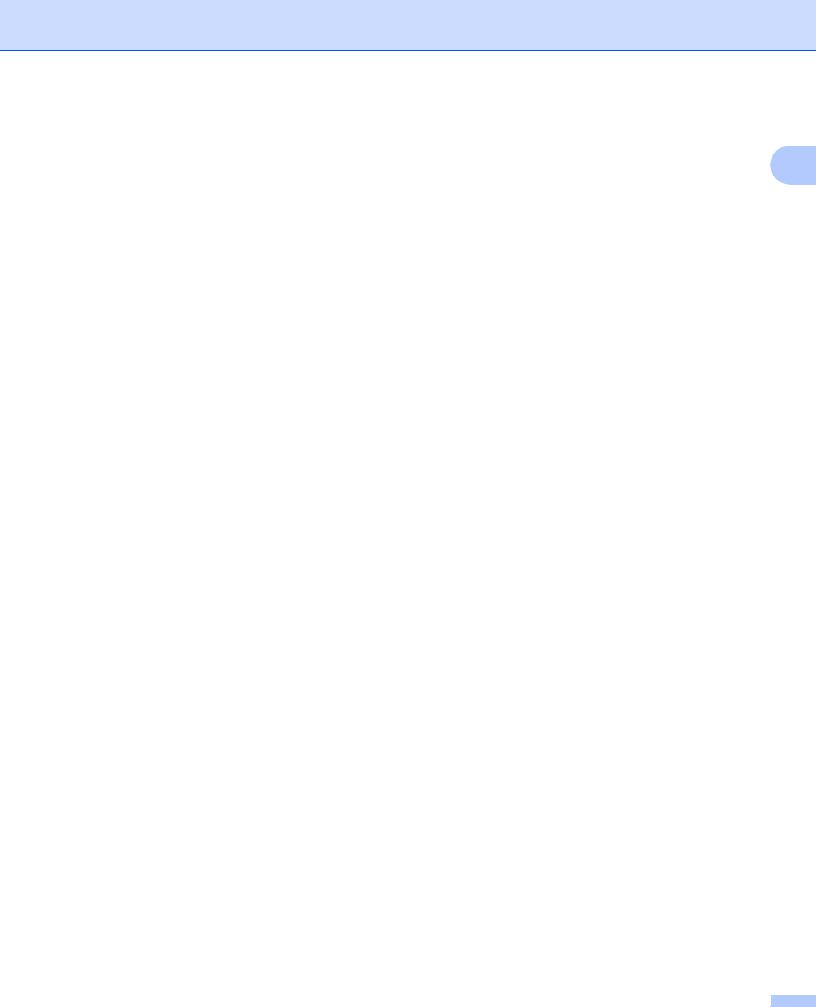
Bruke kontrollpanelet
For modeller med pekeskjerm |
|
a Trykk på Sikker utskrift. |
1 |
b Trykk på a eller b for å vise brukernavnet. Trykk på brukernavnet. Displayet viser listen over sikrede jobber for dette navnet.
c Trykk på a eller b for å vise jobben. Trykk på utskriftsjobben. Tast inn det firesifrede passordet og trykk på OK.
d For å skrive ut dataen, trykk på Skriv ut.
For å slette den sikrede dataen, trykk på Slette. e Tast inn antall ønskede eksemplarer. Trykk på OK.
f Trykk på Start.
Maskinen skriver ut dataene.
3

Bruke kontrollpanelet
Støtte for emulering med skrivere
Maskinen din vil motta utskriftskommandoer i et skriverjobbspråk eller emulering. Forskjellige |
1 |
operativsystemer og programmer vil sende utskriftskommandoene på forskjellige språk. Maskinen din kan motta utskriftskommandoer i mange forskjellige emuleringer, og har en innstilling for automatisk emuleringsvalg. Når maskinen mottar data fra datamaskinen, velges riktig emuleringsmodus automatisk. Standardinnstillingen er Auto.
Maskinen din har følgende emuleringsmodi. Du kan endre innstillingen ved å bruke kontrollpanelet eller en nettleser.
HP LaserJet-modus
HP LaserJet-modus (eller HP-modus) er emuleringsmodusen som denne skriveren støtter PCL6-språket til Hewlett-Packard LaserJet-laserskrivere i. Mange programmer støtter denne typen laserskriver. Med denne modusen, fungerer skriveren optimalt med disse programmene.
BR-Script3-modus
BR-Script er et originalt Brother-språk for sidebeskrivelse og en tolk for PostScript®-språkemulering. Denne maskinen støtter PostScript® 3™. BR-Script-tolken i denne skriveren gir deg kontroll over tekst og grafikk på siden.
Hvis du trenger teknisk informasjon om PostScript®-kommandoer, kan du se følgende håndbøker:
•Adobe Systems Incorporated. PostScript® Language Reference, 3. utgave. Addison-Wesley Professional, 1999. ISBN: 0-201-37922-8
•Adobe Systems Incorporated. PostScript® Language Program Design. Addison-Wesley Professional, 1988. ISBN: 0-201-14396-8
•Adobe Systems Incorporated. PostScript® Language Tutorial and Cookbook. Addison-Wesley Professional, 1985. ISBN: 0-201-10179-3
EPSON FX-850 og IBM® Proprinter XL-modus
EPSON FX-850 og IBM Proprinter XL-modus er emuleringsmoduser som støttes av denne skriveren for
åoppfylle industristandarden for punktmatriseskrivere. Enkelte programmer støtter disse emuleringene av punktmatriseskrivere. Bruk disse emuleringsmodusene slik at skriveren fungerer som den skal ved utskrift fra disse programtypene.
4
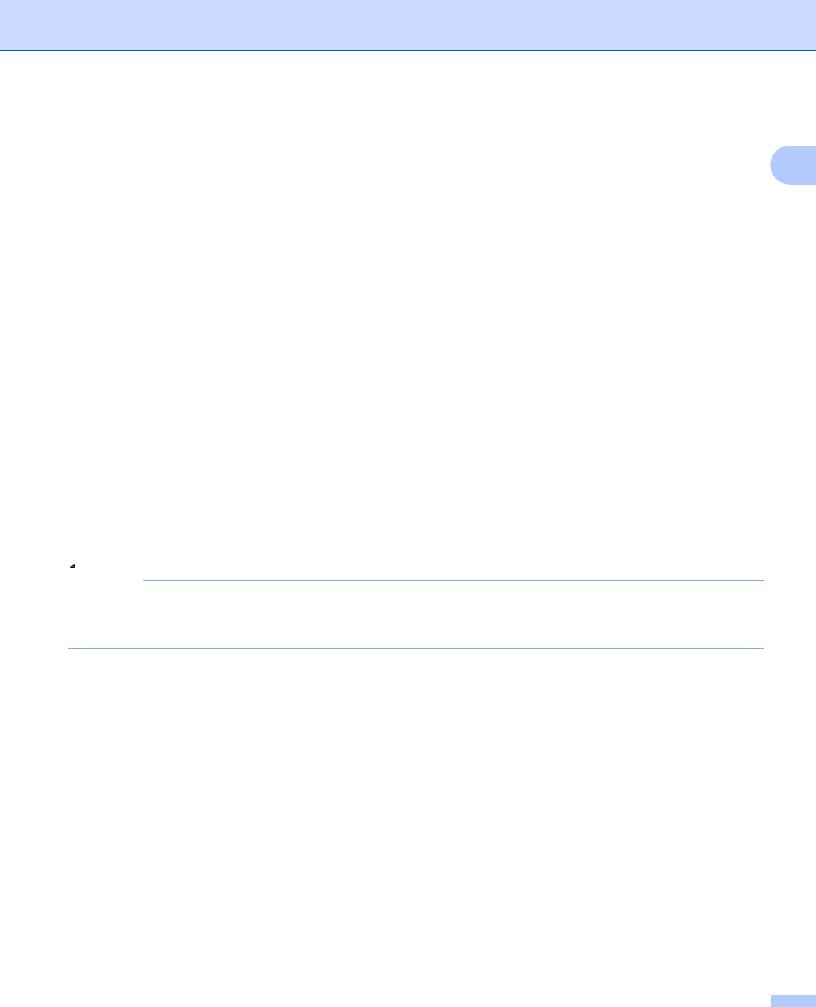
Bruke kontrollpanelet
Velge emuleringsmodusen
For 5-linjers LCD-modeller |
1 |
a Trykk på Menu.
b Trykk a eller b for å velge Skriver. Trykk på OK. c Trykk a eller b for å velge Emulering. Trykk på OK.
d Trykk på a eller b for å velge Auto(EPSON), Auto(IBM), HP LaserJet, BR-Script 3, Epson FX-850 eller IBM Proprinter. Trykk på OK.
e Trykk på Stop/Exit.
For modeller med pekeskjerm a Trykk på Meny.
b Trykk på Skriver.
c Trykk a eller b for å vise Emulering. Trykk på Emulering.
d Trykk for å velge Auto (EPSON), Auto (IBM), HP LaserJet, BR-Script 3, Epson FX-850 eller
IBM Proprinter.
e Trykk på Stop/Exit.
 Merk
Merk
Vi anbefaler at du stiller inn emuleringsinnstillingen med programmet ditt eller nettverksserveren. Hvis innstillingen ikke fungerer som den skal, velger du ønsket emuleringsmodus manuelt med knappene på maskinens kontrollpanel.
5
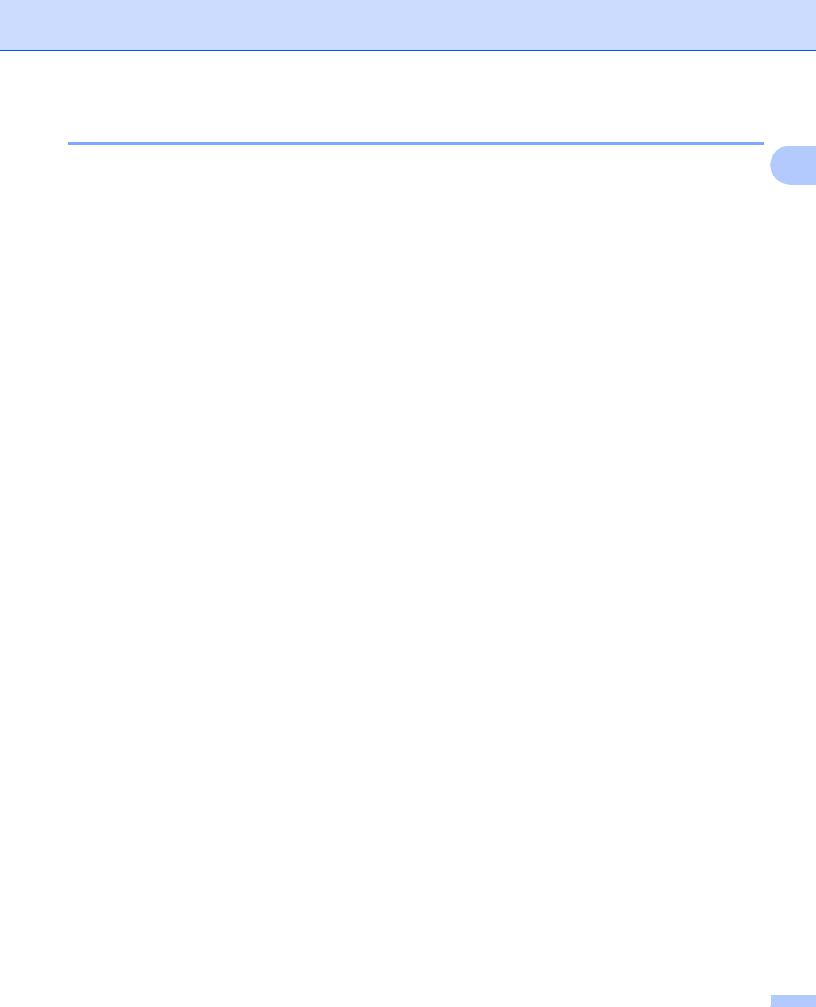
Bruke kontrollpanelet
Skrive ut listen over innebygde skrifttyper
Du kan skrive ut en liste over maskinens innebygde (eller lagringsfaste) skrifttyper for å se hvordan de ser ut 1 før du velger.
For 5-linjers LCD-modeller a Trykk på Menu.
b Trykk a eller b for å velge Skriver. Trykk på OK.
c Trykk a eller b for å velge Skriver valg. Trykk på OK. d Trykk a eller b for å velge Intern font. Trykk på OK.
e Trykk a eller b for å velge HP LaserJet eller BR-Script 3. Trykk på OK. f Trykk på Start. Maskinen skriver ut listen.
g Trykk på Stop/Exit.
For modeller med pekeskjerm a Trykk på Meny.
b Trykk på Skriver.
c Trykk a eller b for å vise Utskriftsalternativer. Trykk på Utskriftsalternativer. d Trykk på Intern skrift.
e Trykk for å velge HP LaserJet eller BR-Script 3. f Trykk på Start. Maskinen skriver ut listen.
g Trykk på Stop/Exit.
6
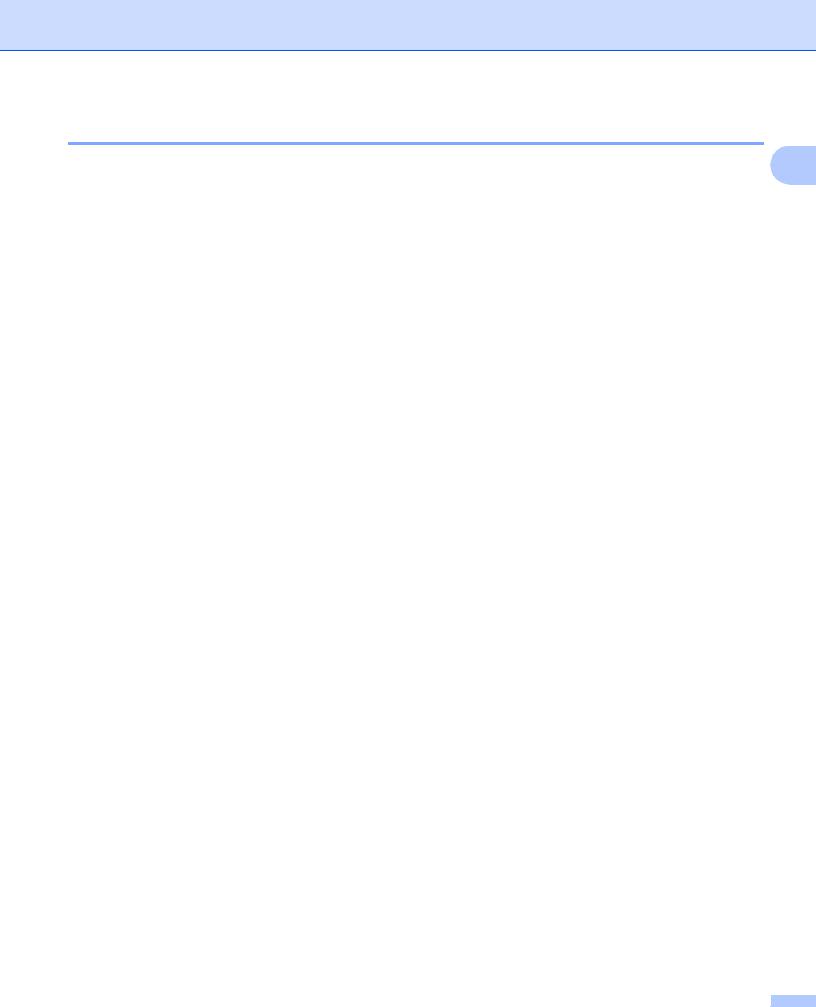
Bruke kontrollpanelet
Skrive ut listen for skriverkonfigurasjon
Du kan skrive ut en liste over gjeldende skriverinnstillinger. |
1 |
For 5-linjers LCD-modeller a Trykk på Menu.
b Trykk a eller b for å velge Skriver. Trykk på OK.
c Trykk a eller b for å velge Skriver valg. Trykk på OK. d Trykk a eller b for å velge Konfigurering. Trykk på OK. e Trykk på Start. Maskinen skriver ut innstillingene.
f Trykk på Stop/Exit.
For modeller med pekeskjerm a Trykk på Meny.
b Trykk på Skriver.
c Trykk a eller b for å vise Utskriftsalternativer. Trykk på Utskriftsalternativer. d Trykk på Konfigurasjon.
e Trykk på Start. Maskinen skriver ut innstillingene. f Trykk på Stop/Exit.
7
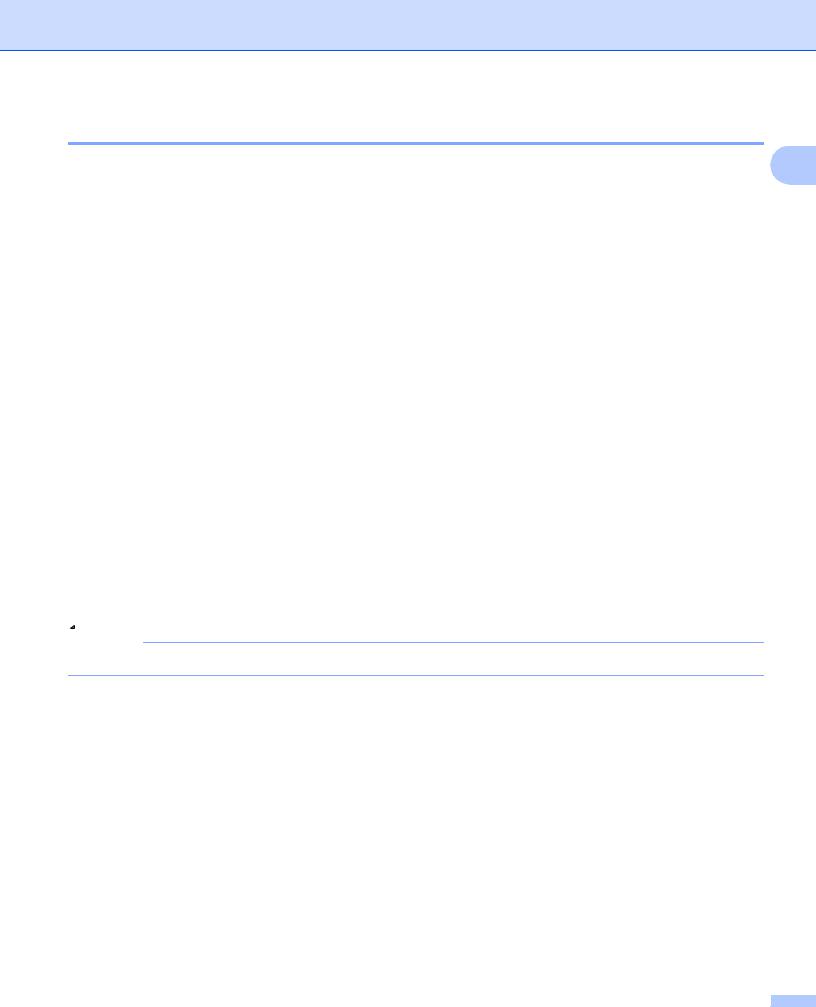
Bruke kontrollpanelet
Testutskrift
Hvis du har problemer med utskriftskvaliteten, kan du skrive ut en testutskrift. |
1 |
For 5-linjers LCD-modeller a Trykk på Menu.
b Trykk a eller b for å velge Skriver. Trykk på OK.
c Trykk a eller b for å velge Skriver valg. Trykk på OK. d Trykk a eller b for å velge Test utskrift. Trykk på OK. e Trykk på Start.
f Trykk på Stop/Exit.
For modeller med pekeskjerm a Trykk på Meny.
b Trykk på Skriver.
c Trykk a eller b for å vise Utskriftsalternativer. Trykk på Utskriftsalternativer. d Trykk på Test utskrift.
e Trykk på Start.
f Trykk på Stop/Exit.
 Merk
Merk
Hvis problemet vises på utskriften: uu Grunnleggende brukermanual: Forbedre utskriftskvaliteten.
8

Bruke kontrollpanelet
Dupleks (tosidig) utskrift
Du kan velge om automatisk utskrift på begge sider av papiret skal aktiveres. Innstillingen i skriverdriveren |
1 |
prioriteres over innstillingen på kontrollpanelet.
For 5-linjers LCD-modeller a Trykk på Menu.
b Trykk a eller b for å velge Skriver. Trykk på OK. c Trykk a eller b for å velge Dupleks. Trykk på OK.
d Trykk på a eller b for å velge Av, På (lang kant) eller På (kort kant). Trykk på OK. e Trykk på Stop/Exit.
For modeller med pekeskjerm a Trykk på Meny.
b Trykk på Skriver.
c Trykk a eller b for å vise Tosidig. Trykk på Tosidig. d Trykk for å velge Av, Langside eller Kortside.
e Trykk på Stop/Exit.
9
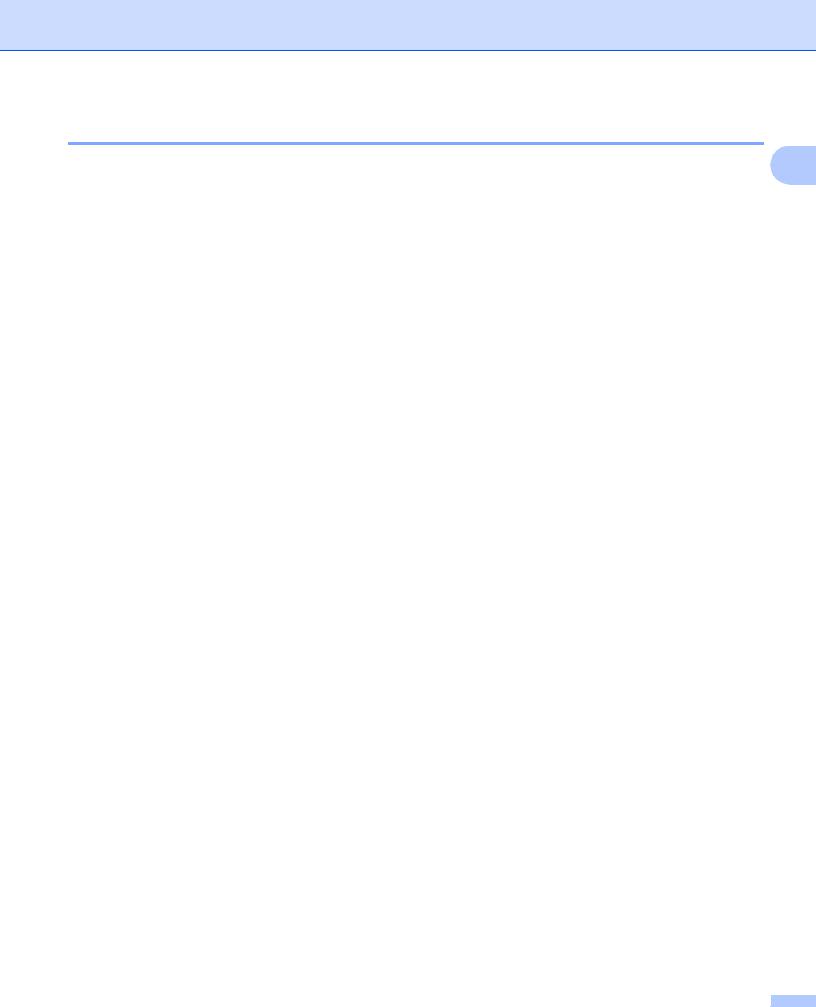
Bruke kontrollpanelet
Fortsett automatisk
Hvis denne innstillingen er aktivert, vil maskinen automatisk fjerne papirformatfeil, og bruker kompatibelt |
1 |
papir fra andre papirmagasiner.
For 5-linjers LCD-modeller a Trykk på Menu.
b Trykk a eller b for å velge Skriver. Trykk på OK.
c Trykk a eller b for å velge Autom. fortsett. Trykk på OK. d Trykk a eller b for å velge På eller Av. Trykk på OK.
e Trykk på Stop/Exit.
For modeller med pekeskjerm a Trykk på Meny.
b Trykk på Skriver.
c Trykk a eller b for å vise Autom. fortsett. Trykk på Autom. fortsett. d Trykk for å velge På eller Av.
e Trykk på Stop/Exit.
10
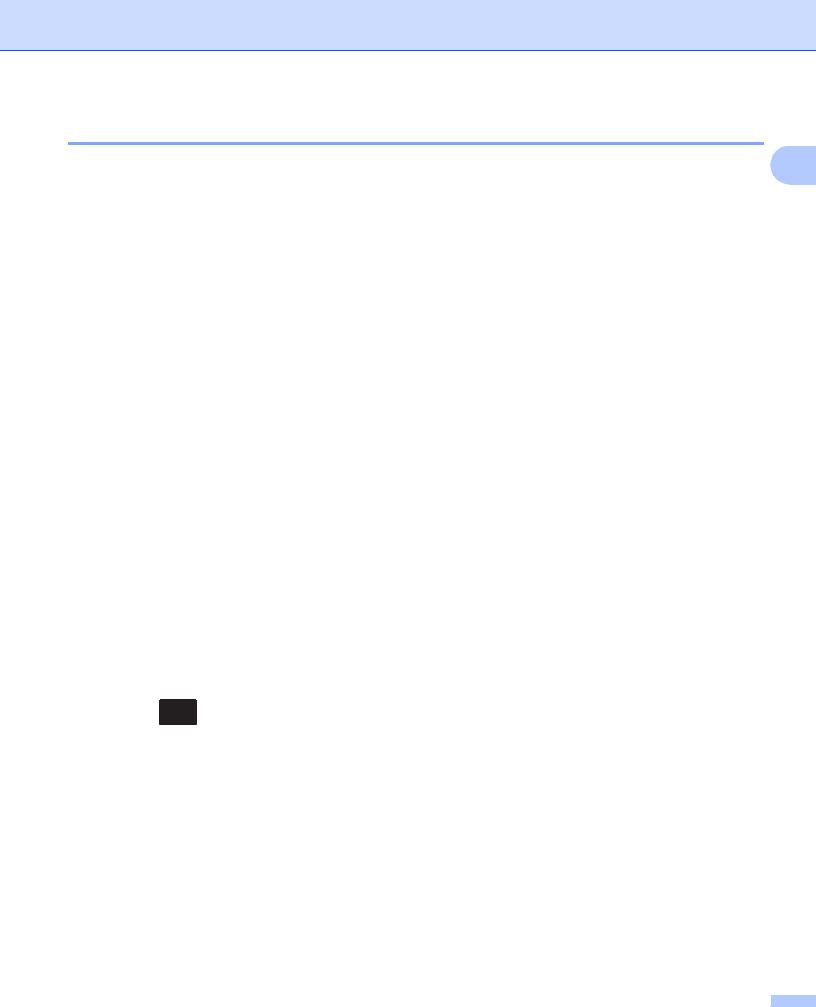
Bruke kontrollpanelet
Gjenopprette standard skriverinnstillinger
Du kan tilbakestille maskinens skriverinnstillinger til fabrikkinnstillingene. |
1 |
Dette vil ikke nullstille nettverksinnstillingene. For å nullstille maskinens nettverksinnstillinger til standardinnstillingene: uu Brukerhåndbok for nettverket.
For 5-linjers LCD-modeller a Trykk på Menu.
b Trykk a eller b for å velge Skriver. Trykk på OK.
c Trykk a eller b for å velge Reset skriver. Trykk på OK.
d For å gjenopprette standardinnstillingene, trykk på 1 for å velge 1.Reset. Vil du avslutte uten å gjøre en endring, trykker du på 2 for å velge 2.Stopp.
e Trykk på Stop/Exit.
For modeller med pekeskjerm a Trykk på Meny.
b Trykk på Skriver.
c Trykk a eller b for å vise Tilbakestill skriver. Trykk på Tilbakestill skriver.
d For å gjenopprette standardinnstillingene, trykk på Ja. Vil du avslutte uten å gjøre en endring, trykker du på Nei.
e Trykk på Stop/Exit.
Bruke skannetastene
Du kan bruke  (SCAN) på kontrollpanelet eller Skanning på berøringsskjermen til å skanne
(SCAN) på kontrollpanelet eller Skanning på berøringsskjermen til å skanne
dokumenter direkte inn i et tekstbehandlings-, grafikkeller e-postprogram eller til en mappe på datamaskinen.
Se Del IV Bruke Scan-tasten for detaljer.
11
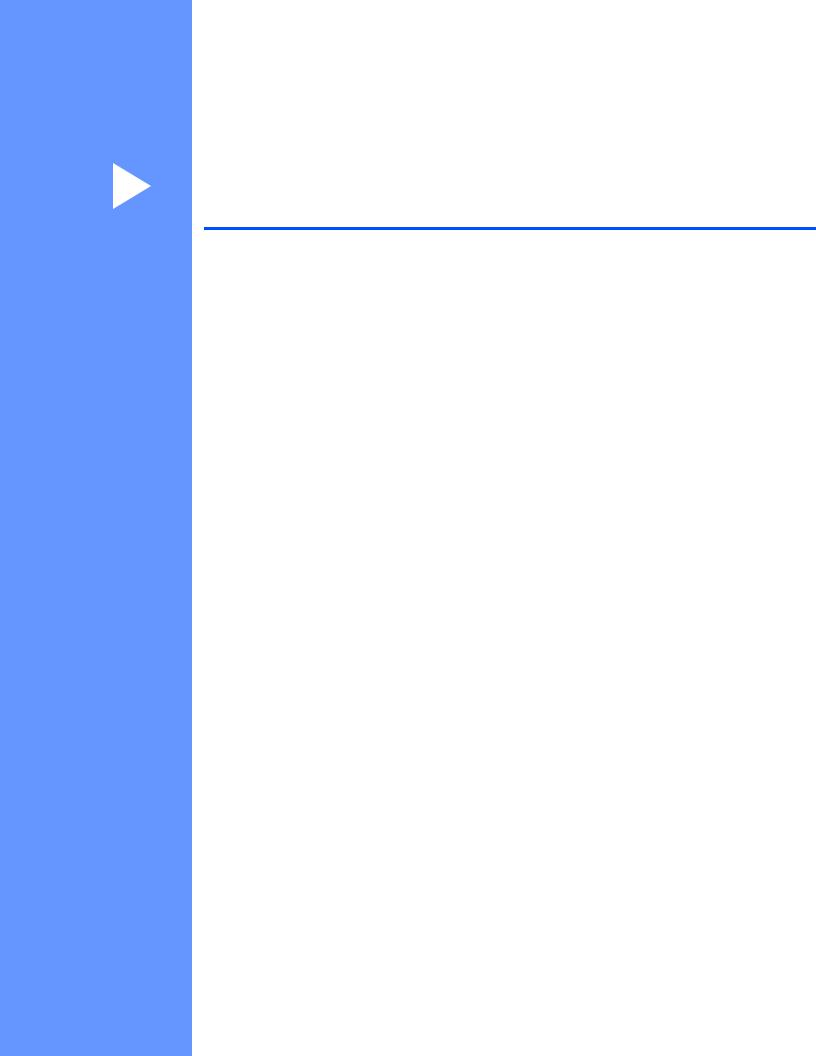
Avsnitt II
Windows®
Utskrift |
13 |
Skanning |
48 |
ControlCenter4 |
70 |
Fjernoppsett (For MFC-modeller) |
105 |
Brother PC-FAX-programvare (For MFC-modeller) |
107 |
Brannmurinnstillinger (for nettverksbrukere) |
125 |
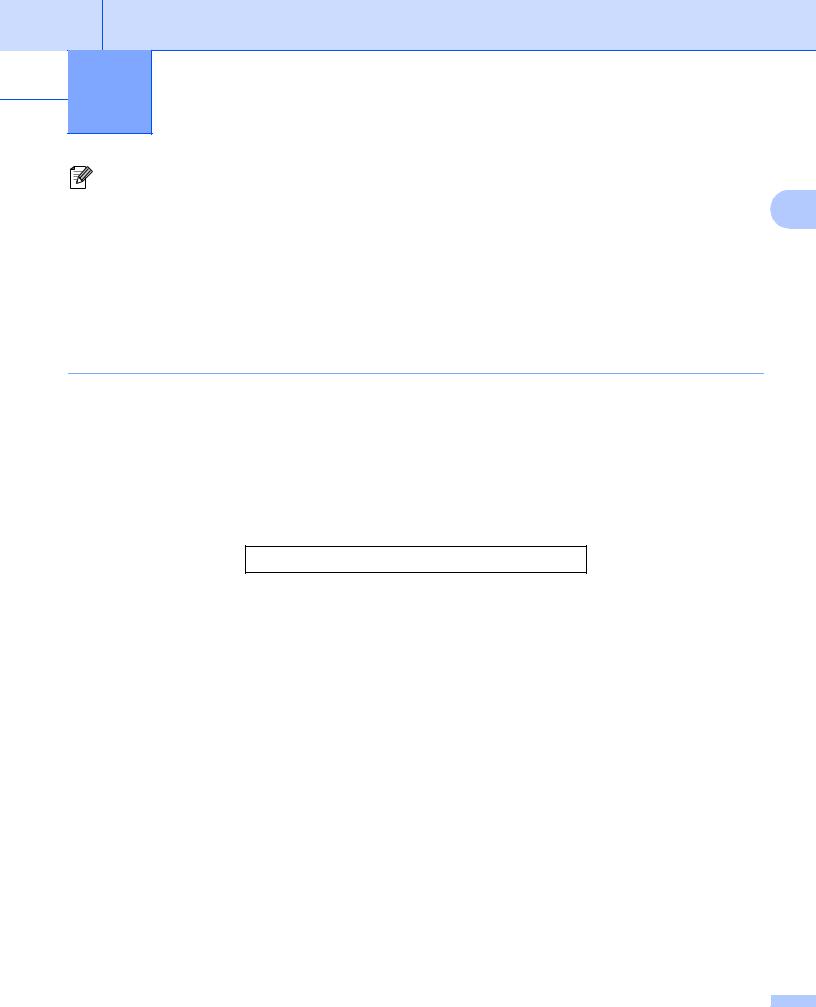
 2 Utskrift
2 Utskrift
Merk |
|
|
|
|
|
• Skjermbildene i dette avsnittet er hentet fra Windows® XP. Skjermbildene på datamaskinen kan variere |
2 |
|
avhengig av hvilket operativsystem du kjører. |
|
|
•Hvis PC-en din er beskyttet av en brannmur og du ikke kan utføre nettverksutskrift, nettverksskanning eller PC-faks, kan det være nødvendig å konfigurere brannmurinnstillingene. Hvis du bruker Windows®- brannmuren og du har installert MFL-Pro Suite fra installasjons-CD-en, er de nødvendige brannmurinnstillingene allerede konfigurert. Hvis du ikke har installert fra installasjons-CD-en, kan du se Brannmurinnstillinger (for nettverksbrukere) uu side 125 for å konfigurere Windows®-brannmuren. Hvis du benytter et annet personlig brannmurprogram, se Brukermanualen for programmet eller kontakt produsenten av programvaren.
Bruke Brother-skriverdriveren
En skriverdriver er en programvare som bruker en skriverkommandoprogramvare eller et sidebeskrivelsesspråk til å oversette dataene fra formatet som brukes av en PC til formatet som kreves for en spesifikk skriver.
Skriverdriverne ligger på installasjons-CD-en som følger med. Installer driverne ved å følge Hurtigstartguide. Du kan også laste ned de nyeste skriverdriverne fra Brother Solutions Center på:
http://solutions.brother.com/
13
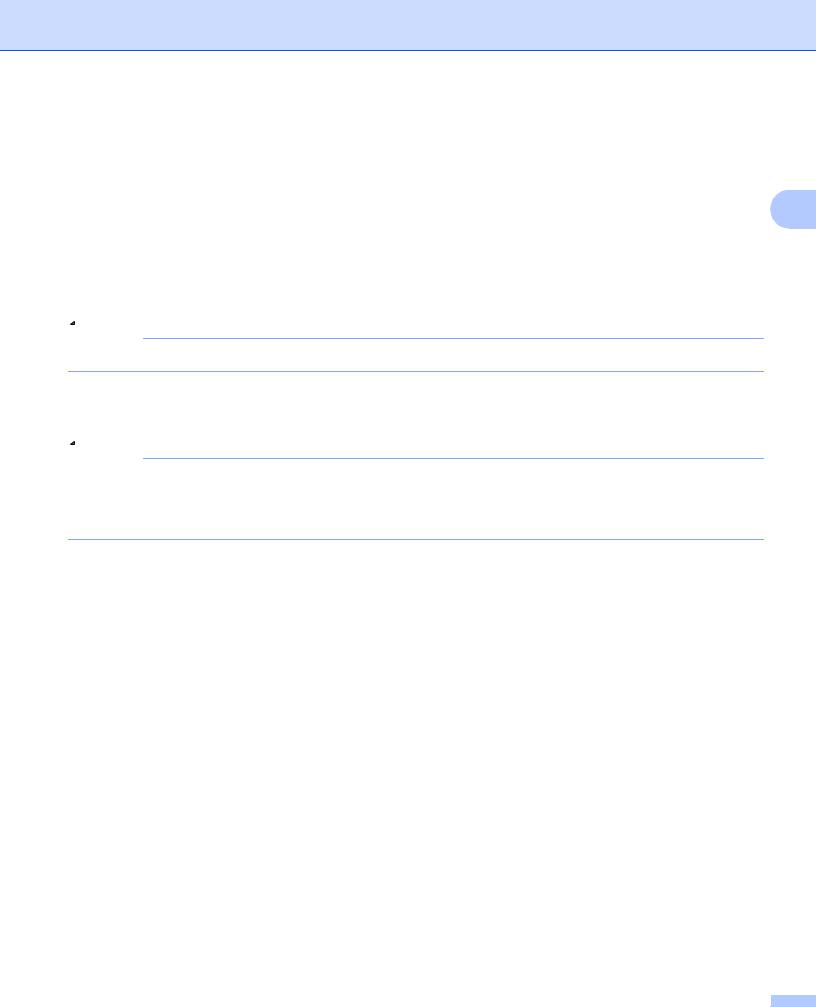
Utskrift
Skrive ut et dokument |
|
Når maskinen mottar data fra datamaskinen, begynner den å skrive ut ved å plukke opp papir fra |
|
papirmagasinet. Papirmagasinet kan mate mange ulike papirog konvoluttyper. (For informasjon om |
|
papirmagasinet og anbefalt papir: uu Grunnleggende brukermanual) |
2 |
|
|
a Fra programmet, velg kommandoen Skriv ut. |
|
Hvis andre skriverdrivere er installert på datamaskinen din, velg Brother MFC-XXXX* som |
|
skriverdriveren din fra Skriv uteller Utskriftsinnstillinger-menyen i programvaren, og klikk deretter på OK |
|
for å starte utskriften. |
|
*(Der XXXX er modellnavnet.) |
|
 Merk
Merk
(Macintosh) Se Funksjonene i skriverdriveren (Macintosh) uu side 137.
b Datamaskinen din sender dataen til maskinen og Data LED-en blinker.
c Når maskinen er ferdig med å skrive ut alle dataene, slutter Data LED-en å blinke.
 Merk
Merk
Du kan velge papirstørrelse og retning i programmet.
Hvis programmet ikke støtter din egendefinerte papirstørrelse, velg den nest største papirstørrelsen. Juster deretter utskriftsområdet ved å endre høyre og venstre marg i programmet.
14
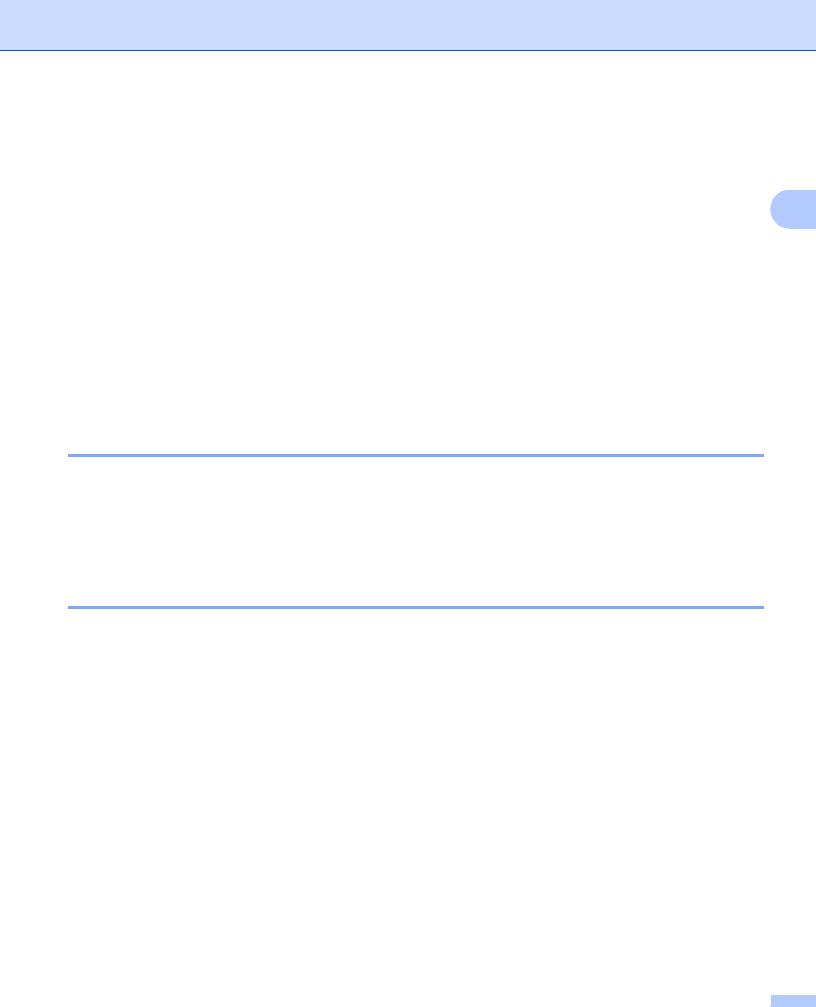
Utskrift
Dupleks (tosidig) utskrift
Vedlagt skriverdriver støtter tosidig utskrift.
Retningslinjer for å skrive ut på begge sider av arket |
2 |
Hvis papiret er tynt, kan det krølle seg.
Hvis papiret er krøllete, vender du papirbunken, retter du det ut og legger papiret tilbake i papirmagasinet eller universalmagasinet.
Hvis papiret ikke mates på riktig måte, kan det være krøllete. Fjern papiret, rett det ut og snu bunken.
Når du bruker funksjonen for manuell tosidig utskrift, kan det oppstå papirstopp, eller det kan hende at utskriftskvaliteten ikke blir tilfredsstillende.
Hvis en papirstopp oppstår: uu Grunnleggende brukermanual: Feilog vedlikeholdsmeldinger. Hvis du har et problem med utskriftskvaliteten: uu Grunnleggende brukermanual: Forbedre utskriftskvaliteten.
Automatisk tosidig utskrift
Bruk A4-papir når du bruker funksjonen for automatisk tosidig utskrift.
Pass på at bakdekselet er lukket.
Hvis papiret er krøllete, retter du det ut og legger det i papirmagasinet igjen.
Bruk vanlig papir eller tynt papir. IKKE bruk brev-papir.
Manuell tosidig utskrift
Maskinen skriver først ut alle partallssidene på den ene siden av arket. Skriverne ber deg deretter (med en popup-melding) om å sette inn papiret igjen. Før du setter inn papiret, rett det godt ut, ellers kan det oppstå papirstopp. Svært tynt eller tykt papir anbefales ikke.
Samtidig skanning, utskrift og faksing
Maskinen kan skrive ut fra datamaskinen mens den sender eller mottar en faks i minnet, eller mens den skanner et dokument inn i datamaskinen. Fakssendinger stanser ikke under utskrift fra datamaskin. Når maskinen kopierer eller mottar en faks på papir, stanses utskriften fra datamaskin midlertidig, og fortsetter deretter når kopieringen eller faksmottaket er ferdig.
15
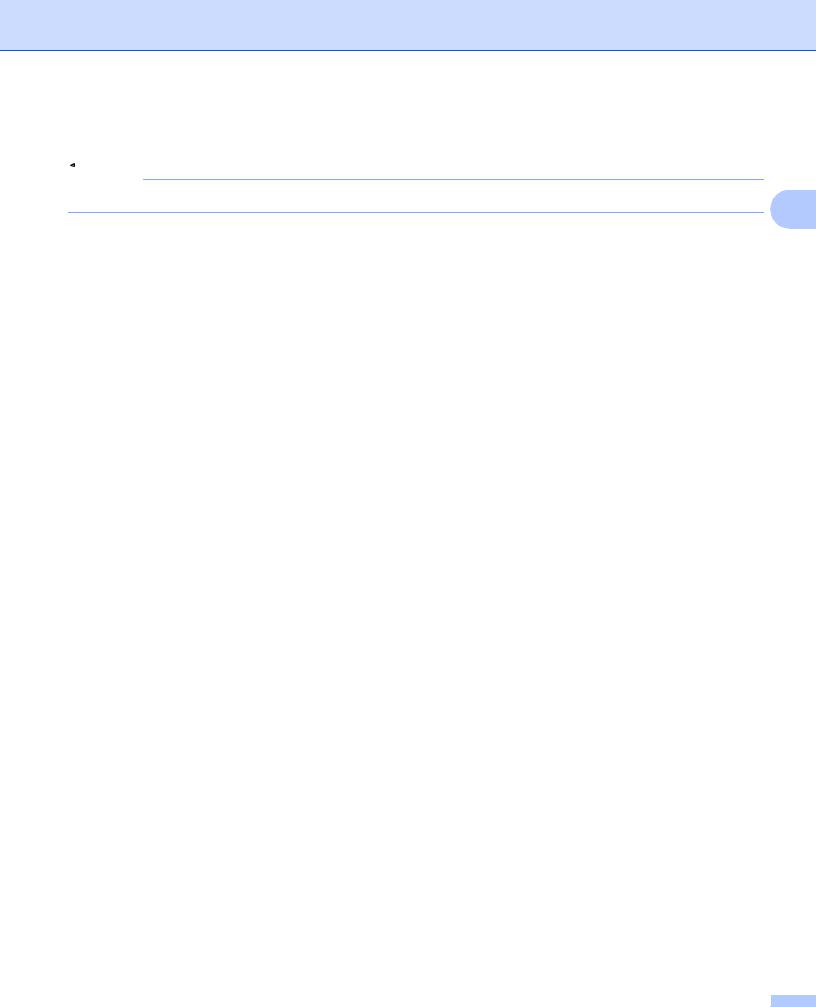
Utskrift
Skriverdriverinnstillinger
 Merk
Merk
(Macintosh) Se Skrive ut og fakse uu side 137.
2
Du kan endre de følgende skriverinnstillingene når du skriver ut fra din datamaskin:
Papirstørrelse
Orientering
Kopier
Medietype
Oppløsning
Skriv ut innstillinger
Flersideutskrift
Tosidig / hefte 2
Papirkilde
Skalering 1
Rotert utskrift
Bruk vannmerke 1
Topp-/bunntekstutskrift 1
Tonersparemodus
Sikker utskrift
Administrator 1
Brukergodkjenning 1
Makro 1
Tetthetsjustering
Forbedre utskrift
Hopp over tom side 1
Utskriftsprofiler 1
1Disse innstillingene er ikke tilgjengelige med BR-Script3-utskriftsdriver for Windows®.
2Manuell tosidig utskrift / manuell hefteutskrift ikke tilgjengelig med BR-Script3-utskriftsdriver for Windows®.
De neste sidene viser en oversikt over skriverdriverens innstillinger. Hvis du vil ha mer informasjon, kan du se Hjelp-teksten i skriverdriveren.
16
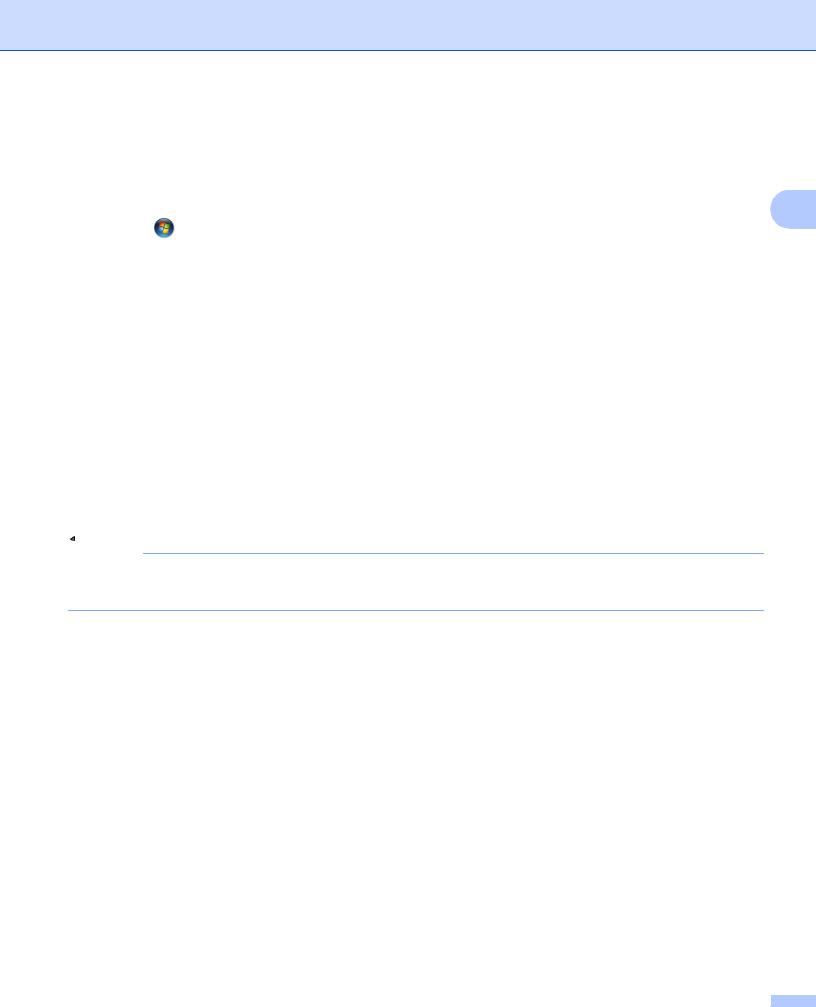
Utskrift
Tilgang til skriverdriverinnstillingene
a (For Windows® XP og Windows Server®) |
|
|
Klikk på Start, og deretter Skrivere og telefakser. |
|
|
(For Windows Vista®) |
2 |
|
Klikk på |
-knappen, Kontrollpanel, Maskinvare og lyd og deretter Skrivere. |
|
(For Windows® 7)
Klikk på  -knappen, og klikk deretter Enheter og skrivere.
-knappen, og klikk deretter Enheter og skrivere.
b (For Windows® XP, Windows Vista® og Windows Server®)
Høyreklikk på ikonet Brother MFC-XXXX Printer (der XXXX er ditt modellnavn) og velg Egenskaper. Dialogboksen for skriveregenskaper vises.
(For Windows® 7)
Høyreklikk på ikonet Brother MFC-XXXX Printer (der XXXX er ditt modellnavn) og velg Skriveregenskaper. Dialogboksen for skriveregenskaper vises.
c (For Windows® XP, Windows Vista® og Windows Server®)
Velg Generelt-kategorien og klikk deretter på Utskriftsinnstillinger. Dialogboksen for skriverdriveren vises.
(For Windows® 7)
Velg Generelt-kategorien og klikk deretter på Innstillinger. Dialogboksen for skriverdriveren vises.
 Merk
Merk
•For å konfigurere magasininnstillingene, velg Tilleggsutstyr-kategorien.
•Velg Porter-kategorien for å endre skriverporten.
17
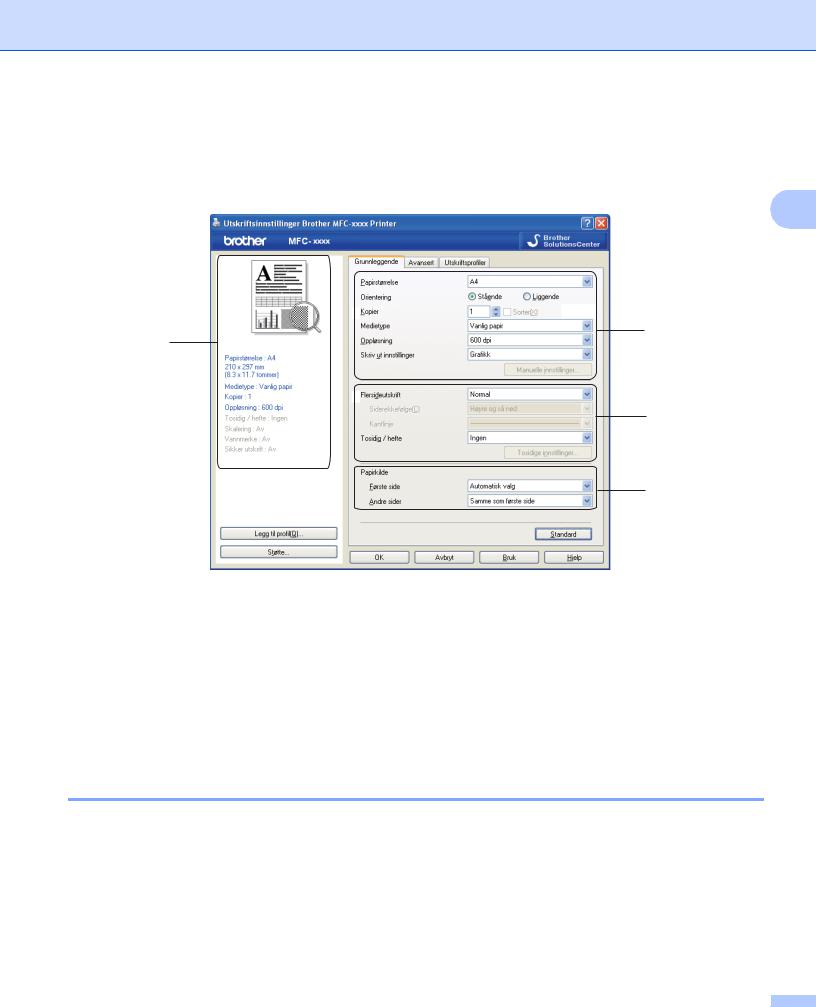
Utskrift
Kategorien Grunnleggende
Du kan også endre innstillingene for Sideoppsett ved å klikke på illustrasjonen på venstre side av
Grunnleggende-kategorien.
2
(1)
(4)
(2)
(3)
a Velg Papirstørrelse, Orientering, Kopier, Medietype, Oppløsning og Skriv ut innstillinger (1). b Velg Flersideutskrift og Tosidig / hefte (2).
c Velg Papirkilde (3).
d Bekreft de gjeldende innstillingene i vinduet (4).
e Klikk på OK for å bruke de valgte innstillingene.
For å gjenopprette standardinnstillingene, klikk på Standard, deretter Ja.
Papirstørrelse
fra rullegardinlisten, velg papirstørrelsen du bruker.
18
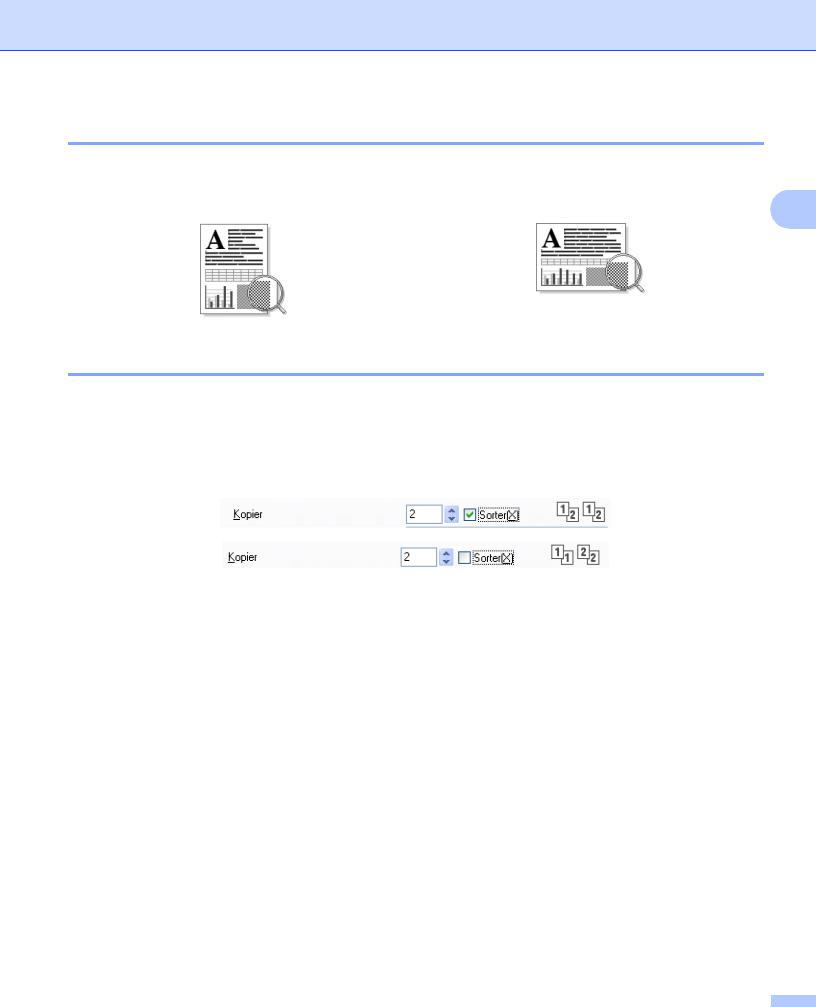
Utskrift
Retning
Retningen velger stillingen dokumentet skrives ut i (Stående eller Liggende).
Stående (Vertikal) |
Liggende (Horisontal) |
2 |
|
|
|
|
|
|
Kopier
Valget Kopier stiller inn antall kopier som skrives ut.
Sorter
Når avmerkingsboksen Sorter er valgt, skrives én fullstendig kopi av dokumentet ut og gjentas for antall valgte kopier. Hvis avmerkingsboksen Kopier ikke er valgt, skrives hver side av alle valgte kopier ut før neste side av dokumentet skrives ut.
19
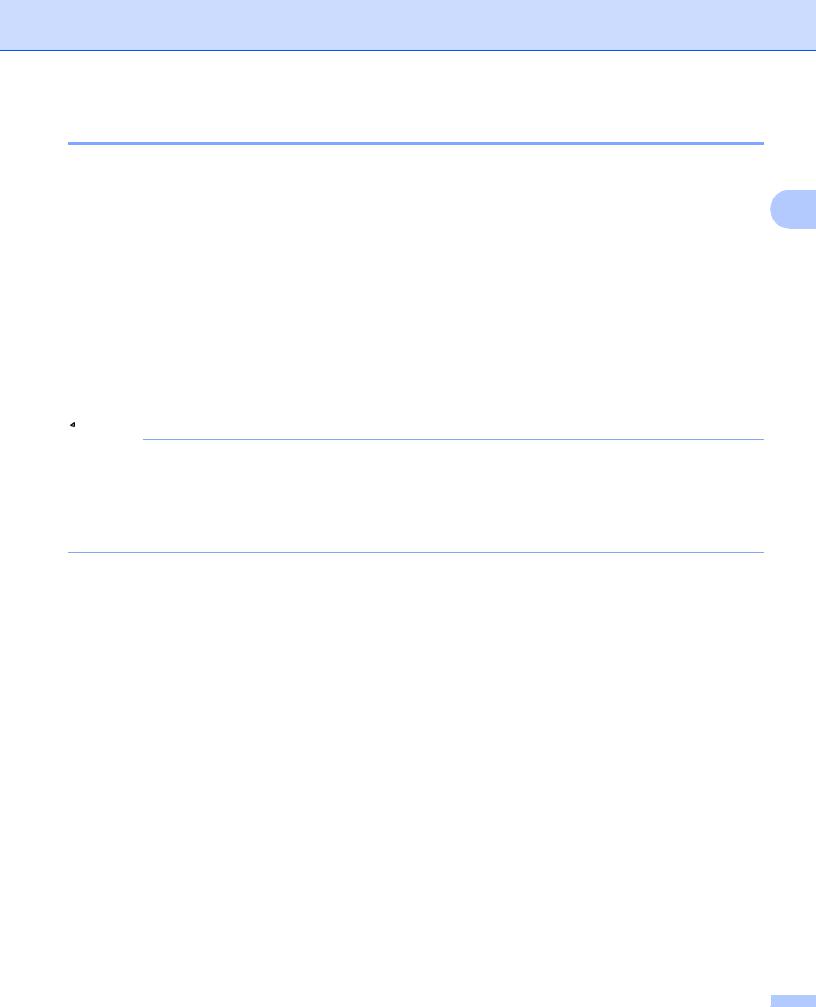
Utskrift
Medietype
Du kan bruke følgende medietyper i maskinen. Velg ønsket medietyper for å få best utskriftskvalitet.
Vanlig papir |
2 |
Tynt papir |
Tykt papir
Tykkere papir
Fint papir
Konvolutter
Tykk konv.
Tynn konv.
Resirkulert papir
Etikett
 Merk
Merk
•Når du bruker vanlig papir (60 til 105 g/m2, 16 til 28 lb), velger du Vanlig papir. Når du bruker tyngre papir eller papir med ujevn overflate, velg Tykt papir eller Tykkere papir. For brev-papir, velg Fint papir.
•Velg Konvolutter ved utskrift på konvolutter. Hvis toneren ikke festes godt nok på konvolutten når du har valgt Konvolutter, velg Tykk konv.. Hvis konvolutten blir krøllete når Konvolutter er valgt, velger du Tynn konv.. For mer informasjon: uu Grunnleggende brukermanual.
20
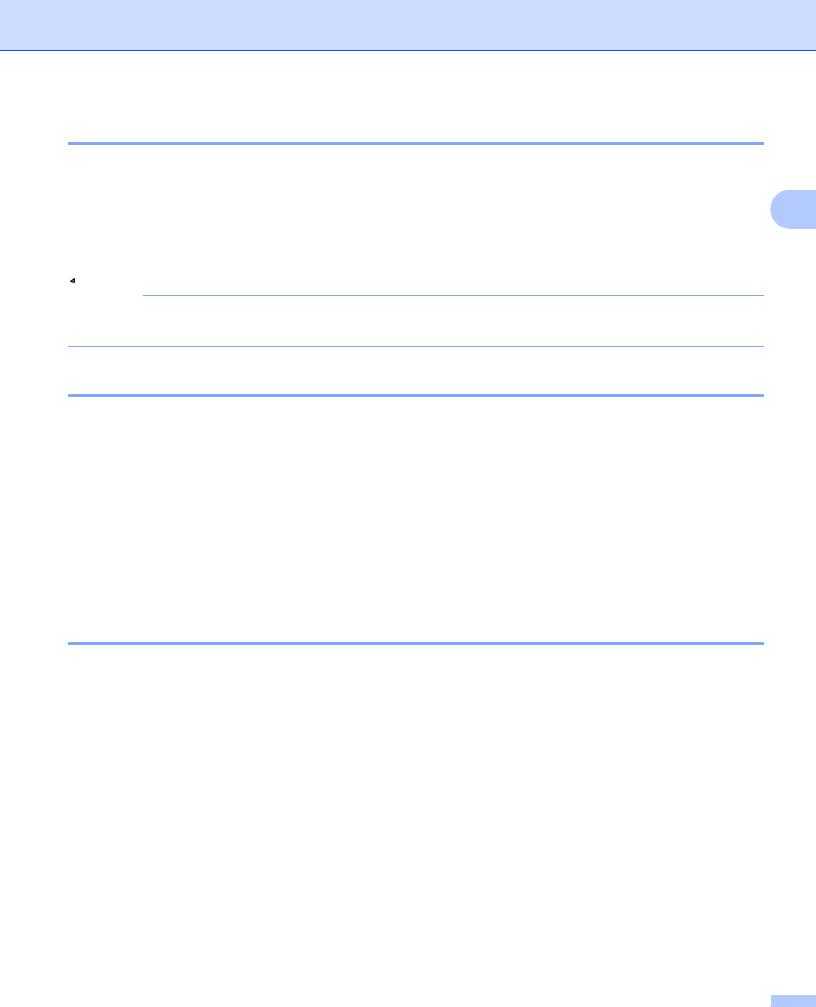
Utskrift
Oppløsning
Du kan velge oppløsning på følgende måte.
300 dpi |
2 |
600 dpi |
HQ 1200
1200 dpi
 Merk
Merk
Utskriftshastigheten vil endres avhengig av hvilken innstilling for utskriftskvaliteten du valgte. Høyere utskriftskvalitet tar lengre til å skrive ut, mens lavere utskriftskvalitet tar kortere tid å skrive ut.
Utskriftsinnstillinger
Du kan endre utskriftsinnstillingene på følgende måte:
Grafikk
Dette er den beste modusen for utskrift av dokumenter som inneholder grafikk.
Tekst
Dette er den beste modusen for utskrift av tekstdokumenter.
Manuell
Du kan endre innstillingene manuelt ved å velge Manuell og klikke knappen Manuelle innstillinger....
Du kan stille inn lysstyrke, kontrast og andre innstillinger.
Flere sider
Flere sider-alternativet kan redusere bildestørrelsen til en side slik at flere sider kan skrives ut på ett ark, eller det kan forstørre bildestørrelsen slik at én side skrives ut på flere ark.
Siderekkefølge
Hvis du har valgt alternativet N i 1, kan du velge siderekkefølgen sidene skal skrives ut i fra rullegardinlisten.
Kantlinje
Når man skriver ut flere sider på ett ark med funksjonen Flersideutskrift, kan du velge å ha en hel ramme, stiplet ramme eller ingen ramme rundt hver side på arket.
Skriv ut utsnittslinje
Når 1 i NxN sider-alternativet er valgt, kan Skriv ut utsnittslinje-alternativet velges. Dette alternativet lar deg skrive ut en falmet utklippslinje rundt utskriftsområdet.
21

Utskrift
Dupleks (tosidig) utskrift/ hefte
Når du ønsker å skrive ut et hefte, eller foreta tosidig utskrift, bruker du denne funksjonen.
Ingen
Deaktiver tosidig utskrift. |
2 |
Tosidig / Tosidig (manuelt)
Bruk disse alternativene når du vil bruke tosidig utskrift.
•Tosidig
Maskinen skriver automatisk ut på begge sider av papiret.
•Tosidig (manuelt)
Maskinen skriver ut alle partallssidene først. Deretter stanser skriverdriveren og viser instruksjoner om hvordan du setter inn papiret på nytt. Når du klikker på OK, skrives oddetallssidene ut.
Når du velger Tosidig eller Tosidig (manuelt), blir Tosidige innstillinger...-knappen tilgjengelig for valg. Du kan stille inn følgende innstillinger i Tosidige innstillinger-dialogboksen.
•Tosidigtype
Det finnes fire innbindingsretninger for tosidig utskrift for hver papirretning.
•Innbindingsforskyving
Når du krysser av for Innbindingsforskyving, kan du også angi forskyving for innbinding i tommer eller millimeter.
Hefte / Hefte (manuelt)
Bruk dette alternativet for å skrive ut et dokument i hefteformat ved hjelp av tosidig utskrift; det vil organisere dokumentet etter riktige sidetall og lar deg brette på midten av utskriften uten å endre rekkefølgen til sidetallene.
•Hefte
Maskinen skriver automatisk ut på begge sider av papiret.
•Hefte (manuelt)
Maskinen skriver ut alle partallssidene først. Deretter stanser skriverdriveren og viser instruksjoner om hvordan du setter inn papiret på nytt. Når du klikker på OK, skrives oddetallssidene ut.
22
 Loading...
Loading...