Brother DCP-8110D, DCP-8110DN, DCP-8155DN, MFC-8510DN, MFC-8520DN Software User Guide [ru]
...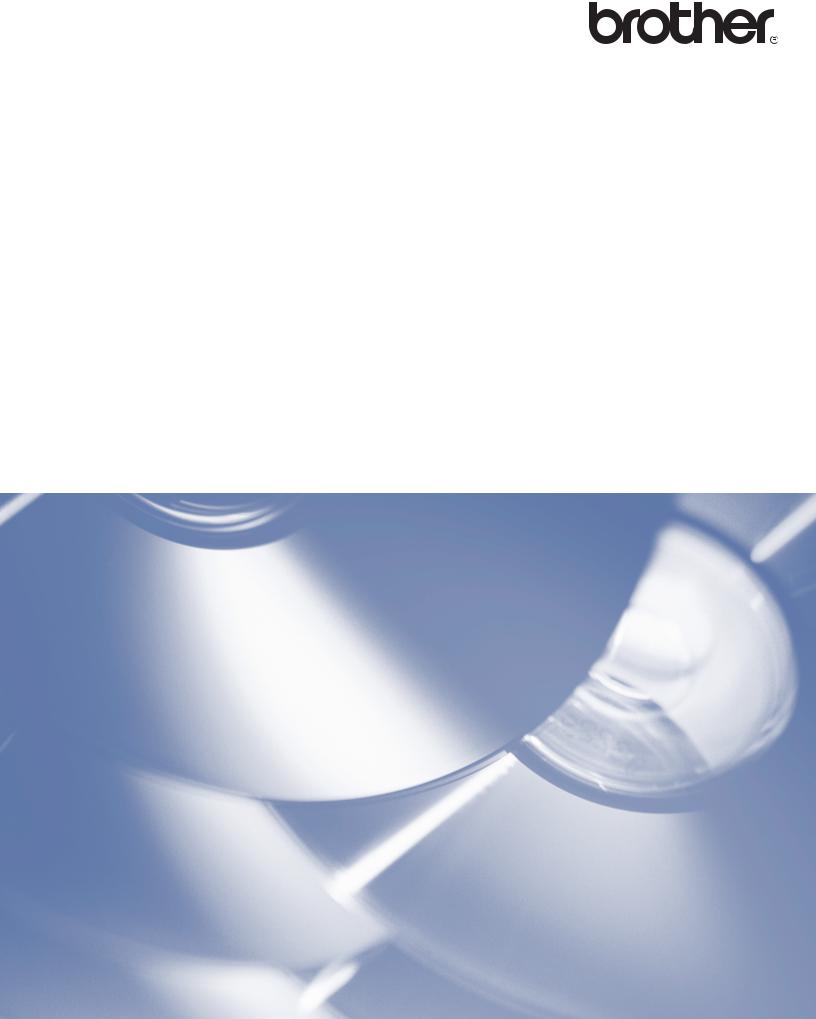
Руководство по использованию программного обеспечения
В некоторых странах доступны не все модели.
Для пользователей DCP; это руководство подходит для моделей MFC и DCP. Там, где в руководстве указано MFC, следует читать MFC-xxxx как DCP-xxxx.
Версия 0
RUS
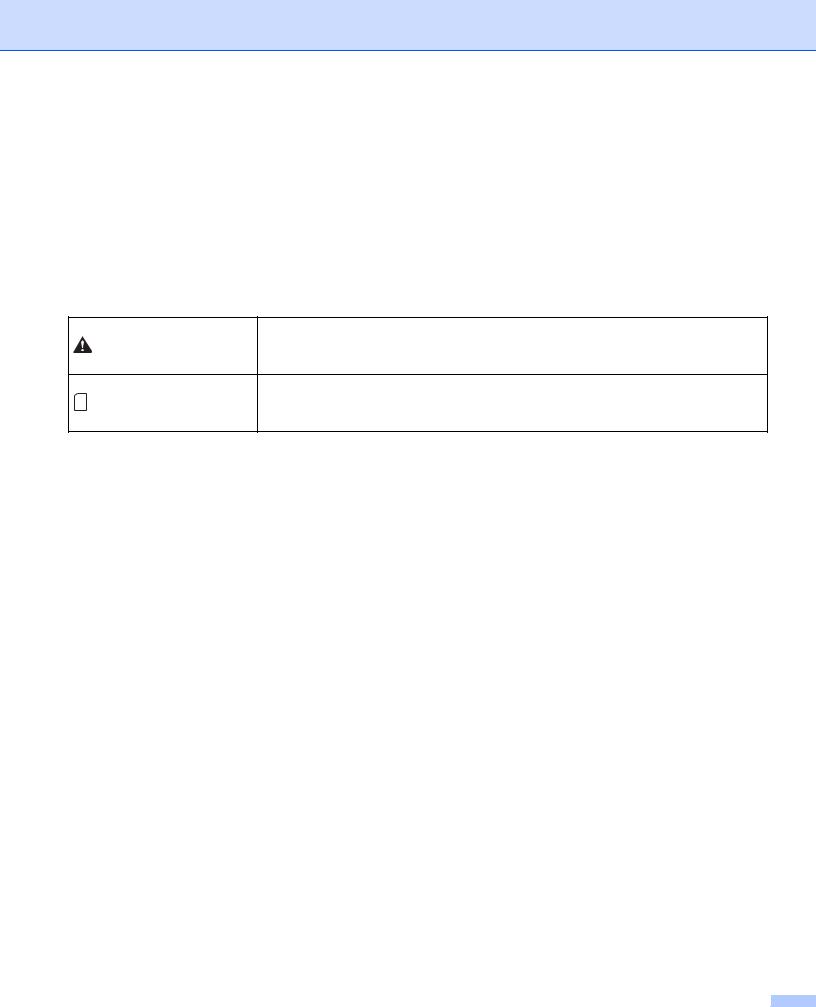
Подходящие модели
Руководство пользователя применяется к следующим моделям.
Модели с 5-строчным ЖК-дисплеем: DCP-8110D/8110DN/8155DN/MFC-8510DN/8520DN/8910DW Модели с сенсорным экраном: DCP-8250DN/MFC-8950DW(T)
Обозначение примечаний
В настоящем руководстве пользователя используются следующие значки.
ОСТОРОЖНО указывает на потенциально опасную ситуацию, которая,
ОСТОРОЖНО если ее не предотвратить, может привести к получению легких или средних травм.
В примечаниях описывается способ действия в возникшей ситуации и

 Примечание содержатся советы по работе той или иной операции с другими функциями.
Примечание содержатся советы по работе той или иной операции с другими функциями.
Примечание о составлении и издании
Настоящее руководство, содержащее самые последние описания и характеристики изделий, составлено и издано под наблюдением компании Brother Industries, Ltd.
Содержание настоящего руководства и характеристики данного изделия могут быть изменены без уведомления.
Компания Brother сохраняет за собой право вносить изменения в характеристики и материалы настоящего руководства без уведомления и не несет ответственности за какой бы то ни было ущерб (включая косвенный), вызванный использованием представленных материалов, включая, помимо прочего, возможные опечатки и другие ошибки, связанные с публикацией.
© Brother Industries, Ltd., 2012
ВАЖНОЕ ПРИМЕЧАНИЕ
Данное изделие одобрено для применения только в стране приобретения. Не используйте данный продукт за пределами страны покупки, так как это может привести к нарушению правил беспроводной связи и используемой мощности, установленных в этой стране.
В данном руководстве представлены сообщения с ЖК-дисплеев моделей MFC-8510DN или MFC-8520DN, если не указано иное.
Windows® XP в настоящем документе обозначает Windows® XP Professional, Windows® XP Professional x64 Edition и Windows® XP Home Edition.
Windows Server® 2003 в настоящем документе обозначает Windows Server® 2003, Windows Server® 2003 x64 Edition, Windows Server® 2003 R2 и Windows Server® 2003 R2 x64 Edition.
Windows Server® 2008 в настоящем документе обозначает Windows Server® 2008 и Windows Server® 2008 R2.
i
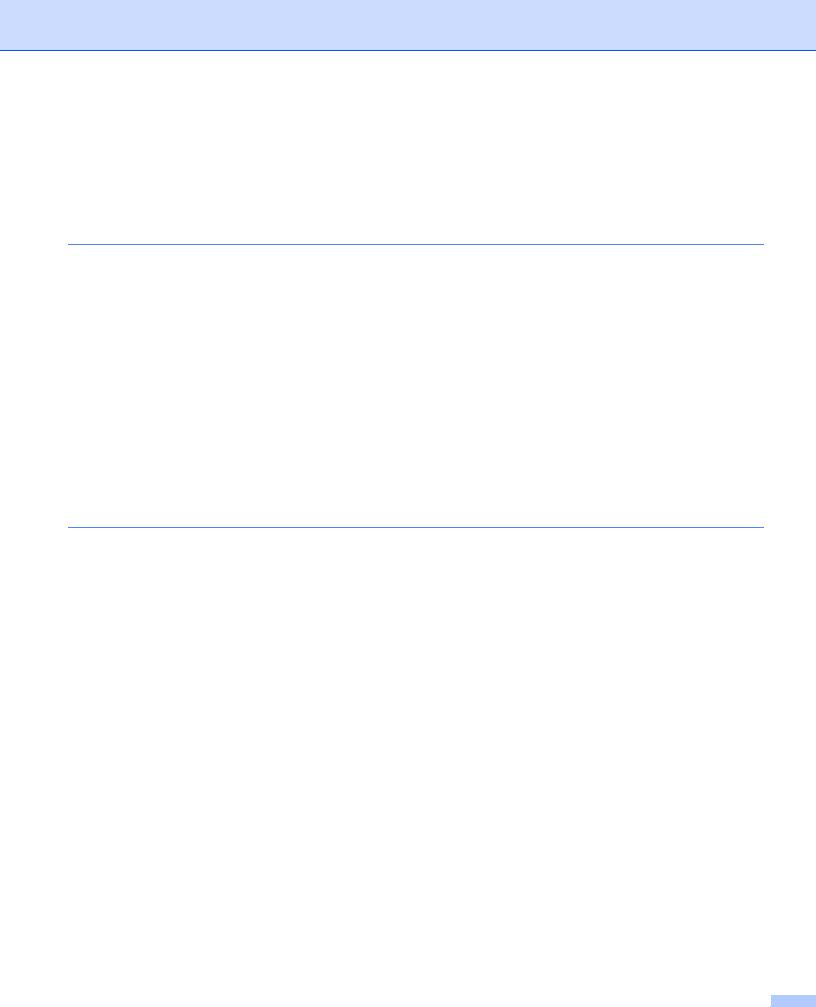
Содержание
Раздел I Клавиши управления устройством
1 |
Использование панели управления |
2 |
|
Использование клавиш печати............................................................................................................... |
2 |
|
Отмена задания................................................................................................................................. |
2 |
|
Клавиша защищенной печати........................................................................................................... |
2 |
|
Поддержка эмуляции принтера........................................................................................................ |
4 |
|
Распечатка списка внутренних шрифтов......................................................................................... |
6 |
|
Печать списка конфигурации печати............................................................................................... |
7 |
|
Пробная печать.................................................................................................................................. |
8 |
|
Двусторонняя печать......................................................................................................................... |
9 |
|
Автопродолжение............................................................................................................................ |
10 |
|
Восстановление настроек принтера по умолчанию ..................................................................... |
11 |
|
Использование клавиш сканирования................................................................................................. |
11 |
Раздел II Windows® |
|
|
2 |
Печать |
13 |
|
Использование драйвера принтера Brother ........................................................................................ |
13 |
|
Печать документа.................................................................................................................................. |
14 |
|
Двусторонняя печать............................................................................................................................. |
15 |
|
Инструкции для печати на обеих сторонах листа......................................................................... |
15 |
|
Автоматическая двусторонняя печать........................................................................................... |
15 |
|
Ручная двусторонняя печать.......................................................................................................... |
15 |
|
Одновременное сканирование, печать и отправка/прием факса...................................................... |
15 |
|
Настройки драйвера принтера ............................................................................................................. |
16 |
|
Доступ к параметрам драйвера принтера ........................................................................................... |
17 |
|
Вкладка “Основные” .............................................................................................................................. |
18 |
|
Формат бумаги................................................................................................................................. |
18 |
|
Ориентация...................................................................................................................................... |
19 |
|
Число копий...................................................................................................................................... |
19 |
|
Тип печатного носителя.................................................................................................................. |
20 |
|
Разрешение...................................................................................................................................... |
21 |
|
Настройки печати ............................................................................................................................ |
21 |
|
Несколько страниц........................................................................................................................... |
21 |
|
Двусторонняя печать / печать буклетов ........................................................................................ |
22 |
|
Источник бумаги ............................................................................................................................. |
23 |
|
Вкладка “Дополнительные”................................................................................................................... |
24 |
|
Масштаб........................................................................................................................................... |
25 |
|
Перевернутая печать ...................................................................................................................... |
25 |
|
Использование водяного знака...................................................................................................... |
25 |
|
Параметры водяного знака............................................................................................................. |
26 |
|
Печать колонтитулов....................................................................................................................... |
28 |
|
Режим экономии тонера.................................................................................................................. |
28 |
|
Безопасная печать........................................................................................................................... |
28 |
|
|
ii |
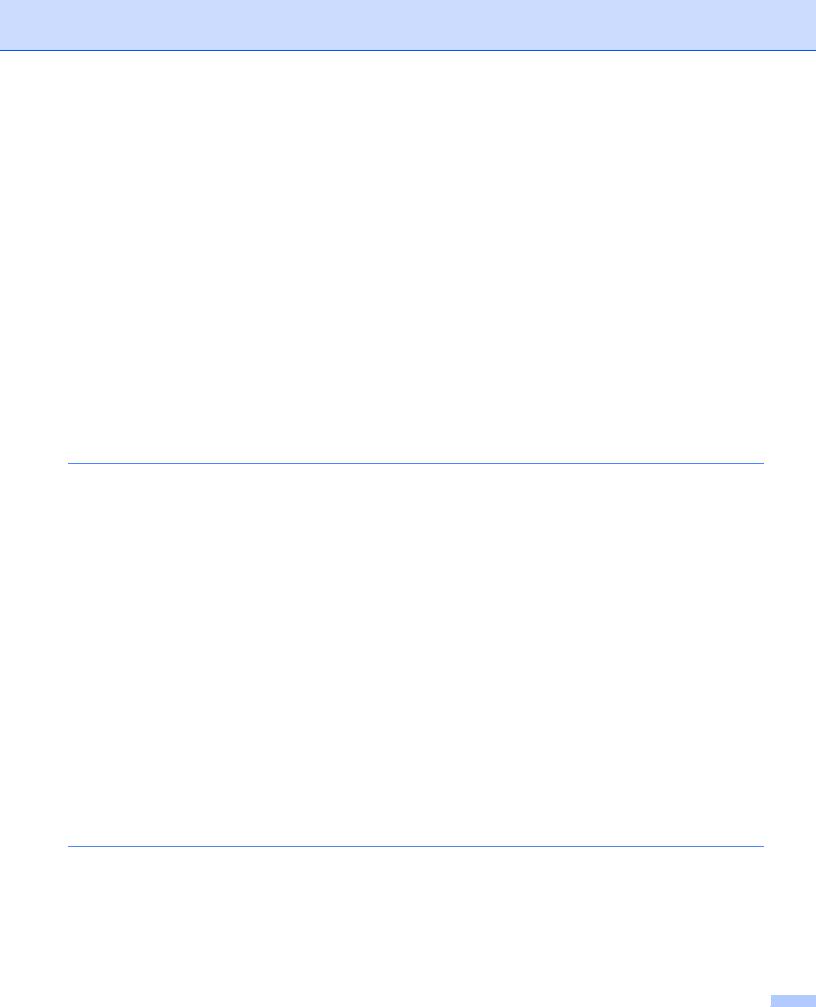
|
Администратор ................................................................................................................................ |
29 |
|
Аутентификация пользователя (для сетевых моделей) .............................................................. |
30 |
|
Другие параметры печати............................................................................................................... |
30 |
|
Макрос.............................................................................................................................................. |
30 |
|
Регулировка плотности ................................................................................................................... |
31 |
|
Улучшение качества печати ........................................................................................................... |
31 |
|
Пропуск пустой страницы................................................................................................................ |
32 |
|
Вкладка “Профили печати” ................................................................................................................... |
33 |
|
Добавить профиль........................................................................................................................... |
34 |
|
Удалить профиль............................................................................................................................. |
34 |
|
Поддержка.............................................................................................................................................. |
35 |
|
Вкладка “Принадлежности” ................................................................................................................... |
37 |
|
Вкладка “Порты”..................................................................................................................................... |
38 |
|
Функции драйвера принтера BR-Script3 (эмуляция языка PostScript® 3™) ...................................... |
39 |
|
Настройка печати ............................................................................................................................ |
39 |
|
Дополнительные параметры.......................................................................................................... |
43 |
|
Вкладка “Порты” .............................................................................................................................. |
46 |
|
Status Monitor.......................................................................................................................................... |
47 |
|
Отслеживание состояния устройства............................................................................................ |
48 |
3 |
Сканирование |
49 |
|
Сканирование документа при помощи драйвера TWAIN ................................................................... |
49 |
|
Сканирование документа на компьютер........................................................................................ |
49 |
|
Предварительное сканирование для обрезки сканируемой части.............................................. |
51 |
|
Параметры в диалоговом окне “Установка сканера” .................................................................... |
53 |
|
Сканирование документа при помощи драйвера WIA........................................................................ |
59 |
|
WIA-совместимость......................................................................................................................... |
59 |
|
Сканирование документа на компьютер........................................................................................ |
59 |
|
Предварительное сканирование со стекла сканера для выбора области сканирования......... |
62 |
|
Сканирование документа с помощью драйвера WIA |
|
|
(для приложений “Фотоальбом Windows” и “Факсы и сканирование Windows”)............................ |
66 |
|
Сканирование документа на компьютер........................................................................................ |
66 |
|
Предварительное сканирование со стекла сканера для выбора области сканирования......... |
68 |
|
Использование Nuance™ PaperPort™ 12SE ....................................................................................... |
69 |
|
Просмотр элементов....................................................................................................................... |
70 |
|
Упорядочение элементов по папкам.............................................................................................. |
71 |
|
Быстрая связь с другими приложениями....................................................................................... |
72 |
|
Преобразование изображения текста в редактируемый текст с помощью |
|
|
Nuance™ PaperPort™ 12SE........................................................................................................ |
72 |
|
Импорт элементов из других приложений..................................................................................... |
72 |
|
Экспорт элементов из других форматов ....................................................................................... |
73 |
|
Удаление Nuance™ PaperPort™ 12SE........................................................................................... |
73 |
4 |
ControlCenter4 |
74 |
|
Обзор...................................................................................................................................................... |
74 |
|
Изменение вида интерфейса пользователя ................................................................................. |
74 |
|
Использование ControlCenter4 в стандартном режиме...................................................................... |
75 |
|
Функции ControlCenter4 для пользователей стандартного режима ............................................ |
76 |
|
Вкладка сканирования........................................................................................................................... |
77 |
|
Типы файлов.................................................................................................................................... |
78 |
|
Размер документа ........................................................................................................................... |
79 |
|
|
iii |
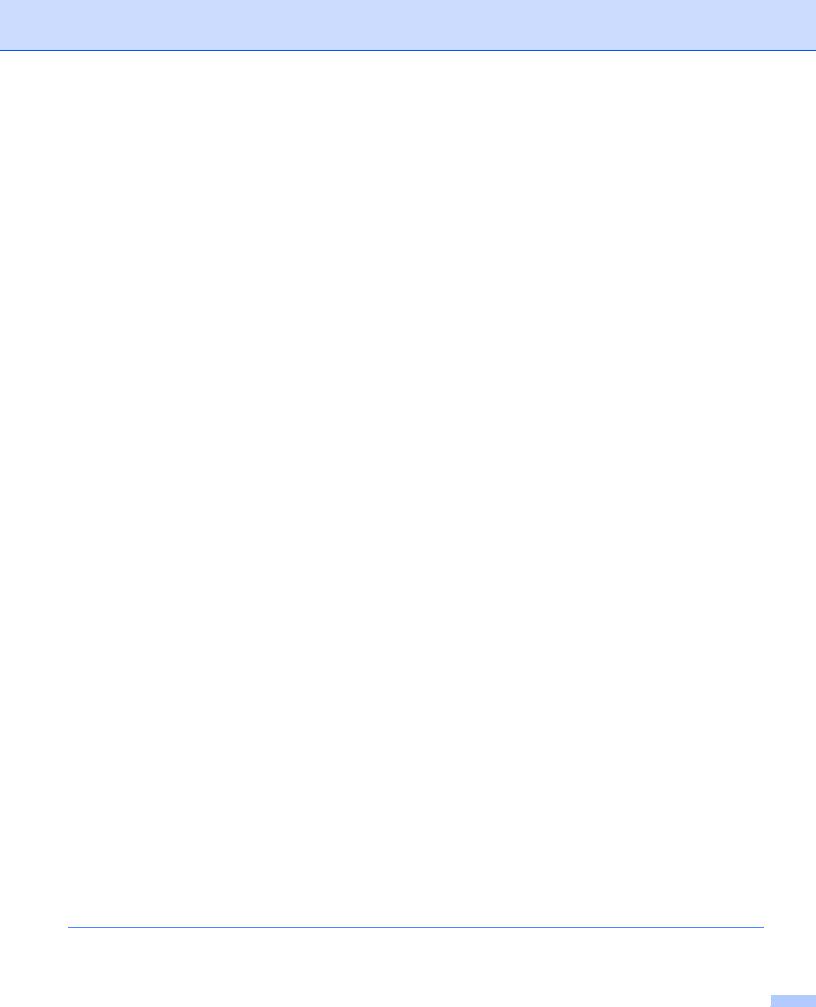
|
Сохранение отсканированного изображения................................................................................ |
79 |
|
Печать отсканированного изображения........................................................................................ |
80 |
|
Открытие отсканированного изображения в приложении............................................................ |
80 |
|
Вставка отсканированных данных в сообщение электронной почты.......................................... |
81 |
|
Использование функции оптического распознавания символов (OCR) ..................................... |
81 |
|
Вкладка PC-FAX (для моделей MFC)................................................................................................... |
82 |
|
Отправка файла изображения с компьютера................................................................................ |
83 |
|
Отправка отсканированного изображения .................................................................................... |
83 |
|
Просмотр и печать полученных данных PC-FAX .......................................................................... |
84 |
|
Вкладка “Настройки устройства” .......................................................................................................... |
85 |
|
Выполнение удаленной настройки (для моделей MFC)............................................................... |
85 |
|
Доступ к функции ускоренного набора (для моделей MFC) ........................................................ |
86 |
|
Настройка параметров клавиши сканирования ............................................................................ |
86 |
|
Запуск утилиты BRAdmin ................................................................................................................ |
88 |
|
Вкладка “Поддержка”............................................................................................................................. |
89 |
|
Открытие справки ControlCenter..................................................................................................... |
89 |
|
Использование Brother Solutions Center (Центр поддержки Brother)........................................... |
89 |
|
Доступ к Brother CreativeCenter ...................................................................................................... |
89 |
|
Использование расширенного режима ControlCenter4....................................................................... |
90 |
|
Функции ControlCenter4 для пользователей расширенного режима........................................... |
91 |
|
Вкладка сканирования........................................................................................................................... |
92 |
|
Типы файлов.................................................................................................................................... |
93 |
|
Размер документа ........................................................................................................................... |
94 |
|
Открытие отсканированного изображения в приложении............................................................ |
94 |
|
Использование функции оптического распознавания символов (OCR) ..................................... |
95 |
|
Вставка отсканированных данных в сообщение электронной почты.......................................... |
95 |
|
Сохранение отсканированного изображения................................................................................ |
96 |
|
Изменение настроек по умолчанию для каждой кнопки............................................................... |
96 |
|
Вкладка “Копирование с компьютера”.................................................................................................. |
97 |
|
Печать отсканированного изображения........................................................................................ |
97 |
|
Вкладка PC-FAX (для моделей MFC)................................................................................................... |
97 |
|
Отправка файла изображения с компьютера................................................................................ |
97 |
|
Отправка отсканированного изображения .................................................................................... |
98 |
|
Просмотр и печать полученных данных PC-FAX .......................................................................... |
98 |
|
Вкладка “Параметры устройства”......................................................................................................... |
99 |
|
Выполнение удаленной настройки (для моделей MFC)............................................................... |
99 |
|
Доступ к функции ускоренного набора (для моделей MFC) ........................................................ |
99 |
|
Настройка параметров клавиши сканирования .......................................................................... |
100 |
|
Запуск утилиты BRAdmin .............................................................................................................. |
102 |
|
Вкладка “Поддержка”........................................................................................................................... |
103 |
|
Открытие справки ControlCenter................................................................................................... |
103 |
|
Использование Brother Solutions Center (Центр поддержки Brother)......................................... |
103 |
|
Доступ к Brother CreativeCenter .................................................................................................... |
103 |
|
Настраиваемая вкладка...................................................................................................................... |
104 |
|
Создание настраиваемой вкладки............................................................................................... |
104 |
|
Создание настраиваемой кнопки ................................................................................................. |
105 |
|
Краткое руководство по операции сканирования ............................................................................. |
106 |
|
Изменение параметров клавиши для меню сканирования на ПК ................................................... |
109 |
5 |
Удаленная настройка (для моделей MFC) |
111 |
|
Удаленная настройка.......................................................................................................................... |
111 |
|
|
iv |
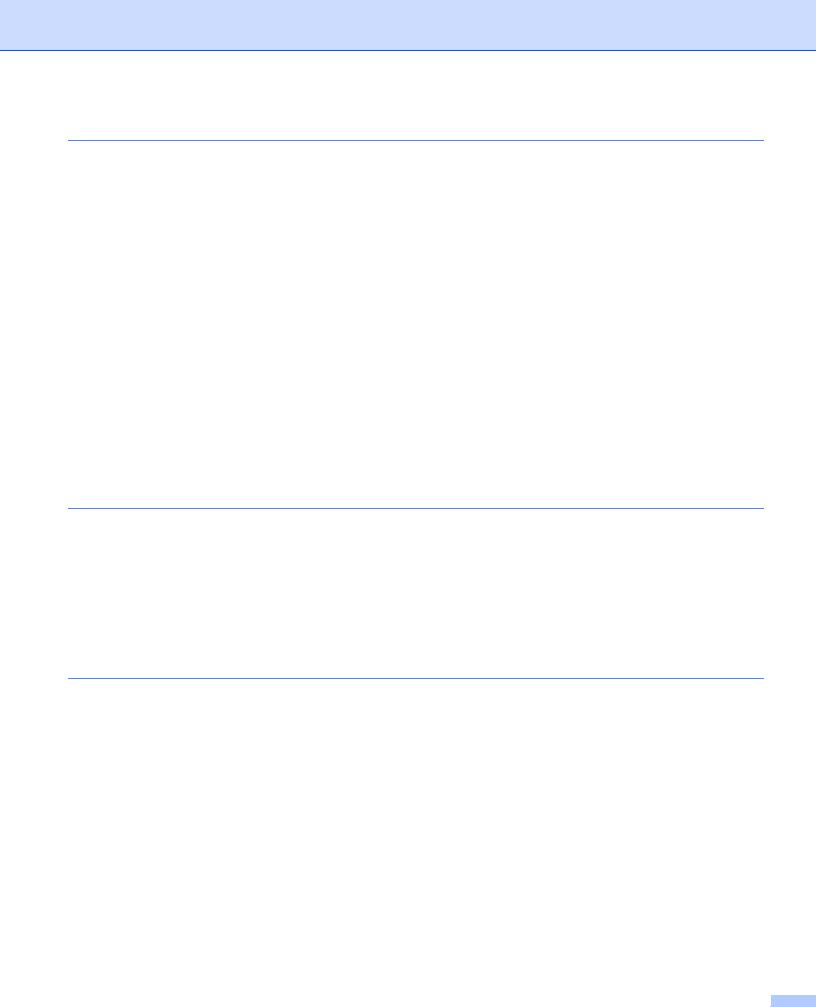
6 |
Программное обеспечение Brother PC-FAX (для моделей MFC) |
113 |
|
Отправка факсов с помощью PC-FAX................................................................................................ |
113 |
|
Отправка файла с помощью PC-FAX........................................................................................... |
113 |
|
Настройка сведений о пользователе........................................................................................... |
115 |
|
Настройка отправки....................................................................................................................... |
116 |
|
Настройка титульного листа......................................................................................................... |
116 |
|
Ввод информации для титульной страницы ............................................................................... |
117 |
|
Адресная книга..................................................................................................................................... |
118 |
|
Адресная книга Brother.................................................................................................................. |
119 |
|
Ввод адресата в адресную книгу.................................................................................................. |
119 |
|
Настройка группы для отправки копий......................................................................................... |
120 |
|
Редактирование сведений об адресате....................................................................................... |
121 |
|
Стирание адресата или группы.................................................................................................... |
121 |
|
Экспорт адресной книги................................................................................................................ |
122 |
|
Импорт в адресную книгу.............................................................................................................. |
123 |
|
Прием факсов с помощью PC-FAX .................................................................................................... |
125 |
|
Включение программы получения факсов PC-FAX на устройстве ........................................... |
126 |
|
Запуск программы приема факсов через PC-FAX на компьютере............................................ |
127 |
|
Настройка компьютера.................................................................................................................. |
128 |
|
Настройка параметров сети приема факсов через PC-FAX ...................................................... |
129 |
|
Просмотр новых сообщений PC-FAX........................................................................................... |
130 |
7 |
Настройки брандмауэра (для работы в сети) |
131 |
|
Перед использованием программного обеспечения Brother ........................................................... |
131 |
|
Для пользователей Windows® XP SP2 или более поздней версии........................................... |
131 |
|
Для пользователей Windows Vista® ............................................................................................. |
134 |
|
Для пользователей Windows® 7 ................................................................................................... |
137 |
Раздел III Apple Macintosh |
|
|
8 |
Печать и оправка/прием факсов |
143 |
|
Функции драйвера принтера (Macintosh) ........................................................................................... |
143 |
|
Двусторонняя печать........................................................................................................................... |
143 |
|
Инструкции для печати на обеих сторонах листа....................................................................... |
143 |
|
Автоматическая двусторонняя печать......................................................................................... |
143 |
|
Ручная двусторонняя печать........................................................................................................ |
143 |
|
Одновременное сканирование, печать и отправка/прием факса.................................................... |
144 |
|
Выбор параметров настройки страницы ..................................................................................... |
144 |
|
Выбор параметров печати............................................................................................................ |
147 |
|
Титульная страница....................................................................................................................... |
148 |
|
Макет страницы ............................................................................................................................. |
149 |
|
Безопасная печать......................................................................................................................... |
150 |
|
Настройки печати .......................................................................................................................... |
151 |
|
Удаление драйвера принтера с компьютера Macintosh ................................................................... |
155 |
|
Функции драйвера принтера BR-Script3 (эмуляция языка PostScript® 3™) .................................... |
156 |
|
Выбор параметров печати............................................................................................................ |
156 |
|
Функции принтера.......................................................................................................................... |
157 |
|
Безопасная печать......................................................................................................................... |
160 |
|
|
v |
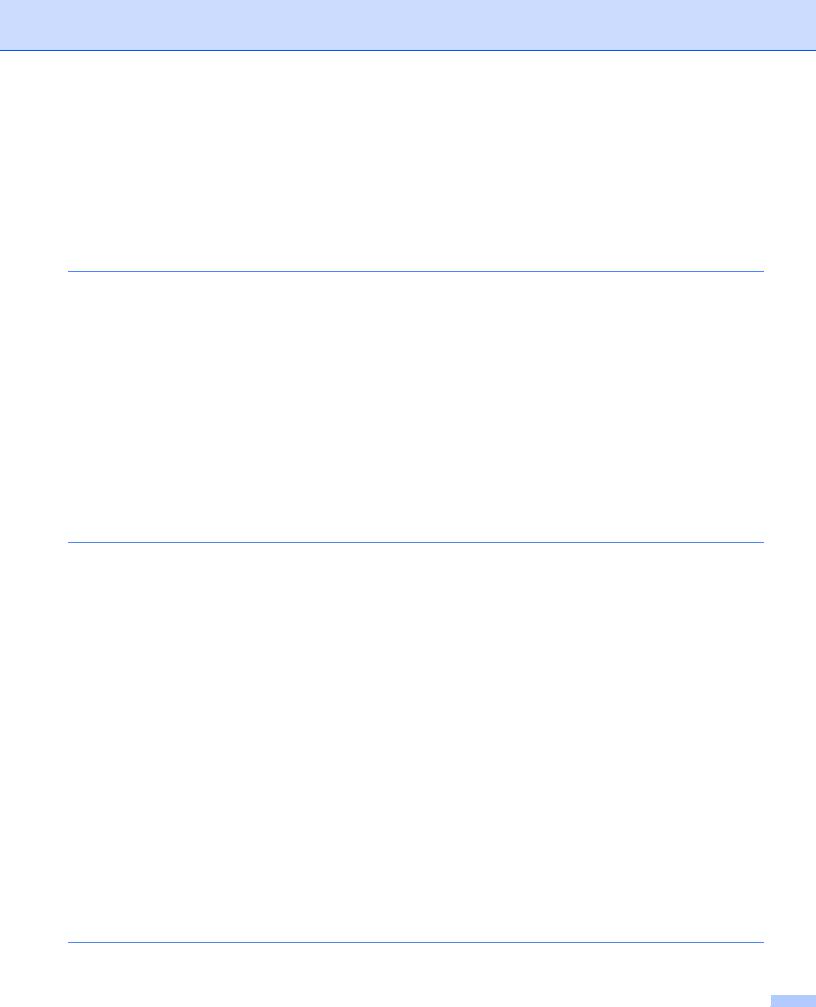
|
Status Monitor........................................................................................................................................ |
161 |
|
Обновление состояния устройства.............................................................................................. |
161 |
|
Скрывание или отображение окна............................................................................................... |
162 |
|
Выход из окна ................................................................................................................................ |
162 |
|
Веб-интерфейс управления (только для сетевого подключения) ............................................. |
162 |
|
Отправка факса (для моделей MFC) ................................................................................................. |
163 |
|
Использование панели адресов................................................................................................... |
167 |
9 |
Сканирование |
169 |
|
Сканирование документа при помощи драйвера TWAIN ................................................................. |
169 |
|
Сканирование изображения в компьютер Macintosh .................................................................. |
170 |
|
Сканирование двустороннего документа (для модели DCP-8155DN, DCP-8250DN, |
|
|
MFC-8520DN, MFC-8910DW и MFC-8950DW(T))..................................................................... |
171 |
|
Предварительное сканирование изображения........................................................................... |
172 |
|
Настройки в окне сканера............................................................................................................. |
173 |
|
Сканирование документа с помощью драйвера ICA |
|
|
(Mac OS X 10.6.x или выше)............................................................................................................. |
177 |
|
Выбор аппарата в меню Print & Fax (печать и передача по факсу) или Print & Scan |
|
|
(печать и сканирование) ........................................................................................................... |
182 |
|
Использование программы Presto! PageManager ............................................................................. |
183 |
|
Функции .......................................................................................................................................... |
183 |
|
Требования к системе для Presto! PageManager ........................................................................ |
183 |
|
Техническая поддержка NewSoft.................................................................................................. |
184 |
10 |
ControlCenter2 |
186 |
|
Использование ControlCenter2 ........................................................................................................... |
186 |
|
Выключение функции автозагрузки ............................................................................................. |
187 |
|
СКАНЕP ................................................................................................................................................ |
188 |
|
Типы файлов.................................................................................................................................. |
189 |
|
Размер документа ......................................................................................................................... |
189 |
|
Изображение (пример: Apple Preview) ......................................................................................... |
190 |
|
Программа оптического распознавания текста (текстовый редактор)...................................... |
192 |
|
Электронная почта ........................................................................................................................ |
193 |
|
Файл................................................................................................................................................ |
194 |
|
ПОЛЬЗОВАТЕЛЬСКОЕ СКАНИРОВАНИЕ......................................................................................... |
195 |
|
Типы файлов.................................................................................................................................. |
196 |
|
Размер документа ......................................................................................................................... |
196 |
|
Кнопка, настраиваемая пользователем ...................................................................................... |
196 |
|
Сканирование в изображение ...................................................................................................... |
197 |
|
Сканирование в программу распознавания текста (OCR) ......................................................... |
199 |
|
Сканирование в электронную почту............................................................................................. |
201 |
|
Сканирование в файл.................................................................................................................... |
203 |
|
КОПИРОВАНИЕ / PC-FAX (Mac OS X 10.5.8 и 10.6.x, PC-FAX только для моделей MFC) ........... |
205 |
|
ПАРАМЕТРЫ УСТРОЙСТВА.............................................................................................................. |
207 |
|
Удаленная настройка (для моделей MFC) .................................................................................. |
208 |
|
Ускоренный набор (для моделей MFC) ....................................................................................... |
209 |
|
Монитор состояния........................................................................................................................ |
209 |
11 |
Удаленная настройка (для моделей MFC) |
210 |
|
Удаленная настройка.......................................................................................................................... |
210 |
|
|
vi |
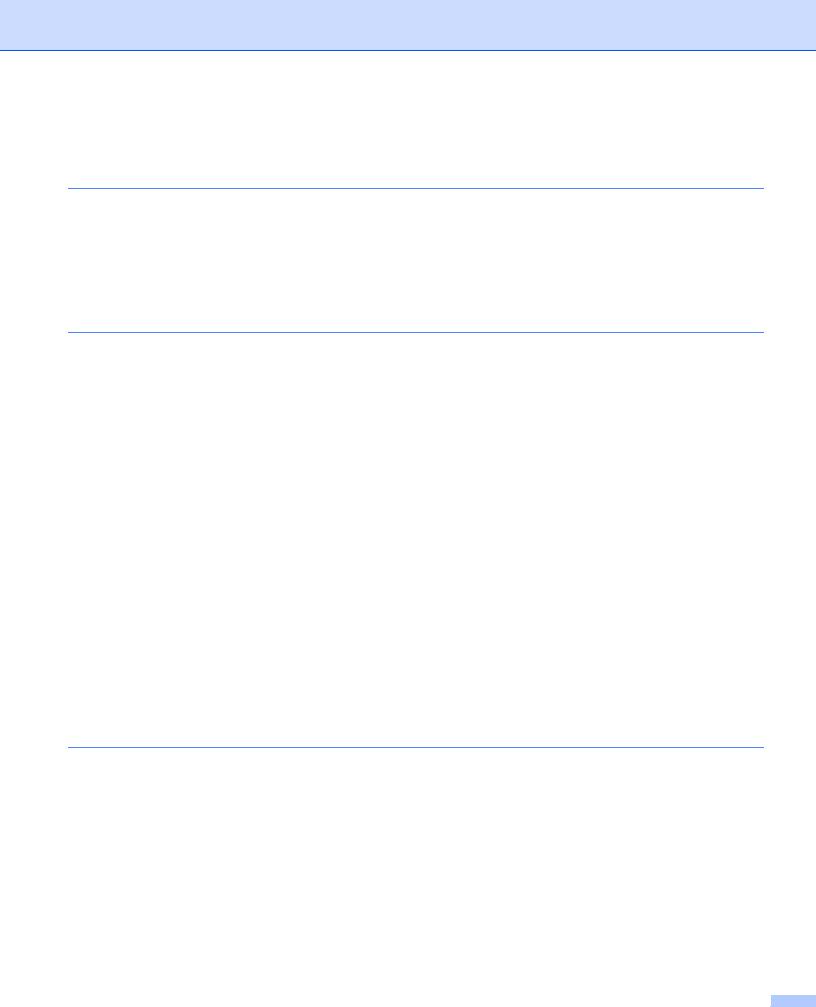
Раздел IV Использование клавиши сканирования
12 |
Сканирование (для подключения через кабель USB) |
213 |
|
Использование клавиши сканирования............................................................................................. |
213 |
|
Сканирование на USB ................................................................................................................... |
215 |
|
Сканирование в электронную почту............................................................................................. |
223 |
|
Сканирование в изображение ...................................................................................................... |
225 |
|
Сканирование в программу распознавания текста (OCR) ......................................................... |
227 |
|
Сканирование в файл.................................................................................................................... |
229 |
13 |
Сетевое сканирование (для пользователей сети) |
231 |
|
Перед сканированием по сети............................................................................................................ |
231 |
|
Сетевая лицензия (Windows®)...................................................................................................... |
231 |
|
Настройка сканирования по сети (Windows®) ............................................................................. |
232 |
|
Настройка сканирования по сети (Macintosh).............................................................................. |
236 |
|
Использование клавиши сканирования в сети.................................................................................. |
237 |
|
Сканирование в электронную почту............................................................................................. |
239 |
|
Сканирование и отправка по электронной почте (сервер электронной почты; для модели |
|
|
DCP-8250DN, MFC-8910DW и MFC-8950DW(T): доступно по умолчанию; для моделей |
|
|
MFC-8510DN и MFC-8520DN: доступно в виде загружаемых файлов)................................. |
241 |
|
Сканирование в изображение ...................................................................................................... |
246 |
|
Сканирование в программу распознавания текста (OCR) ......................................................... |
248 |
|
Сканирование в файл.................................................................................................................... |
250 |
|
Сканирование на FTP.................................................................................................................... |
252 |
|
Сканирование в сетевую папку (Windows®) ................................................................................ |
259 |
|
Установка нового значения по умолчанию для размера файла |
|
|
(для функции “Сканировать и отправить по электронной почте” |
|
|
(сервер электронной почты), “Сканировать на FTP” и “Сканировать в сеть” для моделей |
|
|
с 5-строчным ЖК-дисплеем)..................................................................................................... |
266 |
|
Установка нового значения по умолчанию для функции “Сканировать и отправить по |
|
|
электронной почте” |
|
|
(сервер электронной почты, для моделей DCP-8250DN и MFC-8950DW(T))....................... |
267 |
|
Использование Web Services для сканирования по сети |
|
|
(Windows Vista® SP2 или выше, Windows® 7) ......................................................................... |
269 |
A |
Указатель |
272 |
vii
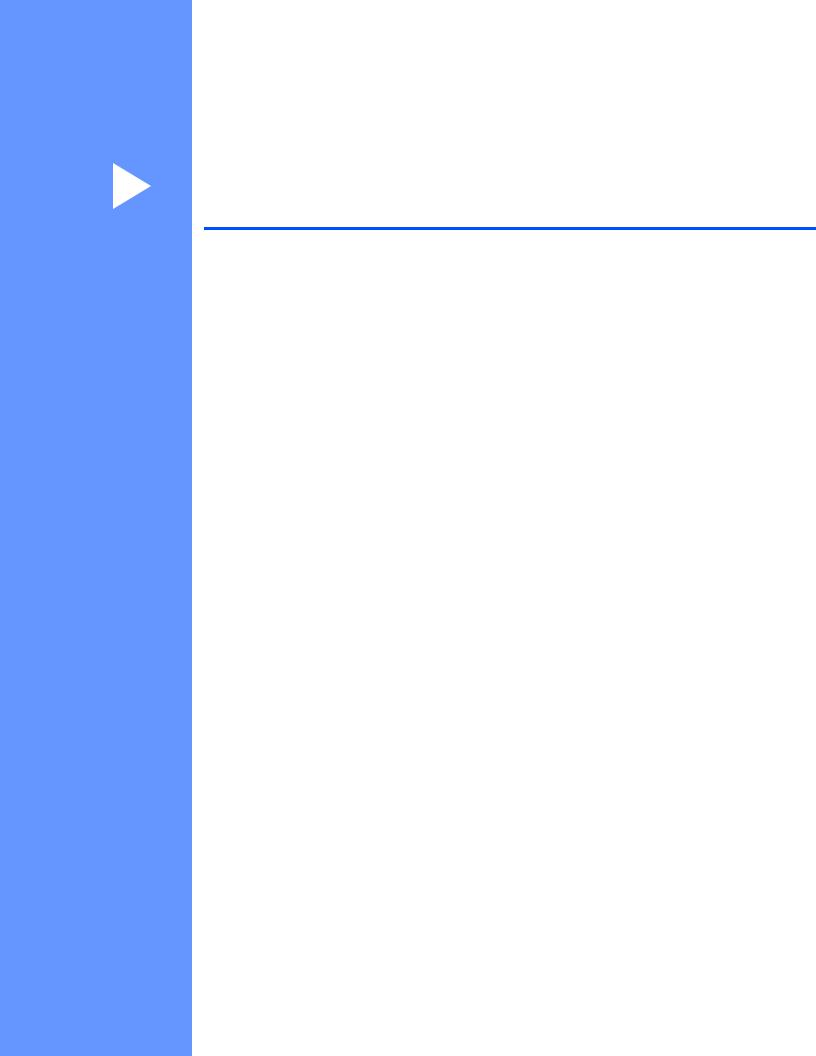
Раздел I
Клавишиуправленияустройством
Использование панели управления |
2 |
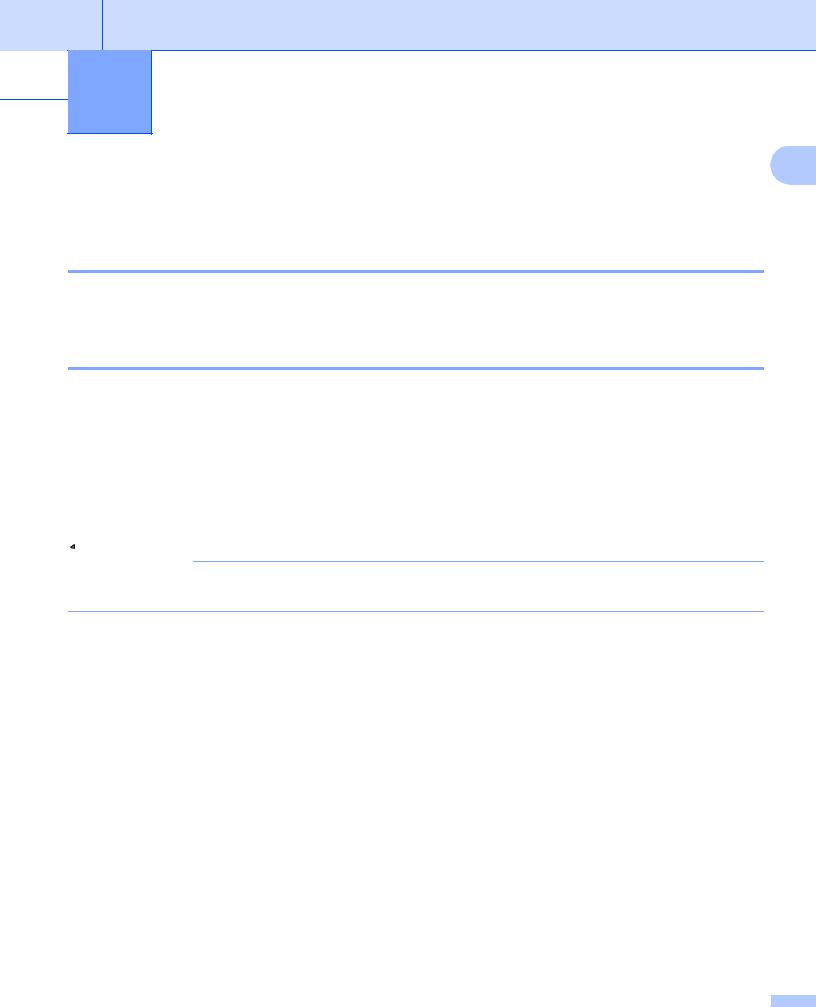
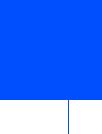 1 Использование панели управления
1 Использование панели управления
Использование клавиш печати |
1 |
|
Доступ к следующим функциям можно получить с помощью панели управления устройства.
Отмена задания
Чтобыотменить текущее задание печати, нажмите Стоп/Выход. Можно удалитьданные, оставшиеся в памяти аппарата, нажав клавишу Стоп/Выход.
Клавиша защищенной печати
Защищенные данные защищаются паролем. Пользователь может напечатать защищенные данные только после ввода пароля. Устройство не будет печатать защищенные данные до тех пор, пока не будет введен пароль. После печати документа эти данные будут стерты из памяти. Для использования этой функции необходимо задать пароль в диалоговом окне драйвера принтера. При выключении выключателя устройства все сохраненные в памяти защищенные данные стираются.
Для моделей с 5-строчными ЖК-дисплеями
a Нажмите Защита печати.
 Примечание
Примечание
Если на ЖК-дисплее отображается сообщение Данные не сохр., в памяти устройства нет защищенных данных.
b Нажмите a или b для выбора имени пользователя. Нажмите OK. На ЖК-дисплее отобразится список защищенных заданий, доступных для этого пользователя.
c Нажмите a или b для выбора задания. Нажмите OK. Введите свой четырехзначный пароль и нажмите OK.
d Чтобы напечатать данные, нажмите a или b для выбора Печать, нажмите OK и затем введите нужное число копий. Нажмите OK.
Устройство выполнит печать данных.
Для удаления защищенных данных нажмите a или b для выбора Удалить. Нажмите OK.
2
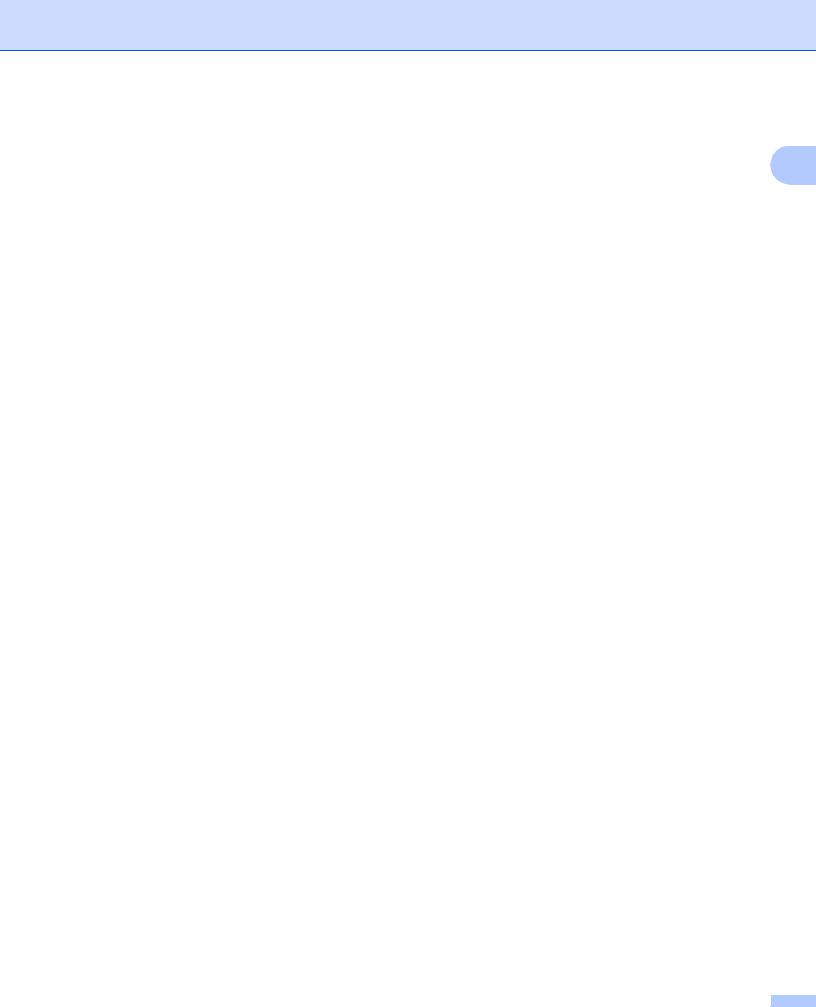
Использование панели управления
Для моделей с сенсорным экраном |
|
a Нажмите Безопасная печать. |
1 |
b Нажмите a или b для отображения имени пользователя. Нажмите имя пользователя. На ЖК-дисплее отобразится список защищенных заданий для этого имени.
c С помощью a или b отобразите задание. Выберите задание печати. Введите четырехзначный пароль и нажмите OK.
d Для печати данных нажмите Печать.
Для удаления защищенных данных нажмите Удалить. e Введите требуемое количество копий. Нажмите OK.
f Нажмите Старт.
Устройство выполнит печать данных.
3
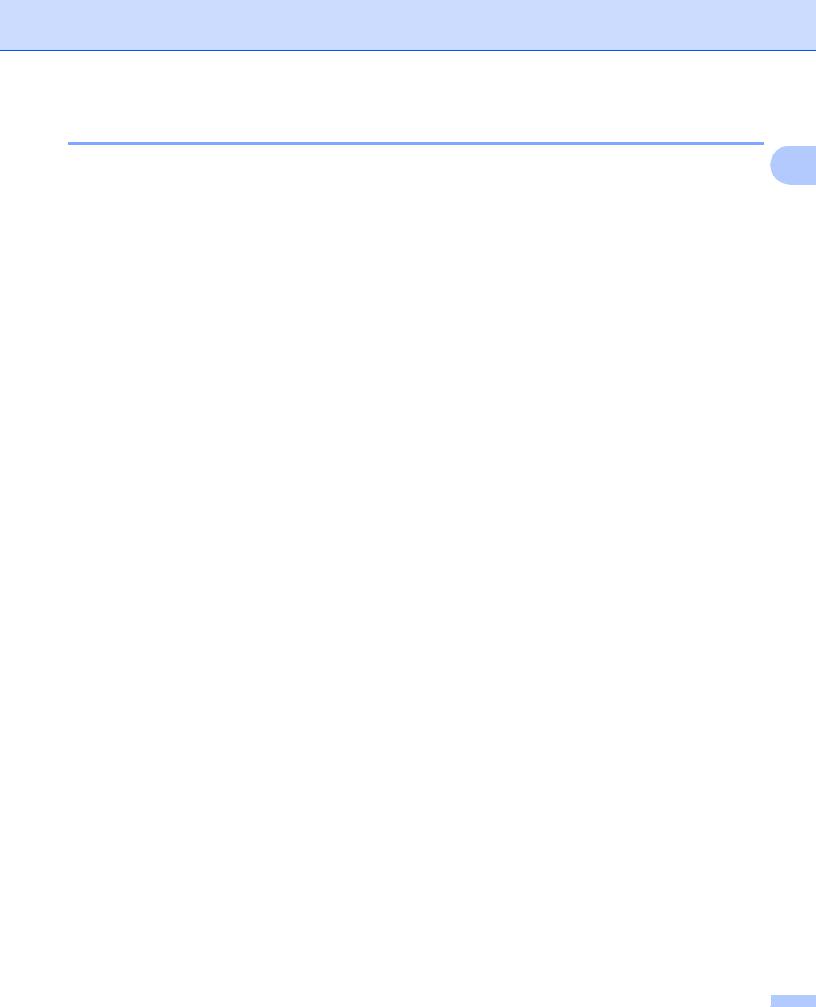
Использование панели управления
Поддержка эмуляции принтера
Устройство получает команды печати на языке заданий принтера или эмуляции. Различные |
1 |
операционные системы и приложения посылают команды печати на различных языках. Данное устройство может получать команды печати различных эмуляций и имеет функцию автоматического выбора эмуляции. При получении данных от компьютера устройство автоматически выбирает режим эмуляции. Настройка по умолчанию: Авто.
В данном устройстве имеютсяследующие режимыэмуляции. Можно изменитьэту настройкуспанели управления или через веб-браузер.
Режим HP LaserJet
Режим HP LaserJet (или режим HP) – это режим эмуляции, в котором принтер поддерживает язык PCL6 лазерного принтера Hewlett-Packard LaserJet. Многие приложения поддерживают этот тип лазерного принтера. Этот режим позволит устройству лучшим образом работать с этими приложениями.
Режим BR-Script3
BR-Script — это оригинальный язык описания страниц Brother и интерпретатор эмуляции языка PostScript®. Данное устройство поддерживает PostScript® 3™. Интерпретатор BR-Script данного аппарата позволяет управлять текстом и графикой на странице.
Техническую информацию о командах PostScript® см. в следующих руководствах:
•Adobe Systems Incorporated. PostScript® Language Reference, 3-е издание. Addison-Wesley Professional, 1999. ISBN: 0-201-37922-8
•Adobe Systems Incorporated. PostScript® Language Program Design. Addison-Wesley Professional, 1988. ISBN: 0-201-14396-8
•Adobe Systems Incorporated. PostScript® Language Tutorial and Cookbook. Addison-Wesley Professional, 1985. ISBN: 0-201-10179-3
Режим EPSON FX-850 и IBM® Proprinter XL
Режимы EPSON FX-850 и IBM Proprinter XL являются режимами эмуляции, которые поддерживаютсяданным принтером длясоответствия промышленным стандартам дляматричных принтеров. Некоторые приложения поддерживают эти эмуляции матричных принтеров. Используйте эти режимы эмуляции, чтобы принтер хорошо работал при выполнении печати из приложений этих типов.
4
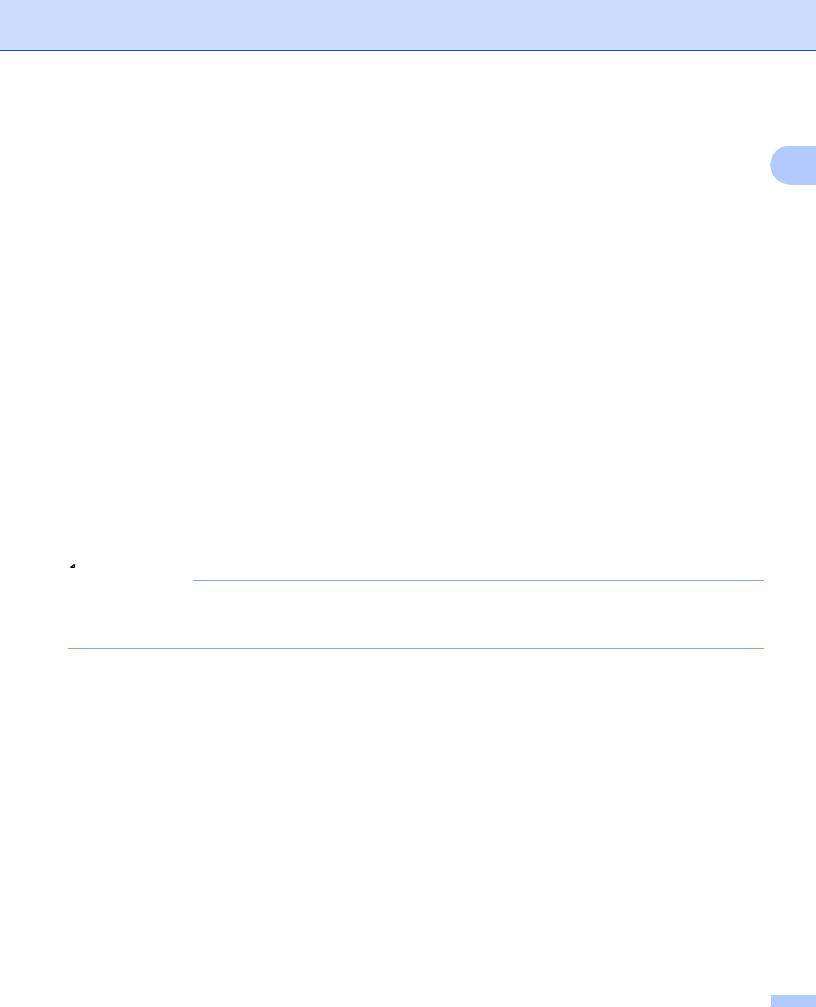
Использование панели управления
Настройка режима эмуляции
Для моделей с 5-строчными ЖК-дисплеями |
1 |
a Нажмите Меню. |
|
b Нажмите a или b для выбора Принтер. Нажмите OK. c Нажмите a или b для выбора Эмуляция. Нажмите OK.
d С помощью a или b выберите Авт. (EPSON), Авт. (IBM), HP LaserJet, BR-Script 3, Epson FX-850 или IBM Proprinter. Нажмите OK.
e Нажмите Стоп/Выход.
Для моделей с сенсорным экраном a Нажмите Меню.
b Нажмите Принтер.
c Нажмите a или b для отображения Эмуляция. Нажмите Эмуляция.
d Выберите значение Авт. (EPSON), Авт. (IBM), HP LaserJet, BR-Script 3, Epson FX-850 или IBM Proprinter.
e Нажмите Стоп/Выход.
 Примечание
Примечание
Рекомендуется задавать настройки эмуляции в приложении или на сетевом сервере. Если настройка работает неправильно, выберите необходимый режим эмуляции вручную при помощи кнопок на панели управления устройства.
5
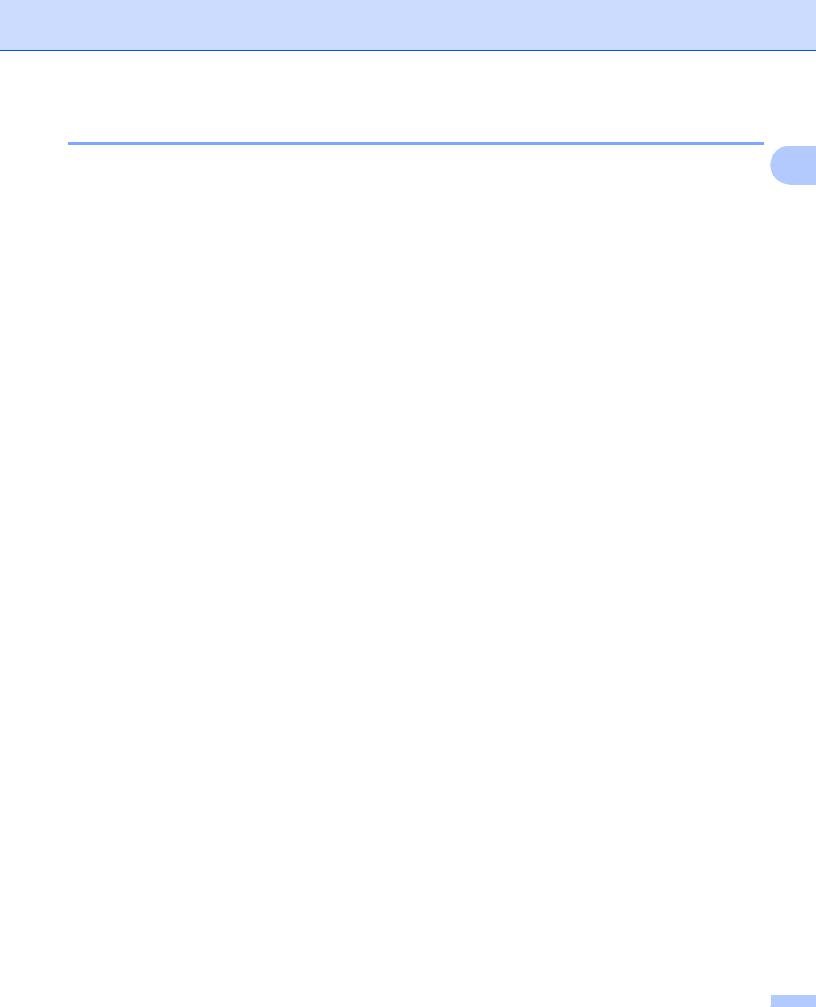
Использование панели управления
Распечатка списка внутренних шрифтов
Можнораспечататьсписоквнутренних(илирезидентных) шрифтовустройства, чтобыпередвыбором 1 шрифта посмотреть, как каждый шрифт выглядит.
Для моделей с 5-строчными ЖК-дисплеями a Нажмите Меню.
b Нажмите a или b для выбора Принтер. Нажмите OK.
c Нажмите a или b для выбора Опции печати. Нажмите OK. d Нажмите a или b для выбора Встроен.шрифты. Нажмите OK.
e Нажмите a или b для выбора HP LaserJet или BR-Script 3. Нажмите OK. f Нажмите Старт. Устройство напечатает список.
g Нажмите Стоп/Выход.
Для моделей с сенсорным экраном a Нажмите Меню.
b Нажмите Принтер.
c Нажмите a или b для отображения Параметры печати. Нажмите Параметры печати. d Нажмите Внутренний шрифт.
e Нажмите для выбора значения HP LaserJet или BR-Script 3. f Нажмите Старт. Устройство напечатает список.
g Нажмите Стоп/Выход.
6
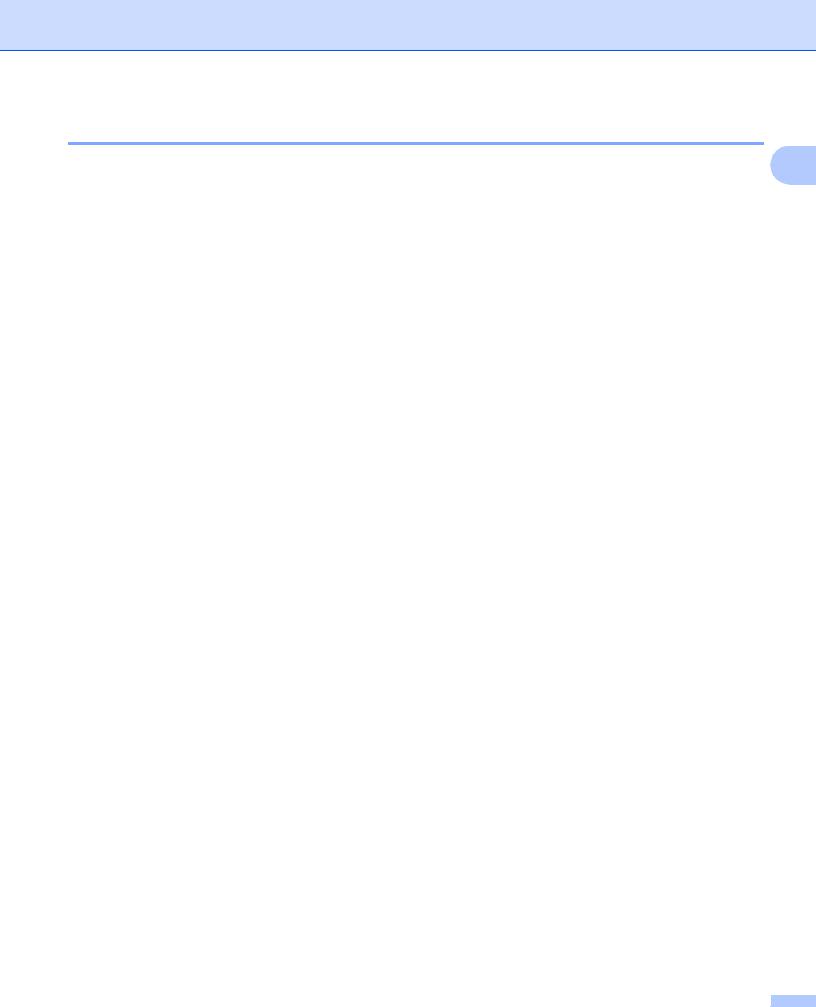
Использование панели управления
Печать списка конфигурации печати
Можно распечатать список текущих настроек принтера. |
1 |
Для моделей с 5-строчными ЖК-дисплеями a Нажмите Меню.
b Нажмите a или b для выбора Принтер. Нажмите OK.
c Нажмите a или b для выбора Опции печати. Нажмите OK. d Нажмите a или b для выбора Конфигурация. Нажмите OK. e Нажмите Старт. Устройство печатает список настроек. f Нажмите Стоп/Выход.
Для моделей с сенсорным экраном
a Нажмите Меню.
b Нажмите Принтер.
c Нажмите a или b для отображения Параметры печати. Нажмите Параметры печати.
d Нажмите Конфигурация.
e Нажмите Старт. Устройство печатает список настроек.
f Нажмите Стоп/Выход.
7
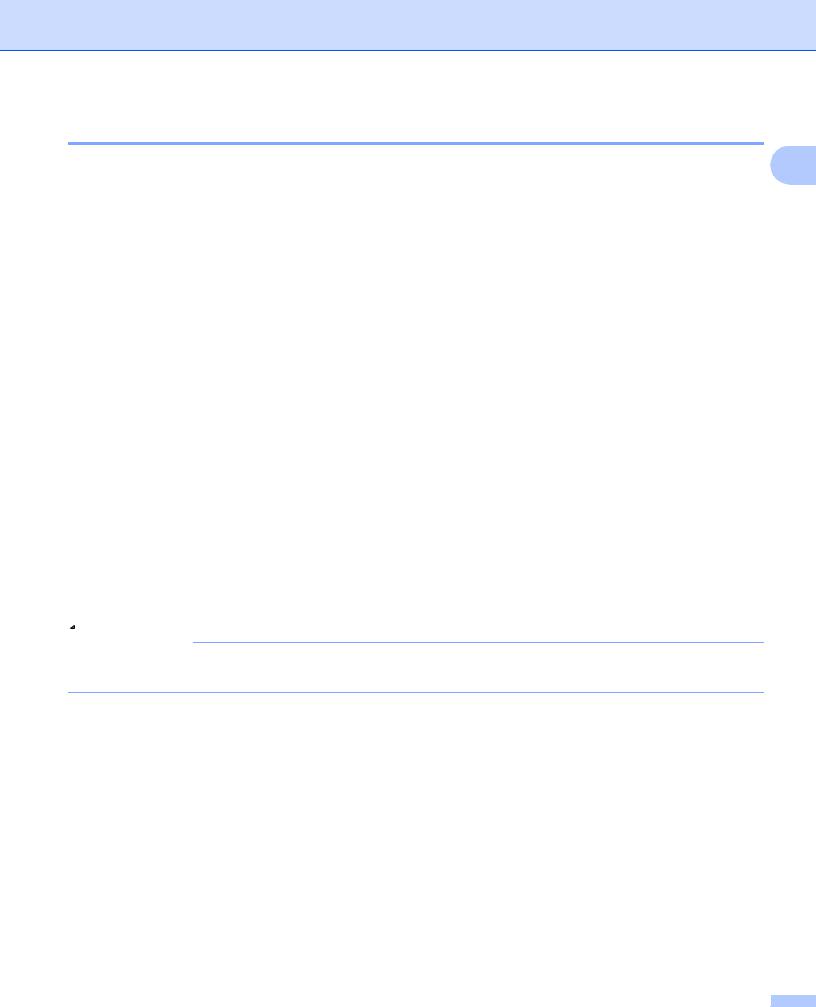
Использование панели управления
Пробная печать
Если возникла проблема с качеством печати, можно выполнить пробную печать. |
1 |
Для моделей с 5-строчными ЖК-дисплеями a Нажмите Меню.
b Нажмите a или b для выбора Принтер. Нажмите OK.
c Нажмите a или b для выбора Опции печати. Нажмите OK. d Нажмите a или b для выбора Печать теста. Нажмите OK. e Нажмите Старт.
f Нажмите Стоп/Выход.
Для моделей с сенсорным экраном
a Нажмите Меню.
b Нажмите Принтер.
c Нажмите a или b для отображения Параметры печати. Нажмите Параметры печати.
d Нажмите Печать теста.
e Нажмите Старт.
f Нажмите Стоп/Выход.
 Примечание
Примечание
Если на распечатке имеются дефекты качества: uu Руководство по основным функциям:
Улучшение качества печати.
8
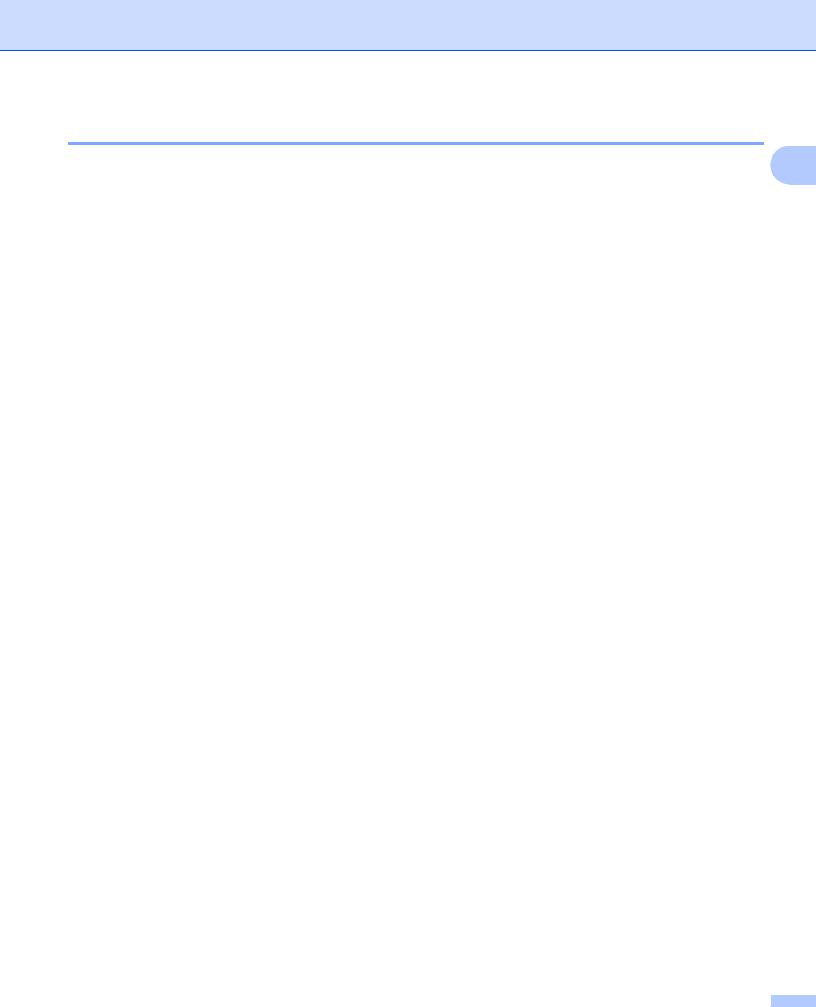
Использование панели управления
Двусторонняя печать
Можно задать автоматическую печать на обеих сторонах бумаги. Настройки, выполненные в |
1 |
драйвере принтера, имеют приоритет над настройками, выполненными на панели управления.
Для моделей с 5-строчными ЖК-дисплеями a Нажмите Меню.
b Нажмите a или b для выбора Принтер. Нажмите OK.
c Нажмите a или b для выбора Двустор.печать. Нажмите OK.
d Нажмите a или b для выбора Выкл., Вкл.(Длин.стор) или Вкл.(Кор.стор). Нажмите OK. e Нажмите Стоп/Выход.
Для моделей с сенсорным экраном
a Нажмите Меню.
b Нажмите Принтер.
c Нажмите a или b для отображения Двусторонняя печать. Нажмите Двусторонняя печать. d Выберите значение Выкл., Длин.сторона или Короткая сторона.
e Нажмите Стоп/Выход.
9
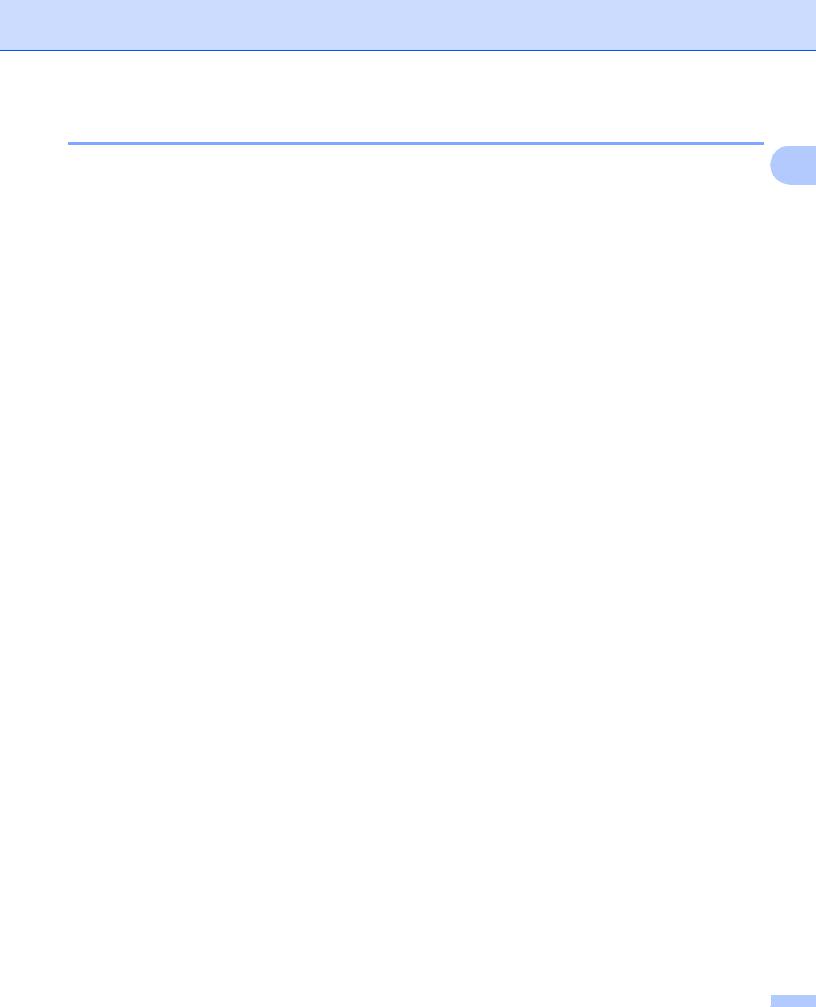
Использование панели управления
Автопродолжение
При включении данного параметра аппарат будет автоматически очищать ошибку формата бумаги и 1 использовать подходящую бумагу из других лотков.
Для моделей с 5-строчными ЖК-дисплеями a Нажмите Меню.
b Нажмите a или b для выбора Принтер. Нажмите OK.
c Нажмите a или b для выбора Автопродолжение. Нажмите OK. d Нажмите a или b для выбора Вкл. или Выкл.. Нажмите OK. e Нажмите Стоп/Выход.
Для моделей с сенсорным экраном
a Нажмите Меню.
b Нажмите Принтер.
c Нажмите a или b для отображения Автопродолжение. Нажмите Автопродолжение.
d Нажмите для выбора значения Вкл. или Выкл..
e Нажмите Стоп/Выход.
10
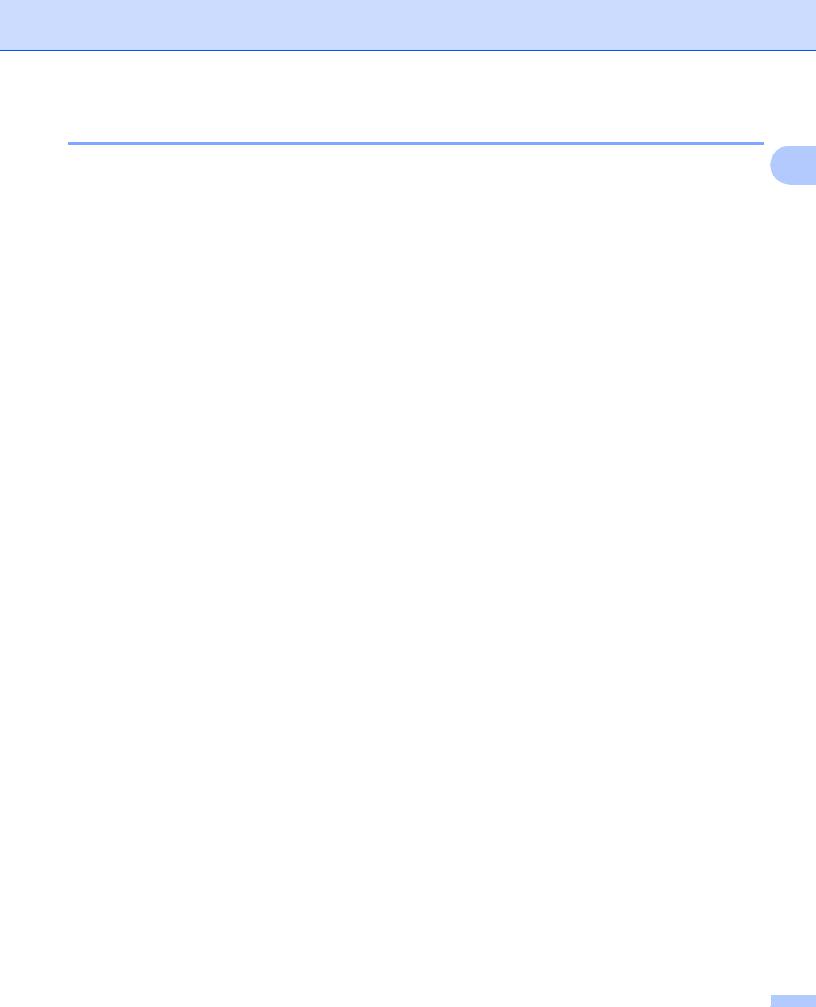
Использование панели управления
Восстановление настроек принтера по умолчанию
Для параметров печати устройства можно восстановить заводские настройки. |
1 |
При этом сетевые настройки не будут сброшены. Для восстановления заводских сетевых настроек аппарата: uu Руководство пользователя по работе в сети.
Для моделей с 5-строчными ЖК-дисплеями a Нажмите Меню.
b Нажмите a или b для выбора Принтер. Нажмите OK.
c Нажмите a или b для выбора Перезагрузка. Нажмите OK.
d Чтобы восстановить настройки по умолчанию, нажмите 1 для выбора 1.Сброс. Чтобы выйти без сохранения изменений, с помощью 2 выберите 2.Выход.
e Нажмите Стоп/Выход.
Для моделей с сенсорным экраном a Нажмите Меню.
b Нажмите Принтер.
c Нажмите a или b для отображения Сброс установок принтера. Нажмите
Сброс установок принтера.
d Для возврата к значениям по умолчанию нажмите Да. Для выхода без внесения изменений нажмите Нет.
e Нажмите Стоп/Выход.
Использование клавиш сканирования
Для сканирования документов и последующего открытия их в текстовом редакторе, графическом редакторе, почтовой программе или сохранения в папке на компьютере можно использовать клавишу
 (СКАНИРОВАНИЕ) на панели управления или кнопку Скан. на сенсорном экране.
(СКАНИРОВАНИЕ) на панели управления или кнопку Скан. на сенсорном экране.
Для получения дополнительной информации см. раздел IV Использование клавиши сканирования.
11
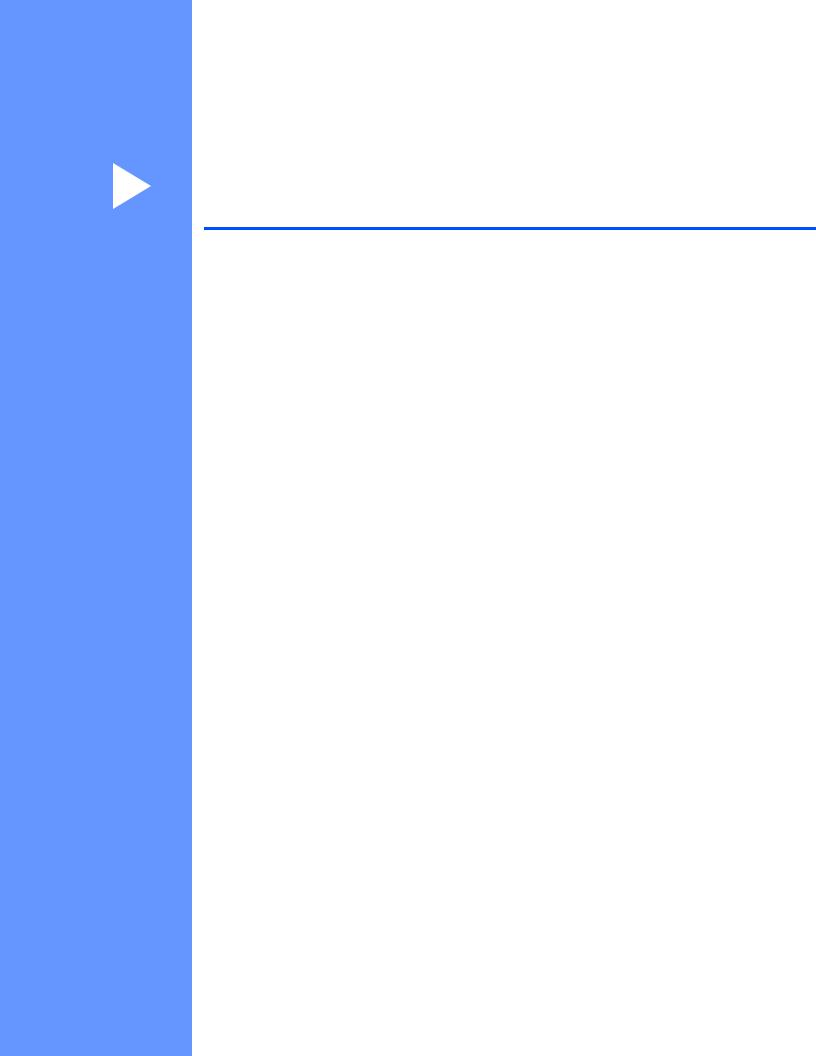
Раздел II
Windows®
Печать |
13 |
Сканирование |
49 |
ControlCenter4 |
74 |
Удаленная настройка (для моделей MFC) |
111 |
Программное обеспечение Brother PC-FAX |
113 |
(для моделей MFC) |
|
Настройки брандмауэра (для работы в сети) |
131 |
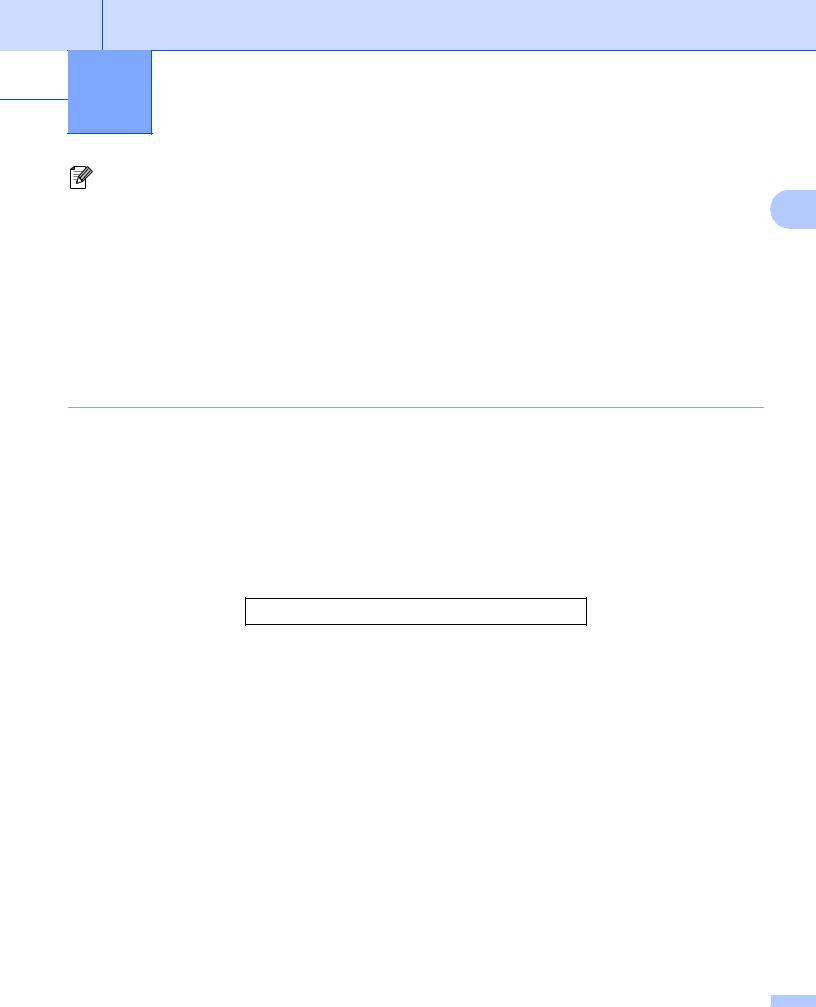
 2 Печать
2 Печать
Примечание |
|
|
|
|
|
• Экраны, представленные в этом разделе, относятся к операционной системе Windows® XP. Если |
2 |
|
на вашем компьютере установлена другая операционная система, экраны могут отличаться. |
|
|
•Если компьютер защищен брандмауэром и не может выполнятьпечатьи сканирование по сети или использовать функцию PC Fax, может потребоваться настроить параметры брандмауэра. Если используется брандмауэр Windows® и установлена программа MFL-Pro Suite с компакт-диска программы установки, то необходимые параметры брандмауэра уже настроены. Если установка была выполнена не с компакт-диска программы установки, см. раздел Настройки брандмауэра (для работы в сети) uu стp. 131 для настройки брандмауэра Windows®. Если используется какойлибо другой индивидуальный брандмауэр, см. инструкции в руководстве пользователя соответствующего программного обеспечения или обратитесь к изготовителю программного обеспечения.
Использование драйвера принтера Brother
Драйвер принтера — это программа, преобразующая данные из формата, используемого компьютером, в формат, необходимый для определенного принтера, с помощью командного языка принтера или описательного языка страниц.
Драйверы принтера находятся на прилагаемом компакт-диске программы установки. Установите драйверы, используя Руководство по быстрой установке. Самые последние драйверы принтера можно также загрузить с веб-сайта Brother Solutions Center:
http://solutions.brother.com/
13
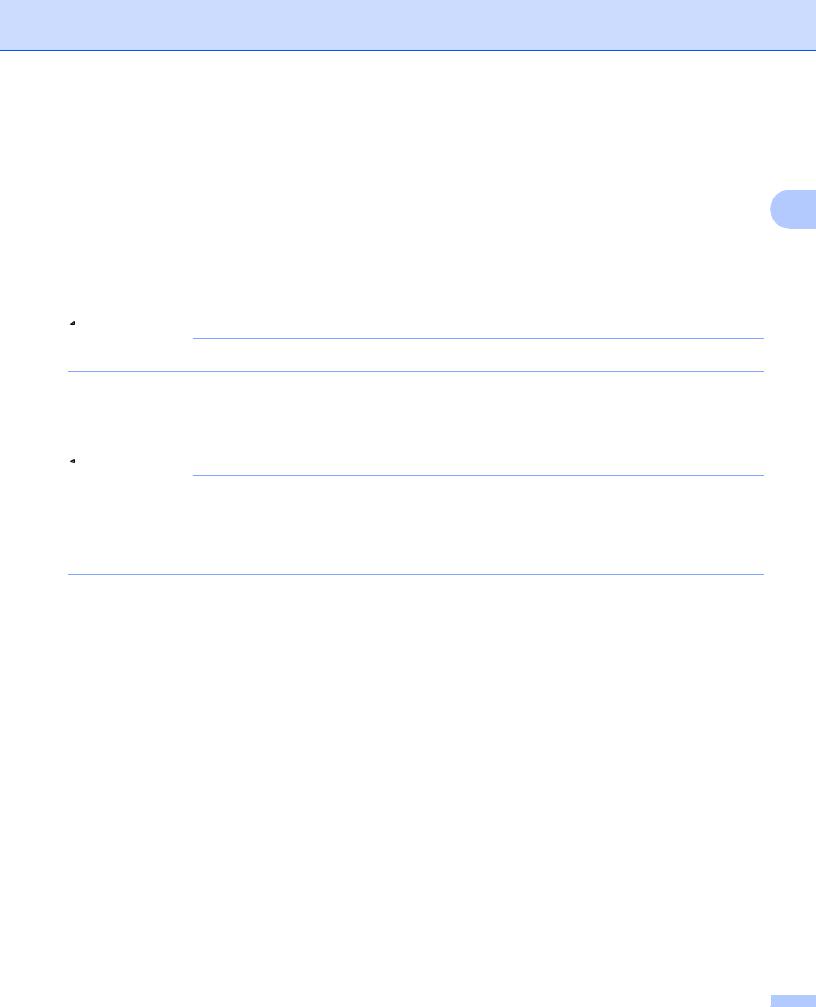
Печать
Печать документа |
|
Когда устройство получает данные от компьютера, оно начинает печать, забирая бумагу из лотка для |
|
бумаги. Через лоток для бумаги можно подавать бумагу и конверты различных типов. (Информация о |
|
лотке для бумаги и рекомендуемой бумаге: uu Руководство по основным функциям.) |
2 |
|
|
a В открытом приложении выберите команду “Печать”. |
|
Если на компьютере установлены любые другие драйверы принтера, выберите Brother |
|
MFC-XXXX* в качестве драйвера принтера в меню “Печать” или “Параметры печати” прикладной |
|
программы, затем нажмите кнопку OK для начала печати. |
|
*(XXXX – название используемой модели устройства.) |
|
 Примечание
Примечание
(Для Macintosh) См. раздел Функции драйвера принтера (Macintosh) uu стp. 143.
b Компьютер отправляет данные на устройство, и мигает светодиодный индикатор Данные.
c После того как устройство закончит печать всех данных, светодиодный индикатор Данные перестанет мигать.
 Примечание
Примечание
В приложении можно выбрать формат и ориентацию бумаги.
Если приложение не поддерживает ваш пользовательский формат бумаги, выберите следующий, больший формат бумаги.
Затем отрегулируйте область печати, настроив правые и левые поля в приложении.
14
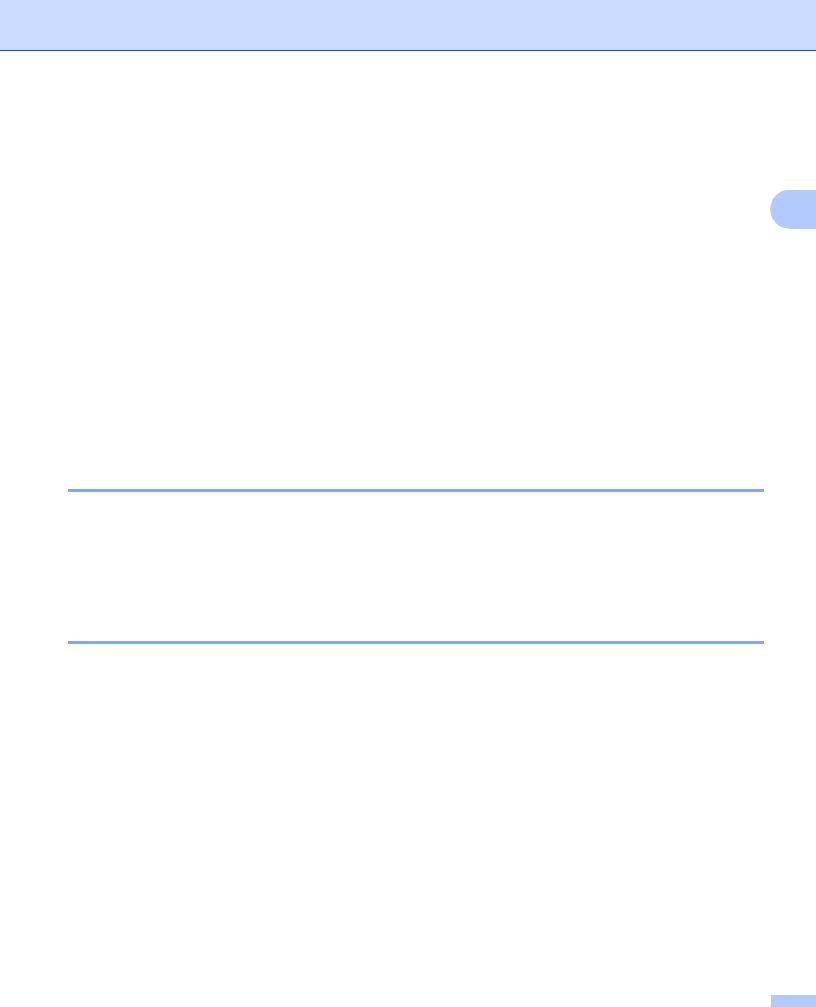
Печать
Двусторонняя печать
Драйвер принтера поддерживает двустороннюю печать.
Инструкции для печати на обеих сторонах листа |
2 |
Если бумага тонкая, она может помяться.
Если бумага деформировалась, переверните пачку, расправьте ее и загрузите обратно в лоток для бумаги или обходной лоток.
Неправильная подача бумаги может привести к ее скручиванию. Выньте бумагу, распрямите ее и переверните стопку.
Когда используется функция ручной двусторонней печати, возможно замятие бумаги или ухудшение качества печати.
При возникновении замятий бумаги: uu Руководство по основным функциям: Сообщения об ошибках и обслуживании. При возникновении проблем с качеством печати: uu Руководство по основным функциям: Улучшение качества печати.
Автоматическая двусторонняя печать
В режиме автоматической двусторонней печати используйте бумагу формата A4.
Убедитесь в том, что задняя крышка закрыта.
Если бумага скручена, распрямите ее, затем вставьте обратно в лоток для бумаги.
Используйте обычную или тонкую бумагу. НЕ используйте высокосортную бумагу.
Ручная двусторонняя печать
Устройство сначала печатает все четные страницы с одной стороны бумаги. Затем отображается всплывающее сообщение драйвера принтера с запросом на повторную подачу бумаги. Перед повторной подачей бумаги хорошо распрямите ее, иначе может произойти замятие бумаги. Не рекомендуется использовать очень тонкую или очень плотную бумагу.
Одновременное сканирование, печать и отправка/прием факса
Данное устройство может выполнять печать с компьютера, одновременно выполняя прием факса в память, отправку факса из памяти или сканирование документа в компьютер. Отправка факса не прекращается во время печати с компьютера. Однако когда устройство выполняет копирование или принимает факс на бумаге, выполнение печати с компьютера приостанавливается; печать возобновляется после завершения копирования или приема факса.
15
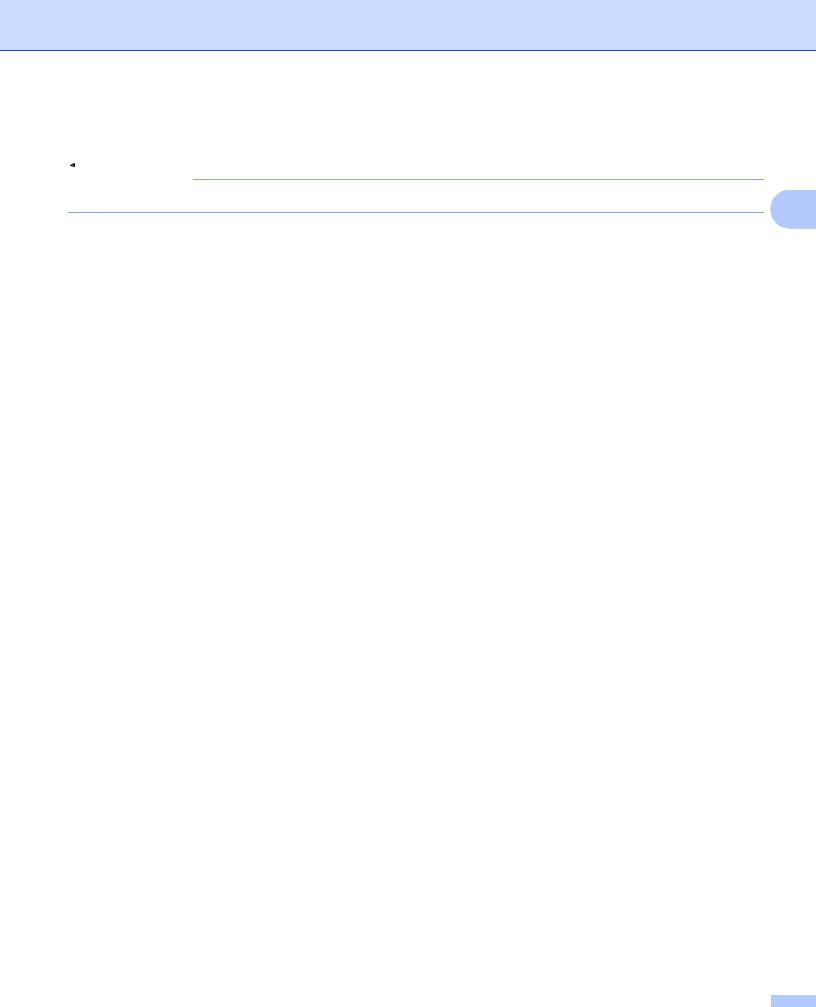
Печать
Настройки драйвера принтера
 Примечание
Примечание
(Для Macintosh) См. раздел Печать и оправка/прием факсов uu стp. 143.
2
При печати можно изменять следующие параметры принтера.
Формат бумаги
Ориентация
Число копий
Тип печатного носителя
Разрешение
Настройки печати
Несколько страниц
Двусторонняя печать / Буклет 2
Источник бумаги
Масштабирование 1
Перевернутая печать
Использовать водяной знак1
Печать колонтитула 1
Режим экономии тонера
Защита печати
Администратор 1
Аутентификация пользователя 1
Макрос 1
Регулировка плотности
Регулировка вывода бумаги
Пропуск пустой страницы1
Профили печати 1
1Эти параметры недоступны в драйвере принтера BR-Script3 для Windows®.
2Параметры ручной двусторонней печати и ручной печати буклетов недоступны в драйвере принтера BR-Script3 для Windows®.
Далее приведен обзор настроекдрайвера принтера. Дляполучения дополнительной информации см. раздел “Справка” драйвера принтера.
16
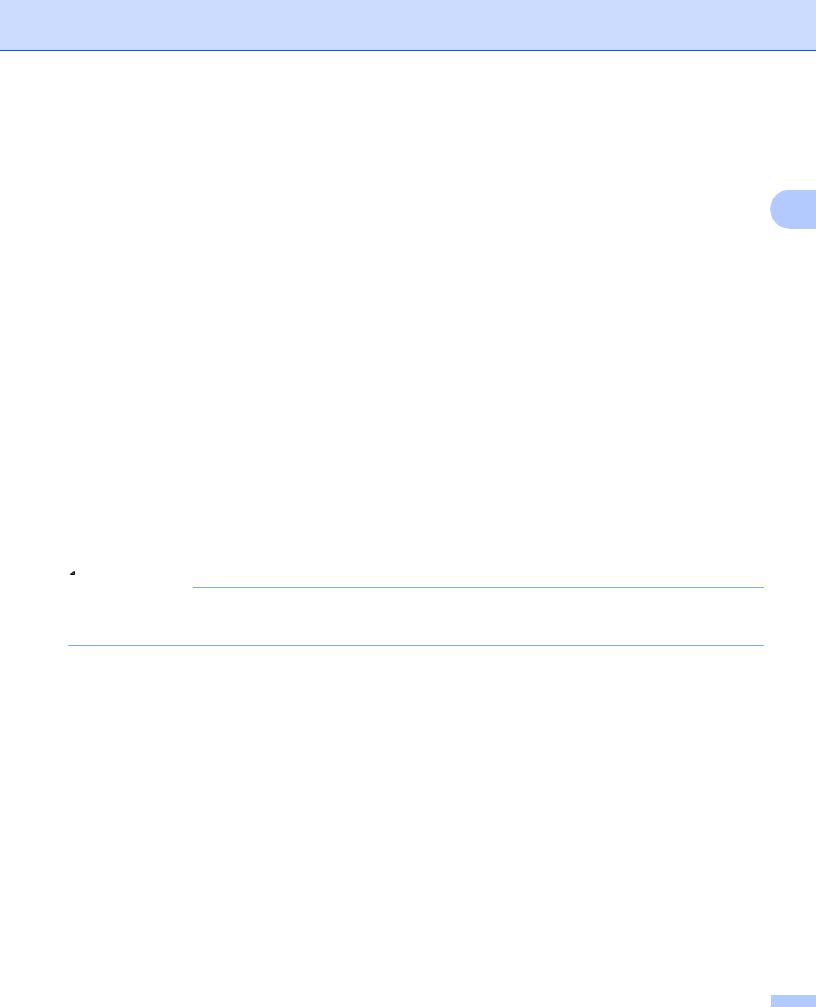
Печать
Доступ к параметрам драйвера принтера
a (Для Windows® XP и Windows Server®) |
|
Нажмите пуск, затем Принтеры и факсы. |
|
(Для Windows Vista®) |
2 |
Нажмите кнопку  , выберите Панель управления, Оборудование и звук, а затем Принтеры. (Для Windows® 7)
, выберите Панель управления, Оборудование и звук, а затем Принтеры. (Для Windows® 7)
Нажмите кнопку  , затем нажмите Устройства и принтеры.
, затем нажмите Устройства и принтеры.
b (Для Windows® XP, Windows Vista® и Windows Server®)
Щелкните правой кнопкой мыши значок Brother MFC-XXXX Printer (где XXXX – название используемой модели принтера) и выберите Свойства. Откроется диалоговое окно свойств принтера.
(Для Windows® 7)
Щелкните правой кнопкой мыши значок Brother MFC-XXXX Printer (где XXXX – название используемой модели принтера) и выберите Свойства принтера. Откроется диалоговое окно свойств принтера.
c (Для Windows® XP, Windows Vista® и Windows Server®)
Перейдите на вкладку Общие, а затем нажмите Настройка печати. Появится диалоговое окно драйвера принтера.
(Для Windows® 7)
Перейдите на вкладку Общие, а затем нажмите Настройка....
Появится диалоговое окно драйвера принтера.
 Примечание
Примечание
•Для настройки параметров перейдите на вкладку Принадлежности.
•Для изменения порта принтера перейдите на вкладку Порты.
17
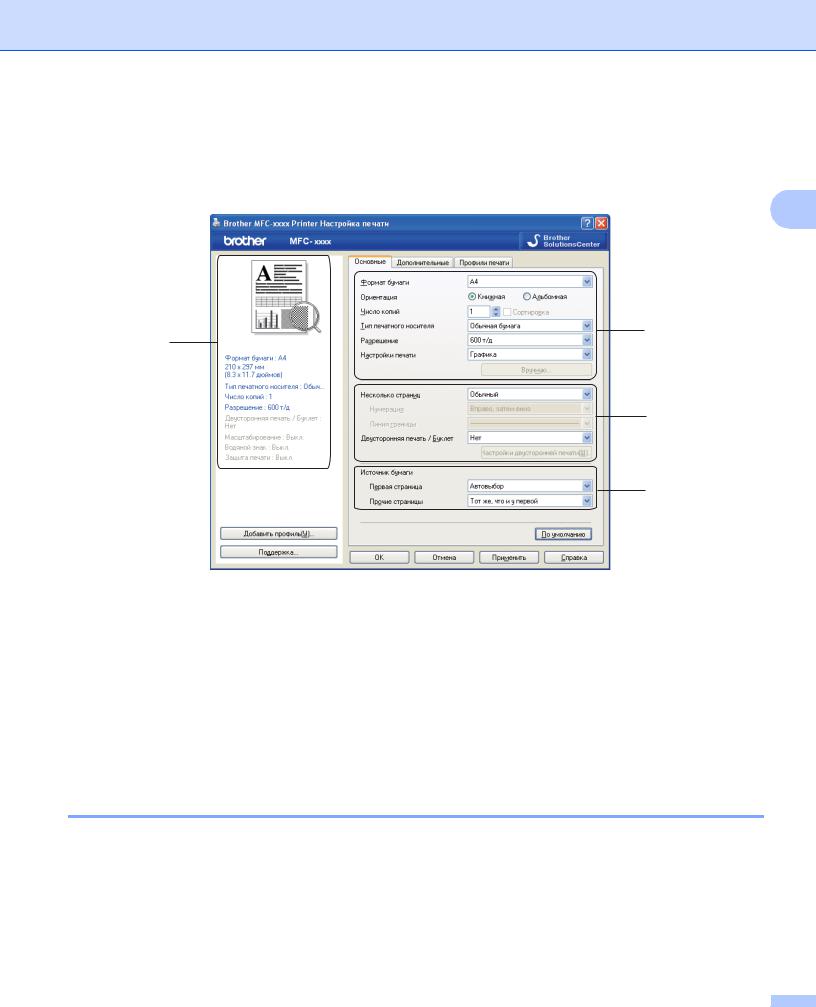
Печать
Вкладка “Основные”
Параметры компоновки страницы можно также изменить, щелкнув иллюстрацию в левой части вкладки Основные.
2
(1)
(4)
(2)
(3)
a Выберите значения параметра Формат бумаги, Ориентация, Число копий, Тип печатного носителя, Разрешение и Настройки печати (1).
b Выберите Несколько страниц и Двусторонняя печать / Буклет (2). c Выберите значение параметра Источник бумаги (3).
d Подтвердите текущие настройки в окне (4).
e Нажмите OK, чтобы применить выбранные параметры.
Чтобы вернуться к параметрам по умолчанию, нажмите По умолчанию, а затем Да.
Формат бумаги
В раскрывающемся списке выберите используемый формат бумаги.
18
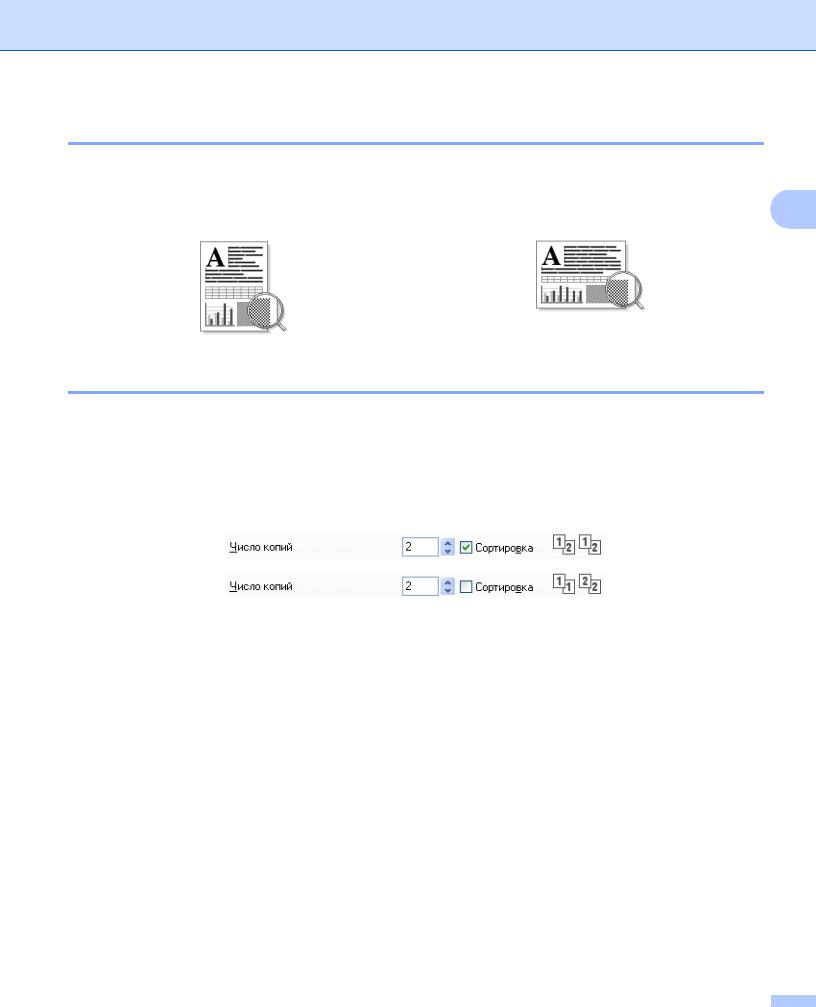
Печать
Ориентация
Ориентация определяет положение, в котором будет выполняться печать документа (Книжная или
Альбомная).
|
|
2 |
|
Книжная (Вертикальная) |
Альбомная (Горизонтальная) |
||
|
|||
|
|
|
Число копий
“Число копий” позволяет задавать количество распечатываемых копий.
Сортировка
Когда в поле “Сортировка” установлен флажок, сначала будет печататься одна полная копия документа, а затем поочередно остальные полные копии документа. Когда в поле “Сортировка” флажок не установлен, каждая страница будет печататься в количестве, соответствующем выбранному числу копий, а затем будет печататься следующая страница документа.
19
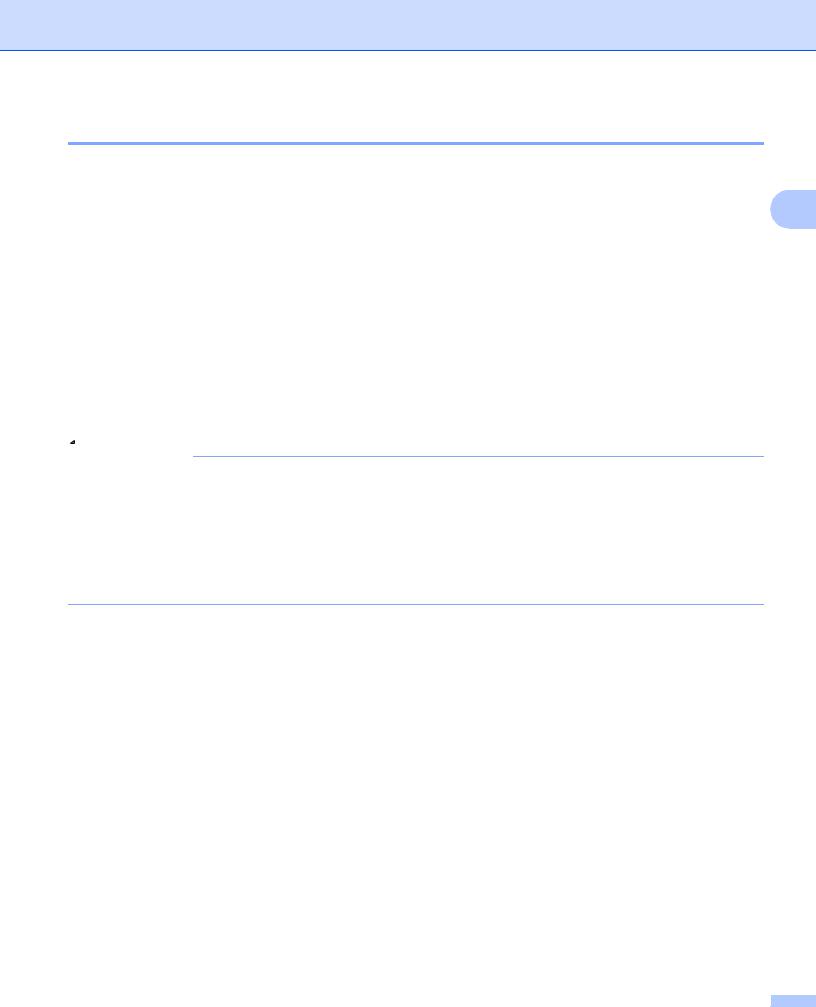
Печать
Тип печатного носителя
В устройстве можно использовать печатные носители указанных ниже типов. Для обеспечения наивысшего качества выбирайте печатный носитель соответственно используемому.
Обычная бумага |
2 |
Тонкая бумага
Плотная бумага
Более плотная бумага
Высокосортная бумага
Конверты
Конверты плотные
Конверты тонкие
Переработанная бумага
Наклейка
 Примечание
Примечание
•При использовании обычной бумаги (от 60 до 105 г/м2) выберите значение Обычная бумага. При использовании более плотной или грубой бумаги выберите Плотная бумага или
Более плотная бумага. Для высокосортной бумаги выберите Высокосортная бумага.
•При печати на конвертах выберите Конверты. Если выбран печатный носитель Конверты и при этом тонер плохо фиксируется на конверте, выберите Конверты плотные. Если выбран печатный носитель Конверты и при этом конверт мнется, выберите Конверты тонкие. Для получения дополнительной информации см. uu Руководство по основным функциям.
20
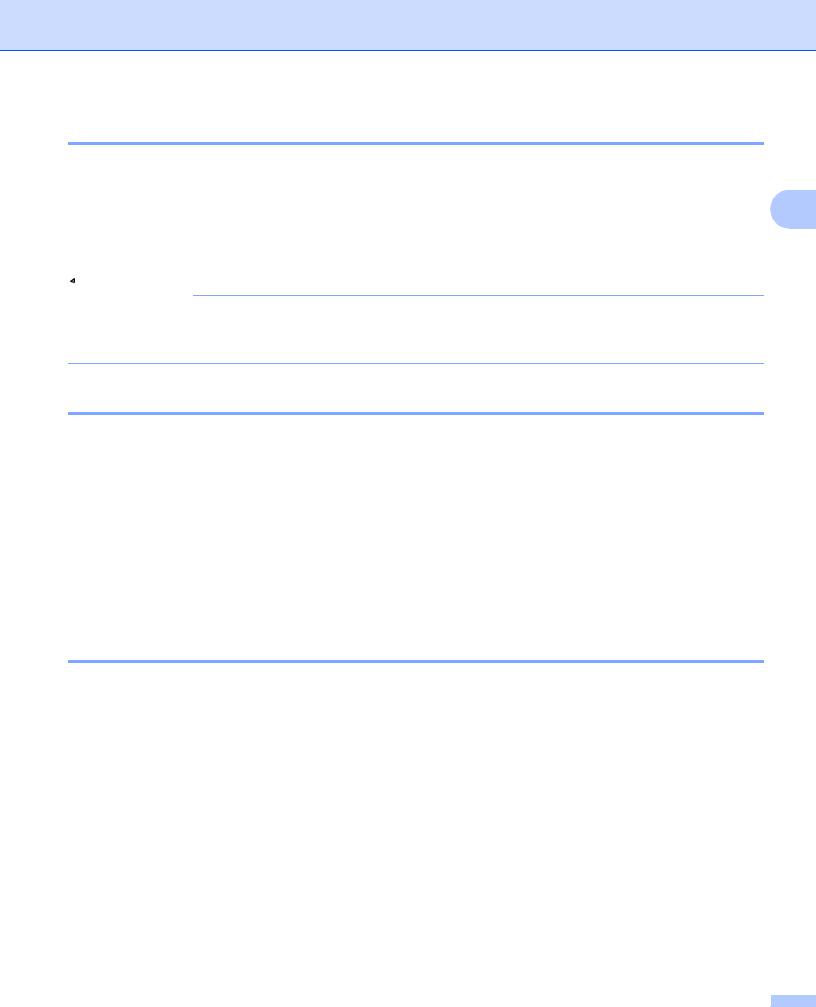
Печать
Разрешение
Можно выбрать следующие значения разрешения.
300 т/д |
2 |
600 т/д |
HQ 1200
1200 т/д
 Примечание
Примечание
Скорость печати меняется в зависимости от выбранного качества печати. Печать с более высоким качеством занимает больше времени, а печать с более низким качеством занимает меньше времени.
Настройки печати
Можно выбрать одну из следующих настроек печати.
Графика
Этот режим идеально подходит для печати документов, содержащих изображения.
Текст
Это наилучший режим для печати текстовых документов.
Ручная
Можно вручную изменить настройки, выбрав Ручная и нажав кнопку Вручную....
Можно установить яркость, контрастность и другие настройки.
Несколько страниц
Параметр “Несколько страниц” позволяет уменьшить размер изображения страницы для печати нескольких страниц на одном листе бумаги или увеличить размер изображения для печати одной страницы на нескольких листах бумаги.
Нумерация
Если выбрано значение “N в 1”, из раскрывающегося меню можно выбрать порядок страниц.
Линия границы
При печати нескольких страниц на одном листе при помощи функции “Несколько страниц” можно выбрать способ отображения линии границы вокруг каждой страницы на листе: сплошную, пунктирную или без границы.
Печать линии отреза
Если выбран параметр "1 на NxN", можно выбрать параметр Печать линии отреза. При использовании этого параметра печатается бледная отрезная линия вокруг области печати.
21
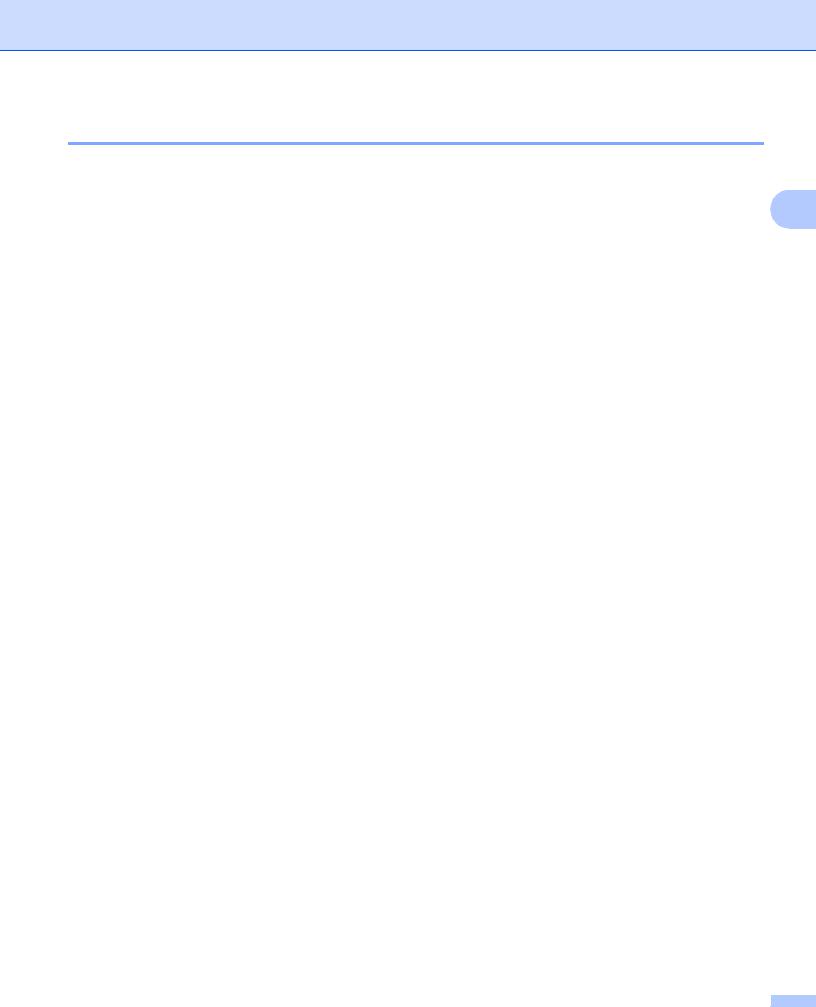
Печать
Двусторонняя печать / печать буклетов
Используйте эту функцию, когда требуется напечатать буклет или выполнить двустороннюю печать.
Нет
Отключение двусторонней печати. |
2 |
Двусторонняя печать / Двусторонняя печать (печать вручную)
Используйте эти параметры, чтобы выполнить двустороннюю печать.
•Двусторонняя печать
Устройство автоматически начнет печать на обеих сторонах бумаги.
•Двусторонняя печать (печать вручную)
Аппарат сначала напечатает все четные страницы. После этого драйвер принтера останавливается, и на дисплее отображаются инструкции по повторной установке бумаги. После нажатия OK будут распечатаны нечетные страницы.
При выборе значения Двусторонняя печать или Двусторонняя печать (печать вручную)
кнопка Настройки двусторонней печати... становится активной. В диалоговом окне Настройки двусторонней печати можно установить следующие параметры.
•Тип двусторонней печати
Для каждой ориентации имеется четыре типа направления двусторонней печати.
•Смещение под переплет
При установке флажка Смещение под переплет можно указать смещение под переплет в дюймах или миллиметрах.
Буклет / Буклет (печать вручную)
Используйте этот параметр для печати документа в формате буклета с помощью двусторонней печати; при этом документ будет составлен с верной нумерацией страниц, что позволит складывать страницы по центру вывода печати без необходимости изменять порядок номеров страниц.
•Буклет
Устройство автоматически начнет печать на обеих сторонах бумаги.
•Буклет (печать вручную)
Аппаратсначаланапечатаетвсе сторонысчетными страницами. Послеэтогодрайвер принтера останавливается, и на дисплее отображаются инструкции по повторной установке бумаги. После нажатия OK будут распечатаны нечетные стороны.
22
 Loading...
Loading...