Brother DCP-9015CDW, DCP-9017CDW, DCP-9020CDW, DCP-9022CDW User Manual
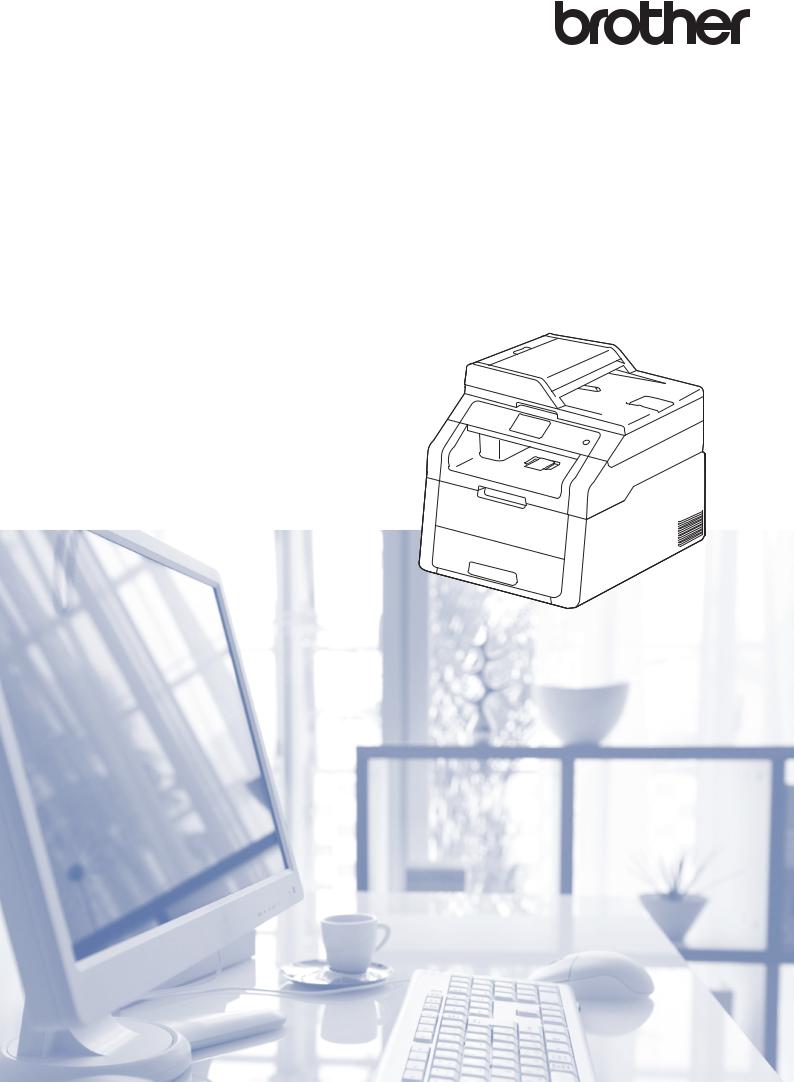
Benutzerhandbuch -
Erweiterte Funktionen
DCP-9015CDW
DCP-9017CDW
DCP-9020CDW
DCP-9022CDW
Version B
GER/AUS/SWI-GER

Benutzerhandbücher und wo Sie sie finden
Welches Handbuch? |
Was beinhaltet es? |
Wo ist es zu finden? |
Produkt-Sicherheitshinweise |
Lesen Sie diese Anleitung zuerst. Lesen |
Gedruckt / Im Karton |
|
Sie die Sicherheitshinweise, bevor Sie das |
|
|
Gerät in Betrieb nehmen. In dieser |
|
|
Anleitung finden Sie Hinweise zu |
|
|
Markenzeichen und gesetzlichen |
|
|
Vorschriften. |
|
Installationsanleitung |
Folgen Sie den Anweisungen zur |
Gedruckt / Im Karton |
|
Inbetriebnahme des Gerätes und zur |
|
|
Installation der Treiber und Software |
|
|
entsprechend dem Betriebssystem und der |
|
|
Verbindungsart, die Sie verwenden. |
|
Benutzerhandbuch - |
Lernen Sie die Grundfunktionen zum |
PDF-Datei / CD-ROM / Im Karton |
Grundfunktionen |
Kopieren und Scannen kennen und |
|
|
erfahren Sie, wie die Verbrauchsmaterialien |
|
|
ersetzt werden. Beachten Sie die Hinweise |
|
|
zur Problemlösung. |
|
Benutzerhandbuch - |
Lernen Sie die erweiterten Funktionen |
PDF-Datei / CD-ROM / Im Karton |
Erweiterte |
kennen: Kopieren, Sicherheitsfunktionen, |
|
Funktionen |
das Ausdrucken von Berichten und die |
|
|
Durchführung von regelmäßigen |
|
|
Wartungsarbeiten. |
|
Software-Handbuch |
Folgen Sie diesen Anweisungen zum |
HTML-Datei / CD-ROM / |
|
Drucken, Scannen, Scannen im Netzwerk |
Im Karton |
|
und zur Verwendung des Dienstprogramms |
|
|
Brother ControlCenter. |
|
Netzwerkhandbuch |
Dieses Handbuch enthält nützliche |
PDF-Datei / CD-ROM / Im Karton |
|
Informationen zu den LANund |
|
|
WLAN-Einstellungen sowie zu |
|
|
Sicherheitseinstellungen, die von dem |
|
|
Brother-Gerät verwendet werden. Sie |
|
|
finden hier auch Informationen zu den von |
|
|
Ihrem Gerät unterstützten Protokollen und |
|
|
ausführliche Hinweise zur Problemlösung. |
|
Wi-Fi Direct™ |
Dieses Handbuch informiert über die |
PDF-Datei / Brother Solutions |
Anleitung |
Konfiguration und die Verwendung Ihres |
Center 1 |
|
Brother-Geräts für drahtloses Drucken |
|
|
direkt von einem Mobilgerät, das den |
|
|
Standard Wi-Fi Direct™ unterstützt. |
|
Google Cloud Print |
Dieses Handbuch enthält nähere |
PDF-Datei / Brother Solutions |
Anleitung |
Informationen zur Konfiguration des |
Center 1 |
|
Brother-Geräts mit einem Google-Konto |
|
|
und zur Verwendung der Google Cloud |
|
|
Print-Dienste zum Drucken über das |
|
|
Internet. |
|
Anleitung für |
Dieses Handbuch enthält nützliche |
PDF-Datei / Brother Solutions |
Mobildruck und |
Informationen zum Drucken von Ihrem |
Center 1 |
-scan aus Brother |
Mobilgerät und Scannen von Ihrem |
|
iPrint&Scan |
Brother-Gerät auf Ihr Mobilgerät, wenn es |
|
|
mit einem Wi-Fi-Netzwerk verbunden ist. |
|
|
|
|
i
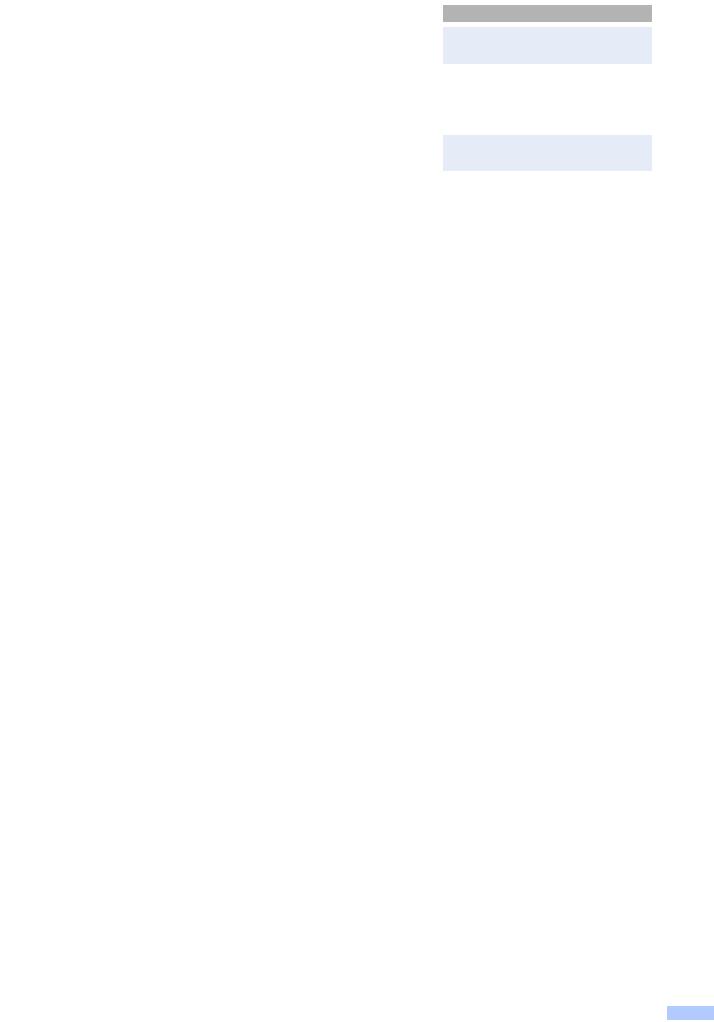
Welches Handbuch? |
Was beinhaltet es? |
Wo ist es zu finden? |
Web Connect |
Dieses Handbuch bietet Einzelheiten über |
PDF-Datei / Brother Solutions |
Anleitung |
die Konfiguration und Verwendung Ihres |
Center 1 |
|
Brother-Geräts zum Scannen, Laden und |
|
|
Anzeigen von Bildern und Dateien auf |
|
|
bestimmten Websites, die diese Dienste |
|
|
anbieten. |
|
AirPrint Anleitung |
Das Handbuch umfasst Informationen zur |
PDF-Datei / Brother Solutions |
|
Verwendung von AirPrint zum Druck von |
Center 1 |
|
OS X v10.7.x, 10.8.x sowie einem iPhone, |
|
|
iPod touch, iPad oder einem anderen |
|
|
iOS-Gerät auf dem Brother-Gerät, ohne |
|
|
dass ein Druckertreiber installiert werden |
|
|
muss. |
|
|
|
|
1 Besuchen Sie uns auf http://solutions.brother.com/.
ii

Inhaltsverzeichnis |
|
|
1 |
Allgemeine Einrichtung |
1 |
|
Gerätespeicher ..................................................................................................... |
1 |
|
Automatische Zeitumstellung ............................................................................... |
1 |
|
Sparmodi .............................................................................................................. |
2 |
|
Tonersparmodus ............................................................................................ |
2 |
|
Energiesparzeit .............................................................................................. |
2 |
|
Ruhezustand .................................................................................................. |
3 |
|
Automatische Abschaltung ............................................................................ |
3 |
|
Touchscreen ........................................................................................................ |
4 |
|
Helligkeit der Hintergrundbeleuchtung einstellen ........................................... |
4 |
|
Zeitschaltung für das Abblenden der Hintergrundbeleuchtung |
|
|
einstellen .................................................................................................... |
4 |
2 |
Sicherheitsfunktionen |
5 |
|
Benutzersperre 2.0 .............................................................................................. |
5 |
|
Bevor Sie mit der Verwendung von Benutzersperre 2.0 beginnen ................ |
6 |
|
Administratorkennwort festlegen und ändern ................................................ |
6 |
|
Individuelle Benutzer einrichten ..................................................................... |
7 |
|
Einrichten und Ändern des allgemeinen Benutzermodus .............................. |
8 |
|
Benutzersperre aktivieren/deaktivieren .......................................................... |
8 |
|
Benutzer wechseln ......................................................................................... |
9 |
|
Einstellsperre ..................................................................................................... |
10 |
|
Administratorkennwort festlegen .................................................................. |
11 |
|
Administratorkennwort der Einstellsperre ändern ........................................ |
11 |
|
Einstellsperre aktivieren/deaktivieren .......................................................... |
12 |
3 |
Berichte drucken |
13 |
|
Berichte .............................................................................................................. |
13 |
|
Bericht ausdrucken ...................................................................................... |
13 |
4 |
Kopieren |
14 |
|
Kopiereinstellungen ........................................................................................... |
14 |
|
Stoppen des Kopiervorgangs ....................................................................... |
14 |
|
Kopierqualität verbessern ............................................................................ |
14 |
|
Vergrößern oder Verkleinern von Kopien .................................................... |
15 |
|
Beidseitiges Kopieren .................................................................................. |
16 |
|
Dichte und Kontrast anpassen ..................................................................... |
17 |
|
Sortiert kopieren ........................................................................................... |
18 |
|
Mit der N-auf-1-Funktion kopieren ............................................................... |
19 |
|
2 auf 1 ID-Kopie ........................................................................................... |
21 |
|
Anpassen der Farbsättigung ........................................................................ |
22 |
|
Hintergrundfarbe entfernen .......................................................................... |
22 |
|
Favoriten festlegen ...................................................................................... |
23 |
|
Papier sparen ............................................................................................... |
23 |
iii

A |
Routinewartung |
25 |
|
Gerät überprüfen ................................................................................................ |
25 |
|
Erstellen eines Testdrucks ........................................................................... |
25 |
|
Seitenzähler anzeigen ................................................................................. |
25 |
|
Überprüfen der verbleibenden Nutzungsdauer der Tonerkassetten ............ |
26 |
|
Restlebensdauer von Teilen prüfen ............................................................. |
26 |
|
Regelmäßig zu ersetzende Teile austauschen .................................................. |
27 |
|
Gerät verpacken und versenden ........................................................................ |
27 |
B |
Glossar |
30 |
C |
Stichwortverzeichnis |
31 |
iv
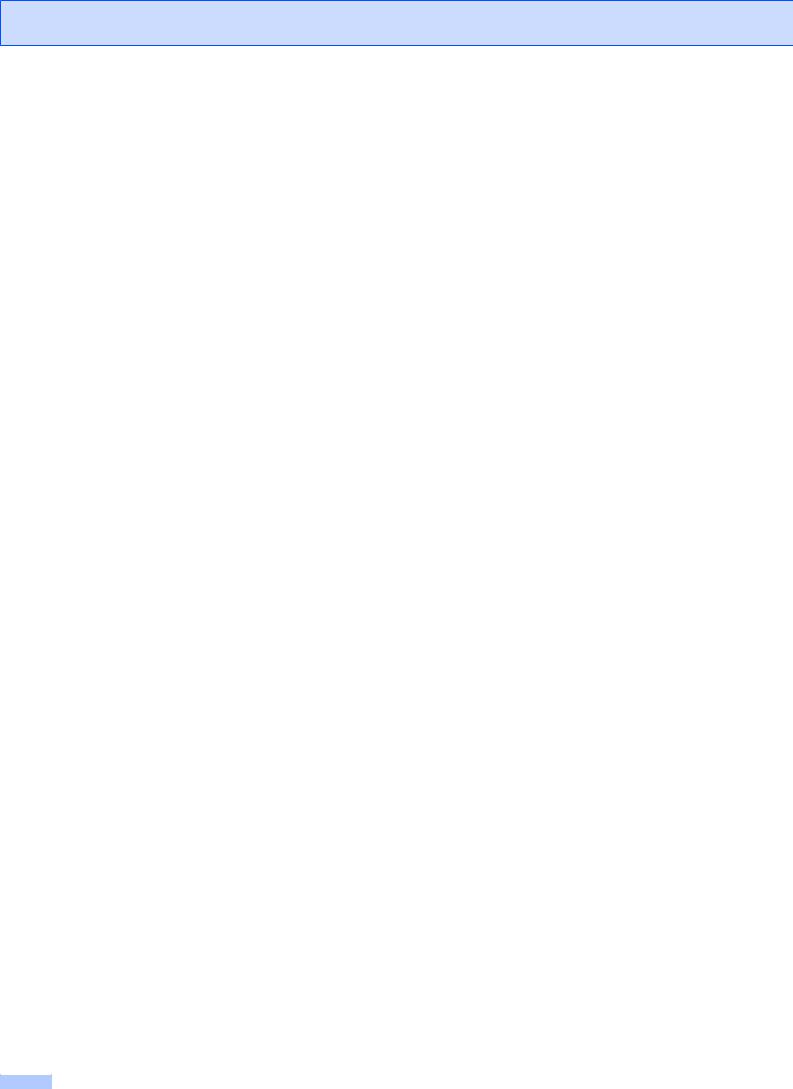
v
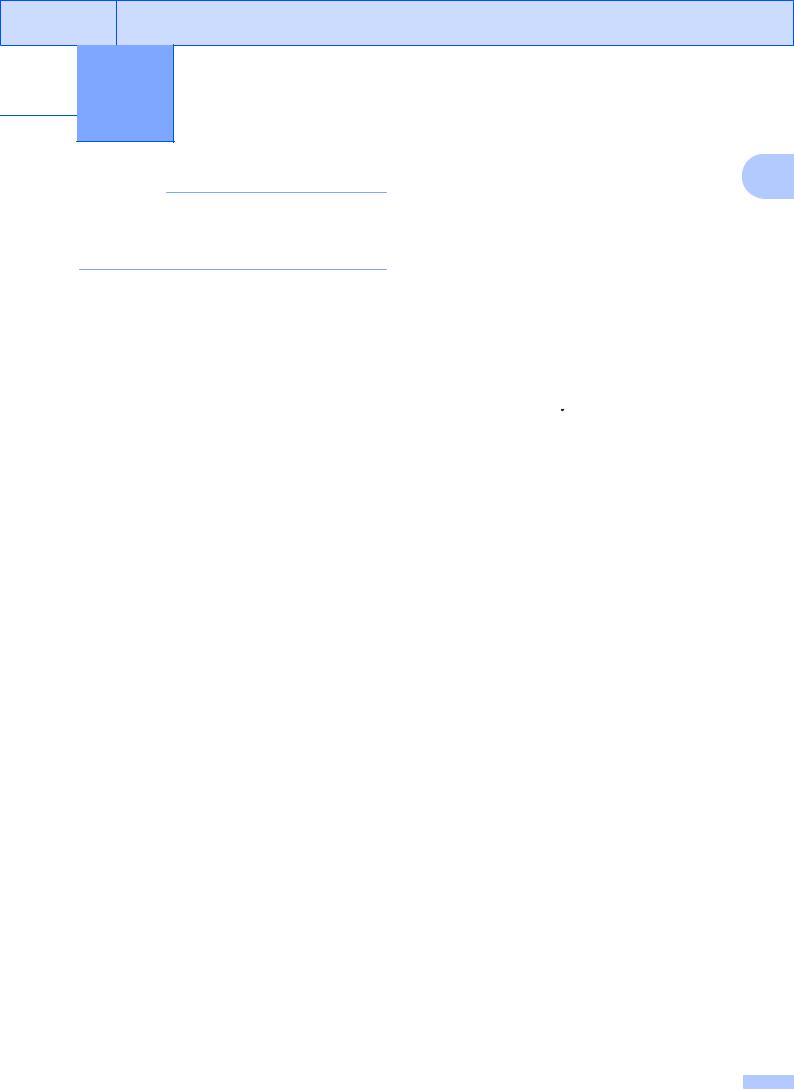

 1 Allgemeine Einrichtung
1 Allgemeine Einrichtung
HINWEIS
Die meisten Abbildungen in diesem Benutzerhandbuch zeigen den DCP-9020CDW.
Gerätespeicher
Die Menüeinstellungen werden dauerhaft gespeichert und bleiben auch bei einer Stromunterbrechung erhalten. Die temporären Einstellungen (wie zum Beispiel Kontrast) gehen jedoch verloren. Während einer Stromunterbrechung bleiben auch Datum und Uhrzeit bis zu 60 Stunden lang erhalten.
Automatische 1
Zeitumstellung
Sie können das Gerät so einstellen, dass es automatisch zwischen Sommerund Winterzeit wechselt. Die Uhr des Geräts wird dann automatisch im Frühjahr eine Stunde vorund im Herbst eine Stunde zurückgestellt.
a Drücken Sie  .
.
b Drücken Sie  (Datum & Uhrzeit).
(Datum & Uhrzeit).
c Drücken Sie Zeitumstellung. d Drücken Sie Ein oder Aus.
e Drücken Sie  .
.
1

Kapitel 1
Sparmodi
Tonersparmodus
Mit dieser Funktion können Sie Toner sparen. Wenn Sie den Tonersparmodus auf Ein setzen, werden die Ausdrucke heller. Die werkseitige Einstellung ist Aus.
a Drücken Sie  .
.
b Drücken Sie Alle Einstell.
c Streichen Sie nach oben oder unten oder drücken Sie a oder b, um
Geräteeinstell anzuzeigen. d Drücken Sie Geräteeinstell.
e Streichen Sie nach oben oder unten oder drücken Sie a oder b, um Ökologie anzuzeigen.
f Drücken Sie Ökologie.
g Drücken Sie Toner sparen. h Drücken Sie Ein oder Aus. i Drücken Sie  .
.
HINWEIS
Der Tonersparmodus sollte nicht zum Drucken von Fotos oder Graustufenbildern verwendet werden.
Energiesparzeit
Durch die zeitgesteuerte Einstellung zum Energie sparen kann der Stromverbrauch verringert werden. Im Energiesparzeit (Ausschaltmodus) wirkt das Gerät wie ausgeschaltet. Das Gerät wird wieder aktiviert und beginnt mit dem Drucken, wenn es einen Druckauftrag erhält.
Sie können festlegen, wie lang das Gerät im Leerlauf verbleiben soll, bevor es in den Energiesparzeit wechselt. Der Zähler wird neu gestartet, wenn ein Vorgang am Gerät vorgenommen wird, wie das Empfangen von Aufträgen oder das Kopieren. Die werkseitige Einstellung ist drei Minuten.
Wenn das Gerät in den Energiesparzeit wechselt, wird die TouchscreenHintergrundbeleuchtung ausgeschaltet.
a Drücken Sie  .
.
b Drücken Sie Alle Einstell.
c Streichen Sie nach oben oder unten oder drücken Sie a oder b, um
Geräteeinstell anzuzeigen. d Drücken Sie Geräteeinstell.
e Streichen Sie nach oben oder unten oder drücken Sie a oder b, um Ökologie anzuzeigen.
f Drücken Sie Ökologie.
g Drücken Sie Energiespar-Modus.
h Geben Sie über die Tastatur des Touchscreens ein, wie lang (0-50 Minuten) das Gerät im Leerlauf verbleiben soll, bevor es in den Energiesparzeit wechselt. Drücken Sie OK.
i Drücken Sie  .
.
2
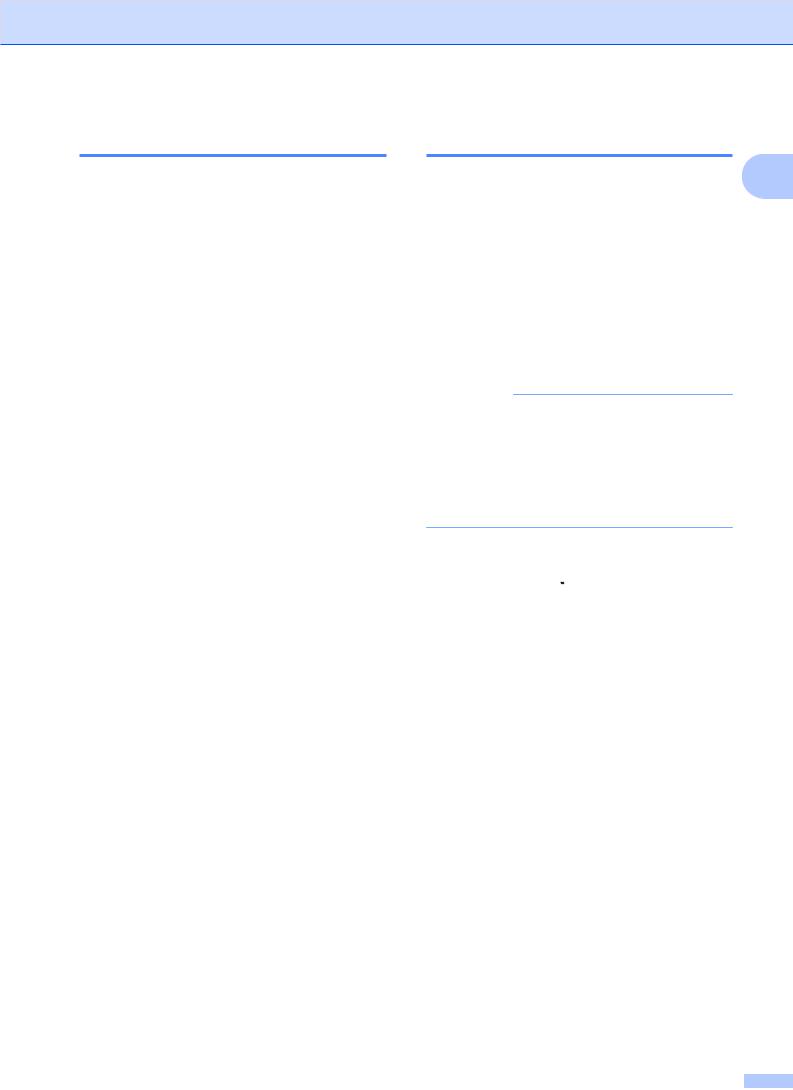
Ruhezustand
Wenn sich das Gerät im Energiesparzeit befindet und für eine bestimmte Zeit keine Aufträge empfangen werden, wechselt es automatisch zum Ruhezustand. Im Ruhezustand wird weniger Energie als im Energiesparzeit verbraucht. Das Gerät wird wieder aktiv, wenn es einen Auftrag empfängt oder wenn Sie den Display berühren.
Wenn sich das Gerät im Ruhezustand befindet, wird die Touchscreen-
Hintergrundbeleuchtung deaktiviert und  blinkt.
blinkt.
Allgemeine Einrichtung
Automatische Abschaltung
Wenn sich das Gerät eine bestimmte Zeit lang 1 im Ruhezustand befindet, wechselt es automatisch in den Ausschaltmodus. Um das Gerät aus dem Ausschaltmodus zu
reaktivieren, drücken Sie  auf dem Funktionstastenfeld.
auf dem Funktionstastenfeld.
Sie können festlegen, wie lange das Gerät im Ruhezustand verbleiben soll, bevor es in den Ausschaltmodus wechselt. Die werkseitige Einstellung ist eine Stunde.
HINWEIS
Das Gerät wechselt nicht in den Ausschaltmodus, wenn es mit einem verkabelten (DCP-9020CDW und DCP-9022CDW) oder einem WirelessNetzwerk verbunden ist oder wenn sich sichere Druckdaten im Speicher befinden.
a Drücken Sie  .
.
b Drücken Sie Alle Einstell.
c Streichen Sie nach oben oder unten oder drücken Sie a oder b, um
Geräteeinstell anzuzeigen. d Drücken Sie Geräteeinstell.
e Streichen Sie nach oben oder unten oder drücken Sie a oder b, um Ökologie anzuzeigen.
f Drücken Sie Ökologie.
g Drücken Sie Autom. Abschaltung.
h Streichen Sie nach oben oder unten oder drücken Sie a oder b, um die gewünschte Option anzuzeigen. Drücken Sie Aus, 1Stunde, 2Stunden, 4Stunden oder 8Stunden.
i Drücken Sie  .
.
3

Kapitel 1
Touchscreen
Helligkeit der Hintergrundbeleuchtung einstellen
Sie können die Helligkeit der TouchscreenDisplayhintergrundbeleuchtung anpassen. Wenn Sie die Anzeigen im Touchscreen nicht gut lesen können, sollten Sie es mit einer anderen Helligkeitseinstellung versuchen.
a Drücken Sie  .
.
b Drücken Sie Alle Einstell.
c Streichen Sie nach oben oder unten oder drücken Sie a oder b, um
Geräteeinstell anzuzeigen. d Drücken Sie Geräteeinstell.
e Streichen Sie nach oben oder unten oder drücken Sie a oder b, um
LCD-Einstell. anzuzeigen. f Drücken Sie LCD-Einstell. g Drücken Sie Beleuchtung.
h Drücken Sie Hell, Normal oder
Dunkel.
i Drücken Sie  .
.
Zeitschaltung für das Abblenden der Hintergrundbeleuchtung einstellen
Sie können festlegen, wie lange die LCDHintergrundbeleuchtung des Touchscreen aktiviert bleibt, nachdem Sie wieder den Hauptbildschirm aufgerufen haben.
a Drücken Sie  .
.
b Drücken Sie Alle Einstell.
c Streichen Sie nach oben oder unten oder drücken Sie a oder b, um
Geräteeinstell anzuzeigen. d Drücken Sie Geräteeinstell.
e Streichen Sie nach oben oder unten oder drücken Sie a oder b, um
LCD-Einstell. anzuzeigen. f Drücken Sie LCD-Einstell. g Drücken Sie Dimmer.
h Drücken Sie Aus, 10Sek., 20Sek. oder 30Sek.
i Drücken Sie  .
.
4

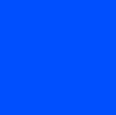
 2 Sicherheitsfunktionen
2 Sicherheitsfunktionen
Benutzersperre 2.0
Über Benutzersperre können Sie den öffentlichen Zugriff auf folgende Gerätefunktionen einschränken:
Kopie
Scannen 1
Drucken 2
Web Connect (Hochladen)
Web Connect (Herunterladen)
Farbdruck 2 3
Seitenbegrenzung 3
HINWEIS
• Benutzersperre kann über den |
2 |
Touchscreen oder Web Based |
Management bzw. BRAdmin Professional
3 (nur Windows®) manuell festgelegt werden. Wir empfehlen die Verwendung von Web Based Management oder
BRAdmin Professional 3 (nur Windows®) zur Konfiguration dieser Funktion
(uu Netzwerkhandbuch).
•Nur Administratoren können Funktionen sperren oder Änderungen an den Benutzereinstellungen vornehmen.
1Scannen beinhaltet Scan-Aufträge über Brother iPrint&Scan.
2Druck und Farbdruck umfassen Druckaufträge über AirPrint, Google Cloud Print und Brother iPrint&Scan.
3Verfügbar für Drucken, Kopie und Web Connect (Herunterladen).
Diese Funktion schränkt auch den Zugriff auf Menüeinstellungen ein und verhindert dadurch, dass Benutzer die Standardeinstellungen des Geräts ändern.
Vor der Verwendung der Benutzersperre muss ein Administratorkennwort festgelegt werden.
Der Administrator kann neben einem Benutzerkennwort Beschränkungen für einzelne Benutzer festlegen.
Notieren Sie sich das Kennwort sorgfältig. Wenn Sie das Kennwort vergessen, müssen Sie das im Gerät gespeicherte Kennwort zurücksetzen. Für Informationen zum Reset des Kennworts wenden Sie sich an den Brother Kundenservice.
5
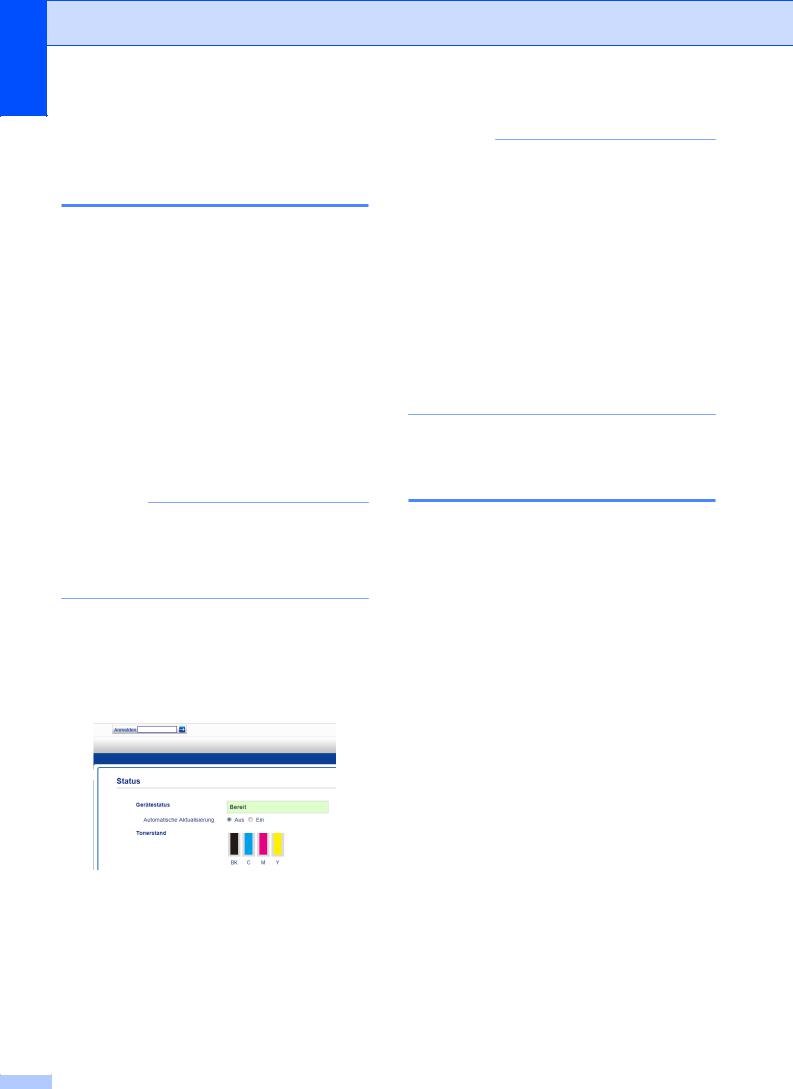
Kapitel 2
Bevor Sie mit der Verwendung von Benutzersperre 2.0 beginnen
Sie können die Einstellungen für Benutzersperre 2.0 über einen Webbrowser konfigurieren. Vor der Konfiguration sind die folgenden Vorbereitungen notwendig.
a Starten Sie Ihren Webbrowser.
b Geben Sie „vIP-Adresse des Geräts/“ in die Adressleiste des Browsers ein (wobei „IP-Adresse des Geräts“ die IP-Adresse des BrotherGeräts ist).
Zum Beispiel: v192.168.1.2/
HINWEIS
Die IP-Adresse des Geräts finden Sie in der Netzwerkkonfigurationsliste
(uu Netzwerkhandbuch: Drucken des Netzwerk-Konfigurationsberichts).
c Geben Sie im Feld Anmelden ein Kennwort ein. (Dies ist das Kennwort zur Anmeldung auf der Webseite des Geräts, nicht das Administratorkennwort
für Benutzersperre.) Klicken Sie auf  .
.
6
HINWEIS
Wenn Sie einen Webbrowser nutzen, um die Geräteeinstellungen zum ersten Mal zu konfigurieren, legen Sie ein Kennwort fest.
1Klicken Sie auf Bitte konfigurieren Sie das Kennwort.
2Geben Sie ein Kennwort ein (bis zu 32 Zeichen).
3Geben Sie das Kennwort im Feld
Neues Kennwort bestätigen erneut ein.
4Klicken Sie auf Senden.
Administratorkennwort festlegen und ändern
Sie können diese Einstellungen über einen Webbrowser konfigurieren. Für die Einrichtung der Website siehe Bevor Sie mit der Verwendung von Benutzersperre 2.0 beginnen uu Seite 6. Richten Sie dann den Administrator ein.
Administratorkennwort festlegen
Das Administratorkennwort wird benötigt, um Benutzer einzurichten und Benutzersperre einoder auszuschalten. (Siehe Individuelle Benutzer einrichten uu Seite 7 und Benutzersperre aktivieren/deaktivieren
uu Seite 8.)
a Klicken Sie auf Administrator. b Klicken Sie auf Benutzersperre.
 Loading...
Loading...