Brother DCP-J552N, DCP-J752N, DCP-J952N-B, DCP-J952N-W Easy installation guide [ja]
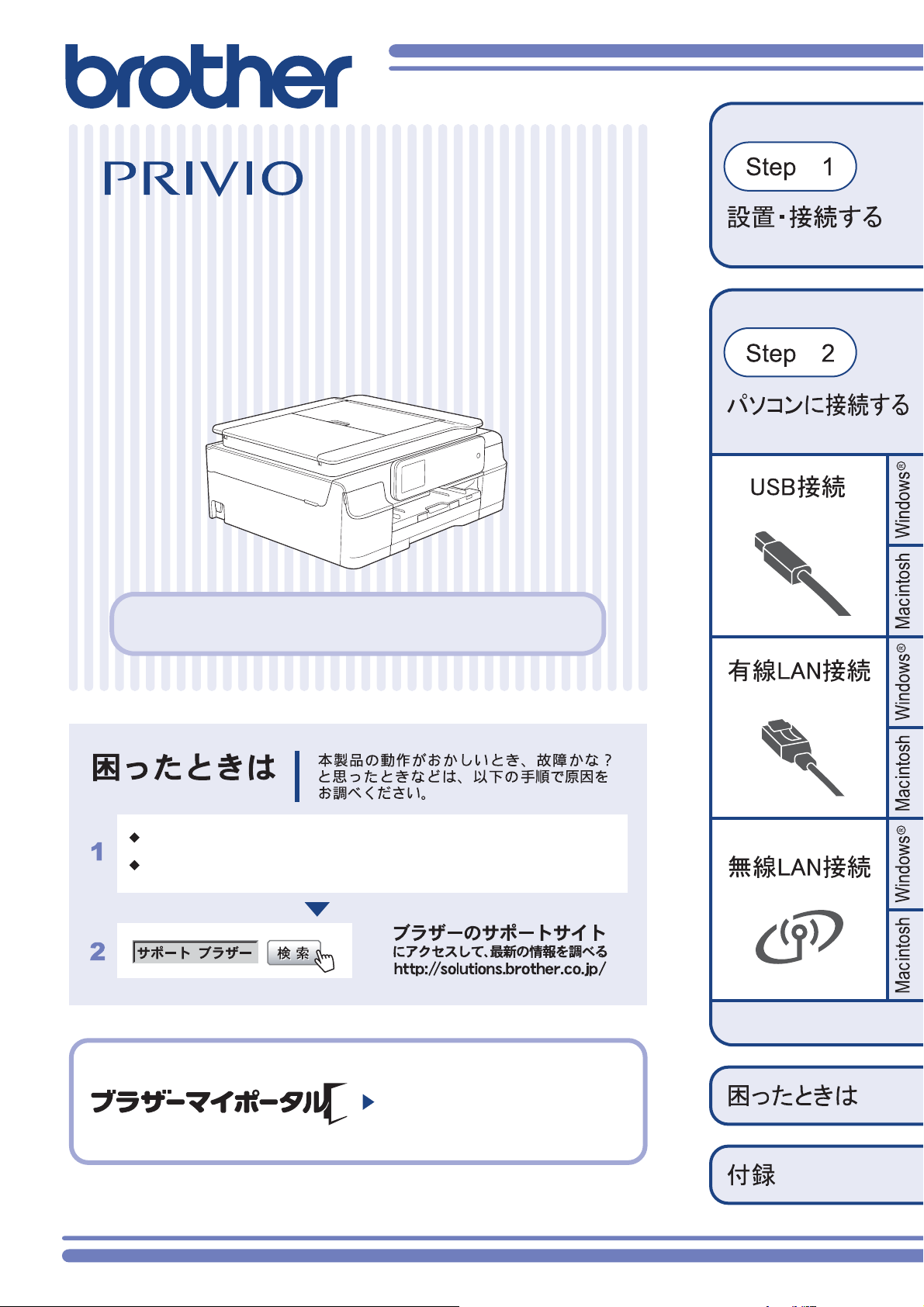
ഴȂୋ١ഐঀဥૂ༭்එȃ
ϋρͼϋξȜΎȜഴۑȃ
https://myportal.brother.co.jp/
୭౾
ȶξȜΎȜΒ΄ͼΡ!ܖུ༎ȷ။ȃ
ུୋฃષȂ୍ȃ
ུಕփȂ৾ࡉȃ
༆ξȜΎȜΒ΄ͼΡġܖུ༎ġలķડȶȷ
ུȶࣾȷ
DCP-J552N
DCP-J752N
DCP-J952N-B/W
୭౾΄ͼΡ
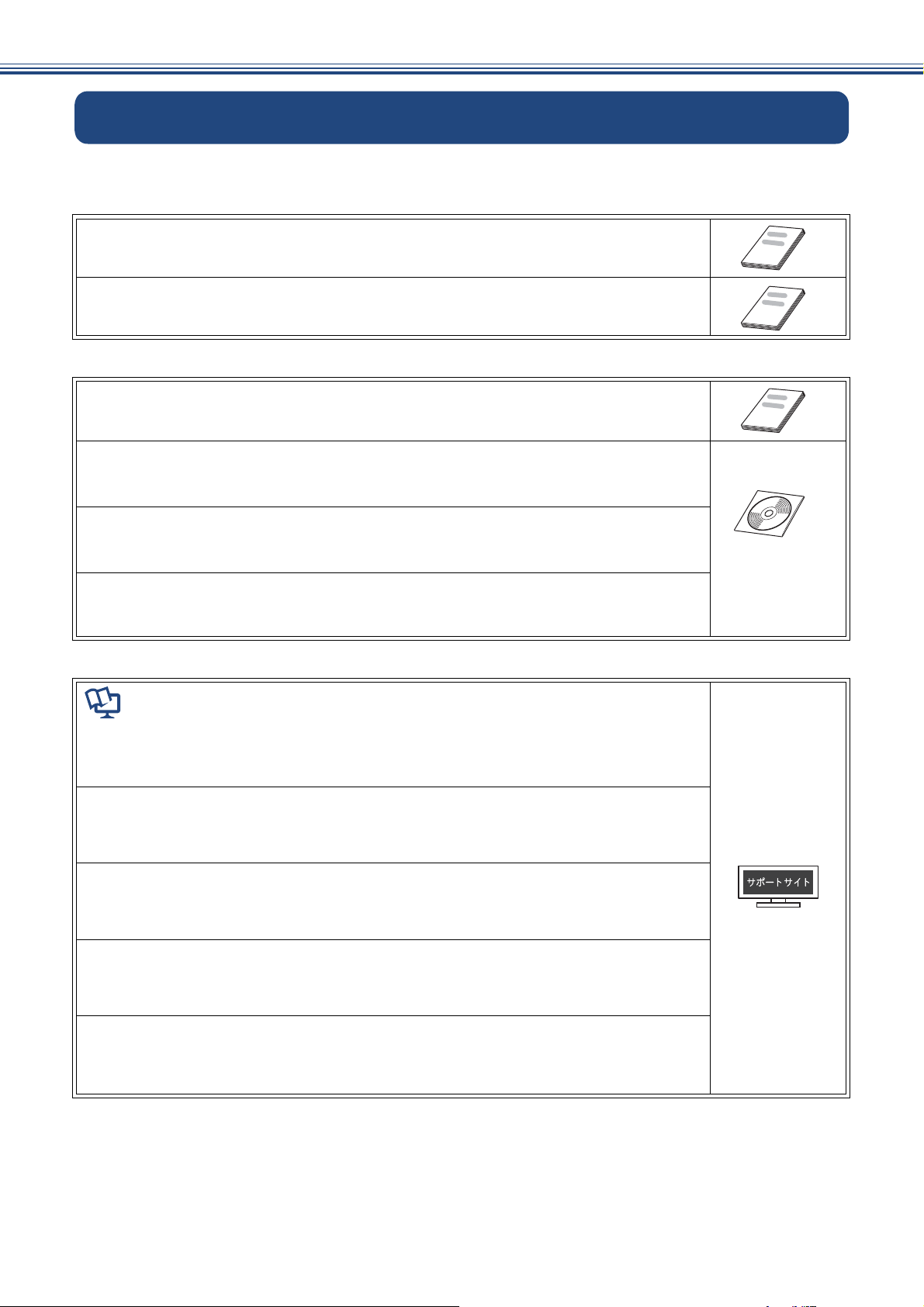
2
マニュアルの構成
本製品には次のマニュアルが用意されています。目的に応じて各マニュアルをご活用ください。
■ はじめにお読みください
■ 用途に応じてお読みください
■ サポートサイト(ブラザーソリューションセンター)からダウンロードしてご利用ください
1. 安全にお使いいただくために(冊子)
本製品を使用する上での注意事項や守っていただきたいことを記載しています。
2. かんたん設置ガイド(冊子)
本製品の設置・接続に関する手順を説明しています。
ັ௺
ັ௺
3. ユーザーズガイド 基本編(冊子)
本製品の基本的な使いかたと、困ったときの対処方法について詳しく説明しています。
4. ユーザーズガイド 応用編(PDF 形式)
基本編で使いかたを説明していない機能について詳しく説明しています。本製品が持つ
便利で楽しい機能を最大限に使いこなしてください。
CD-ROM内のユーザー
ズガイドの見かた
⇒ 67 ページ
5. ユーザーズガイド パソコン活用編(PDF 形式)
本製品をパソコンとつないでプリンターやスキャナーとして使うときの操作方法や、付
属の各種アプリケーションについて詳しく説明しています。
6. ユーザーズガイド ネットワーク編(PDF 形式)
本製品を手動でネットワークに接続するときの設定方法や、ネットワークに関して困っ
たときの対処方法を説明しています。
ັ௺
ັ௺
画面で見るマニュアル(HTML 形式)
上記のうち、3 ~ 6 のマニュアルを一体化して、パソコンの画面上で見られるようにし
たマニュアルです。参照先が書かれたところをクリックするとその掲載箇所に直接飛ぶ
ため、冊子のページをめくったり別のガイドで探したりすることなく、知りたい情報を
すぐに確認することができます。
http://soluti ons.brother.co.jp/
クラウド接続ガイド(PDF 形式)
パソコンを介さずに、本製品でスキャンしたデータを直接ウェブサービスにアップロード
する方法や、ウェブサービス上のデータを本製品で直接印刷する方法を説明しています。
AirPrint ガイド(PDF 形式)
iOS を搭載した携帯端末や、OS X v10.7.x 以降の Macintosh からデータを直接印刷する
方法を説明しています。
Google クラウドプリントガイド(PDF 形式)
本製品に Google アカウント情報を登録し、Google クラウドプリントサービスを利用し
てデータを印刷する方法を説明しています。
モバイルプリント&スキャンガイド(PDF 形式)
Android™ や iOS を搭載した携帯端末からデータを印刷する方法や、本製品でスキャン
したデータを携帯端末に転送する方法を説明しています。
最新版のマニュアルは、サポートサイト(ブラザーソリューションセンター)からダウン
ロードできます。http://solutions.brother.co.jp/
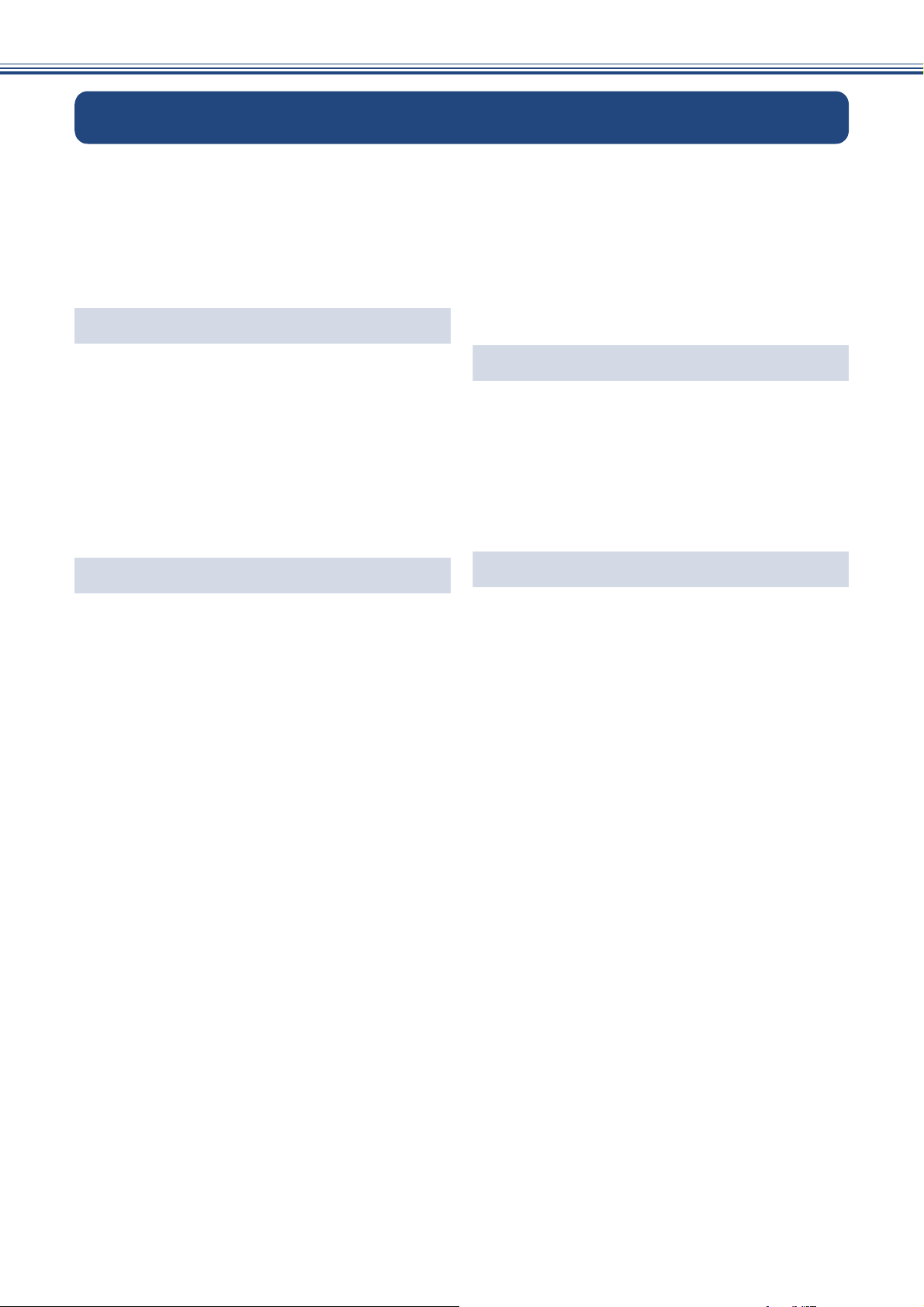
3
目次
マニュアルの構成 ........................................ 2
目次 .............................................................. 3
本書の見かた ............................................... 4
編集ならびに出版における通告 ................... 4
ソフトウェアは最新の状態でお使いいただく
ことをお勧めします ..................................... 4
Step1 設置・接続する ......................... 5
付属品の確認 ............................................... 5
付属品を確認する ...................................................5
設置する ....................................................... 6
保護部材を取り外す ................................................6
設置スペースを確認する ......................................... 6
インクカートリッジを取り付ける ............... 7
用紙をセットする ...................................... 10
印刷テストをする ...................................... 12
日付と時刻を設定する[時計セット] ........ 13
Step2 パソコンに接続する ................15
接続方法を選択する ................................... 15
USB 接続 ................................................... 16
ドライバーとソフトウェアをインストールする
(Windows
®
の場合) ..............................................16
ドライバーとソフトウェアをインストールする
(Macintosh の場合) ..............................................20
有線 LAN 接続(DCP-J952N のみ) ........... 23
必要な機器とネットワーク環境を確認する ..........23
LAN ケーブルを接続する ......................................24
ドライバーとソフトウェアをインストールする
(Windows
®
の場合) ..............................................26
ドライバーとソフトウェアをインストールする
(Macintosh の場合) ..............................................30
無線 LAN 接続 ............................................ 33
必要な機器と無線 LAN 環境について ...................33
無線 LAN の設定方法について ..............................34
付属の CD-ROM を使って無線 LAN の
自動設定をする(Windows
®
/Macintosh) .............36
WPS/AOSS™ 機能を使って無線 LAN の
自動設定をする(Windows
®
/ スマートフォンなど
の携帯電話 /Macintosh) ........................................ 38
操作パネルから無線 LAN の手動設定をする
(Macintosh/ スマートフォンなどの携帯電話 /
Windows
®
) ............................................................ 39
ドライバーとソフトウェアをインストールする
(Windows
®
の場合) ..............................................40
ドライバーとソフトウェアをインストールする
(Macintosh の場合) ..............................................44
ネットワーク設定の確認と初期化 ............. 47
ネットワーク設定リストを印刷する .................... 47
ネットワーク接続状態を確認する ....................... 47
ネットワーク設定を初期化する ........................... 48
その他のソフトウェアをインストールする
(Windows
®
のみ) ....................................... 49
BookScan&Whiteboard Suite/
ホームページぷりんと 2 をインストールする ..... 49
困ったときは ..........................................51
困ったときは(トラブル対処方法) ........... 51
無線 LAN アクセスポイントに接続できない ....... 51
インストール時、ネットワーク上に本製品が
見つからない ........................................................ 54
ネットワーク機器に問題がないか調べるには ..... 55
セキュリティーソフトウェアについて ................ 56
ネットワークの設定がうまくいかないときは ..... 57
付録 .........................................................61
用語集 ........................................................ 61
CD-ROM の内容 ........................................ 64
Windows
®
............................................................. 64
Macintosh ............................................................. 65
使用環境 ..................................................... 66
この続きは… ............................................. 67
関連製品のご案内
innobella
消耗品
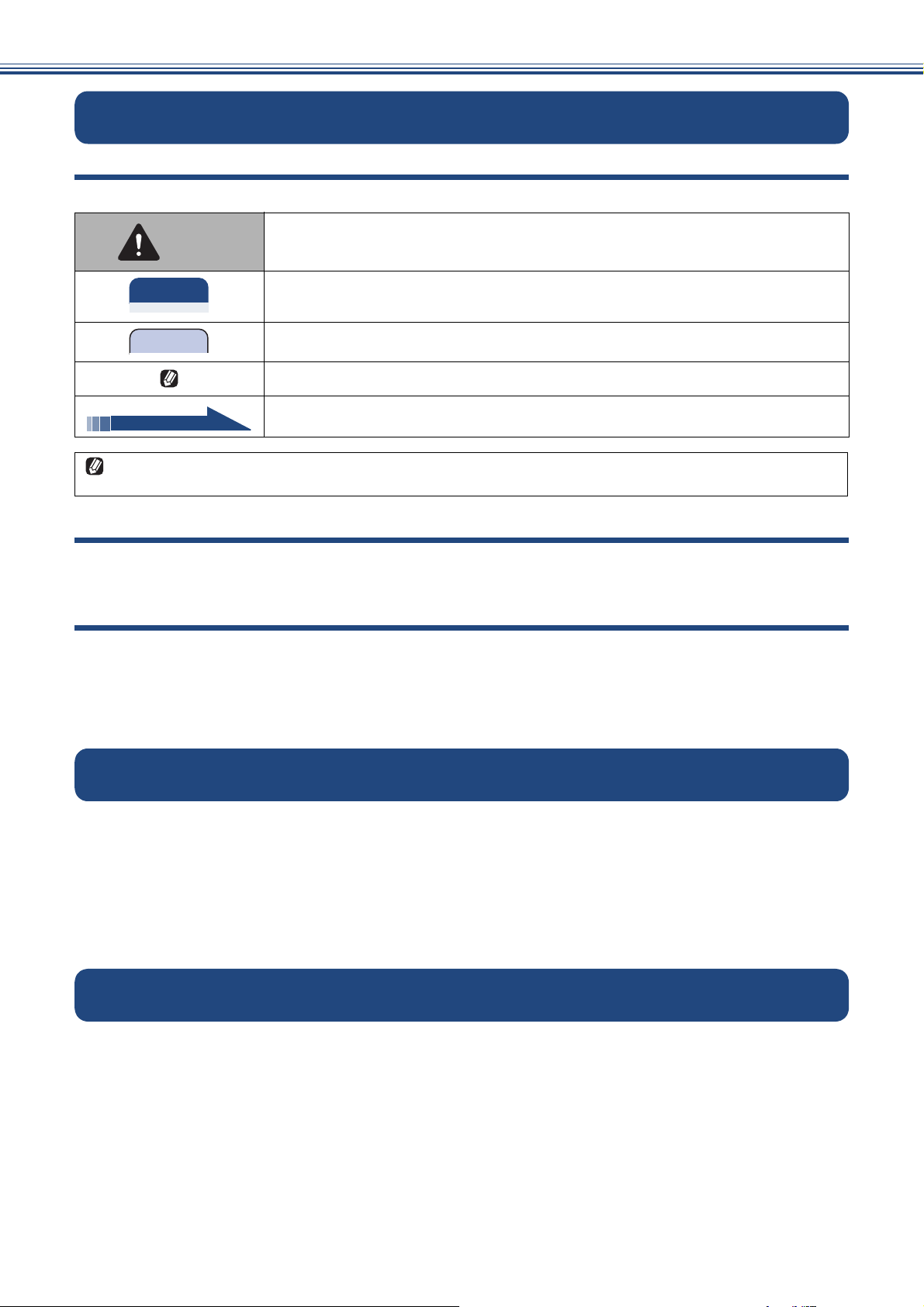
4
本書の見かた
本書で使用されている記号
本書では、下記の記号が使われています。
本書で対象となる製品
本書は DCP-J552N、DCP-J752N、DCP-J952N を対象としています。お使いの製品の型番は操作パネル上に表記しています
ので、ご確認ください。
本書で使用されているイラスト
本書では本製品や操作パネルの説明に、DCP-J752N のイラストを代表して使用しています。
ただし、モデル限定のある機能については、該当製品のイラストを使用して説明します。
お使いのモデルによっては本書で使用している操作パネルのボタンとデザインが異なる場合があります。該当するボタンに
読み替えてください。
編集ならびに出版における通告
本マニュアルならびに本製品の仕様は予告なく変更されることがあります。
ブラザー工業株式会社は、本マニュアルに掲載された仕様ならびに資料を予告なしに変更する権利を有します。
また提示されている資料に依拠したため生じた損害(間接的損害を含む)に対しては、出版物に含まれる誤植そ
の他の誤りを含め、一切の責任を負いません。
©2013 Brother Industries, Ltd. All rights reserved.
ソフトウェアは最新の状態でお使いいただくことをお勧めします
弊社ではソフトウェアの改善を継続的に行なっております。
最新のドライバーに入れ替えると、パソコンの新しい OS に対応したり、印刷やスキャンなどの際のトラブルを
解決できることがあります。また、本体のトラブルは、ファームウェア(本体ソフトウェア)を新しくすること
で解決できることがあります。
最新のドライバーやファームウェアは、弊社サポートサイト(ブラザーソリューションセンター)からダウン
ロードしてください。ダウンロードやインストールの手順についても、サポートサイトに掲載されています。
http://solutions.brother.co.jp/
ダウンロードを始める前に、別冊のユーザーズガイド 基本編 「最新のドライバーやファームウェアをサポート
サイトからダウンロードして使うときは」をご覧ください。
注意
誤った取り扱いをすると、人が傷害を負う可能性のある内容を示します。
重 要
この表示を無視して、誤った取り扱いをすると、物的損害の可能性がある内容を示していま
す。
お願い
お使いいただく上での注意事項、制限事項などを記載しています。
知っていると便利なことや、補足を記載しています。
本書内での参照先を記載しています。
本書に掲載されている画面は、Windows
®
の場合は Windows
®
7、Macintosh の場合は OS X v10.7.x の画面を代表で使用していま
す。お使いの OS や環境またはモデルによって、実際の画面と異なることがあります。
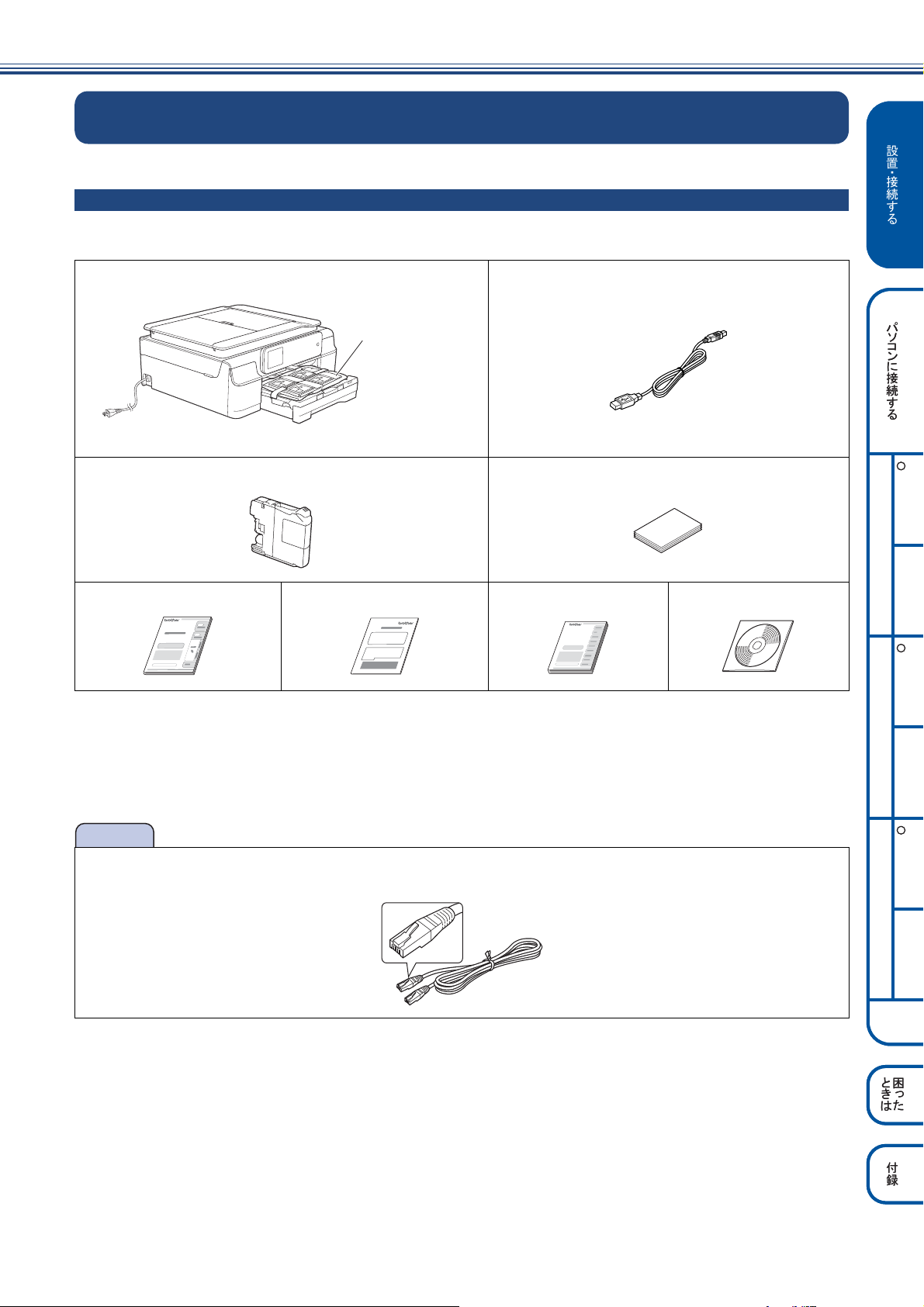
⸳⟎丵 ធ⛯䶦䷗
丐䷼䷲ 丱 䶷 ធ⛯䶦䷗
✢㪣㪘㪥ធ⛯ 㪬㪪㪙ធ⛯
Windows
R
MacintoshWindows
R
Macintosh
ή✢㪣㪘㪥ធ⛯
Windows
R
Macintosh
ઃ㍳
࿎䶯 䶫
䶴䶚䶻
Step1 設置・接続する
5
⸳⟎丵 ធ⛯䶦䷗
丐䷼䷲ 丱 䶷 ធ⛯䶦䷗
✢㪣㪘㪥ធ⛯ 㪬㪪㪙ធ⛯
Windows
R
MacintoshWindows
R
Macintosh
ή✢㪣㪘㪥ធ⛯
Windows
R
Macintosh
ઃ㍳
࿎䶯 䶫
䶴䶚䶻
設置・接続するStep1設置・接続する
付属品の確認
1
付属品を確認する
不備な点がございましたら、お買い上げの販売店または「ブラザーコールセンター(お客様相談窓口)」にご連
絡ください。
*1
お買い上げ後はじめてインクカートリッジを取り付けるときは、製品に同梱されているスターターインクカートリッジを
必ずご使用ください。
*2
パソコンに CD-ROM ドライブが搭載されていない場合や、付属の CD-ROM に対応 OS のドライバーが収録されていない
場合、ユーザーズガイドやソフトウェアをダウンロードしたい場合は、サポートサイト(ブラザーソリューションセンター)
(http://solutions.brother.co.jp/)をご覧ください。ただし、一部のソフトウェアは付属のCD-ROM にしか収録されていません。
本体 USB ケーブル
スターターインクカートリッジ(4 個)
*1
L 判記録紙(光沢紙)
かんたん設置ガイド(本書) 安全にお使いいただくために ユーザーズガイド 基本編
CD-ROM
*2
スターターインク
カートリッジ
お願い
■ DCP-J952N は、LAN ケーブルを使用してネットワーク環境に接続できます。LAN ケーブルは同梱されておりません。
LAN 環境でお使いになる場合は、カテゴリー 5(100BASE-TX 用)以上のストレートケーブルをお買い求めください。
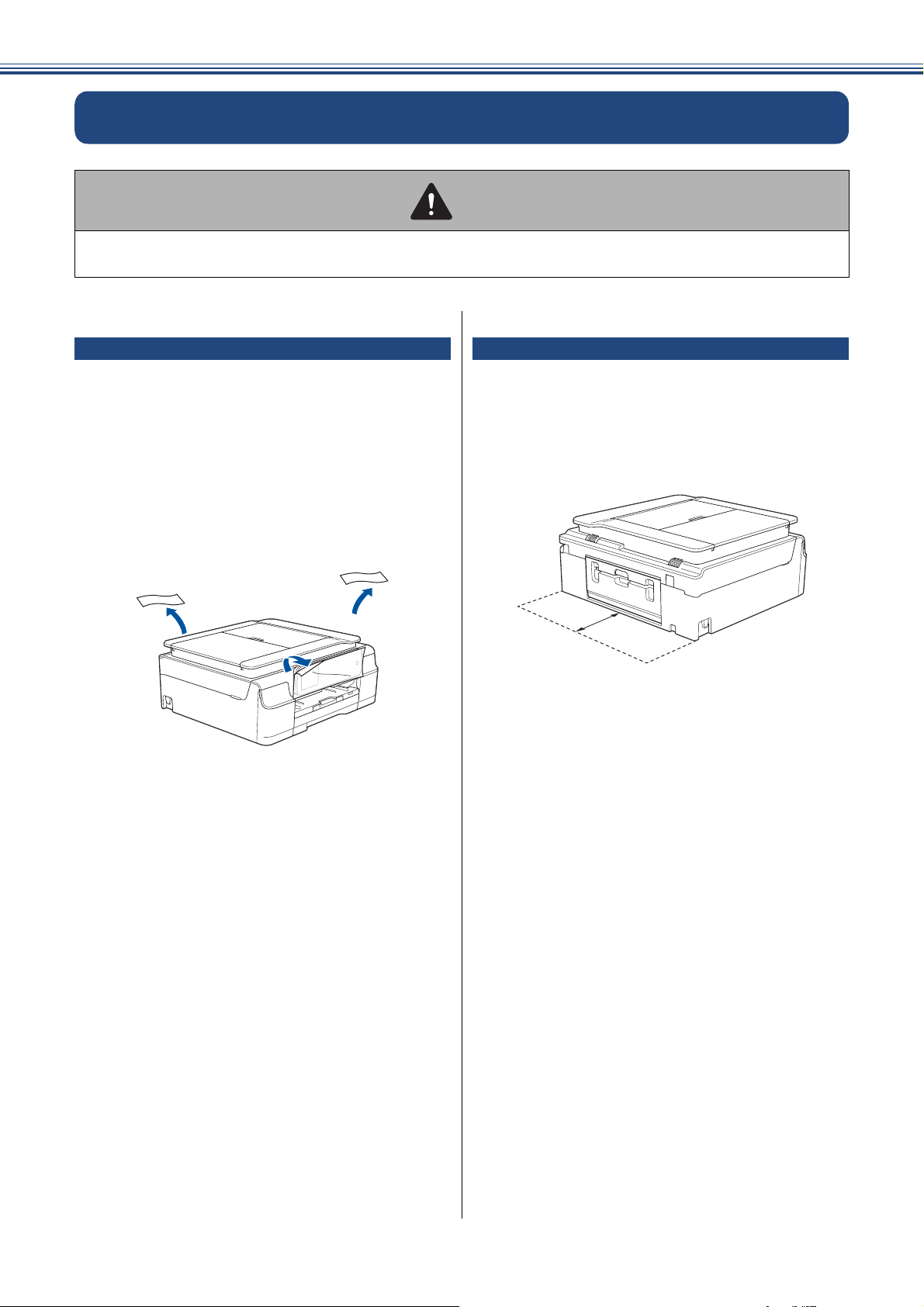
6
設置する
2
保護部材を取り外す
製品を取り出したら、テープや保護部材を取り外します。梱
包用の箱や保護部材は輸送のときに使用しますので、廃棄せ
ずに保管してください。
a
本製品から輸送用の保護部材や梱包材を
取り除く
b
本製品を固定しているテープやフィルム、
操作パネルの保護フィルムをすべて剥が
す
設置スペースを確認する
本製品を設置するときは、まわりに適切なスペースを確保し
てください。
(DCP-J952N のみ)レーベルプリントの際、ディスクトレイ
(CD/DVD/BD 専用トレイ)が本体の背面に突き出るため、背
面側には必ず、10cm 以上のスペースが必要です。
注意
● 本製品を運んだり持ち上げたりする際は、必ず本製品の底面を持ってください。本体カバーや紙づまり解
除カバーを持つと、手から滑り落ち、落下の原因となります。
IJıŤŮ

⸳⟎丵 ធ⛯䶦䷗
丐䷼䷲ 丱 䶷 ធ⛯䶦䷗
✢㪣㪘㪥ធ⛯ 㪬㪪㪙ធ⛯
Windows
R
MacintoshWindows
R
Macintosh
ή✢㪣㪘㪥ធ⛯
Windows
R
Macintosh
ઃ㍳
࿎䶯 䶫
䶴䶚䶻
7
インクカートリッジを取り付ける
3
a
電源プラグをコンセントに差し込む
b
画面の表示を確認する
画面には【インクカートリッジがありません】と表
示されています。
c
インクカバー を開く
d
インク挿入口にセットされているオレン
ジ色の保護部材 を取り出す
注意
● 誤ってインクが目に入ってしまったときは、すぐに水で洗い流してください。インクが皮膚に付着したと
きは、すぐに水や石けんで洗い流してください。もし、炎症などの症状があらわれた場合は、医師にご相
談ください。
重 要
■ ご使用にならないときでも、電源プラグはコンセントから抜かずに、電源ボタン( )を押して電源をオフにして
ください。本製品は印刷品質を保つため、定期的にヘッドクリーニングを自動で行います。そのため、電源プラグを抜
かないでください。
本製品は、プリントヘッドのノズルの目詰まりを防ぐために、自動的にプリントヘッドをクリーニングします。そのため、印刷を
していなくてもインクが消費されます。
操作パネルを持ち上げて、角度を調整できます。
角度を調整するときは、パネル上のボタンを触ら
ないように、操作パネルの端を持ちます。
お願い
■ 保護部材は輸送のときに使用しますので、廃棄せずに
保管してください。
1
1
1
1
1
1
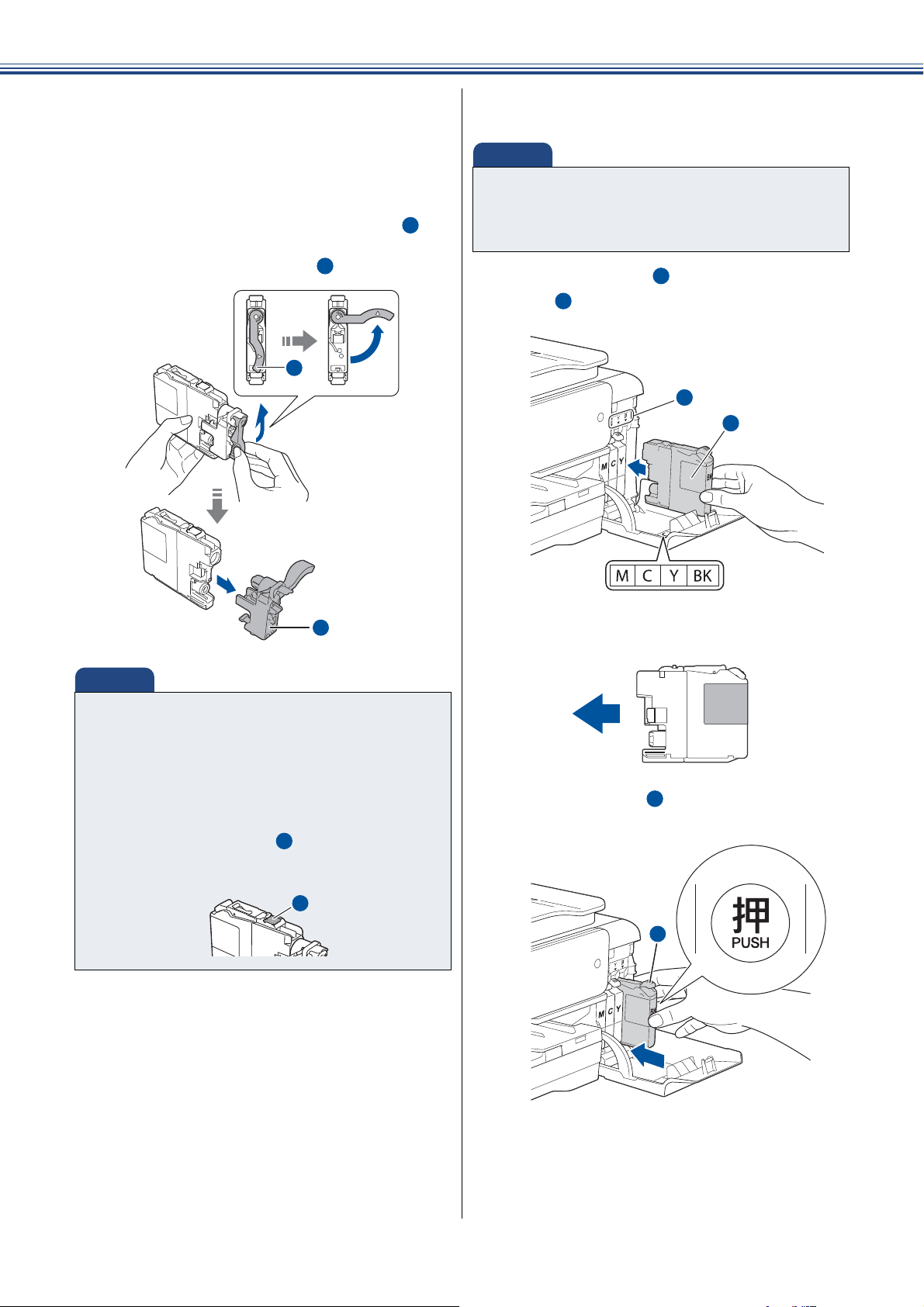
8
e
インクカートリッジを準備する
付属のスターターインクカートリッジを開封します。
お買い上げ後はじめてインクカートリッジを取り付
けるときは、必ずスターターインクカートリッジを
ご使用ください。
f
インクカートリッジの緑色の取っ手 を
反時計回りに回転させて封印を開放し、
オレンジ色の保護カバー を引き抜く
g
インクカートリッジを取り付ける
本体の色表示ラベル と、インクカートリッジのラ
ベル の色を合わせてください。
インクカートリッジのラベルに、挿入方向を示す矢
印とインク色が印刷されています。
h
リリースレバー が上がるまで、「押」の
部分を押し込む
重 要
■ インクカートリッジを分解しないでください。インク
漏れの原因になります。
■ インクカートリッジを振らないでください。印刷品質
が悪くなることがあります。
■ インクが服に付着したときは、すぐに水や石けんで洗
い流してください。インクが服に染まって落ちにくく
なることがあります。
■ インクカートリッジの基板 に触れないでください。
本製品がインクカートリッジを検知できなくなる恐れ
があります。
1
1
2
2
1
2
1
1
1
重 要
■ インクカートリッジは色によってセットする位置が決
められています。間違った位置にセットするとエラー
になり印刷できません。表示に従って正しい位置に
セットしてください。
1
1
2
2
1
2
1
1
1
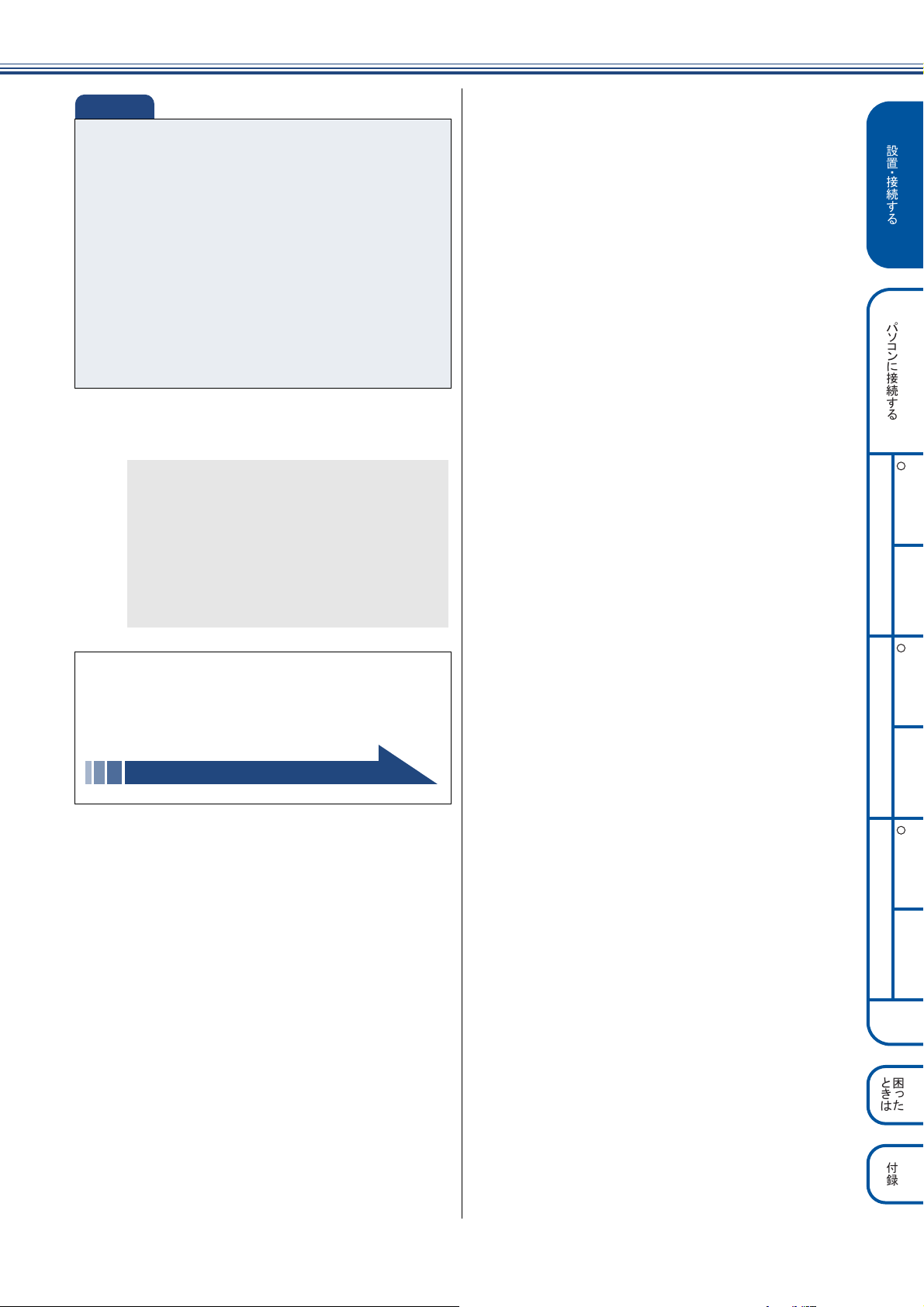
⸳⟎丵 ធ⛯䶦䷗
丐䷼䷲ 丱 䶷 ធ⛯䶦䷗
✢㪣㪘㪥ធ⛯ 㪬㪪㪙ធ⛯
Windows
R
MacintoshWindows
R
Macintosh
ή✢㪣㪘㪥ធ⛯
Windows
R
Macintosh
ઃ㍳
࿎䶯 䶫
䶴䶚䶻
9
i
インクカバーを閉じる
重 要
■ インクカートリッジの取り付け、取り外しを繰り返さ
ないでください。インクカートリッジからインクが漏
れることがあります。
■ 開封したインクカートリッジは、6ヶ月以内に使い切っ
てください。未開封の場合でも、パッケージに記載さ
れた有効期限以内に使用してください。(6ヶ月を超え
てのご使用は、水分が蒸発しインクの粘度が高まるた
め、吐出不良の恐れがあります。)
■ 純正以外のインクを使用したことによる不具合は、本
製品が保証期間内であっても有償修理となります。
■ インクを補充して使うことは、プリントヘッドの目詰ま
りや、プリントヘッドの故障の原因となる恐れがありま
す。また、インクの補充に起因して発生した故障は、本
製品が保証期間内であっても有償修理となります。
自動的に約 4 分間、プリントヘッドのクリーニン
グが行われます。
クリーニングを行う音がしますが、異常ではあり
ませんので、電源を切らないでください。
【インクカートリッジがありません】と表示され
た場合は、インクカートリッジが正しくセットさ
れていません。手順
0g
または
0h
に戻り、イ
ンクカートリッジをセットし直してください。
プリントヘッドのクリーニングが終わると、
【記録紙をセットして[OK]を押してください】
と表示されます。
記録紙トレイに記録紙をセットします。
用紙をセットする(10 ページ)
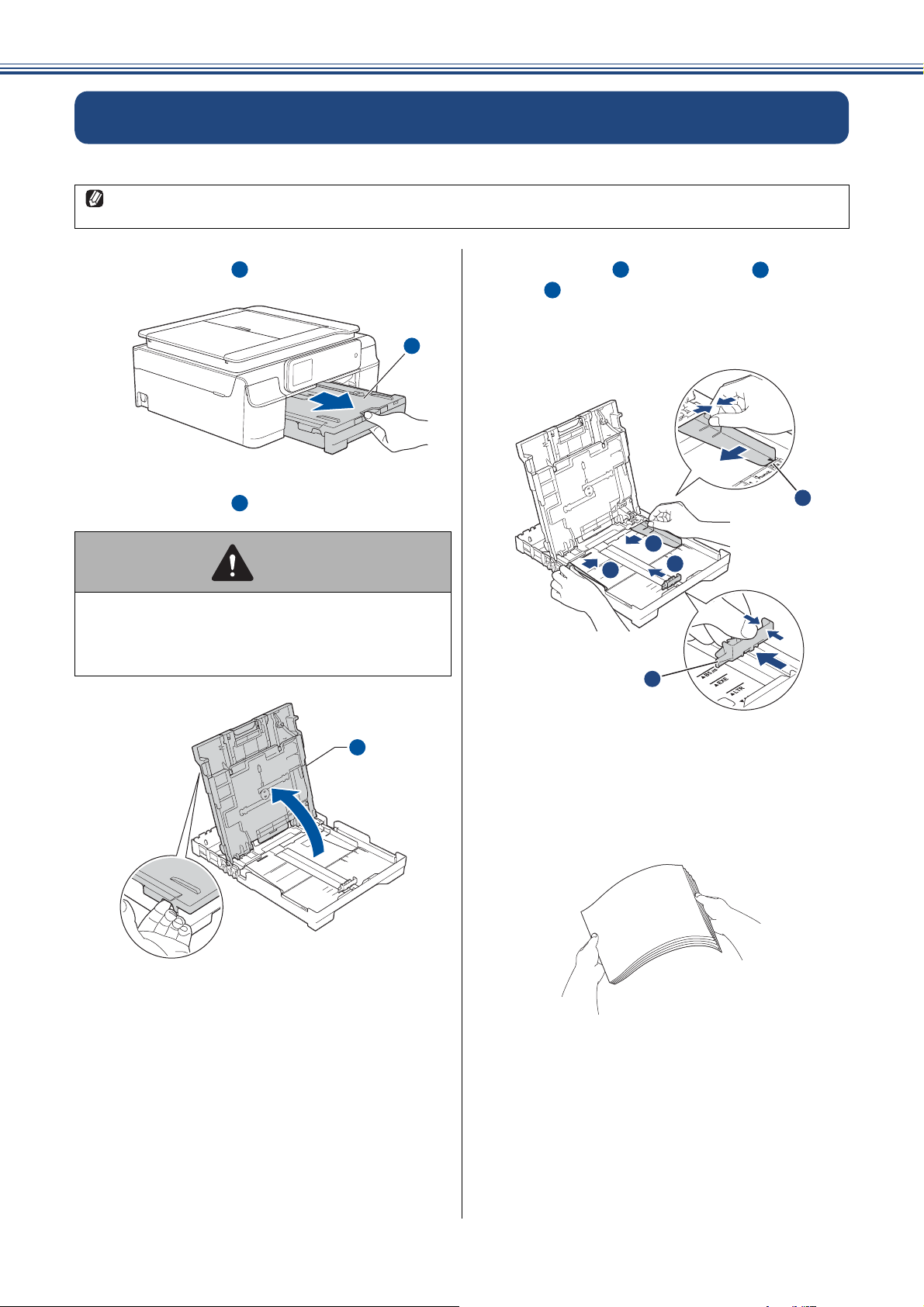
10
用紙をセットする
4
「印刷テスト」を行うために、記録紙トレイにお手持ちの記録紙(A4)をセットします。
a
記録紙トレイ を引き出す
b
トレイカバー を開く
c
幅のガイド と長さのガイド の△の目
印 を、記録紙サイズの目盛りに合わせ
る
幅のガイドは両手で動かしてください。
d
記録紙をさばく
記録紙がカールしていないこと、しわがないことを
確認してください。
記録紙がカールしていたり、しわがあると紙づまり
の原因になります。
記録紙トレイには、A4 サイズの紙を約 100 枚までセットできます。セットできる記録紙の詳細については、下記をご覧ください。
⇒ユーザーズガイド 基本編「記録紙のセット」
注意
● トレイカバーが倒れて、指をはさまないようにご
注意ください。
● トレイカバーが倒れないよう、平らな場所で行っ
てください。
1
1
1
1
1
1
1
1
2
2
3
3
൲
൲
൲
൲
൲
൲
3
2
1
1
3
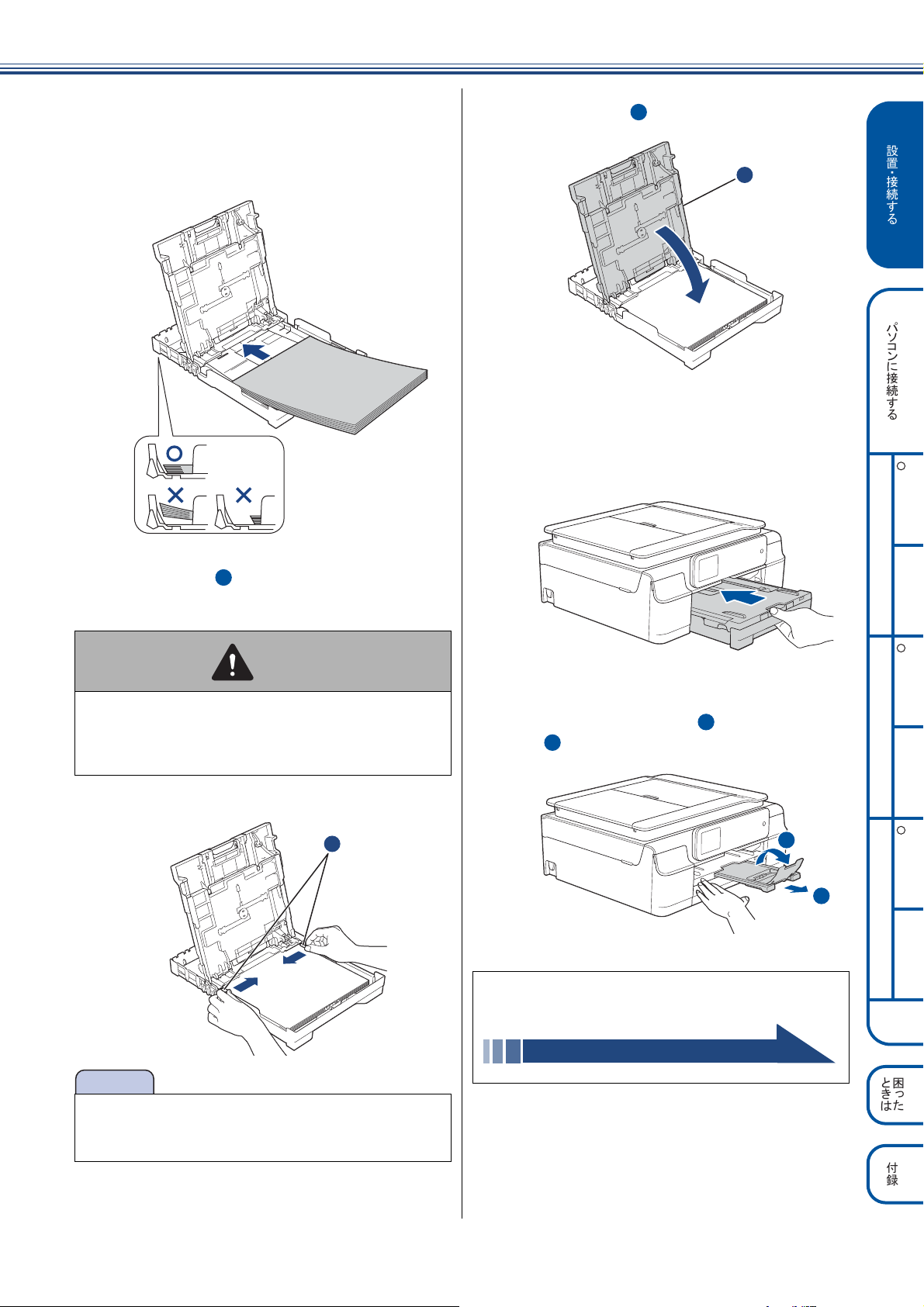
⸳⟎丵 ធ⛯䶦䷗
丐䷼䷲ 丱 䶷 ធ⛯䶦䷗
✢㪣㪘㪥ធ⛯ 㪬㪪㪙ធ⛯
Windows
R
MacintoshWindows
R
Macintosh
ή✢㪣㪘㪥ធ⛯
Windows
R
Macintosh
ઃ㍳
࿎䶯 䶫
䶴䶚䶻
11
e
印刷したい面を下にして、記録紙の上端
から先にセットする
記録紙は、強く押し込まないでください。
用紙先端が傷ついたり、装置内に入り込んでしまう
ことがあります。
f
幅のガイド を、記録紙にぴったりと合
わせる
幅のガイドは両手で動かしてください。
g
トレイカバー を閉める
h
記録紙トレイを元に戻す
記録紙トレイをゆっくりと確実に本製品に戻します。
トレイを勢いよく押し込むと、紙づまりの原因にな
ります。
i
記録紙トレイに手をそえ、記録紙ストッ
パーを確実に引き出し 、フラップを開
く
注意
● トレイカバーが倒れて、指をはさまないようにご
注意ください。
● トレイカバーが倒れないよう、平らな場所で行っ
てください。
お願い
■ 幅と長さのガイドで記録紙を強くはさみつけないでく
ださい。記録紙が浮いたり、傾いたりしてうまく給紙
されない場合があります。
1
1
1
記録紙トレイに記録紙をセットできたら、印刷
テストに進みます。
印刷テストをする(12 ページ)
1
1
1
1
1
2
2
1
2
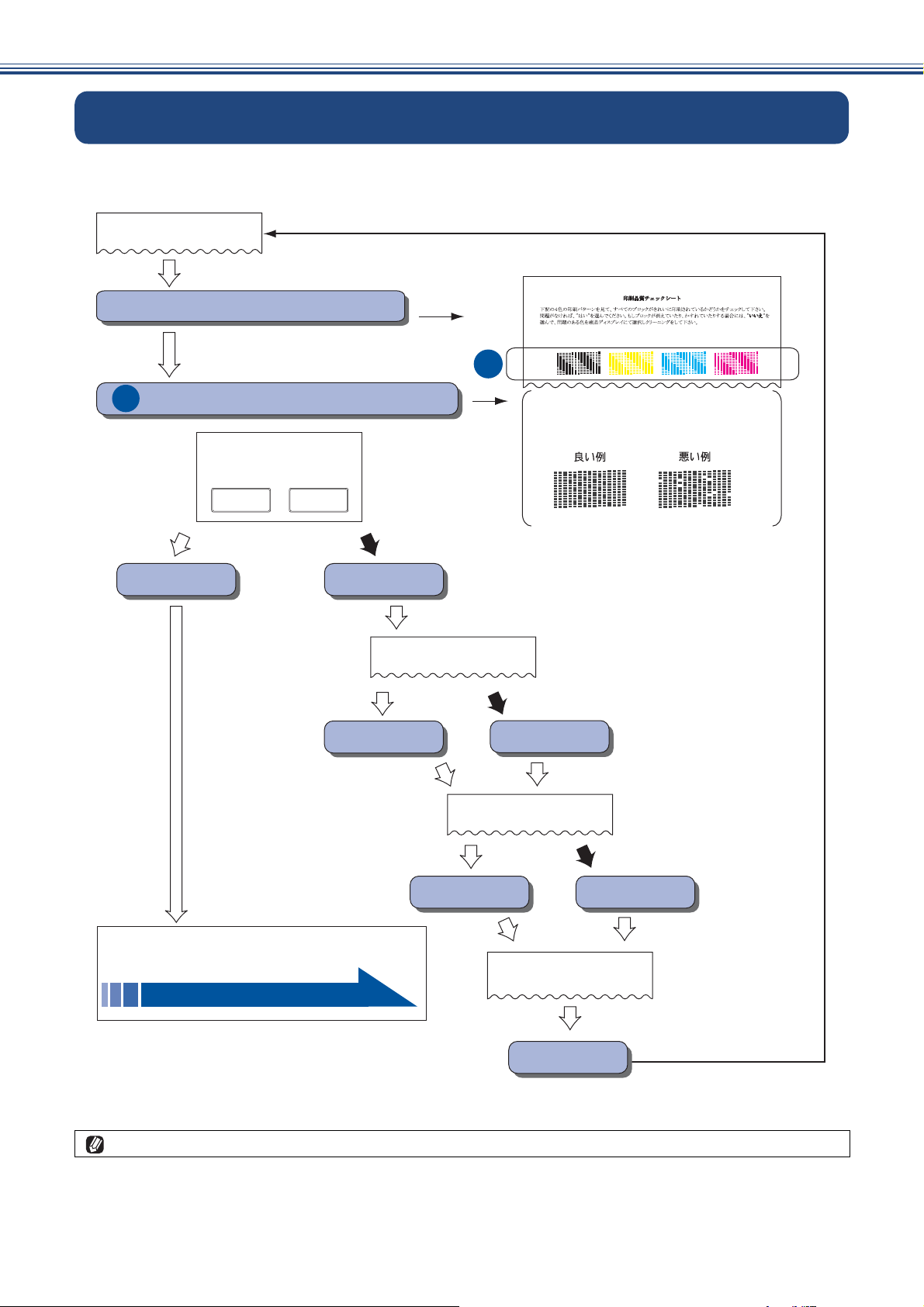
12
印刷テストをする
5
画面には【記録紙をセットして[OK]を押してください】と表示されています。
以下の手順に従って、印刷品質のチェックを行います。
ȶ֣ৗΙͿΛ·ΏȜΠȷ֣ȃ
֚ഽȶ֣ৗΙͿΛ·ΏȜΠȷ֣ږȃ
ȺŐŌȻ؋
ġġġġĵ֣ΩΗȜϋΙͿΛ·
ȺȻ؋ ȺȻ؋
ĵ
ၻાࣣ
IJ
՛ાࣣ
·ςȜΣϋΈٳইȃ
ł
ၻાࣣ ՛ાࣣ
֣ৗPL@
5֣ΩΗȜϋࡉ!
ήυΛ·֣
ΙͿΛ·
ήρΛ·PL@
ρȜPL@
·ςȜΣϋΈٳই@
ȮŐŌȯ؋
ၻાࣣ ՛ાࣣ
ܱঞΓΛΠȮŐŌȯ؋
ȂήρΛ·ȂρȜ
ȺȻ؋ાࣣȂ
·ςȜΣϋΈ࣐ȃ
ȺȻ؋ ȺȻ؋
ȺȻ؋ ȺȻ؋
ȺŐŌȻ؋
ł
ήρΛ·ȪࣱȫȂͼυȜȪؕȫȂΏͺϋ
ȪȫȂζΔϋΗȪȫĵ
ΙͿΛ·ȃ
日付と時刻を設定する[時計セット](13 ページ)
時計をセットします。
クリーニングを繰り返しても印刷品質が悪い場合は、
3
~
5
時間放置したあとで、再度「印刷品質チェックシート」を印刷してみてください。
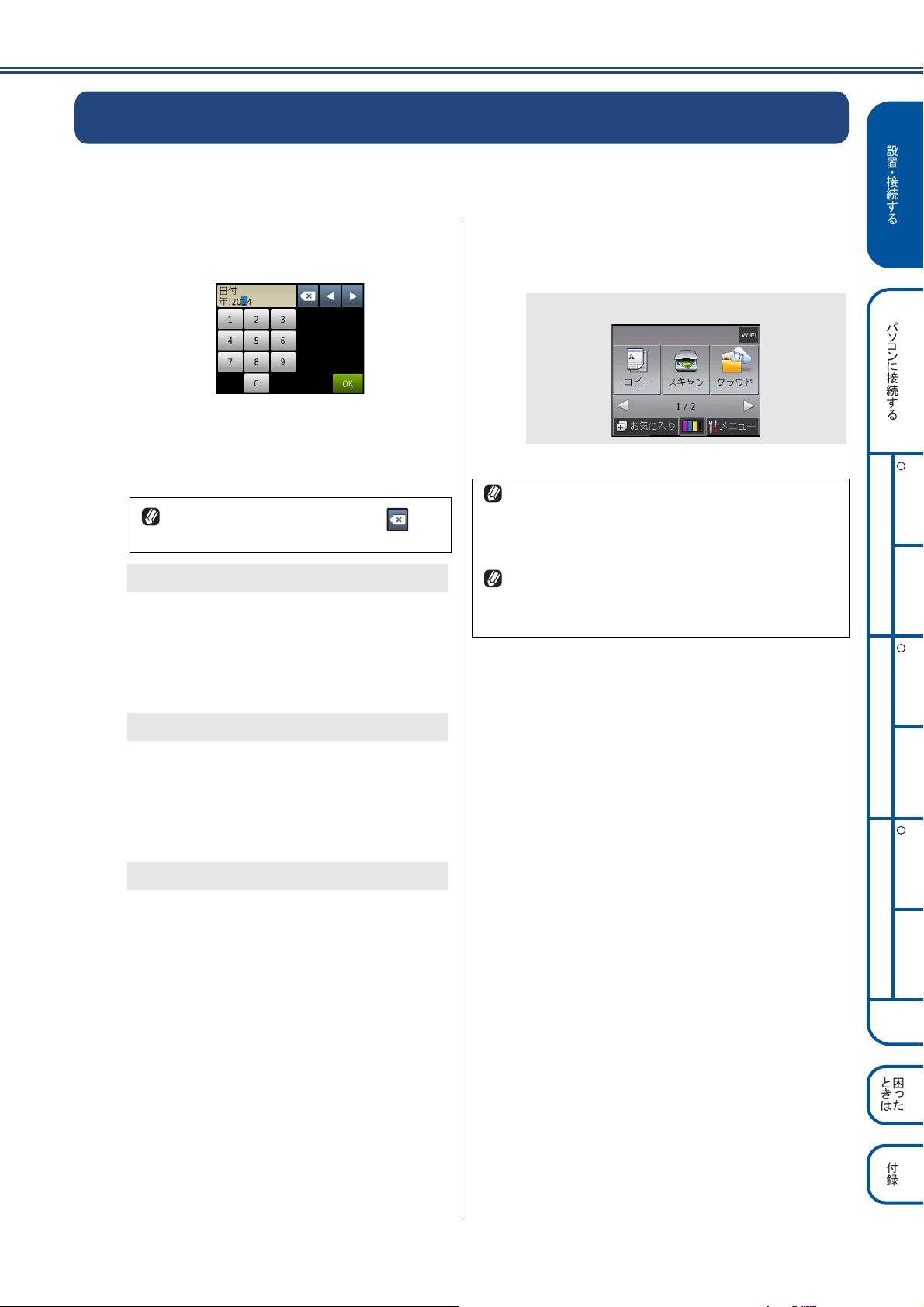
⸳⟎丵 ធ⛯䶦䷗
丐䷼䷲ 丱 䶷 ធ⛯䶦䷗
✢㪣㪘㪥ធ⛯ 㪬㪪㪙ធ⛯
Windows
R
MacintoshWindows
R
Macintosh
ή✢㪣㪘㪥ធ⛯
Windows
R
Macintosh
ઃ㍳
࿎䶯 䶫
䶴䶚䶻
13
日付と時刻を設定する[時計セット]
6
現在の日付と時刻を合わせます。この日付と時刻は、本製品が自動メンテナンスを行うときに使用されます。(待
ち受け画面には、日時は表示されません。)
a
以下の画面が表示されていることを確認
する
b
画面に表示されているテンキーで西暦の
下 2 桁を押し、【OK】を押す
2014 年の場合は、【1】【4】と押します。
c
画面に表示されているテンキーで月を2桁
で押し、【OK】を押す
1 月の場合は、【0】【1】と押します。
d
画面に表示されているテンキーで日付を 2
桁で押し、【OK】を押す
21 日の場合は、【2】【1】と押します。
e
画面に表示されているテンキーで時刻を
24 時間制(4 桁)で押し、【OK】を押す
午後 0 時 45 分の場合は、【1】【2】【4】【5】と押します。
f
パソコンと接続する場合のメッセージを
確認して【OK】を押す
日付や時刻を間違って入力したときは、 を押
すと、入力し直すことができます。
月の入力画面が表示されます。
日付の入力画面が表示されます。
時刻の入力画面が表示されます。
設定が終わり、待ち受け画面が表示されます。
時間の経過により、設定した時刻に誤差が生じてきます。
また、長期間電源プラグを抜いたままでいると、お買い上
げ時の設定に戻ります。時計は、定期的に設定し直すこと
をお勧めします。
⇒ユーザーズガイド 基本編「日付と時刻を設定する」
現在の日付と時刻を確認する場合は、設定内容リストを印
刷してください。
⇒ユーザーズガイド 基本編「本製品の設定内容や機能を確
認する」
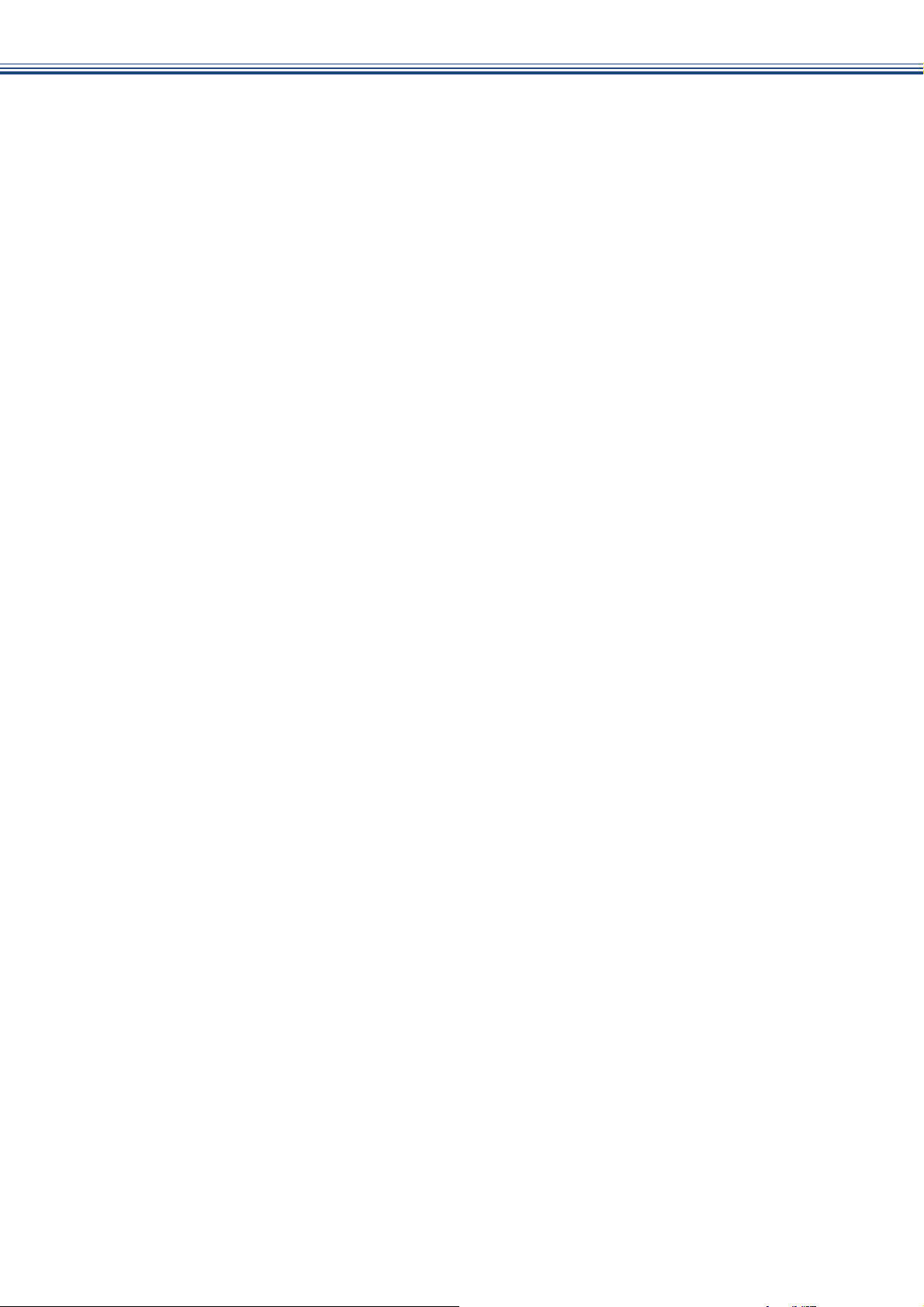
14
Memo
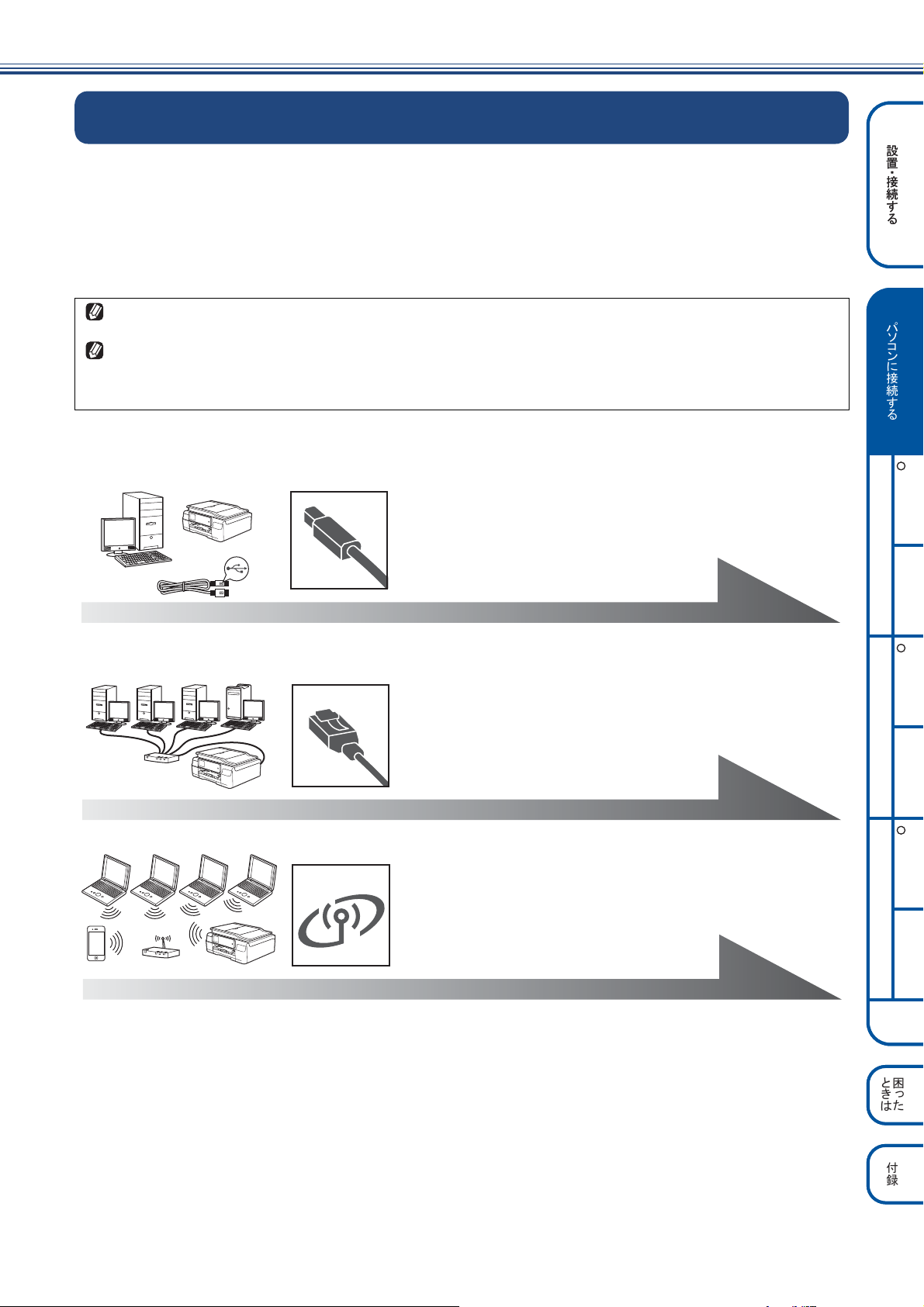
Step2 パソコンに接続する
15
⸳⟎丵 ធ⛯䶦䷗
丐䷼䷲ 丱 䶷 ធ⛯䶦䷗
✢㪣㪘㪥ធ⛯ 㪬㪪㪙ធ⛯
Windows
R
MacintoshWindows
R
Macintosh
ή✢㪣㪘㪥ធ⛯
Windows
R
Macintosh
ઃ㍳
࿎䶯 䶫
䶴䶚䶻
⸳⟎丵 ធ⛯䶦䷗
丐䷼䷲ 丱 䶷 ធ⛯䶦䷗
✢㪣㪘㪥ធ⛯ 㪬㪪㪙ធ⛯
Windows
R
MacintoshWindows
R
Macintosh
ή✢㪣㪘㪥ធ⛯
Windows
R
Macintosh
ઃ㍳
࿎䶯 䶫
䶴䶚䶻
パソコンに接続するStep2パソコンに接続する
接続方法を選択する
本製品をパソコンと接続してプリンターやスキャナーとして使用する場合は、ドライバーや付属のソフトウェア
などをインストールする必要があります。まず接続方法を選択してください。また、ソフトウェアをインストー
ルする前に、CD-ROM に収録されている内容と、パソコンの動作環境(⇒ 66 ページ「使用環境」)を確認して
ください。
本書は、次の OS での接続方法について説明しています。
Windows
®
XP Home Edition、Windows
®
XP Professional、Windows
®
XP Professional x64 Edition、Windows Vista
®
、
Windows
®
7、Windows
®
8、Mac OS X v10.6.8、10.7.x、10.8.x
Windows Server
®
シリーズ、および対応 OS の最新ドライバーについては、サポートサイト(ブラザーソリューションセンター)
(http://solutions.brother.co.jp/)のダウンロードページをご覧ください。
CD-ROM ドライブをお持ちでない場合や、付属の CD-ROM に対応 OS のドライバーが収録されていない場合は、サポートサイト
(ブラザーソリューションセンター)(http://solutions.brother.co.jp/)から最新のドライバー、ソフトウェア、ユーザーズガイドをダ
ウンロードしてください。ただし、付属の CD-ROM にしか収録されていないソフトウェアがあります。CD-ROM ドライブをお持ちで
ない場合は、そのソフトウェアはご利用いただけません。
USB ケーブルで接続する場合
パソコンに直接本製品をつなぎます。
Windows
®
の場合
16 ページへ進む
Macintosh
の場合
20 ページへ進む
LAN ケーブルで接続する場合
(DCP-J952N のみ)
ルーター・ハブなどに本製品を有線で
つなぎます。
23 ページへ進む
無線 LAN で接続する場合
無線 LAN アクセスポイントに本製品
を無線でつなぎます。
33 ページへ進む

16
USB 接続
ドライバーとソフトウェアをインストールする(Windows
®
の場合)
a
パソコンの電源を入れる
「管理者権限(Administrator)」でログインします。
b
付属の CD-ROM をパソコンの CD-ROM
ドライブにセットする
c
[インストール]をクリックする
d
Presto! PageManager の使用許諾契
約の内容を確認して、[はい]をクリック
する
お願い
■ インストールをする前に、「Step1 設置・接続する」のすべての設定が完了していることをご確認ください。
■ 市販のセキュリティーソフトをお使いの場合は、インストールが正常に行われない可能性があります。インストールす
る前に、セキュリティーソフトを一時的に停止させておくことをお勧めします。
■ メモリーカードまたは USB フラッシュメモリーが本製品に差し込まれていないことをご確認ください。
■ 起動しているアプリケーションがある場合は、終了させてからインストールを始めてください。
DCP-J952N は、USB ケーブルと LAN ケーブルを同時につないでご使用になれます。その場合は、手順に従って両方のインストー
ルを行ってください。このとき、LAN ケーブルと USB ケーブルをまとめて積み上げ、本体内部の溝におさめてください。(コア付
きの USB ケーブルはご使用になれません。)
お願い
■ ここではまだ USB ケーブルは接続しないでください。
[ユーザー アカウント制御]画面が表示されたと
きは、[許可]または[はい]をクリックしてく
ださい。
[トップメニュー]画面が表示されないときは、
[コンピューター(マイ コンピュータ)]から CD-
ROM ドライブをダブルクリックし、[start.exe]
をダブルクリックしてください。
Windows
®
8 の場合は、タスクバーの (エク
スプローラー)アイコンをクリックし、[コン
ピューター]から CD-ROM ドライブをダブルク
リックし、[start.exe]をダブルクリックしてくだ
さい。
[トップメニュー]画面が表示されます。
Presto! PageManager がインストールされます。
(DCP-J952N の場合)
Presto! PageManager のインストールが終わる
と、続いて NewSoft CD Labeler のインストール
が始まります。手順
0e
に進みます。
(DCP-J552N/J752N の場合)
Presto! PageManager のインストールが終わる
と、続いてドライバーとソフトウェアのインス
トールが始まります。手順
0f
に進みます。
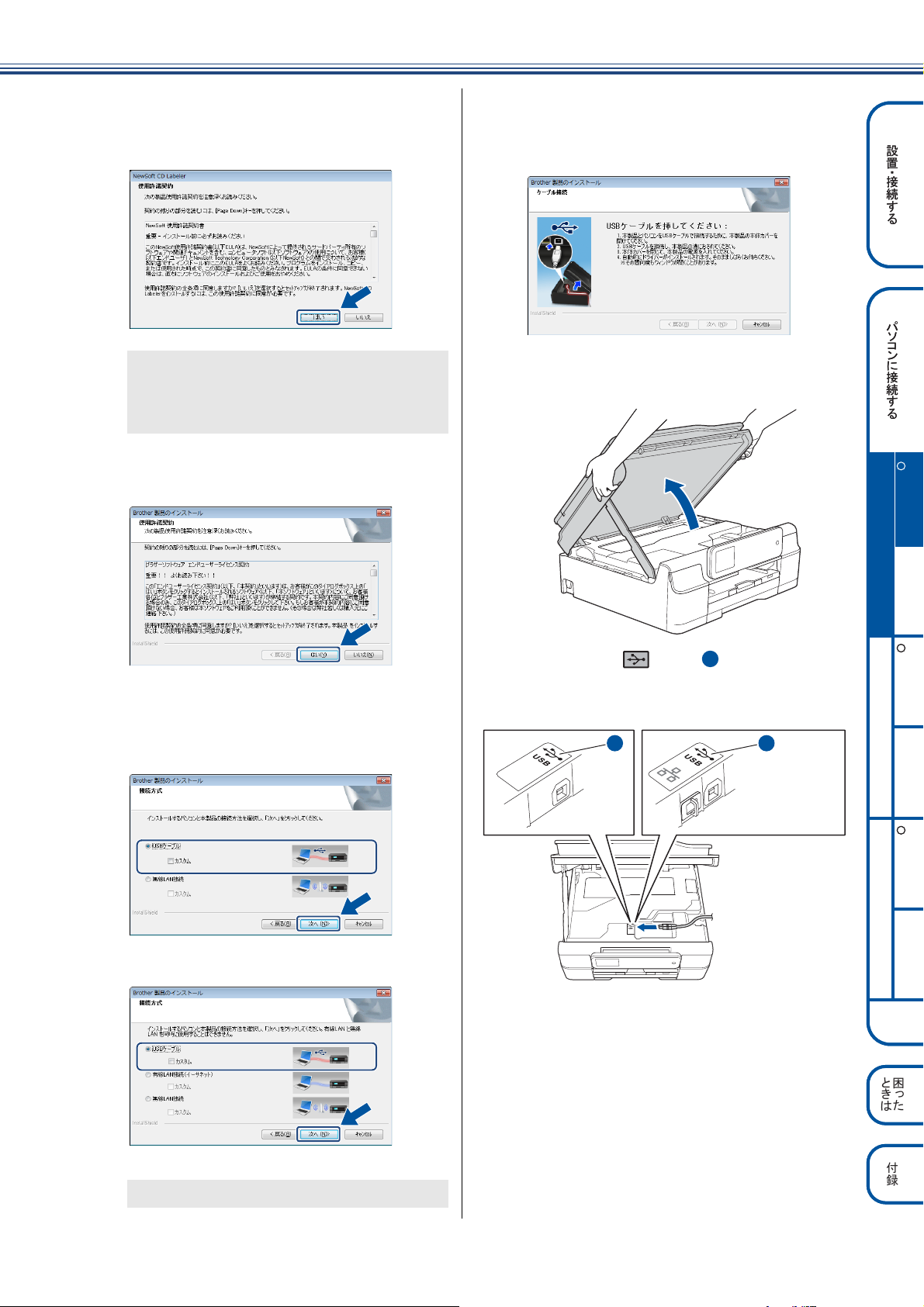
17
丐䷼䷲ 丱 䶷 ធ⛯䶦䷗
✢㪣㪘㪥ធ⛯ 㪬㪪㪙ធ⛯
Windows
R
MacintoshWindows
R
Macintosh
ή✢㪣㪘㪥ធ⛯
Windows
R
Macintosh
ઃ㍳
࿎䶯 䶫
䶴䶚䶻
⸳⟎丵 ធ⛯䶦䷗
丐䷼䷲ 丱 䶷 ធ⛯䶦䷗
✢㪣㪘㪥ធ⛯ 㪬㪪㪙ធ⛯
Windows
R
MacintoshWindows
R
Macintosh
ή✢㪣㪘㪥ធ⛯
Windows
R
Macintosh
ઃ㍳
࿎䶯 䶫
䶴䶚䶻
⸳⟎丵 ធ⛯䶦䷗
e
NewSoft CD Labeler の使用許諾契約
の内容を確認して、[はい]をクリックす
る
f
ブラザー製品の使用許諾契約の内容を確
認して、[はい]をクリックする
g
[USB ケーブル]を選び、[次へ]をク
リックする
■ DCP-J552N/J752N
■ DCP-J952N
h
パソコンにケーブル接続の画面が表示さ
れたら、本製品とパソコンを USB ケーブ
ルで接続する
(1) 両手で本体カバーを開く
本体カバーが保持される位置まで上げてください。
(2) 本製品内部の マーク で示された USB
ケーブル接続端子に USB ケーブルを接続する
NewSoft CD Labeler がインストールされます。
NewSoft CD Labeler のインストールが終わる
と、続いてドライバーとソフトウェアのインス
トールが始まります。
インストールが始まります。
1
1
1
1
■ DCP-J552N/J752N ■ DCP-J952N
2
つの端子のうち、
奥側の
USB
ケー
ブル接続端子に
差し込みます。
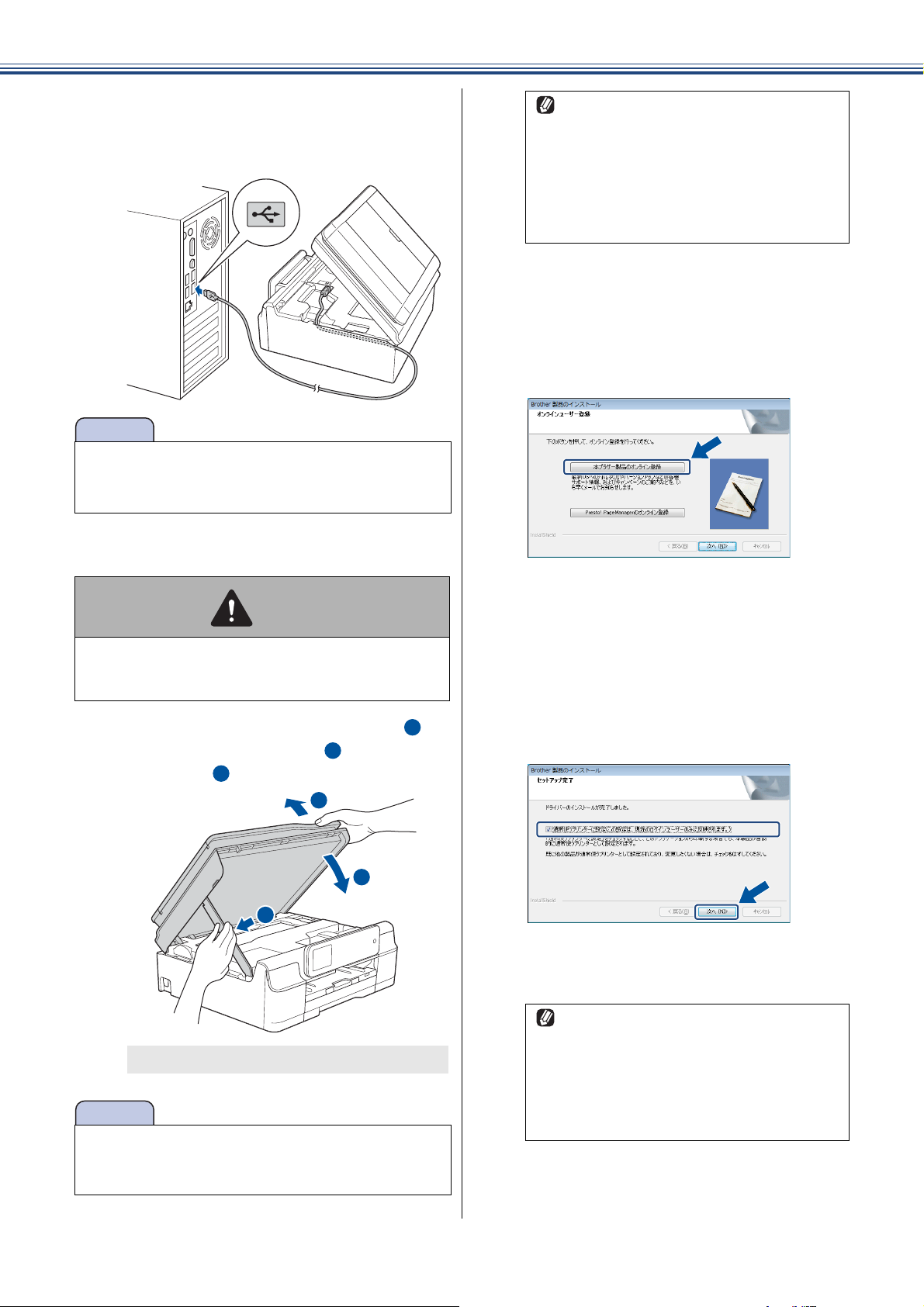
18
(3) USB ケーブルを本製品の溝におさめ、パソコ
ンに USB ケーブルを接続する
カバーを閉じる際、ケーブルが邪魔にならないよう
にします。
(4) 本体カバーを閉じる
本体カバーを少し持ち上げて固定を解除し 、カ
バーサポートをゆっくり押して 、本体カバーを両
手で閉めます 。
i
ユーザー登録をする
ユーザー登録をする場合は[本ブラザー製品のオン
ライン登録]をクリックして、ユーザー登録を行い
ます。
あとでユーザー登録をする場合はこのまま手順
0j
に進みます。
j
[次へ]をクリックする
k
本製品を通常使うプリンターに設定しな
い場合は、チェックを外し、[次へ]をク
リックする
通常使うプリンターに設定する場合は、このまま[次
へ]をクリックします。
l
[セットアップ完了]画面が表示されたら、
[次へ]をクリックする
お願い
■ USB ケーブルは、パソコン本体以外の USB ポートや
USB ハブなどを経由して接続しないでください。本製
品はパソコンに直接接続してください。
注意
● 本体カバーは、手をはさまないように注意して、
最後まで両手を離さないようにして閉じてくだ
さい。
ソフトウェアのインストールが始まります。
お願い
■ インストール中に各種のウィンドウが何度も開きます
が、手順
0i
の[オンラインユーザー登録]画面が表
示されるまでしばらくお待ちください。
1
1
2
2
3
3
3
1
3
2
インストールが開始されない場合は、本製品の電
源が入っていることを確認してから、本製品側、
パソコン側の両方の USB ケーブルを接続し直し
てください。
それでもインストールが開始されない場合は、
[キャンセル]をクリックして修復インストール
を行ってください。
⇒ 19 ページ「ドライバーがうまくインストール
できないときは」
お試し写真プリントを行わない場合は、[お試し
写真プリント]のチェックボックスのチェックを
外します。
本製品の高品質印刷をご覧いただくため、お試し
写真プリントを行うことをお勧めします。
お試し写真プリント画面は、初回のインストール
時のみ、パソコンの再起動後に一度だけ表示され
ます。
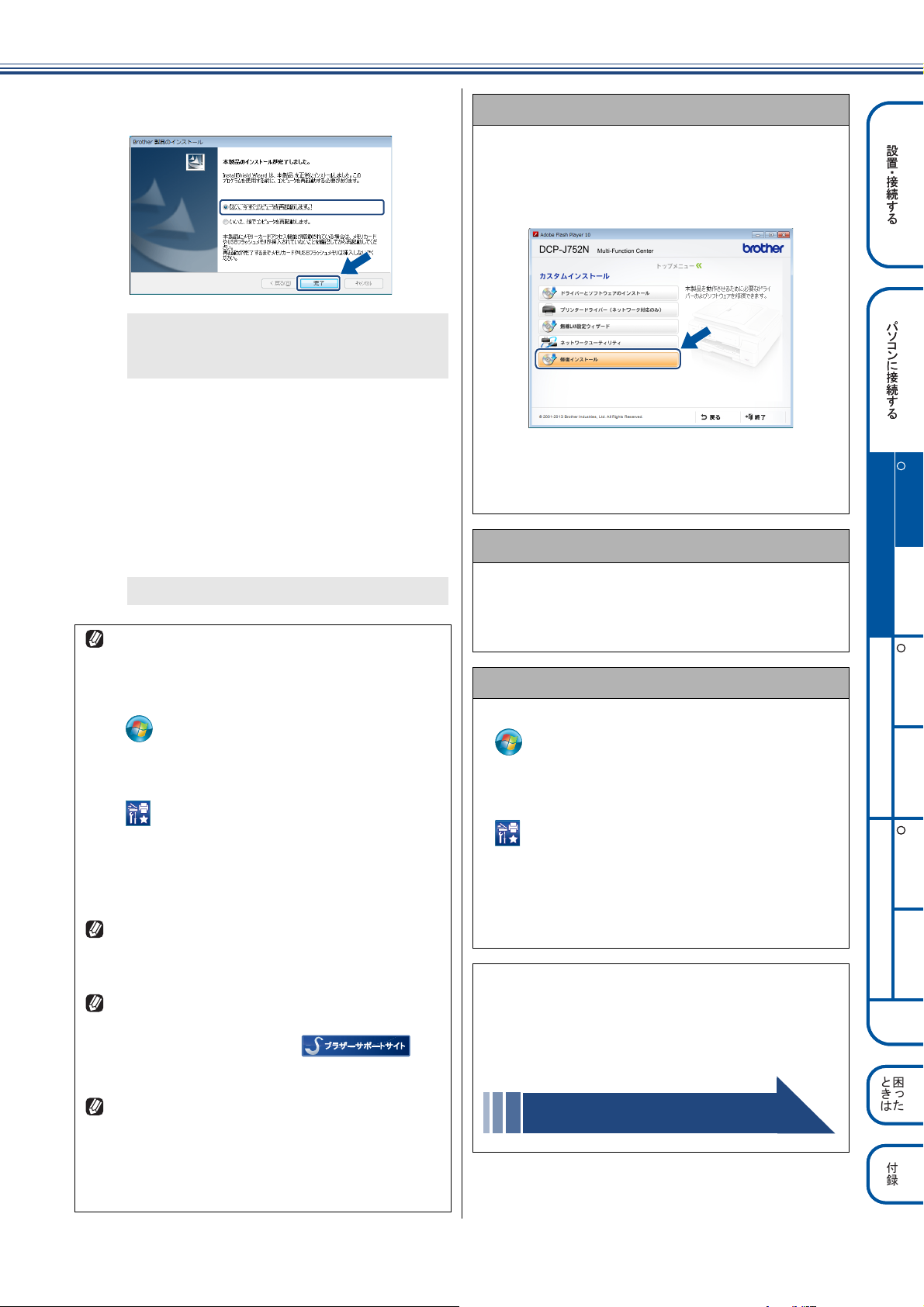
19
丐䷼䷲ 丱 䶷 ធ⛯䶦䷗
✢㪣㪘㪥ធ⛯ 㪬㪪㪙ធ⛯
Windows
R
MacintoshWindows
R
Macintosh
ή✢㪣㪘㪥ធ⛯
Windows
R
Macintosh
ઃ㍳
࿎䶯 䶫
䶴䶚䶻
⸳⟎丵 ធ⛯䶦䷗
丐䷼䷲ 丱 䶷 ធ⛯䶦䷗
✢㪣㪘㪥ធ⛯ 㪬㪪㪙ធ⛯
Windows
R
MacintoshWindows
R
Macintosh
ή✢㪣㪘㪥ធ⛯
Windows
R
Macintosh
ઃ㍳
࿎䶯 䶫
䶴䶚䶻
⸳⟎丵 ធ⛯䶦䷗
m
[完了]をクリックする
n
パソコンを再起動すると各種の設定画面が
順次表示されるので、それぞれ内容を確認
し、設定をする
ソフトウェア更新設定
OmniJoin フリートライアル
ブラザー製品調査・サポートプログラム
お試し写真プリント
パソコンが再起動します。
「管理者権限(Administrator)」でログインしてく
ださい。
インストールが完了しました。
インストールの際にエラーメッセージが表示されたときは、
「インストール診断ツール」を使って、正しくインストール
できたか確認してください。「インストール診断ツール」
は、以下の操作で起動します。
•Windows
®
XP/Windows Vista
®
/Windows
®
7 の場合
(スタート)をクリックして[すべてのプログラム]
-[Brother]-[DCP-XXXX
*1
]-[インストール診断
ツール]の順にクリックします。
•Windows
®
8 の場合
(Brother Utilities)アイコンをクリックして、[Brother
Utilities]ダイアログボックスを開きます。プルダウンリ
ストから[DCP-XXXX
*1
]を選び、画面左のナビゲーショ
ンバーのメニューから[ツール]-[インストール診断
ツール]の順にクリックします。
*1
「XXXX」はモデル名です。
市販のセキュリティーソフトでファイアウォール機能が有
効に設定されていると、本製品やその他の機能を使用中に
セキュリティーの許可を促す画面が表示されることがあり
ます。この場合は許可をしてください。
プリンタードライバーをインストールすると、サポートソ
フトウェア「ブラザーサポートサイト」も自動的にインス
トールされます。デスクトップの をク
リックすると、サポートサイト(ブラザーソリューション
センター)にアクセスできます。
「XML Paper Specification プリンタードライバー」のご案内
XML Paper Specification プリンタードライバーは、XML
Paper Specification 文書をプリントするのに適した
Windows Vista
®
以降の OS 専用のプリンタードライバーです。
サポートサイト(ブラザーソリューションセンター)から
ダウンロードできます。
(http://solutions.brother.co.jp/)
ドライバーがうまくインストールできないときは
ドライバーを手順どおりにインストールできなかった場
合は、CD-ROM をパソコンの CD-ROM ドライブにセット
して表示される画面から[カスタムインストール]-[修
復インストール]をクリックして、再度インストールし直
してください。
Presto! PageManager、NewSoft CD Labeler(DCP-J952N
のみ)がうまくインストールできないときは、一度アンイ
ンストールをしてから、再度インストールし直してくださ
い。
NewSoft CD Labeler
について(
DCP-J952N
のみ)
NewSoft CD Labeler は、記録ディスク(CD/DVD/BD)の
レーベル面への印刷をサポートするソフトウェアです。テ
ンプレートを使って、ジャケットカバーに合わせてディス
クレーベルを作成したり、オリジナルのディスクレーベル
を作成したりできます。
ドライバーをアンインストールするときは
• Windows
®
XP/Windows Vista
®
/Windows
®
7 の場合
(スタート)をクリックして[すべてのプログラム]
-[Brother]-[DCP-XXXX
*1
]-[アンイ ンストー
ル]の順にクリックし、画面の指示に従ってください。
• Windows
®
8 の場合
(
Brother Utilities
)アイコンをクリックして、[
Brother
Utilities]ダイアログボックスを開きます。プルダウン
リストから[DCP-XXXX
*1
]を選び、画面左のナビゲー
ションバーのメニューから[ツール]-[アンインストー
ル]の順にクリックし、画面の指示に従ってください。
*1
「XXXX」はモデル名です。
ドライバーとソフトウェアのインストールは
終了しました。引き続き、
「BookScan&Whiteboard Suite/ ホーム
ページぷりんと 2 をインストールする」に進
みます。
BookScan&Whiteboard Suite/ ホームページ
ぷりんと 2 をインストールする(49 ページ)
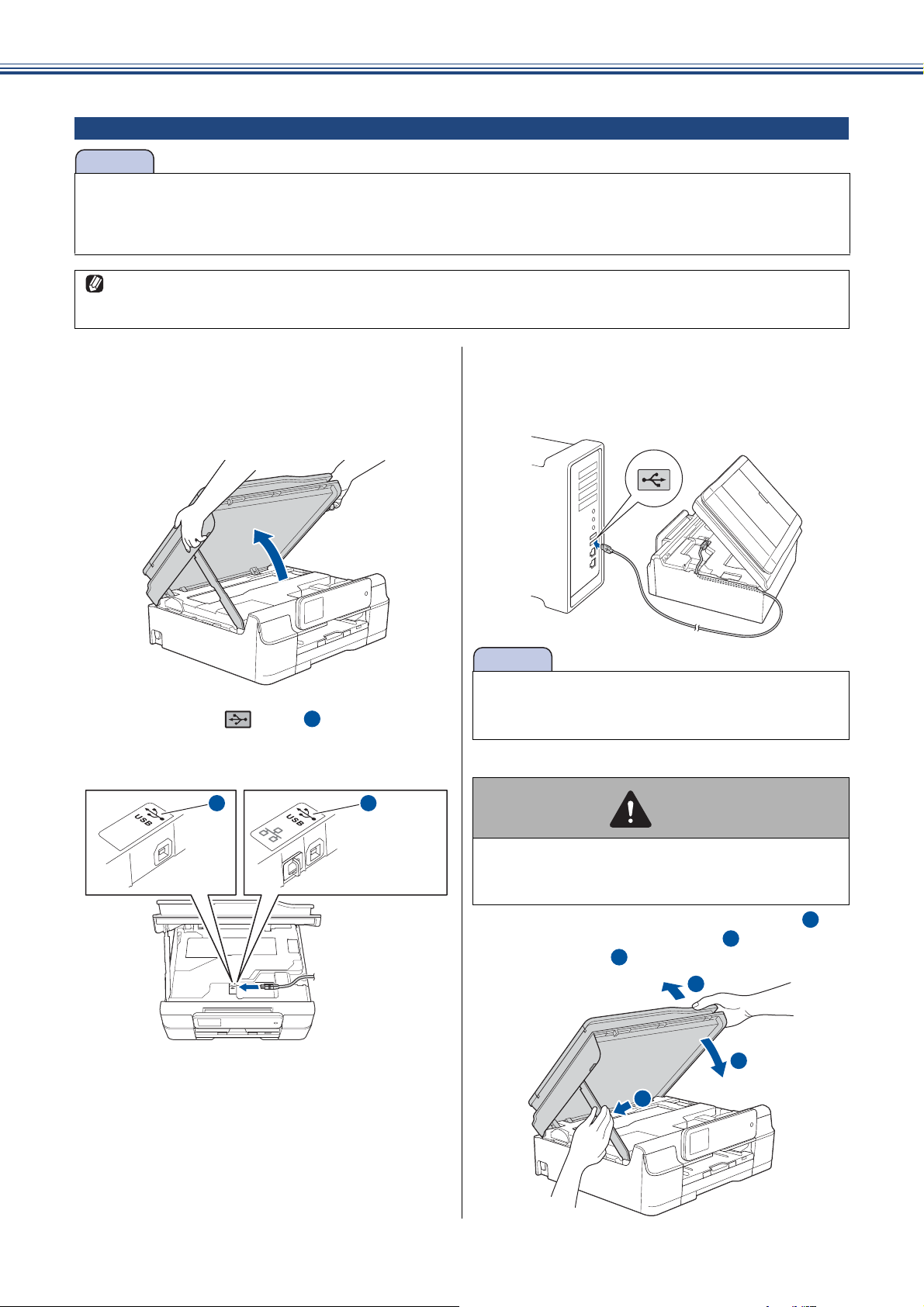
20
ドライバーとソフトウェアをインストールする(Macintosh の場合)
a
本製品と Macintosh を USB ケーブルで
接続する
(1) 両手で本体カバーを開く
本体カバーが保持される位置まで上げてください。
(2) 本製品内部の マーク で示された USB
ケーブル接続端子に USB ケーブルを接続する
(3) USB ケーブルを本製品の溝におさめ、
Macintosh に USB ケーブルを接続する
カバーを閉じる際、ケーブルが邪魔にならないよう
にします。
(4) 本体カバーを閉じる
本体カバーを少し持ち上げて固定を解除し 、カ
バーサポートをゆっくり押して 、本体カバーを両
手で閉めます 。
お願い
■ インストールをする前に、「Step1 設置・接続する」のすべての設定が完了していることをご確認ください。
■ メモリーカードまたは USB フラッシュメモリーが本製品に差し込まれていないことをご確認ください。
■ 起動しているアプリケーションがある場合は、終了させてからインストールを始めてください。
DCP-J952N は、USB ケーブルと LAN ケーブルを同時につないでご使用になれます。その場合は、手順に従って両方のインストー
ルを行ってください。このとき、LAN ケーブルと USB ケーブルをまとめて積み上げ、本体内部の溝におさめてください。(コア付
きの USB ケーブルはご使用になれません。)
1
1
1
1
■ DCP-J552N/J752N ■DCP-J952N
2
つの端子のうち、
奥側の
USB
ケー
ブル接続端子に
差し込みます。
お願い
■ USB ケーブルは、Macintosh 本体以外の USB ポート
や USB ハブなどを経由して接続しないでください。本
製品は Macintosh に直接接続してください。
注意
● 本体カバーは、手をはさまないように注意して、
最後まで両手を離さないようにして閉じてくだ
さい。
1
1
2
2
3
3
3
1
3
2
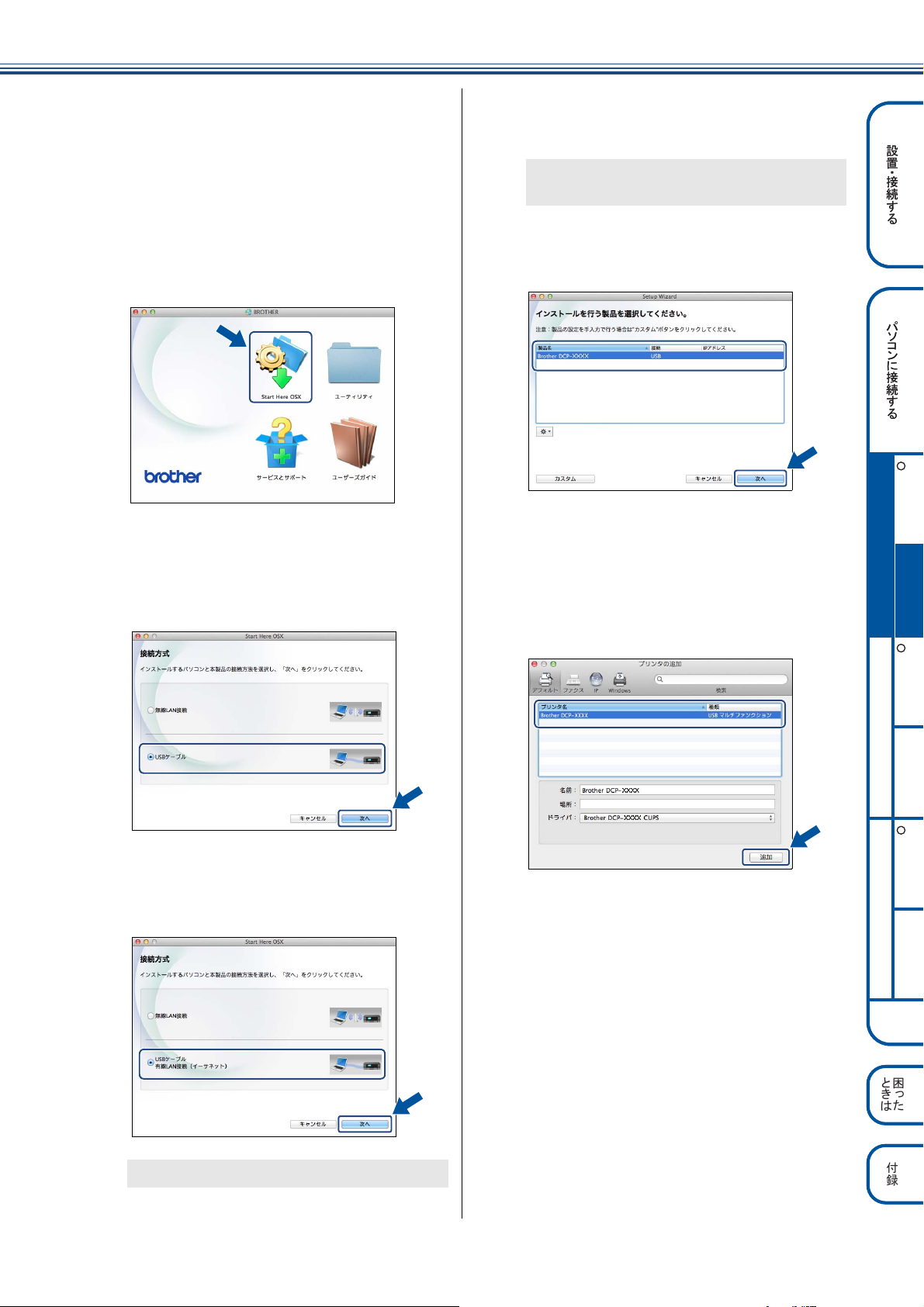
21
丐䷼䷲ 丱 䶷 ធ⛯䶦䷗
✢㪣㪘㪥ធ⛯ 㪬㪪㪙ធ⛯
Windows
R
MacintoshWindows
R
Macintosh
ή✢㪣㪘㪥ធ⛯
Windows
R
Macintosh
ઃ㍳
࿎䶯 䶫
䶴䶚䶻
⸳⟎丵 ធ⛯䶦䷗
丐䷼䷲ 丱 䶷 ធ⛯䶦䷗
✢㪣㪘㪥ធ⛯ 㪬㪪㪙ធ⛯
Windows
R
MacintoshWindows
R
Macintosh
ή✢㪣㪘㪥ធ⛯
Windows
R
Macintosh
ઃ㍳
࿎䶯 䶫
䶴䶚䶻
⸳⟎丵 ធ⛯䶦䷗
b
Macintosh の電源を入れる
Macintosh の管理者権限を持っているユーザーでロ
グインしてください。
c
付属の CD-ROM を Macintosh の CD-
ROM ドライブにセットする
d
[Start Here OSX]をダブルクリック
する
e
(DCP-J552N/J752N の場合)
[USB ケーブル]を選び、[次へ]をクリッ
クする
■ DCP-J552N/J752N
(DCP-J952N の場合)
[USB ケーブル 有線 LAN 接続(イーサ
ネット)]を選び、[次へ]をクリックする
■ DCP-J952N
f
画面の指示に従って、インストールを進
める
g
本製品をリストで選択し、[次へ]をク
リックする
h
[プリンターの追加]画面が表示された
ら、[プリンターの追加]をクリックする
i
本製品をリストで選択し、[追加]をク
リックする
ドライバーのインストールが始まります。
インストールが終わると、本製品を自動的に検索
します。しばらくお待ちください。
 Loading...
Loading...