Page 1

Installation and User’s
Guide
BlackBerry Handheld
Model R857D-2-5
Page 2

Handheld Installation and User’s Guide
Last revised 04/01 /00
Part Number: xxxxx
At the time of printing, documentation complies with versions:
Operating System 2.0.13, Applications 2.0, and Desktop 2.0.
© 1999-2000 Research In Motion Limited. All rights reserved.
RIM, the RIM logo, Research In Motion, RIM 850 Wireless Handheld,
RIM 857 Wireless Handheld, BlackBerry, BlackBerry Exchange Edition,
the BlackBerry logo, the “envelope in motion” symbol and ‘Always On,
Always Connected’ are trademarks of Research In Motion Limited,
RIM, Research In Motion – Registered U.S. Patent and Trademark
Office. All other brands, product names and company names
mentioned herein may be trademarks or registered trademarks of their
respective holders.
DataTAC is a trademark of Motorola, Inc. Windows 95/98/2000,
Exchange, and Outlook are either trademarks or registered trademarks
of Microsoft Corporation. All other brands, product names, company
names, tr ademark s, and ser vice mark s used her ein are t he proper ty of
their respect ive owne rs.
Warning: This document is for the use of licensed users only. Any
unauthorized copying, distribution or disclosure of information is a
violation of copyright laws .
While every effort has been made to ensure technical accuracy,
information in this document is subject to change without notice and
does not represent a commitment on the part of Research In Motion
Limited.
For more information on BlackBerry, call 1-877-BLK-BERRY.
Research In Motion L imited
295 Phillip Street,
Waterloo, Ontario, Canada N2L 3W8
Tel. (519) 888-7465 Fax (519) 888-6906
www.rim.net
Printed In Canada
KM0400/957ug.book
Page 3

FCC compliance st at ement (USA)
FCC Class B Part 15 PENDING
This device complies wit h Part 15 of the FCC Rules. Operatio n is
subject to the following two conditions:
• This device may not cause harmful interference, and
• This device must accept any interference received, including
interference that may cause undesired operation.
WARNING
This equipment has been tested and found to comply with the limits
for a Class B digital d evice, pursuant to Part 15 of the FCC Rules.
These limits are de signed to provide reason able protection against
harmful interference in a residential installation. This equipment
generates, uses and can radiate radio frequency energy and, if not
installed and used in accordance with the manufacturer’s
instructions, may cause interference harmful to radio
communications.
There is no guarantee, however, that interference will not occur in a
particular installation. If this equipment does cause harmful
interference to radio or television reception, which can be
determined by turning the equipment off and on, the user is
encouraged to try t o correct the i nterference by on e or more of the
following measures:
• Reorie nt or relocate the receivin g a n tenna.
• Increase the separation between the equipment and receiver.
• Connect the equipment into an outlet on a circuit different from
that to which the receiver is connected.
Changes or modifications to this unit not expressly
approved by the par ty responsible for compliance could
void the user’s authority to operate this equipment.
Page 4

• Consult the dealer or an experi enced radio/TV technician for
help.
Industry Canada C e rtification
This device complies with Industry Canada RSS 119, under
certification number Pending.
IC Class B compliance
This devic e c om p lies with the Cla s s B limits for radio noise em is sions as set out in the interference-causing equipment standard entitled “Digital Apparatus,” ICES-003 of Industry Canada.
Page 5

IMPORTA NT SAFETY INFORMATION
Please read these safety instructions and the operation instructions
provided in this manual before operating the RIM 857 Wireless
Handheld or its charging cradle. Retain these instructio ns for futur e
use.
Remember to follow any speci al regulations governing the use of
the RIM 857 Wireless Handheld and always switch it off in areas
where radio devices are forbidden, or when it may cause
interfe rence or danger. Any safe ty laws and reg ulatio ns perta ining
to the use of cell phones and two-way r adios will likely apply to
your use of the handheld. We encour age you to follow such laws
and regulations at all times. In particular, please observe all
restrictions on the use of radio equipment in fuel depots (fuel
storage and distribution areas), chemical plants, where blasting
operations are in prog ress or in any other ar ea in w hich re stric tions
on radio transmissions are imposed. In addition, the RIM 857
Wireless Handheld should not be used in locations that may be
hazardous including, without limitation, locations in which
hazardous or combustible gases may be present.
The RIM 857 Wireless Handheld is not an FAA-approved electronic
device for use on aircraft. Switch off the handheld when in an
aircraft. The effect of the use of the handheld in an aircraft is
unknown. Such use may affect aircraft instrumentation,
communication and performance, may disrupt the network, and
may be illega l.
Operation of any radio transmitting equipment, including the
handheld, may interfere with the functionality of inadequately
protected medical devices, including pacemakers. Consult a
physician or the manufacturer of the medical device if you have any
Page 6

questions. Additionally, the effect of the radio signals from the
handheld on other electronic systems, including those in your car
(such as electronic fuel-injection systems, electronic anti-skid
braking systems, and electronic cruise-control sys tems) is unknown
and malfunction of these systems may result.
Avoid using the handheld in any environment requiring your full
attention, such as when driving a vehicle. Do not us e the charging
cradle as a means of storing your handheld while in a vehicle.
When using a cradle, make sure that it is a cradle that RIM has
supplied for that particular use of your h andheld. Do not use any
cradle, charging unit or any other accessory or attachment that is
not manufactured or supplied by RIM or an authorized RIM
accessories supplier. Use of any acc essory or att achment that is no t
supplied or approved for use by RIM is not permitted as it may
cause hazards. Do not place the RIM 857 Wireless Handheld or its
charging cradle on any unstable surface, such as a cart, stand,
tripod, bracket, o r tab le. It may fall, causin g serious injury to a child
or adult, and serious dam age to the han dhel d.
Discard the handheld properly. As the unit contains a lithium
battery, neither the handheld nor the lithium battery should be
disposed of in fire. Dispose of the handheld contain ing the lithium
battery in accordance with the laws and re gulations in your area
governing disposal of such cell types. Contact RI M if you have any
questions concerning disposal of the handheld or the lithium
polymer cell.
The handheld should be operated only from the type of power
source indicated on the marking label. Refer to the operating
instructions starting on page 19 for more inform ati on on the battery
and power supply. Power supply cords should be routed so that
they are not likely to be walked on or pinched by items placed upon
or against them, paying particular attention to cords at plugs,
convenience receptacles, and the point where they exit from the
charging cradle. Do not overload w all outlets, extension cords, or
Page 7

integral convenience receptacles as this can result in a risk of fire or
electric shock.
Never push objects of any kind into the RIM 857 Wireless Handheld
through openings as they may short-out parts t hat co uld r esult i n a
fire or electric shock. Nev er spill liquid of a n y kind on the handhe ld.
Do not use the handheld near water (for example near a bathtub or a
sink, in a wet basement, near a swimming pool, etc.). The RIM 857
Wireless Handheld and its charging cradle should be situated away
from heat sources, such as radiator s, heat registers, stoves, or other
products (including amplifiers) that produce heat.
WARNING
To reduce the risk of fire or electric shock, do not expose
the handheld to rain or moi sture.
Unplug the charging cradle from the wal l and refer the handheld
and charging cradle for service to qualified service personnel if:
• the power supply cord or plug is damaged
• liquid has been spilled or objects have fallen into the
handheld or charging cradle
• the handheld or charging cradle has been exposed to rain
or water
• the handheld or charging cradle has been dropped or
damaged in any way
• the handheld or charging cradle does not operate normally
by follow in g th e in s tructions contained in this manual
• the handheld or charging cradle exhibits a d istinct change
in performa n c e
Adjust only those controls that are covered in this manual. An
improper adjustment of other controls may result in damage and
Page 8

will often require extensive work by a qualified technician to restore
the handheld or charging cradle to its normal operation.
Unplug the charging cradle from the wall before cleani ng. Do not
use liquid or aerosol cleaners. Rather, use a damp cloth to clean the
unit.
Failure to observe all these instructions will void the Limited
Warranty, and may lead to suspension or denial of services to the
offender, or legal action, or both.
Page 9

Contents
FCC compliance statement (USA)..........................................3
Industry Ca n a da Certifica t ion ................................................4
IMPORTANT SA F ETY INFORMATION.... ...............................5
Welcome to y ou r wireless so lution ........ ....................................1 3
New for version 2.0.................................................................14
Upgrading to version 2.0 .......................................................15
Contents of your package ......................................................15
System Requirements .................... ................................... ......16
About this guide......................................................................17
About Research In Motion.....................................................17
Customer support ...................................................................18
Get to know your handheld.........................................................19
Handheld components ...........................................................19
Turning on your handheld ....................................................22
Turning off the handheld.......................................................23
Descript ion of keys .......... .......................................................23
Setting the date and time .......................................................37
Setting message notification..................................................37
Setting message delete ...........................................................38
Using password protecti on ..................................... ..............38
Summary and tips...................................................................43
Start sending email........................................................................45
Turning on/off the radio .......................................................45
Registering with the network................................................46
Installi n g the De s k top Softwar e... .......... ...............................47
Connect the handheld to your PC ........................................48
Enabling email redirection ....................................................50
Sending a message ..................................................................51
Reading a message..................................................................53
Summary..................................................................................55
Page 10

Using the Desktop Software........................................................57
Installation and setup ... ................................... ....................... 5 7
Loading handheld applications............................................58
Backing up files from handheld to the PC ..........................59
Synchronizing email and PIM............................................. ..62
Redirecting email ....................................................................64
Summary..................................................................................67
Composing and sending messages.............................................69
Setting message options.........................................................69
Setting level of importance ....................................................72
Sending p e er -to-peer messages............................ .......... .......73
Sending one-time messages...................................................75
Sending mess a ges to m a ny contacts .................. ..................76
Customizing the auto signature............................................77
Receiving de livery confi r m a tion...................... .....................78
Attaching Address Book entries...........................................79
Using AutoT e xt ......... ................... ...........................................80
Automatic formattin g. ........................... .................................86
Inserting symbols...... ................... ...........................................88
Summary and tips...................................................................89
Receiving and reading messages ................................................91
Received me s sa ge options ............ .................. .......................91
Receiving long message s .................... ...................................93
Sending file attachments........................................................94
Managing Address Book att a c hm e n ts .. .......... ..................... 9 5
Adding contacts to Address Book........................................96
Summary and tips...................................................................98
Managing messages.....................................................................101
Filing messages......................................................................101
Saving messages....................................................................103
Searching m e s sa ges ................................................ ..............107
Deleting me s sa ges .......................................... .......................115
Editing messages...................................................................119
Resending a me ss a g e................. ...........................................12 0
Page 11

Marking a message as unread.............................................121
Marking all messages read ..................................................122
Summary and tips.................................................................123
Using the Address Book ....................................... ......................125
Setting Addre s s Book options...... .......... .. ................... ........125
Adding addresses .................................................................126
Viewing add re sses...... .................................... ......................130
Editing addresses ..................................................................130
Deleting addresses ............... .................................................131
Searching a ddresses....... .......................... .............................132
Summary and tips.................................................................132
Managing Tasks and Appointments........................................135
Using the Tasks functio n ..................................... ................135
Using the Cale n d a r function .......... ................... ..................140
Summary and tips.................................................................152
Using the MemoPad and Calculator ........................................155
Using the MemoPad function .............................................155
Using the Calc ulator fun ction .... ................... ......................158
Summary and tips.................................................................163
Customizing your handheld’s options ....................................165
Setting the alarm ...................................................................165
Customizing handheld options ..........................................167
Handheld options .................................................................168
Summary................................................................................177
Frequently asked questions................................. ......................179
Alarm ......................................................................................179
Battery.....................................................................................179
Storage ....................................................................................180
Home screen ..........................................................................181
LCD screen..... ........................................................................181
Messages.................................................................................182
Punctuation............................................................................184
Desktop Software..................................................................185
Page 12

Resetting th e han dheld ............................................ ............188
Specifications................................................................................191
Index ...............................................................................................195
Page 13

Welcome to your wireless solution
BlackBerry is a mobile email solution that includes the RIM 857
Wireless Handheld, charging/docking cradle, Desktop Software,
and flat-rate airtime on a nationwide wireless data network.
Equipped with a large 160x160 screen, rechargeable battery, 5 Mb of
Flash memory, RIM’s “always on, always connected” wireless
technology and QWERTY keyboard design, the RIM 857 Wireless
Handheld provides users with the ultimate palm-sized handheld
for messaging and personal information.
Get ready to experience the power of messaging with your
handheld using functions such as:
Messages
•
and delete messages.
Compose
•
addresses and to other handhelds.
Saved Messages
•
Search Messages
•
powerful search tool.
Address Book
•
information, such as multiple phone and fax numbers, and
email addresses. Enter notes for individual contacts and search
the database to find specific contacts.
Calendar
•
calendar views: Day, Week, Month, or Agenda.
Tasks
•
Alarm
•
: Receive, read, reply to, compose, forward, save, file,
: Create and send messages to Internet email
: Store messages for future viewing.
: Locate messages in seconds with the
: Store your personal directory of contact
: Keep track of appointments using one of the four
: Add, edit, and delete tasks and mark tasks as complete.
: Set the alarm on the handheld to sound daily.
Page 14

14
Welcome to your wireless solution — New for version 2.0
MemoPad
•
Calculator
•
conversions.
Options
•
messages; set the password; add, edit, and delete AutoText
entries; set the current date; program the automatic on/off
feature.
Lock
•
that only you can use it. (This function is only visible in the
Home
Turn Wireles s Off / Turn Wirele ss On
•
radio off when it may interfere with other radio
communications, such as during a flight. Turn on the radio
again to send and receive messages.
Power Off
•
: Compose, edit, and de le te notes, mem os a n d lists.
: Perform basic mathematical operations and
: Customize the way the handheld notifies you of new
: Lock the handheld with a password security sc reen so
screen after you have set a password.)
: Turn the handheld’s
: Turn off the handheld at night or on weeken d s.
New for version 2.0
The handheld (pre-installed with BlackBerry version 2.0 software)
now supports folder management, which gives you the ability to file
messages on the handheld. When you first reconcile email (using
the Intellisync tool) with your handheld, your desktop folder
structure is transferred t o the handheld. Any message s filed on the
handheld are marked as read and moved into the corresponding
desktop folder. (See page 101 for more information.) You can also
set your Message List Options to delete messages on both the
desktop and the handheld upon email reconcili ation. (See page 69
for more information.)
The updated Search Messages function allows you to create and
save pre-defined searches on the handheld. You can use these
searches in the
screens to find messages filed in a particular folder, sent to a
Handheld — Installation and User’s Guide
Messages, Saved Messages
Search Messages
, or
Page 15

Welcome to your wirel ess solution — Upgrading to version 2.0
particular address, or containing specific text. (See page 107 for
more information.) The expanded C alendar function now supports
recurring calendar appoi ntments and offers you one of four views:
Day, Week, Month, or Agenda.
The updated Desktop Software allows you to turn off email
redirection if using the BlackBerry Enterprise Server. You can also
select from which desktop folders y ou want email to be redirected.
See the Redirector Set tin gs onl in e he lp fo r more information.
For a complete list of new features for version 2.0 of the software,
refer to the README.txt file, included when you install the Desktop
Software.
Upgrading to version 2.0
If you are currently using a previous version of the BlackBerry
Software, you should upgrade to version 2.0. Before installing the
new software on your desktop and your handheld, you should
perform a backup to store the contents of your handheld (suc h as
Address Book entries, messages, and calendar items) on your PC.
See Chapter 3 or the Backup and Restore online help for more
information on performing a backup.
Once you have backed up your handheld informati on to your PC,
follow the instructi ons on page 58 for informati on on installing the
Desktop Software.
15
Contents of your package
Your package should contain the following:
• Handheld
•Cradle
•Holster
•This
Installation and User’s Guide
Handheld — Installation and User’s Guide
Page 16

16
Welcome to your wireless solution — System Requirements
• Handheld
• Installation CD-R OM
If something from thi s packa ge is missing or not work ing proper ly,
contact the point of purchase.
Getting Started Card
System Require m ents
The following components are required to install the Desktop
Software:
• Intel-compatible 486 or higher desktop with an available serial
port
• Windows 95/98/2000 with 8 Mb of RAM
• Microsoft Exchang e Client, Microsoft Outlook 97, Outl ook 98
(Workgroup installation), or Microsoft Outlook 2000 with an
email account on a Microsoft Exchange Server version 4.0 or
higher, that is capable of rece iving email from the Internet
You must have the Desktop Redirector (Redirector.exe) running on
a computer with a continuous connection to the company’s
Exchange Server. Use of the Desktop Redirector is not required if
email will be redirec ted by the Bl ac kBerry Enterprise Server.
You have a Microsoft Exchange emai l account if:
• You will be running Microsoft Outlook as your email client
and,
• In Outl oo k, if yo u sele ct Tool s >Se r vic es , the dia lo g bo x c ont ain s
a list of services that includes Microsoft Server.
Handheld — Installation and User’s Guide
Page 17

Welcome to your wireless sol ution — About this guide
About this guide
This guide pro vides informa t io n for o p er ating the handhel d an d for
installing the Desktop Softwar e.
17
Note
Tip
A summary, including a list of relevant tips, is included at the end
of each chapter.
The ‘Frequently asked questions’ chapter will help you further with
your handheld. As well, the Desktop Soft ware offers onl ine help to
guide you and answer your questions. To access the online help,
select Help from any active window.
Notes will appear in this format and will contain additional
information to help you perform the task being des cribed.
Tips provide information about performing tasks and offer
different options to perform tasks.
About Research In Motion
RIM is a world leader in the mobile communications market. Our
current product portfolio incl udes mobile ema il solutions, wireless
handhelds, and wireless modems.
RIM has a history of developing breakthrough wireless data
solutions. Our products are based on industry-leading technologies,
providing the best in radio coverage, small size, high performance
and long battery life. They offer the freedom of mobility and the
ability to stay in touch with people and information. And as people
discover n ew uses for wir eless data tech nology, RIM wi ll continue
to address their needs and help them discover new frontiers in
wireless da ta.
Handheld — Installation and User’s Guide
Page 18

18
Welcome to you r wireless solution — Customer support
Customer support
For customer support:
• U.S. and Canada: 1-877-BLK-BERRY
• Email: support@blackberr y.net
• Web: www.blackberry.net
Handheld — Installation and User’s Guide
Page 19

1
Get to know your handheld
This chapter will help you get acquainted with your handheld
before you sta rt sending and receiving email.
Handheld components
Figure 1: Front view of handheld
Here are some details on the handheld’s main components:
LCD screen
The LCD screen is your interface with function s such as composi ng
and reading messages, setting tasks and appointments, viewing and
editing contact information, customizing device options, and
Page 20

20
Get to know your handheld — Handheld components
performing basic mathematical calculations. The
displays the current signal strength and battery level of the
handheld.
In low li gh t co ndi tio ns, yo u ca n incr ea se t he re adab il ity of th e L CD
by using the backlighting feature. To activate backlighting, press the
silver key once. The backlight will shut of f automatically if you do
not press any keys or use the trackw heel for more than 20 seco nds.
(You can manually turn of f the backlighting b y pressing the silver
key again.)
Home
screen
Keyboard and trackwheel
The 33-key QWER TY k eyboar d prov ides access to all of the re gular
alphabetic characters; numeric characters, a symbols library,
punctuation, and special characters can be generated using the
ALT
orange
hold the devi ce in both hand s and use yo ur thumbs. Roll and click
the trackwheel for nav igation and selection.
A trackwheel that clicks!
The trackwheel on the handheld has a unique feature for greater
usability and performance: it clicks! Pressing down on the
trackwheel with your thumb is compa rable to the clicking fun ction
of your PC mouse. Cli ck to open menus and to selec t f unctions and
menu op tions.
key in combination with the other keys. For easy typing,
Holster (belt clip)
A holster, equipped with a belt clip, accompanies the handheld.
While in the holster, the handheld is protected and wearable. You
can choose different forms of message notification based on whether
the handheld is in or out of the holste r .
When you receive a new message and remove the handheld from
the holster within five se conds, notification (based on how you’ ve
Handheld — Installation and User’s Guide
Page 21

Get to know your handheld — Handheld components
set it) stops and the most recentl y received messag e will be open. If
you pull the handheld out of the holster and quickly replace it,
notification stops but t he message will remai n marked unread. Se e
“Setting message notification” on page 37 for information on
notification options.
Serial port
The serial port on the b ottom of the handheld fit s i nto the prongs of
the docking cradle. You must connect the docking cradle to your PC
to use the Desktop Software (provided on the CD with your
package).
The Desktop Software supports standard USB-to-serial port
converters. See Chapter 3, “Using the Desktop Software”, for more
information on installation procedures and serial connection details.
Docking cradle
The dockin g cr ad le p rovi des a li nk be twe en th e ha ndh eld and y our
PC, so that you may use the Desktop S oftware provi ded with your
package. See Chapter 3, “Using the Desktop Software” for more
information on the cradle and the capabilities of the Desktop
Software.
21
Charger
The handheld is designed to operate for one week or more on a full
charge; exact battery life , however, will depend on factors such as
usage and quality of coverage. The handheld contains an internal
lithium cell . T he dock in g crad le ( see descr ip tion abov e) is also us ed
to recharge this cell.
To charge the handheld, connect the AC adapter to the cradle's
serial port connector, plug into a wall outlet, and insert the
handheld into the cradle . T he Desktop Software does not need to be
running for charging to occur, nor does the cradle need to be
Handheld — Installation and User’s Guide
Page 22

22
Get to know your handheld — Turning on your handheld
connected to your PC. When the handheld is charging, the battery
icon will change to a charging icon. Once the handheld is fully
charged, the batter y i c on w i ll replace the charg ing icon. See page 33
for a list of handheld status icons.
The handheld can be kept at a full charge by “topping up” the
battery every day for 10-15 minutes. From an empty battery, a full
charge can be achieved in approximately 3 hours. It is not necessary
to drain the battery completely befor e rechar g ing.
If the battery level becomes too low, the signal strength bars (located
in the top right corner of th e
will be r eplaced by “BA T”. This is an i ndication that it is time to
recharge the handheld. In this state, all radio functions, such as
sending and receiving email, will be disabled until th e battery is
recharged.
Home
screen, next to the battery icon)
Turning on yo ur ha ndh eld
When you receive your handheld, you must first i nsert it into the
charging cradle and allow it to recharge to full battery power. (You
can view the strength of the batte ry in the top right corner of the
Home
screen.) See page 48 for more information on connecting your
handheld to your PC.
1. Press the silver key to turn on the handheld. From the
screen you can select any of the handheld’s main functions.
2. Using the trackwheel, scroll through the icons to view the
functions. The name of each funct ion appears at the bottom of
the screen.
Handheld — Installation and User’s Guide
Home
Page 23

Get to know your handheld — T urning off the handheld
3. To select a functi on, scr oll to t he approp riate i con an d clic k the
trackwheel to open that function’s screen.
23
Tip
You can also select a function by pressing the underlined
character in the function’s name. For example, press M for
M
essages.
Turning off th e handheld
There a r e two meth ods of turning off the ha n d held:
• Press and hold the silver key until the handheld turns off.
•In the
Home
screen, scroll to the
POWER OFF
icon and click.
Description of keys
The following chart describes special keyboard and trackwheel
combinations that will help you navigate, compose messages, and
configure opt ions on the handh e ld.
Key Function
Power On/Off, Backlight
SILVER KEY
• Press the silver key once to turn on the
handheld.
• When the handheld is on, press the silver
key once to activate backlighting. Press
again to turn off backlighting. (Backlighting
will turn off automatically if you do not
press any keys for 20 seconds.)
• Press and hold the sil ver key to turn off t he
handheld.
Handheld — Installation and User’s Guide
Page 24

24
Get to know your handheld — Description of keys
Key Function
Scrolling and selecting
• Roll the trackwheel with your thumb to
scroll up and down through screen lines,
TRACKWHEEL
fields, an d m e n u it e m s .
• Click (press down) the trackwheel with your
thumb to open menus and select options,
similar to the click function of a mouse used
with your PC.
Scroll through accented characters
• When composing a message or entering text,
press and hold a letter key while rolling the
trackwheel to scroll through international
characters/characters with accents. When
the desired character appears, release the
letter key.
ALT characters
ALT
key activates the numeric and
ALT
key
The orange
symbol characters, printed in orange above the
alphabetic keys.
• Press the
character you type. Press and hold the
key while you type to affect all characters.
An ‘A’ icon appears in the top right corner of
your screen when the
Handheld — Installation and User’s Guide
ALT
key once to affect the next
ALT
key is active.
ALT
Page 25

Get to know your handheld — Description of keys
Key Function
Horizontal scroll and changing options
• Hold the
ALT
key while you roll the
trackwheel to move the cursor hor izontally
across screen lines (except in the
+
screen where
ALT
cursor vertically).
ROLL
will move the
25
Home
SHIFT
key
• Hold the
ALT
key while you roll the
trackwheel to scroll thr oug h field options.
Capitalize alpha characters
• Press the
SHIFT
key once to capitalize the
next character that you type.
• Press and hold the
SHIFT
key whil e you ty pe
so that all letters are capitalized.
An ‘up arrow’ icon appears in the top right
corner of your screen when the
SHIFT
key is
activated.
CAPs lock
• Press
+
ALT
CAP (RIGHT SHIFT
)
to activate caps
lock mode. Any key that you press will be
typed in upper case. Press
SHIFT
again to
return to lower case mode.
NUM lock
• Press
+
ALT
NUM (LEFT SHIFT
)
to activate num
lock mode. Any key that you press in the
upper row wil l be typed in it s num e ric form.
SHIFT
Press
again to return to regular mode.
Handheld — Installation and User’s Guide
Page 26

26
Get to know your handheld — Description of keys
Key Function
Select multiple messages
ENTER
key
BACKSPACE
key
• Hold the
trackwheel in the
SHIFT
key while rolling the
Messages
more than one message. You can file, delete,
or save these mess ages, or mark them read
or unread.
Carriage returns, select highlighted items
• Press the
ENTER
key to insert a regular
carriage return, moving your cursor to a
new line.
• Press the
ENTER
key to select the highlighted
item. Instead of clicking the trackwheel to
select the item, you can press the
to perform your task.
Delete prev ious characters
• Press the
BACKSPACE
key to move the cursor
backwards and delete characters to the left
of the cursor position.
screen to select
ENTER
key
Handheld — Installation and User’s Guide
Page 27

Get to know your handheld — Description of keys
Key Function
Delete characters ahead of cursor, delete
messages
27
Escape key
(under
trackwheel)
SPACE
key
• Press the
DEL
key to erase characters to the
right of the cursor position.
• Press the
DEL
key while composing a
message to delete the selected character
only.
• Press the
DEL
key in the
Messages
screen to
delete the selected message. If you scroll to a
date in the
Messages
screen and press
message appears asking if you wish to
delete all messages pr ior to that da te .
Esc from screens/menus
• Press the
• Press the
Home
• Press the
ESC
key to hide (close) a menu.
ESC
key repeatedly to return to the
screen.
ESC
key to cancel an action.
Insert a space, scroll through field options
• Press the
SPACE
key to insert a space
between characters while you type.
• Press the
SPACE
key to insert the ‘@’ and ‘.’
character s in Ema il fields.
• Press the
SPACE
key to toggle through field
options.
DEL
, a
Handheld — Installation and User’s Guide
Page 28

28
Get to know your handheld — Description of keys
Key Function
Open symbols library for extra characters
• Press
ALT+SPACE
to open the
Select Sym bol
screen, from which you can insert the
symbol you need.
Symbols screen
As described in the chart above, you can press
Select Sym bol
the
screen. The following characters are available for
you to insert into your message:
To select a symbol, either scroll to a symbol and click, or press the
associated alpha key under the desired symbol. You will return to
your message with the symbol inserted.
ALT+SPACE
to open
LCD interface
Home
Home
screen,
screen, and
The handheld’s LCD screen is composed of the
function screens that are launched from the
menus within each function. Icons are used throughout for message
status, handheld status, and navigational aid. The following
Handheld — Installation and User’s Guide
Page 29

Get to know your handheld — Description of keys
sections provide details on the handheld’s screens, menus, and
icons.
Backlighting
• When the handheld is on, press the silver key to activate
backlighting.
• Backlighting is disabled after 20 seconds if you do not press a
key or move the trackwheel. You can manually turn off the
backlighting by pressing the silver key again.
Function screens
The func tio ns li st ap pea rs on t he
open a function’s screen, sc roll to an icon and click the track wheel
(or, press the underlined character in the function name).
Home
screen in rows of icons. T o
29
Home screen
Handheld — Installation and User’s Guide
Page 30

30
Get to know your handheld — Description of keys
The following chart shows each function icon and describes the
corresponding function:
Icon Description
Receive, read, reply to, compose, forward ,
save, file , a n d de lete messag es .
Messages
Type and send messages to Internet email
addresses or directly through peer-to-peer
(PIN option).
Compose
Store important messages for future
reference.
Saved Messages
Locate messages in seconds with the
powerful search tool.
Search Messages
Store your personal directory of contact
information, such as multiple phone, fax
numbers, and email addresses. Use the
Address Book
search function to locate a specific contact.
Keep track of appointments using one of
the four calendar views: day, week, month,
or agenda.
Calendar
Handheld — Installation and User’s Guide
Page 31

Get to know your handheld — Description of keys
Icon Description
Add, edit, and delete tasks and mark tasks
as complete.
Tasks
Set the alarm on the handheld to sound
daily.
Alarm
Compose, edit, an d delete important notes
and memos.
MemoPad
Perform basic mathematical operations and
conversions.
Calculator
Customize the way the handheld notifies
you of messages; set the password;
customize Autotext; set the date/time;
Options
program the automatic on/off feature.
31
Lock
Lock the handheld with a password
security screen so that only you can gain
access to it. Th is icon will only appear on
Home
the
screen after you have set a
password.
Handheld — Installation and User’s Guide
Page 32

32
Get to know your handheld — Description of keys
Icon Description
Turn the handheld’s radio off when it may
interfere with other radio co mmunications,
such as during fli ght. You will not b e able
to send or receive messages until you turn
Turn Wireless
the radio on again.
Off/Turn
Wireless On
Turn off the handheld whenever you prefer
not to receive email messages or when you
wish to conserve battery power. All queued
Power Off
messages will be delivered to your
handheld once you turn it back on.
Function menus
Menus provide a list of options for the current function. You can
open a function screen’s menu by clicking the trackwheel; the menu
appears on top and covers approximately half of the screen’s width.
Address Book function menu
Handheld — Installation and User’s Guide
Page 33

Get to know your handheld — Description of keys
Icons and graphical tools
Home screen components
Home
The
screen appears when you turn on the handheld. It is your
starting point for using the handheld’s fun cti ons.
Home screen display
In any of the function screens, press the
Home
screen. For a description of each function, see page 29.
ESC
key to return to this
Handheld status icons
These icons appear on the handheld’s LCD screen to indicate
batter y power, coverage levels, a n d keyboard modes.
33
Icon Description
Battery power indicator
Coverage strength indicator
Charging indicator
Handheld — Installation and User’s Guide
Page 34

34
Get to know your handheld — Description of keys
Icon Description
Data is being sen t
Data is being rece i ved
ALT
key mode is activated
SHIFT
key mode is activated
NUM
lock mode is activ a te d
Unread messages waiting
Message status icons
These icons appear on the handheld’s LCD screen to indicate the
status of pending, sent, and received messages.
Icon Description
Message is being sent
Message has been sent out to the network
Message sent to another handheld PIN number has
been delivered
Message pend in g (will be sent later)
Handheld — Installation and User’s Guide
Page 35

Get to know your handheld — Description of keys
Icon Description
Composed message has been saved (not sent yet)
Unread message transmission error
Messa ge re turned, messag e transm is sion error
New, unread message has been received
Message has been read.
Message has been filed.
Status of message is high
Scrolling through options
The handheld provides alte rnate methods of performing the same
function (e.g. using hotkeys instead of the trackwheel). In particular,
there are four ways to change the configurable options on your
handheld. These alternatives apply to all screens where you can
change options, such as in the
Daily Alarm
or the
screens.
Date/Time
New Appointment
, the
35
,
Use the menu.
•
While in an option field, click to view the menu.
Scroll to Change Options and click. A dialog box appears where
you can scroll through your options. Once you reach the option
you prefer, clic k the tr ackwheel. After set ting all of the optio ns
in the screen, click to view the menu. Scroll to Save Options and
click.
Handheld — Installation and User’s Guide
Page 36

36
Get to know your handheld — Description of keys
Use
•
scroll through the o ptions. Relea se the
ALT
+ roll.
Hold the
ALT
key while rolling the trackwheel to
ALT
key once you reach
your desired setting.
Use the keyboard.
•
You can press the letter or numb er which
represents your choice. For example, if you are in a time field,
press the first number of the hour you want to specify.
Use the
•
your options. Release the
SPACE
key.
You can use the
SPACE
key to scroll through
SPACE
key once you have set the field
to your preference. This method is used throughout the guide.
Navigational icons
These icons appear on the handheld’s LCD screen to indicate
positions within fields, lists, menus, and screens.
Icon Description
Indicates the cursor position
You are at the botto m of a menu or screen; scroll
the trackwheel up to view more items.
You are at the top of a menu or screen; scrol l the
trackwheel down to view more items.
You can scroll th e trackwheel up o r down to vie w
more screen or menu items.
You can scroll the trackwheel left or right to
continue viewing icons on the functions list.
Handheld — Installation and User’s Guide
Page 37

Get to know your handheld — Setting the date and time
Setting the date and time
37
1. In the
2. The
3. Click the trackwheel to view the menu. Scroll to Save Options
You return to the
Home
screen, scroll to the
Device Op tions
click. The
would like to set, then press the
your options.
and click.
Date/Time
Device Options
screen appears. Scroll to Date/Time and
screen appears. Scroll to the field you
OPTIONS
SPACE
screen.
icon and click.
key to scroll throug h
Setting message not ifi cat ion
You can customize th e way the handheld notifies you when you
receive a message.
1. In the
Home
screen, scroll to the
OPTIONS
Handheld — Installation and User’s Guide
icon and click.
Page 38

38
Get to know your handheld — Setting message delete
2. In the
3. Click the track wheel to view the menu. Scroll to Save Optio ns
You return to the
information on the notification options.
Device Options
Notify
screen appears. Scr oll to the f ield you woul d li ke to set,
then press the
and click.
SPACE
Device Options
screen, scroll to Notify and click. The
key to scroll through your options.
screen. See page 171 for more
Setting message delete
You can configure your
on your handheld are also dele ted on your desktop each time you
reconcile email using the Intellisync tool. See page 71 for more
information.
Messages
screen so that messages deleted
Using password protection
By setting a password for your handheld, you ensure greater
security against others using the handheld.
Handheld — Installation and User’s Guide
Page 39

Get to know your handheld — Using password protection
You can specify the l ength of time that t he handheld is idle before
the password security screen appears. Once the handheld is left idle
for that amount of time, you will need to ty pe your password to use
the handheld.
You can also manually activate the password security screen by
selecting th e Loc k fu nct io n from th e
Home
screen. You should lock
your handheld if you leave it unattended.
If you do not want the password security screen to appear, you
must disable your password in th e
Password security screen
Note
If you have entered information in the
Options
screen. We recommend that you include your own (or your
company’s) contact information in case the handheld i s lost.
If an incorrect password is entered 10 times, all information
could be erased from the handheld for security reasons.
You should regularly backup any information from your
handheld that might not have originated on your PC. See
Chapter 3 or the Backup and Restore online help for more
information.
function, it will appear on the password security
Security
screen.
Owner
screen of the
39
Handheld — Installation and User’s Guide
Page 40

40
Get to know your handheld — Using password protection
To enable password prote ction
You should set a password so that no one can use your handheld
without knowing the password.
1. In the
2. In the
Security
SPACE
Home
screen, scroll to the
Device Options
screen, scroll to S ecurity and click. The
screen appears. While in the Password: field, press the
key to enable the password. A dialog box appears,
OPTIONS
icon and click.
prompting you to enter a minimum 4 character password. Press
ENTER
when you are finished. You will have to enter your
password again to verify it.
3. In the Security T imeout: field, se t how much idle time sho uld
pass before the password security screen will appear. Press the
SPACE
key to scroll through your options. Release the
SPACE
key once you have set the field to your preference.
4. Click the track wheel to view the menu. Scroll to Save Optio ns
and click.
You return to the
Handheld — Installation and User’s Guide
Device Options
screen.
Page 41

Get to know your handheld — Using password protection
If the password is enabled, you will need to enter it when
connecting the handheld to your PC for use with the Desktop
Manager. With the handheld in the cradle, you must type your
password before you can gain access to the Desktop Manager tools.
41
Note
The password security screen will prompt you to “Press any
key”. Type the first letter of your password to gain access to
the Enter Password dialog box. Type the remaining letters
of your password to res ume using the handheld.
Once you have set a password, you need to enter it to use
the
Security
handheld with the password security screen enabled, you
will need to enter the password once you turn on the
handheld again.
screen again. In addition, if you turn off the
To lock the handheld
Once you have enabled y our password in the
can lock the handheld whenever you like. A l ock icon will appear
Home
on the
1. In the
screen.
Home
screen, scroll to the LOCK icon and click.
2. The password security screen appears and you will need to
enter your password to use the handheld.
Note
The information you entered in the
handheld options will appear on the password security
screen. If you did not enter any information, default
information appears. See page 173 for more information on
the
Owner
screen.
Security
Owner
screen, you
screen of the
To disable password protection
Once you disable your password, the password security screen will
no longer appear.
1. In the
Home
screen, scroll to the
OPTIONS
Handheld — Installation and User’s Guide
icon and click.
Page 42

42
Get to know your handheld — Using password protection
2. The
Device Options
screen appears. Scroll to Security and
click. A dialog b ox appe ar s, asking you to ty pe your password.
Once you do so, press
ENTER
to open t he
3. While in the Password field of the
SPACE
key to change the Password option to Disab led.
Security
Security
screen.
screen, press the
4. Click the track wheel to view the menu. Scroll to Save Optio ns
and click.
You return to the
Handheld — Installation and User’s Guide
Device Options
screen.
Page 43

Get to know your handheld — Summary and tips
Summary and tips
In this chapter, you learned about the various components and
features of the handheld. You’ve also performed a basic setup
including setting the date and time, setting message notification,
and enabling password protection. You’re now ready to start
sending email.
Getting to know your handhel d - Tips
• Press the first letter of an item in an options list, menu, or choice list to
jump directly to the item.
• Press Y to select Yes in a pop-up dialog box.
• Press N to select No in a pop-up dialog box.
• Press C or ESC to select Cancel in a pop-up dialog box.
•Press
trackwheel to move the icon to another position, and click the
trackwheel to “drop” it into the new position.
and click the trackwheel to select an icon. Roll the
ALT
43
Handheld — Installation and User’s Guide
Page 44

Page 45

2
Start sending email
Now that you’re more familiar with the handheld, you can start
sending and receiv ing email ! The follow ing steps will help you get
started:
1. Turn on the radio.
2. Register with the wireless network (if necess ary) .
3. Install the Desktop Softwa r e on your PC.
4. Connect the handheld to your PC using the cradle.
5. Enable email redirection.
6. Send a test message.
7. Read the test message.
Turning on/off the radio
When you receive your handheld, you must first i nsert it into the
charging cradle and allow it to recharge to full battery power. The
wireless radio will be turned off, and the handheld cannot
communicate over the network. You must turn on t he radio befor e
you can send and receive messages.
Page 46

46
Start sending email — Registering with the network
Home
In the
and click.
You will notice that the
antenna, but when you select the icon, the function name changes to
TURN WIRELESS OFF
airplane icon is a reminder to tur n off your handheld’s radio when
on an airplane, in a hospital, or any place t hat it may interfere with
other radio transmissions and frequencies. The icon will change
depending on whether the wireless radio is on or off.
There should be two messages in the
first receive your ha ndheld to introduce you to your h andheld and
some of its basic features.
screen, scroll to the
TURN WIRELESS ON
and the icon changes to an airplane. The
TURN WIRELESS ON
icon was an
Messages
screen when you
icon
Registering with the network
After you turn on the wireless radio, a Registration message should
arrive. In the rare case that the Registration message does not arrive,
check the
coverage if you have one or more bars beside the coverage indic a tor
in the top right cor ne r of the
using this procedure.
Handheld — Installation and User’s Guide
Home
screen to ensure you are in coverage. (You are in
Home
screen.) Register your handheld
Page 47

Start sending email — Installing the Desktop Software
47
1. In the
2. In the
Home
screen, scroll to the
Device Options
screen, s croll to Network Settings and
OPTIONS
icon and click.
click.
3. In the
Network Settings
screen, ensure that the Roaming: field
is set to your country (U.S. or Canada) and that the Radio: fi eld
is set to On. Verify that t he Status: field is set to Active.
4. Click to view the men u . Sc roll to Register Now and click.
If you are in coverage, the Registration message should arrive
within a few seconds.
Note
If the Stat us: field in the
to Active, contac t c ustomer support.
Network Settings
screen is not set
Installing the Desktop Software
You must install the Desktop Software in order to send and receive
email, synchronize your email and Personal Information
Management data, and use the other Desktop Software tools.
Handheld — Installation and User’s Guide
Page 48

48
Start sending email — Connect the handheld to your PC
1. Insert the CD-ROM into the appropriate drive. The Setup
program starts automatically. Follow the instructions on your
screen, using the default paths and names recommended for
the Desktop Software.
2. One Setup window asks you to select the method of email
redirection: either the BlackBerry Desktop Redirector or the
BlackBerry Enterprise Server. If you are unsure as to which
method you’ll be using to redirect email from your Inbox to
your handheld, contact your IT administrator.
3. When Setup is complete, you may choose to open the README
file and run the Desktop Software right away. After installation
when you have restarted your PC, you will be prompted to
choose an email box profile from a drop-down list (your profile
is usually your name).
Connect the handheld to yo ur PC
When connecting the handheld to the PC, use only the charging
cradle provided by Research In Motion Limited.
Note
When you firs t receive your handheld, you must insert it into
the cradle (with the AC connector plugged into a power
outlet) and allow the handheld to fully charge to activ ate it.
1. Ensure that you ha ve properly i nstalled the Desktop Software.
If it is not already open, launch the Desktop Manager by
selecting it f rom the Start>Progr a ms me n u.
2. Insert the end of the cradle cable into a COM port on the back of
your PC. Connect the AC adapter to the cradle cable as shown
below. Plug the AC adapter into an available power outlet.
Handheld — Installation and User’s Guide
Page 49

Start sending email — Connect the handheld to your PC
3. Secure the handheld in the cradle by inserting the connector
port on the bottom edge of the handheld into the connector
prongs of the c ra d le a n d p re ss firmly in pl ace.
49
Note
If the password is enabled, you must enter it before you can
connect to the desktop. See page 38 for more information
on the password.
4. In the Desktop Manager, ensure that your PC recognizes a
connection with the handheld. Select Opti ons>Serial Settings to
open the
Note
5. After connection is successful, click OK to exit the
Settings
The message “Handheld not found” will appear if the PC
cannot detect th e handheld on a serial port.
If the handheld and charging cradle cable both appear to be
connected securely, ensure that no other devices are
sharing the se ri al port, such as a PCMCIA card or IrDA unit.
Ensure that there is no other connectivity software running
on your PC, and that you are not using the same port as
your mouse.
window. Cl ick Detect.
Settings
window. The Desktop Manager will show t he handheld’s PIN
and Current Status in the status bar.
Handheld — Installation and User’s Guide
Page 50

50
Start sending email — Enabling email redirection
Generate a security key for the handheld
1. When you have connected successfully to your PC, a dialog box
will prompt you to generate an encryption key by moving your
mouse.
2. To remove the handheld from the charging cradle, brace the
bottom of the cradle with one hand and gently pull the
handheld up out of the cradle.
Enabling email redirection
If your PC will be redirecting email from your desktop to the
handheld, you must run the Desktop Redirector on your PC. (The
Desktop Redirector software is installed at the same time the
Desktop Manager is installed.) To launch the Redirector, select it
from your Start>Programs menu.
Redirector Status
In the
field indicates “Running” and the PIN field shows your handheld’s
personal identification numb er. Now that you have activated y our
handheld and completed the installation, you are ready to begin
sending and re c eiv ing email.
If your company will be redirecting email to your handheld using
the BlackBerry Enterprise Server software, you do not have to run
the Desktop Redirector. Please ensure that your IT administrator
has set up your handheld on the BlackBerry Enterprise Server. You
can still use the
redirection status. The Status field will show the name of the
BlackBerry Enter p ris e S e rv er that is redirecting your email.
window, you will notice that the Status
Redirector Status
window to view your email
Handheld — Installation and User’s Guide
Page 51

Start sending email — Sending a message
Sending a message
You can send a message to an existing contact or add a new contact
while composing your message.
51
Note
1. In the
2. In the
You can also compose a message while in the
Address Book
trackwheel to view the menu. Scroll to Compose Message
and click. Follow steps 2-6 below to compose and send
your message.
Home
screen, scroll to the
To:
screen, click the trackwheel to v iew the menu; s croll
, or
Saved Messages
COMPOSE
screens. Click the
icon and click.
Messages
to New Address and click. (Once you have entries in your
Address Book, you can scroll to a name. See page 126 for more
informati on on adding Address Book entries.)
3. In the
information and press
New Address
screen, enter your own email address
ENTER
after each field.
4. Click the trackwheel to view the menu. Select Save Address by
clicking again. You return to the
To:
screen with your new
contact selected. Click the trackwheel to view the menu where
you select Email as your send method.
,
Handheld — Installation and User’s Guide
Page 52

52
Start sending email — Sending a message
5. Type a subject line and press
ENTER
to begin typing your
message. When you are finished composing your message,
click the trackwheel to view the menu; select Send Message by
clicking again.
Messages
The
screen shows a list of message headers for each
message you’ve sent or received; the header includes the time sent
or received, the recipient or sender, and the subject line. You will see
Handheld — Installation and User’s Guide
Page 53
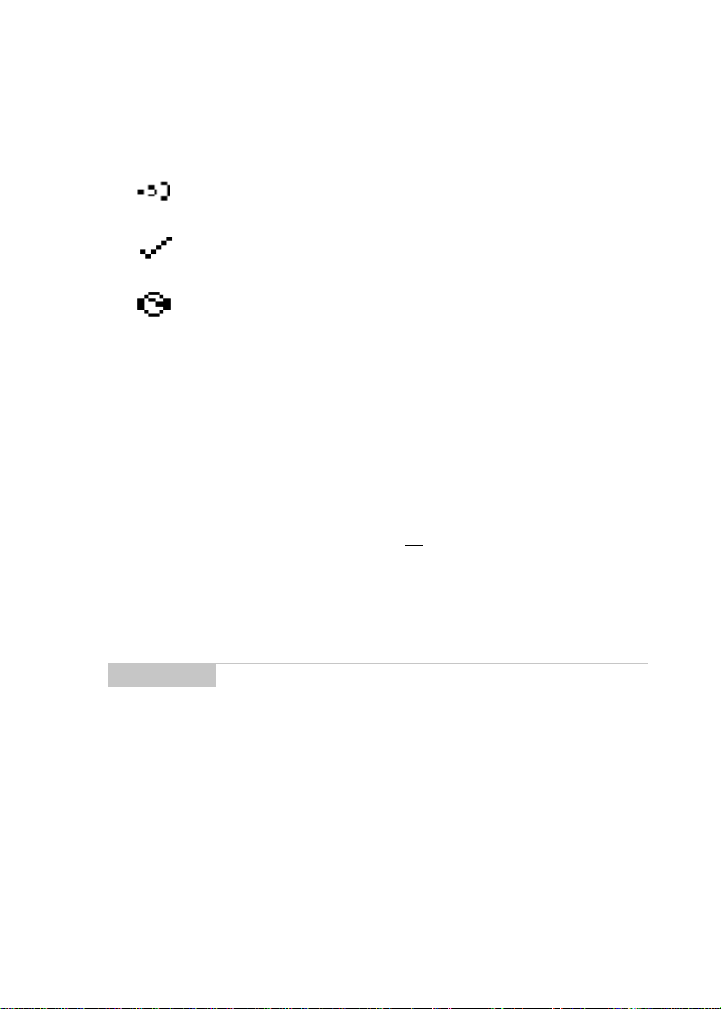
Start sending em ai l — Re ad i ng a messag e
one of the following icons to the left of the message header to
indicate the message’s status.
Message is being sent
Message has been sent out to the network
Message is pending (will be sent later). This icon
will appear if you are out of a coverage area or the
network is busy.
See Chapter 4 for more information on composing and sending
messages.
Reading a message
When you receive your test message, follow these steps to read it.
53
1. In the
2. In the
3. The new message appears on your screen. Scroll down to read
Home
screen, scroll to the
Messages
header with an unread message icon beside it) and click to view
the menu. Select Open Message by clic king agai n.
Tip
the entire message. Scroll up past the subject line of the
message to view the current folder, the message status, the
recipient(s), the sender, and the date.
screen, scroll to the new message (the message
Open messages quickl y by double-clicki ng the trackwheel .
MESSAGES
Handheld — Installation and User’s Guide
icon and click.
Page 54

54
Start sending em ai l — Read i n g a m essage
4. Press
ESC
to return to the
trackwheel to view the menu, then scroll to select your next
option. See Chapter 5 for mor e information on recei ving and
reading messages.
Note
Handheld — Installation and User’s Guide
If you slide the handheld out of the holster within five
seconds of notification, the notification stops and the most
recently-received message will be open. If you pull the
handheld out of the holster and quickly replace it,
notification stops but the message will remain closed and
marked unread. See page 37 for more information on
setting message notification options.
Messages
screen or click the
Page 55

Start sending email — Summary
Summary
You’ve just sent and received your first wireless emai l message! In
this chapter, you learned the steps that are required for email
redirection to occur. You can turn on the radio, register with the
network, install the Desktop Software on your PC, connect the
handheld to your PC, and enable email redirection. You are now
ready to learn more about the Desktop Software.
55
Handheld — Installation and User’s Guide
Page 56

Page 57

3
Using the Desktop Software
The Desktop Software can synchronize your messages, contacts,
appointments, memos, and tasks b etween your PC and handheld.
You can also backup any important information f rom the handheld
to your PC, edit the A ddress Book a nd AutoText fil es, restore d ata
back to the handheld, configure email redirection settings, and load
new applications onto the handheld, all using the Desktop
Software’s convenient Windows interface.
Note
You will find basic instructions in this chapter for using the
Desktop Software and its tools; you can find more detailed
information in the online help. From any window, select
Help to view procedures.
Installation and setup
The “Start sending email” chapter will guide you through the
process of installing the Desktop Software, and connecting your
handheld to the PC for using the Desktop Software tool s.
Page 58

58
Using the Desktop Software — Loading handheld applications
Loading handheld application s
If necessary, use the Applic a t ion Loader tool to update the software
on the handheld and add any new applications that might be
available.
Note
Before updating your handheld with new software using the
Application Loader, use the Backup and Restore tool to
save any important information from the handheld to your
PC. See page 60 for more information.
1. Place your handheld in the cradle and c onnect it to your PC. In
the Desktop Manager, double-click Application Loader. The
Welcome to Application Loader
window appears. The
handheld must be connected before you can load new software.
See page 48 fo r more informatio n on connecti ng to the PC.
2. In the D esk top Mana ger , doubl e-c li ck A ppl icat ion L oader . The
Welcome to Application Loader
3. Click
Next>
to start the proce ss of loading new so ftware onto
your handheld. An
Initialization Progress
window appears.
dialog box appears
on your PC to indicate that the Application Loader is
connecting to your handheld and is reading your handheld’s
configuration. At the same time, your handheld’s LCD will
read “Loader activity...”. Wait until initialization is complete
and the dialog box disappears. The
Selection
window appears, displaying the applications
Optional Application
available that you can choose to download to your handheld.
4. Select the check boxes next to the names of the applications you
want to load and click
Next>
. Any applications that do not
have a check mark beside them will be erased from the
handheld (even if you have them currently loaded).
Handheld — Installation and User’s Guide
Page 59

Using the Des ktop Software — Backing up files from handheld to the PC
59
5. The
6. The
7. The
8. When loading is complete, the
Existing Data Preservation
Application Data section, select the check box if you want to
delete the information on your handheld (including your
messages and address book entries). If you select this check
box, ensure that any important information is backed up first.
In the Applications section, select the check box if you wish to
erase the applications from your handheld before loading
updated ones. You should select this option if you are loading
applications after a failed load operation. Click
continue.
Summary
versions that will be downloaded to your handheld. Verify that
the information is correct a n d c lick
Load Progress
added to your handheld.
whether loading was successful. If loading was not successful,
make sure that your handheld is in the cradle and the cradle is
connected to your PC properly. Then, repeat these steps. Click
OK to return to the Desktop Manager.
Note
window appears, displaying the application
dialog box appears and the new files are
After the loading process is complete, you will need to turn
on your handheld’s radio to send and receive messages.
See page 45 for more information on turning on the radio.
window appears. In the
Finish
.
Loader
dialog box w ill indic ate
Next>
to
Backing up files from handheld to the PC
Use the Backup and Restor e to ol to save an y hand held f iles to your
PC or restore previously-saved files back to your handheld.
Additionally, you can use it to customize the Address Book and
AutoText files: create new entries, edit existing entrie s, and delete
Handheld — Installation and User’s Guide
Page 60

60
Using the Desktop Software — Backing up files from handheld to the PC
the entries on your PC. You can also import your PC’s Address
Book entries onto your handheld.
Note
Before updating your handheld with new software using the
Application Loader, use the Backup and Restore tool to
save any important information from the handheld to your
PC.
See the online help topic “Advanced backup and restore”
for more information on editing AutoText and Address Book
entries.
To backup files from handheld to PC
1. Place your handheld in the cradle and c onnect it to your PC. In
the Desktop Manager, double-click Backup and Restore. The
Backup and Restore
2. To backup everything on your handheld, click the Backup
button. The
Select file for Full Backup
default fi le name will be “Backup- today’s da te.ipd”. S elect the
location a n d n a m e of t he file as desired a n d cl ick Save.
3. A dialog box will chart the progress of the data transfer from
the handheld to your PC. Once the information has been saved
to your PC, you return to the
Note
You can backup specific databases to your PC by
performing an Advanced backup. See the online help topic
“Performing an Advanced back up” for more information.
window appears.
Backup and Restore
window appears. The
window.
To import files from your PC to the handhe ld
If you would li ke to impor t entries from your PC to the handheld,
see the online help topic “Importing Address Book entries” for more
information.
Handheld — Installation and User’s Guide
Page 61

Using the Des ktop Software — Backing up files from handheld to the PC
To restore files back to the handheld
1. Place your handheld in the cradle and c onnect it to your PC. In
the Desktop Manager, double-click Backup and Restore. The
Backup and Restore
2. To restore everything that was saved previously from your
handheld, click the Restore button. The
Restore
window appears. Select the file name that contains the
information you want to restor e and click Open.
3. A dialog box will chart the progress of the data transfer from
the PC to your handheld. Once the information is retrieved and
organized, another dialog box appears, warning you that you
are replacing the information currently stored in the listed
databases of the handheld.
4. Click Yes to cont inue. Once the informatio n has been restored
to your handheld, you return to the
window.
window appears.
Select file for Full
Backup and Restore
61
Note
You can restore only specific databases to your handheld
by performing an Advanced restore. See the online help
topic “Performing an Advanced restore” for more
information.
Handheld — Installation and User’s Guide
Page 62

62
Using the Desktop Software — Synchronizing email and PIM
Synchronizing email and PIM
Using the Intellisync tool, you can reconcile email messages and
synchronize your PIM applications.
Note
See the online help for complete instructions on reconciling
your email and for specific information based on the PIM
application y ou use on your PC.
Y ou can also update the handheld’s dat e and time using the
Intellisync tool. See the online help for information.
In the
Intellisync
specify settings for automatic synchronization.
window, click the Auto start button to
To configure email reconciliation
Note
1. Place your handheld in the cradle and c onnect it to your PC. In
the Desktop Ma nager, doub le-click Intellisy nc. The
window appears.
2. Click
appears.
3. In the Folder content synchronizati on s ectio n, select the type of
action that you want t o occur when you reconci le your email.
You can change the placement of your email messages on your
handheld only by selecting “Import moves and deletes to
handheld only”. Or you can choose to synchronize any moves
Unless you want to specify any personal folders from which
email should be reconcile d, the defaul t settings in the
Configuration
reconciliation.
window should be suitable for email
Intellisync
Configure email...
Email Configuration
. The
Email
window
Handheld — Installation and User’s Guide
Page 63

Using the Deskto p Software — Synchronizing email and PIM
and deletes on either system by selecting “Synchronize moves
and deletes” .
63
Note
If you select the second option, you need to select which
location should dominate if a message has been moved or
deleted on both the handheld and the desktop.
4. In the Personal Folder section, you can select any personal
folders with which you want to synchronize. You can include
these personal folders if you want the email in those folders to
be synchronized with your handheld as well.
5. Click OK to return to the
Intellisync
window.
6. Once you have config ured ema il reconci liatio n, ens ure tha t the
check box next to Reconcile email is selected in the
Intellisync
window. Click Synchronize n ow to perfor m the ope rat ion.
Note
Email reconciliation transfers the structure of your desktop
folders to your handheld. Therefore, you must perform an
email reconciliation before you will be able to file messages
on your handheld. Each time you create a new folder on
your desktop, you will have to perform an email
reconciliati on to transfer the fol der to your handheld.
If you use the Application Loader tool and choose to
remove the current information from the handheld, you will
need to perform an email reconciliation to transfer the
folders to your handheld again. See the online help in the
Intellisyn c to ol fo r mo re in fo rm at i on .
To config ure PIM syn chroniz ation
1. Place your handheld in the cradle and c onnect it to your PC. In
the Desktop Ma nager, doub le-click Intellisy nc. The
window appears.
Handheld — Installation and User’s Guide
Intellisync
Page 64

64
Using the Desktop Software — Redirecting email
2. In the
3. In the
4. You can configure other options in these windows such as field
5. Once you have configured all the PIM applicatio ns, ensure the
Intellisync
your PIM synchronization settings. The
Configuration
(Address Book, Calendar, MemoPad, or Tasks) and click
Choose.
Choose Translator
(called the “translator”) that you use and click OK.
mapping, synchronization filters, and conflict resolution
settings, depending on the translator that you have selected.
See the online help for more information.
the check box next to Synchronize PIM is selected in the
Intellisync
operation.
window, click
window appears. Select a PIM application
window. Click Synchronize now to perform the
Configure PIM...
window, select the PC program
to customize
Handheld
Redirecting email
The Desktop Redirector will deliver email from your PC to the
handheld, based on how you configure the settings in the Redirector
Settings tool.
Whenever the Desktop Redirector is running, you can double-click
the Desktop Redirector icon in the SysTray to maximize the
Handheld — Installation and User’s Guide
Page 65
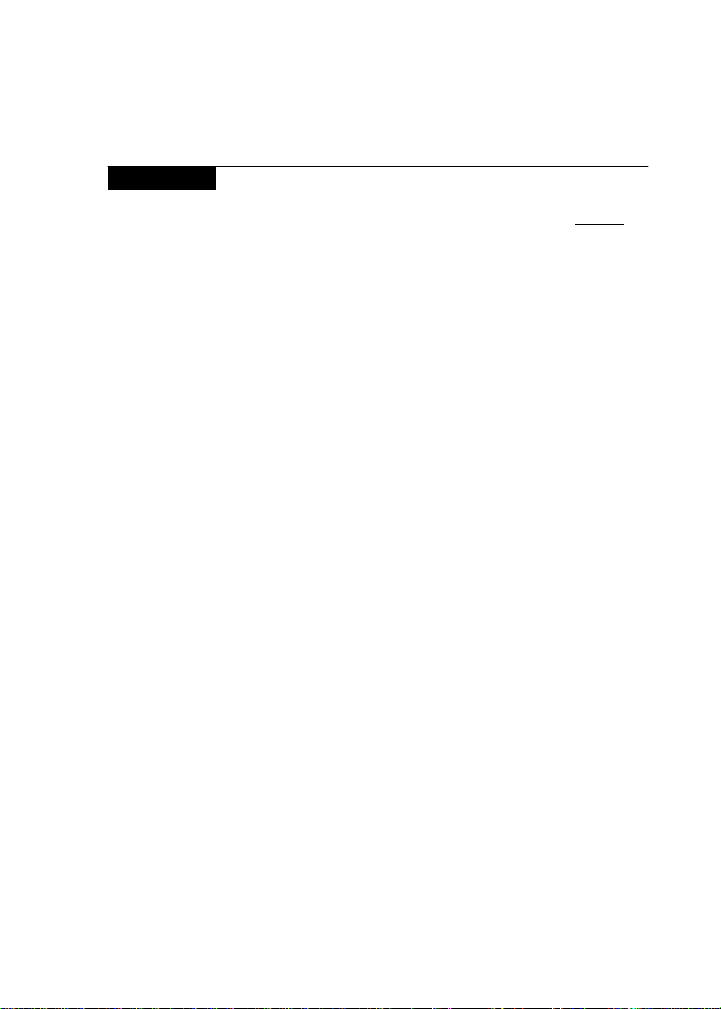
Using the Desktop Software — Redirecting email
65
Redirecto r Status
window, which displays the status of any email
transactions between the handheld and your PC.
WARNING
If you’re using the Desktop Redirector, your computer must
be powered ON at all times with the Desktop Redirector
running. If your computer is turned off, your email will not
redirected to the handheld. Closing the
window will stop email redirection and the icon will no
longer appear in the SysTray. If you accidentally close
instead of mini mi ze the window, open the program again for
redirection to continue.
If your company uses the BlackBerry Enterprise Server to
redirect email, the Desktop Redirector does not have to be
running in order for your email to be redirected.
Redirector Status
be
To check your email redirection settings
1. Place your handheld in the cradle and c onnect it to your PC. In
the Desktop Manager, double-click Redirector Settings. The
Redirector Settings
General, Filters, Security, and Advanced tabs.
2. In the General tab, you can select options for handheld
behaviour when in the cradle, se t yo ur auto sig na ture , and turn
off email redirection.
3. In the Security tab, you can generate security keys for
encryption and decryption of your messages. Unless you
change the settings, you are automatically prompted to
generate security keys when you insert your handheld into the
cradle, if keys need to be generated.
window appears, organized into the
4. In the Filters tab, you can view the default filters that have been
set for redirecting email to your handheld. These defaults can
be disabled, enabled, or deleted.
• The CC Default filter sends only the message header to
Handheld — Installation and User’s Guide
Page 66

66
Using the Desktop Software — Redirecting email
your handheld when your address appears in the CC: field
of the message.
• The To: and BCC: Default filter forwards all messages to
your handheld when your address appears in the To: or
BCC: fields of the message.
Note
If the body of your messages aren’t being redirected from
your PC to the handheld, check to see how these
messages are addressed to you. If you are addressed in
the Cc: field of the message, the default filter will not
redirect the body of the message to you.
5. In the Advanced tab, you can co ntr ol t h e se tti ng s that a f fect the
email profile being used, folder redirection settings, and
whether or not you want a copy of messages saved in the Sent
Items desktop folder.
Once you ha ve spec ified all of yo ur emai l redi rectio n set tings, clic k
OK.
To add a redirection filter
Filters help you manage your email by automatically performing
actions on received message s using filter setti ngs (rules). Rules are
the sets of conditions and actions that make up a filter. Use the
following procedure to create a new redirection filter:
1. In the Filter s tab of the
to open the
Add Filter
2. In the Filter Name field, type a name to describe the new filter.
3. The list of conditions below the filt er name can be act ivated by
selecting the check box beside each field. Any email message
arriving at your desktop that meets the condition(s) will be
subject to this filter.
Redirector Settings
window.
window, c lick New
Handheld — Installation and User’s Guide
Page 67

Using the Desktop Software — Summary
4. When you h ave selected th e conditions th at must be fulfil led
for this fi lt er, dec ide whet h er the me ssag e wi ll be fo rw ar ded to
the handheld, forwarded with Level 1 priority, forwarded with
only the header, or held at your PC.
5. When you have set the conditions and actions, click OK. On the
Filters tab you will see the new filter in the list.
To rearrange the order of your filters, select the filter you’d like to
move and click the up or down arrow buttons.
67
Note
As each email message arrives at your PC, the first filt er
rule listed that matches the criteria of that message will
dictate whether that message will be redirected. Therefore,
when adding a filter that is more restrictive in nature than
the defaults, ensure that it is placed at the TOP of the filt er
list, so that it will be applied first to the incoming messages.
If you have set Inbox Assistant rules on your desktop to
move specific messages to a different folder as soon as
they arrive in your Inbox, these messages will only be
forwarded to your handheld if you specify email redirec tion
from that folder. You can change the folders from which
email is redirect ed in the Advanced tab. See the online hel p
for more information on folder redirection and the Advanced
tab.
Summary
In this chapter, you learned how to use the Desktop Software. You
can update your handheld’s applications, backup and restore
information, synchronize email and PIM, and redirect email. In the
next chapter, you’ll discover more about composing and sending
email.
Handheld — Installation and User’s Guide
Page 68

Page 69

4
Composing and sending messages
In the previous chapters of this guide, you learned about your
handheld’s main components, the g eneral procedures required for
sending and reading messages, and the Desktop Software’s tools.
This chapter explains the different features that the handheld offers
for advanced composing and sending capabilities.
Setting message opt io ns
You can change the message options for all message types received, saved, and sent. You can choose:
Display Time:
•
received.
Display Name:
•
recipient.
Confirm Dele te:
•
Delete On:
•
handheld and desktop.
Hide Filed Messages:
•
Messages
shows the time the message was sent or
shows the name of the sender or the
confirms deletion of messages.
deletes message s on handheld only or on the
hides filed messages in the
screen.
Page 70

70
Composing and sending messages — Setting message options
To set message options
1. In the
Home
screen, scroll to the
MESSAGES
icon and click.
2. In the
Messages
screen, click the trackwheel to view the menu.
Scroll to Options and cli c k .
3. The
Message List Options
screen appears. Scroll to the field
you would like to set, then press the
through your options. Re l eas e the
SPACE
SPACE
key to scroll
key once you have set
the option to your preference.
4. When you have made the required changes to the fields, click to
view the menu. Scroll to Save Options and click.
You return to the
Note
Messages
You can also change the message options from the
Messages
screen.
screen.
Saved
Handheld — Installation and User’s Guide
Page 71

Composing and sending messages — Setting message options
To set message delete on handheld and desktop
You can configure your
on your handheld are also dele ted on your desktop each time you
reconcil e e mail using the Intellisync tool.
Messages
screen so that messages deleted
71
1. In the
Home
screen, scroll to the
MESSAGES
icon and click.
2. Click to view the menu. Scroll to Options and click. In the
Message List Options
screen, set the Delete On: field to
Desktop and Handheld.
3. To test this featu re, delete a messa ge on your handhe ld which
you no longer need. Synchronize email using the Intellisync
tool. (See Chapter 3 or the online help topic “Reconciling email”
for more information.)
The messa ge is de leted from you r de s ktop and your handheld.
Note
Any filed messages that you delete on your handheld will
also be deleted from the corresponding desktop folders as
long as the Delete On: field of the
screen is set to Deskt op and Handheld.
Messages List Options
Handheld — Installation and User’s Guide
Page 72

72
Composing and sending messages — Setting level of importance
Setting level of importance
You can change the level of importance of a message that you are
composing.
1. In the
2. In the
3. The
4. Click to view the menu. Scr oll to Save Options and cli ck. You
Home
screen, scroll to the
To:
screen while composing a message, click to view the
menu. Scroll to Options and click.
Current Message Options
Importance: field, press the
importance level of the message you are composing from
Normal to High.
return to the message you are composing. When you have
COMPOSE
screen appears. In the
SPACE
icon and click.
key to change the
Handheld — Installation and User’s Guide
Page 73

Composing and sending messages — Sending peer-to-peer messages
finished composing the messag e, click t o view the menu. Scroll
to Send Message and click .
73
Note
An exclamation mark appears beside the sent message in
the
Messages
high importance. You can also view the importance lev el of
a message by opening i t and scrolling to the top.
Messages that you receive with High importance status will
appear in the
Consider PIN Level 1 field to Yes in your Message List
Options, PIN messages will also appear in the
screen in bold text. Once you read the message and return
to the
text. See page 69 for more information on setting Message
List Options.
screen, to indicate that the message was of
Messages
Messages
screen in bold text. If you set the
screen, the message is no longer in bold
Messages
Sending peer-to-pee r mes sages
A PIN is a number that the wireless data network service uses to
identify each handheld on the network; it is similar to a phone
number. If you know the PIN of another handheld, you can use that
number to send a peer-to-peer message to that handheld directly.
Note
1. In the
2. The
name for which you have a PIN included in the contact’s
information. Click the trackwheel to view the menu. Scroll to
Use PIN and c lick.
PIN messages do not go through your des ktop. They will
not appear in your desktop Inbox or Sent Items lists.
Home
screen, scroll to the
To:
screen appears. Scroll to and click an existing contact’s
COMPOSE
icon and click.
Handheld — Installation and User’s Guide
Page 74

74
Composing and sending messages — Sending peer-to-peer messages
3. Type a subject line and press
ENTER
to begin composing your
message.
4. Once you have finished composing your message, click the
trackwheel to view the menu. Scroll to Send Message and click.
You return to the
Messages
screen where a checkmark will appear
to indicate that the message has been sent. The checkmark will
change to a “D” when the message has been delivered to the user’s
handheld. If you are sending a message to more than one PIN
Handheld — Installation and User’s Guide
Page 75

Composing and sending messages — Sending one -time messages
number, the checkmark will change to a “D” when the mess age has
been delivered to all the recipients’ handhelds.
75
Note
To find your PIN number, check the information in the
screen of the
Status
out your PIN number by pl acing your handheld in the cradle
and running the Desktop Software.
Options
function. You can also find
Sending one-ti m e m essages
This send option is a short- cut method and the recipi ent’s address
will NOT be saved in your Address Book.
1. In the
2. The
Home
screen, scroll to the
To:
screen appears. Scroll to [Use Once] and click to view
the menu. Select a se nd meth od - ei ther E mail or PI N. ( For thi s
exercise, select Use Email.)
COMPOSE
icon and click.
3. The
One Time Email
screen appears and you can type your
contact’s email address. Click the trackwheel to view the menu
and select Continue by clicking again.
Handheld — Installation and User’s Guide
Page 76

76
Composing and sen ding messa ges — Sendi ng messag es to ma ny co ntac ts
4. Type a subject and press
message. When you are ready to send the message, click the
trackwheel to view the menu. Scrol l to Send Message and click .
From the
Messages
screen you can view the sent message’s status.
ENTER
to begin composing your
Sending messages to many contacts
You can send a message to more than one recipient and choose
whether recipients are addressed directly (To:), carbon copied (CC:),
or blind carbon copied (BCC:). See the Address Book chapter for
information on adding contacts to your Address Book.
1. In the
2. In the
Home
screen, scroll to the
To:
screen (after selecting a main recipient and a send
method), click the trackwheel to view the menu. Click either
Add To:, Add Cc:, or Add Bcc:. (For this exercise, select Add
Cc:.)
COMPOSE
icon and click.
3. The
Handheld — Installation and User’s Guide
Cc:
screen appears, listing all of your contacts’ names.
Scroll to a name. (Alternatively, you can type the first letters of
Page 77

Composing and sendi ng messages — Customizi ng the auto signature
your contact’s name to start a search and then scroll to the
name.) Click the trackwheel to view the menu, then scroll to
Continue a n d click.
77
4. You return to the
To:
screen where the additional recipient
appears in the list. Type your subject in the Subject: field and
ENTER
press
to begin composing your message.
5. When you have finished composing your message, click to
view the menu. Scroll to Send Message an d click.
Note
When you add a recipient to your message, the same send
method (Email or PIN) must be used for all. By default, the
send method selected for the main recipient will be used for
all.
Customizing the auto signature
Once you install the Desktop Software, an auto signature is
included on all email messages sent from your handhel d. You can
customize this text in the Redirector Settings tool of the Desktop
Handheld — Installation and User’s Guide
Page 78

78
Composing and sending messages — Receiving deliv ery confirmation
Software. See the online help for more information on how to
change the auto signature.
Note
The auto signa ture is only included on messages which use
email as the send method. Mes sages that use the PIN send
method will not have an auto signature included with them.
To disable the auto signature, clear the text in the
Redirector Settings tool of the Desktop Software.
Receiving delivery confirmation
When you send a message to another handheld user using the PIN
method, you receive confirmation when the message has been
delivered. You can also receive confirmation when sending a
message by email.
1. In the
Home
screen, scroll to the
2. Select the recipients of the message by following the procedure
on page 51. In the Subject: field, type <confirm>, followed by
your subject line.
COMPOSE
icon and click.
Handheld — Installation and User’s Guide
Page 79

Composing and sending messages — Attaching Address Book entries
3. Type your message and then send it. When the message has
been delivered to the recipient’s handheld, you will receive a
new message indicating that your sent message has arrived.
79
Note
You will have to use the
ALT+SPACE
See page 88 for more information.
) to insert the angle brackets in the subject line.
Select Symbol
screen (press
Attaching Address Book entries
You can send an Address Book entry as an attachment.
1. In the
Home
screen, scroll to the
2. While you are composin g you r mes s age, cl ic k t he tr ackwh eel to
view the menu. Scroll to Attach Address and click.
3. The
Attach:
screen appears, listing all of yo ur contacts’ names.
Scroll to a contact and click to view the menu. Scroll to Use
Address and click.
COMPOSE
Handheld — Installation and User’s Guide
icon and click.
Page 80

80
Composing and sending messages — Using AutoText
4. You return to the
now contains an Address Book attachment. Click the
trackwheel to view the menu. Scroll to Send Message and click.
See page 126 for information on how to add a new Address Book
entry.
To:
screen and you can see that your message
Using AutoText
The handheld’s AutoText function automatically replaces certain
text that you type with pre-programmed tex t. Yo u can inc rease how
quickly you compose messages by using AutoText. By configuring
the default AutoText entries and adding new ones to meet your
specific needs, you can use AutoText to:
• Automatically correct commonly misspelled words.
• Automatically replace abbreviations and acronyms with
complete words.
• Automatically enter commonly-used strings of words into a
message by typing only one keyword.
Handheld — Installation and User’s Guide
Page 81

Composing and sending messages — Using AutoText
• Automatically insert punctuation and symbols into your
message without using the
ALT
key or symbols library.
81
Note
There are several shortcuts built into the AutoText function
for inserting macros into messages. These shortcuts
include inserting the time, date, etc. See page83 for more
information on creating AutoText entries using macros.
How AutoText works
1. In the
Home
screen, scroll to the
2. While composing your message in the
‘hte’. The text ‘hte’ is a default AutoText entry that tells the
handheld to automatically replace the text with the correctly
spelled word ‘the’.
3. As soon as you press the
replaces the error.
COMPOSE
SPACE
key, the correct spelling
icon and click.
To:
screen, type the text
Handheld — Installation and User’s Guide
Page 82

82
Composing and sending messages — Using AutoText
To add a new AutoText entry
You may want to customize your AutoText database by adding
specific A u to Text entries.
1. In the
2. The
click. The
Home
screen, scroll to the
Device Options
AutoText
screen appears. Scroll to AutoText and
screen appears with a list of default
OPTIONS
icon and click.
AutoText entrie s. Click to view the menu. Scr oll to New Item
and click. You will be pr ompted with two fields: When I type:
(for the keyword) and Replace it with: (for what should appear
instead).
3. Type the keyword and replacement text in each field, then click
the trackwheel to view the menu. Select Save Item by cli cking
again.
Handheld — Installation and User’s Guide
Page 83

Composing and sending messages — Using AutoText
You can test your new entry by typing the keyword while you
compose your message.
To add a new AutoText entry using a macro
1. In the
Home
screen, scroll to the
Device Options
AutoText
The
screen appears with a list of default AutoText
screen appears. Scroll to AutoText and cl ick.
entries. Cli ck to view the m enu. Scroll to New Item a nd click.
You will be prompted with two fields: When I type: (for the
keyword) and Replace it with: (for what should appear
instead).
OPTIONS
icon a n d click. The
83
2. After you have entered information in the first field, scroll to
the Replace it with: field and click to view the menu.
3. Scroll to Insert Macro and click. In the
Insert Macro
screen,
scroll to a macro and clic k. The list of macros includes: Short
date, Long date, Short time, Long time, Owner name, Owner
info, Backspace, Dele t e , a n d % .
Handheld — Installation and User’s Guide
Page 84

84
Composing and sending messages — Using AutoText
4. Once the appropriate macro is in the Replace it with: field, click
the trackwheel to view the menu. Scrol l to Save Item and click.
The new AutoText entr y will appear in the AutoText entr ies list in
alphabetical order. When you use this AutoText entry in a message
and press the
SPACE
key, the corresponding macro is inserted into
your message.
To edit an AutoText entry
You may wish to change a pre-programmed AutoText entry to suit
your needs.
1. In the
2. The
Home
Device Options
click. In the
screen, scroll to the
screen appears. Scroll to AutoText and
AutoText
screen, scroll to the entry you wo uld like
to edit. Click the trackwheel to view the menu. Scroll to Edit
Item and click.
3. The
Edit AutoText
screen appears. Press
trackwheel to scroll horizontally while you make your edits.
Make your changes to the current entry.
Handheld — Installation and User’s Guide
OPTIONS
ALT
icon and click.
while you roll the
Page 85

Composing and sending messages — Using AutoText
4. Click the trackwhe el to vi ew the me nu. Scr oll to Sa ve Item and
click.
85
You will return to the
AutoText
screen where you can view your
changes.
Note
Y ou ca n also edi t Au to Text entries while y ou’re composi ng a
message. In the
to Edit AutoText and click.
You can also edit AutoText entries in the Backup and
Restore tool in the Desktop Manager. See the Backup and
Restore online he l p for more information.
screen, click to view the menu. S croll
To:
To delete an AutoText entry
If you do not wish to keep an A utoText entry (e ither a default en tr y
or one that you added), you can del e te it.
1. In the
2. The
Home
Device Options
click. In the
screen, scroll to the
screen appears. Scroll to AutoText and
AutoText
screen, scroll to the entry you wo uld like
to delete. Click the trackwheel to view the menu. Scroll to
Delete Ite m an d c li c k.
3. A dialog box appears asking if you want to delete the entry.
Scroll to Yes and click.
You return to the
AutoText
screen and you can see that the entry is
no longer listed.
OPTIONS
icon and click.
To perform an AutoText search
Rather than scrolling through your li st of Aut oText entr ies, y ou can
perform a search to find an entry quickly.
1. In the
Home
screen, scroll to the
OPTIONS
Handheld — Installation and User’s Guide
icon and click.
Page 86

86
Composing and sending messages — Automatic formatting
1. The
2. Scroll to the correct entry, then click the trackwheel to choose to
Device Options
click. In the
letters of the e ntry you would like to find. For this exam ple,
type the letter ‘t’. (The screen header will display the word
Find:, followed by the letter ‘t’.) The AutoText list will isolate
all entries beginning with the letter ‘t’. Scroll to the desired
entry or type additional letters to further iso late entries.
edit or delete the entry.
AutoText
screen appears. Scroll to AutoText and
screen, type the first l etter or first few
Automatic formatting
The handheld’s built-in formatting capabilities extend beyond the
AutoText function to reduce your typing time .
Auto capitalization
As you compose a message, you do not have to worry about
pressing the
methods of performing capitalization fo r you.
• Begin typing; you will see that the first letter you type is
capitalized automatically and that every letter following a
period becomes capitali zed too. The handheld recognizes the
beginning of a new sentence and does the work for you.
• If you want other character s to be capitalized, press and hold
the character key until i t becomes capitalized. You mus t have
the Key Rate option set to either Slow or Fast for this feature to
work. See page 173 for more information on the Screen/
Keyboa rd options.
SHIFT
key to capitalize words — the handheld has two
Handheld — Installation and User’s Guide
Page 87

Composing and sending messages — Automatic formatting
Auto punctuation
You can insert a period automatically at the end of a sentence or
word by pressing the
be capita lized.
Email fields
You can type an email address in an Email field of the
Entry
screen without pressing the
address; instead of pressing
press the
‘.’ character will be inserted.
SPACE
SPACE
key twice. The next letter you type will
ALT
key! Begin typing an email
+ L
ALT
to insert the ‘@’ sig n, simply
key to do so. When you press the
SPACE
Address
key again, a
87
To insert a blank space into the Email field, press
then press
time you press the
SPACE
again. A blank space appears in the field. The next
SPACE
key, the ‘@’ sign appears.
BACKSPACE
and
Number fields
You can type numbers i n the PIN, Work, Home, Mob ile, Pag er, and
Fax fields without pressing the
ALT
key.
To type a number in one of these fields, simply press the associated
character key. For example, to display the number ‘4’, press the ‘R’
key. These fields support all numeric characters and the ‘-‘, ‘+’, ‘x’
and ‘.’ characters without pr es sing the
ALT
key.
Number lock
You can activate number lock (num lock) mode to type numbers
+
(
without holding down the
ALT
key. Press
ALT
CAP
lock mode is activated and you can enter numbers in any screen.
Press
SHIFT
ALT
or
again to turn off num lock mode
Handheld — Installation and User’s Guide
left
SHIFT
). Num
Page 88

88
Composing and sending messages — Inserting sy mbol s
Inserting sym bols
You can enhance your messages by inserting symbols from the
handheld’s symbols library.
Note
1. In the
2. In the
view the
Y ou can insert symbols into screens other than
the
Address Entry, Search Options
screens) by following steps 2-3.
Home
screen, scroll to the
To:
screen with a recipient sel ected, press
Select Symbol
screen.
COMPOSE
(such as
To:
, and
AutoText
icon and click.
ALT+SPACE
to
3. Use the trackwheel to scroll t o the sy mbol that you would like
to insert into your message, the n click to insert the symbol.
Handheld — Installation and User’s Guide
Page 89

Composing and sending messages — Summary and tips
89
4. You return to your message in the
To:
screen and the symbol
has been inserted.
Tip
You can also insert international characters/characters with
accents into your messages. When composing a message
or entering text, press and hold a letter key while rolling the
trackwheel to scroll through international characters/
characters with accents. When the desired character
appears, release the letter key.
Summary and tips
In this chapter, you learned more about composing and sending
email. Not only have you learned about sending methods, but you
have also been introduced to the time-saving features such as
automatic formatting and AutoText. In the next chapter you’ll learn
about receiving and reading messages.
Composing and sending messages - Tips
• Press C to create a new message while in the
•Press
where you can enter or view text.
•Press
•Press
letter following the period will automatically be capitalized.)
• Type the first letters of the name or the initials separated by a space to
find a specific contact in the To: field.
•Press
SHIFT
•Press
again to turn it off).
• Press and hold a letter to capitalize it (only works with Key Rate
enabled).
and roll the trackwheel to scroll horizontally in any field
ALT
to insert the “@” and “.” characters in an Email field.
SPACE
twice to insert a period while composing a message (the
SPACE
+
ALT
CAP (RIGHT SHIFT
again to turn it off).
+
ALT
NUM (LEFT SHIFT
)
to turn on caps lock mode (press
)
to turn on num lock mode (press
Messages
screen.
SHIFT
Handheld — Installation and User’s Guide
Page 90

90
Composing and sending messages — Summary and tips
Composing and sending messages - Tips
AutoText
• While composing a message, press br +
bracket.
• While composing a message, press ld +
date.
• While composing a message, press lt +
time.
• While composing a message, press rb +
bracket.
to enter an open angle
SPACE
to enter the current
SPACE
to enter the current
SPACE
to enter a closed
SPACE
Handheld — Installation and User’s Guide
Page 91

5
Receiving and reading messages
In this chapter, you will learn about your options for received
messages, how to receive more of a long message, and how to open
file and Address Book attachments.
When you receive a new message, the handheld will dis play visual
notification on the
notification, depending on how you have set your notification
options.
Received message options
Once you have read a new message, click the trackwheel to view
your options:
Home
screen, and may provide other
Mark Unread
synchronize the handheld with your desktop, the message will
remain marked unread on your desktop and your handheld.
File Message
choose. If you synchronize with your desktop using the Desktop
Software, the message will be moved into the corresponding
desktop folder.
Save Message
will be p laced in th e
information on how to save messages.
— Mark the current message as unread. If you
— File the current message into a folder that you
— Save the open message. A copy of the message
Saved Messages
screen. See page 103 for more
Page 92

92
Receiving and r eading messages — Received message options
Reply to Message
— Send a reply to the sender of the open
message, without including the original text. (See Reply with Text
below.) Reply to Message is the default menu option.
Reply to All
— Send a reply to all recipients of the message, without
including the original text.
Forward Message
— Forward (send) the open message to another
contact. If an attachment is included with the message, it will be
forwarded with the message.
Reply with Text
— Send a reply to the sender of the open message.
The text of the original message appears below your reply. All of the
original message is sent, even if it was truncated on your handheld.
Reply to All with Text
— Send a reply to all recipients and include
the text of the original message as part of the reply.
Delete Messa ge
Show Qualified Address
— Delete the open message.
— Show the SMTP address (full address)
of the recipi ent or sender. This o ption is only available when you
have your cursor in the From: or To: field of the open message.
Show Friendly Name
— Show the first and last name of the sender
or the recipient. This o ption is only available when you have your
cursor in the From: or To: field of the open message with the
Qualified Address showing.
Add to Address Book
— Add the sende r of the message to your
Address Book. This option is only available when you have your
cursor in the From: field of the open message. See page 126 for more
information on adding contacts to your Address Book from
messages.
Next Unread
— Close the current message and opens the next
unread message.
Handheld — Installation and User’s Guide
Page 93

Receiving and reading messages — Receiving long messages
93
Previous Message
— Close the current message and opens the
previous message.
Next Message
— Close the current message and opens the next
message.
Note
If you are using Microsoft Outlook as your email program
and you reply to a message using your handheld, the
corresponding message in your Inbox will be marked as
read and replied to. If you forward a message, the
corresponding message will be marked as read and
forwarded.
Receiving long messages
Occasionally, the message you receive may be longer than what the
network can transmit. In this case, the maximum amount o f data
allowed is sent to your handheld and the remainder is stored in
your email Inbox. You can receive the rest of your message by
following this procedure:
1. In the
Home
screen, scroll to the
2. Open a message. If the message is too large to view at one time,
you will see the message “More available” at the end. The
remaining number of bytes in the message is als o listed. Click
to view the menu. Scroll to More and click.
MESSAGES
icon and click.
Handheld — Installation and User’s Guide
Page 94

94
Receiving and reading messages — Sending file attachments
3. Once you have selected More, the remaining part of the
message will appear at the end of the existing part of the
message. You can also return to the
will be notified when the handheld receives the remaining part
of the message. (For this exercise, return to the
screen.)
4. When more of the message is received, it will be marked
unread again. In the
message and open it by pressing the
resume reading the message where you last left off.
Messages
Messages
screen, scroll to the unread
screen and you
ENTER
key. Press G to
Messages
Sending file attachments
If you have received a message on your handheld that has a file
attached, you can forward the message to someone else. The
original message (wi th the attache d file) is for warded thr ough your
email Inbox.
1. In the
2. Open a received message that has a file attachment. (If there are
Handheld — Installation and User’s Guide
Home
screen, scroll to the
attachments to the message, the number of attachments is
MESSAGES
icon and click.
Page 95

Receiving and readi ng messages — Managing Address Book attachmen ts
displayed at the top of the message.) The name of the
attachment and the size o f the f ile w ill a ppear at the end o f the
message.
3. Click the trackwheel to view the menu. Scroll to Forward
Message and click. Select a recipient and a send method. Yo u
can type a message before you click to view the menu and
select Send Message. The sent message will include the file
attachment.
95
You return to the
message’s status.
Messages
screen where you can view the sent
Managing Address Book attachments
The handheld supports attachments in the form of Address Book
entries. If you have received a message with this type of attachment,
follow this procedure to open the attachment and add it to your
handheld’s contact database:
1. In the
Home
screen, scroll to the
MESSAGES
Handheld — Installation and User’s Guide
icon and click.
Page 96

96
Receiving and reading messages — Adding contacts to Address Book
2. Open a received message and read it. (If there are attachments
to the message, the number of atta chments is displayed at the
top of the message.) Scro ll to the en d of the messag e; if there is
an Address Bo ok attachment f or you to open, you will see its
name and size.
3. With your cursor in the name of the Address Book at tachment,
click the trackwheel to view the menu. Click Open Attachment.
Address Attachment
The
information.
4. Click the trackwheel to view the menu. Scroll to Save Address
and click.
screen opens and you can view the
The attach ment is added to your Address Book and y ou return to
the open message.
Adding contacts to Address Book
When you receive a new message from someone who is not
currently in your handheld’s Address Book, you can add the
address from the open message.
Handheld — Installation and User’s Guide
Page 97

Receiving and reading messages — Adding contacts to Address Book
97
1. In the
Home
screen, scroll to the
MESSAGES
icon and click.
2. Open a received messag e and read it. Scroll to the top of the
message. Place your cursor in t he From: field and cl ick to view
the menu.
3. Scroll to Add to Address Book and click. The new contact’s
information will be shown in the
Edit Address
screen. Add any
information you would like to include for this contact.
Handheld — Installation and User’s Guide
Page 98

98
Receiving and reading messages — Summary and tips
4. Click to view the menu and select Save Address by clicking
again.
The contact is added to y our Address Book and you return to the
open message.
Summary and tips
In this chapter, you learned about reading and receiving messages.
You can set received message options, retrieve long messages,
manage file attachments, open address book attachments, and add
attachments to your Address Book. Now that you kno w the basics
of reading and receiving email, you are ready to learn more about
managing messages.
Receiving and reading messages - Tips
•Press
Messages
• Press M to go to the
Saved Messages
• Press V to go to the
screen or
• Press T to go to the top of a list or open message.
• Press B to go to the bottom of a list or open message.
•Press
where you can enter or view text.
•Press
•Press
•Press
• Press G to return to th e last cursor position if you choose to close a
message before you’v e finished reading.
Handheld — Installation and User’s Guide
and roll the trackwheel to page up and down in the
ALT
screen.
Messages
screen.
Saved Messages
Messages
and roll the trackwheel to scroll horizontally in any field
ALT
+
ALT
ENTER
and roll the trackwheel to scroll one screen at a time.
ALT
screen.
to page up in an open message.
ENTER
to page down in an open message.
screen while in the
screen while in the
Home
screen or
Home
Page 99

Receiving and reading messages — Summary and tips
Receiving and reading messages - Tips
• Press N to go to the next message when viewing or next day when in
the
Messages
• Press P to go to the previous message whe n viewing or next day when
in the
• Press U to go to the next unread message in the list.
• Press R to reply witho ut text to the sender only.
• Press F to for wa r d th e message.
screen.
Messages
screen.
99
Handheld — Installation and User’s Guide
Page 100

 Loading...
Loading...